Ретушь кожи в Фотошопе
Этап 1.
Необходимо удалить дефекты. Под дефектами в данном случае понимаются всевозможные прыщики, покраснения и морщинки, т.е. все, что может испортить впечатление от портретного снимка. Для удаления этих дефектов применяется набор инструментов, скрытых под инструментом «Точечная восстанавливающая кисть». Чтобы открыть весь набор инструментов этой категории, нажмите по вышеназванному инструменту правой кнопкой мыши.
Если на коже присутствуют красные прыщики, выберите инструмент «Заплатка». Обведите прыщик мышкой, а затем перенесите выделенную область на соседний участок таким образом, чтобы цвет максимально точно совпадал. Для более точной коррекции увеличьте изображение с помощью клавиш Ctrl+ на клавиатуре.
С помощью инструмента «Точечная восстанавливающая кисть» можно убрать такие изъяны, как редкие волоски, мельчайшие прыщики и другое. Выберите необходимый диаметр кисти на панели настроек инструмента, кликните по дефекту, и он тотчас исчезнет.
Если на снимке присутствует эффект «красных глаз», выберите соответствующий инструмент, который исправит это.
Этап 2.
Когда лицо будет очищено, продублируйте фоновый слой. Кликните по вкладке «Слои» и выберите «Создать дубликат слоя». Вставьте дубликат слоя в группу, нажав на клавиатуре сочетание клавиш Ctrl+G. Группу назовите «Airbrush», а слой – «Blur». Слой «Blur» будет использоваться для размытия кожи. После будет добавлен еще один слой с текстурой, которая воссоздает природную текстуру кожи.
Выберите слой «Blur», откройте вкладку «Фильтр» – «Размытие» – «Размытие по поверхности». Отрегулируйте показатели радиуса и изогелии таким образом, чтобы кожа оставалась естественной, но в то же время сглаженной, а глаза оставались нетронутыми.
Этап 3.
Создайте новый слой и переместите его в положение над слоем «Blur». Дайте ему название «Texture». Над слоем в графе выставьте показатель «Жесткий свет». Этот слой мы и создали для создания текстуры кожи, а также регулировки тональности.
Этап 4.
Текстура, которую мы будем применять, не будет заметна на окончательном варианте коррекции изображения, но в то же время кожа будет смотреться более естественно и не так сглажено, как после применения эффекта размытия.
Убедитесь, что у вас используется слой «Texture». Перейдите в меню «Редактирование» – «Выполнить заливку» и поставьте показатели инструмента «Заливка» как на изображении ниже.
Этап 5.
Перейдите в меню «Фильтр» – «Шум». Добавив капельку шума на кожу, вы избежите получения в результате неестественного лица. После наложения текстуры, кожа будет смотреться довольно резко, поэтому следующим вашим шагом будет применение «Размытия по Гауссу», который можно найти в меню «Фильтр» – «Размытие». Выставьте радиус размытия на 1 пиксель.
Этап 6.
Возьмем образец цвета с этого слоя. В вертикальной панели инструментов найдите и примените инструмент «Пипетка» и выберите наиболее подходящий образец цвета кожи. В палитре цветов в верхнем правом углу нажмите на миниатюрный значок и выберите «Модель HSB».
В палитре цветов в верхнем правом углу нажмите на миниатюрный значок и выберите «Модель HSB».
Этап 7.
Нажмите сочетание клавиш Ctrl+U. Откроется окно «Цветовой фон/насыщенность». Поставьте галочку напротив параметра «Тонировать» и проверьте параметры, которые должны совпадать с HSB. Если нашлись несовпадения, отредактируйте их.
Этап 8.
Откройте созданную группу «Airbrush» и перейдите меню «Слой» – «Слой-маска» – «Скрыть все». Этим действием вы создаете заполненную черным цветом маску слоя, которая будет скрывать всю группу полностью. В этой маске будет нарисована область, в которой будет добавлена ретушь.
Этап 9.
Нажмите на клавиатуре клавишу D, которая по умолчанию установит цвет фона черный и белый. На панели инструментов выберите инструмент «Кисть» и примените следующие настройки:
Увеличьте размер фотографии до 100% и закрасьте кожу. Не обращайте внимание на неправильный тон кожи, правильный оттенок будет достигнут немного позже. Для изменения размера и твердости кисти, используйте следующие клавиши:
Для изменения размера и твердости кисти, используйте следующие клавиши:
— уменьшение размера кисти: [
— увеличение размера кисти: ]
— уменьшение мягкости кисти на 25%: Shift+[
— увеличение мягкости кисти на 25%: Shift+]
На тех участках кожи, где вы применяли кисть, маска окраситься в белый цвет, а кожа станет выглядеть более гладкой.
Этап 10.
Теперь перейдем к процедуре исправления тона кожи. Выберите существующий слой «Texture» и нажмите сочетание клавиш Ctrl+U. Отрегулируйте настройки, чтобы получить естественный тон кожи.
Параметр «Цветовой тон», как правило, имеет правильные настройки. Если его увеличить на несколько единиц, увеличив количество желтого цвета, то тон кожи станет менее красным.
Параметр «Насыщенность» чаще всего приходится довольно значительно уменьшать. Регулируйте ползунок, пока не будет получен естественный цвет кожи, но не чрезмерно бледный.
Последний параметр «Яркость», наоборот, требует незначительных изменений, т. к. этот параметр очень чувствителен.
к. этот параметр очень чувствителен.
Этап 11.
Теперь перейдем к восстановлению деталей кожи. Для этого перейдите в меню «Изображение» – «Внешний канал». Откроется небольшое диалоговое окно, в котором вам необходимо выставить следующие настройки:
Этими манипуляциями вы добавили данные красного канала, в котором кожа смотрится более совершенно.
На этом процесс коррекции кожи завершен. Кожа стала идеальной и светящейся, но в то же время, если вы увеличите фотографию, то заметите, что на коже осталась естественная неровность кожи.
Как отретушировать фото в Фотошопе
Ретушь фотографий является одной из уникальных возможностей, которую позволяет осуществлять графический редактор Adobe Photoshop. Профессиональный фотограф, невзирая на умения качественно выполнять фотосъёмку, всё равно прибегает к использованию Фотошопа, поскольку знает, как отретушировать лицо в Фотошопе так, чтобы скрыть все недостатки, повышая эстетику изображения.
Если применить профессиональную ретушь, то даже самое невзрачное фото способно превратится в искусное изображение, которое можно причислить к шедевральным.
Устранение видимых дефектов
Ретушь фотографий в Adobe Photoshop избавит кожу от изъянов
Ещё несколько лет назад многие отказывались фотографироваться, если на коже лица возникали нежелательные прыщики. В отдельных случаях даже старались перенести дату фотосъёмки. Безусловно, и в то время были мастера, которые могли выполнить качественную ретушь. Но для осуществления такого процесса требовалось создание и поддержание определённых условий, а также наличие достаточного количества свободного времени.
В настоящее время, благодаря графическому редактору Adobe Photoshop, ретушировать фото удаётся всем, кто ознакомился с возможностями программы, изучил подробные инструкции опытных дизайнеров или фотографов и закрепил полученные знания на практике. При этом такой процесс не отнимет чрезмерно много времени, особенно у тех, кто уже усовершенствовал свои практические навыки.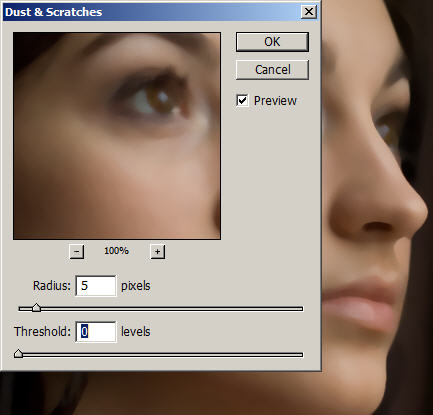
Процесс устранения дефектов на коже
Первым делом, пользователь должен открыть в графическом редакторе фото, подлежащее коррекции. Для того, чтобы сохранить исходное изображение, следует продублировать слой, создав точную копию. Непосредственно ретушь лица будет осуществляться на полученной копии. Во-первых, так удастся сохранить первоначальное фото на случай неудачного ретуширования, а во-вторых, по завершении процесса будет возможность сравнить обе фотографии, расположив их рядом.
Изображение, которое планируется ретушировать, увеличивают до 100%, чтобы было комфортно выявлять дефекты и максимально эффективно их все устранять.
Самыми распространёнными дефектами лица являются прыщики, морщинки, шрамы. Для их устранения в Фотошопе имеется несколько успешных инструментов, одним из которых является «Точечная восстанавливающая кисть». Пользоваться таким инструментом несложно, достаточно выбрать его, а затем навести на проблемный участок и щёлкнуть. После такого простого действия, прыщики исчезают, а лицо становится чистым.
К сожалению, ретушировать фото при помощи точечной восстанавливающей кисти нельзя, если дефекты соприкасаются с отдельными частями лица (бровями, губами, волосами). В противном случае, фрагменты кожи, подвергнутые ретуши, могут принять не совсем эстетичный вид. Они могут выглядеть достаточно «грязными», поскольку захватывают соседние пиксели.
Разобраться, как сделать ретушь лица в Фотошопе, если дефекты находятся на границе соседних частей лица, тоже несложно. Только для выполнения этой задачи потребуется иной инструмент, в частности, «Штамп». Выбрав его, пользователь обязан установить параметр жёсткости, равный 75%.
Принцип работы с инструментом «Штамп» не отличается от принципа работы с точечной восстанавливающей кистью. Первоначально следует установить инструмент на точке изображения, сопровождающейся идеальным состоянием, после чего нажать клавишу «Alt», тем самым подтверждая выбор образца. Затем остаётся переместиться в область, где располагается дефект и просто щёлкнуть.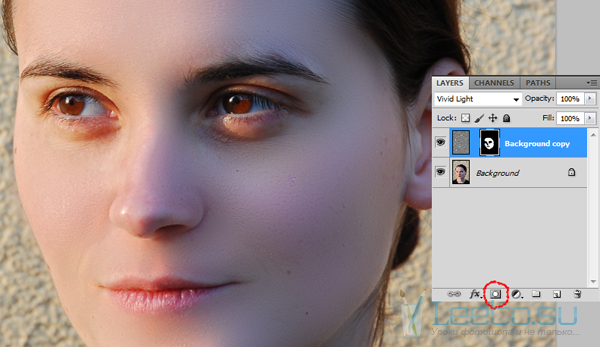
Невзирая на то, что ретушь фото не является сложнейшим процессом, поскольку овладеть техникой его проведения может каждый желающий при наличии желания и настойчивости, всё-таки существует множество определённых секретов и тонкостей, которыми овладевать также очень важно, чтобы обеспечивать эффективный результат.
В частности, если эстетические изъяны выявлены на лбу, участок кожи, который будет выступать в качестве образца, должен быть взят только с правой или левой стороны от самого дефекта. Не допускается перемещаться вниз или вверх, поскольку текстура кожных покровов лба изменяется существенно в направлении сверху вниз. А вот для остальных участков лица такое строгое правило может не применяться.
Шрамы на лице проще всего устранять, пользуясь инструментом «Заплатка»
Повышение уровня эстетики
Красивое фото требует участия настоящего профессионала, который сумеет устранить эстетические изъяны, внести все необходимые корректировки, но при этом создать естественный внешний вид, уходя от эффекта искусственной (пластиковой) кожи.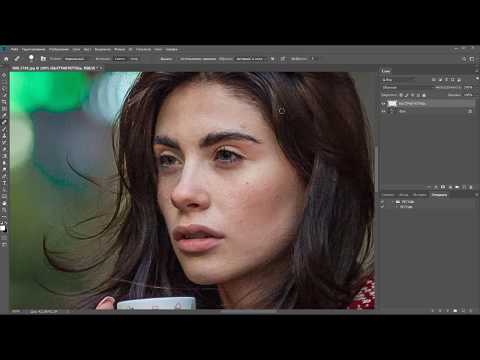
Действительно, чтобы фото лица сопровождалось естественностью, важно знать, как отретушировать фото в Фотошопе, как создать натуральную текстуру, поскольку после работы с восстанавливающей кистью исчезают не только эстетические изъяны, но и поры самой кожи.
Устранения эффекта пластиковой кожи
Многие начинающие дизайнеры допускают ошибки, завершая процесс ретуширования сразу же после устранения дефектов кожи лица. Такая фотография выглядит фальшиво, соответственно, каждый, кто её просматривает, сразу же понимает, что она подвергалась корректировке.
Чтобы ретушь была качественной, следует устранить возникновение эффекта пластиковой кожи, появляющееся в процессе работы с фото.
Первоначально следует создать копию слоя, на котором осуществлялась ретушь. После этого следует перейти в пункт «Параметр», затем последовательно в подпункты «Размытие», «Размытие по Гауссу».
В открывшемся окне следует установить параметр размытия, равный 20 пикселям, а параметр непрозрачности важно понизить до половины (50%).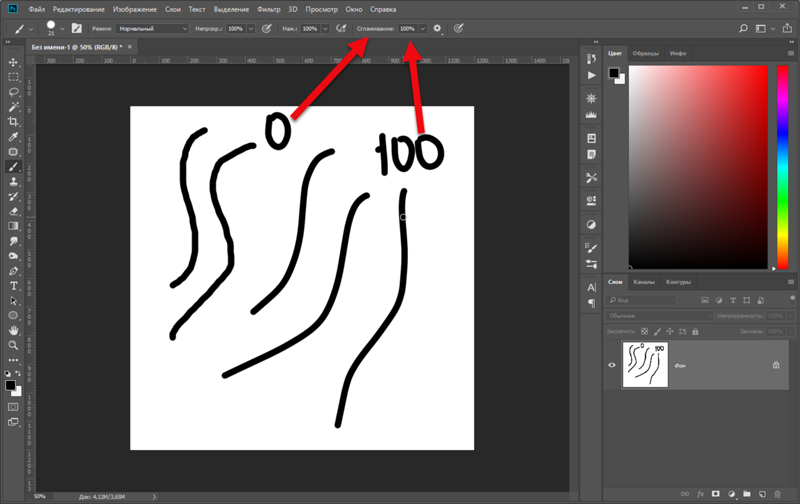 Выбор таких параметров позволит ослабить эффект размытия.
Выбор таких параметров позволит ослабить эффект размытия.
На панели «Слои» находится пиктограмма «Добавить маску слоя», по которой следует щёлкнуть, предварительно зажав клавишу «Alt». Образовавшаяся чёрная маска слоя позволяет скрыть все внесённые изменения.
Далее следует взять кисточку, расположенную на панели «Слои», отдав предпочтение среднему размеру и белому цвету. После этого, при помощи кисти закрашиваются все участки лица, исключая область губ и глаз. Очень важно, чтобы все участки были тщательно закрашены. В Фотошопе существует возможность проконтролировать качество такого закрашивания. Для этого вполне достаточно зажать клавишу «Alt» и щёлкнуть по миниатюре маски. После таких действий можно визуально наблюдать, насколько качественно были обработаны участки кожи.
На следующем этапе пользователь должен вернуться к слою, который приходится ретушировать, после чего следует тут же создать новый прозрачный слой.
com/embed/xPIySKJKqmw?feature=oembed» frameborder=»0″ allowfullscreen=»»/>Следует кликнуть клавишу «Ctrl», а затем сразу же по пиктограмме маски. После появления выделенной области, её нужно немедленно залить серым цветом, установить параметр непрозрачности в 50%.
Далее пользователь должен добавить шум, перейдя в параметр «Фильтр». В открывшемся окне фильтра важно внести изменения в некоторые параметры. В частности, в параметре «Эффект» выбирается показатель, находящийся в диапазоне от 2,5% до 3%. В параметре «Распределение» имеется пункт «По Гауссу», возле которого важно установить галочку, точно также флажок устанавливается возле пункта «Монохромный». Остаётся согласиться со внесёнными изменениями нажимая «Ок».
В завершение, очень важно переключиться на новый режим наложения слоя, отдавая предпочтение режиму «Мягкий свет», когда дизайнер желает сделать малозаметную, практически невидимую текстуру. А переключившись в режим «Перекрытие», удаётся создать текстуру кожи, сопровождающуюся большей выразительностью.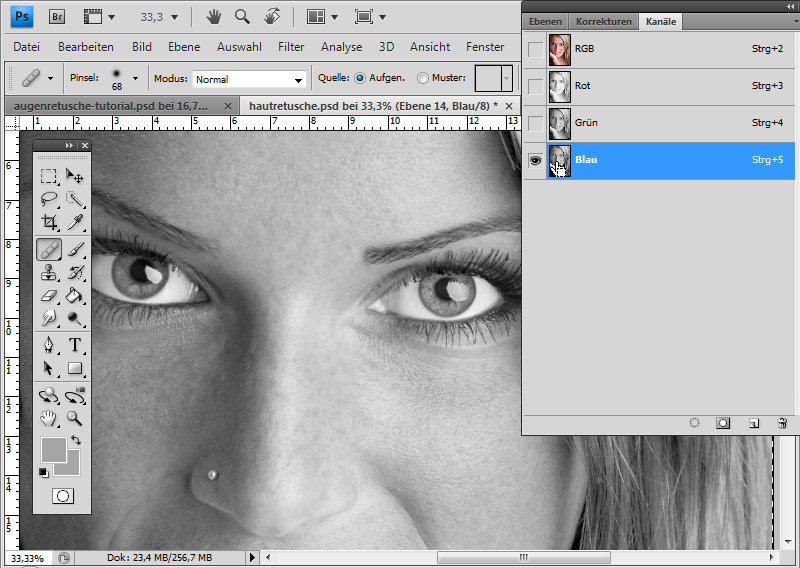
Ретуширование волос
Когда все эстетические изъяны устранены с лица, можно, безусловно, завершить на этом процесс, но для повышения общей эстетики фотографии, лучше всего сделать в Фотошопе дополнительную ретушь волос, особенно, когда они чрезмерно взъерошены.
Без знаний, как ретушировать в Фотошопе волосы, в этом случае, конечно, не обойтись. Убрать выбившиеся из причёски пряди совершенно несложно, вновь воспользовавшись инструментом «Лечащая кисть». Однако, осуществляя такие действия, следует всё сделать так, чтобы основной фон не претерпел в этих местах серьёзных изменений. В противном случае, это может сразу «сигнализировать» о ненатуральности изображения.
Чтобы решить такую задачу, следует выбрать в качестве образца тот участок, который максимально идентичен тому, где выбивается на фотографии прядь, после чего при помощи «Лечащей кисти» образец фона переносится на нужные места. Сам процесс устранения прядей несложен, но кропотлив, требует усидчивости и повышенного внимания.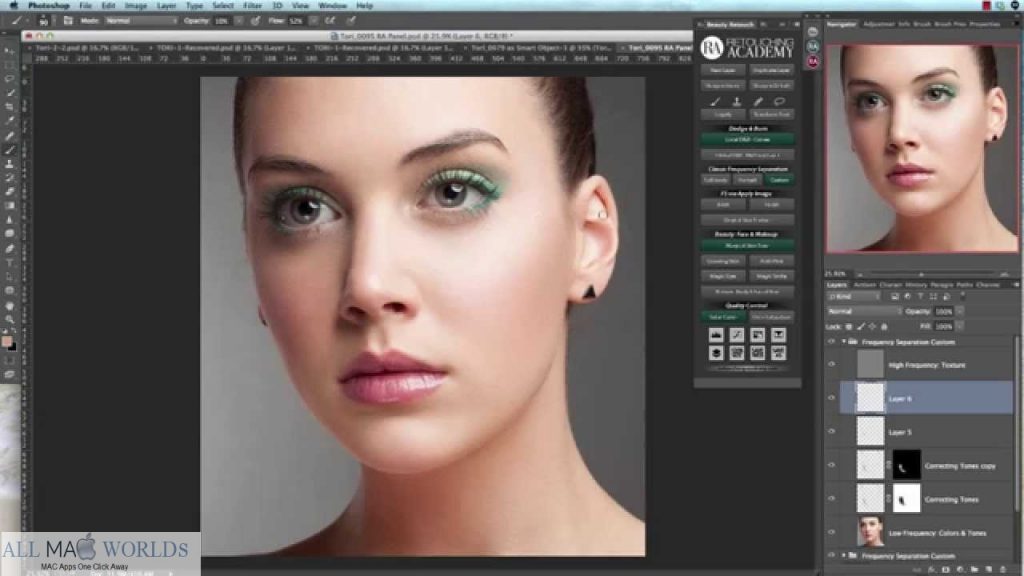
Также очень важно откорректировать границу волосяной части и основного фона. Сделать её ровной можно, воспользовавшись инструментом «Палец», при помощи которого легко приподнимать и, наоборот, опускать волосяные неровности. Оставшись доволен результатом, графический дизайнер должен сохранить готовую фотографию.
Итак, в Фотошопе существует невероятное количество возможностей, позволяющих повышать эстетический уровень любой фотографии. Даже фото, выполненное не профессиональным фотографом, а простым любителем, сможет стать настоящим шедевром фотоискусства, если её подвергнет ретушированию настоящий профессионал.
Как идеально сгладить кожу в Photoshop
При редактировании чьих-либо фотографий, особенно портретов, вам нужно сделать много вещей, чтобы фотография выглядела лучше. От глаз, губ, волос, особенно до кожи. Большинство людей хотят, чтобы их кожа выглядела естественной и мягкой на снимке. В следующей статье мы покажем вам, как сгладить кожу в Photoshop, не теряя ее естественного вида.
В следующей статье мы покажем вам, как сгладить кожу в Photoshop, не теряя ее естественного вида.
Есть много способов сделать это, но тот, который я покажу вам ниже, является самым простым, лучше всего подходит для начинающих и выполняется менее чем за 5 минут.
Настройки PhotoshopПрежде чем вы захотите работать с Photoshop, вам необходимо установить их на свой компьютер. Вы можете скачать их из Интернета и установить в соответствии с инструкциями.
Умение пользоваться инструментами в программе Photoshop не только сделает ваши фотографии блестящими, но и поможет вам сделать много полезного и интересного в вашей работе в будущем.
10 простых шагов по разглаживанию кожи в фотошопеВ этом уроке я отредактирую кожу портретной фотографии следующим образом:
Шаг 1 : Откройте фотографию для сглаживания в Photoshop: Файл = > Открыть или нажмите Ctrl + O , чтобы открыть изображение.
Шаг 2 : Перейдите к Слою = > Дублировать слой . Назовите этот слой « Smooth » и нажмите OK. Или вы можете использовать Ctrl + J , чтобы продублировать фоновый слой и назвать его, как показано ниже.
Шаг 3 : перейдите к Изображение => Рекомендации => Инвертирование
Шаг 4 : на панели слои , установите режим смеси слоя « гладкий ». до Vivid Light , как показано ниже.
Шаг 5
Перейти к Фильтр => Другое => Фильтр верхних частот . Установите Radius от 20 до 26 в зависимости от размера и разрешения вашего изображения и нажмите OK.
Шаг 6
Перейти к Фильтр => Размытие => Размытие по Гауссу . Установите Радиус с 2 на 4 и нажмите OK .
Шаг 7
Удерживая нажатой клавишу « Alt » на клавиатуре, щелкните значок « Добавить маску слоя » на панели слоев , как показано ниже.
Шаг 8
Выберите Brush Tool (B) и убедитесь, что в качестве цвета переднего плана выбран белый цвет. На верхней панели инструментов выберите любой размер кисти, с которым вам удобно работать, установите Hardness на 45%, Mode на Normal, Opacity на 50% и Flow на 100%.
Шаг 9
Убедитесь, что у вас выбрана маска слоя, и используйте кисть, чтобы закрасить области, где вы хотите сгладить кожу.
Шаг 10
Если вы чувствуете, что вам нужно немного больше текстуры на коже, просто уменьшите непрозрачность слоя « Smooth » на панели слоев .
Несколько заключительных замечаний Сглаживание кожи — это лишь один из множества различных аспектов вашей работы при ретушировании портрета, но одно можно сказать наверняка: эта техника поможет вам ускорить процесс. работать и иметь лучший тон кожи, так что когда вы работаете, когда вы редактируете портреты, ваша работа также будет проще.
С помощью 10 шагов, которые мы только что представили выше, вы, несомненно, сможете превратить свои фотографии в более мерцающие и красивые с гладкой, блестящей и яркой кожей, очень естественной и мягкой. коммерческий.
В дополнение к этому методу существует множество способов сглаживания кожи с помощью программы фотошоп, просто найдите время, чтобы изучить и попрактиковаться в них, вы увидите много интересного в этой программе редактирования. .
Photoshop — известное программное обеспечение, специализирующееся на редактировании фотографий. Оно не только помогает вам сделать кожу красивой и гладкой, но также предлагает множество других очень интересных инструментов редактирования, все из которых — это когда вы разбираетесь в Photoshop. инструменты в фотошопе, чтобы иметь возможность преобразовывать ваши изображения в самые мерцающие, самые качественные.
На этом веб-сайте SaDesign Retouching есть много хороших тем о Photoshop, прочтите их.
Разглаживание тонов кожи и морщин
Последнее обновление: пт, 23 декабря 2022 г. |
Взлом Фотошопа
|
Взлом Фотошопа
Хотя несовершенная кожа и морщины являются частью жизни, фотографов и ретушеров регулярно просят ограничить их размерностью X. К счастью для занятых профессионалов, Photoshop упрощает задачу. 9подменю шума). Значение будет зависеть от размера пикселя, но примените достаточно высокое значение, чтобы сгладить любые дефекты и дефекты.
4. Удерживая нажатой клавишу «Alt» (Windows), «Opt» (Mac OS), нажмите кнопку «Добавить маску слоя» в палитре «Слои». Это действие применяет маску слоя «Скрыть все».
5. Выберите инструмент «Кисть» и кончик мягкой кисти подходящего размера, а затем закрасьте дефекты и пятна. Отфильтрованный слой должен демаскировать и попутно сгладить дефекты и огрехи. 9Добавьте шумовой фильтр. Это добавляет шум, но постепенно сужает его к теням и светлым участкам.
Хотя можно сгладить морщины с помощью предыдущего метода, приложив немного усилий, инструменты «Восстанавливающая кисть» и «Заплатка» справятся с задачей гораздо лучше.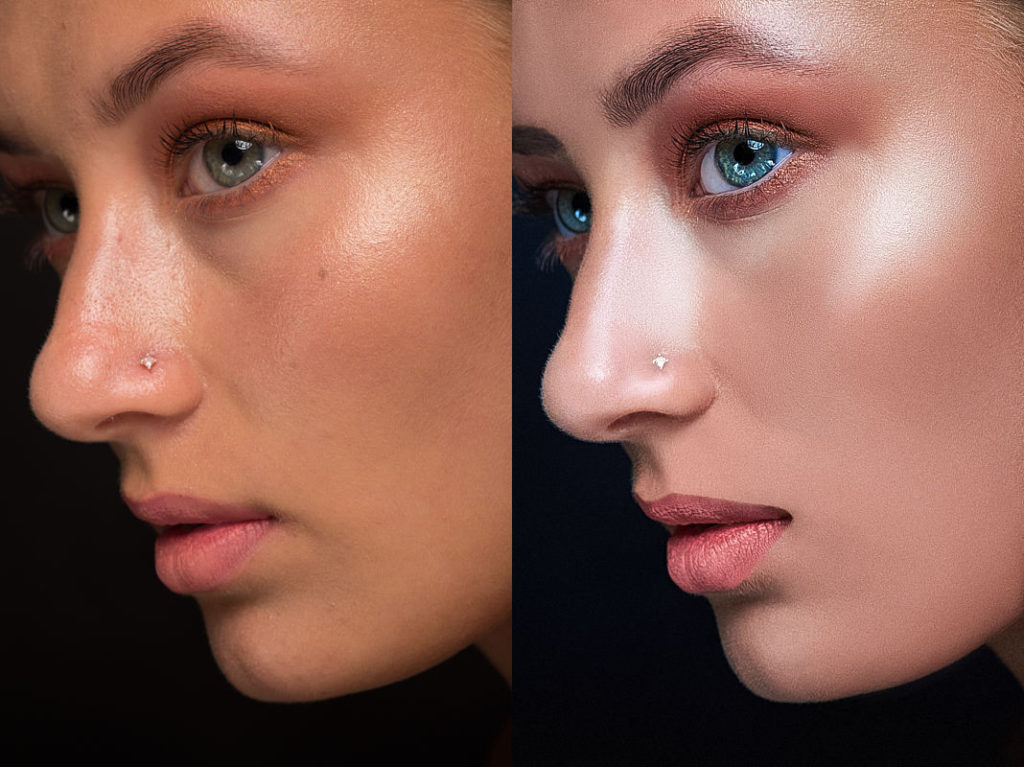 Инструмент «Заплатка» подходит для небольших лечебных работ, но если на вашем объекте наблюдается чрезмерное количество морщин, инструмент «Восстанавливающая кисть» является правильным инструментом для использования.
Инструмент «Заплатка» подходит для небольших лечебных работ, но если на вашем объекте наблюдается чрезмерное количество морщин, инструмент «Восстанавливающая кисть» является правильным инструментом для использования.
Чтобы использовать инструмент «Восстанавливающая кисть» для разглаживания морщин и линий старения, выполните следующие действия:
1. В палитре «Слои» продублируйте слой с изображением: Ctrl+J (Windows), (Mac OS).
2. Выберите инструмент «Восстанавливающая кисть» и кончик мягкой кисти немного больше, чем линии морщин (убедитесь, что он охватывает блики, которые обычно сопровождают темные линии). Отключите динамику кисти, выбрав «Очистить элементы управления кистью» в меню палитры «Кисти».
3. На панели параметров установите для параметра «Режим» значение «Нормальный», для параметра «Источник» — значение «Выборка» и снимите флажок «Выравнивание».
4. Удерживая нажатой клавишу «Alt» (Windows), щелкните «Opt» (Mac OS) в той же тональной области, что и морщина, которую вы пытаетесь удалить, чтобы определить точку выборки.