Как сделать копию изображения в фотошопе. Как копировать слой в «Фотошопе»? Советы и рекомендации
Более или менее опытный пользователь программы Adobe Photoshop уже знаком с понятием слоев. Слои — это важная составляющая графического редактора, которая позволяет облегчить редактирование изображения, а также дает большое преимущество при работе с изображениями. Не каждый знает весь функционал панели слоев, хотя некоторые функции окажутся полезными для профессионалов. Например, как копировать слой в «Фотошопе СС» в другое изображение? Помимо этого вопроса, рассмотрим дублирование слоев, их перенос и смещение.
Как копировать слой в «Фотошопе»
Как говорилось раннее, слои — это важнейший элемент, которым нужно уметь пользоваться. Без него было бы невозможно ретушировать фотографии и создавать графические объекты на должном уровне. И часто случается, что приходится копировать и дублировать слои.
При проектировании какого-то проекта приходится прибегать к созданию новых документов, куда необходимо перенести все наработки, что были раннее. Перед тем как копировать слои в «Фотошопе», необходимо использовать инструкцию:
Перед тем как копировать слои в «Фотошопе», необходимо использовать инструкцию:
- Открыть два изображения в разных документах, которые будут спрятаны во вкладках (условно предположим, что первое изображение — оригинал, а второе — то, куда необходимо переместить слои).
- На первом слое выделяем нужные для пользователя слои.
- На заключительном этапе можно воспользоваться одним из трех предложенных способов. Первый метод заключается в том, что необходимо все слои переформатировать в один и выделить все элементы на изображении, а затем в новом документе вставить скопированное изображение. Второй — выделить слои и с помощью мыши перенести их из одной директории в другую. Последний метод — на панели быстрого доступа выбрать инструмент «Перемещение» и перетащить необходимый слой на новое изображение.
Еще можно рассмотреть один из вопросов: как копировать слой в «Фотошопе» с помощью клавиатуры? Необходимо выбрать нужный и на самом изображении нажать комбинацию кнопок: Alt + левая кнопка мыши.
Дублирование слоев
Рассмотрим функцию дубликата с двух позиций: внутри изображения и между изображениями. Второй метод практически не отличается от копирования слоя в «Фотошопе». Как только пользователь освоит эти функции, то редактировать изображения станет намного проще.
- Внутри изображения. Необходимо в разделе слоев выбрать нужный и нажать на него правой кнопкой мыши, затем выбрать пункт «Создать дубликат слоя». в котором следует указать имя нового слоя.
- Между изображениями. Открываем два изображения (как в случае с копированием). Выделяем нужный нам слой (или группу) и создаем дубликат всего перечня выбранных элементов. Последним штрихом станет перенос из одного в другое с помощью одного из способов, которые были указаны в разделе «Как копировать слой в «Фотошопе»».
Изменение порядка
Среда Photoshop подчиняется определенному правилу — слои как бы накладываются друг на друга. Это значит, что самый нижний будет скрыт за всеми остальными. Работа со слоями включает в себя смену этого порядка — поменять их в Photoshop проще простого. Достаточно воспользоваться курсором и просто переместить слои на новое место. Но стоит иметь в виду, что новые будут добавляться поверх выбранного, а не всех слоев вместе взятых.
Работа со слоями включает в себя смену этого порядка — поменять их в Photoshop проще простого. Достаточно воспользоваться курсором и просто переместить слои на новое место. Но стоит иметь в виду, что новые будут добавляться поверх выбранного, а не всех слоев вместе взятых.
Другие операции со слоями
Полезным будет осветить еще некоторые действия со слоями, которые могут точно пригодиться в практической деятельности.
- Параметры наложения. Эта функция позволяет редактировать слой, изменять его прозрачность, обводку, тени и многое другое.
- Растрировать слой. Если вы работаете с векторной графикой или со смарт-объектом, то для дальнейшей работы с ними может понадобиться данная функция.
- Преобразовать в смарт-объект. Помогает пользователю редактировать какие-либо объекты без потери качества изображения.
Статья о небольшом нюансе, позволяющем воспользоваться функцией копирования на новый слой. Не все знают о том, в каком режиме работает эта удобная команда в программе Фотошоп.
Часто бывает так, что необходимо уже выделенную часть изображения перенести на прозрачный фон нового слоя.
Для этого следует нажать один раз на инструмент Волшебная палочка. И тогда вам будет доступна функция Layer via Copy, которую легко вызвать правым нажатием мышки. В русской версии это будет означать копирование на новый слой. Выбирайте эту строку, и ваша выделенная область сразу окажется на новом слое. Вот и вся премудрость.
Часто у новичков эта простая операция вызывает затруднение именно по той причине, что программа Фотошоп выполняет данную команду не во всех режимах. Она не выдает контекстного меню в режимах Перо, Лассо, Перемещение или других. Она молчаливо требует, чтобы был выставлен инструмент именно Волшебная палочка. И тогда контекстное меню при нажатии правой кнопки мыши сразу становится ярким и готовым к работе.
Эта статья поможет ускорить быстродействие программы Adobe Photoshop.
 В ней подробно разобраны все настройки, касающиеся производительности. Дополнительно прикладываю поясняющие скриншоты, сделанные мною…
В ней подробно разобраны все настройки, касающиеся производительности. Дополнительно прикладываю поясняющие скриншоты, сделанные мною…В статье приводится способ освобождения от фона при помощи выделения и перемещения изображения на созданный прозрачный файл….
Небольшая информационная статья про выбор домашнего принтера для печати фотографий. Акцент сделан на выбор между струйными и сублимационными…
Выделенная область в Фотошопе – участок изображения, обведенный при помощи какого-либо инструмента, создающего выделение. С выделенной областью можно производить различные манипуляции: копирование, трансформирование, перемещение и другие. Выделенная область может считаться самостоятельным объектом.
В этом уроке будет рассказано о том, как копировать выделенные области.
Как уже было сказано выше, выделенная область это самостоятельный объект, поэтому ее можно скопировать любым доступным способом.
Приступим.

Первый способ – самый известный и распространенный. Это сочетания клавиш CTRL+C и CTRL+V .
Этим способом можно скопировать выделенную область не только внутри одного документа, но и на другой. Новый слой при этом создается автоматически.
Второй способ самый простой и быстрый – сочетание клавиш CTRL+J . Новый слой с копией выделенной области также создается автоматически. Работает только внутри одного документа.
Третий способ – копирование выделенной области внутри одного слоя. Здесь нам понадобятся инструмент «Перемещение» и клавиша ALT .
После выделения области необходимо взять инструмент «Перемещение» , зажать ALT и потянуть выделение в нужную сторону. Затем ALT отпускаем.
Если во время перемещения зажать еще и SHIFT , то область будет перемещаться только в том направлении, в котором мы начали движение (по горизонтали или вертикали).

Четвертый способ касается копирования области на новый документ.
После выделения необходимо нажать CTRL+C , затем CTRL+N , затем CTRL+V .
Что мы делаем? Первым действием мы копируем выделение в буфер обмена. Вторым – создаем новый документ, причем документ автоматически создается с размерами выделения.
Третьим действием мы вставляем в документ то, что было в буфере обмена.
Пятым способом выделенная область копируется на уже существующий документ. Здесь снова пригодится инструмент «Перемещение» .
Создаем выделение, берем инструмент «Перемещение» и перетягиваем область на вкладку того документа, на который мы хотим эту область скопировать.
Не отпуская кнопку мыши ждем, пока откроется документ, и, опять-таки не отпуская кнопку мыши, переводим курсор на холст.
Это были пять способов скопировать выделенную область на новый слой или другой документ. Пользуйтесь всеми этими приемами, так как в разных ситуациях действовать придется по-разному.

После того, как необходимая область изображения выделена, мы можем ее переместить, скопировать, размножить или удалить.
Рассмотрим, какие действия можно осуществлять над выделенными фрагментами изображения в программе Photoshop.
Следует заметить, что все действия с фрагментами изображения производятся в активном слое, т.е. непосредственно в том слое, где расположено изображение при условии, что этот слой выбран
Откроем какое-либо изображение File (файл) -> Open (открыть).
Рассмотрим операцию «Перемещение ».
Выделим произвольную часть изображения, например, прямоугольным выделением. Теперь поместим инструмент выделения внутрь выделенной области и, нажав кнопку мыши, начнем перемещение. Выделение начало передвигаться вместе с указателем. При этом, изображение не изменилось.
Теперь выберем инструмент «перемещение» и проделаем ту же операцию. Выделенная область начала перемещаться вместе с фрагментом изображения.
Теперь отменим выделение.
Рассмотрим операцию «Копирование ».
Edit (редактировать) -> Copy (копировать). При этом выделенная часть изображения скопировалась в буфер обмена.
Теперь в основном меню выберем Edit (редактировать) -> Paste (вставить). Скопированная часть изображения появилась в новом слое. Источник изображения остался неизменным.Если при копировании выделенной области выбрать команду Edit (редактировать) -> Copy Merged (копировать объединение), то в буфер обмена попадет не только выделенный фрагмент изображения из активного слоя, но и из всех видимых слоев.
Рассмотрим операцию «Удаление ».
Он так же, как и при команде Copy (копировать), попадает в буфер обмена, откуда мы можем его извлечь командой Edit (редактировать) -> Paste (вставить).
Выделим произвольную часть изображения, например, прямоугольным выделением. В основном меню выберем Edit (редактировать) -> Cut (вырезать).
Выделенная область изображения исчезла. Но, применяя команду «вырезать», мы не уничтожаем выделенный фрагмент.
Теперь выделим фрагмент изображения и в основном меню выберем Edit (редактировать) -> Clear (очистить). Выделенный фрагмент исчез. Причем, вставить его командой Edit (редактировать) -> Paste (вставить) уже не удастся.
Рассмотрим операцию «Клонирование ».
Выделим произвольную часть изображения. Теперь выберем инструмент «перемещение» и поместим его внутрь выделения. Далее, нажмем клавишу Alt > и, не отпуская ее,начнем перемещение указателя. Мы видим, что копия выделенного фрагмента изображения перемещается, причем исходное изображение не меняется. Происходит клонирование (размножение) фрагмента изображения внутри активного слоя.
Мы можем продолжить клонирование, перетаскивая выделенный фрагмент, либо закончить, отменив выделение.Т.о. мы рассмотрели, как можно скопировать, удалить и клонироватьвыделенный фрагмент изображения в программе Photoshop.
Часто нам требуется скопировать тот или иной файл и создать нужное число его копий. В рамках данной статьи мы попытаемся разобрать наиболее известные и популярные методы копирования в программе Фотошоп.
Методы копирования
1. Самый известный и распространенный метод копирования объектов. К его минусам можно отнести большое количество времени, которое он требует для выполнения. Зажав кнопку Ctrl , нажимаем на миниатюру слоя. Происходит загрузка процесса, который выделит контур объекта.
Следующим этапом мы нажимаем «Редактирование — Скопировать» , затем перемещаемся в «Редактирование — Вставить» .
Применив инструментарий «Перемещение» (V) , располагаем копию файла, как мы хотим ее видеть на экране.
 Данные нехитрые манипуляции мы повторяем неоднократно до тех пор, пока не будет воссоздано нужное количество копий. В итоге мы потратили достаточно большое количество времени.
Данные нехитрые манипуляции мы повторяем неоднократно до тех пор, пока не будет воссоздано нужное количество копий. В итоге мы потратили достаточно большое количество времени.Если у нас в планах немного сэкономить временной промежуток, то процесс копирования можно ускорить. Выбираем «Редактирование», для этого используем «горячие» кнопки на клавиатуре Ctrl + C (копирование) и Ctrl + V (вставка) .
2. В разделе «Слои» перемещаем слой вниз, где располагается значок нового слоя.
Как результат, мы имеем копию этого слоя. Следующим шагом мы применяем инструментарий «Перемещение» (V) , размещая копию объекта там, где мы этого хотим.
3. При выделенном слое кликаем совокупность кнопок Ctrl + J , получаем в итоге копию этого слоя. Потом мы также как и во всех вышеуказанных случаях набираем «Перемещение» (V) . Это метод еще более скоростной, чем предыдущие.
Еще один способ
Это самый привлекательный из всех методик копирования объектов, на него тратится наименьшее количество времени.
 Нажав одновременно Ctrl и Alt , кликаем в любой части экрана и перемещаем копию на нужное пространство.
Нажав одновременно Ctrl и Alt , кликаем в любой части экрана и перемещаем копию на нужное пространство.Все готово! Самое удобное здесь то, что не нужно проводить никаких действий с приданием активности слою с рамкой, инструментарием «Перемещение» (V) мы не пользуемся вовсе. Зажав всего лишь Ctrl и Alt , кликая на экране, мы уже получаем дубликат. Советуем вам обратить внимание на этот метод!
Таким образом, мы с вами изучили способы, как создать копии файла в Фотошопе!
Как дублировать слои в Photoshop
Администратор Август 11, 2022 Гид Оставить комментарий Просмотры 45
Photoshop — это мощное программное обеспечение для редактирования изображений с, казалось бы, безграничным количеством функций. Одной из основных возможностей является работа со слоями и их дублирование. Есть много способов сделать это, и в этом руководстве мы объясним несколько способов дублирования слоев в Photoshop.
Как дублировать слои в Photoshop
Чтобы дублировать слои в Photoshop:
- Откройте окно «Слои», перейдя в окна>Кушетки.

- Выделите слой, который хотите дублировать, и выберите инструмент перемещения (В).
- Роща другой (ПК) или Опция (Mac), затем нажмите и перетащите объект на изображении, чтобы продублировать его.
- На панели «Слой» вы увидите копию слоя, который вы переместили.
Это самый быстрый и простой способ дублировать слой в Photoshop, но есть и другой способ сделать это. Вы также можете дублировать слой, выделив нужный слой в окне «Слои» и выбрав «Слой» > «Дублировать слой» в верхнем меню. Переименуйте слой по желанию, затем нажмите OK.
Этот метод позволяет дублировать слой в другом документе Photoshop, что может быть полезно в зависимости от вашего проекта.
FAQ
Что такое Ctrl + J в фотошопе?
В Photoshop нажатие Ctrl+J создает новый слой, скопированный из существующего слоя.
Как скопировать дубликат слоя в Photoshop?
Чтобы создать дубликат слоя, выберите слой, который вы хотите дублировать, на панели «Слои» и перетащите его на значок «Новый слой» в нижней части панели.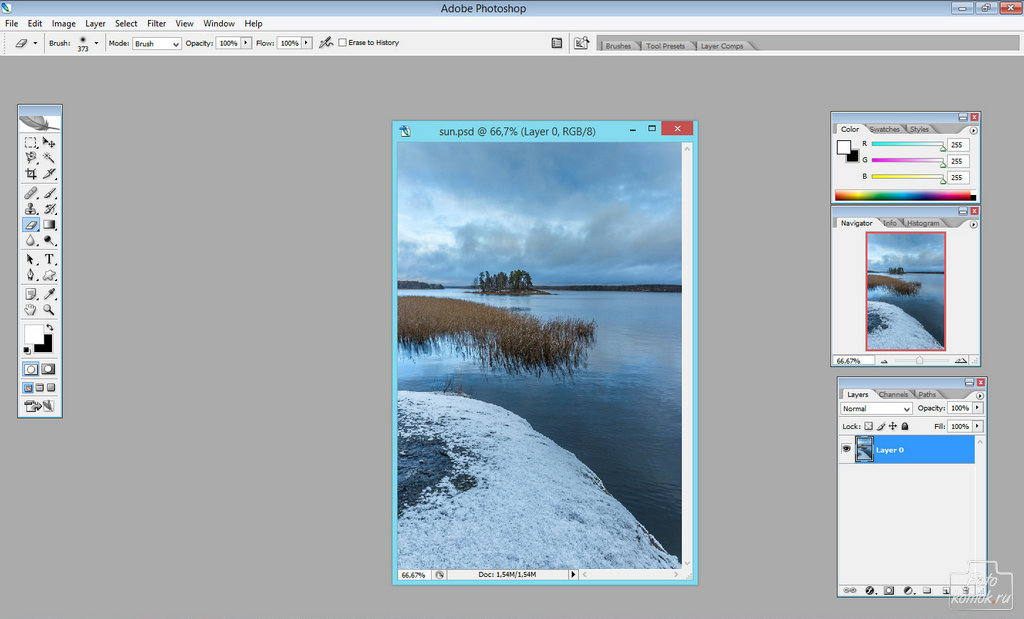
Как дублировать в фотошопе?
Есть несколько способов клонирования в Photoshop. Самый простой способ — использовать сочетание клавиш Control + J (ПК) Command + J (Mac). Вы также можете перейти в «Правка» > «Дублировать».
Каковы четыре метода дублирования слоев в Adobe Photoshop?
В Adobe Photoshop есть четыре метода дублирования слоев. Продублируйте слой с помощью команды «Дублировать слой». Дублируйте слой с помощью команды «Дублировать слой», затем отредактируйте имя слоя. Продублируйте слой с помощью команды «Дублировать слой», затем измените порядок слоев. Продублируйте слой с помощью команды «Дублировать слой», затем измените непрозрачность слоя.
Что такое Ctrl D в фотошопе?
В Photoshop нет ярлыка по умолчанию для команды Ctrl D.
Что такое Ctrl F в фотошопе?
Сочетание клавиш «Ctrl + F» в Adobe Photoshop CS6 — это команда «Найти и заменить». Этот ярлык позволяет искать определенное слово или фразу на изображении и заменять его другим словом или фразой.
Почему фоновый слой заблокирован в Photoshop?
Фоновый слой заблокирован, потому что это базовое изображение, и любые внесенные в него изменения необратимы.
Как изменить размер изображения в Photoshop?
Откройте диалоговое окно «Размер изображения», выбрав «Изображение»> «Размер изображения». Чтобы сохранить текущее соотношение сторон изображения, нажмите «Сохранить пропорции». Чтобы независимо изменить размеры по вертикали и горизонтали, снимите флажок «Сохранить пропорции».
Чтобы узнать больше об уроках Photoshop, ознакомьтесь с нашим раздел Фотошоп.
Об админке
предыдущая Как реагировать на сообщения в Instagram
следующая как изменить поле зрения warzone ps4?
Смотрите также
Одна из особенностей, которая есть у каждого хорошего ноутбука, — это возможность…
Блог Джулианны Кост | Работа с эффектами слоя и стилями слоя в Photoshop
Вот мои любимые советы, приемы и методы работы с эффектами слоя и стилями слоя в Photoshop.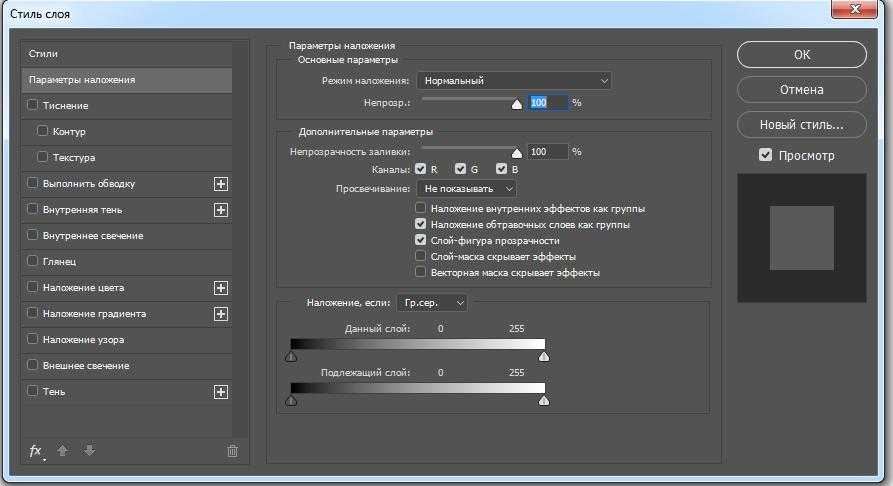
10 советов по работе с эффектами слоя и стилями слоя в Photoshop — В этом видео показаны 10 моих любимых техник.
Расширение и свертывание эффектов слоя — Когда эффекты слоя применяются к слою, эффекты отображаются в списке под слоем на панели «Слои». В зависимости от того, сколько эффектов применено, а также сколько слоев имеют эти эффекты, панель «Слои» может быстро переполниться.
• Чтобы свернуть набор эффектов слоя, на панели «Слои» щелкните треугольник раскрытия справа от значка «fx» .
• Option-щелчок (Mac) | Удерживая клавишу Alt, щелкните (Win) треугольник раскрытия на панели «Слои» справа от значка «fx» , чтобы свернуть/развернуть все эффекты слоя в документе. Примечание: при первом щелчке Photoshop приблизится к содержимому слоя, при втором использовании ярлыка Photoshop свернет/развернет стопки.
• При добавлении эффектов слоя можно выбрать автоматическое свертывание стопки на панели «Слои» (для экономии места), выбрав всплывающее меню панели «Слои», выбрав «Параметры панели» и сняв флажок «Развернуть новые эффекты».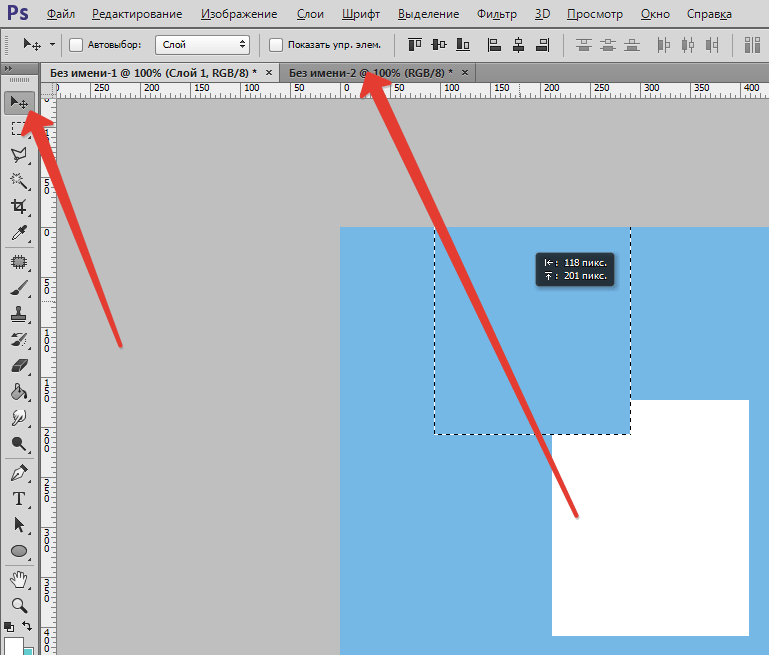
Скрыть и показать эффекты слоя — На панели «Слой» щелкните значок глаза слева от слова «Эффекты», чтобы переключить видимость всех эффектов, или щелкните значок глаза рядом с конкретным эффектом, чтобы переключить его видимость.
• Чтобы использовать контекстные меню, щелкните, удерживая клавишу Control (Mac) | Щелкните правой кнопкой мыши (Win) значок «fx» на слое с эффектом слоя (на панели «Слои») и выберите «Отключить эффекты слоя».
• Чтобы скрыть эффекты слоя на всех слоях, удерживая нажатой клавишу Control (Mac) | Щелкните правой кнопкой мыши (Win) значок «fx» на слое с эффектом слоя (на панели «Слои») и выберите «Скрыть все эффекты».
Удаление эффектов слоя — На панели «Слои» перетащите «fx» (или слово «Эффекты») в корзину, чтобы удалить эффект слоя.
• Перетащите название эффекта слоя (Обводка, Тень и т. д.) в корзину, чтобы удалить отдельный эффект.
• Чтобы использовать контекстные меню, щелкните, удерживая клавишу Control (Mac) | Щелкните правой кнопкой мыши (Win)) — щелкните значок «fx» (или эффект слоя) и выберите «Стиль ClearLayer».
Перемещение и дублирование эффектов слоя — Вы можете быстро перемещать и/или дублировать эффект слоя с помощью панели «Слои»:
• Чтобы переместить эффект слоя с одного слоя на другой, перетащите значок «fx» (или слово «эффекты»). Опция -перетащить (Mac) | Alt-перетащите (Win), чтобы дублировать эффект слоя.
• Чтобы переместить отдельный эффект слоя с одного слоя на другой, перетащите имя отдельного эффекта (Обводка, Тень и т. д.). Опция -перетащить (Mac) | Удерживая клавишу Alt, перетащите (Win) название эффекта, чтобы дублировать отдельный эффект.
Редактирование эффектов/стилей слоя — Двойной щелчок на эффекте слоя, словах Эффекты или значок «fx» для редактирования эффекта слоя.
Сохранение и применение эффектов слоя к нескольким слоям — В этом видеоролике (Добавление эффектов/стилей слоя к нескольким слоям) показаны три простых способа сохранения и добавления эффектов/стилей слоя к нескольким слоям, включая:
• Копирование и вставка, управление нажмите (Mac) | Щелкните правой кнопкой мыши (Win) значок «fx» на слое со стилем (на панели «Слои») и выберите «Копировать стиль слоя» в контекстно-зависимом меню. Затем выберите слои, к которым необходимо применить стиль слоя, и нажмите, удерживая клавишу Control (Mac) | Щелкните правой кнопкой мыши (Win) в слое (справа от имени) и выберите «Вставить стиль слоя».
Затем выберите слои, к которым необходимо применить стиль слоя, и нажмите, удерживая клавишу Control (Mac) | Щелкните правой кнопкой мыши (Win) в слое (справа от имени) и выберите «Вставить стиль слоя».
• Чтобы сохранить эффект слоя на панели «Стили», в диалоговом окне «Стиль слоя» нажмите кнопку «Новый стиль» или на панели «Стили» щелкните значок плюса (+). Чтобы применить эффект слоя, перетащите стиль с панели «Стили» на слой в области изображения, перетащите стиль на слой на панели «Слой» или выберите слой (слои) на панели «Слои» и щелкните нужный Стиль (на панели «Стили»), чтобы применить стиль ко всем выбранным слоям.
• Чтобы сохранить стиль в библиотеке, щелкните значок плюса (+) на панели «Библиотеки» и выберите «Стиль слоя», чтобы добавить стиль слоя в библиотеку. Когда вы сохраняете эффекты слоя на панели «Библиотеки», вы можете не только сгруппировать их в разные библиотеки, к которым легко получить доступ, но и добавить дополнительные элементы, такие как логотипы, стили текста, цвета, фотографии и другие ресурсы для конкретного проекта или клиента. Поскольку содержимое библиотеки хранится в облаке, вы можете получить доступ к стилю слоя в Photoshop на любом компьютере и в любом месте, выполнив вход с помощью своего Adobe ID. И вы можете поделиться библиотекой с другими, выбрав параметры «Пригласить людей» или «Получить ссылку» во всплывающем меню панели «Библиотеки». Чтобы применить стиль слоя, выберите слой (слои) и щелкните стиль на панели «Библиотеки». В этом видео («Три причины использовать панель библиотек» в Photoshop) рассказывается о преимуществах использования библиотек в Photoshop.
Поскольку содержимое библиотеки хранится в облаке, вы можете получить доступ к стилю слоя в Photoshop на любом компьютере и в любом месте, выполнив вход с помощью своего Adobe ID. И вы можете поделиться библиотекой с другими, выбрав параметры «Пригласить людей» или «Получить ссылку» во всплывающем меню панели «Библиотеки». Чтобы применить стиль слоя, выберите слой (слои) и щелкните стиль на панели «Библиотеки». В этом видео («Три причины использовать панель библиотек» в Photoshop) рассказывается о преимуществах использования библиотек в Photoshop.
Применение эффектов слоя к группам слоев — Эффекты слоя также можно добавлять к группам слоев. Одним из преимуществ будет то, что если вам нужно внести изменения в эффект слоя, вам нужно изменить только эффект слоя, который применяется к группе слоев, а не к каждому отдельному слою в группе. Кроме того, к любому слою, добавленному в группу, будет автоматически применен эффект слоя).
• Однако Photoshop обрабатывает все слои в группе так, как если бы они были объединены перед добавлением эффекта слоя. В приведенных ниже примерах вы можете увидеть разницу между применением эффекта слоя к отдельным слоям и его применением к группе слоев.
В приведенных ниже примерах вы можете увидеть разницу между применением эффекта слоя к отдельным слоям и его применением к группе слоев.
Эффекты слоя добавлены к отдельным слоям (Обводка, Тень, Наложение градиента).
Эффекты слоя добавлены в группу слоев (Обводка, Тень, Наложение градиента).
Создать пользовательские стили слоя. По умолчанию — . Чтобы настроить параметры по умолчанию для стиля слоя, выберите «Слой» > «Стиль слоя» (или щелкните значок «fx» в нижней части панели «Слои»). В диалоговом окне «Стиль слоя» внесите необходимые изменения и нажмите кнопку «Сделать по умолчанию». В любой момент вы можете вернуться к настройкам Adobe по умолчанию, нажав кнопку «Восстановить настройки по умолчанию».
Порядок применения эффектов слоя — Эффекты слоя перечислены в диалоговом окне «Стиль слоя» в том порядке, в котором они применяются к содержимому слоя. Например, эффект «Тень» применяется (или будет отображаться) ниже всех других эффектов, а «Скос» и «Тиснение» будут отображаться поверх любых других эффектов. Это должно помочь при визуализации того, как несколько эффектов будут применяться к содержимому слоя или группы.
Это должно помочь при визуализации того, как несколько эффектов будут применяться к содержимому слоя или группы.
Несколько экземпляров одного эффекта — Несколько эффектов (Обводка, Внутренняя тень, Наложение цвета, Наложение градиента, Наложение узора и Тень) можно добавлять несколько раз с разными настройками. В диалоговом окне «Стиль слоя» щелкните значок «плюс» (+) справа от имени эффекта слоя, чтобы добавить до 10 дополнительных экземпляров каждого эффекта. Используйте стрелки вверх/вниз в нижней части диалогового окна «Стиль слоя», чтобы изменить порядок наложения эффектов (или перетащите имя эффекта на панели «Слои»).
Установка пользовательских значений по умолчанию для глобального освещения — Чтобы изменить угол и высоту по умолчанию для атрибута глобального освещения (который используют некоторые эффекты), сначала закройте все открытые документы. Затем выберите «Слой» > «Стиль слоя» > «Глобальный свет» и внесите необходимые изменения. Эти новые настройки станут настройками по умолчанию для всех новых документов.
Изменение размера эффектов слоя — При выборе «Изображение» > «Размер изображения» и изменении размера изображения будут масштабироваться эффекты слоя, применяемые к слоям внутри изображения (пока установлен флажок «Стили масштабирования» в диалоговом окне «Размер изображения»), сохраняя Эффекты слоя пропорционально слоям, к которым они применяются. Однако при использовании «Редактирование» > «Свободное преобразование» для масштабирования отдельного слоя, к которому применен эффект слоя, Photoshop0013, а не масштабируют эффекты слоя. Например, если вы применяете обводку в 6 пикселей к слою, используя Свободное преобразование, чтобы увеличить или уменьшить изображение, Photoshop не изменит эффекты слоя — к слою по-прежнему будет применена обводка в 6 пикселей. Чтобы масштабировать эффекты слоя, выполните одно из следующих действий:
• Запишите процент масштабирования слоя с помощью функции «Свободное преобразование», а затем введите это значение в диалоговом окне «Слой» > «Стиль слоя» > «Эффект масштабирования». Это намного проще, чем изменять значения в диалоговом окне «Стиль слоя» (особенно при применении нескольких эффектов).
Это намного проще, чем изменять значения в диалоговом окне «Стиль слоя» (особенно при применении нескольких эффектов).
• Либо, прежде чем использовать Свободное преобразование для слоя со стилем/эффектом, преобразуйте слой в смарт-объект, а затем выполните преобразование.
Преобразование эффектов слоя в слои — Чтобы преобразовать эффект слоя в растровый слой (слои), выберите «Слой» > «Растрировать» > «Стиль слоя».
Использование эффектов слоя для создания прозрачного водяного знака — Чтобы скрыть текст (или любую информацию об изображении на слое), но оставить видимыми эффекты слоя (например, тень), уменьшите уровень заливки на панели «Слои». Примечание: уменьшение значения непрозрачности уменьшит информацию о слое, а также любые применяемые стили слоя. В этом видеоролике (Создание прозрачных логотипов для водяных знаков и наложений в Photoshop) показано, как использовать ползунок «Заливка» на панели «Слои», чтобы скрыть содержимое слоя с сохранением примененных стилей слоя.
Применение эффектов слоя к слоям с масками — При применении эффектов слоя к слоям с масками (маски слоя или векторные маски) выберите «Параметры наложения» (в диалоговом окне «Стиль слоя») и включите «Маска слоя скрывает эффекты»/«Векторная маска». Маска скрывает эффекты», чтобы ограничить влияние эффекта слоя только на видимую часть слоя.
Добавление заливки цвета к одному слою с помощью эффекта слоя — Чтобы добавить заливку цвета (или наложение цвета) к слою, выберите слой и щелкните значок «fx» в нижней части панели «Слои». . В диалоговом окне «Стиль слоя» выберите «Наложение градиента» , s , установите режим наложения «Цвет» и выберите предустановку градиента, щелкнув маленький треугольник, обращенный вниз, справа от градиента (или создайте свой собственный градиент, щелкнув значок градиента). области и с помощью редактора градиентов). Примечание. Стиль слоя должен применяться к слою, а не к фону. Чтобы превратить фон в слой, дважды щелкните слово «Фон».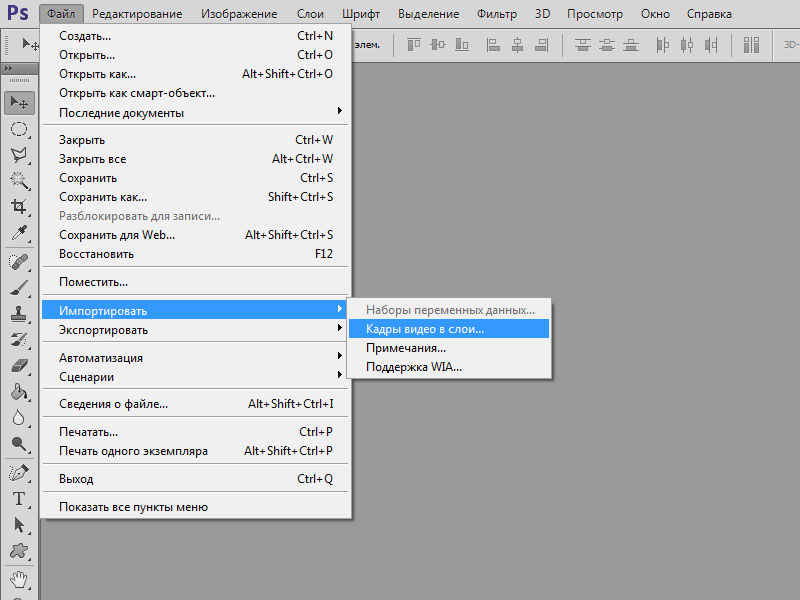
Расширенные параметры «Knockout» наложения — В этом видеоролике ( 10 советов по работе с эффектами слоя и стилями слоя в Photoshop) показано, как использовать параметры «Knockout» Layer Effects (мелкие и глубокие) для вырезания отверстия в слое и отображать слои ниже в зависимости от их порядка наложения.
Использование ползунков «Смешать, если» — Ползунки «Смешать, если» в диалоговом окне «Стили слоя» — это очень полезный способ выборочного отображения и скрытия частей слоя на основе тональности и цвета изображения. В приведенном ниже примере я хочу смешать облака с первого изображения с небом на втором (каменистом) изображении.
В диалоговом окне «Стили слоя» в разделе «Параметры наложения» я переместил черный ползунок нижнего слоя вправо, чтобы скрыть темные значения переднего плана изображения облака. Чтобы создать плавный переход, Option + (Mac) | Alt + (Win) нажмите и перетащите черный треугольник, чтобы разделить его на две части. Значения слева от разделенного треугольника будут полностью прозрачными, значения между разделенным треугольником перейдут от прозрачного к непрозрачному, а значения справа от второго разделенного треугольника будут полностью непрозрачными.
Значения слева от разделенного треугольника будут полностью прозрачными, значения между разделенным треугольником перейдут от прозрачного к непрозрачному, а значения справа от второго разделенного треугольника будут полностью непрозрачными.
Ничего страшного, если скала на переднем плане в этот момент полупрозрачна — вы хотите сосредоточиться на «переходных областях» — там, где новое небо (облака) встречается с океаном и вершинами скал.
Чтобы вернуть твердые камни на передний план, я сделал копию слоя с камнями и переместил ее над новым слоем с небом (облаками) на панели «Слои». Затем я добавил маску слоя и закрасил ее черным цветом, чтобы скрыть тусклое небо и показать облака внизу, сохранив при этом скалы.
Поскольку этот пример имеет довольно прямой горизонт для маскировки, вы можете подумать, что я слишком усложняю этот процесс или технику. Тем не менее, ползунки Blend if могут быть чрезвычайно полезны при маскировании детализированных объектов, таких как дерево на фоне неба.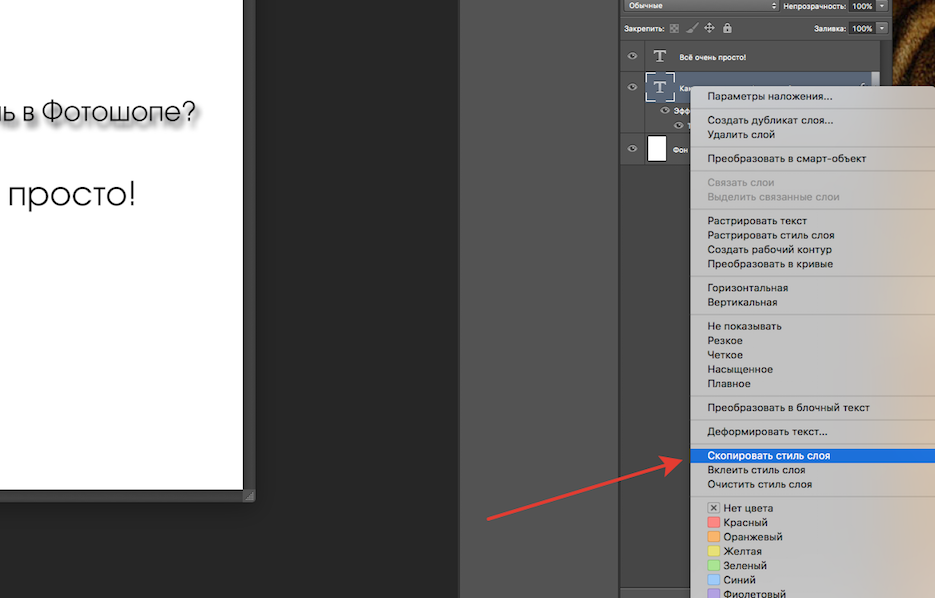 Фактически, вы даже можете изменить параметры «Смешать, если» для смешивания отдельных цветовых каналов. Примечание. Если в диалоговом окне «Стиль слоя» в области «Расширенное наложение» были внесены какие-либо изменения, на слое на панели «Слои» отображается новый значок «Эффекты наложения».
Фактически, вы даже можете изменить параметры «Смешать, если» для смешивания отдельных цветовых каналов. Примечание. Если в диалоговом окне «Стиль слоя» в области «Расширенное наложение» были внесены какие-либо изменения, на слое на панели «Слои» отображается новый значок «Эффекты наложения».
Свести все эффекты слоя — Чтобы быстро свести все эффекты слоя, выберите «Файл» > «Сценарии» > «Свести все эффекты слоя». Тень (1), Заливка (6), Общее освещение (1), Наложение градиента (2), Внутреннее свечение (1), Внутренняя тень (1), Нокаут (1), Эффекты слоя (17), Группы слоев (8) , Маска слоя Векторная маска (1), Стили слоя (14), Слои (42), Панель библиотек (3), Непрозрачность (3), Внешнее свечение (1), Наложение узора (2), Растеризация (1), Изменение размера ( 1), Обводка (3), Панель стилей (2)
Три способа копирования и вставки слоев — Видеоруководство по Photoshop
Из курса: Фотошоп один на один: основы
Видео заблокировано.
Разблокируйте полный курс сегодня
Присоединяйтесь сегодня, чтобы получить доступ к более чем 20 600 курсам, которые преподают отраслевые эксперты, или приобретите этот курс отдельно.
Три способа копирования и вставки слоев
“
— [Инструктор] В этом ролике мы рассмотрим три разных способа копирования и вставки слоев из одного изображения в другое. Первый из которых заключается в буквальном копировании и вставке. Обратите внимание, что я добавил текст в этот документ вместе с этим слоем формы, который представляет собой черный прямоугольник со значением непрозрачности 50%.
 В ней подробно разобраны все настройки, касающиеся производительности. Дополнительно прикладываю поясняющие скриншоты, сделанные мною…
В ней подробно разобраны все настройки, касающиеся производительности. Дополнительно прикладываю поясняющие скриншоты, сделанные мною…


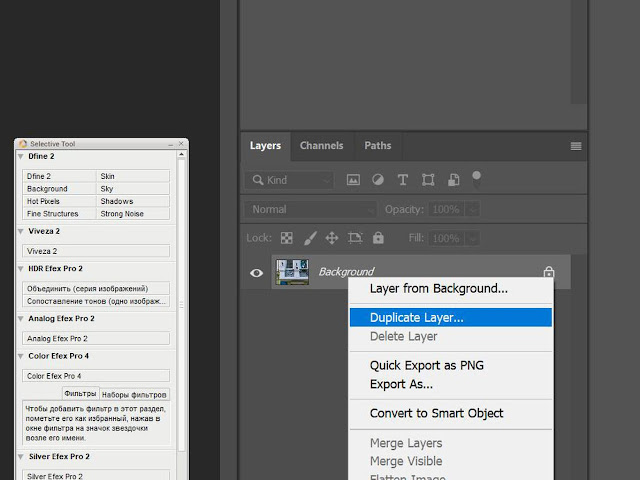


 Данные нехитрые манипуляции мы повторяем неоднократно до тех пор, пока не будет воссоздано нужное количество копий. В итоге мы потратили достаточно большое количество времени.
Данные нехитрые манипуляции мы повторяем неоднократно до тех пор, пока не будет воссоздано нужное количество копий. В итоге мы потратили достаточно большое количество времени. Нажав одновременно Ctrl и Alt , кликаем в любой части экрана и перемещаем копию на нужное пространство.
Нажав одновременно Ctrl и Alt , кликаем в любой части экрана и перемещаем копию на нужное пространство.