Как в фотошопе убрать прыщи на лице, пошаговая инструкция. Устраняем дефекты кожи в фотошопе Как замазать прыщи в фотошопе на телефоне
У большинства людей в мире имеются различные дефекты кожи. Это могут быть прыщи, пигментные пятна, шрамы, морщины и другие нежелательные особенности. Но, вместе с тем, на фото всем хочется выглядеть презентабельно. В этом уроке попробуем убрать прыщи в Фотошопе.
Имеем вот такую исходную фотографию:
Как раз то, что нам нужно для урока. Вначале необходимо избавиться от крупных неровностей (прыщей). Крупные это те, которые визуально наиболее далеко выступают над поверхностью, то есть имеют выраженные светотени. После этого придется разгладить кожу, а затем вернуть ей текстуру для придания естественности.
Этап 1: Удаление крупных дефектов
Не обязательно добиваться стопроцентного совпадения тона с соседними участками, так как пятна мы также будем сглаживать, но позже. Проделываем то же действие со всеми крупными прыщами.
Далее последует один из самых трудоемких процессов. Необходимо все то же самое повторить и на мелких дефектах – черных точках, жировиках и родинках. Впрочем, если необходимо сохранить индивидуальность, то родинки можно не трогать.
Должно получиться примерно вот что:
Обратите внимание, что некоторые самые мелкие дефекты остались нетронутыми. Это нужно для сохранения текстуры кожи (в процессе ретуши кожа будет сильно разглажена).
Этап 2: Разглаживание
- Идем дальше. Делаем две копии слоя, с которым только что работали. Про нижнюю копию (в палитре слоев) на время забываем, а активным делаем слой с верхней копией.
- Берем инструмент «Микс-кисть» .
Настраиваем ее, как показано на скриншоте. Цвет неважен.
Размер должен быть достаточно большим. Кисть будет захватывать соседние тона, и смешивать их. Также размер кисти зависит от размера участка, на котором она применяется. К примеру, в тех местах, где есть волосы.

Быстро поменять размер кисти можно клавишами с квадратными скобками на клавиатуре.
- Работать «Микс-кистью» нужно короткими круговыми движениями, чтобы избежать резких границ между тонами, или вот такого:
Обрабатываем инструментом те участки, на которых есть пятна, резко отличающиеся по тону от соседних.
Не нужно размазывать сразу весь лоб, помните, что у него (лба) есть объем. Не следует также добиваться полной гладкости всей кожи. Не переживайте, если с первого раза не получится, все дело в тренировке. Результат должен (может) быть примерно таким:
- Далее применяем к данному слою фильтр «Размытие по поверхности» для получения еще более плавных переходов между тонами кожи.
Значения фильтра для каждого изображения могут и должны быть разными. Ориентируйтесь на результат на скриншоте.
Если у вас, как и на рисунке, получились некоторые рваные яркие дефекты (вверху, возле волос), их можно будет позже исправить инструментом

- Далее переходим в палитру слоев, зажимаем ALT и кликаем по значку маски, тем самым создавая черную маску на активном (на котором работаем) слое. Черная маска означает, что изображение, находящееся на слое, полностью скрыто, и мы видим то, что изображено на подлежащем слое.
Соответственно, для того чтобы «открыть» верхний слой или его участки, нужно поработать на нем (маске) белой кистью.
- Итак, кликаем по маске, затем выбираем инструмент «Кисть» с мягкими краями и настройками, как на скриншотах.
Форма «Мягкая круглая» .
Цвет белый.
Режим «Нормальный» , непрозрачность и нажим по 30 процентов.
- Теперь проходим кистью по лбу модели (по маске кликнуть не забыли?), добиваясь нужного нам результата.
Этап 3: Восстановление текстуры
На этом работа по удалению дефектов кожи завершена (в целом). Основные приемы мы с Вами разобрали, теперь их можно применять на практике, если необходимо замазать прыщи в Фотошопе.
Довольно часто не вовремя появившийся прыщик или другой небольшой дефект портит все впечатление от фотографии. К сожалению, предусмотреть это заранее никак не получится. Также зачастую не получается и быстро избавиться от этой проблемы. Иногда, конечно, помогает тональный крем, но даже он не может полностью завуалировать дефект и спасти ситуацию. Для таких случаев будет очень полезно знать о том, как в Фотошопе убрать прыщи. Это поможет изображению выглядеть эстетично, а полученный результат будет не стыдно показывать друзьям и близким.
Открыв программу и загрузив в нее фото, которое будет обрабатываться, остается лишь выделить на проведение процедуры немного времени, так как в Фотошопе убрать прыщи очень просто. Для этого понадобятся инструменты, размещенные на основной панели слева. Речь идет о таких элементах ретуширования, как «Штамп», «Кисть» и «Размытие». Их можно активировать нажатием левой клавиши мыши или использовать назначенные на вызов каждой из этих функций. Следует отметить, что использование кнопок быстрого доступа и их сочетаний существенно ускоряет работу в данной программе.
Для начала выбирают инструмент «Штамп». Необходимо знать, что он выполняет чрезвычайно важную функцию при коррекции фото, так как в Фотошопе убрать прыщи, в принципе, можно используя только лишь данную функцию. Однако полученный результат может иметь резкую смену контура в тех местах, где осуществлялась работа. Поэтому для получения более качественного результата применяют еще «Кисть» и «Размытие», о чем уже говорилось выше.
Итак, активировав инструмент «Штамп», ему задают радиус около 10 пикселей и небольшое значение жесткости. Последнюю можно оставить даже на нуле. Далее, для того чтобы узнать на практике, необходимо навести курсор на участок кожи, который не характеризуется дефектами, но имеет максимально близкий тон с тем участком, где нужно замаскировать прыщик.
Подобрав такое место, удерживают клавишу «Alt», нажимая один раз левую клавишу мышки (ЛКМ). Курсор на экране изменит свою форму, став похожим на знак мишени, а отмеченный таким образом участок будет выполнять функцию образца.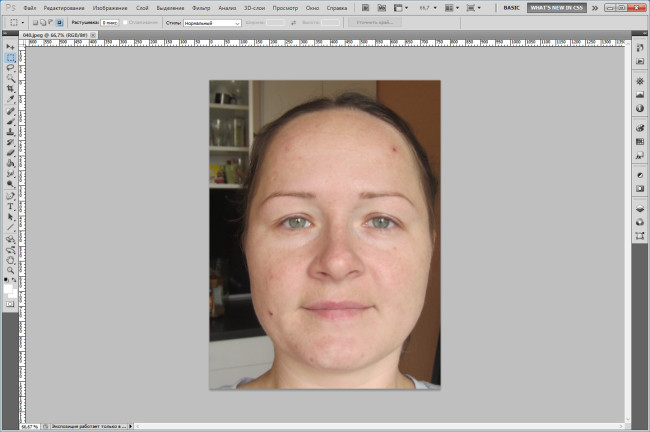 Затем курсор наводят на проблемную зону и нажимают ЛКМ. В результате тон образца закроет имеющийся прыщик, при этом Фотошоп автоматически проводит небольшую цветокоррекцию, помогая дублированному участку гармонично слиться с окружением. Чем выше жесткость применяемого инструмента, тем более четкой будет граница между «клонированным» образцом и участком, на который его импортируют.
Затем курсор наводят на проблемную зону и нажимают ЛКМ. В результате тон образца закроет имеющийся прыщик, при этом Фотошоп автоматически проводит небольшую цветокоррекцию, помогая дублированному участку гармонично слиться с окружением. Чем выше жесткость применяемого инструмента, тем более четкой будет граница между «клонированным» образцом и участком, на который его импортируют.
Затем выбирают инструмент «Кисть» и похожим образом настраивают. С ее помощью убирают различные покраснения, потемнения и др. Алгоритм действия такой же, как и в случае со «Штампом». Последний инструмент, который нужен, для того чтобы убрать прыщи в Фотошопе, это «Размытие». С его помощью проводят окончательную обработку изображения. Настройки инструмента каждый пользователь может сделать индивидуально, так как это всецело зависит от конкретного изображения. Работа с инструментом осуществляется при нажатой ЛКМ.
Описанная процедура дает исчерпывающий ответ на вопрос о том, как в Фотошопе убрать прыщи на фото. Можно заметить, что она довольно проста.
Можно заметить, что она довольно проста.
Доброго всем времени! Продолжаем устранять дефекты на фото с использованием программы Photoshop. Сегодня темой разговора станут прыщи. Чистое и гладкое лицо всегда смотрится эстетично, особенно если это портрет. Приходится как-то решать проблему. Нам опять поможет ретушь.
Фотошоп замечательная программа и в ней можно удалить с лица все, что мешает нормальному восприятию. Как провести ретушь на лице, если на нем множество дефектов, будет рассказано далее.
Убираем прыщи на лице с фотографии в Photoshop с помощью инструмента «Восстанавливающая кисть»
Итак, загружаем фото, делаем дубликат слоя. Далее, нам понадобится инструмент «Точечная восстанавливающая кисть».
Выбираем его. После этого нажимаем клавишу ALT и выбираем чистый участок кожи в качестве образца, кликаем мышкой – выбор запомнился. Теперь, при необходимости выставляем нужный размер кисти. Желательно, что бы он примерно был по диаметру равен исправляемому объекту.
Теперь приступаем к удалению прыщей. Если вы кликните по прыщу инструментом, то увидите появившуюся черную точку. Ничего страшного, после того, как вы уберете инструмент (отпустите кнопку мыши) черная точка исчезнет, так же как и сам прыщ.
Кроме того, если пятно прыща слишком большое, можно, как кисточкой закрасить его.
Таким образом закрашиваем все прыщи. В результате лицо несколько очистилось и выглядит уже значительно лучше.
Размер у кисти делаем большим, настройки же, если у вас по умолчанию установлены такие же, как на картинке, то оставляем.
Начинаем кистью обрабатывать участки. Должно получится примерно так:
Видите, что цвет кожи стал неоднородным? Исправляем. Далее нам понадобится фильтр «Размытие по поверхности». В верхнем меню находим «Фильтры» и выбираем так как на фото:
В открывшемся окне выставляем настройки как на рисунке. Хотя у вас могут быть и несколько иные, все зависит от качества обрабатываемой картинки.
Кистью закрашиваем участки с дефектами, на маске увидим появляется белое пятно.
Снова переходим к самому первому рабочему слою (фон копия), перемещаем его на верх и снова делаем ему копию.
У меня с названиями слоев получилось как на рисунке ниже. Активируем слой «фон копия» открываем меню «Фильтр» и применяем к нему фильтр «Цветовой контраст». У самого верхнего слоя выключаем видимость.
Не пугайтесь, изображение стало серым, контрастным. В появившемся окне двигаем ползунок до появления детализации в картинке.
Теперь включаем верхний слой и применяем к нему тот же фильтр, но с настройками несколько помягче. Должно получиться как то так:
Нужно для каждого из этих двух слоев поменять режим наложения с обычного на «перекрытие». Для этого в чекбоксе выбираем из списка нужный режим:
В ходе всех манипуляций получим результат.
Изображение приобрело нужные кондиции. Теперь можно его сохранить.
Как убрать прыщи на лице в фотошоп-онлайн
Если вы любите работать с фотошоп онлайн, тогда эта глава для вас. Открываем страницу в браузере и загружаем фото. Далее находим инструмент точечной коррекции. В онлайн -версии все попроще и интуитивно понятнее. Подходит когда нужно по быстрому обработать фото.
Точечная коррекция предназначена для обработки мелких объектов и аналогичен точечной восстанавливающей кисти из классического фотошопа. Действуем им потому аналогично. Выбрав нужный размер, водим по прыщам. Они выделяются, после чего удаляются. Еще один инструмент, которым можно здесь воспользоваться – это «Штамп».
Выбрав его, нажимаем кнопку CTRL и кликаем по чистому участку кожи. Инструмент взял образец. Он будет в виде мишени. Теперь кликаем по прыщику – кружочек с плюсиком, а рядом будет появляться иконка мишени. Таким образом участки с дефектом заменяются на чистые.
Конечно, нужно будет потренироваться, чтобы хорошо освоить эти приемы. С первого раза может не совсем правильно получится, но я уверен, что если не спеша следовать этому небольшому мануалу, то все получится. С размерами кистей, жесткостью надо будет также поэкспериментировать… Вот, пожалуй и все. Удачи вам в освоении программы!
Всех приветствую на моем сайте. Сегодня я расскажу вам, как убрать прыщи в фотошопе или с помощью онлайн редактора, чтобы лицо стало чистым и гладким. Просто недавно надо было сфотографировать человека для очень важного мероприятия, а у него прыщи в двух местах вскочили. Ну вроде ничего страшного, но всё же для официальной фотографии лучше находиться безо всяких лишних деталей типа угрей и прыщей. И кстати, таким образом можно будет убирать не только прыщи, но и царапины, угри, шрамы и другие мелкие недочеты.
Точечная восстанавливающая кисть
Итак, поехали. Открываем саму программу и открываем прыщавое (извиняюсь за выражение) изображение.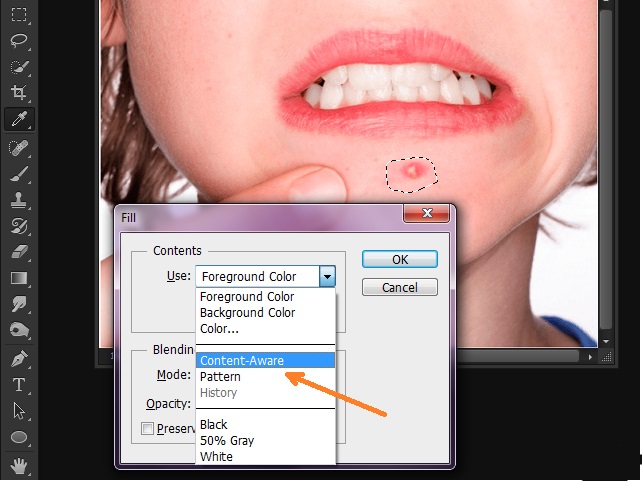 Я буду работать с фотографией этой девушки. Уберем ей данное недоразумение в домашних условиях без мазей и кремов.
Я буду работать с фотографией этой девушки. Уберем ей данное недоразумение в домашних условиях без мазей и кремов.
Это наверное самый простой способ, чтобы замазать данное непотребство. Давайте сделаем это.
Ну как результат? По-моему здорово. И не надо ничего настраивать, и все подгоняется под нужный цвет кожи, исходя из соседнего окружения. Как будто так и было.
Восстанавливающая кисть
Теперь давайте рассмотрим другой инструмент в той же группе. Смысл в нем такой же за исключением одного нюанса. Давайте посмотрим.
Вуаля. Как будто так и было. Ну и давайте рассмотрим еще один хороший способ.
Заплатка
Ну и возьмем еще один инструмент из той же группы. Он также прост в использовании, так что не пугайтесь.
Точно также выделяйте остальные участки кожи, пока лицо не станет как попка младенца чистым.
Штамп
Еще один довольно классный инструмент, который нам сможет помочь в этом нелегком деле. Он чем-то похож на восстанавливающую кисть, только он не подыгрывает соседним пикселям, а просто дублирует область. Поэтому данным инструментом нужно пользоваться аккуратно, и жедательно там, где прыщей немного, а кожа однородная.
Поэтому данным инструментом нужно пользоваться аккуратно, и жедательно там, где прыщей немного, а кожа однородная.
Через некоторое время вы сами увидите, каким чистым стало лицо. Правда, если оно сильно поражено дефектами, то лучше использовать другие инструменты, о которых я рассказывал выше. Кстати, все они очень важны при . Мы же с вами знаем, какие могут получиться лица.
Как убрать прыщи на фото онлайн
Конечно, не у всех есть фотошоп, и далеко не все хотят или могут его установить в следствие разных причин. Но это не беда, вы сможете убрать прыщи на фотографии в домашних условиях с помощью так называемого онлайн фотошопа. И справится он с нашим делом не хоже, чем сам редактор.
Прежде, чем приступить зайдите на сайт сервиса online-fotoshop.ru и откройте исходное фото с дефектами на лице.
Инструмент точечной коррекции
Данная функция повторяет действия точечной восстанавливающей кисти в Adobe Photoshop. Поэтому и суть работы будет одна и та же. Для начала вам нужно быудет выбрать данный инструмент на панели. И не забудьте отрегулировать размер, если он вам не подходит.
Для начала вам нужно быудет выбрать данный инструмент на панели. И не забудьте отрегулировать размер, если он вам не подходит.
Теперь, просто начните точечно нажимать на прыщи или угри на лице, после чего они пройдут как по волшебству. Самое главное, что никаких областей донора брать не нужно.
Онлайн Штамп
Еще одна функция, которую можно использовать для устранения дефектов кожи — это знакомый нам штамп. Принцип работы здесь такой же, как и в Adobe Photoshop, правда инструмент явно урезанный, как и сам онлайн редактор. Но это не беда. Здесь он нам может запросто помочь.
Вот в принципе и всё. Вообще способов на самом деле еще больше, просто нет смысла обо всех тут рассказывать, так как эти самые лучшие. А вам какой способ ближе всего к сердцу? Напишите пожалуйста в комментариях. Но какой бы вы способ не выбрали, результат должен быть один — чистое и красивое лицо.
А вам я рекомендую изучить офигенный курс по фотошопу
, благодаря которому вы сможете использовать все инструменты и функции фотошопа на полную катушку.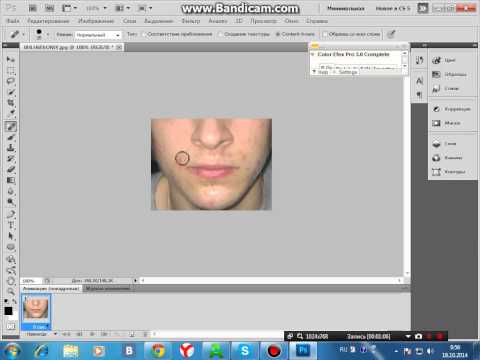 Информация преподнесена очень интересно. Вам понравится.
Информация преподнесена очень интересно. Вам понравится.
А если вы хотите научиться шикарно обрабатывать и ретушировать фотографии, то рекомендую вам изучить эти классные видеоуроки . После их изучения, обработка фотографий в фотошопе станет для вас легкой и интересной прогулкой. Настоятельно рекомендую.
Ну а на этом наш урок закончен. Надесюсь, что сегодняшняя тема вам пришлась по нраву и вам стало ясно, как убрать прыщи в фотошопе на лице, даже если у вас нет самой программы. Если да, то прошу вас подписаться на обновление моего блога. Тогда вы точно не останетесь без порции интересной информации.
Ну а с вами я прощаюсь на сегодня. Было приятно вас видеть в этой статье. Обязательно заходите еще. Я пишу ежедневно, так что блог мой не застаивается. Ну а вам желаю удачи во всем. Пока-пока!
С уважением, Дмитрий Костин.
Бывало такое, сделал красивое фото, но эти прыщи … Смотришь и думаешь: «Блин, если их замазать, было бы лучше». Хочешь узнать как убрать прыщи в Фотошопе?
Сегодня я дам вам 6 отличных советов, которые гарантированно сделают фото лучше. Вы научитесь удалять прыщи, бородавки, шрамы и тд, а так же сможете замазать дефекты на коже лица.
Вы научитесь удалять прыщи, бородавки, шрамы и тд, а так же сможете замазать дефекты на коже лица.
Способ №1. Убрать прыщи на лице фильтрами Фотошопа
В первом способе, покажу как, буквально за 5 минут, убрать прыщи, родинки или веснушки с лица человека. Принцип действий заключается в следующем: размыть лицо на столько, чтобы дефекты не были видны. После этого, при помощи маски, проявить интересующие участки кожи.
Наверное пока не особо понятно что именно будем делать, но это не страшно. Сейчас по шагам, все покажу.
У меня есть фотография девушки. Как можете сами наблюдать, кроме веснушек, у нее прослеживаются красные пятна по всему лицу.
- Создаем копию фотографии клавишами Ctrl + J , либо перетаскиваем слой на ярлык создания нового слоя. После этого, инвертируем цвета клавишами Ctrl + I .
- Изменим наложение света с обычного на яркий свет.
- Снова обратимся в меню «Фильтр» → «Другое», применим «Цветовой контраст».
В разных редакциях, перевод может быть разным.
 В данном случае, используется Adobe Photoshop CC.
В данном случае, используется Adobe Photoshop CC. - Теперь мы подошли к самому интересному. Начинаем размывать дефекты на коже девушки. Для этого, в появившемся окне, ползунком настройте так, чтобы кожа была чистенькой. У каждого радиус будет уникальным, а в моем случае он равняется 7,6. Нажимаем «Ok».
- Возвращаемся в маню «Фильтр», но теперь выберем «Размытие» → «Размытие по Гауссу…».
- Используя ползунок, настройте отображение фотографии так, чтобы момент появления красных пятен и прыщей, граничил с чистой кожей. В моем случае, радиус получился 1,7 пикселей.
Отлично! Почти все готово. Осталось вернуть девушке ее лицо, а не получившееся изображение куклы.
Мой художественный вкус говорит, веснушки, хотя бы частично, должны остаться. Они являются частью девушки и не должны быть полностью удалены. Поэтому, мой окончательный вариант обработки, получился вот таким:
Вот и все. Довольно таки быстро, у нас получилось убрать прыщи с лица девушки.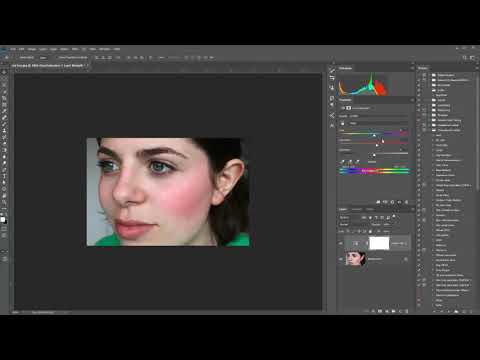 Дело 5 минут, а когда набьете руку и того быстрее.
Дело 5 минут, а когда набьете руку и того быстрее.
Способ №2. Замазываем проблемные участки используя заливку области
Ввиду своей монотонности, второй способ предполагает, что проблемных участков на коже не очень много и они расположены, относительно далеко друг от друга.
При помощи метода «Выполнить заливку», Фотошоп заменяет выделенную область, аналогичной текстурой. Поэтому, замазать прыщи или аналогичные дефекты на лице, хоть и трудоемкий процесс, но не сложный.
Приведу к примеру симпатичную фотографию девушки, с небольшим, дефектным участком на коже лица.
Проблемный участок абсолютно незначителен, поэтому городить огород не будем, а точечно замажем прыщи.
- Содержание: С учетом содержимого;
- Режим наложения: Нормальный;
- Непрозрачность: 100%.
В конечном счете, обработанная фотография должна выглядеть как на моем рисунке. И, прежде всего, обратите внимание, получилось убрать прыщи без потери теней.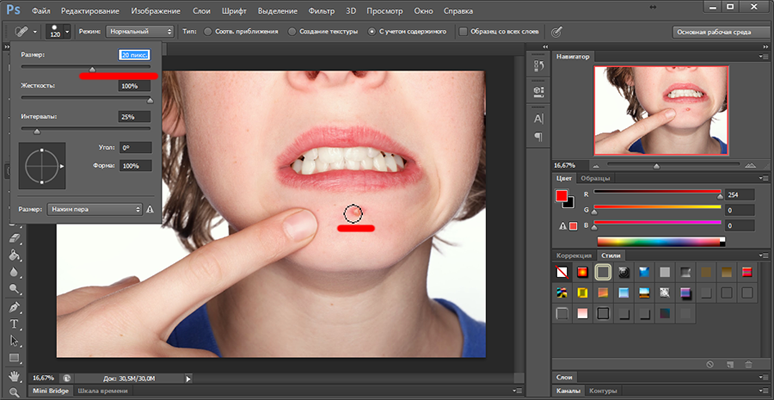 А это очень важно.
А это очень важно.
Способ №3. Удалим дефекты на коже инструментом «Точечная восстанавливающая кисть»
Еще один отличный способ удалить дефекты на коже, воспользоваться инструментом «Точечная восстанавливающая кисть».
Так же как и во втором способе, данный метод будет лучше работать с редкими прыщами или родинками.
Дабы не зацикливаться на прыщах, угрях и аналогичными болячками, решил разнообразить урок и удалить родинку с лица девушки.
Прежде всего, изучим проблемные участки. Видим, что родинок не так уж и много, следовательно «Точечная восстанавливающая кисть», будет идеальным помощником.
Проделайте то же самое, пока не уберете все родинки с лица девушки.
Особенно актуально, это метод используется для точечной коррекции.
Способ №4. Проработка кожи восстанавливающей кистью
Похоже вы думаете, убрать прыщи или другие болячки с кожи возможно только при условии, что их незначительное количество. Это не совсем так и в этой части урока, покажу более сложный случай.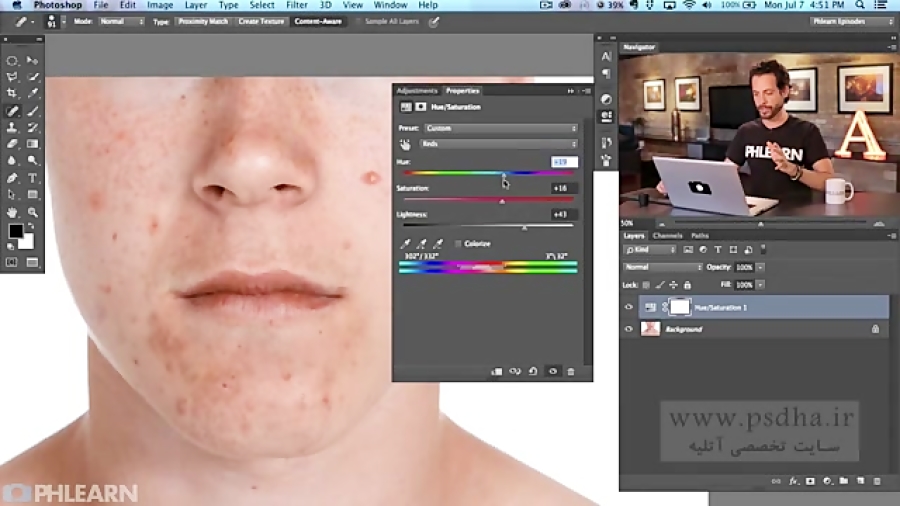
Как вам такой экземпляр? Лицо усеяно толи прыщами, толи угрями. Я не дерматолог, не в курсе названий.
Посмотрим что получится сделать.
Работа монотонная, требующая усидчивости и незначительного количества фантазии. Поэтому, запаситесь терпением и уберите все угри с лица парня.
В конечном счете, моя фотография стала выглядеть намного лучше, чем изначально, а времени это заняло буквально 10 минут.
Способ №5. Убираем прыщи при помощи инструмента «Заплатка»
Следующий, не менее интересный инструмент, который поможет убрать пращи, бородавки, шрамы, угри и тд., называется «Заплатка». Принцип работы до смешного прост: выделяем пораженный участок тела и переносим его на чистый. Фотошоп произведет подмену этой выделенной области.
Дерматологи и косметологи, скорее всего сказали бы: «Как здесь все запущено». Но мы скажем: «Дайте 10 минут и угрей не будет».
- Создаем копию слоя.
- Выбираем инструмент «Заплатка» и выделяем пораженный участок.
 После этого, ищем не коже девушки чистый участок и переносим наше выделение на него.
После этого, ищем не коже девушки чистый участок и переносим наше выделение на него. - Фотошоп закрашивает один цвет, другим. В результате получаем приемлемый результат.
- Поработайте над остальными дефектами кожи, пока не будет достигнут удовлетворительный результат.
Таким образом, можно убрать много прыщей, угрей, веснушек и других, нежелательных проявлений на лице.
Способ №6. Ретушь фотографии при помощи «Штампа»
В заключении, хотел показать еще один профессиональный инструмент «Штамп». По принципу работы, он мало чем отличается от «Восстанавливающей кисти». Здесь так же нужно брать пробу на чистом участке и применять его на пораженный.
Но, все же есть одна существенная разница, а именно точка пробы. Если при работе с «Восстанавливающей кистью», проба берется только в одном месте, то проба «Штампа», движется вместе с кистью.
Для примеру возьму девушку с сережкой в носу. Моя задача, убрать все ненужные предметы и почистить лицо.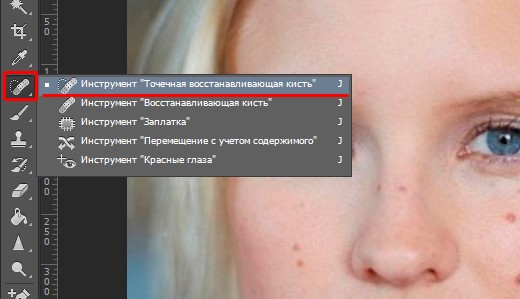
- Создаем копию фото.
- При помощи инструмента «Штамп», уберем пирсинг в губе.
- Настраиваем диаметр штампа квадратными скобками. Зажимаем Alt и кликаем на чистом участке кожи, не далеко от интересующего места. После этого, переходим к пирсингу и кликаем левой кнопкой мыши. Обратите внимание на треугольник, он показывает откуда именно берется проба в данный момент.
Как убрать прыщи на лице фото в фотошопе быстро, adobe photoshop
Прыщи могут мешать многим людям спать по ночам. Однако стоит знать, что, несмотря на эту неприятную проблему, вы можете без колебаний позировать для фотографий, потому что есть Photoshop. С помощью инструмента «Точечная восстанавливающая кисть» вы можете легко удалить прыщи, пятна и шрамы. Это очень просто и требует небольших усилий. Ниже вы найдете подробные советы, которые помогут удалить прыщи.
1. Точечная восстанавливающая кисть работает очень быстро, но мы можем ускорить работу еще больше, используя сочетания клавиш. Итак, чтобы увеличить выделенную точку на лице, нажмите Ctrl + Пробел (мы на время включаем инструмент «Масштаб») и щелкните по определенной части изображения. Чтобы уменьшить масштаб области просмотра, нажмите Alt + Пробел. Чтобы перемещаться по увеличенному изображению, нажмите клавишу пробела, которая временно активирует инструмент «Рука». Для достижения наилучшего результата лучше всего использовать кисть большего диаметра, чем та часть изображения, которую вы хотите улучшить. Это означает, что вам придется довольно часто менять размер кисти при подкрашивании кожи от прыщей. Чтобы быстро уменьшить размер кисти, нажмите левую квадратную скобку ([), а для увеличения нажмите правую квадратную скобку (]). Точечная корректирующая кисть сама выбирает образцы текстуры и цвета, но иногда допускает ошибки. Если вы получили такую ошибку, нажмите Ctrl + Z и попробуйте еще раз.
Итак, чтобы увеличить выделенную точку на лице, нажмите Ctrl + Пробел (мы на время включаем инструмент «Масштаб») и щелкните по определенной части изображения. Чтобы уменьшить масштаб области просмотра, нажмите Alt + Пробел. Чтобы перемещаться по увеличенному изображению, нажмите клавишу пробела, которая временно активирует инструмент «Рука». Для достижения наилучшего результата лучше всего использовать кисть большего диаметра, чем та часть изображения, которую вы хотите улучшить. Это означает, что вам придется довольно часто менять размер кисти при подкрашивании кожи от прыщей. Чтобы быстро уменьшить размер кисти, нажмите левую квадратную скобку ([), а для увеличения нажмите правую квадратную скобку (]). Точечная корректирующая кисть сама выбирает образцы текстуры и цвета, но иногда допускает ошибки. Если вы получили такую ошибку, нажмите Ctrl + Z и попробуйте еще раз.
2. Откройте фото в фотошопе. В правой части палитры слоев вы увидите, что на данный момент у вас есть только один слой (фоновый слой): https://rakel30. ucoz.ru/index/zakazat_poddelku_dokumenta_izmenim_tekst_podpis_fotoshope/0-479
ucoz.ru/index/zakazat_poddelku_dokumenta_izmenim_tekst_podpis_fotoshope/0-479
3. Даже если вы хотите исправить фотографию, чтобы она выглядела лучше, вы определенно захотите сохранить исходную фотографию. Поэтому нам нужно добавить пустой фоновый слой выше, над которым мы будем работать. Щелкните значок «Новый слой» в нижней части палитры слоев.
4. Теперь появится новый пустой слой с именем по умолчанию «Слой 1». Это название мало что говорит о том, для чего мы его используем, поэтому дважды щелкните по нему мышью и назовите, например, «удаление прыщей». Легче организовать свою работу, переименовав. После того, как вы его изменили, нажмите Enter.
5. Выберите инструмент Точечная восстанавливающая кисть. Для этого наведите указатель мыши на инструмент «Восстанавливающая кисть», а затем подождите 1-2 секунды или щелкните правой кнопкой мыши, чтобы открыть небольшое окно меню и выбрать «Точечная восстанавливающая кисть».
6. Отметьте «Образец всех слоев». По умолчанию инструмент «Точечная восстанавливающая кисть» работает только на выбранном слое в палитре слоев, что вызывает определенные затруднения, если вы хотите работать с выбранным пустым слоем (потому что вы не хотите ничего заменять чем-либо другим). Photoshop должен знать, что он также должен учитывать фотографию, которая является фоновым слоем. Для этого отметьте опцию «Образец всех слоев» в верхней части экрана.
Photoshop должен знать, что он также должен учитывать фотографию, которая является фоновым слоем. Для этого отметьте опцию «Образец всех слоев» в верхней части экрана.
7. Убедитесь, что у вас выбрана Точечная восстанавливающая кисть и отмечен параметр «Образец всех слоев», затем увеличьте область фотографии, где находится лицо, чтобы вы могли четко видеть все недостатки, и просто щелкните по ним, отрегулировав размер кисти соответствующим образом — уменьшите и увеличение.
8. В случае более крупных дефектов, например, нескольких пятен подряд, нажмите мышью и перетащите ее вдоль области, которую вы хотите исправить. Примите во внимание направление, в котором вы перетаскиваете лечебную кисть, поскольку Photoshop берет образцы из начальной точки. Так что, если проблемная точка находится прямо рядом со ртом, переместите указатель мыши в сторону рта, а не наоборот. Если эффект неудовлетворительный, нажмите Ctrl + Z и попробуйте перетащить мышь с другого направления.
9. Иногда лучшие результаты работы при ретушировании недостатков лица (угри, изменение цвета, шрамы) можно получить, изменив режим кисти с обычного на более яркий.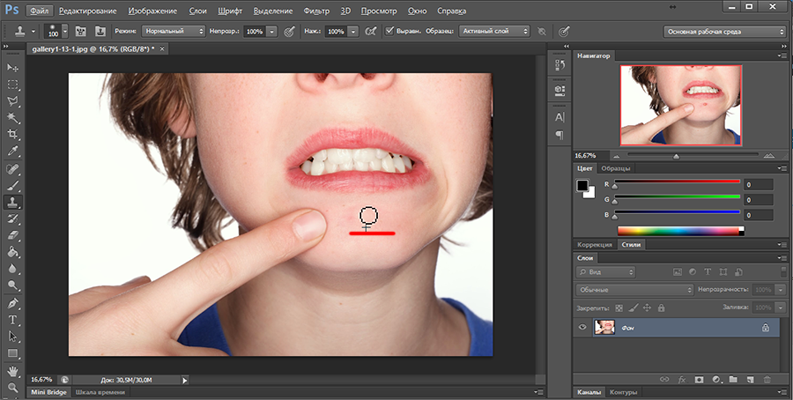 Затем Photoshop перечисляет только те пиксели, которые темнее, чем в той области фотографии, из которой собираются данные. Если изменение цвета (например, шрамы) светлее, чем остальная часть лица, то лучше использовать режим «Темнее».
Затем Photoshop перечисляет только те пиксели, которые темнее, чем в той области фотографии, из которой собираются данные. Если изменение цвета (например, шрамы) светлее, чем остальная часть лица, то лучше использовать режим «Темнее».
Онлайн-класс по ретуши и цветокоррекции портретов на фотографиях
- Все темы
- творческий
- Фотография
- Ретушь
С Натали Фобс Понравилось 487 пользователям
Продолжительность: 1 час 20 минут
Уровень мастерства: средний
Дата выпуска: 22.10.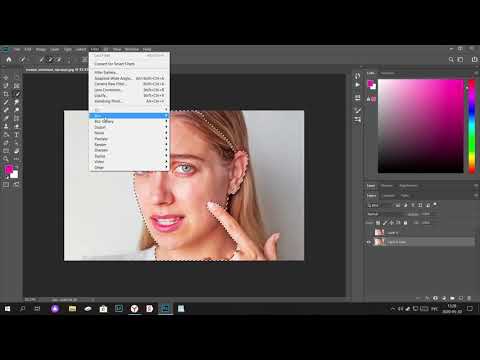 2020
2020
Начать бесплатную пробную версию на 1 месяц
Детали курса
Большинство работающих фотографов не могут позволить себе часами работать с изображением на своем компьютере. Натали Фобс, финалист Пулитцеровской премии, ничем не отличается, и в этом курсе она делится своим опытом использования Adobe Lightroom и Photoshop для эффективного исправления или улучшения кожи. На протяжении всего курса Натали делится множеством полезных техник, большинство из которых занимают всего несколько минут. Узнайте, как установить свои предпочтения в Lightroom и Photoshop, а также легко применить настройки Lightroom, сделанные на одной фотографии, к остальным в серии. Изучите методы и формулы Lightroom и Photoshop, чтобы выполнять цветокоррекцию для различных оттенков кожи. Узнайте, как удалить прыщи и шрамы, сгладить неровности, смешать пятнистые тона, а также свести к минимуму отвлекающие элементы. Кроме того, получите советы о том, как взять один элемент изображения и вставить его в другой, добавить макияж к объекту портрета, используя только инструменты Lightroom, и многое другое.
Кроме того, получите советы о том, как взять один элемент изображения и вставить его в другой, добавить макияж к объекту портрета, используя только инструменты Lightroom, и многое другое.
Навыки, которые вы приобретете
- Ретушь фотографий
Получите общий сертификат
Поделитесь тем, что вы узнали, и станьте выдающимся профессионалом в желаемой отрасли с сертификатом, демонстрирующим ваши знания, полученные на курсе.
Обучение LinkedIn Обучение
Сертификат об окончанииДемонстрация в вашем профиле LinkedIn в разделе «Лицензии и сертификаты»
Загрузите или распечатайте в формате PDF, чтобы поделиться с другими
Поделитесь изображением в Интернете, чтобы продемонстрировать свое мастерство
Познакомьтесь с инструктором
Натали Фобс
Владелец Фобес Фото; Инструктор по обучению LinkedIn; Соучредитель и бывший президент Blue Earth Alliance
Содержание
Что включено
- Учитесь на ходу Доступ на планшете и телефоне
Похожие курсы
Скачать курсы
Используйте приложение LinkedIn Learning для iOS или Android и смотрите курсы на своем мобильном устройстве без подключения к Интернету.
Средство для удаления пятен | Удаление пятен бесплатно онлайн
Средство для удаления пятен | удалить пятна бесплатно онлайн | Fotor Photo EditorОсобенности Fotor’s Blemish Remover
Легкое удаление пятен с лица
Вы когда-нибудь думали, что удалить пятна с ваших фотографий почти невозможно? Мы здесь, чтобы сказать вам, что это уже не так. Вам еще не посчастливилось использовать средство для удаления пятен от Fotor. Fotor — это мощный и простой в использовании инструмент для ретуши. Просто загрузите свое изображение в фоторедактор Fotor, чтобы начать редактирование. Выберите «Устранение дефектов» и щелкните мышью, чтобы удалить любые дефекты с ваших фотографий и разгладить лицо за считанные секунды.
Приступайте к работе
Смело покажите себя
Как вы думаете, стыдно ли видеть дефекты на наших селфи или портретах, особенно в постах в социальных сетях? Если камера не может запечатлеть кожу, которую вы хотите, пришло время попробовать средство для удаления пятен от Fotor и показать потенциал вашей кожи. Воспользуйтесь преимуществами инструментов редактирования фотографий Fotor, чтобы отредактировать свои фотографии до совершенства и с гордостью поделиться своими потрясающими фотографиями в социальных сетях.
Воспользуйтесь преимуществами инструментов редактирования фотографий Fotor, чтобы отредактировать свои фотографии до совершенства и с гордостью поделиться своими потрясающими фотографиями в социальных сетях.
Начало работы
Бесплатное удаление темных пятен
Как вы думаете, сколько стоит эта функция? Для нас большая честь сообщить, что функция, которую вы используете, абсолютно бесплатна. Благодаря мощной технологической разработке Fotor вам нужно всего лишь загрузить изображение, которое вы хотите отредактировать, а затем щелкнуть в том месте, где вы хотите удалить темные пятна, и рождается идеальное лицо или тело. Не терпится попробовать? Давайте вместе насладимся этим прекрасным моментом.
Начало работы
Как удалить пятна с фотографии?
- Откройте Fotor, нажмите «Редактировать фото» в левом верхнем углу.
- Импортируйте фотографию, которую хотите отредактировать, справа.

- Нажмите «Красота» на левой приборной панели и перейдите к «Устранение дефектов».
- Проведите пальцем влево или вправо, чтобы отрегулировать размер Blemish Fix.
- Щелкните в том месте, где вы хотите убрать любые пятна или неприглядные пятна для получения идеального снимка.
- Предварительный просмотр и сохранение вашей работы в желаемом формате и качестве.
- Кстати, вы можете поделиться им напрямую в социальных сетях.
Начало работы
Часто задаваемые вопросы о средстве для удаления пятен
Как быстро удалить пятна?
Сделать это очень просто. Используя Fotor, вы можете максимизировать круг Blemish Fix и расширить область модификации. Затем вы можете быстро удалить пятна с помощью кнопки Blemish Fix.
Какой инструмент можно использовать для удаления пятен на изображении?
Предпочтите средство для удаления пятен от Fotor. Он очень прост в использовании. Без каких-либо навыков Photoshop требуется. Без какого-либо процесса загрузки. Все, что вам нужно, это загрузить свое изображение и использовать «Blemish Fix», чтобы удалить несовершенство онлайн за несколько кликов.
Он очень прост в использовании. Без каких-либо навыков Photoshop требуется. Без какого-либо процесса загрузки. Все, что вам нужно, это загрузить свое изображение и использовать «Blemish Fix», чтобы удалить несовершенство онлайн за несколько кликов.
Как удалить пятно с фотографии онлайн?
1. Перейдите в Fotor и нажмите «Редактировать фото».
2. Загрузите свое изображение и нажмите «Исправить недостатки».
3. Перетащите размер, чтобы отрегулировать фиксирующий круг, затем щелкните место, которое хотите удалить.
4. Сохраните.
Если я использую средство для удаления пятен, уменьшится ли количество пикселей на изображениях?
Вам вообще не о чем беспокоиться. Мощная команда исследователей и разработчиков Fotor уже рассмотрела это для вас. Пиксели картинки после редактирования совсем не изменятся. Давайте попробуем сейчас.
Fotor предлагает не только лучшее средство для удаления пятен
Средство для удаления морщин
Благодаря средству для удаления морщин от Fotor вам не придется беспокоиться о морщинах, оставшихся на вашем лице годами. Онлайн-редактор Fotor может легко удалить ваши морщины без каких-либо профессиональных навыков. Давайте попробуем отредактировать и посмотреть на потрясающую фотографию, которую вы сделали вместе.
Онлайн-редактор Fotor может легко удалить ваши морщины без каких-либо профессиональных навыков. Давайте попробуем отредактировать и посмотреть на потрясающую фотографию, которую вы сделали вместе.
Изменение формы фотографии
Будьте уверены, что можете изменить свое тело или лицо прямо сейчас! С изменением формы фотографий Fotor вы сделаете свои портретные фотографии идеальными для лица или тела, которые вы хотите иметь. Это не займет у вас слишком много времени. Иди редактируй сейчас и пусть другие тебе завидуют.
Средство для удаления эффекта красных глаз
Замечали ли вы, что съемка в темноте может вызвать покраснение глаз и сделать вас неуклюжим при публикации в социальных сетях? Инструмент для удаления эффекта красных глаз от Fotor делает вам большую услугу. Всего за несколько шагов ваши красные глаза на фотографии исчезнут. Давайте попробуем этот волшебный инструмент прямо сейчас.
Отбеливание зубов
Хотите обрести уверенность в себе? Покажите свою улыбку, покажите свои зубы, предоставьте Fotor сделать все остальное.
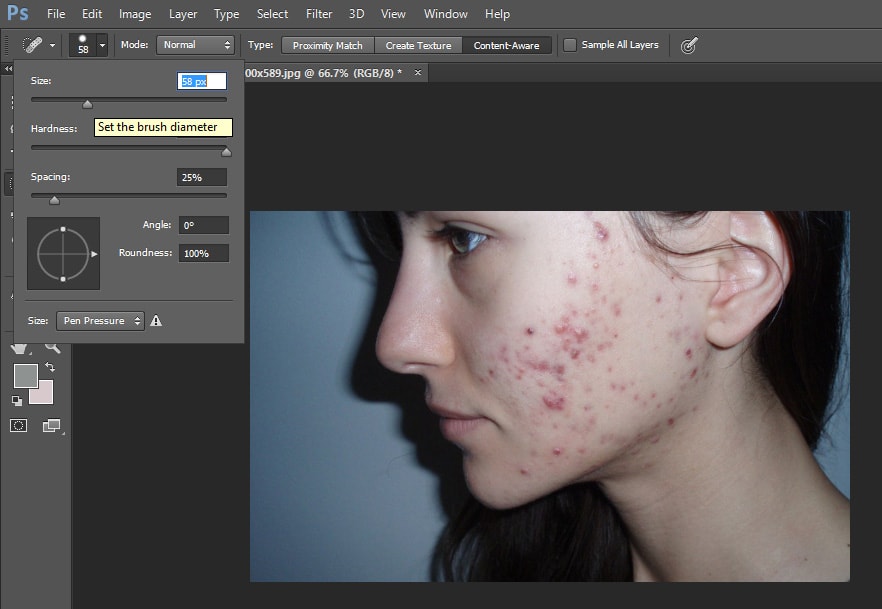

 В данном случае, используется Adobe Photoshop CC.
В данном случае, используется Adobe Photoshop CC. После этого, ищем не коже девушки чистый участок и переносим наше выделение на него.
После этого, ищем не коже девушки чистый участок и переносим наше выделение на него. 