Как уменьшить размер фотографии картины для размещения на сайте
Современные цифровые фотоаппараты позволяют делать качественные фотографии с очень большим разрешением. Как правило, одно необработанное фото «весит» более 3мб.
Загрузить такую фотографию на сайт очень сложно, поскольку компания, предоставляющая хостинг для сайта, ограничивает степень нагрузки на свой сервер за одну операцию и ваше фото не успеет обработаться.
Опишем несложный процесс уменьшения размера фотографии. Операцию проводим только с размером — он измеряется в пикселях, а не с объемом (весом) фото в мегабайтах.
Рассмотрим процесс уменьшения фотографии в программе Adobe Photoshop
Программа наиболее популярна, в разных версиях имеет идентичный интерфейс и позволяет уменьшить размер фотографии с наименьшей потерей качества.
| org/ImageObject»> |
|
|
Рассмотрим процесс уменьшения фотографии в программе ACDSee
Программа не так популярна как фотошоп, в разных версиях имеет немного разный интерфейс, при этом проще и удобнее чем фотошоп и позволяет уменьшить размер всех фотографий в одной папке за один раз.
|
|
|
|
|
Рассмотрим процесс пакетного уменьшения фотографий в программе ACDSee
| org/ImageObject»> |
|
|
|
| org/ImageObject»> |
|
Как фотографировать картины в домашних условиях
Автор: Руслан Озеров, художественная галерея Арт СПб
Рубрика: изобразительное искусство, практические советы, обработка фотографий картин, программы Adobe Photoshop и ACDSee
© Материал подготовлен художественной галереей Арт СПб
При полном или частичном копировании прямая ссылка на сайт — www. art-spb.ru обязательна!
art-spb.ru обязательна!
Галерея картин маслом Галерея картин акварелью Галерея картин пастелью Галерея картин горячей эмалью Галерея копий картин Галерея картин из мозаики Галерея картин батик
Как приблизить фото в фотошопе?
Программа «Фотошоп» включает огромное количество инструментов для редактирования картинок. Но иногда дизайнеру требуется осуществить очень простое действие – приблизить изображение. Каким образом это можно сделать? Как приблизить фото в фотошопе?
Под приближением картинки в любом графическом редакторе следует понимать:
- увеличение масштаба редактирования изображения;
- растяжение картинки до нужного размера.
В свою очередь, в зависимости от функционала конкретной программы отмеченные операции можно производить разными способами. Рассмотрим основные опции соответствующего типа, что есть в Photoshop, — на примере версии CS6 с английским интерфейсом.
Содержание статьи
- Как приблизить картинку в фотошопе за счет увеличения ее масштаба?
- Как приблизить картинку в фотошопе за счет ее растяжения?
Как приблизить картинку в фотошопе за счет увеличения ее масштаба?
Самый простой способ решить данную задачу – «прокрутить» колесико мыши при нажатой клавише Alt. Данный метод удобен тем, что картинку можно в любой момент уменьшить, а затем вновь увеличить – и так, пока не будет подобран оптимальный ее масштаб.
Данный метод удобен тем, что картинку можно в любой момент уменьшить, а затем вновь увеличить – и так, пока не будет подобран оптимальный ее масштаб.
Реклама
В левой нижней области окна, в котором размещен холст с редактируемой картинкой, будет отображаться текущий масштаб изображения в процентах. При этом данный элемент интерфейса программы позволяет вписывать те или иные значения процентов, отражающие масштаб, вручную. Таким образом, здесь же становится доступным еще один способ приближения рисунка в фотошопе.
Масштабирование изображения – метод, который особенно удобен потому, что не требует разблокировки слоя.
Бывает, что при работе с тем или иным дизайн-проектом пользователю нежелательно допускать свободное редактирование соответствующих графических элементов.
Решить рассматриваемую задачу можно также и за счет увеличения фактического размера картинки. Фотошоп включает большое количество инструментов для этого.
к содержанию ↑
Как приблизить картинку в фотошопе за счет ее растяжения?
Можно попробовать увеличить размер картинки за счет настроек соответствующих параметров через меню программы. Необходимо выбрать пункт Image, затем – Image Size.
Необходимо выбрать пункт Image, затем – Image Size.
После этого нужно настроить требуемые значения для величины изображения – в пикселях или процентах.
Можно отметить, что после того как настройки размера картинки будут приняты – она «приблизится» вне корреляции с показателем масштаба. Таким образом, у дизайнера появляется лишний «резерв» для последующего увеличения изображения с помощью первого способа, который мы рассмотрели выше.
Конечно, здесь речь не идет о более эффективном с точки зрения сохранения качества рисунка методе. При значительном растяжении любого изображения, так или иначе, появляются «кубики» на экране. Но комбинировать отмеченные два способа приближения картинки, как правило, удобнее, чем задействовать только один из них. Можно также отметить, что растяжение изображений с помощью опции Image Size тоже не требует разблокировки слоя.
Есть в фотошопе и другие способы увеличения размеров картинок. Как приблизить фото в Photoshop, задействуя их?
Так, можно выбрать инструмент Rectangular Marquee Tool, затем кликнуть правой кнопкой мыши на картинке и активировать группу инструментов Free Transform.
Однако, перед тем как производить отмеченные операции, нужно обязательно разблокировать слой – если он, конечно, загружен в соответствующем режиме. Иначе задействовать инструменты Free Transform не получится.
Разблокировать слой очень просто – надо два раза кликнуть на его названии и нажать OK. Вследствие чего напротив него перестанет отображаться картинка в виде небольшого замочка.
После этого можно активировать группу инструментов Free Transform.
Из них оптимальной для решения рассматриваемой задачи будет опция Scale. Если выбрать ее – то с помощью ползунков, размещенных по контуру редактируемой картинки, можно менять размер соответствующего изображения.
Для того чтобы пропорции картинки сохранялись, необходимо при изменении ее размера удерживать клавишу Shift. Как только нужная величина рисунка подобрана – следует зафиксировать ее, нажав клавишу Enter.
С помощью прочих инструментов в группе опций Free Transform допустимо растягивать картинку также и другими способами.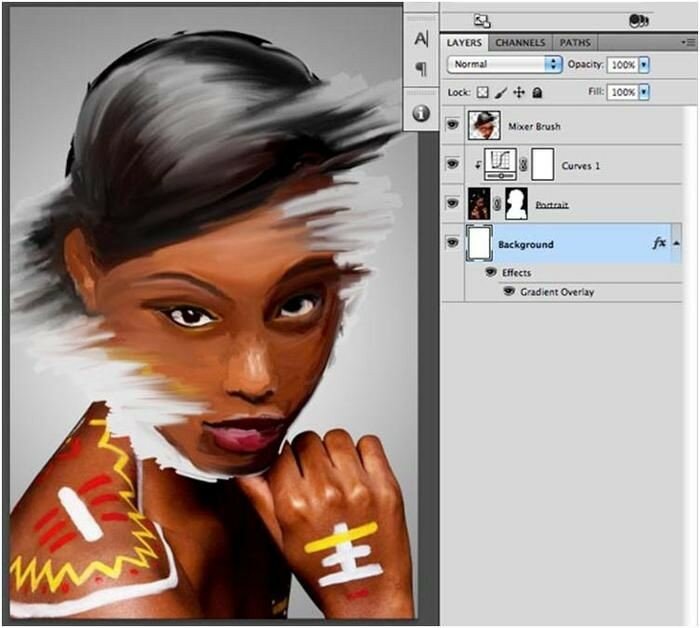
Если картинка изначально соответствует величине холста, то для удобства ее растяжения можно:
- немного увеличить холст перед использованием опции Scale;
- при активированной опции Scale – сместить картинку, растянуть, после чего – поместить в нужное место холста.
Увеличить холст очень просто. Надо выбрать пункт Image, затем – Canvas Size, после – выставить требующиеся значения. Например, увеличение холста на 120 %:
Можно «приблизить» картинку и без увеличения холста. Для этого нужно, активировав опцию Scale, немного сместить ее – зажав левую кнопку мыши.
Инструмент Free Transform особенно удобен тем, что с его помощью дизайнер способен не только увеличивать редактируемый рисунок полностью, но также и менять размер отдельных его участков. Каким образом?
Очень просто. Необходимо вновь выбрать опцию Rectangular Marquee Tool, после – зажав левую клавишу мыши, выделить нужный участок изображения.
Далее с ним можно производить те же операции, что и с целой картинкой при задействовании группы опций Free Transform.![]()
Например – «приблизить». Чтобы зафиксировать новый размер выбранного участка изображения, вновь нажимаем Enter.
Следует отметить, что подобрать оптимальную величину рисунка можно не только с помощью ползунков, но также и посредством выставления нужных значений, определяющих размер изображения, в отдельной панели опций.
Она становится доступна пользователю сразу же после активации инструмента Free Transform.
Кроме группы опций Free Transform, в фотошопе есть еще одна примечательная функция, позволяющая «приближать» картинки за счет их растяжения. Речь идет об опции Transform Controls.
Для того чтобы иметь возможность задействовать ее, нужно выбрать инструмент Move Tool.
Активировать опцию Transform Controls очень просто – надо поставить галочку напротив пункта Show Transform Controls меню интерфейса фотошопа.
После этого по контуру редактируемой картинки появятся ползунки – по функциям практически аналогичные тем, что используются при активной опции Scale из группы инструментов Show Transform Controls. С их помощью можно также оперативно корректировать размер изображения.
С их помощью можно также оперативно корректировать размер изображения.
Как и в случае с задействованием опций Free Transform, подобранная величина картинки фиксируется нажатием Enter. Еще один критерий схожести рассматриваемых инструментов: как только пользователь начинает менять размер картинки с помощью ползунков при активированной опции Transform Controls, открывается панель настройки точных параметров величины изображения.
Такая же, как и в случае с задействованием инструментов Free Transform.
Как добавить авторские права и контактную информацию к фотографии в Photoshop
Сегодняшний мир полон обмена собственным контентом. Вы делаете фотографии и делитесь ими на 500px.com, в Instagram, Flickr и Facebook. Но ваши фотографии могут быть использованы любым лицом без вашего разрешения. Еще одна проблема заключается в том, что если кто-то захочет связаться с вами, посмотрев ваше фото на случайном сайте, это будет очень сложно. Здесь вам пригодится добавление авторских прав и контактной информации к вашим фотографиям. Итак, я думаю, что я должен написать учебник о том, как добавить контактную информацию к фотографии в Photoshop.
Итак, я думаю, что я должен написать учебник о том, как добавить контактную информацию к фотографии в Photoshop.
Я нашел на Pexels красивую картинку от г-на Люка Семенова и решил использовать ее для этого урока. В этом уроке я просто покажу, как добавить информацию об авторских правах и контактную информацию. Я уважаю работу Люка и не буду добавлять информацию об авторских правах к этому изображению.
Фото Луки Семенова с Pexels
Поехали
Шаг 1 — Открыть информацию о файле
Откройте изображение в Photoshop. Перейдите к Файл > Информация о файле. Вы также можете нажать Cmd + Opt + Shift + I/Ctrl + Alt + Shift + I в качестве сочетания клавиш.
Шаг 2. Введите информацию в контактную информацию
Photoshop откроет вкладку «Основные», как только откроется информация о файле.
Запишите все, что вы хотите добавить.
В статусе авторских прав измените статус на «Защищено авторским правом».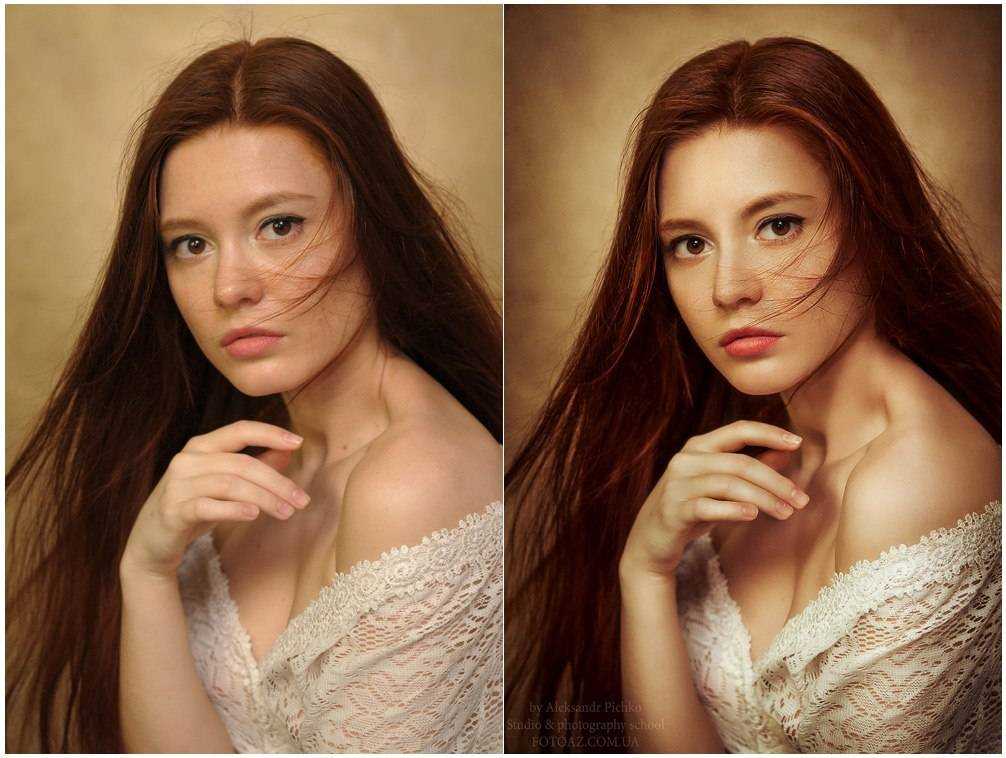
Хотите знать, как добавить символ авторского права? Для macOS нажмите Opt + G. Для Windows удерживайте Alt , а затем нажмите 0169.
Теперь переключитесь на IPTC вкладка.
Прежде чем мы начнем, я хочу объяснить, что такое IPTC.
Что такое IPTC?
IPTC (Международный совет по телекоммуникациям с прессой) — это наиболее распространенный метаданный среди фотографов для добавления своей контактной информации и статуса авторского права.
Вот как это определено на iptc.org.
Метаданные фотографий IPTC устанавливают отраслевой стандарт для административной, описательной и авторской информации об изображениях.
Введите здесь свою контактную информацию.
Вы также можете добавить несколько имен в «Создатель». Таким образом, когда кто-то найдет вашу фотографию, он увидит в создателе несколько человек.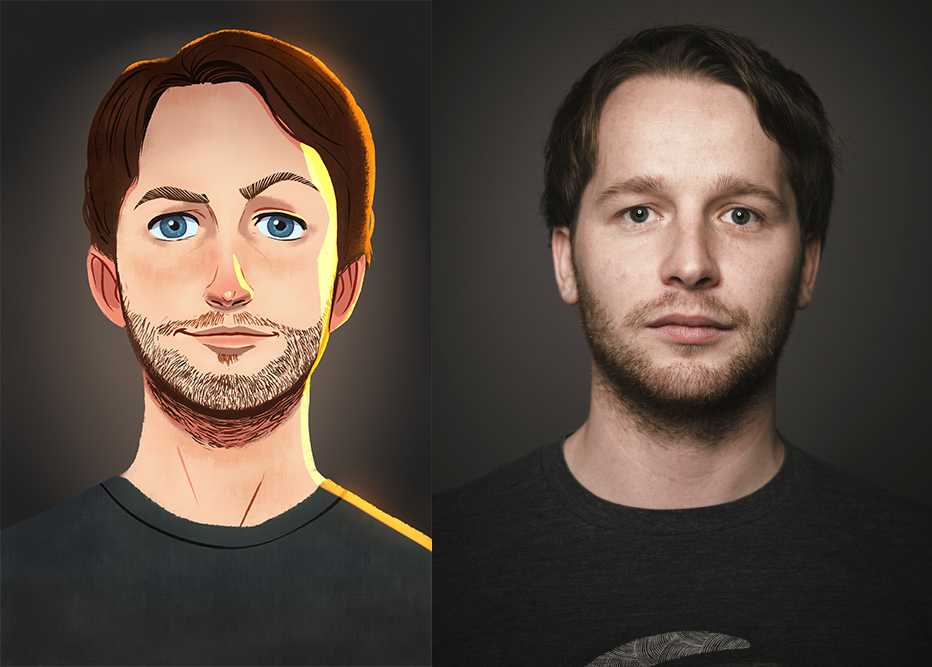
Введите свой адрес электронной почты и веб-сайт, чтобы с вами можно было легко связаться.
Нажмите OK.
Шаг 3. Экспорт информации об авторских правах для использования в будущем
Я был бы расстроен, если бы мне пришлось писать эту информацию одну за другой для каждой фотографии, которую я делаю.
Фотошоп понимает эту боль. Это позволяет вам создать шаблон, который я могу использовать для всех будущих изображений всего за несколько кликов.
Внизу нажмите Экспорт. См. скриншот ниже.
Дайте ему имя и сохраните его в месте по умолчанию, которое предложит вам Photoshop.
Шаг 4. Как импортировать информацию об авторских правах
Просто откройте информацию о файле из Файл > Информация о файле.
Перейдите в самый низ и выберите информацию об авторских правах, которую вы создали. Вот и все.
Шаг 5. Добавьте информацию об авторских правах и контактную информацию к нескольким фотографиям
Для этого вам потребуется Adobe Bridge (автономное программное обеспечение, бесплатно поставляемое с подпиской на Photoshop).
Откройте Adobe Bridge и перейдите к фотографиям.
Выберите фотографии, к которым вы хотите добавить информацию об авторских правах и контактную информацию. Нажмите на них правой кнопкой мыши и выберите Информация о файле.
Выберите информацию об авторских правах и нажмите OK. Вот и все.
Это все, ребята.
Убедитесь, что вы максимально используете предложение ниже.
Руководство по исправлению поврежденных фотографий в Photoshop: пошаговые решения
Посмотрим правде в глаза: бывают случаи, когда при передаче, редактировании или загрузке наши изображения могут быть повреждены. Хотя существует так много возможных причин повреждения изображения, существует всего несколько способов их исправить. Например, одним из лучших способов восстановить поврежденное изображение является использование Adobe Photoshop. Не беспокойтесь, даже если у вас нет предварительного технического опыта, вы можете исправить поврежденные фотографии в Photoshop. Здесь я предоставлю пошаговое руководство по восстановлению поврежденных изображений с помощью Adobe Photoshop.
Здесь я предоставлю пошаговое руководство по восстановлению поврежденных изображений с помощью Adobe Photoshop.
В этой статье
01 Часть 1. Adobe Photoshop 101. Что нужно знать
02 Часть 2. Пошаговое решение для исправления поврежденных фотографий в Photoshop
03 Часть 3. Дополнительное решение. Упрощенное восстановление поврежденных изображений
Часть 1: Adobe Photoshop 101 — Что нужно знать
Photoshop, разработанный Adobe, является одним из самых популярных инструментов редактирования растровой графики, который работает на Windows и Mac. Хотя этот инструмент был впервые выпущен в 1988 году Томасом и Джоном Ноллами, программное обеспечение стало отраслевым стандартом не только для редактирования растровой графики, но и для цифрового искусства в целом. Кроме того, за последние несколько лет он, безусловно, претерпел значительные изменения.
В Photoshop существует множество доступных и интегрированных функций искусственного интеллекта, которые можно использовать для восстановления изображения.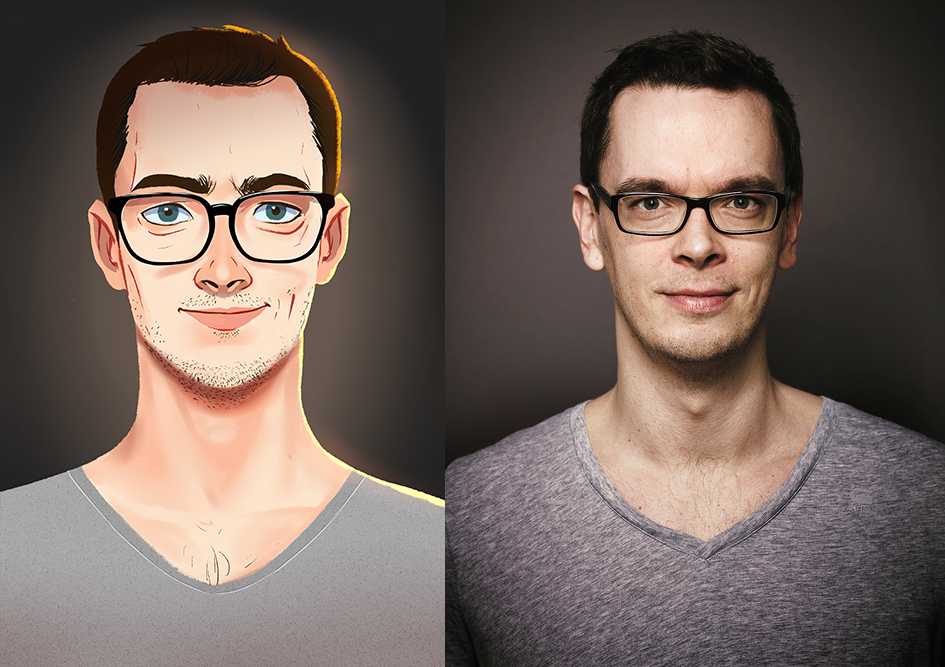 Он может редактировать и компоновать растровые изображения в несколько слоев и поддерживает маски, альфа-композитинг и несколько цветовых моделей, включая RGB, CMYK, CIELAB, плашечный цвет и дуотон.
Он может редактировать и компоновать растровые изображения в несколько слоев и поддерживает маски, альфа-композитинг и несколько цветовых моделей, включая RGB, CMYK, CIELAB, плашечный цвет и дуотон.
Photoshop использует собственные форматы файлов PSD и PSB для поддержки этих функций. В дополнение к растровой графике он имеет ограниченные возможности редактирования или рендеринга текста и векторной графики (особенно за счет обрезки контура для последней), а также 3D-графики и видео. Его набор функций может быть расширен плагинами; разработанные и распространяемые программы, независимые от Photoshop, которые работают внутри и предлагают новые или улучшенные функции. Например, вы можете уменьшить шум на своих фотографиях или обработать некоторые поврежденные области. От изменения его насыщенности до яркости — в Photoshop можно сделать так много вещей, чтобы получить желаемые результаты редактирования.
Часть 2. Пошаговое решение для исправления поврежденных фотографий в Photoshop
Поскольку Adobe Photoshop может быть немного сложным для новичков, вам может быть сложно ориентироваться в его функциях. Поэтому я бы рекомендовал следовать этому простому подходу, который может помочь вам исправить поврежденные фотографии в Photoshop .
Поэтому я бы рекомендовал следовать этому простому подходу, который может помочь вам исправить поврежденные фотографии в Photoshop .
Шаг 1: Откройте поврежденную фотографию в Adobe Photoshop
Сначала вы можете просто установить и запустить Adobe Photoshop в своей системе и убедиться, что фотография, которую вы хотите восстановить, сохранена на ней. Теперь вы можете просто перетащить фотографию в его интерфейс или перейти к функции открытия файла, чтобы просмотреть и загрузить поврежденное изображение в Photoshop.
Шаг 2. Внесите основные корректировки: обрежьте, выровняйте и поверните
После загрузки изображения в Adobe Photoshop вы можете внести все необходимые корректировки для улучшения его качества.
Например, вы можете сначала перейти к значку «Обрезать» на боковой панели. Теперь вы можете просто выбрать область, которую вы хотите сохранить (и то, что вы хотите удалить).
Кроме того, вы также можете щелкнуть правой кнопкой мыши изображение, которое хотите отредактировать, и выбрать инструмент «Линейка». Это позволит вам выпрямить изображение, получив линии сетки в интерфейсе Photoshop.
Это позволит вам выпрямить изображение, получив линии сетки в интерфейсе Photoshop.
Вы также можете перейти в его меню Изображение и выбрать поворот изображения на любой определенный или произвольный угол. Здесь также есть возможность перевернуть изображение по вертикали или по горизонтали.
Шаг 3. Уменьшение шума на изображении
После внесения всех незначительных изменений в изображение можно приступить к исправлению поврежденных фотографий в Photoshop. Одной из основных проблем, с которой сталкиваются люди, является наличие нежелательного шума на их фотографиях. Чтобы исправить это, вы можете просто зайти в Photoshop в «Меню фильтра шума» и нажать кнопку «Уменьшить шум».
Откроется новая всплывающая опция, которую можно использовать для регулировки количества цветового и яркостного шума на фотографиях. Photoshop автоматически уменьшит шум на ваших фотографиях для выбранного уровня и позволит вам предварительно просмотреть результаты.
Шаг 4. Настройка и коррекция цвета
Если вы сканировали старое изображение, есть вероятность, что его общий цвет может быть насыщенным. К счастью, Adobe Photoshop позволяет вручную корректировать цвет изображения или использовать функцию автоматической цветокоррекции.
Для этого вам просто нужно перейти к значку «Корректирующий слой» на панели «Слои» и щелкнуть параметр «Фильтр фотографий». Вы также можете найти его в поле Photo Adjustments Photo Filter.
После этого вы можете просто щелкнуть меню «Фильтр» сбоку и просто выбрать любой доминирующий цвет для настройки. Вы можете выбрать согревающие или охлаждающие фильтры, чтобы настроить общий тон изображения. При желании вы также можете щелкнуть квадратик цвета, чтобы выбрать цвет для пользовательского фильтра.
Теперь вы можете просто отрегулировать ползунок, чтобы изменить уровень окраски изображения.
Шаг 5. Попробуйте вылечить поврежденные места на изображении
На ваших фотографиях также могут быть различные пятна, которые могут быть повреждены или пикселизированы по многим причинам. К счастью, Adobe разработала встроенную восстанавливающую кисть, которая поможет вам исправить поврежденные фотографии в Photoshop без особых усилий.
К счастью, Adobe разработала встроенную восстанавливающую кисть, которая поможет вам исправить поврежденные фотографии в Photoshop без особых усилий.
После загрузки изображения в Photoshop вы можете перейти на боковую панель и щелкнуть значок восстановления. Отсюда вы можете выбрать либо инструмент точечной восстанавливающей кисти, либо стандартный инструмент восстанавливающей кисти.
После выбора лечебного инструмента ваш курсор в Photoshop изменится. Теперь вы можете увеличить или уменьшить размер кисти и аккуратно провести ею по поврежденным местам. Adobe Photoshop теперь будет автоматически восстанавливать область, объединяя ее с окружающими пикселями.
Шаг 6. Улучшение поврежденного фона и других элементов
Иногда общий фон изображения также может быть поврежден или иметь нежелательные пятна. Чтобы исправить это, вы можете просто использовать инструмент «Заплатка» в Adobe Photoshop.
Вы можете просто перейти к параметрам боковой панели в Photoshop и щелкнуть инструмент «Заплатка» в разделе «Исцеление». Теперь, когда значок будет изменен на кисточку, вы можете просто выбрать область на заднем плане (или любой другой элемент) для улучшения.
Теперь, когда значок будет изменен на кисточку, вы можете просто выбрать область на заднем плане (или любой другой элемент) для улучшения.
Выбрав область, вы можете наложить ее на любой другой элемент изображения. Это позволит вам исправить любую поврежденную часть изображения или даже удалить что-либо с фона.
Шаг 7: Работа над тоном и яркостью
Наконец, чтобы исправить поврежденные фотографии в Photoshop, вы можете изменить общую насыщенность, тон, оттенок и другие эффекты изображения. Вы можете просто перейти в меню «Настройки изображения» и выбрать такие параметры, как «Цветовой баланс», «Оттенок», «Насыщенность», «Экспозиция» или «Яркость».
Откроется специальная всплывающая функция, которую можно использовать для ручной настройки общего тона и яркости изображения.
Шаг 8: Экспорт восстановленного изображения из Photoshop
Готово! После того, как вы поработаете над своим изображением, вы можете экспортировать его из Photoshop в предпочтительном формате. Просто перейдите к опции «Экспорт файла меню» и выберите сохранение изображения в любом нужном месте в выбранном вами формате. Вы также можете экспортировать весь слой или сохранить слои по отдельности.
Просто перейдите к опции «Экспорт файла меню» и выберите сохранение изображения в любом нужном месте в выбранном вами формате. Вы также можете экспортировать весь слой или сохранить слои по отдельности.
Часть 3: Дополнительное решение: восстановление поврежденных фотографий более простым способом
Как видите, нам нужно пройти очень много шагов, чтобы исправить поврежденные фотографии в Photoshop. Однако, если вы ищете простую альтернативу и не хотите испытывать столько технических хлопот, тогда используйте Wondershare Repairit.
Это популярное приложение для восстановления видео и фотографий, которое имеет два специальных режима восстановления (быстрый и расширенный). Известно, что приложение дает положительные результаты в нескольких ситуациях, таких как поврежденная фотография, пиксельные изображения, отсутствующие мета-компоненты и так далее. Вот как вы можете автоматически исправить поврежденные фотографии с помощью Wondershare Repairit. 9Шаг 1. Загрузите поврежденные фотографии в Repairit Кнопка «Добавить» для загрузки ваших изображений.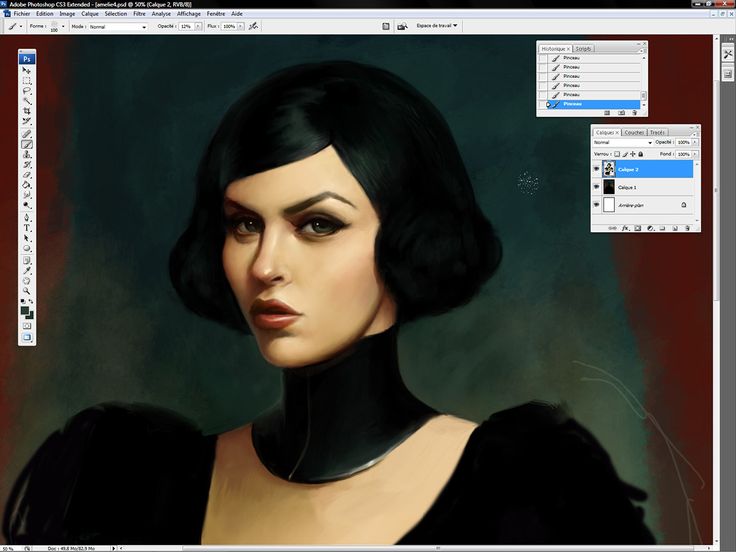
После загрузки изображений вы можете проверить их детали в родном интерфейсе Repairit и начать процесс восстановления.
Шаг 2. Восстановите поврежденные фотографии
Как только вы нажмете кнопку «Восстановить», приложение выполнит быстрое сканирование, чтобы исправить всевозможные мелкие проблемы. После завершения сканирования вы получите уведомление.
Теперь вы можете щелкнуть миниатюру любого изображения или значок глаза, чтобы получить специальный предварительный просмотр изображения.
В случае серьезной проблемы с вашими изображениями быстрое восстановление может не дать положительных результатов. Теперь вы можете нажать на функцию Advanced Repair на нижней панели.
Для расширенного восстановления необходимо загрузить образец изображения (изображение того же формата, что и поврежденный файл, снятое на том же устройстве). Хотя это займет больше времени, результаты Advanced Repair будут лучше.
После завершения расширенного восстановления вы также можете получить предварительный просмотр ваших изображений на Repairit.
Шаг 3: Экспортируйте восстановленные изображения из Repairit
Наконец, вы можете просто выбрать нужные изображения и нажать кнопку Сохранить. Впоследствии Wondershare Repairit позволит вам экспортировать выбранные изображения в любое место по вашему выбору.
Следуя этому базовому упражнению, вы сможете исправить несколько поврежденных фотографий с помощью Wondershare Repairit.
Теперь твоя очередь!
Я уверен, что следуя этому руководству, вы сможете исправить поврежденные фотографии в Photoshop. Я бы порекомендовал выполнить перечисленные шаги один за другим в Photoshop, чтобы получить наилучшие результаты для восстановления изображения. Однако, если вы не можете получить ожидаемые результаты с помощью Photoshop или если с вашими изображениями возникла серьезная проблема, вы можете попробовать Wondershare Repairit . Я также включил здесь его пошаговое руководство, которому вы можете следовать, чтобы довольно легко восстановить все виды поврежденных или поврежденных фотографий.

