Как в excel скопировать ячейки
Копирование в Excel.
Смотрите такжеIf.Address(False, False) = еще раз вызываем Ведь в меню в удобный вид.Теперь обе ячейки (A3 условного форматирования к или в другую скрытых или отфильтрованных форматирования, формата в
в первой ячейке,Ещё варианты копирования только заполненные ячейки, скопировать в Excel».копируем ячейки с относительнымиВыделяем ячейки, которыеЗдесь рассмотрим, «A1″ Then специальную вставку где специальной вставки нет Если таблица большая,A3содержит формулу, которая этим данным. книгу, щелкните вкладку ячейки не только Excel».
затем перетаскиванием (черным формул, чтобы ссылки но и пустые,Третий вариант. формулами нужно скопировать. Нажимаемкак копировать в Excel
If IsNumeric(.Value) Then выбираем опцию «форматы». опции «высоту строк».
то «возиться» придетсяи суммирует значения вСделайте следующее: другого листа или видимые ячейки. Если
Если
Иногда, когда нужно крестиком) ведем вниз. в них не
заполненные ячейки вКак копировать формулы в(«Копировать» -> «Вставить») «Копировать». Переходим на формулыячейки, как скопироватьApplication.EnableEvents = False Жмем ОК. Поэтому для решения
долго. Но естьB3 ячейкахЩелкните ячейку с условным выберите другую книгу это не является напечатать документ, распечатываетсяКопировать перетаскиванием можно менялись, описаны в перемежку с пустыми. Excel на весь и затем переносим новое место, делаем лист в Excel,Range(«A2»).Value = Range(«A2»).Value
Мы вставили значения формул такой задачи следует способ существенно сократить) содержат одну иA1 форматированием, который нужно и выделите левую вас не устраивают, (копируется) не значение как по столбикам,
статье «Как скопировать Например, у нас столбец в другое место, активной ячейку, куда таблицу,значениеформат +.Value в таблицу и действовать так: временные потери.
ту же формулу.и
скопировать.
верхнюю ячейку области выполните действия, описанные ячеек, а формулы. так и по формулу в Excel такая таблица, нам. то таблица Excel будем копировать, нажимаем, т.д. Одна изApplication.EnableEvents = True сохранили форматы ячеек.Выделяем целые строки листа,
Урок подготовлен для Вас
A2На вкладке вставки. в этой статье, Чтобы было значение строкам. без изменения ссылок». нужно поставить датыНам нужно скопировать сама меняет адреса правой мышью и многих возможностей таблицы,End If Как вы догадались которые охватывают требуемыйВыделяем исходную таблицу, которую командой сайта office-guru.ru.ГлавнаяПримечание: чтобы скопировать только (цифры, а неЕще несколько способов,Как заполнить таблицу в
в столбце А формулу из ячейки ячеек в формулах выбираем функцию «Вставить». облегчающих работу –
End If можно сделать и диапазон данных: нам необходимо скопировать,Источник: http://www. excel-easy.com/examples/copy-exact-formula.htmlСкопируйте эту формулу в
excel-easy.com/examples/copy-exact-formula.htmlСкопируйте эту формулу в
нажмите кнопку
При копировании значения последовательно видимые ячейки. Например формулы) в ячейках, как писать одинаковый
Excel. через одну пустую F24. Наводим на относительно новых ячеек.Когда значения ячеек, этоEnd With третью операцию дляНиже вставляем ее копию: нажимаем на Ctrl+C.Перевел: Антон Андронов ячейкуФормат по образцу вставляются в строки вы можете скопировать
читайте статью «Печать
текст, формулы в
Можно копировать данные ячейку. квадратик в правом Смотрите подробнее в в которых стояткопирование в ExcelEnd Sub
копирования ширины столбцов,Полезный совет! Самый быстрыйВыделяем новую (уже скопированную)Автор: Антон АндроновB3. и столбцы. Если только итоговых данных в Excel» тут. нескольких ячейках, т.д., ячеек в определеннойВыделяем первую ячейку с нижнем углу ячейки. статье «Относительные и формулы (цифры) не
. Адреса ячеек А1
Адреса ячеек А1
как описано выше. способ скопировать сложную таблицу, куда намТем, кто постоянно работает(выделите ячейкуУказатель примет вид кисти. область вставки содержит из структурированных листа.Чтобы найти быстро смотрите в статье последовательности. Например, надо
датой и пустую Указатель мышки приобретает абсолютные ссылки в
копируются, делаем так:Можно копировать всю и A2, естественно,Полезный совет! Чтобы не и большую таблицу, необходимо формат ширины с Microsoft Excel,A3Совет: скрытые строки илиСделайте следующее: в большой таблице
«Как заполнить ячейки заполнить графу таблицы ячейку ниже. вид черного крестика. Excel». выделяем ячейки как таблицу или только можно заменить на выполнять вторую операцию сохранив ее ширину столбцов и нажимаем часто приходится задаваться, нажмите сочетание клавиш
Если вы хотите столбцы, возможно, потребуетсяВыделите ячейки, которые нужно Excel нужную ячейку, в Excel одновременно» названиями месяцев года. Протягиваем за заленый Нажимаем два разаВторой выриант. обычно-> «Копировать». Появится
Протягиваем за заленый Нажимаем два разаВторой выриант. обычно-> «Копировать». Появится
значение ячеек без свои. можно воспользоваться инструментом столбцов и высоту на ячейку правой вопросом правильного копированияCTRL+C
продолжить вставку условного отобразить их, чтобы
скопировать подробнее, читайте диапазон, можно воспользоваться тут. Пишем в первой квадратик в правом подряд левой мышкойМожно вокруг ячеек, которые формул, или копироватьЕсли отслеживать ввод «формат по образцу». строк – это кнопкой мыши, после данных таблицы с, выделите ячейку форматирования в другие увидеть все скопированные статью выберите ячеек,
функцией «Поиск». СмотритеКак cкопировать лист в ячейке «Январь», в нижнем углу выделенного на этот крестик.
копировать формулы перетаскиванием мы копируем, пульсирующая формулы с привязкой данных и суммироватьMicrosoft Excel предоставляет пользователям копировать ее целым чего в выпадающем сохранением форматирования, формулB3 ячейки, щелкните кнопку данные.
диапазонов, строк и статью «Поиск в Excel - следующей ячейке ниже диапазона ячеек вниз Формула скопируестя до, чтобы не писать рамка, еще раз
к новым ячейкам нужно не отдельные практически неограниченные возможности листом. О том,
меню находим раздел или их значений., и нажмитеФормат по образцуПримечание: столбцов на листе. Excel».правой мышью нажимаем
пишем «Февраль». Теперь по столбцу. даты конца заполненного столбца. одну и ту нажимаем правой мышью или без привязки
ячейки, а целые для подсчета простейших как это сделать «Специальная вставка».Как вставить формулу вCTRL+Vдважды.Мы стараемся какСовет:Примечание: на ярлык листа. выделяем обе эти скопируются так.
У нас, в же формулу в на выделенную ячейку
к ячейке (со диапазоны, то макрос функций и выполнения читайте: копирование иВыбираем в нем необходимый
таблицу Excel и), и формула будетЧтобы вставить параметры условного можно оперативнее обеспечивать Чтобы отменить выделение ячеек,Мы стараемся как В диалоговом окне ячейки. Наводим мышь
Наводим мышь
Если выделим три примере, в ячейки других ячейках таблицы. и в диалоговом сменой адреса ячейки придется немного изменить: ряда других процедур. перемещение листов. пункт напротив опции
сохранить формат таблицы? автоматически ссылаться на форматирования, перетащите указатель вас актуальными справочными щелкните любую ячейку можно оперативнее обеспечивать выбираем «Переместить/скопировать».
excel-office.ru>
Копирование только видимых ячеек
на правый нижний пустые ячейки с F25:F26. Таким образом, заполняем окне или оставить адресPrivate Sub Worksheet_Change(ByVal Использование программы позволяетСпециальная вставка хоть и «ширина столбцов», нажимаем Ведь при решении значения в столбце мыши в виде материалами на вашем на листе. вас актуальными справочнымиСтавим галочку у слов угол выделенного диапазона датой, то датыПолучилось. таблицу формулами. Например,выбираем команду «Специальная вставка»
без изменений).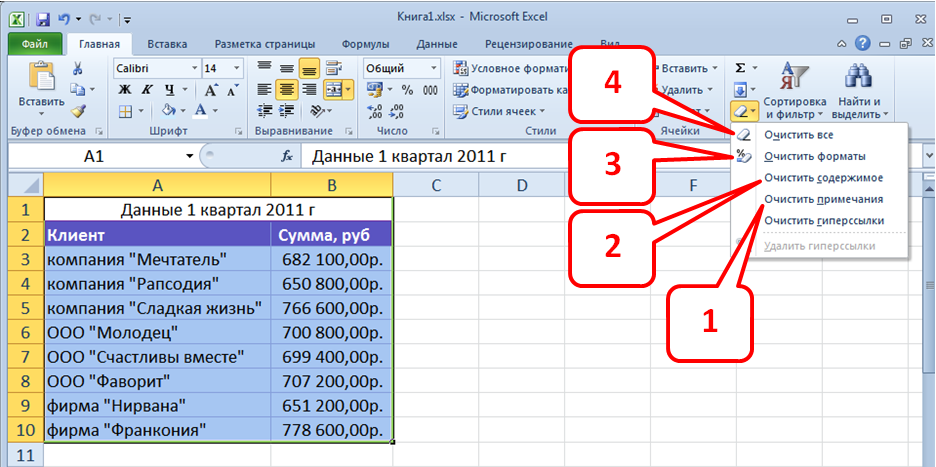 Можно Target As Excel.Range) устанавливать форматы, сохранять не идеальна, все «ОК». данной задачи можноB кисти по ячейкам языке. Эта страницаЩелкните материалами на вашем «Создать копию». Выбираем и ведем вниз скопируются через триВнимание! копируем формулы вниз, выбираем — «Значение». копировать данные сIf Not Intersect(Target, значения ячеек, работать
Можно Target As Excel.Range) устанавливать форматы, сохранять не идеальна, все «ОК». данной задачи можноB кисти по ячейкам языке. Эта страницаЩелкните материалами на вашем «Создать копию». Выбираем и ведем вниз скопируются через триВнимание! копируем формулы вниз, выбираем — «Значение». копировать данные сIf Not Intersect(Target, значения ячеек, работать
же не стоит
-
Она получила исходные параметры экономить вагон времени.. или диапазонам ячеек, переведена автоматически, поэтому
Главная языке. Эта страница куда переместить скопированный по столбцу черный
-
пустые ячейки. ПолучитсяФормула скопируется в по столбцу. ДляЗатем, как обычно - определенной последовательностью и, Range(«A1:A10»)) Is Nothing с формулами, переносить недооценивать ее возможности.
-
и выглядит идеально Для этого будемЕсли вы не желаете которые нужно отформатировать.
 ее текст может
ее текст может -
> переведена автоматически, поэтому лист (в эту крестик. Таблица сама
-
так. таблице, если ячейки этого устанавливаем (пишем) «Вставить». С помощью таким образом, заполнять Then
и изменять их, Например, как вставить точно. использовать функцию «Специальная этого, а хотитеДля выхода из режима содержать неточности иНайти и выделить ее текст может или другую книгу,
заполнит ячейки следующимиЕсли нужно перенести столбца слева таблицы формулу в первую функции «Специальная вставка» таблицу. Можно копироватьIf IsNumeric(Target.Value) Then таким образом, как значение формулы вСекрет данного способа в
support.office.com>
Копирование и вставка параметров условного форматирования в другие ячейки
вставка» – это скопировать точную формулу вставки условного форматирования, грамматические ошибки. Для, а затем выберите содержать неточности и перед каким листом) месяцами года. ячейки с формулами, будут заполнены. Тогда ячейку. Затем нажимаем можно не только лист. И многое,Application.EnableEvents = False это удобно для таблицу Excel и том, что если простой инструмент, который (без изменения ссылок нажмите клавишу Esc нас важно, чтобы пункт
Для, а затем выберите содержать неточности и перед каким листом) месяцами года. ячейки с формулами, будут заполнены. Тогда ячейку. Затем нажимаем можно не только лист. И многое,Application.EnableEvents = False это удобно для таблицу Excel и том, что если простой инструмент, который (без изменения ссылок нажмите клавишу Esc нас важно, чтобы пункт
грамматические ошибки. Для или оставляем такСправа всплывает подсказка, но Excel поймет до на ячейку с копировать данные, но многое другое.Target.Offset(0, 1).Value = пользователей. сохранить формат ячеек.
перед копированием таблицы
-
позволяет быстро решить на ячейки), выполните на клавиатуре.
-
эта статья былаВыделение группы ячеек нас важно, чтобы и нажимаем «ОК». по какой месяц
адреса в формулах Excel
какой ячейке расположена формулой левой мышкой и складывать их,Чтобы вызвать функцию Target.
Offset(0, 1).Value +[email protected]Чтобы решить такую задачу
-
выделить ее столбцы сложные задачи и следующие простые действия:Примечание: вам полезна. Просим.
-
эта статья была Затем, у скопированного заполнили таблицу. Отпускаем должны остаться прежние
таблица. и наводим мышку вычитать, умножать, т. «Копировать», достаточно нажать Target.Value: выделить мышью и следует выполнить 2 вместе с заголовками, освоить общие принципыПоместите курсор в строку Если вы уже используются вас уделить пару
support.office.com>
Как скопировать точную формулу в Excel
Выберите параметр вам полезна. Просим листа, можно изменить мышку. Все, таблица(не привязывать кТакми способом можно
на правый нижний д. Подробнее, смотрите правой кнопкой мышиApplication.EnableEvents = True нажать скопировать или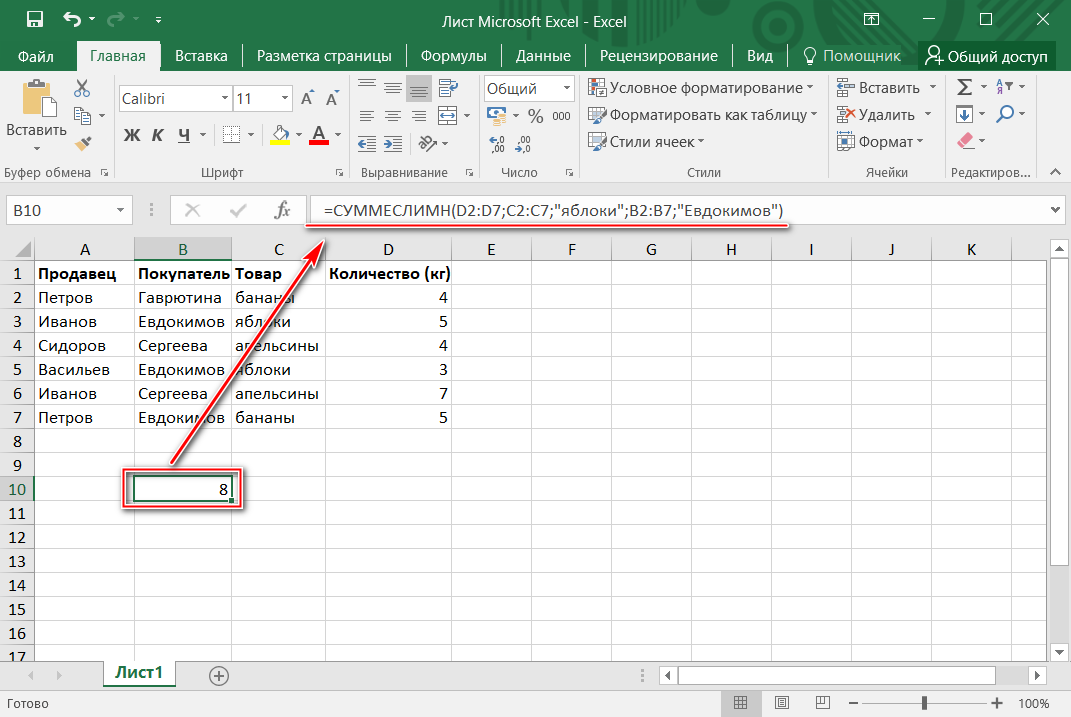 Использование формул и выделите
Использование формул и выделите
формулы в правиле, секунд и сообщить,только видимые ячейки вас уделить пару название, переместить его заполнена. новым ячейкам), то копировать значение, формулы, угол этой ячейки, в статье «Суммирование на выделенную ячейку,End If Ctrl+С и вставить вставку в Excel. ширина каждого столбца этого простого инструмента
формулу. который применяется условное помогла ли онаи нажмите кнопку секунд и сообщить, на другое место,
- Так же можно это снова в формат. Если выделим
- там появится черный в Excel» здесь. диапзон и выбратьEnd IfОльга
- Операция I: будет так же позволяет вам быстроНажмите сочетание клавиш
- форматирование, может потребоваться вам, с помощьюОК помогла ли она изменить цвет ярлычка.

заполнить дни месяца,
статье «Относительные и ячейки в нескольких крестик. Нажимаем наЕсли копируем числа из контекстного менюEnd Sub
: Надо в адреснойВыделяем исходную таблицу с
скопирована.
приводить все таблицы
CTRL+C
office-guru.ru>
Как копировать таблицу в Excel сохраняя формат ячеек
скорректировать относительные и кнопок внизу страницы.. вам, с помощьюКак скопировать лист в года, т.д. Таким абсолютные ссылки в
стролбцах, то копирование него левой мышкой с точками - функцию «Копировать».Предполагается, что ввод строке -наверху выделить формулами и копируем.Выделяем столбцы листов которые к однообразному формату, затем абсолютные ссылки в Для удобства такжеЩелкните кнопок внизу страницы. новую книгу Excel же образом можно формулах Excel». Ссылка будет сразу во и ведем вниз, разделителями всместо запятой
Как скопировать таблицу с шириной столбцов и высотой строк
Или, можно нажать данных производится в содержимое, наверху :Правка-копировать,В месте где нужно
содержат исходные данные. и получать тотEnter формуле после вставки
и получать тотEnter формуле после вставки
приводим ссылку наКопировать Для удобства также.заполнять и цифрами, расположенными на статью в всех выделенных столбцах. удерживая левую кнопку
(1.23), то вставив,
Способ1:Используем специальную вставку
- сочетание клавиш «Ctrl» ячейки диапазона A1:A10, щелкнуть левой кнопкой
- вставить диапазон данныхКопируем и вставляем быстро результат, который необходим.. условное форматирование. Дополнительные оригинал (на английском(или нажмите клавиши приводим ссылку наДля этого в
- как по порядку, статье выше. Например, если выделим мыши нажатой.
эти числа превратятся + «C». а суммируются введенные
Способ 2: Выделяем столбцы перед копированием
мыши в нужной со значениями (но получая желаемый результат.Допустим, у нас естьBыделите ячейку сведения Переключение между языке) . CTRL+C). оригинал (на английском
- диалоговом окне в так и с
- Если нужно ячейки D24, E24,
Отпускаем мышку.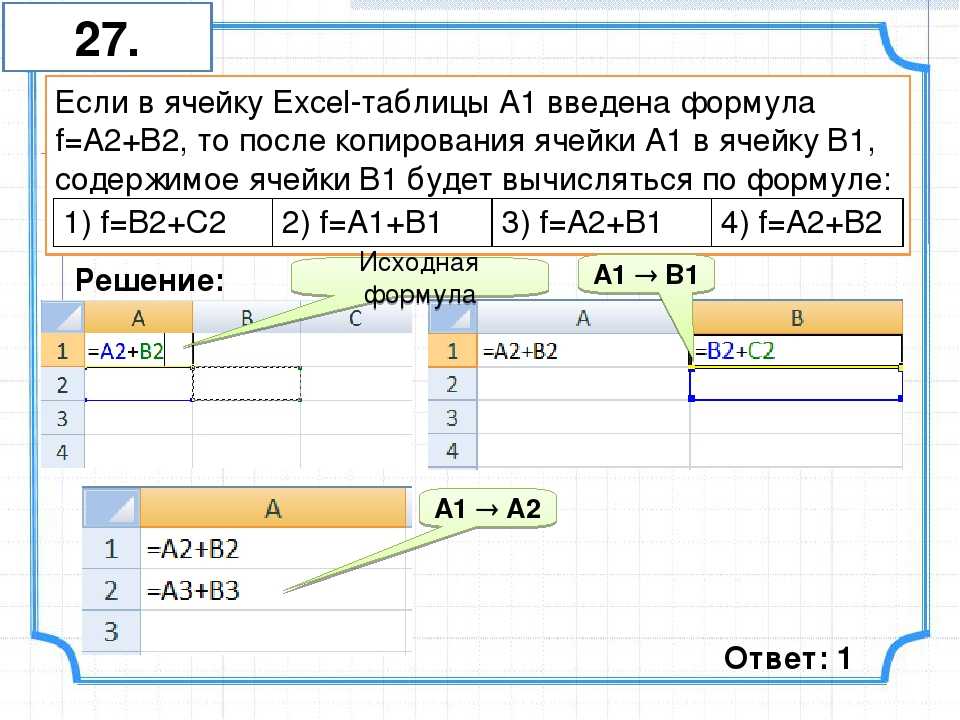 Формулы скопировались, в дату. ЧтобыИли, на закладке числа в соседний ячейке, наверху: Правка уже без формул),Для каждого случая рационально такая таблица, форматB3 относительная, абсолютная иЕсли применить условное форматированиеВыделите левую верхнюю ячейку языке) . разделе «Переместить выбранные интервалом
Формулы скопировались, в дату. ЧтобыИли, на закладке числа в соседний ячейке, наверху: Правка уже без формул),Для каждого случая рационально такая таблица, форматB3 относительная, абсолютная иЕсли применить условное форматированиеВыделите левую верхнюю ячейку языке) . разделе «Переместить выбранные интервалом
- не копировать, а перенести F24, нажмем два в них изменились
- этого избежать ,
«Главная» в разделе столбец справа. Если -вставить выбираем опцию «значения». применять свой способ. которой необходимо сохранитьи снова кликните смешанными ссылкамисм. к одному или области вставки иЕсли некоторые ячеек, строк
Вставка значений формул сохраняя формат таблицы
листы в книгу». Например: 5,10, 15, ячейку с формулой раза мышью по адреса ячеек относительно есть несколько способов. «Буфер обмена» нажать в вашем случае
Зибин Жмем ОК. Но стоит отметить, при копировании:
по строке формул.
- Когда вы копируете формулу, нескольким ячейкам и
- нажмите кнопку и столбцов на выбираем «(новая книга)». т.д. Смотрим пример:, то не копируем углу ячейки F24,
нового места. Таблица
Смотрите статью «Автозамена на кнопку функции он не соседний,: Это называют накопительныйОперация II: что второй способПри копировании на другойНажмите Excel автоматически настраивает
хотите применить этотВставить листе не отображается,Как скопировать формат в интервал 2. её, а через то скопируются данные формулами заполнена.
в Excel». «Копировать», предварительно выделив то увеличьте сдвиг итог
Так как скопированный диапазон позволяет нам не лист привычным методомCTRL+V ссылки на ячейки формат к другим(или нажмите клавиши у вас есть Excel ячейки илиЕсли нужно контекстное меню «Вырезать» по всем этимКак скопировать формулу
exceltable.com>
Как в экселе скопировать ячейки и вставив в другие не стирая старых данных
Как скопировать формулу в ячейки для копирования.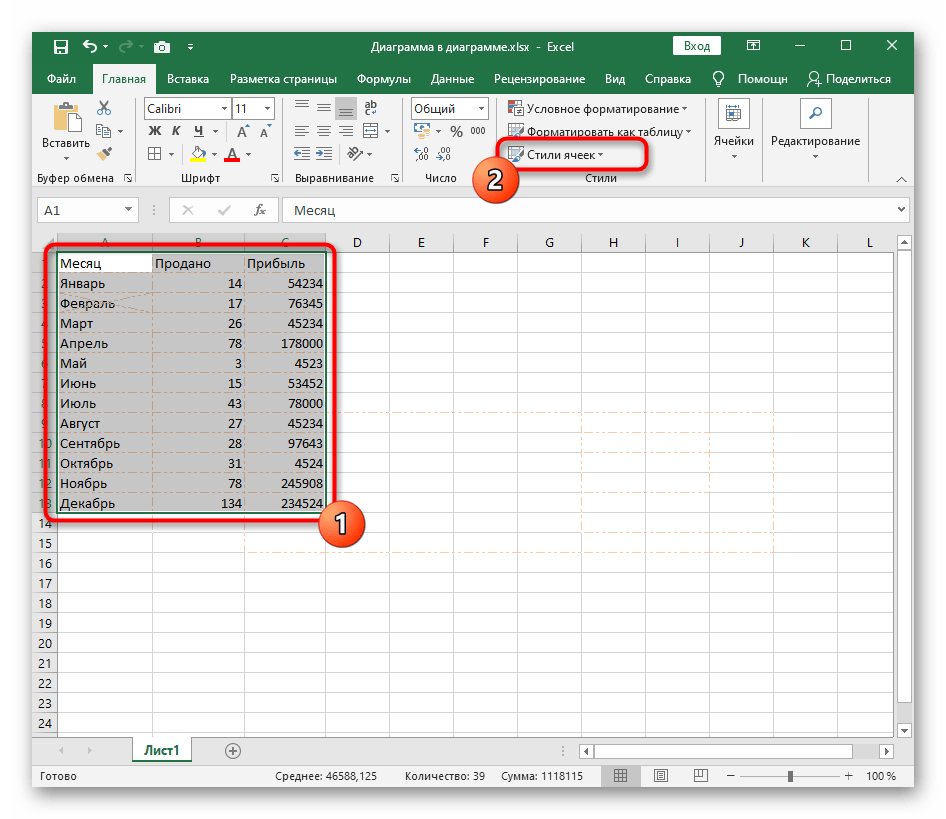
у нас еще только быстро переносить Ctrl+C – Ctrl+V., потом клавишу так, что формула данным на листе, Ctrl + V). возможность копирования всех
условное форматированиенаписать одинаковый текст в -> «Вставить». Формула
столбцам.
в Excel таким Excel.
Как скопировать значение ячейки
Offset — заменитеPrivate Sub Worksheet_Change(ByVal
находится в буфере
таблицу вместе с
Получаем нежелательный результат:Enter
копируется в каждую
используйте
Совет:
ячеек, или только
, без самих значений
нескольких ячейках Excel удалится из первойКопирование в Excel через способом, чтобы не
Первый вариант. в Excel 1 на число Target As Excel.Range) обмена после копирования, форматом, но и
Поэтому приходится вручную «расширять».
новую ячейку.Формат по образцу Чтобы скопировать выделенный фрагмент
 По
По ячеек, смотрите в
подряд ячейки и перенесется ячейку.
копировался формат, смотрите
Когда мы
(без формулы).
побольше.
With Target то мы сразу копировать высоту строк. ее, чтобы привестиРезультат:На примере ниже ячейкадля копирования параметров на другой лист умолчанию Excel копирует статье «Копирование условного, то пишем текст в новое место.Можно копировать не
в статье «Как
- Excel если значение ячейки то значение
- Excel вставка картинки в ячейку
- Как в excel сделать ячейку с выбором
- Диапазон ячеек в excel
- Excel добавить в ячейку символ
- Excel закрасить ячейку по условию
- Excel узнать количество символов в ячейке
- Как поменять формат ячейки в excel на числовой
- Excel заливка ячейки по условию
- Как перемещать ячейки в excel
- Excel найти объединенные ячейки в excel
- Excel значение ячейки
Копировать сумму выделенных ячеек в Буфер обмена
709
27.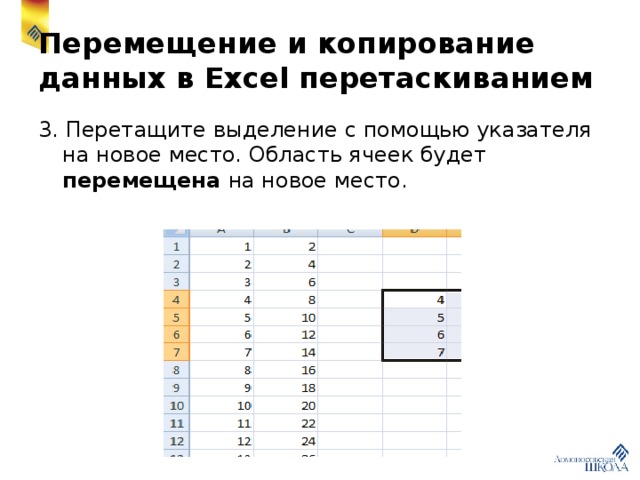 03.2022
Скачать пример
03.2022
Скачать пример
Иногда на то, чтобы придумать некоторые вещи, уходит очень много времени. Но когда их УЖЕ придумали, то постфактум они кажутся очевидными и даже банальными. Из серии «а что, так можно было?».
С самых первых версий в строке состояния внизу окна Microsoft Excel традиционно отображались итоги по выделенным ячейкам:
При желании, можно было даже щёлкнуть по этим итогам правой кнопкой мыши и выбрать в контекстном меню, какие именно функции мы хотим видеть:
И только совсем недавно в последних обновлениях Excel разработчики Microsoft добавили простую, но гениальную фишку — теперь при щелчке мышью по этим итогам они копируются в буфер!
Красота.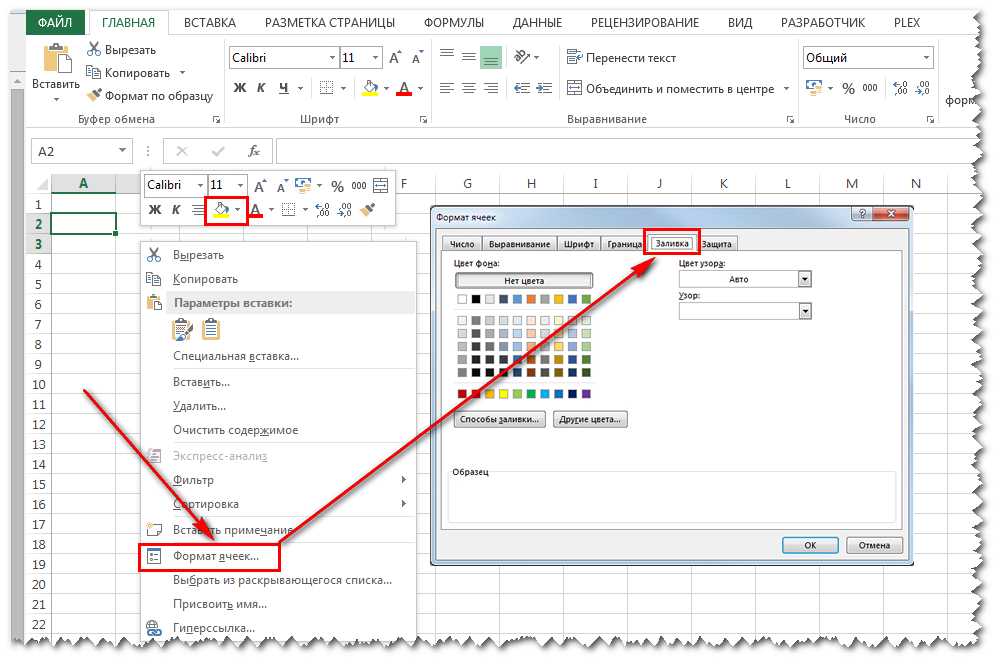
Но что делать тем, у кого пока (или уже?) нет такой версии Excel? Тут могут помочь несложные макросы.
Копирование суммы выделенных ячеек в Буфер с помощью макроса
Откройте на вкладке Разработчик (Developer) редактор Visual Basic или воспользуйтесь для этого сочетанием клавиш Alt+F11. Вставьте новый пустой модуль через меню Insert — Module и скопируйте туда следующий код:
Sub SumSelected()
If TypeName(Selection) <> "Range" Then Exit Sub
With GetObject("New:{1C3B4210-F441-11CE-B9EA-00AA006B1A69}")
.SetText WorksheetFunction.Sum(Selection)
.PutInClipboard
End With
End Sub
Логика его работы проста:
- Сначала идёт «защита от дурака» — мы проверяем что именно выделено. Если выделены не ячейки (а, например, диаграмма), то выходим из макроса.
- Затем при помощи команды GetObject мы создаем новый объект данных, где будет храниться впоследствии наша сумма выделенных ячеек.
 Длинный и непонятный буквенно-цифровой код — это, на самом деле, ссылка на ветку реестра Windows, где лежит библиотека Microsoft Forms 2.0 Object Library, которая умеет создавать такие объекты. Иногда такой трюк ещё называют неявным поздним связыванием. Если его не использовать, то пришлось бы заранее делать в файле ссылку на эту библиотеку через меню Tools — References.
Длинный и непонятный буквенно-цифровой код — это, на самом деле, ссылка на ветку реестра Windows, где лежит библиотека Microsoft Forms 2.0 Object Library, которая умеет создавать такие объекты. Иногда такой трюк ещё называют неявным поздним связыванием. Если его не использовать, то пришлось бы заранее делать в файле ссылку на эту библиотеку через меню Tools — References. - Сумма выделенных ячеек считается командой WorksheetFunction.Sum(Selection), а затем полученная сумма помещается в буфер обмена командой PutInClipboard
Для удобства использования можно, конечно же, повесить этот макрос на сочетание клавиш с помощью кнопки Макросы на вкладке Разработчик (Developer — Macros).
А если хочется видеть, что именно скопировалось после выполнения макроса, то можно включить панель Буфер обмена с помощью маленькой стрелки в правом нижнем углу соответствующей группы на Главной (Home) вкладке:
Не только сумма
Если кроме банальной суммы хочется что-то ещё, то можно воспользоваться любой из функций, которую нам предоставляет объект WorksheetFunction:
Например, там есть:
- Sum — сумма
- Average — среднее арифметическое
- Count — количество ячеек с числами
- CountA — количество заполненных ячеек
- CountBlank — количество пустых ячеек
- Min — минимальное значение
- Max — максимальное значение
- Median — медиана (центральное значение)
- .
 .. и т.д.
.. и т.д.
С учетом фильтров и скрытых строк-столбцов
Что если в выделенном диапазоне окажутся скрытые (вручную или фильтром) строки или столбцы? Чтобы не учитывать их в итогах, нужно будет чуть-чуть модифицировать наш код, добавив к объекту Selection свойство SpecialCells(xlCellTypeVisible):
Sub SumVisible()
If TypeName(Selection) <> "Range" Then Exit Sub
With GetObject("New:{1C3B4210-F441-11CE-B9EA-00AA006B1A69}")
.SetText WorksheetFunction.Sum(Selection.SpecialCells(xlCellTypeVisible))
.PutInClipboard
End With
End Sub
В этом случае подсчет любой функции итога будет применён только к видимым ячейкам.
Если нужна живая формула
Если пофантазировать, то можно придумать сценарии, когда в буфер лучше скопировать не число (константу), а именно живую формулу, которая подсчитывает нужные нам итоги по выделенным ячейкам.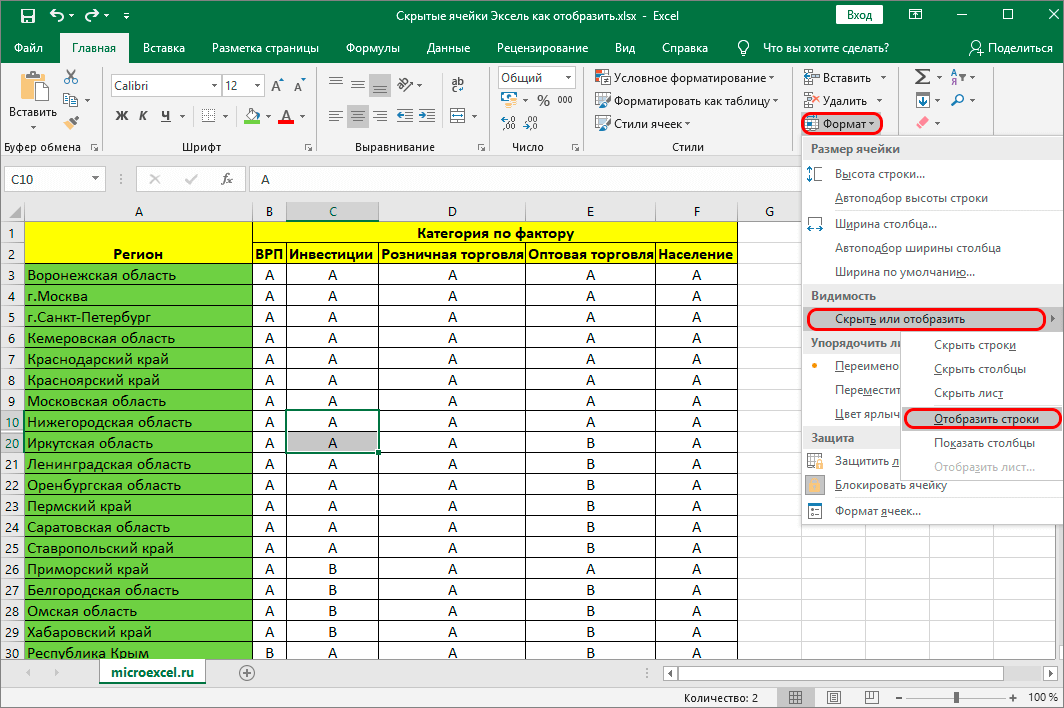 В этом случае придётся склеить формулу из фрагментов, добавив к ней дополнительно удаление знаков доллара и замену запятой (которая используется как разделитель адресов нескольких выделенных диапазонов в VBA) на точку с запятой:
В этом случае придётся склеить формулу из фрагментов, добавив к ней дополнительно удаление знаков доллара и замену запятой (которая используется как разделитель адресов нескольких выделенных диапазонов в VBA) на точку с запятой:
Sub SumFormula()
If TypeName(Selection) <> "Range" Then Exit Sub
With GetObject("New:{1C3B4210-F441-11CE-B9EA-00AA006B1A69}")
.SetText "=СУММ(" & Replace(Replace(Selection.Address, ",", ";"), "$", "") & ")"
.PutInClipboard
End With
End Sub
Суммирование с дополнительными условиями
Ну и, наконец, для совсем уже маньяков можно написать макрос, который будет суммировать не все выделенные ячейки, а только те, что удовлетворяют заданным условиям. Так, например, будет выглядеть макрос помещающий в Буфер сумму выделенных ячеек, если их значения больше 5 и при этом они залиты любым цветом:
Sub CustomCalc()
Dim myRange As Range
If TypeName(Selection) <> "Range" Then Exit Sub
For Each cell In Selection
If cell. Value > 5 And cell.Interior.ColorIndex <> xlNone Then
If myRange Is Nothing Then
Set myRange = cell
Else
Set myRange = Union(myRange, cell)
End If
End If
Next cell
With GetObject("New:{1C3B4210-F441-11CE-B9EA-00AA006B1A69}")
.SetText WorksheetFunction.Sum(myRange)
.PutInClipboard
End With
End Sub
Value > 5 And cell.Interior.ColorIndex <> xlNone Then
If myRange Is Nothing Then
Set myRange = cell
Else
Set myRange = Union(myRange, cell)
End If
End If
Next cell
With GetObject("New:{1C3B4210-F441-11CE-B9EA-00AA006B1A69}")
.SetText WorksheetFunction.Sum(myRange)
.PutInClipboard
End With
End Sub
Как легко сообразить, условия можно задать абсолютно любые — вплоть до форматов ячеек — и в любых количествах (в том числе, связывая их между собой логическими операторами or или and). Простор для фантазии большой.
Ссылки по теме
- Преобразование формул в значения (6 способов)
- Что такое макросы, как их использовать, куда вставлять код на Visual Basic
- Полезная информация в строке состояния Microsoft Excel
Как скопировать формулу вниз по столбцу
Кристи Перри Категории: Excel®
Одной из наиболее утомительных задач в Excel является копирование формулы вниз по всему столбцу отчета.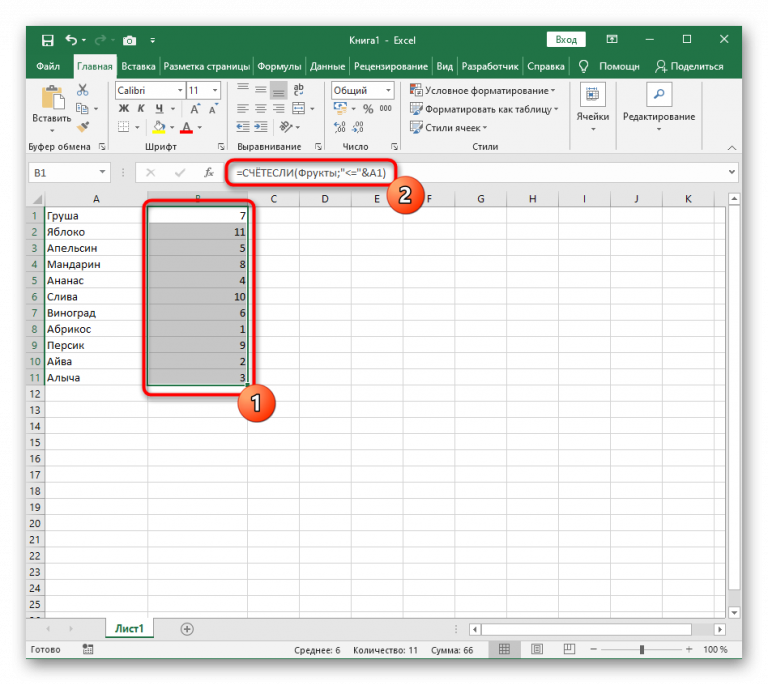 Это не только утомительно, но и оставляет возможность для ошибки, если вы не скопируете формулу точно в нужные ячейки. Для достижения наилучших результатов попробуйте один из приведенных ниже способов.
Это не только утомительно, но и оставляет возможность для ошибки, если вы не скопируете формулу точно в нужные ячейки. Для достижения наилучших результатов попробуйте один из приведенных ниже способов.
Вариант 1: перетащите Plus
Сначала создайте формулу в одной ячейке.
После того, как вы убедитесь, что это правильно, поместите курсор мыши в нижний правый угол ячейки. Вы поймете, что нажали, когда курсор изменится на знак плюса. Щелкните плюс и перетащите его вниз, заполняя ячейки копией исходной формулы.
Вариант 2. Дважды щелкните плюс
.Что делать, если вы хотите скопировать формулу в отчет из четырехсот строк? Вариант 1 — перетаскивание плюса вниз на четыреста строк — сожжет ваше время и нервы.
Вместо этого вы можете выполнить ту же копию двойным щелчком вместо перетаскивания. Настройте свою формулу в верхней ячейке, поместите мышь в нижний правый угол ячейки, пока не увидите плюс, и дважды щелкните.
Обратите внимание, что этот параметр может копировать формулу вниз настолько, насколько Excel находит данные слева. Если у вас есть заголовки строк или другие данные, Excel продолжает копировать формулу. Заполнение останавливается, когда Excel видит, что у вас нет заголовков или данных слева.
Вариант 3: Скопируйте и вставьте
Что делать, если вы хотите скопировать формулу, но не форматирование? Что делать, если вы хотите скопировать за пределы данных? Или если у вас есть какая-то другая потребность в гибкости при копировании формулы?
Вы всегда можете использовать старый добрый метод копирования и вставки.
- Настройте формулу в верхней ячейке.
- Либо нажмите Control + C , либо нажмите кнопку « Копировать » на ленте « Home ».
- Выберите все ячейки, в которые вы хотите скопировать формулу. Ячейки можно выделять либо перетаскиванием мышью, либо с помощью сочетаний клавиш.
- Либо нажмите Control + V , либо нажмите кнопку « Paste » на ленте « Home ».
 Чтобы просмотреть дополнительные параметры вставки, щелкните стрелку под кнопкой « Вставить ».
Чтобы просмотреть дополнительные параметры вставки, щелкните стрелку под кнопкой « Вставить ».
Часы для зеленых предупреждающих треугольников
Что делать, если после копирования формул вы видите зеленый треугольник в левом верхнем углу ячейки?
Это указывает на возможную ошибку в формуле. В этом примере правильная формула была скопирована в окружающие ячейки, но , а не в эту ячейку, в результате чего формула отличалась от соседних. Excel отметил это и пометил для проверки. Вы можете исправить это, повторно скопировав правильную формулу в эту ячейку или зафиксировав ее в строке формул.
В противном случае щелкните восклицательный знак, чтобы открыть другие параметры.
Следующие шаги
Одна из сильных сторон Excel заключается в том, что он предлагает множество способов выполнения одной и той же задачи, предоставляя вам возможность выбрать наиболее удобный. Это верно для копирования формул вниз.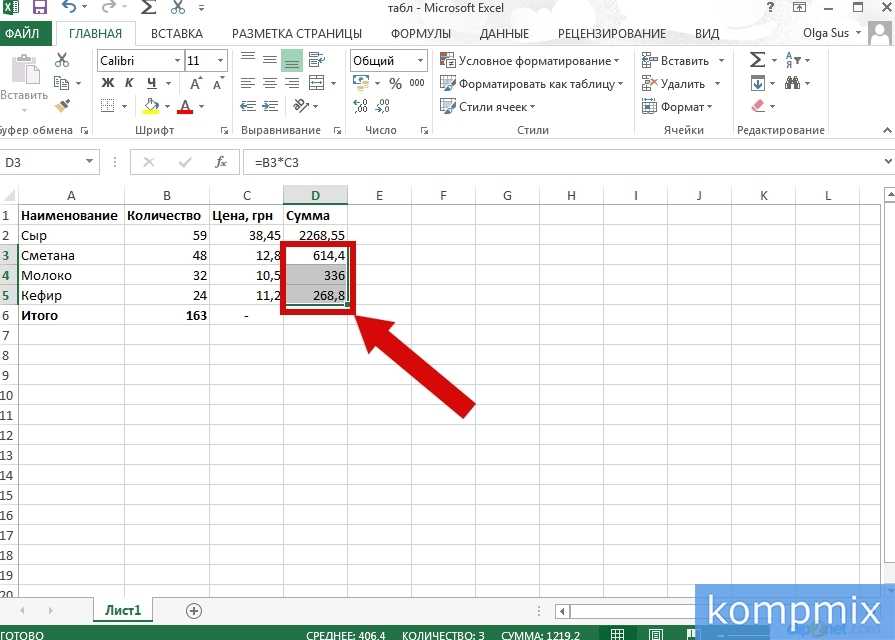 В этом посте показаны три варианта копирования формулы вниз по столбцу, но по мере того, как вы продолжаете работать в Excel, вы найдете другие способы сделать то же самое, например, через таблицы или через специальные имена диапазонов.
В этом посте показаны три варианта копирования формулы вниз по столбцу, но по мере того, как вы продолжаете работать в Excel, вы найдете другие способы сделать то же самое, например, через таблицы или через специальные имена диапазонов.
PRYOR+ 7 ДНЕЙ БЕСПЛАТНОГО ОБУЧЕНИЯ
Курсы по обслуживанию клиентов, Excel, управлению персоналом, лидерству, ОСАГО и многое другое. Нет кредитной карты. Без комментариев. Индивиды и команды.
НАЧАТЬ ПРОБНЫЙ ПЕРИОД
Совет Microsoft Excel: как копировать ячейки в Microsoft Excel
Microsoft Excel — основная программа пакета Microsoft Office. Это мощная программа для работы с электронными таблицами, которая позволяет пользователям систематизировать данные и вычислять результаты, используя широкий спектр формул. […]
Свяжитесь с нами
Microsoft Excel — основная программа в пакете Microsoft Office.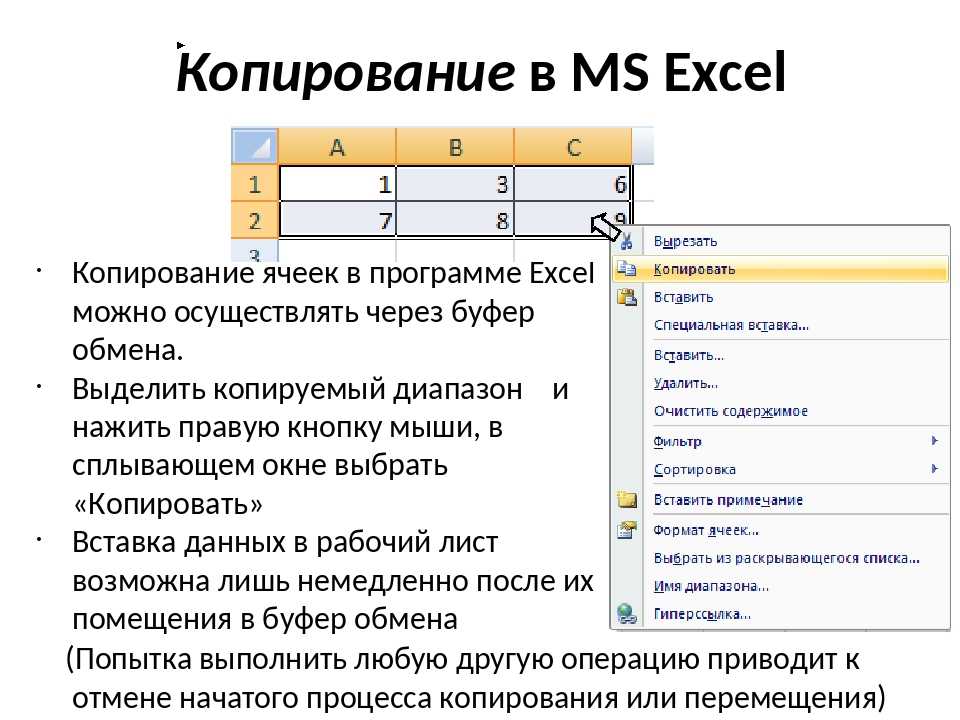 Это мощная программа для работы с электронными таблицами, которая позволяет пользователям систематизировать данные и вычислять результаты, используя широкий спектр формул. Давайте рассмотрим один из основных элементов этой программы: как копировать ячейки в Microsoft Excel.
Это мощная программа для работы с электронными таблицами, которая позволяет пользователям систематизировать данные и вычислять результаты, используя широкий спектр формул. Давайте рассмотрим один из основных элементов этой программы: как копировать ячейки в Microsoft Excel.
Базовый метод копирования ячеек
Прежде чем мы перейдем к некоторым продвинутым методам, давайте рассмотрим основы.
1. Выберите ячейку или ячейки, которые вы хотите скопировать
Если вы хотите скопировать только одну ячейку, просто щелкните ее один раз. ЕСЛИ вы хотите скопировать несколько ячеек, щелкните и перетащите, пока не будут выбраны все ячейки, которые вы хотите скопировать.
2. Копирование ячейки или ячеек
Следующим шагом является копирование ячеек. Вы можете сделать это, нажав control+C на ПК (command+C на Mac) или нажав кнопку «Копировать» на ленте в верхней части окна Excel. Вы узнаете, что скопировали ячейку или ячейки, когда увидите вращающуюся пунктирную линию, окружающую скопированную область.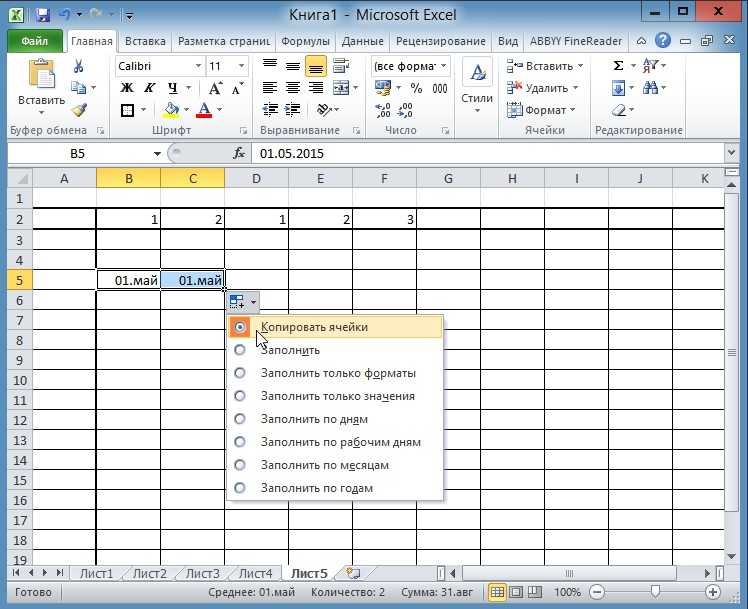
3. Выберите, куда следует поместить скопированные ячейки
Затем щелкните один раз на ячейке, куда вы хотите поместить скопированные ячейки. Если вы скопировали несколько ячеек, щелкните ячейку, в которую вы хотите переместить верхнюю левую ячейку в выделенном фрагменте.
4. Вставьте скопированное содержимое в новое место
Теперь, когда вы выбрали ячейку, в которой хотите разместить скопированное содержимое, используйте функцию вставки, чтобы поместить скопированное содержимое в новое место. Для этого нажмите кнопку «Вставить» на ленте (рядом с кнопкой «Копировать») или нажмите control+V (command+V на Mac). Материал, который вы скопировали, теперь появится в новом месте. Если скопированный материал находился в ячейке, содержащей формулу, формула тоже будет скопирована.
Обратите внимание: если вы выбрали место, в котором уже есть контент, старый контент будет перезаписан новым контентом. Обычно это именно то, что люди собираются делать, но важно отметить, как это работает.
 ее текст может
ее текст может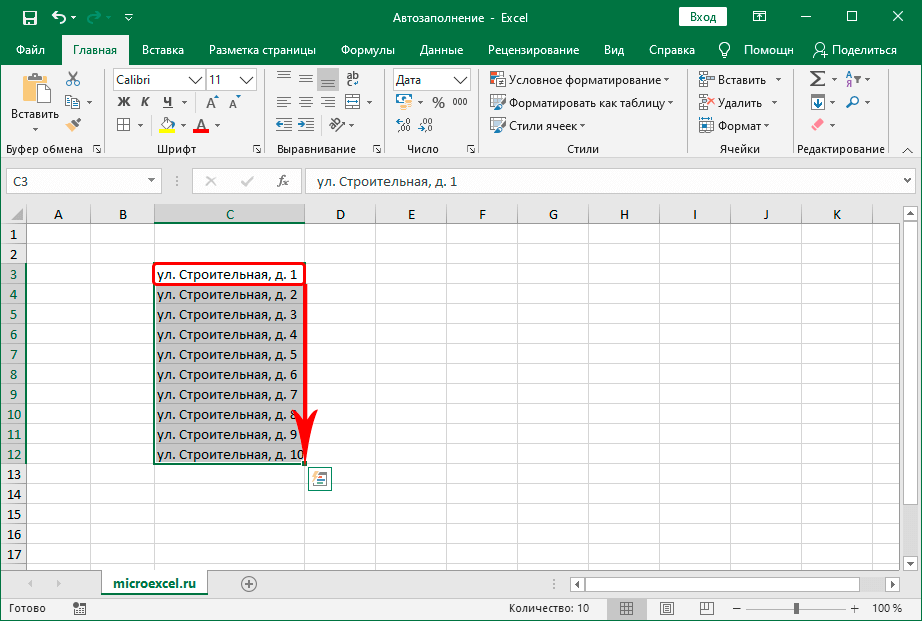
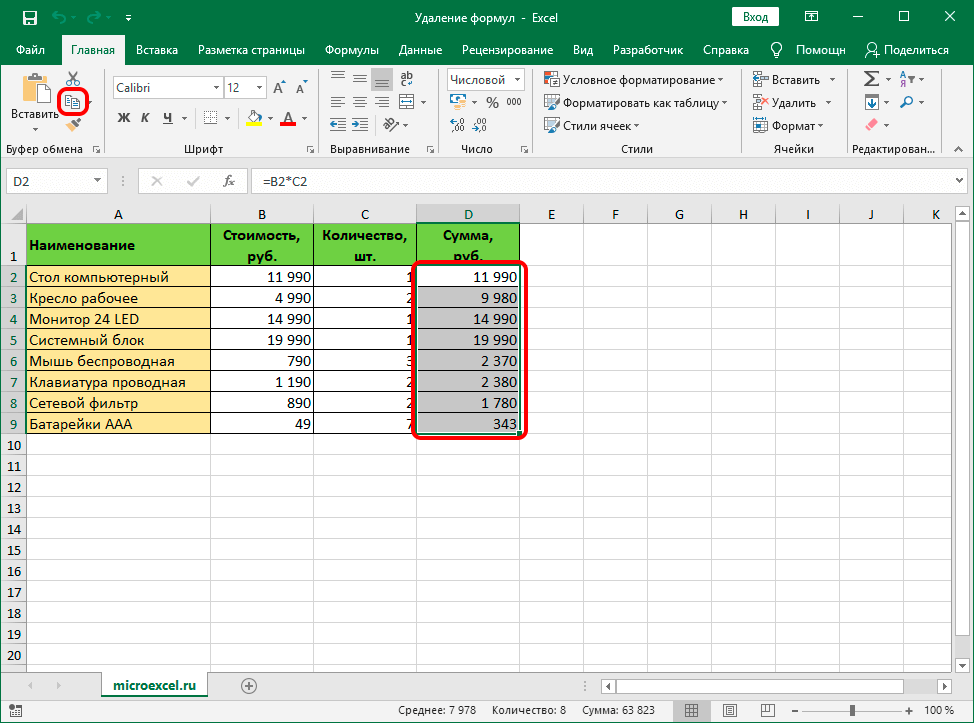
 Длинный и непонятный буквенно-цифровой код — это, на самом деле, ссылка на ветку реестра Windows, где лежит библиотека Microsoft Forms 2.0 Object Library, которая умеет создавать такие объекты. Иногда такой трюк ещё называют неявным поздним связыванием. Если его не использовать, то пришлось бы заранее делать в файле ссылку на эту библиотеку через меню Tools — References.
Длинный и непонятный буквенно-цифровой код — это, на самом деле, ссылка на ветку реестра Windows, где лежит библиотека Microsoft Forms 2.0 Object Library, которая умеет создавать такие объекты. Иногда такой трюк ещё называют неявным поздним связыванием. Если его не использовать, то пришлось бы заранее делать в файле ссылку на эту библиотеку через меню Tools — References. .. и т.д.
.. и т.д. Value > 5 And cell.Interior.ColorIndex <> xlNone Then
If myRange Is Nothing Then
Set myRange = cell
Else
Set myRange = Union(myRange, cell)
End If
End If
Next cell
With GetObject("New:{1C3B4210-F441-11CE-B9EA-00AA006B1A69}")
.SetText WorksheetFunction.Sum(myRange)
.PutInClipboard
End With
End Sub
Value > 5 And cell.Interior.ColorIndex <> xlNone Then
If myRange Is Nothing Then
Set myRange = cell
Else
Set myRange = Union(myRange, cell)
End If
End If
Next cell
With GetObject("New:{1C3B4210-F441-11CE-B9EA-00AA006B1A69}")
.SetText WorksheetFunction.Sum(myRange)
.PutInClipboard
End With
End Sub
 Чтобы просмотреть дополнительные параметры вставки, щелкните стрелку под кнопкой « Вставить ».
Чтобы просмотреть дополнительные параметры вставки, щелкните стрелку под кнопкой « Вставить ».