Создание 3D материала в Photoshop CC
Автор Дмитрий Евсеенков На чтение 5 мин Просмотров 526 Обновлено
В этом уроке я расскажу о создании, применении и сохранении 3D материалов в Photoshop версии CS6 и выше на практическом примере — создание 3D текстуры мяча для гольфа.
Урок подходит для версий Photoshop CS6 и выше.
В процессе мы создадим вот такой мяч:
Содержание
Создание 3D материала
Начнём. Для начала, создаём новый документ размером 500 на 500 пикселей с белым фоном. Создаём новый слой (Ctrl+Shift+Alt+N).
Идём по вкладке главного меню 3D —> Новая сетка из слоя —> Набор сетки —> Сфера (3D —> New 3D Mesh from Layer —> Mesh Preset —> Sphere). Photoshop откроет окно, где предложит Вам переключиться на 3D-рабочую среду, переключаем. Если такого окна не появляется, то переключаем вручную с помощью выпадающего меню в верхнем правом углу, подробнее об управлении рабочими средами Photoshop здесь.
Вот как должен выглядеть документ и группа 3D-панелей:
Переключаемся на панель 3D и дважды кликаем по строке «Материал_сферы» (Sphere_Material), это открывает нам панель свойств материалов, где кликаем по значку папки справа от строки «Рельеф» (Bump), открывается меню, где нажимаем на строку «Новая текстура» (New Texture):
Это действие откроет диалоговое окно создания нового файла текстуры, это окно точно такое же, как и при создании нового документа Photoshop. Задаём размеры документа 500 на 500 пикселей, цвет белый, жмём ОК:
После нажатия ОК окно закрывается. Обратите внимание, значок справа от «Рельефа» изменился, а в панели слоёв, в текстурах, появилась новая строка:
Теперь нам надо открыть файл текстуры для редактирования. Для этого в панели слоёв дважды кликните по строке «Материл_сферы-Рельеф» (обведена на рисунке выше, англ. интерфейсе эта строка Sphere_Material-Bump). Либо снова кликаем на значок справа от «Рельефа» и выбираем «Редактировать текстуру» (Edit Texture).
Это действие открывает файл текстуры (.PSB). В интерфейсе Photoshop открылось активное окно свойств текстуры, снимите галку у опции «UV перекрытие» (UV Overlays), чтобы снять UV-сетку с документа. Теперь в качестве тестуры мы имеем чистый белый квадрат:
Для выполнения нашей задачи необходимо залить его серым полутоном. Идём Редактирование —> Выполнить заливку (Edit —> Fill) и выбираем 50% серого (50% Gray), нажимаем ОК:
Результат:
Конвертируем слой с текстурой в смарт-объект. Это не вызовет никаких изменений в документах, только в панели слоёв на миниатюре слоя в правом нижнем углу будет добавлен значок смарт-объекта:
Теперь добавим фильтр к смарт-объекту. Напоминаю, что любой фильтр, добавленный к смарт-объекту, автоматически преобразуется в смарт-фильтр. Идём по вкладке Фильтр —> Оформление —> Цветные полутона (Filter —> Pixelate —> Color Halftone) и устанавливаем следующие настройки:
Результат:
Затем добавляем Фильтр —> Размытие —> Размытие по Гауссу со значением радиуса 1,9 пикселя.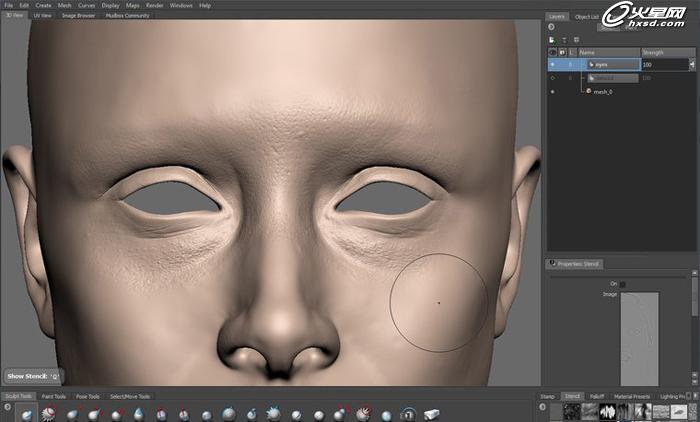
Примечание. Для рельефных материалов, чёрный цвет на текстурной карте означает впадину, белый — выпуклость.
Нажимаем Ctrl+S для сохранение изменений в файле текстуры и смотрим, что у нас получилось с нашей 3D моделью мяча для гольфа:
Теперь у нас есть текстурированный мяч для гольфа! Но текстура требует доработки, т.к. впадины мяча получились несколько резкими. Снова открываем панель свойств 3D-материала, где повышаем значение «Блеска» (Shine) до 65%, а значение «Рельефа» (Bump) снижаем до 3%
Результат:
Но это, конечно, ещё не всё. Тени у нас получились слишком тёмными и резкими, поэтому надо отрегулировать освещение. В панели 3D нажимаем на соответствующий значок, открывается панель свойств освещения, устанавливаем значение «Интенсивность» (Intensity) на 90%, «Сглаживание» (Softness) на 8%, тип освещения -«Бесконечный» (Infinite Light). Затем берём инструмент «Перемещение» (Move Tool). При активации этого инструмента на документе появляется схематичное отображение направления источника света. Перетащите источник за ручку так, чтобы он был спереди и немного сверху:
Перетащите источник за ручку так, чтобы он был спереди и немного сверху:
Вот как выглядит итоговое изображение мяча для гольфа:
Сохранение материала 3D объекта
Поверхность этого мяча доя гольфа мы можем применить для любого другого объекта 3D, для этого надо сохранить объёмную текстуру поверхности как 3D-материал.
Для этого в панели 3D нажимаем на кнопку материала, открывается панель свойств. Наш материал показан на миниатюре в верхнем правом углу панели. Для сохранения кликаем по треугольничку в правой части миниатюры, в открывшемся окне — по шестерёнке и нажимаем на строку «Создать материал» (New Material):
Открывается новое окно, где пишем имя для нового 3D-материала и нажимаем ОК:
После чего новый материал сразу появиться появится в стеке:
Если Вы хотите сохранить его отдельно от других, в новом наборе, нажмите «Удалить материалы» (Delete All Materials), после чего окно станет пустым. Не бойтесь, на самом деле материалы не удаляются насовсем, он только удаляются из стека и вернуть из назад можно, кликнув по строке «Сбросить материалы» (Reset Materials). После удаления из стека снова нажимаем «Создать материал» и он снова появляется в стеке:
После удаления из стека снова нажимаем «Создать материал» и он снова появляется в стеке:
Сохранение 3D материалов Photoshop на компьютере
Затем кликаем по строке «сохранить материалы» (Save Materials), после чего открывается окно выбора места сохранения, по умолчанию Photoshop предложит стандартное размещение C:UsersИмяПользователяAppDataRoamingAdobeAdobe Photoshop CC 2014PresetsMaterials, но, конечно, Вы можете выбрать любую папку:
Загружается 3D-материал в Photoshop точно так же, как и другие приложения. Клик по шестерёнке в стеке и клик по строке «Загрузить материалы».
Преобразуем фото из 2D в 3D
На чтение 3 мин
Как преобразовать 2D фото в 3D? Возможно ли это? Каждый, кому нравятся объемные стереоизображения, задает себе такой вопрос. Перевести 2D в 3D можно, причем несколькими способами. Существуют программы – конвертеры для преобразования 2D в 3D, но о них в следующий раз. В этом уроке мы рассмотрим процесс создания объемного 3D изображения из обычной 2D фотографии при помощи программы Adobe Photoshop. Кстати, используя такой прием, можно сделать 3D видео слайд шоу из ваших 2D фотографий.
Кстати, используя такой прием, можно сделать 3D видео слайд шоу из ваших 2D фотографий.
Возьмем готовое 3D изображение (перекрестная стереопара) цветка. Оно состоит из двух плоских фото, снятых с разных ракурсов. Для преобразования в 3D будем использовать левый ракурс. В итоге можно будет сравнить настоящее стереофото с псевдо 3D изображением, полученным преобразованием из 2D.
Нам предстоит разделить изображения на несколько слоев. Сделаем это при помощи инструмента Polygonal Lassо (прямолинейное лассо) : выделяем объект и размещаем его на новый слой — правая кнопка мыши — Layer Via Cut (вырезать на новый слой). Вырезать нужно каждый объект, который в результате должен быть объемным. Мы вырезаем все объекты, причем лепестки разделяем на нижние и верхние.
Под вырезанными объектами остается белый контур, который необходимо закрасить, для этого подойдет инструмент Clone Stamp (Штамп). Вот, что должно получиться при вырезании пчелы:
Проделаем это для остальных предметов. Теперь наше будущее 3D фото состоит из нескольких слоев:
Теперь наше будущее 3D фото состоит из нескольких слоев:
Теперь необходимо определиться какие объекты в преобразованном 3D фото будут выпуклыми, а какие утопленными в изображение. В нашем примере, очевидно, что цветок с пчелами будет перед экраном, а стебли, листья и фон уйдут на задний план.
Для преобразования 2D в 3D необходимо создать 2 ракурса – для левого и правого глаза. Первый ракурс (для левого глаза) у нас уже готов, включаем все слои и сохраняем его. Для второго ракурса необходимо сместить вырезанные объекты. На этом этапе главное не запутаться и понять какие объекты в какую сторону нужно сметить.
Выпуклые объекты на ракурсе для левого глаза расположены правее чем на правом , а утопленные предметы, наоборот, левее. Поэтому для создания правого ракурса смещаем объекты таким образом:
- Фон – 35 px вправо;
- Листья — 15 px вправо;
- Стебли — 10 px вправо;
- Нижние лепестки — 3 px влево;
- Верхние лепестки — 8 px влево;
- Тычинки — 10 px влево;
- Пчелы — 15 px влево.

С величиной смещения (параллакса) можно поэкспериментировать – чем больше смещение, тем больше объем. При чрезмерном значении параллакса возникает дискомфорт при просмотре 3D изображения.
Разместив ракурсы для левого и правого глаза рядом, получим стереопару – параллельную, если левый ракурс слева и перекрестную, если левый ракурс справа. Также можно сделать преобразованное фото из 2D в 3D в формате анаглиф.
Эту технологию легко применить для создания 3D видео слайд шоу из обычных 2D фотографий.
Теперь можно сравнить настоящее стереофото и 3D изображение, полученное преобразованием из 2D в 3D.
Стереофото анаглиф:
Псевдо 3D (преобразование 2D из 3D) анаглиф:
Стереофото, параллельная стереопара:
Псевдо 3D (преобразование 2D из 3D), параллельная стереопара:
3D фото photoshop Анаглиф
Как экспортировать высококачественное 3D-изображение из Photoshop
Итак, у нас есть все, что нам нравится, у нас есть тени, как мы хотим, материалы, угол, глубина резкости.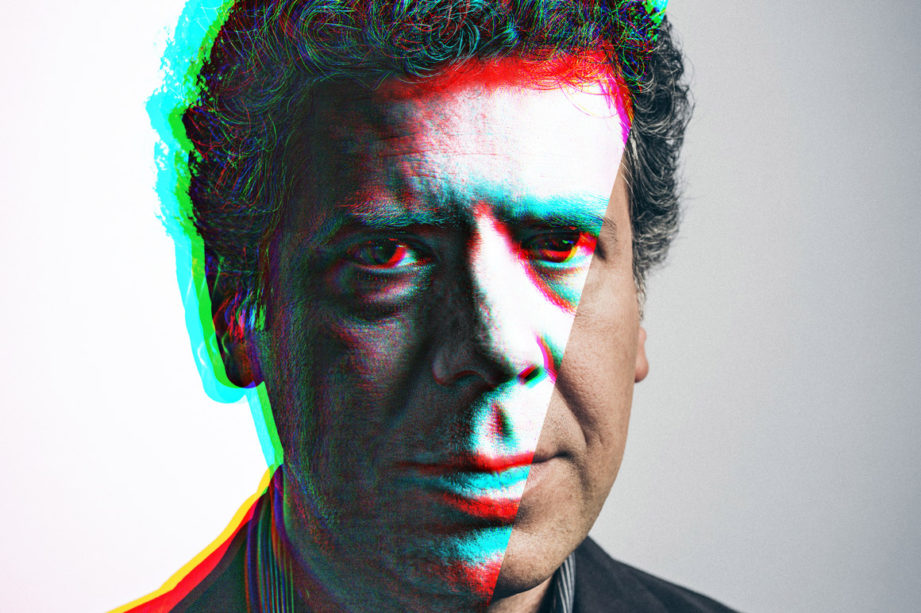 Как мы экспортируем это? Мы уже экспортировали его, что вы делаете, это визуализируете его, а затем ничего не меняете. Я покажу вам, что я имею в виду.
Как мы экспортируем это? Мы уже экспортировали его, что вы делаете, это визуализируете его, а затем ничего не меняете. Я покажу вам, что я имею в виду.
Первое, что я хочу сделать, это настроить свои предпочтения. Мы отказались от них в предыдущем видео. Итак, в разделе «Photoshop», «Настройки», «Производительность», нет, «3D», на ПК это находится в разделе «Редактировать», «Настройки», «3D». Теперь то, что вы обнаружите, так это то, что на рендеринг всего этого уйдет миллион лет. Если вас это устраивает, посмотрим, сколько времени это займет. Давайте нажмем наш «Render». Теперь рендеринг — это все кнопки плюс R. Это ярлык здесь, или вы можете просто нажать на это, или вы можете нажать на эту опцию здесь. Рендер в зуме, у вас как раз на рендере, на полпути к моему. Однако в 3D есть опция, которая говорит о рендеринге, много-много рендеринга. Давайте просто посмотрим, как долго он будет находиться при полном шуме изображения размером всего 1500 пикселей.
Вы можете видеть здесь, Оставшееся время, это будет около 14 часов. 13 часов — это немного нервно в начале, но вы получите самый совершенный рендер, который вам, вероятно, не понадобится. Таким образом, вы должны решить, каков баланс. Действительно хороший баланс находится в разделе «Настройки», это, наверное, что-то вроде 3D. Таким образом, качество теней будет «высоким». И порог качества будет около, 4, 5, 6 в порядке; выглядит неплохо. Если вы обнаружите, что какой-то шум вам не нравится, вы можете вернуться сюда и увеличить его, но около 10 — это слишком сложно, даже для готовой окончательной работы, 5 будет выглядеть просто хорошо. Итак, я собираюсь сделать сейчас. У вас есть преимущество в том, что я ускорю это, так что мы просто посмотрим, сколько времени это займет. Увидимся, когда это будет сделано, я пойду возьму кофе.
13 часов — это немного нервно в начале, но вы получите самый совершенный рендер, который вам, вероятно, не понадобится. Таким образом, вы должны решить, каков баланс. Действительно хороший баланс находится в разделе «Настройки», это, наверное, что-то вроде 3D. Таким образом, качество теней будет «высоким». И порог качества будет около, 4, 5, 6 в порядке; выглядит неплохо. Если вы обнаружите, что какой-то шум вам не нравится, вы можете вернуться сюда и увеличить его, но около 10 — это слишком сложно, даже для готовой окончательной работы, 5 будет выглядеть просто хорошо. Итак, я собираюсь сделать сейчас. У вас есть преимущество в том, что я ускорю это, так что мы просто посмотрим, сколько времени это займет. Увидимся, когда это будет сделано, я пойду возьму кофе.
Ладно, я вернулся. Кофе не сварила, сварила лапшу. Это мрачно, ничего здесь, в офисе, но мы сделали наш рендер. Теперь я хочу, чтобы это не выглядело так, будто я хочу избавиться от этого рендеринга 3D. Хитрость в том, чтобы ничего не двигать.
Допустим, вы планируете ходить туда и обратно и смотреть 3D-тип. Что вы можете сделать, так это щелкнуть по этому слою здесь, сделать «Выделить все», скопировать и просто вставить его. Тогда у вас есть версия этого… Я немного передвинулся. Но тогда у вас есть версия этого, которая на самом деле просто плоская, в ней нет 3D. Выключаешь его, чтобы вернуться сюда и снова возиться с 3D.
Итак, на этом наше знакомство с 3D подошло к концу. Теперь в 3D есть намного больше, чем то, что я показал вам здесь. Только что рассмотрели основы, мы рассмотрели создание 3D-объектов, либо преобразовав его в открытку, либо, как здесь, где мы выдавливали текст. Мы рассмотрели возможность замены материалов.
Вот и подошло к концу наше знакомство с 3D в Photoshop. Я надеюсь, что вы сочли полезным. Давайте приступим к следующей части обучающей серии.
Как сделать изображение трехмерным в Photoshop: пошаговое руководство
Как сделать изображение трехмерным в Photoshop: пошаговое руководствоХотите знать, как сделать изображение трехмерным в Photoshop? С задачей справится даже новичок, выполнив шесть описанных ниже шагов. На самом деле, вы можете использовать это руководство и при работе с видео. Я покажу вам, как сделать красно-синий ретро-эффект 3D-фильма в Ps 2021 и более ранних версиях.
Хотите улучшить свои фотографии с помощью захватывающего 3D-эффекта?
Обладая более чем пятнадцатилетним опытом редактирования изображений, ретушеры FixThePhoto могут превратить любое изображение в настоящее произведение искусства. Они могут делать картинки объемными, менять фон и многое другое. Специалистам требуется всего несколько часов, чтобы превратить фотографию в 3D-изображение, которое украсит ваше портфолио или ленту в социальных сетях.
Они могут делать картинки объемными, менять фон и многое другое. Специалистам требуется всего несколько часов, чтобы превратить фотографию в 3D-изображение, которое украсит ваше портфолио или ленту в социальных сетях.
Шаг 1. Откройте изображение
Загрузите фотографию в Photoshop. Вы можете выбрать изображение на Adobe Stock или аналогичных платформах или использовать свое уникальное изображение.
В раскрывающемся меню Файл выберите Файл > Открыть (Ctrl/Cmd+O). Подойдите к картинке и нажмите Открыть .
Перейдите на панель Layers и вы увидите изображение на фоновом слое .
Шаг 2. Дублируйте слой
Далее, чтобы сделать изображение трехмерным в Photoshop, вам нужно продублировать исходный файл. Перейдите к Layer> New> Layer через Copy (Ctrl/Command+J) в Layer раскрывающееся меню и поместите копию изображения поверх исходного изображения. Другой вариант — найти значок нового слоя (знак плюс) на панели Layers и перетащить на него фоновый слой .
Другой вариант — найти значок нового слоя (знак плюс) на панели Layers и перетащить на него фоновый слой .
Назовите слой «3D». Выберите фоновую копию, дважды щелкнув ее, и введите новое имя в появившемся окне. Нажмите Введите (Win) / Верните (Mac) для подтверждения. Теперь панель «Слои» содержит 3D-слой и фоновый слой с исходным изображением.
Шаг 3. Откройте диалоговое окно Layer Style
Дважды щелкните 3D-слой , чтобы открыть диалоговое окно Layer Style . Или найдите значок Fx у нижнего края панели Layers и выберите « Параметры наложения ».
Шаг 4. Отключите зеленый и синий каналы
Появится диалоговое окно Layer Style с параметрами наложения в центральной колонке. В Advanced Blending , найдите R, G, и B флажки (которые обозначают такие основные цвета, как красный, зеленый и синий) рядом с Channels .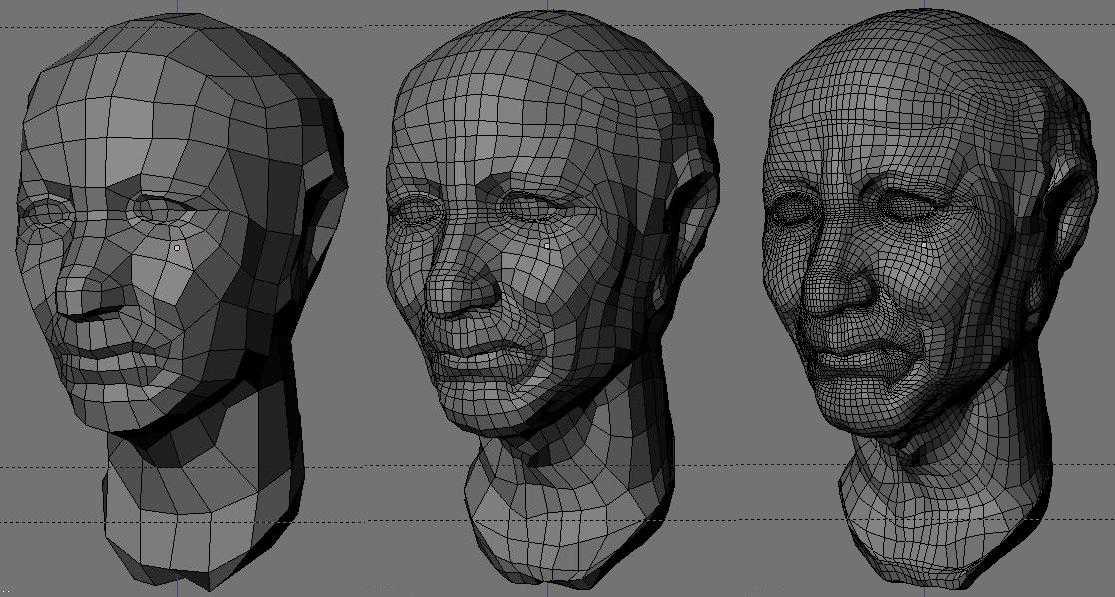 Каждому каналу в Photoshop соответствует определенный цвет, тогда как комбинация этих каналов дает все цвета, которые мы видим на картинках. Выключите зеленый и синий каналы, оставив активным только канал
Каждому каналу в Photoshop соответствует определенный цвет, тогда как комбинация этих каналов дает все цвета, которые мы видим на картинках. Выключите зеленый и синий каналы, оставив активным только канал
Чтобы скрыть диалоговое окно Layer Style , нажмите OK . Чтобы проверить результат, вернитесь на 9Панель 0035 Layers и скройте фоновый слой , щелкнув значок его видимости. Если все сделано правильно, то 3D-слой будет иметь только красный цвет. Установите флажок в пустом поле, где обычно появляется значок видимости, чтобы снова активировать фоновый слой .
Шаг 5. Перетащите 3D-слой
После выбора 3D-слоя на соответствующей панели выберите инструмент «Перемещение» . Вы можете активировать его быстрее, нажав « В » на клавиатуре. Удерживая Shift , нажмите клавишу со стрелкой влево 5–10 раз или перетащите слой влево. Если вы хотите сделать эффект глюка в Photoshop, перемещайте слои в разные стороны.
Перемещение 3D-слоя создает базовый эффект 3D-изображения, который можно увидеть, используя красные и синие очки.
Вы можете развить свой творческий потенциал и попытаться придать фотографии ретро-стиль. Перейдите к панели Advanced Blending , оставьте активными зеленый и синий каналы, но выключите красный канал. Еще один совет — переместите слой вверх, а не влево.
Шаг 6. Обрежьте изображение, если это необходимо
Присмотритесь к своей рамке. Толстая линия указывает, где два слоя перекрываются. На некоторых снимках смещение более заметно, чем на других.
Используйте инструмент

Часто задаваемые вопросы
Фотографы экспериментируют с различными композиционными приемами, чтобы придать снимкам глубину. Но также можно создать 3D-эффект путем наложения двух изображений разных цветов, таких как красный и синий, подобно тому, как это было описано в руководстве.
Анаглифические или 3D-очки фильтруют цвета, воспринимаемые каждым глазом. Они заставляют наш мозг думать, что картинка трехмерная. Это, пожалуй, самый простой и быстрый способ создания объемных изображений. Классический ретро-ореол фотоэффекта 3D — это то, что вы увидите без таких очков. С помощью этого аксессуара легко добиться иллюзии глубины изображения.
Да. Чтобы сделать объемный текст в Photoshop, откройте Window в главном меню, выберите 3D , и появится диалоговое окно. Там вы можете преобразовать любой слой в 3D-изображение. Или вы можете оставить его плоским, экструдированным, превращенным в сетку или иметь базовую форму.
Поворачивая текст, можно изменить угол камеры. Вы также можете дополнительно настроить его, изменив тени или источник света, а также угол тени. Трехмерный текст можно перемещать и перемещать, повторно выбирая слой и изменяя его положение.
Вы также можете дополнительно настроить его, изменив тени или источник света, а также угол тени. Трехмерный текст можно перемещать и перемещать, повторно выбирая слой и изменяя его положение.
Конечно. Используя VHS Photoshop Actions, вы можете легко добиться желаемого результата, добавить линии, чтобы создать иллюзию старого фильма всего за несколько кликов, и многое другое. Коллекция содержит 20 экшенов, оптимизированных для Adobe Photoshop CS5+ и Creative Cloud.
Бесплатные программы для придания изображению 3D-эффекта в Photoshop
СКАЧАТЬ БЕСПЛАТНО
Эта коллекция бесплатных экшенов пригодится всем, кто интересуется созданием 3D-эффектов в Photoshop. Добавление градиента шума к вашим изображениям — отличный способ оживить их. Наиболее впечатляющий эффект достигается при монтаже уличных, студийных, летних и дорожных снимков. Фильтры можно применять к изображениям RAW и JPG. Они предназначены для Photoshop CC, CS6 и более новых версий.
