Карандашный рисунок, создание реалистичного карандашного рисунка, очень реалистичный карандашный рисунок из фотографии в уроке фотошопа
Неоднократно встречаются уроки стилизации картинки «почти под карандаш». Но ведь нам не нужно «почти», правда? Нам нужен карандаш, и точка. В этом уроке нет ни одного фильтра, который выдает с потрохами технику, ни одного стиля или дополнительного плагина. Есть только две модифицированных кисточки и ваше чувство прекрасного. Дальше – много буков. Но не пугайтесь, это просто подробные разъяснения.
Итак, начнем с фотографии оригинала. Снимок должен быть качественным. Это касается и его разрешения, и эстетики самого фото. Изображение не должно быть плоским (вспышка в лицо) или зернистым (фото с мобилки). Руководствуйтесь таким правилом: чем отчетливее на лицее видно реснички, морщинки и поры – тем лучше. В общем то, любой мало-мальски нормальный цифровик, выставленный на максимальное разрешение, дает подходящее качество. Мне понравился этот снимок из-за хорошо выставленного света.
Мне понравился этот снимок из-за хорошо выставленного света.
Вот и вы подыщите что-нибудь более художественное. Выбрали? Отлично, идем дальше. СЛОИ. Первый шаг – подготовить все необходимые для работы слои. Открываем нашу картинку. 1 (нижний) слой – бэкграунд. Это наш оригинал, мы его, на всякий случай оставляем. Делаем две копии оригинала и переводим их в черно-белый (Ctrl+Shift+U). Одну копию называем «рисунок» (это и будет наш рабочий слой). Вторую – «шпаргалка» и задаем ей прозрачность 40% (это только приблизительно, все зависит от тональности фото) И, наконец, кладем под слой «рисунок» белый лист (Layer 1).
Все, можно приступать.
ХИТРОСТЬ.
Чтобы вам сразу стало ясно, что мы будем делать, вспомните одну хитрость из детства. На монетку кладется лист бумаги, а затем мы по листу штрихуем карандашом. И получаем на бумаге изображение монеты. Помните?
Вот и сейчас мы будем делать то же самое, только вместе монеты – картинка в слое «рисунок», а вместо бумаги, которую мы штрихуем, маска этого же слоя.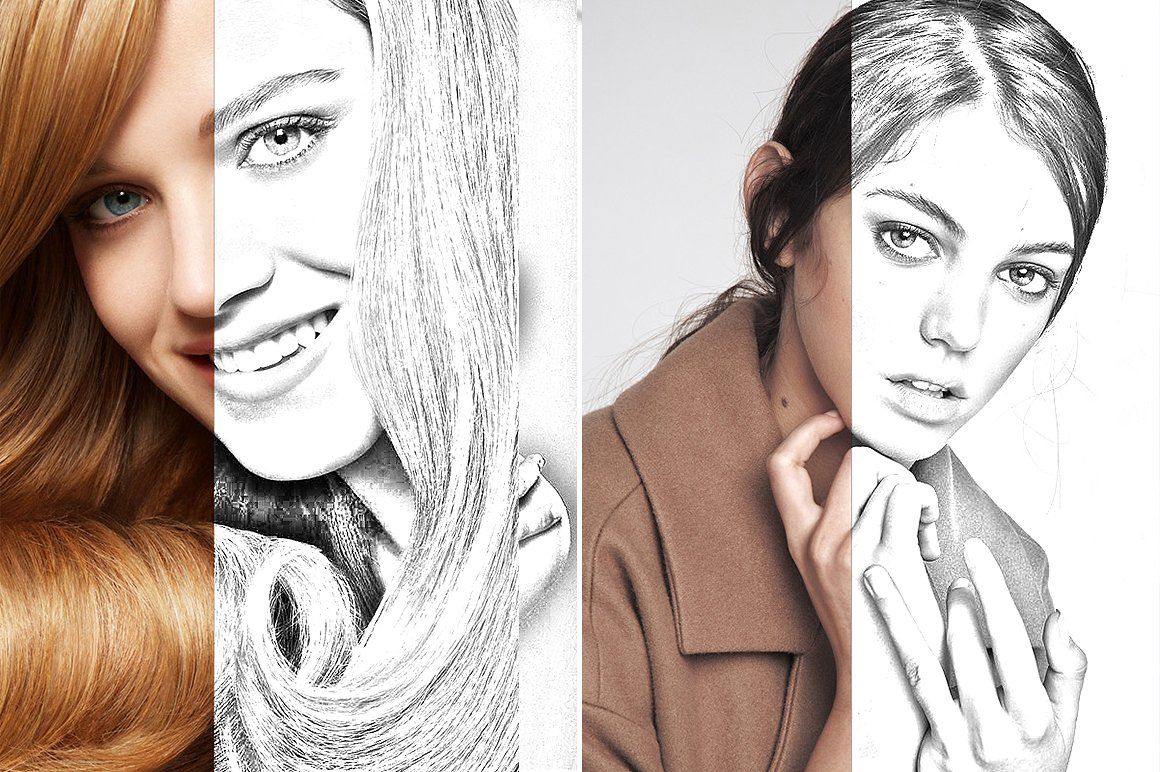

Наша кисть должна походить на штрих карандаша. Если присмотреться с карандашному штриху на бумаге, видно, что у него рваный край. Мы хотим такой же эффект. Задаем ей такие параметры (тоже на глаз, но должно получиться похоже на мое): Shape Dynamics> Size Jitter (у меня 60%), Scattering> Scatter (у меня 43%), Other Dynamics> Opacity Jitter (у меня 10 %).
Готово! Сохраняем кисть (выпадающее меню в правом верхнем углу> New Brush Preset) и называем ее «карандаш-линия».
НАБРОСОК.
Этой кистью (кисточка должна быть прозрачной, около 10-30 %, а вообще, смотреть по обстоятельствам), мы прорисовываем самые выразительные элементы портрета – черты лица, глубокие морщины, складки и очертания. Очень важно держать руку свободно, не делать замкнутых декоративных контуров. Представьте, что рисуете обычным карандашом по бумаге.
Если ее скрыть, мы видим, что у нас получилось в чистом виде.
Не увлекайтесь, сделали примерный набросок (чтобы узнавалось лицо), и переходим к следующему этапу.
КИСТЬ №2. Штриховка. В отдельном временном слое рисуем нашей «кистью-линией» прямой (с удержанием кнопки Shift) отрезок, длиной со средний карандашный штрих.
Выделяем слой (правая кнопка по слою> Select Pixels) и сохраняем промежуточную кисточку (Edit> Define Brush Preset). Назовем ее «временная». Переходим к модификациям.
Сначала задаем ей те же параметры, что и нашей первой кисточке:
Shape Dynamics> Size Jitter (60%), Scattering> Scatter (43%), Other Dynamics> Opacity Jitter (10 %). Но не забываем, что у вас могли быть другие цифры.
Вот, что должно получиться.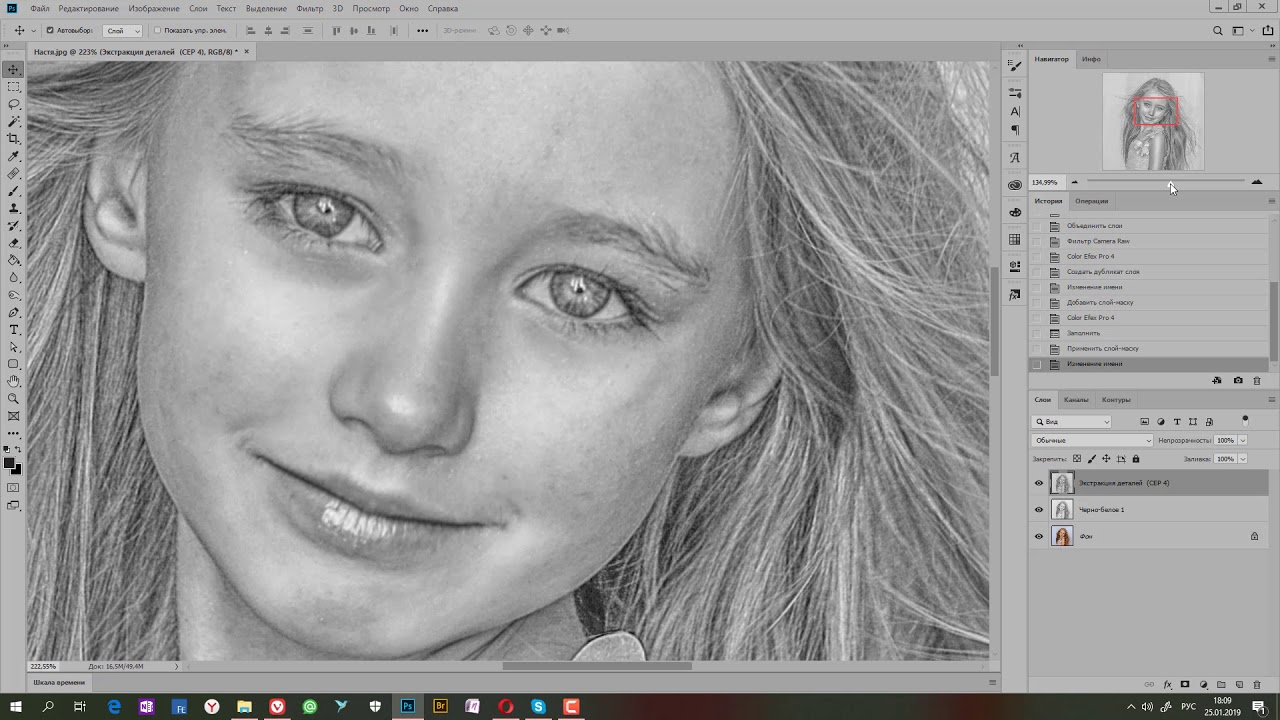
Теперь в Other Dynamics добавляем Flow Jitter (80 %). Так мы получили разную силу «нажима» на карандаш».
В Brush Tip Shape меняем Spacing до 70 %. Так мы увеличили расстояние между штрихами.
В Shape Dynamics добавляем Angle Jitter (3 %). Мы немного перекрестили наши штрихи. Вы ведь не робот, чтобы делать идеальный штрих.
И, наконец, в Brush Tip Shape немного меняем Angle (прокручивая «колесико»). Мы сделали штрихи наклонными.
Сохраняем кисть, называем ее «карандаш-штриховка». ШТРИХОВКА. Начинаем штриховать с самих «активных» мест.
На этом этапе вы должны усвоить один очень важный момент. Штрих должен быть легким, как будто вы еле касаетесь рукой бумаги (для этого используется прозрачная кисть, примерно от 5 % до 20 %). В темных местах используйте самую прозрачную кисть – нам не нужна «чернуха».
Запомните, очень важно, как можно чаще менять НАКЛОН ШТРИХОВКИ!
В идеале, вы должны менять наклон каждый раз после того, как оторвали руку от мышки. Это касается так же ее размера и прозрачности. Пробуйте, экспериментируйте. Чем больше разнообразия, тем более художественно и правдоподобно у вас получится.
Это касается так же ее размера и прозрачности. Пробуйте, экспериментируйте. Чем больше разнообразия, тем более художественно и правдоподобно у вас получится.
Не старайтесь бездумно передрать фотографию. Выделите для себя важные и неважные детали: ЛИЦО – важно, его следует хорошо проработать (НО, не перестарайтесь, если долго «возюкать» в одном и том же месте, потеряется эффект «штриха».
ВОЛОСЫ – второстепенно. Их лучше всего проработать в самых контрастных местах (на границе света и тени) и там, где красиво и отчетливо видны волосинки. В тенях и невыразительных местах не черните, мягко, «сходя на нет», спишите волосы с фоном. Иногда, для прорисовки волос пользуйтесь первой кистью.
ОДЕЖДА – в моем случае несущественно. Ее можно лишь слегка наметить. Другое дело, если вам хочется подчеркнуть какую-то деталь.
ДОРОБОТКА.
После того, как вы закончили штриховку (Вам, и только Вам решать, когда заканчивать), сделайте первой кистью несколько жирных штрихов (а-ля очень мягкий карандаш) в активных местах.
Это придаст рисунку живости и пространства. РИСОВАНИЕ ТЕРКОЙ. Если вам доводилось рисовать очень долго карандашом (настоящим), то знаете, что рисунок иногда начинает казаться «затертым», и в таких случаях обычная остро заточенная терка может выступать как инструмент рисования. Здесь то же самое. Берем кисть «линию». Меняем цвет кисти с белого на черный (помните, что в маске черная кисть – это терка). И начинаем ею рисовать (вытирать) активные мелкие блики: реснички, бровинки, ярко освещенные волоски, блики в глазах, на губах. Если необходимо, можно взять кисть «штриховку» и освежить слишком темные замазанные места, так, как если бы вы темное пятно в настоящем рисунке немного поштриховали теркой.
Вот, собственно, и все. Но, конечно же, нет предела совершенству. Можете не останавливаться на достигнутом, пробовать разные техники «рисования» (штрих бывает длинным, коротким, легким, грубым, активным, волнистым и т.д.).
Можно подобрать красивую текстуру бумаги и поэкспериментировать с ее тоном, а можно оставить свой рисунок на белом фоне и распечатать потом на ватмане.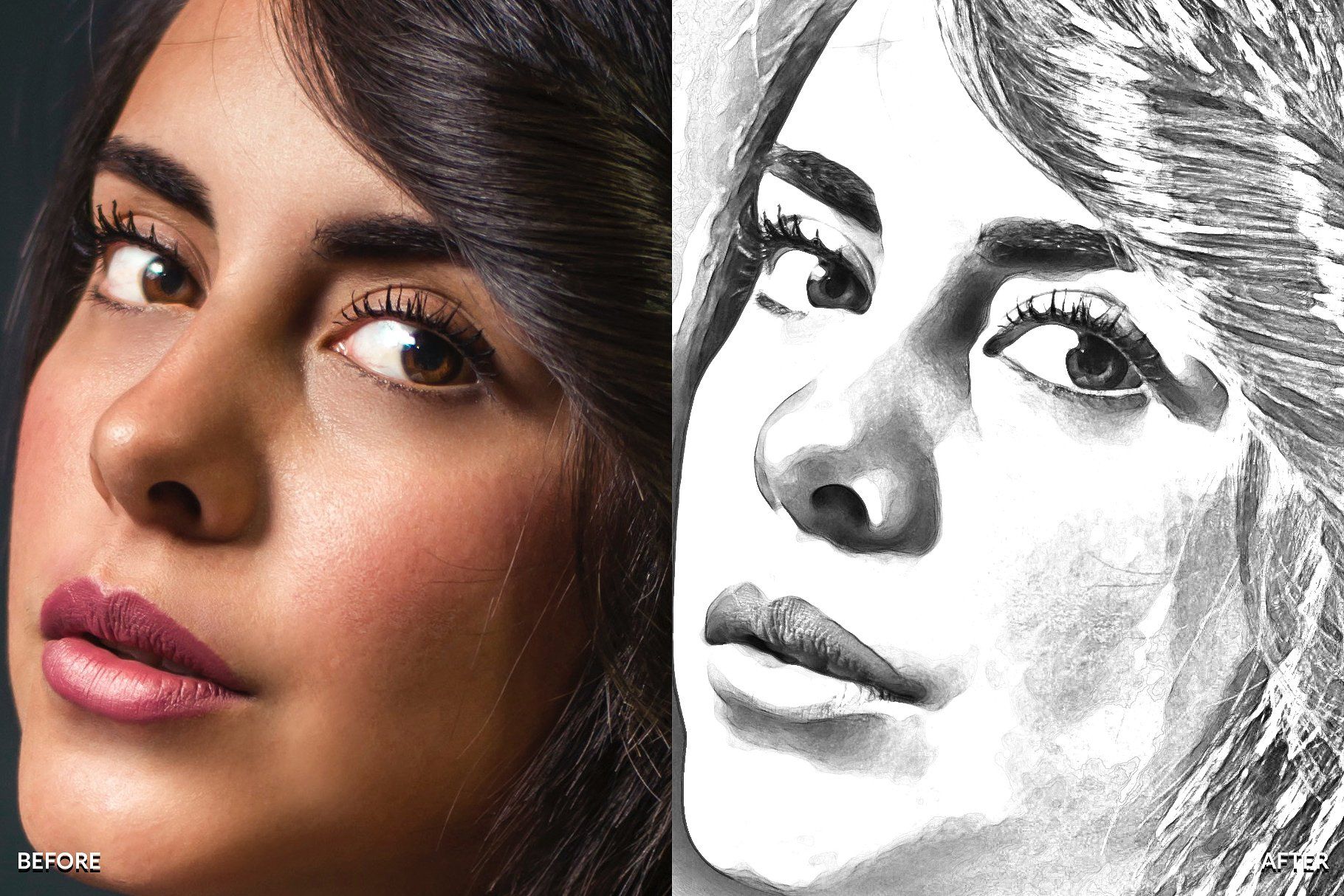
уроке фотошоп, уроки фотошопа, урок Photoshop
Рисунок из фотографии на домашнем компьютере / Программное обеспечение
🇷🇺🇰🇿
Сегодня 05 мая 2023
О сайте Реклама Рассылка Контакты
3DNews Программное обеспечение Графика Рисунок из фотографии на домашнем компью… Самое интересное в новостях Хотите нарисовать настоящую картину, не умея рисовать в принципе? Нет проблем, если обзавестись подходящими снимками и парой- тройкой специализированных программ. Акварельный пейзаж, нежный рисунок пастелью, набросок углем или карандашный рисунок — теперь все по силам ⇣ Содержание
Сегодня наличием в доме цифровой фотокамеры уже никого не удивишь, равно как и морем собственных снимков. Фоторедакторы
Средствами обычных фоторедакторов можно осуществить самые разные преобразования снимков, включая имитацию живописи. Причем возможностей для достижения лучшего результата в них гораздо больше, чем в специализированных программах, превращающих фото в рисунок. Ведь в фоторедакторе «под рукой» будет множество самых разнообразных инструментов и функций (а не только фильтров и эффектов). Но освоить подобные решения, которые, все же, больше ориентированы на профессионалов, не так уж просто, а процесс получения в них «шедевров живописи» окажется совсем не быстрым. Мы не будем в данной статье перечислять популярные фоторедакторы, а для примера остановимся лишь на самом известном из них — пакете Adobe Photoshop, и рассмотрим в нем один из многочисленных способов получения акварельного рисунка из фотографий. Adobe Photoshop CS4Разработчик:Adobe Systems
Дважды продублируем слой с изображением. Применим к слою «Details» фильтр «Paint Daubs» (команда «Filter» > «Artistic» > «Paint Daubs»), указав для параметра «Brush Type» вариант «Wide Sharp» и установив значения параметров «Brush Size» и «Sharpness» равными 17 и 0 соответственно. Это позволит добиться появления некой имитации живописи. Для слоя «Details» установим режим наложения «Overlay» и уменьшим непрозрачность примерно до 80%.
Над слоем «Details» создадим новый слой (команда «Layer» > «New» > «Layer») и зальем его белым цветом. Установим у рабочего слоя режим наложения «Overlay» и уменьшим его непрозрачность по своему усмотрению. Попробуем также добиться имитации того, что рисунок создан на настоящей бумаге, добавив текстуру холста к полученному изображению. Для этого создадим над фоновым слоем новый слой, зальем его черным цветом и для придания фону некоторой зернистости применим к слою фильтр «Note Paper» (команда «Filter» > «Sketch» > «Note Paper»), установив значения параметров «Image Balance», «Graininess» и «Relief» равными 25, 10 и 11 соответственно.
Уменьшим непрозрачность слоя примерно до 10%, объединим все слои командой «Layer» > «Flatten Image» и при необходимости окончательно откорректируем уровень освещенности через параметр «Lightness» (команда «Image» > «Adjustments» > «Hue/Saturation»). Создадим новый слой, зальем его белым цветом. Удостоверимся, чтобы для «Foreground Color» и «Background Color» были установлены белый и серый цвета соответственно. Применим к слою фильтр «Texturizer» («Filters» > «Texture» > «Texturizer») — выберем в поле «Texture» вариант «Canvas» и установим параметры «Scaling» и «Relief» равными 120 и 10 соответственно (параметр «Light» можно настроить по своему усмотрению — в нашем случае для него был выбран вариант «Top Left»). Изменим режим наложения рабочего слоя на «Multiply» и уменьшим непрозрачность примерно до 30%. По окончанию вновь объединим слои. Для получения добавочной зернистости рисунка, добавим шум, применив к нему фильтр «Median» (команда «Filter» > «Noise» > «Median») с радиусом в 5 пикселей.
Исходный снимок и полученный из него акварельный рисунок представляем ниже. Следующая страница →
⇣ Содержание Если Вы заметили ошибку — выделите ее мышью и нажмите CTRL+ENTER. Материалы по теме Постоянный URL: https://3dnews.ru/581202/page-1.html Теги: am2+ ⇣ Комментарии |
Экшен Photoshop Easy Pencil Drawing
Экшен Photoshop Easy Pencil Drawing — Design CutsEasy Pencil Drawing Photoshop Action
Сделайте любую фотографию профессиональным реалистичным карандашным наброском без каких-либо навыков всего за одну минуту, используя наш сценарий действия Photoshop, получите готовый результат одним щелчком мыши и настройте его по своему усмотрению, очень хорошо установите его на любой размер и любой тип фотографии, созданный динамически, каждый отдельный слой вы можете очень легко изменить цвет, если хотите, вы можете контролировать эффект, предусмотрено множество дополнительных эффектов, вы можете попробовать их, и Photoshop прекрасно работает в любой версии Как использовать продукт и Есть также видео о том, как настроить. Вы можете легко сделать это, используя наш экшен Photoshop, рисование на футболках, рисование на кружках, фоторисунки, настенные росписи, цифровую рекламу, фотографии с витрины веб-сайтов и многое другое.
Вы можете легко сделать это, используя наш экшен Photoshop, рисование на футболках, рисование на кружках, фоторисунки, настенные росписи, цифровую рекламу, фотографии с витрины веб-сайтов и многое другое.
В этот набор входит:
- Формат Photoshop Atn (файл действия) включаемый файл
- Фотошоп Собр. формат (файл кисти) включает файл
- Фотошоп Пат. (Файл шаблона) Формат включает.
- Файл справки содержит инструкции по использованию
- 20+ Уникальная регулировка цвета
- Хорошо документированные инструкции прилагаются
- Простые в использовании действия одним щелчком мыши
- Пошаговые видеоуроки, включая
- Профессиональные результаты и простота использования
- Вы можете легко редактировать все слои
- Все слои организованы, названы и помещены в группы, чтобы иметь полный контроль над каждым слоем и каждой группой. Условия продукта: Версия моего рабочего программного обеспечения: CC2015.
 5 Английская версия.
5 Английская версия. - Эти действия могут использовать ваш дизайн в версиях Photoshop для Mac и Windows. в версиях для Mac и Windows.
Размер заархивированного файла: 1,82 МБ
Включенные типы файлов: ABR, ATN, PAT
Совместимость программного обеспечения: Adobe Photoshop CC 2014 (и выше).
мрисстудия
Добавить в корзину7 долларов (9 долларов США)
Расширенная лицензия для личных и коммерческих проектов
Профессиональная поддержка от нашей команды
Экономия: 22%
Покупайте больше, экономьте больше
Огромная экономия при покупке двух или более товаров на торговой площадке
Расширенная лицензия
Без дополнительной оплаты , охватывающий рекламу и товары для перепродажи! Нажмите для получения подробной информации
Профессиональная поддержка
Свяжитесь с нашей дружелюбной службой поддержки клиентов в любое время для получения помощи или совета
Экономьте место
Наши загрузки не имеют срока действия! Скачивайте то, что вам нужно, когда вам это нужно
информация о продукте Больше нравится это Отзывы
Добавить в корзину7 долларов (9 долларов)
Добавить в корзину
Дополнительная информация
Лицензирование: Полная лицензия, одно рабочее место
*Пожалуйста, свяжитесь с нами для получения многопользовательской лицензии
Экшен Photoshop Pencil Drawing — Этот экшен позволяет мгновенно создавать эскизы карандашного рисунка из ваших фотографий в Adobe Photoshop в течение 5 секунд! Я обещаю вам, что это займет всего несколько секунд.
Это просто. Откройте изображение JPG в Adobe Photoshop. Затем сыграйте действие «Рисование карандашом». И это сделано! Пошаговое руководство находится в упаковке.
Особенности :
- 1 Файл ATN (Photosho Action)
- БОНУС 5 образцов изображений для начала работы
- Работа с фотографиями любых размеров
- Простота использования
- Совместимость с CS4+
- Пошаговое руководство (файл PDF) как нанести собственный логотип на этот макет
Эта акция идеально подходит для вас, кто продает портретные эскизы и рисунки для ваших клиентов. А те, кто продает концерты или услуги по рисованию, например, на Fiverr и других сайтах. Надеюсь, тебе понравится! 🙂
Удачного проектирования, ребята!
— Rio Purba
Уточнение поисковых тегов : живопись, рисунок лица, эскиз лица, эскизы животных, рисунок животных, эффекты рисования, эффекты эскиза, изображение для эскиза, зарисовка, вектор животных
Карандаш Рисование Действие Photoshop
Риопурба в Дополнениях/Действиях
$9.
 А вот похвастаться собственноручно сделанными рисунками могут совсем немногие, ведь умение рисовать дано не каждому. Однако отчаиваться, если бог вас данным талантом не одарил, совсем не стоит, ведь, благодаря определенным программам, превратить обычный снимок в настоящее художественное полотно не так уж и сложно, причем уметь рисовать для этого совсем даже и не требуется. Правда, придется освоить соответствующие художественные техники в фоторедакторах (Adobe Photoshop, Corel Paint Shop Pro и др.), либо воспользоваться иными программными решениями, допускающими подобные преобразования — среди которых могут быть как многофункциональные графические пакеты, так и узкоспециализированные программы.
Правда, не стоит наивно полагать, что любой снимок можно превратить в шедевр живописи — совсем нет. Дело в том, что основным отличием живописи от фотографии является гораздо меньшая детализация, поэтому исходная фотография должна содержать минимум побочных деталей и обладать четко выраженной композицией.
А вот похвастаться собственноручно сделанными рисунками могут совсем немногие, ведь умение рисовать дано не каждому. Однако отчаиваться, если бог вас данным талантом не одарил, совсем не стоит, ведь, благодаря определенным программам, превратить обычный снимок в настоящее художественное полотно не так уж и сложно, причем уметь рисовать для этого совсем даже и не требуется. Правда, придется освоить соответствующие художественные техники в фоторедакторах (Adobe Photoshop, Corel Paint Shop Pro и др.), либо воспользоваться иными программными решениями, допускающими подобные преобразования — среди которых могут быть как многофункциональные графические пакеты, так и узкоспециализированные программы.
Правда, не стоит наивно полагать, что любой снимок можно превратить в шедевр живописи — совсем нет. Дело в том, что основным отличием живописи от фотографии является гораздо меньшая детализация, поэтому исходная фотография должна содержать минимум побочных деталей и обладать четко выраженной композицией.
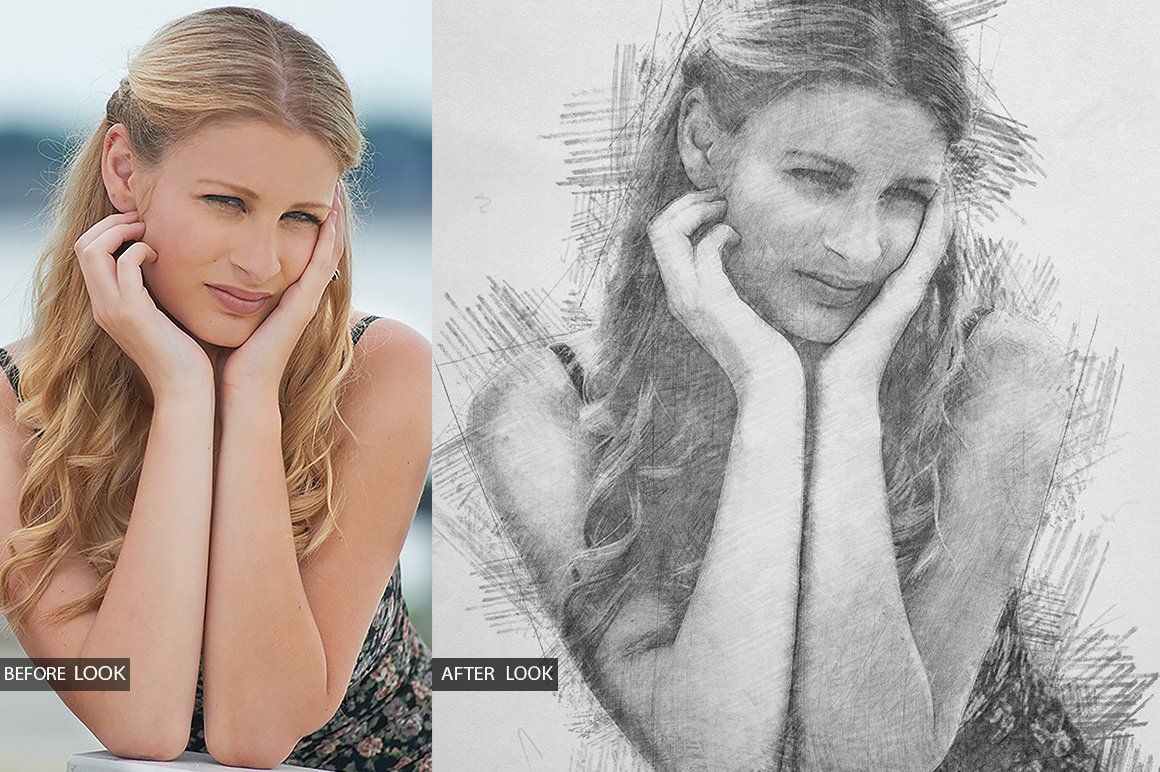
 Демо-версия пакета (есть редакции для Windows и Mac) работоспособна в течение 30 дней, стоимость коммерческой версии — 699 долл.
Вариантов имитации живописи в Adobe Photoshop множество. Самое простое — напрямую воспользоваться специально предназначенными для этой цели художественными эффектами. Но полученный таким путем результат вряд ли вам уж очень понравится. Поэтому обычно приходится идти более сложным путем, представляющим собой целый этап разнообразных преобразований.
Для примера попробуем превратить фотографию в акварельный рисунок. Вначале настроим параметры «Brightness/Contrast» (команда «Image» > «Adjustments» > «Brightness/Contrast»), а затем экспериментально подберем значения параметров «Hue», «Saturation» и «Lightness» так, чтобы придать изображению нужный цветовой оттенок и уровень освещенности (команда «Image» > «Adjustments» > «Hue/Saturation»).
Демо-версия пакета (есть редакции для Windows и Mac) работоспособна в течение 30 дней, стоимость коммерческой версии — 699 долл.
Вариантов имитации живописи в Adobe Photoshop множество. Самое простое — напрямую воспользоваться специально предназначенными для этой цели художественными эффектами. Но полученный таким путем результат вряд ли вам уж очень понравится. Поэтому обычно приходится идти более сложным путем, представляющим собой целый этап разнообразных преобразований.
Для примера попробуем превратить фотографию в акварельный рисунок. Вначале настроим параметры «Brightness/Contrast» (команда «Image» > «Adjustments» > «Brightness/Contrast»), а затем экспериментально подберем значения параметров «Hue», «Saturation» и «Lightness» так, чтобы придать изображению нужный цветовой оттенок и уровень освещенности (команда «Image» > «Adjustments» > «Hue/Saturation»).
 Переименуем нижний из добавленных слоев в «Base», а верхний — в «Details». Применим к слою «Base» фильтр «Accented Edges» (команда «Filter» > «Brush Strokes» > «Accented Edges»), установив значения параметров «Edge Width», «Edge Brightness» и «Smoothness» равными 2, 23 и 15 соответственно. Применение этого фильтра позволит сделать контуры более выраженными.
Переименуем нижний из добавленных слоев в «Base», а верхний — в «Details». Применим к слою «Base» фильтр «Accented Edges» (команда «Filter» > «Brush Strokes» > «Accented Edges»), установив значения параметров «Edge Width», «Edge Brightness» и «Smoothness» равными 2, 23 и 15 соответственно. Применение этого фильтра позволит сделать контуры более выраженными.
 Установим для «Foreground Color» белый цвет, а для «Background Color» — серый и применим к данному слою фильтр «Fibers» (команда «Filter» > «Render» > «Fibers»), установив значение «Variance» равным 64, а «Strenght» равным 4. Благодаря фильтру Fibers, поверхность мазков станет слегка прерывистой.
Установим для «Foreground Color» белый цвет, а для «Background Color» — серый и применим к данному слою фильтр «Fibers» (команда «Filter» > «Render» > «Fibers»), установив значение «Variance» равным 64, а «Strenght» равным 4. Благодаря фильтру Fibers, поверхность мазков станет слегка прерывистой.


 5 Английская версия.
5 Английская версия.