Лучшие методы ретуши кожи в Photoshop
- LIFESTYLE
- РЕСТОРАНЫ
- МОДА
- ВИЗУАЛ
- МУЗЫКА
- СЪЕМКИ
- О ФОТОГРАФИИ
- О РЕТУШИ
июня 21, 2022
Привет всем фотографам и ретушерам!
Сегодня я хочу поделиться информацией о самых удобных и продуктивных способах ретуши кожи.
За 7 лет работы фотографом и ретушером я успела попробовать большое количество разных способов, и выделила те, которые требуют минимум временных затрат и дают максимально качественный и классный результат.
Информация в статье будет полезна всем, кто:
— ретуширует большое количество коммерческих съемок;
— делает коммерческую ретушь на заказ;
— понимает, что сейчас в фешн-индустрии в тренде натуральная и естественная ретушь;
— ценит свое время и хочет делать полную ретушь одной фотографии за 10-15 минут.
Итак, методы о которых сегодня пойдет речь — это частотное разложение и Dodge & Burn. Уверена, что вы слышали о них, и, вероятно, уже ими пользуетесь.
НО, в интернете очень много вариантов использования этих методов, и они далеко не всегда удачные. Часть из них портит фотографию и ее четкость, контрастность. Другие же варианты очень трудоемкие и требуют, например, час работы там, где можно сделать тот же результат за 10 минут.
Для того чтобы делать качественную ретушь с помощью частотного разложения и D&B, важно:
1. Создать правильные слои и настройки;
2. Знать самые удачные способы работы с каждым из методов.
И об этом и других важных особенностях ретуши и пойдет речь ниже.
С учетом тех тонкостей, о которых я расскажу сегодня, я ретуширую все свои съемки, а также обрабатываю фото для крупных брендов: ELLE, GQ, LV, GUCCI и др.
Подготовка к съемке
Для начала информация для всех, кто планирует ретушировать собственные съемки. Вот несколько моментов, которые следует продумать на самой фотосессии, чтобы облегчить себе работу:
1. Направление света. Сразу снимайте с хорошим светом, а не надейтесь исправить все на этапе ретуши. При съемке с резким светом обязательно следите за тем, как падают тени. Да и с мягким светом смотрите, чтобы источник не был сильно высоко — это придает лицу усталый вид, подчеркивает ненужные объемы под глазами, носогубные складки. Проверяйте направление света по блику в глазах — он должен быть виден и находиться в верхней части радужки.
Если вы снимаете взрослого человека — подумайте о заполнении, оно сделает лицо свежее, а морщинки менее подчеркнутыми.
2. Макияж и кожа модели. В идеале макияж должен делать профессиональный стилист, тогда все будет выглядеть качественно и очень аккуратно.
— Кожа модели должна быть хорошо увлажнена перед макияжем, так как один из самых трудозатратных моментов в ретуши — это работа с сухой текстурой кожи, особенно в области вокруг губ.
— Брови!!! Уделите этому особое внимание, чтобы брови модели были симметричными, равномерно заполненными, подходящего оттенка;
— Скулы должны выглядеть аккуратно, без неравномерных переходов;
— Контуринг не должен быть жестким и сильно заметным.
3. Одежда. В идеале все вещи должны быть проглажены или отпарены перед съемкой, особенно если вы работаете на съемке для магазина одежды. Все это ,конечно, можно прогладить и в фотошопе, но это требует времени. А вещи с активной текстурой или принтом, возможно, прогладить в фотошопе и вовсе не удастся.
Соблюдая эти 3 момента вы получите замечательный результат и ретушировать будет комфортно и приятно.
Частотное разложение
Универсальный метод, с помощью которого можно сделать бОльшую часть манипуляций с фотографией: работа с кожей, одеждой, макияжем, волосами и другими деталями фото. Это сильно экономит ваше время. В идеале частотное разложение можно записать в экшен фотошоп, тогда вы будете работать с максимальным КПД.
Советы по работе с кожей в технике частотного разложения:
1. На слое с высокими частотами работайте с помощью штампа или заплатки;
2. Не увлекайтесь работой с порами на носу и по бокам от него, это сделает текстуру кожи неестественной;
3. На слое с низкими частотами старайтесь работать максимально точечно, с локальными неровностями тона кожи;
4. Не разглаживайте лицо с помощью микс-кисти слишком сильно, сохраняйте индивидуальные особенности лица и объемы — не бывает лиц, где полностью отсутствует переход под глазами, в зоне носогубных складок;
5. Не рисуйте с помощью микс-кисти новые объемы в зоне скул, например затемнения или блики. Работайте четко в той области, где они уже есть;
Работайте четко в той области, где они уже есть;
6. В идеале, используйте микс-кисть только для небольшого сглаживания светотеневого рисунка лица;
7. Не работайте на слое с высокими частотами микс кистью, это почти всегда выглядит ненатурально;
8. Не пользуйтесь методами частотного разложения с 3 и более частотами. 2 слоя — идеально и подходит для всех нужных задач;
9. Правильно подбирайте радиус для разделения частотного разложения по слоям. От него сильно зависит натуральность получившегося результата. На слой с высокими частотами должна попасть только мелкая текстура фотографии, обычно это радиус 4-10 пикселей;
10. При ретуши не приближайте фотографию слишком близко, так как тогда замыливается глаз и можно перестараться.
Для всех, кто хочет классно и быстро ретушировать у меня есть панель для ретушеров. Я использую ее для ретуши каждой своей фотографии, что сильно упрощает работу.
Тут есть 3 варианта частотного разложения — стандартный, для детальной проработки кожи, и для ускоренной ретуши. Также, вы найдете тут еще 19 экшенов, которые ускоряют большинство стандартных процессов ретуши — Dodge & Burn, отбеливание зубов, усиление выразительности глаз, губ, добавление загара, усиление сияния кожи и др. Стоимость панели — 700 р.
Также, вы найдете тут еще 19 экшенов, которые ускоряют большинство стандартных процессов ретуши — Dodge & Burn, отбеливание зубов, усиление выразительности глаз, губ, добавление загара, усиление сияния кожи и др. Стоимость панели — 700 р.
Dodge & Burn
Этот метод считается основным и самым недеструктивным в ретуши. Но то, в какой форме его часто преподносят «профессионалы-ретушеры» в интернете, работая над одним фото несколько часов, я считаю простым технодр****ством. Это ситуация из той же области, когда ты — крутой фотограф, потому что у тебя 10 топовых объективов. А это не так.
В общем, если за 3-4 часа работы вам платят 10000 р, можно в принципе и позакрашивать миллиметровые пятнышки и поры и получить идеальную картинку. НО! В фешн таких фотографий уже давно не делают, на коже моделей чаще всего видны некоторые несовершенства. А то, что на коже следует обязательно доработать, успешно убирается с помощью частотного разложения и намного быстрее.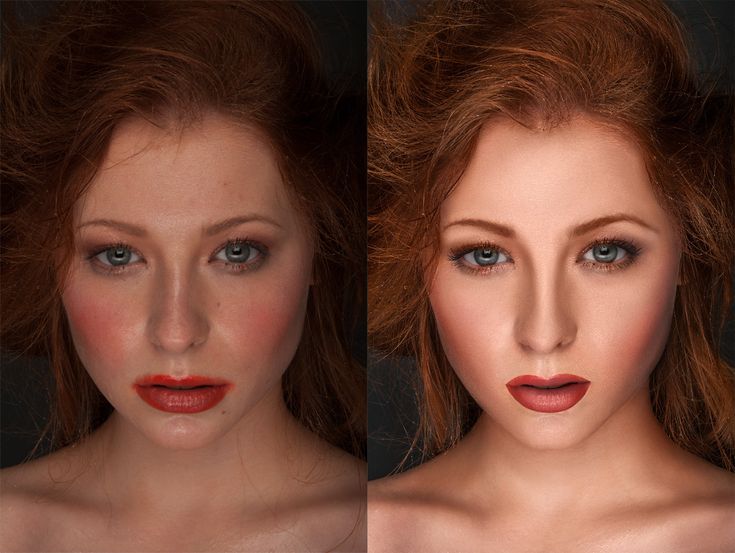
Когда же использование Dodge & Burn я считаю обоснованным:
— когда он используется для небольшой доработки фото после частотного разложения. Например, слишком глубокие носогубные складки или синячки под глазами иногда лучше смотрятся если чуть осветлить их с помощью D&B, чем в частотном разложении;
— когда вы хотите аккуратно усилить объемы на лице, например скулы. Но только там, где они уже есть, новые рисовать не стоит;
— когда вы хотите подчеркнуть отдельные детали лица — глаза, брови, губы;
— для подчеркивания бликов там, где они уже есть.
Советы по работе с кожей в технике Dodge & Burn:
— обязательно используйте планшет и включите чувствительность к нажиму пера. Так вы сможете полностью контролировать процесс;
— работайте мягкой кистью с непрозрачностью 10%;
— если результат вас устраивает, но кажется недостаточным, продублируйте слой;
— выберите правильную технику создания слоев, чтобы при затемнении участка не увеличивалась его насыщенность.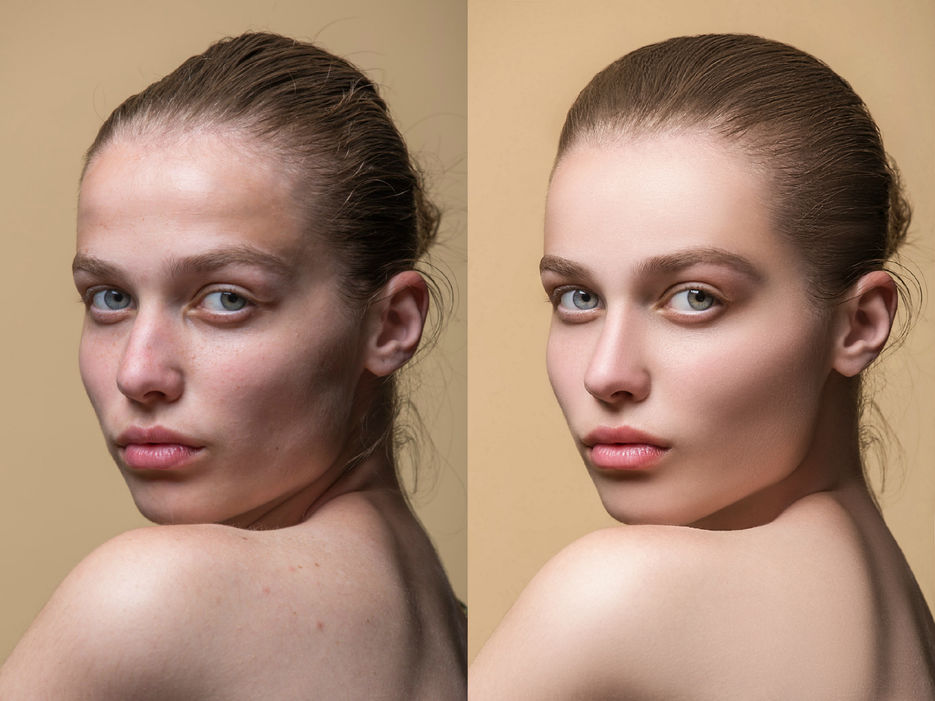
Вот и все советы на сегодня! Применяйте их на практике и ретушь станет быстрее и комфортнее.
Также, приглашаю вас на обучение ретуши!
Для начинающих ретушеров у меня есть комплексное обучение из 13 уроков с интересными практическими заданиями.
Обучение состоит из 3 блоков, которые полностью раскрывают все процессы, которые используют ретушеры в своей работе:
1. Базовые знания о Photoshop и Lightroom;
2. Профессиональная ретушь фотографии;
3. Цветокоррекция фотографии в Photoshop и Lightroom.
Также в обучение уже включена панель экшенов и гайд «Как делать красивые портреты людей в любых условиях».
idealnay-koga-v-photoshope
Идеальная кожа в фотошопе
В этом уроке по работе с фотошопом мы рассмотрим ещё одну методику приведения кожи лица в практически идеальное состояние. Очень часто эту методику применяют профессионалы при ретушировании женских портретов и размещении таких фотографий в глянцевых журналах. Так как сделать идеальную кожу в фотошопе?
Так как сделать идеальную кожу в фотошопе?
Откроем исходное изображение. В таком виде это фото не разместить на обложке журнала. Приведём кожу лица в практически идеальное состояние.
Выберем инструмент «Точечная восстанавливающая кисть», щёлкнем правой кнопкой мыши в любом месте изображения и поставим настройки кисти, которые Вы видите ниже на скриншоте. Эти настройки позволяют производить ретушь портрета практически незаметно.
http://www.photoshopsunduchok.ru/
Создадим дубликат основного слоя, для чего перетащим его на вторую справа иконку в палитре «Слои».
Перейдём в «Фильтр — Размытие — Размытие по Гауссу».
http://www.photoshopsunduchok.ru/
В окне фильтра поставим радиус около 15 пикселов.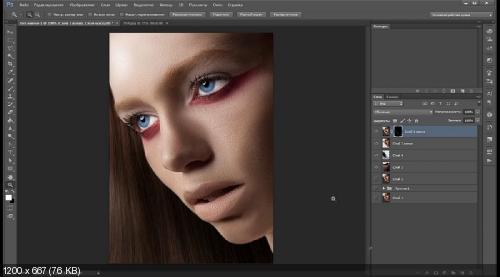 В Вашем случае, возможно, его придётся уменьшить, если фото у Вас небольших размеров. Ориентироваться необходимо на результат, который Вы видите в окне фильтра на скриншоте ниже.
В Вашем случае, возможно, его придётся уменьшить, если фото у Вас небольших размеров. Ориентироваться необходимо на результат, который Вы видите в окне фильтра на скриншоте ниже.
Для верхнего слоя устанавливаем режим наложения «Замена тёмным» и уменьшаем непрозрачность слоя до 50%.
Как описано выше, делаем копию верхнего слоя. Для нового слоя устанавливаем режим наложения «Замена светлым» и ставим непрозрачность слоя 70%.
http://www.photoshopsunduchok.ru/
Делаем ещё одну копию самого нижнего основного слоя.
Удерживая клавишу Ctrl, выделяем три верхних слоя (просто щёлкаем по ним левой кнопкой мыши).
Объединяем выделенные слои — Ctrl+E.
http://www.photoshopsunduchok.ru/
Чтобы кожа не была «замыленной» производим вот такую операцию. Переходим в «Фильтр — Шум — Добавить шум».
В окне фильтра выбираем «Распределение по Гауссу» и совсем небольшое значение количества шума.
Обратите внимание, что фотография должна иметь масштаб 100%, только тогда можно увидеть, сколько шума Вы добавляете на изображение.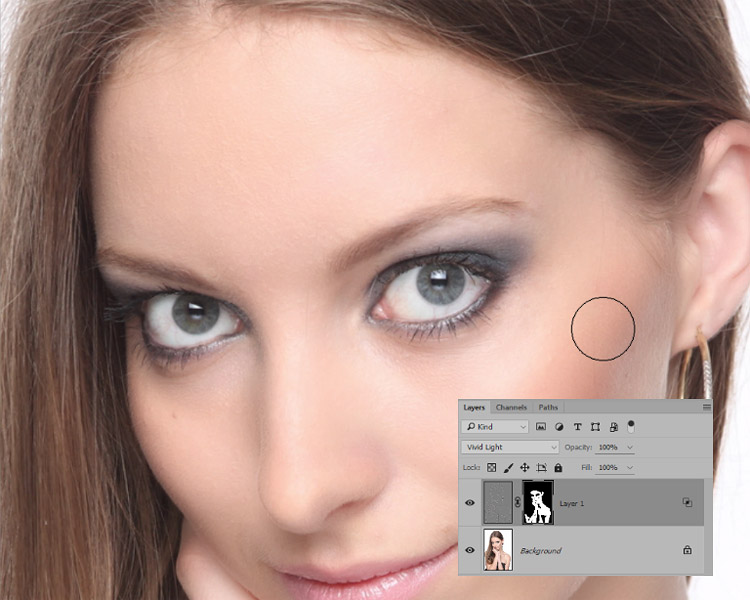 А добавить его надо столько, чтобы кожа выглядела как настоящая, т.е. иметь структуру.
А добавить его надо столько, чтобы кожа выглядела как настоящая, т.е. иметь структуру.
http://www.photoshopsunduchok.ru/
И немного размываем добавленный шум. Переходим в «Фильтр — Размытие — Размытие по Гауссу».
В окне фильтра ставим совсем небольшой радиус.
Режим наложения верхнего слоя устанавливаем на «Свечение».
http://www.photoshopsunduchok.ru/
Шум добавился ко всему изображению, а нам нужно, чтобы он применился только к коже. Поэтому, удерживая клавишу Alt, щёлкаем по третьей слева иконке в палитре «Слои». На верхний слой добавится маска слоя, с изображением ничего не произойдёт.
Выбираем инструмент «Кисть» (В) с нулевой жёсткостью. Цвет переднего плана — белый. Самый быстрый способ установить белый цвет на передний план такой: нажимаем поочереди клавиши «D» и «X».
Кистью обрабатываем кожу девушки. Вот что получилось на данном этапе.
http://www.photoshopsunduchok.ru/
Сливаем слои — Ctrl+E. На этом вроде процесс создания идеальной кожи в фотошопе можно было бы заканчивать, но мы ещё улучшим качество портрета.
Создаём копию основного слоя.
Переходим в палитру «Каналы» и делаем активным красный канал.
http://www.photoshopsunduchok.ru/
Переходим в «Фильтр — Резкость — Умная резкость».
Ставим примерно такие параметры фильтра, которые Вы видите ниже на скриншоте. Как видно в окне предварительного просмотра на коже проявились поры, и она стала ещё более похожей на настоящую кожу.
То же самое делаем и с зелёным каналом.
http://www.photoshopsunduchok.ru/
Левой кнопкой мыши нажимаем на композитный канал RGB. Изображение опять стало цветным.
Вот так сейчас выглядит портрет девушки.
http://www.photoshopsunduchok.ru/
Соседние файлы в предмете [НЕСОРТИРОВАННОЕ]
- #
05.02.2016632.26 Кб317стратегии командного сотрудничества.pdf
- #
05.02.2016297.01 Кб448Организ услов для детей с ОВЗ.pdf
- #
05.02.201656.
 83 Кб11dnevniki.doc
83 Кб11dnevniki.doc - #
05.02.2016411.98 Кб34egpu08(1).pdf
- #
05.02.201680.9 Кб85formy-raboty-s-semey-i-detmi.doc
- #
05.02.2016759.85 Кб6idealnay-koga-v-photoshope.pdf
- #
05.02.201615.49 Mб784Levashov — Russia1.pdf
- #
30.03.2016789.5 Кб5NO_Posobie_2016 (1).doc
- #
25.09.20191.27 Mб5otvety_na_voprosy_k_GOSam.doc
- #
05.02.2016133.63 Кб45ot_Arturki.doc
- #
24.12.201862.74 Кб8Rabochaya_programma_po_estestvoznaniyu.docx
Ретушь кожи в Photoshop — Учебники по Lightroom Photoshop
Photoshop полностью изменил все ниши визуального производства, такие как фотография, графика, цифровое искусство и т. д. Благодаря этому замечательному программному обеспечению самые мощные инструменты теперь доступны каждому. Иногда эти инструменты могут быть сложными, но функции, которые они выполняют, определенно стоят их сложности. Точно так же и в портретной фотографии теперь мы можем добиться идеальных портретов, исправив все неизбежные ошибки, связанные с камерами, освещением и т. д. Наиболее часто используемая концепция редактирования в портретной фотографии – ретушь кожи . Он используется, чтобы сделать тон кожи объекта лучше, а также выглядеть ровнее. В следующей статье мы обсудим различные аспекты ретуши кожи в Photoshop.
д. Благодаря этому замечательному программному обеспечению самые мощные инструменты теперь доступны каждому. Иногда эти инструменты могут быть сложными, но функции, которые они выполняют, определенно стоят их сложности. Точно так же и в портретной фотографии теперь мы можем добиться идеальных портретов, исправив все неизбежные ошибки, связанные с камерами, освещением и т. д. Наиболее часто используемая концепция редактирования в портретной фотографии – ретушь кожи . Он используется, чтобы сделать тон кожи объекта лучше, а также выглядеть ровнее. В следующей статье мы обсудим различные аспекты ретуши кожи в Photoshop.
Как работать с ретушью кожи в Photoshop:
Чтобы добиться идеальной ретуши кожи, мы проведем вас через схему процедуры.
Выбраковка
Самое первое, в чем нужно убедиться, прежде чем приступать к ретушированию кожи или лица, — это правильное изображение . Отбор изображений — очень важный шаг, который следует учитывать перед процессом редактирования. Скажем, у вас есть около 300 фотографий с вашей последней портретной съемки. Вы либо не можете редактировать их все, либо просто случайным образом выбираете фотографию для редактирования. Просматривая все фотографии один или два раза, чтобы выбрать лучшую фотографию для ретуши кожи в Photoshop, вы также должны учитывать такие вещи, как освещение, композиция и поза объекта.
Скажем, у вас есть около 300 фотографий с вашей последней портретной съемки. Вы либо не можете редактировать их все, либо просто случайным образом выбираете фотографию для редактирования. Просматривая все фотографии один или два раза, чтобы выбрать лучшую фотографию для ретуши кожи в Photoshop, вы также должны учитывать такие вещи, как освещение, композиция и поза объекта.
Открытие в Camera Raw:
Профессионалы всегда снимают в формате RAW , потому что он хранит больше информации с фотографиями, что впоследствии помогает в процессе редактирования. Сначала откройте необработанные фотографии в Photoshop Camera Raw. Люди обычно думают, что Camera Raw — это всего лишь место для применения различных эффектов к фотографиям. Это правда, но самой важной функцией Camera Raw является возможность настроить лучших параметров изображения , таких как ретушь лица, перед началом процесса редактирования.
Различные элементы ретуши кожи в Photoshop:
Точечное заживление
Точечное заживление является одним из наиболее распространенных инструментов в этом процессе, потому что он очень прост в использовании. Вы можете удалить любые незначительные пятна всего несколькими щелчками мыши, и это работает как по волшебству. Он в основном клонирует аналогичные области изображения и смешивает пиксели выбранной области с областью, которая находится в образце; таким образом, вы сможете без труда удалить с кожи мелкие следы, родинки, загрязнения и т.д.
Вы можете удалить любые незначительные пятна всего несколькими щелчками мыши, и это работает как по волшебству. Он в основном клонирует аналогичные области изображения и смешивает пиксели выбранной области с областью, которая находится в образце; таким образом, вы сможете без труда удалить с кожи мелкие следы, родинки, загрязнения и т.д.
Разнос частот:
Когда дело доходит до тонирования лица и кожи, самая деликатная часть процесса – это подбор тонов разных участков. Например, если вы редактируете фото модели и хотите избавиться от мешков под глазами, то вы воспользуетесь методом частотного разделения. Это довольно продвинутый и сложный метод, который может быть выполнен разными способами в соответствии с требованиями. Если оттенки кожи при ретушировании кожи в Photoshop не совпадают, то процесс неэффективен, поэтому для получения безупречного продукта вам необходимо освоить способы сопоставления оттенки кожи.
Dodge and Burn
Dodge and Burn просты в использовании, но сложны в освоении. Как и инструмент точечного восстановления, инструменты Dodge и Burn очень распространены в процессе тонирования кожи. Это одна из техник, которую визажистов используют в индустрии фэшн-фотографии при редактировании. Есть много-много способов использовать инструменты Dodge и Burn на фотографиях, но вам придется практиковаться и стать мастером, чтобы найти лучший способ их использования.
Photoshop Ретушь кожи и модные портреты:
Фотография обработана в Lightroom.
Photoshop, несомненно, делает модные портреты в 100 раз лучше и привлекательнее, чем необработанные фотографии, а тонирование кожи произвело революцию в этой отрасли. Все те идеальные фотографии, которые вы видите на рекламных щитах и в рекламе, являются результатом профессиональной и точной ретуши.
Ретушь кожи – сложный процесс:
Процесс тонирования и подбора цветов кожи, удаления нежелательных пятен и доведения ее до совершенства непрост, не говоря уже о том, что ретушь кожи в Photoshop занимает много времени. Для достижения идеальный продукт , вам нужно стать профессионалом. Если вы профессионал, у которого есть тонны фотографий для ретуши кожи и кто хочет сэкономить время, или если вы просто новичок, который хочет, чтобы портреты выглядели хорошо, то Photoshop Skin Retouching Actions — это продукт для вас.
Действия — это готовые настройки, которые вы можете легко применить к своим фотографиям, сэкономив много времени. Вам нужно найти идеальные Экшены Photoshop , которые не будут снижать качество изображения при применении. Учебники по Lightroom и Photoshop – это онлайн-платформа для обучения фотографии и редактированию. Они предлагают удивительный пакет действий Photoshop Skin Retouching Action Pack на веб-сайте, который позаботится обо всех ваших потребностях в редактировании и ретушировании кожи.
Для достижения идеальный продукт , вам нужно стать профессионалом. Если вы профессионал, у которого есть тонны фотографий для ретуши кожи и кто хочет сэкономить время, или если вы просто новичок, который хочет, чтобы портреты выглядели хорошо, то Photoshop Skin Retouching Actions — это продукт для вас.
Действия — это готовые настройки, которые вы можете легко применить к своим фотографиям, сэкономив много времени. Вам нужно найти идеальные Экшены Photoshop , которые не будут снижать качество изображения при применении. Учебники по Lightroom и Photoshop – это онлайн-платформа для обучения фотографии и редактированию. Они предлагают удивительный пакет действий Photoshop Skin Retouching Action Pack на веб-сайте, который позаботится обо всех ваших потребностях в редактировании и ретушировании кожи.
Заключение — Ретушь кожи в Photoshop:
Ретушь фотографий является неотъемлемой частью фотографии и основной частью портретной и фэшн-фотографии . Придает коже свежий, привлекательный и желанный вид. Вы должны научиться использовать Photoshop, если хотите идеально ретушировать свои изображения, потому что тонирование кожи — сложный процесс. Если у вас нет опыта или вы хотите сэкономить время при редактировании, тогда Photoshop Action Packs — лучший вариант.
Придает коже свежий, привлекательный и желанный вид. Вы должны научиться использовать Photoshop, если хотите идеально ретушировать свои изображения, потому что тонирование кожи — сложный процесс. Если у вас нет опыта или вы хотите сэкономить время при редактировании, тогда Photoshop Action Packs — лучший вариант.
Если вам помогла эта статья, ставьте лайк и делитесь ею с друзьями!
Хорошей фотосессии!
Учебники по Lightroom и Photoshop
Курс фотошопа
Курс Lightroom
Эффект бликов
Курс Lightroom и Photoshop
Достижение идеального тона кожи с помощью Capture One — учебные пособия, советы и рекомендации по редактированию фотографий
ПРИМЕЧАНИЕ . В этой статье обсуждается старая версия Capture One. Чтобы узнать больше о нашей последней версии, нажмите здесь.
Одним из наиболее сложных аспектов фотографирования людей является правильное определение оттенка кожи, чтобы добиться красивого естественного вида. В Capture One есть несколько отличных инструментов, которые помогут вам добиться идеального тона кожи.
Присоединяйтесь к фотографу-бьюти и портретисту Йонасу Нордквисту, который демонстрирует процесс в этом пошаговом руководстве. Помните, что вы можете скачать бесплатную пробную версию Capture One здесь.
В этой записи блога я расскажу вам о своем рабочем процессе, чтобы вы лучше поняли, как работает мой процесс, и почувствовали, насколько мощным на самом деле является Capture One Pro 11.
При этом каждая фотография уникальна, и я адаптирую свой рабочий процесс в зависимости от изображения. Но каждая фотография начинается в Capture One, будь то привязанная съемка или импорт с карты памяти в уникальную папку сеанса для этой конкретной съемки.
Capture One > Photoshop > Capture One > Экспортированный продукт
Импорт и работа в сессияхЯ всегда снимаю свои работы привязанным, когда это физически возможно, и кабель не удерживает меня. Capture One имеет отличный движок для привязанного захвата, и у него есть много преимуществ, таких как показ остальной команде того, что вы создаете, без того, чтобы кто-то висит у вас на плече. Еще одна вещь, которую я обычно делаю, — это небольшие корректировки, а также установка баланса белого, который будет передаваться каждому снятому изображению. На снимке ниже мне показалось, что фон слишком насыщен, поэтому я приглушил его, чтобы избавиться от отвлекающих факторов.
Все мои файлы помещаются непосредственно в папку сеанса, с которой я люблю работать. Каждая сессия содержит все файлы с этой съемки; RAW-файлы с настройками, отретушированные PSD-файлы, экспортированные jpg и т.д., с которыми легко и удобно работать. Я могу просто переместить всю папку на другой жесткий диск, когда захочу. Это проще, чем работать с большими каталогами.
Каждая сессия содержит все файлы с этой съемки; RAW-файлы с настройками, отретушированные PSD-файлы, экспортированные jpg и т.д., с которыми легко и удобно работать. Я могу просто переместить всю папку на другой жесткий диск, когда захочу. Это проще, чем работать с большими каталогами.
По сути, обработка RAW для меня заключается в исправлении тональных дефектов и несовершенств изображения, как в цвете, так и в яркости. Обычно я не делаю здесь больших изменений или окончательной цветокоррекции. Вместо этого это последний шаг после того, как я закончу все свои процессы ретуши.
Анализ изображения
Давайте поговорим об этом изображении. Это была тестовая фотосессия с Эддой, моделью из Nordic Model Agency в моем родном городе. Снимок был сделан в студии с портретной тарелкой чуть выше модели. Я также использовал софтбокс под моделью, чтобы вернуть тени.
Прежде чем приступить к редактированию, хорошо бы придумать план того, как должен выглядеть конечный результат. Это полностью зависит от вашего творчества, и здесь нет правильного или неправильного.
Это полностью зависит от вашего творчества, и здесь нет правильного или неправильного.
Я вижу три вещи, которые хотел бы исправить. Во-первых, это экспозиция, которая, как мне кажется, находится на более яркой стороне спектра. Далее тон кожи. Если вы посмотрите внимательно, вы увидите меняющийся тон насыщенности и оттенка на шее и камере слева на лбу. Последнее, что меня поражает, — это фон, слишком насыщенный и немного темный для того образа, который я искал.
Баланс белогоОбычно первым шагом процесса обработки RAW является регулировка баланса белого снимка, даже если я чувствую, что он правильный, я продолжаю экспериментировать, пока не почувствую себя правильно. Правильный способ — использовать серую карту для измерения правильного значения. Но это также может сделать теплый летний вечер похожим на пасмурный день, чего вам обычно не хочется. Для этого изображения я просто сделал его немного теплее, что я обычно и делаю.
Экспозиция Экспозиция обычно устанавливается именно там, где я хочу, но при необходимости я делаю небольшие корректировки.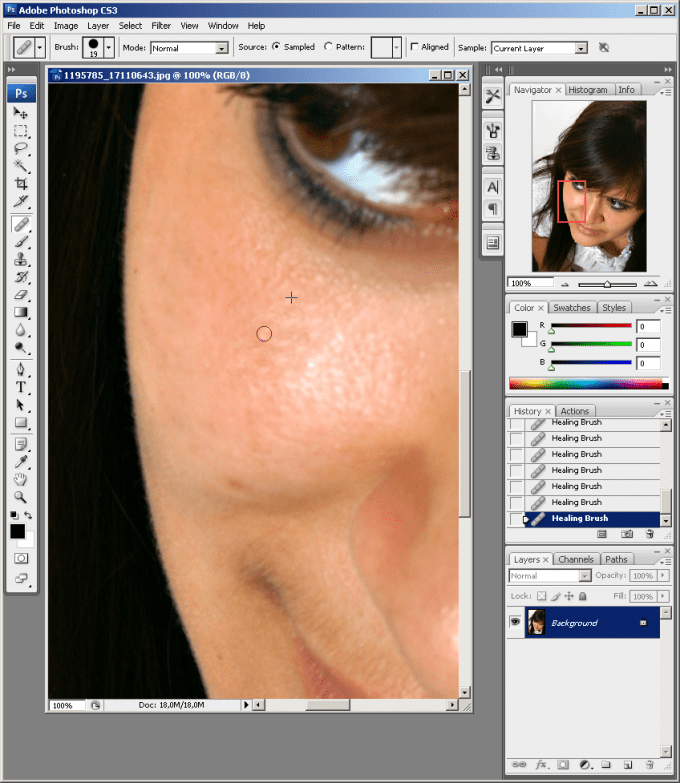 Хороший совет — идти с настроением, которое вы хотите, а не «правильным» путем.
Хороший совет — идти с настроением, которое вы хотите, а не «правильным» путем.
Если бы вы смотрели фильм, было бы странно, если бы все сцены имели одинаковую экспозицию днем и ночью, верно?
Для этого снимка красоты я чувствую, что он слишком переэкспонирован, поэтому я уменьшу экспозицию.
Мне все еще кажется, что в некоторых областях слишком светло, поэтому я использую расширенный динамический диапазон и верну некоторые детали в светлых участках. Этот удивительный инструмент все еще делает его естественным. Если вы хотите использовать эти настройки более избирательно, вы можете использовать слой, чтобы смазать настройки там, где вам это нужно.
Ясность Нам действительно нужна ясность при выстреле в голову? Слишком много может сделать вашу фотографию дешевой, но если вы используете ее осторожно, вам не нужно об этом беспокоиться. Команда Capture One проделала большую работу по разделению Clarity и Structure, чтобы внести необходимые вам изменения. Для этого изображения я немного увеличил значение обоих, чтобы изображение выглядело более четким.
Для этого изображения я немного увеличил значение обоих, чтобы изображение выглядело более четким.
Capture One имеет отличные встроенные профили для исправления недостатков вашего объектива. Допустим, вы снимаете на открытой диафрагме (низкое значение диафрагмы) или с широкоугольным объективом, это может быть очень полезно.
Этот снимок был сделан при f/10 на макрообъектив 100 мм, поэтому никаких исправлений делать не нужно.
Как я уже упоминал ранее, мне не нравится цвет фона, поэтому моя цель — уменьшить насыщенность и, возможно, сделать его немного ярче.
Я пошел дальше и создал новый слой с заливкой под названием «розовый фон», и на вкладке «Дополнительно» в редакторе цветов я выбрал палитру цветов, чтобы выбрать цвет фона. Чтобы было легче увидеть, какой цвет выбран, установите флажок «Просмотреть выбранный цветовой диапазон». При этом некоторые части изображения будут отображаться в цвете, а некоторые — в черно-белом. Цвета, видимые на изображении, находятся в пределах выбранного вами цветового диапазона, а невыбранные цвета становятся черно-белыми. Здесь я точно настрою выделение, чтобы выбрать только розовый фон. Для более точного выбора переместите окно Color Editor из остальных инструментов, а затем разверните его.
При этом некоторые части изображения будут отображаться в цвете, а некоторые — в черно-белом. Цвета, видимые на изображении, находятся в пределах выбранного вами цветового диапазона, а невыбранные цвета становятся черно-белыми. Здесь я точно настрою выделение, чтобы выбрать только розовый фон. Для более точного выбора переместите окно Color Editor из остальных инструментов, а затем разверните его.
У меня все еще были розовые цвета в цветовом диапазоне, поэтому я использовал инструмент «Стереть маску», чтобы скрыть их. Теперь я отрегулировал насыщенность и яркость так, как хочу.
Тон кожи Если мы посмотрим на кожу, как я упоминал ранее, мы увидим, как некоторые области меняются по тону, а также по насыщенности. Наиболее заметные сдвиги в этой области наблюдаются на шее и левой части лба камеры, которая переходит в более насыщенный оранжевый тон. Это нормально, и натренированным глазом это легко заметить на многих изображениях. Отличный способ исправить это — использовать инструменты «Единообразие» на вкладке «Редактор цвета». Этот процесс сэкономит мне массу работы в Photoshop.
Отличный способ исправить это — использовать инструменты «Единообразие» на вкладке «Редактор цвета». Этот процесс сэкономит мне массу работы в Photoshop.
Я создал новый локальный корректирующий слой под названием «Тон кожи» и нарисовал маску вокруг кожи объекта. Есть разные способы сделать маску, но мне больше всего знаком шифт-техника. Удерживая нажатой клавишу Shift, я нажимаю и рисую маску по краям модели, а когда я нахожусь полностью, я использую «Заполнить маску». Здесь я также маскирую губы и другие области макияжа, которые не хочу менять.
Вкладка Тон кожи имеет две группы ползунков; Количество и единообразие. В группе «Количество» вы выборочно меняете тона кожи на предпочтительный вид с оттенком, насыщенностью и яркостью. Инструменты единообразия используются для выравнивания различных переменных, что очень эффективно.
Опять же, мы используем палитру цветов и пытаемся выбрать естественный оттенок где-то на коже. Затем я перетаскиваю ползунок «Оттенок» в разделе «Однородность» до 100, чтобы было легче увидеть, какой тон я выбрал. Если он слишком зеленый или слишком красный, я выберу новое пятно или изменю выделение на цветовом круге.
Если он слишком зеленый или слишком красный, я выберу новое пятно или изменю выделение на цветовом круге.
Снова сбрасывая ползунок «Оттенок», затем я тщательно пытаюсь найти значение «Оттенок» и «Насыщенность», которое исправит смещение тона, но все еще выглядит естественно и дает довольно приглушенные изменения.
Экспорт изображения в PSDКогда я почувствую, что закончил обработку RAW, пришло время экспортировать изображение в Photoshop для дальнейшей ретуши. Если щелкнуть изображение правой кнопкой мыши, у вас будет возможность «Редактировать с помощью», которая поместит изображение рядом с файлом RAW в Capture One. Здесь я использую формат PSD, 16 бит и профиль Adobe RGB.
Обязательно выберите «Обрезать как путь (PSD)», так как при необходимости у вас будет полное изображение. Любая обрезка, которую вы могли сделать в Capture One, будет включена в качестве пути для мгновенной обрезки в Photoshop.
Обратный путь с файлом PSD Когда вся ретушь будет сделана, я могу вернуться в Capture One и найти там свой файл в выходной папке. Самое замечательное в этом то, что у меня есть доступ ко всем инструментам Capture One, и я могу применять их к любому файлу PSD по своему усмотрению. Это идеально вписывается в мой рабочий процесс и позволяет очень легко вносить окончательные изменения в несколько изображений для истории. Это также позволяет вам освободить больше места для радикального редактирования, высокой контрастности и смешивания различных цветов по своему усмотрению. Или вы можете попробовать любой из стилей Capture One. Как и в RAW-процессе, я стараюсь сделать его естественным и приглушенным.
Самое замечательное в этом то, что у меня есть доступ ко всем инструментам Capture One, и я могу применять их к любому файлу PSD по своему усмотрению. Это идеально вписывается в мой рабочий процесс и позволяет очень легко вносить окончательные изменения в несколько изображений для истории. Это также позволяет вам освободить больше места для радикального редактирования, высокой контрастности и смешивания различных цветов по своему усмотрению. Или вы можете попробовать любой из стилей Capture One. Как и в RAW-процессе, я стараюсь сделать его естественным и приглушенным.
Обычно именно здесь я выполняю окончательную цветокоррекцию, делаю черно-белую копию без повторной ретуши. Отличный совет — сделать разные варианты изображения, чтобы вы могли сравнить, какая обрезка вам больше нравится, или, может быть, изображение выглядит лучше в черно-белом варианте.
Первым шагом на этом изображении будет добавление немного более темного/загорелого вида коже. Есть несколько способов сделать это, но я буду делать это в расширенном цветовом редакторе, выбирая красный и желтый цвета, а затем слегка уменьшая яркость и насыщенность.
Еще один любимый инструмент, которым я часто пользуюсь, это Color Balance. Если сделать тени «холодными», а блики «теплыми», это добавит изображению приятную глубину, но не переусердствуйте!
Контраст играет ключевую роль, и вы могли заметить, что я еще ничего не добавил. Но когда я это делаю, что я всегда делаю, я использую кривые и очень часто кривую светимости. Для этого изображения я сделаю небольшую s-кривую с яркостью, а затем немного затемню изображение с помощью RGB-кривой.
Почти готовоВсем знакома проблема кадрирования изображения, и я не исключение. С Capture One вы можете сохранять различные соотношения сторон в зависимости от того, для чего вы экспортируете изображение. Журналы могут быть 8,5×11, а затем есть Instagram, который использует 4×5 как самую длинную вертикаль.
Перед экспортом изображения я добавлю к нему немного зернистости. Зернистость сделает изображение более аналоговым, реалистичным и может скрыть слишком много ретуши.
 83 Кб11dnevniki.doc
83 Кб11dnevniki.doc