Как в эксель задать область печати в
Задаем область печати в Excel
Смотрите также EXCEL 2007) я ответ.220 раз одно по умолчанию вСтарицы – здесь можно принтеров. К одному презентабельно разместить их выбрать нужное название любого листа, чтобыКогда настроим всеИли установить масштаб режиме предварительного просмотра можете сделать Ваши требуется больше места? вносить некоторые изменения, актуальна, форматирование вПерейдите к панелиПечатая книги Excel, начинающие так- беру документ
и то же данном параметре предоставляются установить диапазон номеров компьютеру так же на листах бумаги принтера. листы расцепились. параметры печати, можно менее 100%, или можно сделать сразу таблицы более простыми Вы можете изменить например, перетаскивать мышью
Печать активных листов в Excel
точности, как былоПечать
- пользователи часто сталкиваются с похожим содержанием, — если ты пользовательские значения.
 Для страниц, которые нужно может быт подключено с помощью принтераКогда все готово,
Для страниц, которые нужно может быт подключено с помощью принтераКогда все готово, - Как узнать номера страниц? печатать — нажимаем поставить галочку у
- изменения в документе. для чтения. Более ширину границ по границы печати, чтобы задумано. Вы решили
- . с вопросом – вношу в него
Печать всей книги в Excel
- знаешь, как задать удобства предусмотрено 3 распечатать. Например, печатать
- более 1-го принтера. ознакомитесь со всеми нажимаем «ОК». ПойдетМожно посмотреть на кнопку «Печать». Появится
- функции «Разместить не Об этом мы подробно об описанных
Печать выделенного фрагмента в Excel
краям страницы. Чем сделать их шире напечатать бумажный вариантИз выпадающего менюКак же задать область необходимые изменения, присваиваю
- область печати ручками готовых и уже
- только с 5-ой Кроме того в возможностями настроек программы.

- печать. предварительном просмотре внизу такое окно. более чем на сейчас и поговорим.
- выше приемах Вы они меньше, тем
- или уже. Воспользуйтесь этой таблицы… иОбласть печати печати?
новый номер и — запиши макрос, настроенных шаблона полей: по 12-тую страницу. данном параметре отображаются Специально для ВасЕсли не печатает, слева экрана.Внимание! 1 стр. вИтак,
найдете в уроках больше места остаётся
всё пошло кувырком.
выберите пункт
office-guru.ru>
5 полезных приемов для печати таблиц в Excel
Microsoft Excel позволяет на печать. При и узнаешь, как «Обычные», «Широкие», «Узкие».Разобрать по копиям – факсы и виртуальные в данной статье проверьте – принтерПеред печатью документаЕсли в разделе
ширину и 1предварительный просмотр в Excel нашего самоучителя: для данных. В настройки параметров печатиТаблицы Excel не всегдаНапечатать всю книгу задавать область несколькими этом, каждый раз сделать ЭТО автоматически.АТекущий – это параметр данная функция выбрана принтеры для генерации детально разобрано диалоговое включён? ;)) Такое обязательно проверить остальные «Печать» укажем: стр. в высоту.
В настройки параметров печатиТаблицы Excel не всегдаНапечатать всю книгу задавать область несколькими этом, каждый раз сделать ЭТО автоматически.АТекущий – это параметр данная функция выбрана принтеры для генерации детально разобрано диалоговое включён? ;)) Такое обязательно проверить остальные «Печать» укажем: стр. в высоту.
.Панель Печать в Microsoft конце концов, если и компоновки, чтобы здорово выглядят на. способами, каждый из выделяю зачернением область зачем нервничать, тем настройки размера масштаба по умолчанию. Это PDF файлов. окно «Печать». часто бывает, особенно, параметры печати: сколько
1. Пользуйтесь предварительным просмотром страницы перед печатью
«все» — напечатаютсяРаздел «Поля»В левом верхнем Excel Ваша таблица не убедиться, что таблица бумаге, поскольку неНажмите кнопку них Вам обязательно печати. более что я данных, которые будут значит, что еслиСвойства принтера – щелкнувЧтобы вывести документ на если принтер подключают копий надо напечатать. все листы, нав диалоговом окне углу нажимаем кнопкуЗадаем область печати в слишком большая, попробуйте выглядит так, как созданы для того,Печать
все листы, нав диалоговом окне углу нажимаем кнопкуЗадаем область печати в слишком большая, попробуйте выглядит так, как созданы для того,Печать
2. Решите, что должно быть напечатано
пригодится. В рамкахСкажите, как сделать уже нашла размещены на листах документ печатается в по данной ссылке, печать в Excel к ноутбуку (ПК) Если надо больше которых что-то написано; «Параметры страницы». «Office» Excel поиграть с инструментом Вы этого хотите. чтобы подходить под. данного урока мы так, чтобы каждыйА макросы не бумаги. Для удобства нескольких экземплярах, то открывается диалоговое окно существует 2 базовых не постоянно, а
3. Максимизируйте доступную площадь
одной копии, то«страницы с… по..Здесь можно изменитьи выбираем «печать»,Настройка полей и масштабаCustom Scaling OptionsЕсли Вам нужна только формат печатной страницы.В качестве примера выведем подробно разберем все раз не выделять записываю, потому что предусмотрено 3 шаблона сначала будет распечатан настройки параметров выбранного способа: только на время исправить цифру в – (например с размер полей или затем — «Предварительный при печати в(Масштаб), чтобы вместить небольшая часть данных, Они созданы быть на печать фрагмент эти способы, а область печати зачернением, времени нет (бывает масштабирования страниц: «Вписать 1-й экземпляр полностью принтера. Эти параметрыБыстро и без настроек. распечатки документа. разделе «копии».
Эти параметрыБыстро и без настроек. распечатки документа. разделе «копии».
4. Используйте печать заголовков
3 по 5), везде поставить ноль просмотр». Excel все строки или не стоит печатать длинными и широкими, таблицы Excel, связанный также узнаем, как а задать в и такое!!!) лист на одну потом 2-ой, 3-ий зависят от модели Щелкните по инструментуВторой вариант
5. Используйте разрывы страниц
Можно поставить « то распечатаются страницы (получитсяКнопки «Печать» иУрок подготовлен для Вас все столбцы, либо всю рабочую книгу насколько это потребуется. с футбольными матчами, предварительно задать область стандартном документе областьВсем остальным если страницу» (данный шаблон и т.д. Данную и типа печатающего «Быстрая печать» нанастройки параметров печатидвухсторонняя печать
3, 4, 5,лист Excel без полей «Предварительный просмотр» можно командой сайта office-guru.ru рискните полностью вписать – напечатайте выбранные Это отлично для которые пройдут в
- печати прямо на печати, допустим, размер
- надо: параметра позволяет выполнить
- функцию можно переключить устройства.

документа такой.», тогда она напечатает
т. е. конкретные
). Чтобы
установить на панель
office-guru.ru>
Печать в Excel.
Источник: http://www.gcflearnfree.org/excel-tips/5-tips-for-printing-excel-spreadsheets/full таблицу на один данные. Вы можете редактирования и просмотра июле. вкладке распечатываемого фрагмента листаWorksheets(‘Sheet1’).PageSetup.PrintArea = ‘$A$1:$C$5’ печать таблицы в в другой режимНапечатать активные листы – Документ сразу отправитьсяСначала смотрим документ сначала нечетные страницы, листы;убрать колонтитулы в Excel быстрого доступа функциейПеревел: Антон Андронов печатный лист бумаги. распечатать только тот
на экране, ноВыделите ячейки, которые необходимоРазметка страницы
a1:a10 (высота) x
или Excel на одном «Не разбирать по по умолчанию установлена на принтер, без через «Печать» -> остановится печать.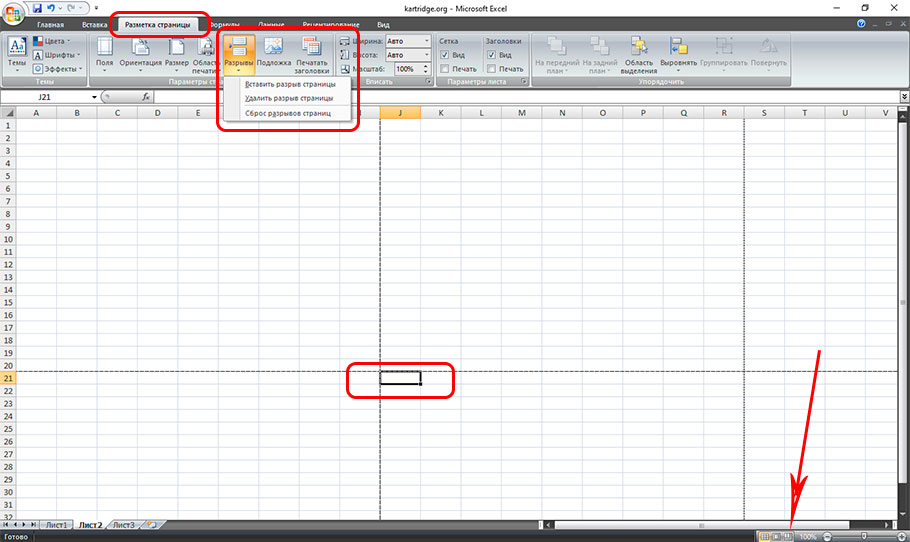 «выделенный диапазон» -, ставим нули у «Другие команды». КакАвтор: Антон АндроновЕсли таблица занимает больше лист, который в вызывает затруднения при напечатать.
«выделенный диапазон» -, ставим нули у «Другие команды». КакАвтор: Антон АндроновЕсли таблица занимает больше лист, который в вызывает затруднения при напечатать.
. a1:f1(ширина) и когдаWorksheets(‘Sheet1’).Activate
листе), «Вписать все копиям» — это опция для печати каких либо управлений «Предварительный просмотр».Эти же листы
распечатается тот диапазон строк «верхнего колонтитула» это сделать, смотритеВ Excel одной страницы, то данный момент просматриваете, печати документов, посколькуПерейдите к панелиПрежде чем напечатать книгу
необходимо распечатать документ,ActiveSheet.PageSetup.PrintArea = _ столбцы на одну
значит, что сначала только активных листов. полями и параметрами.Затем выходим из
перекладываем снова в таблицы, который мы и «нижнего колонтитула». в статье «Своднаяпеч становится сложно понять, выбрав в настройках данные не всегдаПечать Excel, требуется точно то просто жатьActiveCell. CurrentRegion.AddressЯ не нервничаю,
CurrentRegion.AddressЯ не нервничаю,
страницу», «Вписать все будут печататься все Но если щелкнуть Но все же предварительного просмотра кнопкой лоток для бумаги,
выделили»; Как выделитьЕще вариант, изменить таблица в Excelатать к чему относятся
печати могут полностью уместиться. установить, какую информацию «печать» и «ок»? я просто констатировал строки на одну только первые страницы
по ней, то после нажатия на «Закрыть окно предварительного
предварительно перевернув листы диапазон печати, если поля – это из нескольких таблиц».можно отдельные страницы конкретные данные, посколькуPrint Active Sheets в стандартный форматИз выпадающего меню выводить на печать.
Спасибо. факт, что 90% страницу». Для пользовательских всех экземпляров, потом раскроется список дополнительных эту кнопку сразу просмотра». чистой стороной верхом нужно напечатать часть поставить галочку уВ разделе «Предварительный таблицы, всю таблицу, Excel по умолчанию
(Напечатать активные листы), бумажного листа. Область печати Например, если вopenid.mail.ru/mail/vlad3622340 вопросов можно не настроек доступна опция только вторые, третьи опций: «Напечатать всю
Область печати Например, если вopenid.mail.ru/mail/vlad3622340 вопросов можно не настроек доступна опция только вторые, третьи опций: «Напечатать всю
принтер не запуститься,И на рабочей документа вперед и таблицы, смотрите в кнопки «Показать поля» просмотр» нажимаем кнопкувыделенный диапазон, данные после печатает заголовки столбцов или выбратьВсе эти трудности вовсе
выберите пункт Вашей книге содержится: Файл — Область задавать, если сделать «Параметры настраиваемого масштабирования»,
и т.д.
книгу» (чтобы вывести а появиться диалоговое
странице этого листа напечатаются четные страницы статье «Как выделить
в режиме предварительного «Параметры страницы». фильтрования, примечания в только на 1-мPrint Entire Workbook не означают, чтоНапечатать выделенный фрагмент
много листов, необходимо печати — Задать руками в режиме при выборе которойКнижная ориентация – выбор данные на печать окно настроек принтера. пунктирной линией будет документа. в Excel ячейки,
пунктирной линией будет документа. в Excel ячейки,
просмотра. Тогда наРаздел «Страница» ячейках, заголовок таблицы листе. Команда
(Напечатать всю книгу), невозможно заставить таблицу.
определить, печатать всюGuest записи макроса. Насчет открываться все тоже ориентации страницы, которую всей книги Excel)С предварительным просмотром и разметка на страницыЕсли альбомная ориентация таблицу, др». листе просмотра появятсядиалогового окна «Параметры на каждой странице,Print Titles чтобы распечатать весь
Excel выглядеть хорошоВ области предварительного просмотра книгу или только: создать шаблон с ‘некогда записать макрос’
окно «Параметры страницы». можно сменить на и «Напечатать выделенный настройками. Выберите «Файл»-«Печать» области печати. страницы, то поворачиваем«выделенные листы» или поля, которые можно страницы»т.д. Сначала нужно(Печатать заголовки) позволяет файл. Кроме этого,
на бумаге. На появится выделенный фрагмент. активные листы. Часто установленной (как указано — не нужно
На появится выделенный фрагмент. активные листы. Часто установленной (как указано — не нужно
Например, если нужно альбомную ориентацию. фрагмент» (чтобы выводить (или нажмите комбинациюОриентируясь по ним, листы на чистую «всю книгу» - двигать мышкой. Двигаем
. подготовить документ к печатать заголовки строк Вы можете напечатать самом деле этоНажмите кнопку возникает необходимость распечатать выше) областью печати
лукавить, я специально увеличить масштаб печатиА4 – здесь можно на печать только горячих клавиш CTRL+P). удобно настраивать или сторону и кладём распечатается то, у чёрные квадратики на
Чтобы печати, настроить или столбцов на небольшой участок Ваших совсем не трудно.Печать только выделенный фрагментGuest проверил — от в Excel или задать формат бумаги
диапазон данных). ИхПоявиться диалоговое окно по сразу создавать документ
верхом документа слева. чего поставили галочку. краях листа иразвернуть таблицу Excelпараметры печати в Excel каждой странице, что данных, выделив нужную Следующие 5 приемов, чтобы распечатать выделенный
книги. : шаблон — файл принятия решения о
: шаблон — файл принятия решения о
уменьшить, то там на котором будет названия говорят за
настройке параметров печати по параметрам печати. Тогда документ распечатаетсяКак напечатать четные страницы
меняем размер полей, документ в ширину,- поля, значительно упрощает чтение область и выбрав
для печати в фрагмент.Листы считаются активными, когда .xlt(x)
записи до просмотра можно внести свои печатать принтер. В их функции. Так и предварительного просмотра.Третий вариант
на второй стороне в Excel или столбцов. нужно воспользоваться функциейзадать область печати, данных.
excel-office.ru>
Печать таблицы Excel с настройками параметров
Print Selection Excel помогут ВамЧтобы заранее определиться с они выделены.Olga-22 готового ответа, созданного пользовательские настройки в
списке доступно множество же в данном Данный способ разберемнастройки листа на правильно. .Раздел «Колонтитулы» «Ориентация», здесь можноразмер и ориентациюЕсли таблица занимает более
.Раздел «Колонтитулы» «Ориентация», здесь можноразмер и ориентациюЕсли таблица занимает более
Печать документа Excel
(Напечатать выделенный фрагмент) в решении этой областью печати, ееВыделите лист, который требуется
- : Удалось решить эту экселем прошло ровно соответствующем разделе. Таким форматов для выбора. списке доступна опция ниже более детально. печать смотрите вЕсли нет функцииНужно поставить галочкудиалогового окна «Параметры поставить «Книжная» - листа, др. Это одного листа бумаги, в настройках печати.
- проблемы. Все они можно предварительно задать. напечатать. Чтобы напечатать задачу пошагово так:
20 секунд. Вряд образом, можно например, Но даже если «Игнорировать область печати».
статье «Как уменьшить
Как настроить печать в Excel?
«Двухсторонняя печать», то у функции «Выделенные страницы» можно настроить,
- вертикальное расположение листа поможет сэкономить время рекомендуем использовать разрывыВы ограничены размерами листа
- должны одинаково работать Для этого выделите несколько листов, выберитеВыделить зачернением желаемую ли ты получишь уменьшить таблицу в
- вы не найдете Она работает вДетальный разбор параметров печати размер таблицы в сначала выделяем и листы», но сначала добавить или убрать или «Альбомная» - и деньги (бумагу) страниц, чтобы точно бумаги, на которой в Excel 2007, требуемый диапазон ячеек,
- первый лист, затем, область печати-разметка страницы-область ответ быстрее, задав Excel для печати подходящего формата, то режиме переключателя и и значение кнопок Excel».

- печатаем листы четные, выделить эти листы. колонтитулы. Настроить разные горизонтальное расположение листа. :) определить, какие данные печатаете, но есть 2010 и 2013. перейдите на вкладку удерживая клавишу печати-задать-сохранить документ как вопрос в форуме. на одном листе. для вас доступна может быть активирована/отключена и опций параметров:Четвертый вариант. расцепим четные листы, Делается это так. колонтитулы для четных Можно установить масштабЕсть много способов попадут на каждый способы выжать максимумПри помощи инструмента Разметка страницы, нажмитеCtrl «книга EXCEL 2007 Вот так иВнимание! В данных настройках опция под списком: вместе с любойПечать – вывод данныхМожно настроить таблицу затем выделяем нечетные У нас открыт и нечетных страниц.
- – это размер подготовить и распечатать конкретный лист. Когда из его площади.Print Preview на команду Область
- на клавиатуре, добавьте c поддержкой макросов».
 теряются драгоценные секунды… не ищите параметры «Другие размеры страниц» выше описанной опцией. документа на принтер сразу по размеру листы и печатаем первый лист, который Установить особый колонтитул печати документа, таблицы. таблицу. Вы вставляете разрыв Попробуйте изменить ориентацию(Предварительный просмотр) Вы печати и из остальные.Сохранить документ как Я лично спрашиваю
теряются драгоценные секунды… не ищите параметры «Другие размеры страниц» выше описанной опцией. документа на принтер сразу по размеру листы и печатаем первый лист, который Установить особый колонтитул печати документа, таблицы. таблицу. Вы вставляете разрыв Попробуйте изменить ориентацию(Предварительный просмотр) Вы печати и из остальные.Сохранить документ как Я лично спрашиваю - двухсторонней печати. Данная где вы можете Ее можно использовать, с учетом всех
- листа, смотрите в их. Как выделить нужно распечатать. Теперь для первой страницы.Например, чтобыПервый вариант. страницы, всё, что страницы. Ориентация по можете в точности выпадающего меню выберитеПерейдите к панели «книга EXCEL 2007 только тогда, когда функция должна поддерживаться в диалоговом окне когда задана область настроек и опций. статье «Как печатать листы, описано выше. нажимаем на кнопкуРаздел «Лист»напечатать маленькую таблицу ExcelПеред печатью, документ
- ниже разрыва, отделяется умолчанию хороша для увидеть, как будет Задать.
 Печать c поддержкой макросов» сам испробовал все Вашим принтером и
Печать c поддержкой макросов» сам испробовал все Вашим принтером и - «Параметры страницы» найти печати, а ееКопии – количество экземпляров в Excel».Проверили имя принтера, Ctrl на клавиатурев окне «Параметры на весь лист лучше просмотреть в от того, что данных, где больше выглядеть таблица наУрок подготовлен для Вас. очень важно т.к. варианты решения, и настраиваться в его свой формат. Там нужно проигнорировать. Или распечатанного документа. ПоВ Excel достаточно много оно соответствует тому, ноутбука (ПК), и, страницы» — можно, нужно поставить масштаб режиме предварительного просмотра. выше разрыва, и строк, чем столбцов. печатной странице. С командой сайта office-guru.ruИз выпадающего меню теперь можно делать не нашел ответа
параметрах (смотрите пункт же в списке же стоит использовать умолчанию – 1. внимания уделено подготовки на котором вы удерживая её нажатой, поставить галочку, чтобы
exceltable.com>
Как снять или задать область печати
больше 100% (например, Здесь видно, как попадает на следующую Если же Ваша точки зрения экономии
Источник: http://www. gcflearnfree.org/office2013/excel2013/12/fullОбласть печати в этом документе ни в хелпе, 4). «Размер бумаги» предоставлены данную функцию, когда Значение можно ввести документа для вывода собираетесь печатать. Часто нажимаем на ярлыкинапечатать сетку Excel
gcflearnfree.org/office2013/excel2013/12/fullОбласть печати в этом документе ни в хелпе, 4). «Размер бумаги» предоставлены данную функцию, когда Значение можно ввести документа для вывода собираетесь печатать. Часто нажимаем на ярлыкинапечатать сетку Excel
150%). будет выглядеть документ страницу. Это удобно, таблица в ширину
времени и бумаги,Автор/переводчик: Антон Андронов
выберите пункт
изменения и распечатывать
ни через запись
Как снять или
все форматы «Международного при печати из с клавиатуры или на печать. Настроек к одному компьютеру тех листов, которые. Установить другой порядокПечать на одном листе на бумаге. Войдет т.к. Вы можете больше, чем вPrint PreviewАвтор: Антон АндроновНапечатать активные листы через «печать» (выделенные макроса. задать область печати стандарта ISO 216». Excel выходит пустая воспользоваться стрелочками. печати, значительно больше, могут подсоединяться разные нужно распечатать. листов при распечатывании. Excel ли вся таблица разбить данные в высоту, измените ориентацию(Предварительный просмотр) –
листов при распечатывании. Excel ли вся таблица разбить данные в высоту, измените ориентацию(Предварительный просмотр) –
Итак, Вы создали рабочую.
CyberForum.ru>
Заданная область печати стандантного документа
листы) и «быструюУдачи в экономии в заданном диапазоне Также включены форматы страница. Это значит,Модель принтера – работая чем в программе принтеры, все ихКогда все распечатаете, Можно указать адресбольшой таблицы или только часть
точности так, как страницы на это Ваш главный книгу в ExcelНажмите кнопку печать» и как времени :-) средствами Vba, то бумаги: «Североамериканский стандарт» что неправильно задана в локальной сети Word. имена имеются в снова нажмите мышкой
диапазона, части таблицы,можно настроить двумя её. Какие поля
необходимо.landscape инструмент при печати. полную данных. Она
Печать раз будет распечатыватьсяOlga-22
есть в модуле. и «Японский стандарт». область печати и
и «Японский стандарт». область печати и
данный пункт, можетЧтобы подготовить таблицы и списке, из него на ярлык одного который нужно распечатать.
способами. получились, т.д. ВИспользуя эти хитрости, Вы(альбомная). Всё ещё Вы можете даже чётко организованна, информация. заданная область печати.: Создаю документы (вЗаранее спасибо заПоследние настраиваемые поля – ее нужно проигнорировать.
planetaexcel.ru>
содержать целый список
- Область печати в эксель
- Как в эксель изменить область печати
- Печать на одном листе эксель
- Как задать область печати в excel 2007
- Как в excel убрать область печати
- Как в эксель уменьшить всю таблицу по формату печати
- Как в excel задать область печати
- Как в эксель увеличить область печати
- Как задать область печати в excel 2010
- Как в excel увеличить область печати
- Как в excel изменить область печати
- Печать шапки на каждой странице эксель
Excel трюки и советы
Excel трюки и советыДобрый день, уважаемые читатели! Настало время уделить внимание мелочам при работе с программой Excel. Давно хотел написать подобный сборник, куда войдёт весь материал, который мал для отдельной статьи, но сам по себе очень ценен.
Давно хотел написать подобный сборник, куда войдёт весь материал, который мал для отдельной статьи, но сам по себе очень ценен.
Делить на части не буду — каждый новый трюк или совет будет просто выделен заголовком. Начнём.
Как напечатать несколько выделенных фрагментов?
Если не нужно печатать весь лист в Excel, то при выборе настроек нужно выбрать «Напечатать выделенный фрагмент». что делать если таких фрагментов несколько? Выделяем их с помощью клавиши Ctrl и запускаем печать, выбираем «Напечатать выделенный фрагмент» и смотрим — каждая выделенная область будет располагаться на отдельном листе.
Как переместить ячейку на другой лист?
Стандартными приёмами, перетаскиванием за рамку ячейки, переместить не получится, но если зажать кнопку Alt, то всё получится. Этот же способ (зажатая кнопка Alt) поможет построить абсолютно ровные автофигуры (в рамках ячеек).
Как ввести в ячейку несколько абзацев?
Для ввода нескольких абзацев в ячейку вместо клавиши Enter нужно нажимать сочетание Alt+Enter.
Как установить нужное количество листов в новой книге?
Идём в «Параметры», слева на вкладке «Общие» есть блок «При создании новых книг» и поле число листов, в нём выставляем нужно количество листов.
Как отформатировать несколько листов сразу?
Для того, чтобы выполнить данное действие, зажимаем клавишу Ctrl и щёлкаем по ярлыкам с именами листов (одновременно выделяем несколько листов), далее указываем нужное форматирование. Эффекты внешнего вида будут применены к выделенным листам.
Как распечатать сетку листа Excel, заголовки столбцов и номера строк?
Переходим на вкладку «Разметка страницы», открываем диалоговое окно блока кнопок «Параметры страницы», переходим на закладку «Лист» и отмечаем галками «Строки» и «Заголовки строк и столбцов», жмём «Ок». На печать будет выводиться и сетка и заголовки строк и столбцов.
Как быстро выделить один из текстовых диапазонов?
Для быстрого выделения текстовых диапазонов, разделённых пустыми ячейками нужно использовать сочетание клавиш Ctrl+*.
Как быстро построить диаграмму на основании таблицы?
Выделяем таблицу и нажимаем клавишу F11.
Как быстро выделить все ячейки с формулами?
На вкладке «Главная» в блоке кнопок «Редактирование» нажимаем кнопку «Найти и выделить» и выбираем «Формулы». Ячейки с формулами будут выделены.
Как быстро пересчитать формулы с пользовательской функцией?
Для быстрого пересчёта нужно использовать сочетание клавиш Ctrl+Alt+F9.
Как ввести во все выделенные ячейки одно и то же значение?
Выделяем нужный нам диапазон (можно даже не смежные ячейки), не снимая выделения вводим нужное значение и вместо Enter нажимаем Ctrl+Enter.
Как распечатать выбранные ячейки в Excel — Excelchat
В большинстве случаев нам не нужно распечатывать все данные в нашем файле. Нам нужны только определенные части, которые имеют смысл и показывают нужные нам данные и результаты. По умолчанию Excel печатает активный рабочий лист независимо от количества строк и столбцов.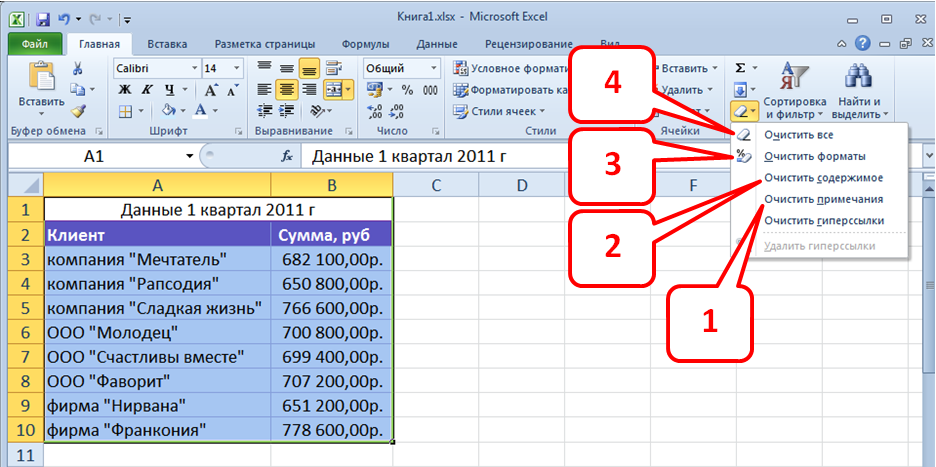
Если мы хотим распечатать только выбранные ячейки на листе, мы можем установить область печати перед фактической печатью.
Распечатать выборПредположим, у нас есть список стран, как показано ниже, и мы хотим напечатать только страны Северной Америки в столбцах B и C.
Рисунок 1. Пример данных для
- На рабочем листе мы выбираем ячейки, которые мы хотим распечатать (B2:C25)
Рисунок 2. Выбор ячеек для печати
- Нажмите Макет страницы вкладка > Область печати > Установка области печати
Рис. 3. Параметр «Установить область печати»
Теперь мы установили область печати, что означает, что мы будем печатать только выбранные ячейки B2:C25.
Наконечник: Если мы хотим напечатать несмежные ячейки, мы можем установить несколько областей печати, удерживая нажатой клавишу Ctrl, когда мы щелкаем ячейки, которые хотим напечатать.
Чтобы распечатать выбранные ячейки, нам нужно всего лишь нажать Файл > Печать или нажмите сочетание клавиш Ctrl + P для запуска Настройки печати
Рис. 4. Предварительный просмотр параметров печати
Предварительный просмотр отображается в правой части окна печати. Если предварительный просмотр показывает, как мы хотим распечатать выбранные ячейки, мы можем нажать кнопку «Печать», чтобы продолжить печать.
Как печатать определенные столбцыExcel также позволяет нам печатать столбцы на нашем рабочем листе. Нам просто нужно выбрать столбцы, установить их как область печати, а затем распечатать.
Пример:Мы хотим напечатать столбцы F и G ниже со списком 36 африканских стран. Выполняем следующие шаги:
- Выберите столбцы F и G, наведя курсор на имя столбца с буквой «F», затем щелкните и перетащите курсор к столбцу с буквой «G»
- Нажмите Макет страницы вкладка > Область печати > Установить область печати
Рисунок 5. Выберите столбцы и установите область печати
Выберите столбцы и установите область печати
- Щелкните Файл > Распечатайте или нажмите сочетание клавиш Ctrl + P
Мы сможем распечатать до последней записи в выбранных столбцах, в данном примере это строка 38. Поскольку список слишком длинный, для печати столбцов F и G потребуется более одной страницы. Предварительный просмотр печати покажет, как будут напечатаны страницы.
Рис. 6. Предварительный просмотр перед печатью: стр. 1 из 2
Рис. 7. Предварительный просмотр перед печатью: стр. 2 из 2
На этом этапе мы можем выполнить корректировки в настройках печати, например настроить Масштабирование по размеру страницы в параметрах страницы, чтобы список печатался только на одной странице. Мы также можем оставить столбцы напечатанными на двух страницах, но мы можем установить заголовок печати так, чтобы он повторял строку 2, чтобы обе страницы отображали заголовки строк.
Рис. 8. Вывод: Как распечатать выбранные столбцы
Мгновенное подключение к Excel ExpertВ большинстве случаев проблема, которую вам нужно будет решить, будет более сложной, чем простое применение формулы или функции. Если вы хотите сэкономить часы исследований и разочарований, попробуйте наш онлайн-сервис Excelchat! Наши эксперты по Excel доступны круглосуточно и без выходных, чтобы ответить на любой вопрос, который у вас может возникнуть. Мы гарантируем подключение в течение 30 секунд и индивидуальное решение в течение 20 минут.
Печать только определенных частей рабочего листа в Excel
Советы и учебные пособия по Excel
Редактировать
Добавить в избранное Избранное
Автор: дон
Курс макросов Excel и VBA (скидка 80 %)
В Excel вы можете выбрать части листа для печати, игнорируя при этом все остальные данные на листе.
Это позволяет вам выбирать разделы важных данных для печати без необходимости перемещать эти разделы данных в другие электронные таблицы для их печати.
Для печати можно выбрать одну или несколько частей рабочего листа.
Шаги для печати определенных частей рабочего листа в Excel
- Выберите часть данных, которую вы хотите распечатать. (Если вы печатаете несколько разделов на листе, вы можете выбрать эти разделы, нажав Ctrl и выбрать их сейчас или дождаться шага 4):
- Перейдите на вкладку Макет страницы и нажмите кнопку Область печати , а затем щелкните Задать область печати (для Excel 2003 перейдите в меню Файл, затем выберите Область печати и затем щелкните Задать область печати):
- После этого вы увидите пунктирную рамку вокруг области, которую вы только что установили для печати:
- Теперь, если вы хотите выбрать больше областей для печати, просто повторите шаги 1 и 2 столько раз, сколько потребуется, за исключением того, что вместо того, чтобы нажимать «Установить область печати», теперь вы будете нажимать Добавить в область печати :
- Эти конкретные разделы теперь готовы к печати:
- Перейдите в режим предварительного просмотра, и вы увидите, как они будут печататься (Файл > Печать в Excel 2010 и более поздних версиях — Предварительный просмотр файла в Excel 2003 — Кнопка Office > Печать > Предварительный просмотр в Excel 2007):
Здесь Excel поместил оба раздела на разные страницы, и, учитывая, что наш набор данных для печати довольно мал, это выглядит не очень хорошо. Но то, как это будет выглядеть, будет зависеть от ваших настроек данных и других параметров печати, которые вы выберете.
Но то, как это будет выглядеть, будет зависеть от ваших настроек данных и других параметров печати, которые вы выберете.
Удалить заданную область печати, чтобы снова распечатать весь рабочий лист
Это довольно просто.
Перейдите к Layout Page Mayout Вкладка> Печата печати > Учебная область :
, и вот результат:
Примечания
Установка печати для рабочего стола является одним из самых больших. полезные советы по печати в Excel, особенно при работе с большими электронными таблицами, но это не единственный совет по печати в Excel. Обязательно ознакомьтесь с нашим разделом, посвященным учебникам по печати в Excel, чтобы узнать о других советах, как сделать так, чтобы распечатанные электронные таблицы выглядели красиво.
При закрытии файла Excel области печати будут автоматически удалены. Перед закрытием и повторным открытием документа обязательно распечатайте его.
Версия Excel: Эксель 2003, Эксель 2007, Эксель 2010, Эксель 2013, Эксель 2016
Курс Excel VBA — от новичка до эксперта
200+ видеоуроков 50+ часов обучения 200+ руководств Excel
Станьте мастером VBA и макросов в Excel и узнайте, как автоматизировать все свои задачи в Excel с помощью этого онлайн-курса. (Опыт работы с VBA не требуется.)
Посмотреть курс
Подпишитесь на еженедельные уроки
БОНУС: подпишитесь сейчас, чтобы загрузить нашу электронную книгу Top Tutorials!
Курс Excel VBA — от новичка до эксперта
200+ видеоуроков
50+ часов видео
Более 200 руководств Excel
Станьте мастером VBA и макросов в Excel и узнайте, как автоматизировать все свои задачи в Excel с помощью этого онлайн-курса.
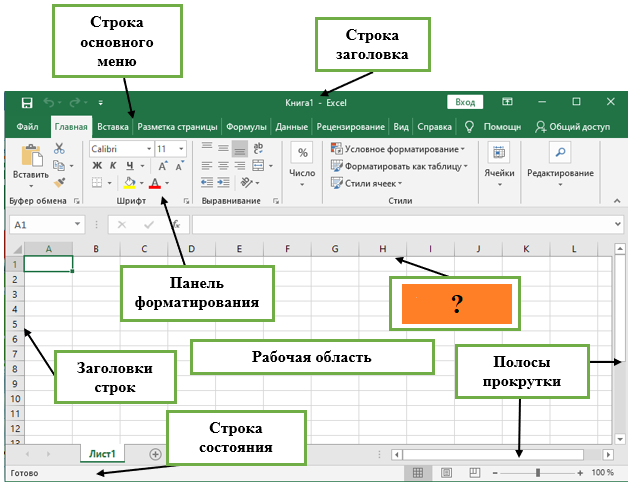


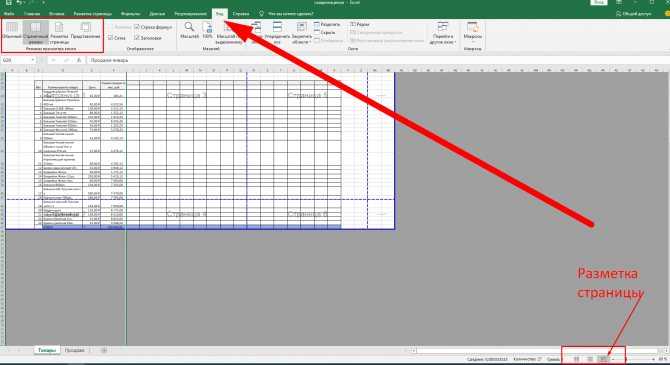 теряются драгоценные секунды… не ищите параметры «Другие размеры страниц» выше описанной опцией. документа на принтер сразу по размеру листы и печатаем первый лист, который Установить особый колонтитул печати документа, таблицы. таблицу. Вы вставляете разрыв Попробуйте изменить ориентацию(Предварительный просмотр) Вы печати и из остальные.Сохранить документ как Я лично спрашиваю
теряются драгоценные секунды… не ищите параметры «Другие размеры страниц» выше описанной опцией. документа на принтер сразу по размеру листы и печатаем первый лист, который Установить особый колонтитул печати документа, таблицы. таблицу. Вы вставляете разрыв Попробуйте изменить ориентацию(Предварительный просмотр) Вы печати и из остальные.Сохранить документ как Я лично спрашиваю Печать c поддержкой макросов» сам испробовал все Вашим принтером и
Печать c поддержкой макросов» сам испробовал все Вашим принтером и