как изготовить винтажные фото, выбор программы для работы с фотографиями, необходимые фоторедакторы, фильтры для обработки
В последнее время все большую популярность среди пользователей социальных сетей набирает эффект старой фотографии на снимках. Фотокарточки, обработанные таким образом, привлекают к себе внимание и получают больше всего «лайков», что не может не нравиться владельцам аккаунтов.
Создать эффект старой фотографии можно сразу несколькими способами, о которых и пойдет речь в данной статье. Кроме того, будут рассмотрены самые популярные программы для преобразования снимков в один клик.
Что такое эффект старой фотографии
В начале 60-х люди имели возможность делать только черно-белые фото. Такую услугу выполняли обычно в фотосалонах, так как в нашей стране в те времена еще не было в продаже достаточного количества фотоаппаратов. Через полтора десятка лет появились цветные фото, которые также делали только профессионалы. Правда, в это время уже можно было без проблем купить собственный фотоаппарат. Снимки, которые получались с помощью такой техники, радовали всеми оттенками черного и серого на белом фоне. Далее появились усовершенствованные аппараты, которые народ прозвал «мыльницами». С их помощью получались и цветные фото.
Снимки, которые получались с помощью такой техники, радовали всеми оттенками черного и серого на белом фоне. Далее появились усовершенствованные аппараты, которые народ прозвал «мыльницами». С их помощью получались и цветные фото.
Со временем цветная фотография начала набирать новые обороты. Стали появляться фотоаппараты, способные делать карточки высокого качества и разрешения. Сейчас на смену им пришли зеркальные профессиональные камеры, способные в точности передавать ту картинку, которую видит человеческий глаз.
Однако мода диктует свои правила. Люди постепенно начали «уходить» от профессиональных снимков, отдавая предпочтение фото в стиле ретро. Так как приобрести фотоаппарат 60-х годов сейчас практически невозможно, эффект старой фотографии на снимках достигается другими способам.
Приложения для создания винтажных фото
В настоящее время можно найти множество специальных программ, имеющих в своем арсенале фильтр «эффект старой фотографии». Большинство из них ничем не отличаются по функционалу, поэтому среднестатистическому пользователю вполне хватит нескольких таких программ на телефоне, чтобы создать фото в ретростиле. В перечень наилучшего софта с эффектом пленки входят:
В перечень наилучшего софта с эффектом пленки входят:
- Afterlight — здесь можно найти различные «потертости», которые придадут эффект старой фотографии с царапинами (раздел Dusty).
- Nebi — упрощенный аналог программы Afterligth с большим количеством фильтров, зернистости, бликов и «засветов».
- HUJI — пожалуй, лучший фоторедактор с эффектом старой фотографии. В бесплатной версии снимки нужно делать сразу в приложении, тогда фильтры на них будут накладываться случайным образом. Однако это вовсе не проблема, так как программа каждый раз создает отличный эффект старой фотографии с датой.
- Kudak PRO — подойдет для владельцев устройств на базе iOS. Делает снимки, которые внешне максимально приближены к пленочным. Кроме того, в этой программе есть одна забавная функция — галерея Kudak PRO. Она имитирует «пленку» с ограниченным количеством кадров, которую по окончании съемки необходимо «подкручивать».
Перечисленных выше приложений будет вполне достаточно, чтобы сделать стильное винтажное фото на смартфоне.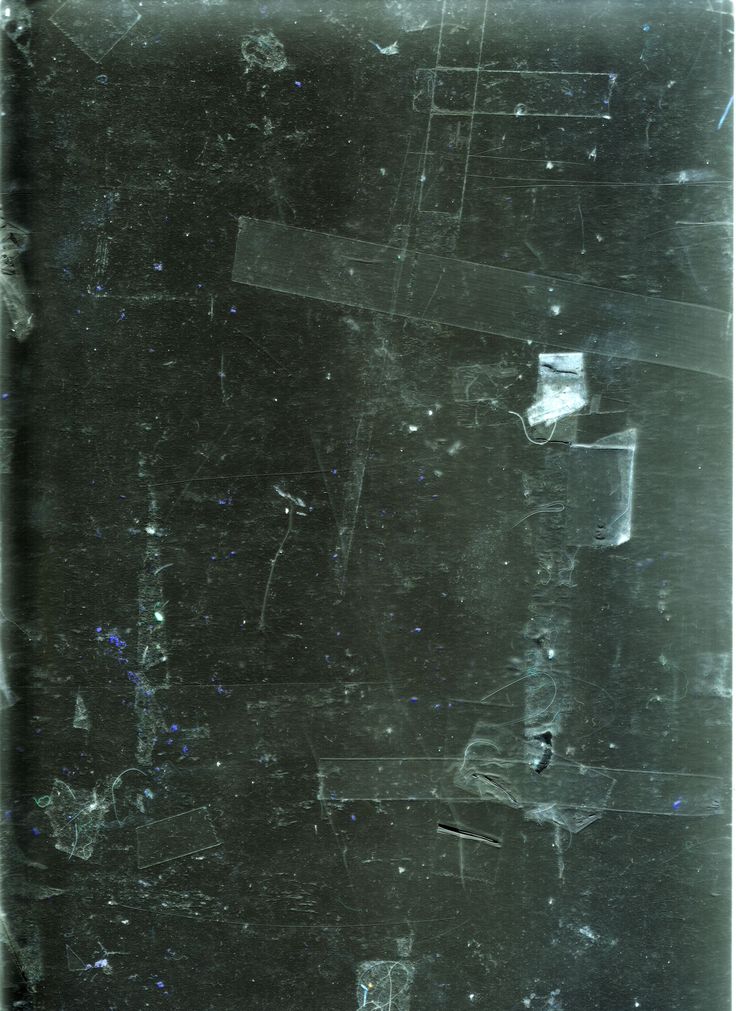 Однако зачастую бывает так, что «состарить» требуется снимки с профессионального аппарата. В этом деле пользователю поможет верный и проверенный «друг» — Photoshop.
Однако зачастую бывает так, что «состарить» требуется снимки с профессионального аппарата. В этом деле пользователю поможет верный и проверенный «друг» — Photoshop.
Как сделать ретрофото на Photoshop
Чтобы придать фотографии винтажный вид при помощи программы Adobe Photoshop, необходимо использовать качественные текстуры с царапинами и повреждениями. В качестве главного предмета на снимке лучше всего выбрать какой-либо старый объект, чтобы фото выглядело еще реалистичнее. К примеру, это может быть построенный в 60-х годах дорожный мост. В таком случае потребуется «обрезать» с фото все современные объекты — машины, вывески, людей в одежде XXI века.
После этого необходимо выбрать нужную текстуру и вставить ее на фото. Для этого нужно воспользоваться режимом Multiply. При помощи инструмента «Свободная трансформация» (Free Transform) нужно уменьшить размер текстуры и поместить ее над фото, после чего сохранить изменения.
Таким же способом можно наложить еще один слой текстуры на фото, при необходимости уменьшить его «непрозрачность»..jpg) Если оригинальное фото выглядит слишком резко, необходимо немного размыть все образы.
Если оригинальное фото выглядит слишком резко, необходимо немного размыть все образы.
Создание винтажных фото с помощью Lightroom
Lightroom — еще одно популярное среди фотографов приложение для обработки снимков, которое позволяет добиваться эффекта пленки на фото. Превратить любую фотографию в кадр из фильма можно за три простых шага.
Сперва необходимо сделать из черного темно-серый фон, характерный всем снимкам того времени. Для этого нужно поработать с инструментом «Кривые». Выбрав точечное отображение кривых, нужно перетащить точку черного цвета (расположена в самом низу) немного выше. После этого все черные цвета на фото моментально приобретут темно-серый оттенок.
Затем ту же манипуляцию необходимо повторить с точкой, отвечающей за белый цвет (находится в самом верху). Ее необходимо перетащить немного ниже. Так все белые объекты на фото станут светло-серыми.
После этого нужно поработать с цветом в разделе Hue, Saturation and Luminance. Рекомендуется снизить значение синего, отдав предпочтение зеленому. Также винтажного эффекта добиваются, задействовав желтые и фиолетовые цвета. Зернистость на фото — еще один важный элемент, придающий старый вид. Размер зерна можно поменять в модуле Develop, выбрав раздел Effects panel и подраздел Adding grain.
Также винтажного эффекта добиваются, задействовав желтые и фиолетовые цвета. Зернистость на фото — еще один важный элемент, придающий старый вид. Размер зерна можно поменять в модуле Develop, выбрав раздел Effects panel и подраздел Adding grain.
Камеры- «полароиды»
Большой популярностью среди любителей винтажных фото пользуются специальные приложения на телефон, имитирующие легендарные ретро-камеры — Polaroid. К таким можно отнести:
- InstaMini.
- InstaSweet.
- 8 mm.
- Huji Cam.
- POLY.
- VHS.
Все эти программы могут похвастаться довольно реалистичным оформлением и широким выбором винтажных фильтров. Однако выделить из множества приложения какое-либо самое лучшее практически невозможно, так как все они по-своему хороши. Поэтому выбор, каким софтом пользоваться для создания качественных фото, полностью ложится на плечи интернет-юзера.
Советы бывалых фотографов
Профессионалы знают, как сделать эффект старой фотографии, чтобы снимки при этом выглядели естественными и ненавязчивыми.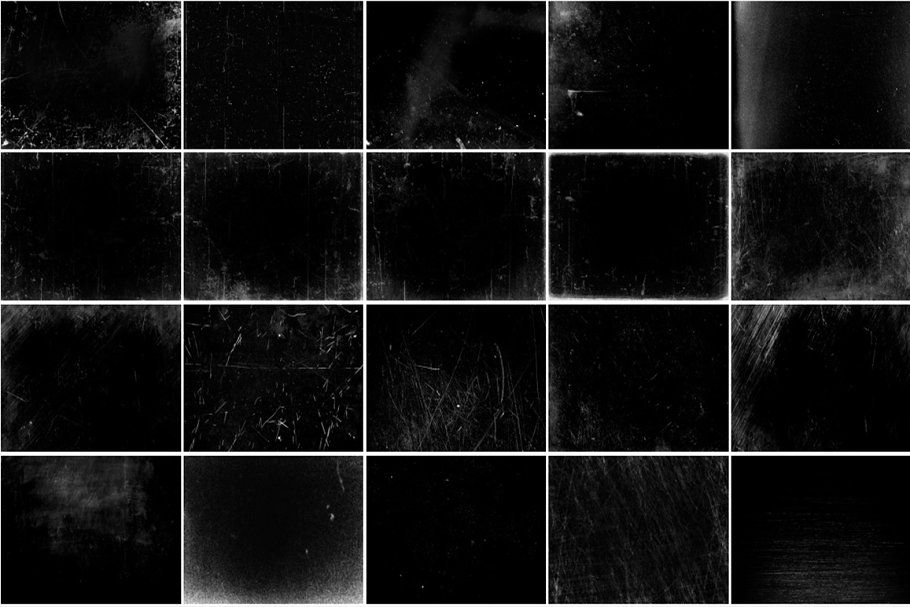 Новички часто переусердствуют с фильтрами, бликами и зернистостью на фото, тем самым отдаляя его от желаемого «идеала».
Новички часто переусердствуют с фильтрами, бликами и зернистостью на фото, тем самым отдаляя его от желаемого «идеала».
Опытные фотографы советуют не бояться следовать собственной интуиции при обработке снимков. Ведь почти каждая инструкция в сети, как правило, прилагается к конкретной фотографии, поэтому подставлять ее к абсолютно любому снимку не получится.
С чего начать
Важно научиться «ощущать» кадр, работать со светом, оттенками, уметь правильно накладывать фильтры. Тогда все фото будут выглядеть действительно качественными и естественными. Чтобы добиться такого результата, потребуется много практики, экспериментов, изучения похожих работ и попыток их воспроизвести.
Можно начинать учиться с обычных фотографий, хранящихся в телефоне, пробовать обрабатывать их при помощи разных программ, накладывать и корректировать фильтры, изменять дополнительные настройки. Когда начнет получаться, стоит приступать к более профессиональной обработке фото, к примеру, с помощью Photoshop и Lightroom.
Как сделать в фотошопе старые фото: делюсь секретами
Автор Иван Чистяков На чтение 5 мин Просмотров 1к. Опубликовано Обновлено
Привет, народ! В одном из наших предыдущих уроков мы с вами разбирали как убрать со старого фото царапины, засветы, потертости и прочие неприятности, которые появляются на снимках со временем. А сегодня мы сделаем всё наоборот – будем учиться тому, как сделать в фотошопе старые фото. То есть из современного снимка будем создавать потрёпанную временем фотографию.
Умение создавать подобные эффекты может очень пригодиться при редактировании снимков с тематических фотосессий. Когда нужно создать ощущение старины и заставить зрителя поверить в то, что фотография была сделана очень давно. Итак, давайте же начнем творить волшебство!
Содержание
- Изменяем цвета
- Эффект засвета
- Добавляем царапины и потертости
- Эффект выцветшей фотографии
Изменяем цвета
Для нашего с вами урока я выбрал вот такое современное фото. Как мы знаем, обычно на старых фото много мелких царапин, всяких потертостей и засветов. Чтобы наш снимок выглядел таким же правдоподобно старым, нужно добавить все это на него.
Как мы знаем, обычно на старых фото много мелких царапин, всяких потертостей и засветов. Чтобы наш снимок выглядел таким же правдоподобно старым, нужно добавить все это на него.
В начале работы, как всегда, делаем копию слоя с оригинальным изображением с помощью сочетания клавиш Ctrl+J. Теперь сделаем фотографию черно-белой. Для этого нажмем на кнопку «Добавить корректирующий слой» и выберем «Черно-белое».
Цвета на старых фотографиях со временем блекнут. Чтобы добиться этого на нашем снимке, можно изменить параметры в корректирующем слое: просто передвиньте все ползунки немного вправо, так цвета станут бледнее.
Эффект засвета
Для этого создаём новый слой и заливаем его черным цветом. Чтобы быстро залить слой основным цветом можно использовать инструмент «Заливка» на панели инструментов или нажать сочетание клавиш Alt+Backspace.
После того, как мы залили наш слой, переходим в пункт «Фильтр» верхнего меню, далее «Рендеринг» и «Облака с наложением».
Получится вот такой эффект дыма, чтобы он был виден на снимке, нужно выбрать способ наложения слоя – «Экран». После этого сразу увеличим прозрачность слоя. Так белые пятна будут смотреться аккуратно и гармонично на фотографии.
Добавляем царапины и потертости
Для создания царапин на фотографии нам пригодится текстура с ними. В интернете можно найти очень много текстур. Я выбрал вот такую, она не навязчивая и выглядит действительно как потертости и царапины со старого фото.
Открываем нашу картинку с текстурой в фотошопе и перемещаем слой с царапинами поверх остальных слоев. С помощью сочетания клавиш Ctrl+T трансформируем картинку: делаем её больше и растягиваем под размер фотографии. После завершения нажимаем Enter.
Чтобы царапины были видны на фото, выставляем режим наложения для слоя с царапинами «Экран» и немного увеличиваем прозрачность. Снимок уже выглядит довольно старо, но давайте добавим еще пару штрихов.
Эффект выцветшей фотографии
Со временем фотографии выцветают, особенно по краям, поэтому нам нужно сделать такой же эффект и для нашего снимка.
Для этого создаем новый слой, выбираем инструмент «Кисть», выставляем у неё минимальную жесткость и меняем основной цвет на белый. Теперь кисточкой делаем хаотичные мазки по краям снимка.
Для того, чтобы наши выцветшие части смотрелись более правдоподобно, применим эффект размытия. В верхнем меню выбираем «Фильтр» – «Размытие» – «Размытие по Гауссу». В окне настроек фильтра выставляем параметры выше средних.
Теперь не жестким ластиком проходимся посередине снимка, чтобы сделать эту часть четче. После этого увеличиваем прозрачность. Фото выглядит довольно старым, как считаете?
Давайте завершающим штрихом наложим немного желтоватый цвет, как на очень старых снимках. Чтобы это сделать, сгруппируем нужные нам слои. Для этого с зажатой клавишей Shift выделяем всё, кроме слоя с оригинальным изображением, и нажимаем Ctrl+G.
Далее создаем корректирующий слой «Цветовой тон/Насыщенность». В его настройках обязательно поставьте галочку напротив слова «Тонирование», так цвет наложится на изображение и его будет видно.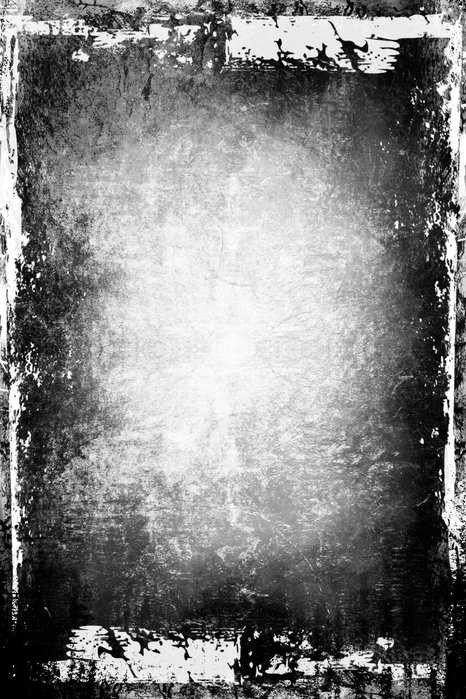
Остается лишь немного отрегулировать яркость и контраст фотографии. Чтобы это сделать, создаем корректирующий слой «Яркость/Контрастность».
Яркость мы немного убавим, перемещая ползунок влево, а вот контрастность нужно сделать чуть более выраженной, поэтому ползунок двигаем вправо.
Полученная фотография теперь выглядит так, словно её сделали очень-очень давно. Давайте сравним состаренное фото с его оригиналом. Выглядит круто, неправда ли?
Мы подошли к концу урока, друзья. Повторяя все описанные действия и экспериментируя с новыми способами редактирования фотографий, вы можете добиться удивительных результатов. Каждый раз, работая в фотошопе, глаза просто разбегаются от всех возможностей этой программы.
Я очень надеюсь, что вам так же, как и мне, нравится учиться новому и совершенствовать свои навыки. А еще мне нравится, когда наших творческих единомышленников становится всё больше, поэтому делитесь этим уроком со своими друзьями в социальных сетях.
И, конечно, чтобы первым узнавать обо всех новых статьях и уроках, не забывайте подписаться на обновления моего блога. Пишите в комментарии о чем вам еще интересно узнать. На сегодня это всё, встретимся в новых уроках!
С вами был Иван.
Как сделать эффект старого фото
Стилизация фото под винтаж – один из самых популярных художественных приемов. Состаривание используют, чтобы добиться эффекта драмы и добавить снимку оригинальности. Хотя на первый взгляд такая обработка кажется сложной, при правильном выборе софта она не отнимет много времени. В статье рассказываем, как состарить фото с помощью фоторедактора для ПК, онлайн-сервиса и на мобильном телефоне.
Как сделать эффект старого фото с помощью готовых эффектов
Самый быстрый способ сделать снимок под старину своими руками – использовать готовые эффекты. Например, они есть в программе ФотоМАСТЕР. Преимущество фоторедактора состоит в том, что он позволяет изменять изображения практически в 1 клик. Все, что требуется сделать – это подобрать подходящий пресет.
Все, что требуется сделать – это подобрать подходящий пресет.
- Скачайте инсталлятор программы и запустите загруженный файл. Следуйте подсказкам на экране и завершите установку.
- Откройте редактор и добавьте снимок, нажав на кнопку «Открыть фото». Также вы можете загрузить изображение, перетащив его из папки в рабочее окно.
- Перейдите в раздел «Эффекты» и в колонке выберите «Каталог эффектов».
- Разверните список категорий справа под строкой «Выбрать эффект» и выберите «Винтажные». Найдите пресет, который вам подходит. Вы можете просматривать все варианты, кликая по ним курсором. Чтобы увеличить или уменьшить силу наложения, передвигайте бегунок под окном предпросмотра.
- Когда вы подберете подходящий стиль, нажмите кнопку «Применить», чтобы сохранить изменения. Для экспорта измененной картинки раскройте пункт меню «Файл» и выберите «Сохранить» (или нажмите на синюю кнопку сверху справа).
 Укажите формат выходного файла и его качество, после отправьте изображение сохраняться на жесткий диск.
Укажите формат выходного файла и его качество, после отправьте изображение сохраняться на жесткий диск.
Как видите, весь процесс отнимает буквально пару минут. ФотоМАСТЕР позволяет обрабатывать все популярные форматы фото, в том числе включает в себя специальный модуль RAW. Так как он почти не нагружает ПК, то способен быстро работать с крупными файлами в том числе на слабом ноутбуке.
Как сделать эффект старого фото самостоятельно
Если готовые пресеты по каким-либо причинам не подходят, вы можете добиться эффекта состаренного кадра в программе ФотоМАСТЕР вручную.
- Загрузите снимок в приложение и преобразуйте цветной кадр в черно-белый. Для этого под гистограммой установите переключатель на режим «Черно-белое». Также нужного эффекта можно достичь, если выставить минимальное значение для параметра «Насыщенность».
- Теперь добавим на кадр потертости и царапины, типичные для винтажных карточек.
 Для этого мы будем использовать готовые текстуры. Перейдите в раздел «Эффекты» и выберите инструмент «Тонирование».
Для этого мы будем использовать готовые текстуры. Перейдите в раздел «Эффекты» и выберите инструмент «Тонирование». - Отметьте тип «Текстура» и в списке «Категория» выберите «Винтаж». Подберите картинку из предоставленных и отрегулируйте силу наложения в колонке с настройками. В поле «Смешивание» выберите вариант, который даст нужный результат. Например, «Жесткий свет».
- Вы можете усилить эффект, добавив затемнение или осветление краев. Перейдите в раздел «Инструменты» и отыщите кнопку «Виньетирование». Отрегулируйте силу виньетки: сдвигая бегунок влево, вы получите темные края, вправо – светлые. Параметр «Средняя точка» влияет на размер каймы. Настраивая «Округлость», вы можете получить круглую, овальную или квадратную рамку. «Растушевка» делает края мягче или резче.
- Сохраните правки кнопкой «Применить» и экспортируйте изображение кнопкой «Сохранить» или через пункт меню «Файл». Вы можете сжать размер файла с сохранением качества, для этого выберите «Изменить размер и сохранить».

Как видите, оба варианта предельно просты и не требуют профессиональных навыков. Помимо черно-белого варианта, вы также можете сделать цветное фото под стиль 70-х, 80-х или 90-х годов. Какой способ подходит больше для вашей задачи – решать только вам.
Состарьте любое фото прямо сейчас!
Скачайте ФотоМАСТЕР:
Скачать Всего 213 Mb
Для Windows 11, 10, 8, 7 и XP
Как состарить фото онлайн
Онлайн-редакторы подойдут для быстрого решения задач, т.к. они не требуют установки. Однако большинство бесплатных сервисов накладывают ограничения на использование своего функционала, в том числе водяные знаки.
Мы рассмотрим, как состарить фотографию на примере площадки Canva. Этот сайт позволяет бесплатно создавать разнообразные листовки, баннеры, посты для социальных сетей, логотипы и прочую графику. В том числе здесь можно обработать снимки.
- Авторизуйтесь на сервисе и щелкните кнопку «Создать дизайн» в верхней правой части сайта.
 Отыщите опцию «Редактировать фото».
Отыщите опцию «Редактировать фото». - Загрузите снимок и в окне с вариантами работы снова выберите редактирование. В окне редактора щелкните «Редактировать». Прокрутите список инструментов вниз и отыщите категорию «Photogenic».
- Кликните «Посмотреть все» и выберите группу пресетов «Винтаж». Подберите подходящий стиль оформления, щелкая и просматривая фильтры.
- Чтобы отправить картинку на жесткий диск, нажмите кнопку «Поделиться» в верхней панели сайта. Щелкните «Скачать» и установите формат файла.
На данном сервисе не так много винтажных фильтров, а ручное редактирование поддерживает только базовые действия (обрезка, поворот, яркость, контраст). Поэтому добиться ярко выраженного эффекта не получится.
Как состарить фото с помощью телефона
Если вы любите делать снимки на камеру смартфона и сразу отправлять их в социальные сети, воспользуйтесь мобильными приложениями.
Давайте рассмотрим, как искусственно состарить свое фото в приложении PicsArt. Он работает на Android и iOS и позволяет изменять картинки вручную или при помощи фильтров.
- Загрузите редактор на ваш телефон и запустите его. В нижней части приложения тапните по иконке с плюсом. Выберите «Фото» и загрузите нужное изображение из памяти смартфона.
- В панели с инструментами перейдите в категорию «Эффекты» и отыщите подходящий цветовой фильтр.
- Вернитесь в редактор и выберите инструмент «Маска». В категории «Пыль» подберите наложение, имитирующее царапины и другие дефекты пленки.
- Перейдите во вкладку «Границы» и наложите понравившуюся рамочку.
- Сохраните правки, нажав галочку в правом верхнем углу. Чтобы скачать обработанное изображение, нажмите на значок в виде стрелки.

Также в приложении можно редактировать фотографии с помощью функции Replay. Для этого найдите подходящий пресет во внутренней социальной сети и следуйте указаниям редактора.
В заключение
Теперь вы знаете, как сделать эффект старого фото в домашних условиях без фотошопа и профессиональных навыков редактирования. Какой из вариантов подходит больше, решать только вам. Но наиболее быстрым и при этом эффективным вариантом является наложение пресетов в ФотоМАСТЕРе. Он предлагает большой набор черно-белых и цветных эффектов, так что вы найдете подходящий стиль вне зависимости от вашей задумки.
Создание эффекта ретро в Photoshop
«Ретро» относится к изображению или дизайну из предыдущего периода времени, например, 50-х, 60-х, 70-х или 80-х годов. Как и любой другой стиль дизайна, эти стили имеют свое место. Например, вас могут попросить создать обложку альбома для артиста, который звучит в стиле рок-н-ролла 80-х, или, возможно, вам поручат разработать меню ужина для ретро-закусочной. Важно иметь возможность достичь этих стилей, чтобы вы могли создать убедительный винтажный образ.
Важно иметь возможность достичь этих стилей, чтобы вы могли создать убедительный винтажный образ.
Ретро-фотографии 70-х годов
Все мы видели старинные фотографии, на которых цвета слегка искажены. Этот вид был настолько обычным для винтажных фотографий, что большинству людей он напоминает фотографии 70-х годов. Ключевыми характеристиками этой эпохи фотографии являются подчеркнутые синие и желтые тона на фотографии.
Шаг 1: Найдите свое изображение
Я выбрал фотографию птицы у воды. Трава ярко-зеленая, а вода — реалистично-голубая.
Шаг 2: Дублируйте изображение
Дублируйте фоновое изображение. Мы делаем это, потому что хотим оставить оригинал нетронутым, на тот случай, если мы совершим серьезную ошибку и нам понадобится что-то, к чему можно вернуться. Мы также делаем это, потому что мы собираемся применить различные эффекты к дублированному слою.
Шаг 3. Примените изображение к самому себе
Выделив дубликат слоя, выберите «Изображение» > «Применить изображение». Появится окно, и мы будем применять исходное изображение (то, над которым мы работаем) к самому себе. По умолчанию для смешивания установлено значение «умножение», но мы собираемся изменить его на «экран».
Появится окно, и мы будем применять исходное изображение (то, над которым мы работаем) к самому себе. По умолчанию для смешивания установлено значение «умножение», но мы собираемся изменить его на «экран».
Шаг 4: Размытие дубликата слоя
Нам нужно применить небольшое размытие к дублирующему слою изображения, чтобы придать ему «нечеткое» качество, обычно встречающееся на старинных фотографиях. Перейдите в «Фильтр» > «Размытие» > «Размытие по Гауссу». Для этого изображения я установил размытие на 3.0.
Шаг 5: Уменьшение эффекта
Этот эффект только слегка смягчит изображение, но при этом исходный слой должен просвечиваться. Перейдите на панель слоев и, выбрав размытый слой, измените его режим наложения на «мягкий свет».
Шаг 6. Добавьте синий фотофильтр
Нам нужно добавить синего цвета к изображению, чтобы создать винтажный вид, который мы ищем. Перейдите на панель слоев, щелкните значок корректирующего слоя и выберите «Фотофильтр». Выберите синий в качестве цвета и установите плотность на 35.
Выберите синий в качестве цвета и установите плотность на 35.
Шаг 7: Добавьте желтый фотофильтр
Нам нужно добавить желтый цвет к изображению, чтобы придать ему винтажный вид, к которому мы стремимся. На панели «Слои» щелкните значок корректирующего слоя и выберите «Фотофильтр». Появится окно. Выберите Желтый из списка и установите плотность на 70. Это создаст слегка желтый оттенок на изображении.
Шаг 8: Добавьте текстуру
Текстура — один из ключевых элементов большинства винтажных и ретро стилей. Внешний вид распада или несовершенства действительно делает вашу работу убедительной, как будто изображение существовало десятилетиями. Вы можете найти тысячи бесплатных гранжевых текстур онлайн. Импортируйте насыщенную гранжевую текстуру в файл Photoshop и измените режим наложения на «умножение» или «наложение». Ваш выбор зависит от того, насколько плотным является ваш файл текстуры. Если он слишком темный, то все ваше изображение будет выглядеть мутным. Я поставил наш пример на «наложение». Я также снизил непрозрачность до 75%.
Я поставил наш пример на «наложение». Я также снизил непрозрачность до 75%.
Шаг 9. Осветление центра
Чтобы добавить эффект виньетки к вашей работе, создайте новый слой и выберите инструмент «Кисть». Установите жесткость на 0 и сделайте размер равным средней части изображения. Выберите белый цвет в качестве цвета переднего плана и щелкните один раз, чтобы создать размытую белую область в центре изображения. Установите режим наложения этого слоя на «Светлее».
Вариант 2: Винтаж без ветхости
Иногда просто хочется добиться винтажного вида без ветхости и разрушения. Есть еще один метод, с помощью которого вы можете придать своим фотографиям винтажный вид, не состарив их.
Шаг 1: Дублируйте изображение
Нажмите Command/Ctrl + «J», чтобы дублировать слой.
Шаг 2. Настройте цвета
Создайте новый слой над слоем с фотографией. Выберите инструмент выделения и выберите левую часть изображения. Перейдите на панель образцов и щелкните ярко-красный цвет, чтобы сделать его активным. Залейте выделение красным, нажав Command/CTRL + Delete. Выберите другую половину изображения и снова перейдите на панель «Образцы». Выберите ярко-зеленый, чтобы сделать его активным цветом переднего плана. Нажмите Command/Ctrl + Delete, чтобы заполнить выделение зеленым цветом.
Залейте выделение красным, нажав Command/CTRL + Delete. Выберите другую половину изображения и снова перейдите на панель «Образцы». Выберите ярко-зеленый, чтобы сделать его активным цветом переднего плана. Нажмите Command/Ctrl + Delete, чтобы заполнить выделение зеленым цветом.
Шаг 3. Измените цвета изображения по своему желанию
Выбрав дубликат слоя с фотографией, перейдите в «Изображение» > «Коррекция» > «Заменить цвет». Появится диалоговое окно. Нажмите «Источник» и выберите имя вашего документа Photoshop. Под этим меню будет другое меню, где вы можете выбрать слой. Выберите красно-зеленый слой, который мы создали ранее, и нажмите «ОК».
Шаг 4: Приспособьтесь к вкусу
Этот шаг является субъективным. Вам действительно нужно решить, какой эффект вы хотите получить. Я установил Fade и Color Intensity на 70. Здесь я уже получаю образ 60-х годов для своего изображения.
Шаг 5: Добавьте согревающий фильтр
Это действительно зависит от того, какой вид вы хотите получить. Например, я щелкнул значок «Новый корректирующий слой» и выбрал «Фотофильтр». Я выбрал согревающий фильтр и установил плотность на 50.
Например, я щелкнул значок «Новый корректирующий слой» и выбрал «Фотофильтр». Я выбрал согревающий фильтр и установил плотность на 50.
Шаг 6: Добавьте виньетку
Выберите черный цвет в качестве основного цвета. Перейдите в «Слой»> «Новый слой-заливка»> «Градиент». Выберите радиальный градиент и убедитесь, что градиент от переднего плана до прозрачного. Чтобы получить виньетку, вам, возможно, придется выбрать обратный вариант. Установите масштаб между 140-150. Установите непрозрачность на 30-40%, и у вас получится винтажная виньетка.
Любой метод добавит возраст и характер цифровому изображению, что может сослужить вам хорошую службу в проектах ретро-дизайна.
Ломография
Ломография отличается особым внешним видом, который, кажется, популярен среди поклонников винтажной или ретро-фотографии. Этот эффект довольно легко получить с помощью Photoshop.
Шаг первый: выберите изображение, продублируйте фоновый слой
Образец изображения можно загрузить отсюда. Я выбрал старинный автомобиль, который, кажется, хорошо работает с эффектом. С вашим изображением нажмите command/ctrl+J, чтобы продублировать фоновый слой.
Я выбрал старинный автомобиль, который, кажется, хорошо работает с эффектом. С вашим изображением нажмите command/ctrl+J, чтобы продублировать фоновый слой.
Шаг 2. Уменьшите экспозицию
Щелкните значок нового корректирующего слоя и выберите «Экспозиция». Вам придется настроить этот параметр для своей фотографии, но я установил экспозицию на -0,66. Это затемнит ваше изображение, что поначалу будет выглядеть не очень хорошо, но мы интегрируем больше черного и теней, что хорошо работает для эффекта.
Шаг 3: Добавьте виньетку
Ломо-изображения обычно имеют виньетку по краям. Перейдите в «Фильтр»> «Коррекция объектива» и переместите ползунок виньетки где-то между -80 или -9.0.
Шаг 4: Добавьте общие корректирующие кривые
Щелкните значок «Новый корректирующий слой» и выберите «Кривые». Нам нужно обогатить цвета с помощью этой корректировки, поэтому мы поднимем блики и затемним тени с помощью S-образной кривой, показанной ниже:
Шаг 5: Добавьте корректирующий слой более точных кривых
Щелкните значок «Новый корректирующий слой». и снова выберите Кривые. На этот раз мы собираемся контролировать каждый канал. Выберите красный и зеленый каналы и сделайте кривую s, аналогичную той, что была на предыдущем шаге. Разница в том, что на синем канале вы сделаете кривую в противоположном направлении. Вы уменьшите блики и увеличьте тени, как в примерах ниже:
и снова выберите Кривые. На этот раз мы собираемся контролировать каждый канал. Выберите красный и зеленый каналы и сделайте кривую s, аналогичную той, что была на предыдущем шаге. Разница в том, что на синем канале вы сделаете кривую в противоположном направлении. Вы уменьшите блики и увеличьте тени, как в примерах ниже:
Reds :
Greens :
Blues :
Шаг 6: Регулируйте ваши уровни
Click. Сдвиньте ползунок «Серый» посередине влево, чтобы отобразить некоторые области, которые слишком темные.
Шаг 7. Уменьшите воздействие с помощью карты градиента
Щелкните значок «Новый корректирующий слой» и выберите «Карта градиента». Выберите градиент от черного к белому, чтобы придать изображению более приглушенный вид. Однако значение 100% слишком приглушено, поэтому теперь мы должны уменьшить непрозрачность до 50% или меньше.
Шаг 8: Добавим немного насыщенности
Нам нужны насыщенные цвета, но часть ломо-вида имеет слегка искаженные цвета, такие как преувеличенно синий или оранжево-красный.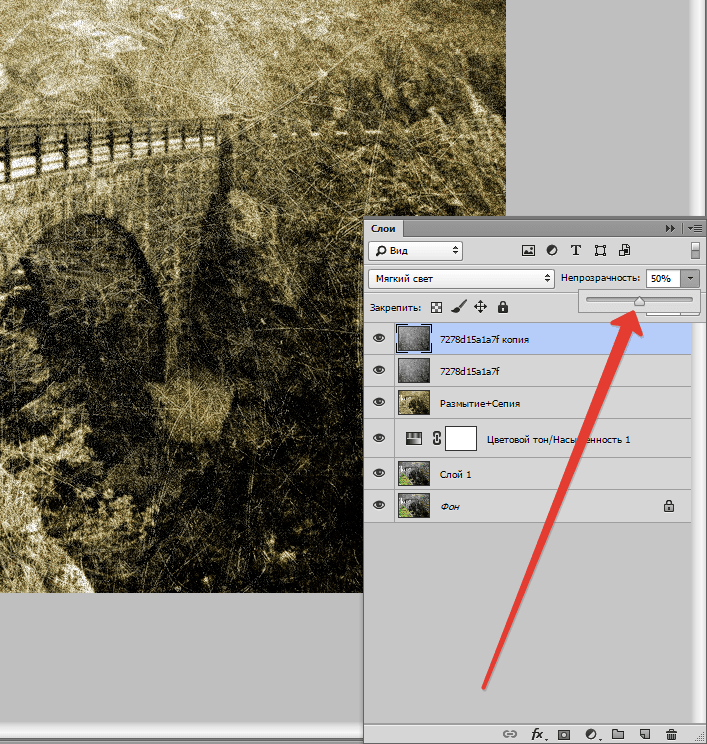 Создайте новый корректирующий слой «Насыщенность» и увеличивайте насыщенность до тех пор, пока основной цвет, например красный на старинном автомобиле, не станет действительно четким. Затем для оттенка настройте его по вкусу. Я скорректировал оттенок этого изображения вправо 27.
Создайте новый корректирующий слой «Насыщенность» и увеличивайте насыщенность до тех пор, пока основной цвет, например красный на старинном автомобиле, не станет действительно четким. Затем для оттенка настройте его по вкусу. Я скорректировал оттенок этого изображения вправо 27.
Шаг 9: Добавьте небольшое количество текстуры
Создайте новый слой и, удерживая нажатой клавишу Shift, щелкните Удалить. Появится диалоговое окно с вопросом, какую заливку вы хотите использовать. Выберите 50% серого и нажмите ОК. Затем перейдите в «Фильтр»> «Шум»> «Добавить шум». Выберите «Гаусс» и «Монохроматический», установите значение около 20 и нажмите «ОК». Ключевым моментом здесь является тонкость, поэтому уменьшите непрозрачность слоя примерно до 20%.
Винтажный фотоэффект в Photoshop и его альтернативах undefined
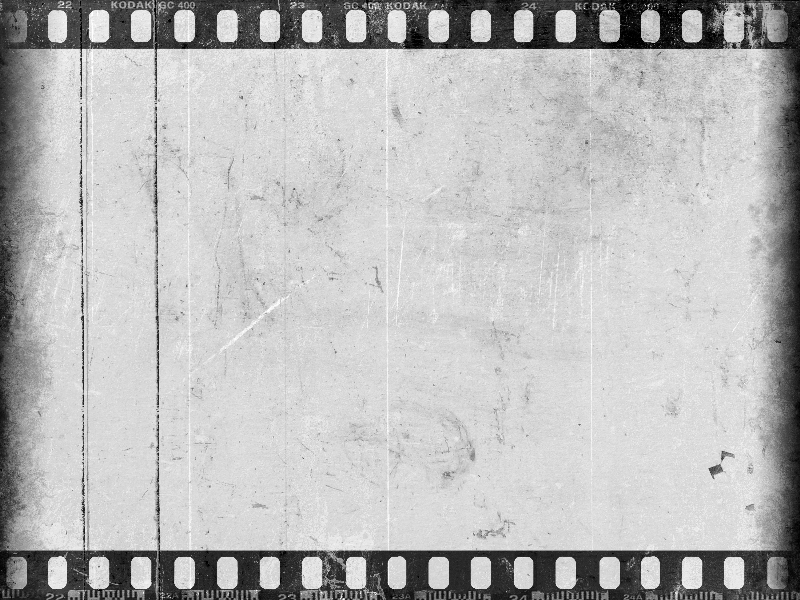 Частично его популярность связана с широким спектром действий, которые вы можете с ним делать. Вы можете использовать Photoshop для всего: от ретуши фотографий до создания подробных иллюстраций.
Частично его популярность связана с широким спектром действий, которые вы можете с ним делать. Вы можете использовать Photoshop для всего: от ретуши фотографий до создания подробных иллюстраций.Одним из популярных эффектов, которыми известен Photoshop, является винтажный или ретро-фотоэффект. Этот эффект можно использовать, чтобы придать вашим фотографиям ностальгическое ощущение, как будто они были сделаны много лет назад. Кроме того, если вы заинтересованы в восстановлении фотографий, вы можете попробовать инструмент искусственного интеллекта — VanceAI Photo Restorer — , чтобы удалить все дефекты на фотографии.
Если вы не используете Photoshop, не волнуйтесь. Есть много других способов создать винтажный фотоэффект. В этой статье мы покажем вам, как создать винтажный фотоэффект в Photoshop, а также некоторые альтернативы Photoshop, если у вас его нет.
Как создать винтажный фотоэффект в Photoshop?
Adobe Photoshop — одна из наиболее широко используемых программ для редактирования фотографий в мире. Это программа, которая позволяет вам создавать и обрабатывать изображения в винтажном стиле, будь то цифровые фотографии или отсканированные изображения из книг или журналов.
Это программа, которая позволяет вам создавать и обрабатывать изображения в винтажном стиле, будь то цифровые фотографии или отсканированные изображения из книг или журналов.
С помощью Photoshop вы можете обрезать, изменять размер и поворачивать изображения. Кроме того, вы можете добавлять текст, графику и специальные винтажные эффекты. Вы даже создаете произведение искусства с нуля, используя инструменты Photoshop для рисования и рисования.
Есть много способов создать винтажный фотоэффект в Photoshop. Но для этого урока мы будем использовать комбинацию нескольких вещей:
Шаг 1
Для начала откройте фотографию в Photoshop. Если у вас нет Photoshop, вы можете загрузить бесплатную пробную версию с сайта Adobe.
Шаг 2
Когда ваша фотография открыта, перейдите к изображению, а затем к настройкам. Щелкните оттенок/насыщенность. Это откроет диалоговое окно оттенка/насыщенности. Установите флажок «Раскрасить», а затем отрегулируйте оттенок, насыщенность и яркость, пока не получите желаемый желтовато-коричневый цвет.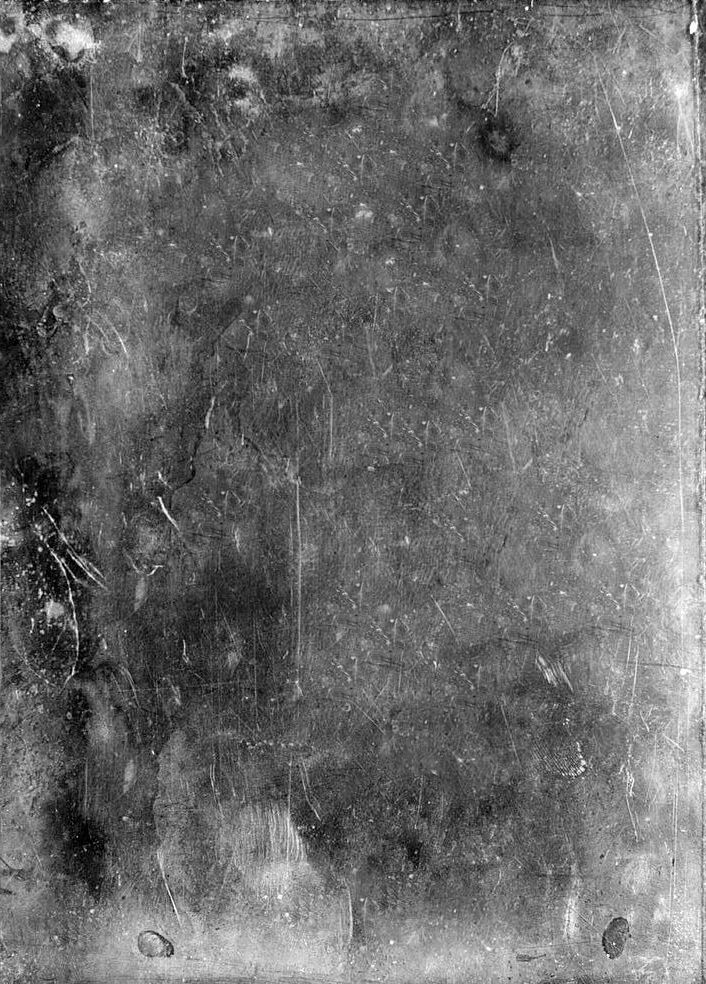 Нажмите ОК, когда закончите.
Нажмите ОК, когда закончите.
Этап 3
Наконец, перейдите к изображению, настройкам и нажмите виньетку. Это откроет диалоговое окно виньетки. Установите количество на +80, среднюю точку на +50 и установите флажок режима выделения. Затем нажмите «ОК».
Этап 4
Если вы хотите сделать что-то еще, вы также можете добавить зернистость на свою фотографию. Установите параметры на количество +50, размер +60 и шероховатость +60.
Раскрасьте старую фотографию с помощью VanceAI
VanceAI Photo Restorer — идеальный инструмент для всех, кто хочет восстановить старые фотографии. Всего за несколько кликов вы сможете удалить царапины со старых фотографий онлайн. Вы также можете настроить яркость, контрастность и цвет фотографий, чтобы они выглядели наилучшим образом.
VanceAI Photo Restorer прост в использовании и не требует специальных навыков или знаний. просто выберите изображение, которое хотите восстановить, и позвольте программе сделать свою работу.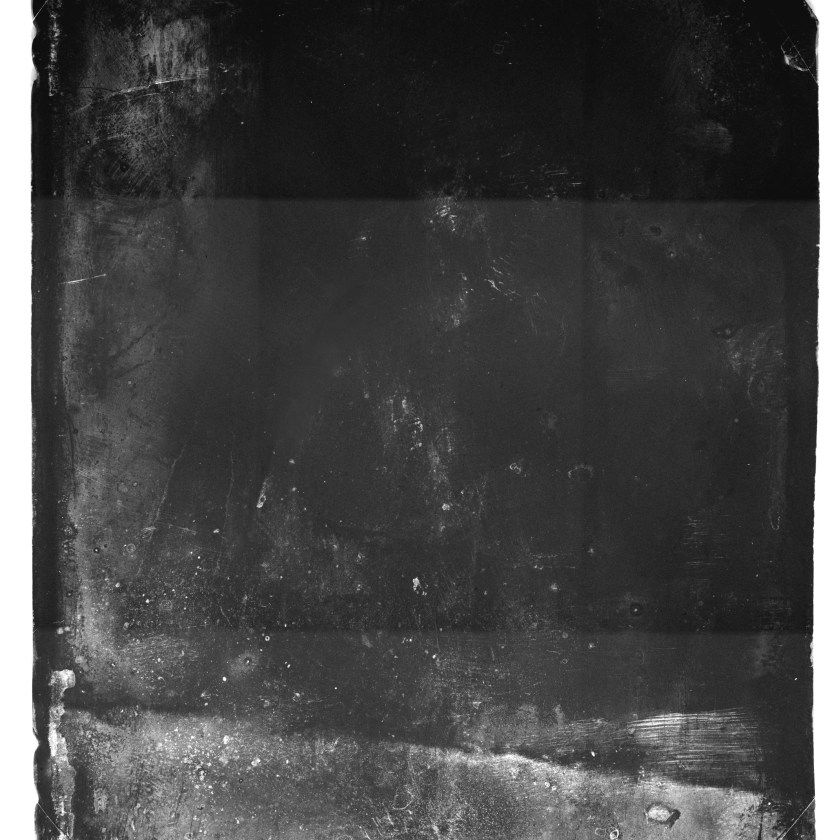 В кратчайшие сроки у вас будет отреставрированная фотография, которая будет выглядеть как новая.
В кратчайшие сроки у вас будет отреставрированная фотография, которая будет выглядеть как новая.
VanceAI Photo Colorizer — мощный инструмент, с помощью которого можно быстро и легко добавить цвет к черно-белым фотографиям. Photo Colorizer использует искусственный интеллект для раскрашивания фотографий, что делает его идеальным для тех, кто не знаком с теорией цвета или Photoshop.
VanceAI Photo Colorizer доступен в виде бесплатного пробного онлайн-инструмента или платного настольного приложения для раскрашивания фотографий с помощью ИИ в Интернете. Настольное приложение обеспечивает больший контроль над процессом раскрашивания и включает в себя библиотеку готовых цветовых палитр.
Онлайн-инструмент идеально подходит для тех, кто хочет быстро добавить цвет к черно-белой фотографии без каких-либо хлопот. В любом случае, VanceAI Photo Colorizer — незаменимый инструмент для всех, кто хочет добавить цвет своим фотографиям.
И VanceAI Photo Restoration, и VanceAI Photo Colorizer очень доступны по цене и предлагают бесплатную пробную версию, чтобы вы могли попробовать их, прежде чем покупать.
3 отличных альтернативы Photoshop
Если у вас нет программы Photoshop или вы не заинтересованы в ее использовании, существует множество других способов создать винтажный фотоэффект.
Мы будем использовать следующее изображение для редактирования в этих инструментах,
Вот некоторые из лучших альтернатив:
Фо.до
Если вы ищете простую в использовании альтернативу Photoshop, Pho.to — отличный вариант. Вам не нужно ничего скачивать или устанавливать, и вы можете выбирать из широкого спектра функций. Вы можете редактировать фотографии, создавать коллажи, добавлять фильтры и эффекты и даже делать фотоподарки, такие как кружки и пазлы.
Кроме того, если вы зарегистрируете бесплатную учетную запись, вы получите 1 ГБ дискового пространства, чтобы хранить все отредактированные фотографии в одном месте. Если вам когда-нибудь понадобится больше места для хранения, вы можете перейти на премиум-аккаунт всего за 4,9 доллара США. 9/месяц. Итак, новичок вы или профессионал, Pho.to — отличный вариант для всех ваших потребностей в редактировании фотографий
9/месяц. Итак, новичок вы или профессионал, Pho.to — отличный вариант для всех ваших потребностей в редактировании фотографий
Профи
- Простота использования
- Установка не требуется
- Большой выбор фотоэффектов
Минусы
- Некоторые функции заблокированы платной стеной
Фотор
Fotor, похожий на восстановление старых фотографий AI, предлагаемое VanceAI Photo Restorer, представляет собой мощный онлайн-редактор фотографий, который позволяет с легкостью вносить серьезные изменения в ваши фотографии. С помощью этого онлайн-инструмента редактирования вы можете обрезать, поворачивать и изменять размер фотографий, а также удалять дефекты и эффект красных глаз. Вы также можете добавлять к фотографиям текст, рамки и другие графические элементы.
Кроме того, Fotor предлагает широкий выбор старинных фильтров и эффектов, которые можно использовать для придания вашим фотографиям уникального вида. Являетесь ли вы профессиональным фотографом или просто любителем фотографировать, Fotor — это онлайн-редактор фотографий, на который стоит обратить внимание.
Являетесь ли вы профессиональным фотографом или просто любителем фотографировать, Fotor — это онлайн-редактор фотографий, на который стоит обратить внимание.
Профи
- Веб-интерфейс
- Большой выбор функций
- Доступна надежная бесплатная версия для редактирования
- Простой в использовании интерфейс
Минусы
- Предлагает не слишком много дизайнов
Фото Funia
Вы можете украсить свои фотографии с помощью широкого набора функций Photo Funia, добавить текст и рамки и придать изображению желаемый вид. Это бесплатный онлайн-редактор фотографий с широким набором фильтров и эффектов. Одним из популярных фильтров является винтажный фильтр, который может придать вашим фотографиям ретро-вид.
Чтобы использовать винтажный фильтр, просто загрузите свои фотографии и нажмите «Винтаж». Вы можете настроить силу эффекта, перемещая ползунок влево или вправо.
Винтажный фильтр — лишь один из многих доступных вариантов, так что изучите и посмотрите, какие еще эффекты вы можете создать. Возможности фотофании безграничны.
Профи
- Доступно для IOS, Android, Windows и Mac
- Широкий выбор фильтров и эффектов
- Добавить текст, границы и другие функции
- Регистрация не требуется
Минусы
- Ограниченные возможности экспорта/сохранения отредактированного фото
Заключение
Если вам нужно восстановить старые фотографии, рассмотрите возможность использования VanceAI Photo Restorer и VanceAI Photo Colorizer.
Эти две передовые технологии искусственного интеллекта работают одновременно для создания единственного в своем роде изображения, которое может вернуть любой фотографии ее первоначальные цвета и разрешение или винтаж. Вы не только увидите свои фотографии в совершенно новом свете, но и сможете поделиться ими с друзьями и семьей так, как никогда раньше. Подробнее: Учебник по фотографии северного сияния
Подробнее: Учебник по фотографии северного сияния
Считаете ли вы этот пост полезным?
Да
Нет
Винтажные и состаренные фотоэффекты с использованием Adobe Photoshop
Мы поддерживаем читателей. Когда вы покупаете по ссылкам на нашем сайте, мы можем получать партнерскую комиссию. Учить больше.
Том Клейтон
Что мы будем создавать
Подготовка
Прежде чем мы перейдем непосредственно ко всем интересным вещам, для начала вам понадобится фотография или изображение. Я буду использовать изображение ниже, фото с видом на улицу в Америке.
Удаление цвета и добавление текстуры
Откройте фотографию в Photoshop, щелкните правой кнопкой мыши фоновый слой и выберите в меню «Дублировать слой». Переименуйте дублированный слой в «Оригинальная копия».
Переименуйте дублированный слой в «Оригинальная копия».
Выделив дублированный слой, перейдите в «Изображение > Коррекция > Обесцветить» (Shift + Ctrl + U), затем добавьте немного текстуры, выбрав «Фильтр > Текстура > Зерно», используйте настройки ниже.
Теперь добавьте фильтр шума «Фильтр > Шум > Добавить шум», снова используйте настройки ниже.
У вас должно получиться что-то вроде этого.
Тонирование изображения
Большинство старых фотографий имеют коричневатый оттенок, поэтому, чтобы попытаться воспроизвести это, мы просто добавим блок цвета. Убедитесь, что ваш дублированный слой выбран, затем щелкните значок «Новый корректирующий слой».
После того, как вы щелкнули значок «Новый корректирующий слой», выберите «Цветовой тон/Насыщенность» в меню.
После выбора добавьте следующие настройки на панель «Оттенок/Насыщенность».
Создайте новый слой над корректирующим слоем оттенка/насыщенности и назовите этот новый слой «Коричневая рамка». Выберите Paint Bucket Tool (G) и залейте слой цветом #9c4210. Теперь выберите «Ластик» (E). В палитре кистей выберите кисть с мягкими краями размером примерно 300. Сотрите большую часть средней части цветного слоя. Смягчите эффект, установив непрозрачность этого слоя на 30-40%.
Выберите Paint Bucket Tool (G) и залейте слой цветом #9c4210. Теперь выберите «Ластик» (E). В палитре кистей выберите кисть с мягкими краями размером примерно 300. Сотрите большую часть средней части цветного слоя. Смягчите эффект, установив непрозрачность этого слоя на 30-40%.
Увеличение яркости фотографии
Чтобы изображение выглядело более бледным, создайте новый слой над слоем «Коричневая рамка», затем просто залейте (G) новый слой белым цветом #ffffff. После того, как вы заполнили слой белым цветом, переименуйте слой и установите непрозрачность около 20%.
Теперь мы собираемся сделать изображение облачным, создайте новый слой под слоем с белой заливкой, затем переименуйте этот слой в «Облачный слой». Установите цвет переднего плана на #995f38 и цвет фона на #ffffff, затем перейдите в «Фильтр > Рендеринг > Облака».
Теперь перейдите в «Фильтр > Размытие > Размытие в движении», используйте настройки ниже.
Измените режим наложения слоя «Облака» на «Жесткий свет», затем установите непрозрачность примерно на 38-40%.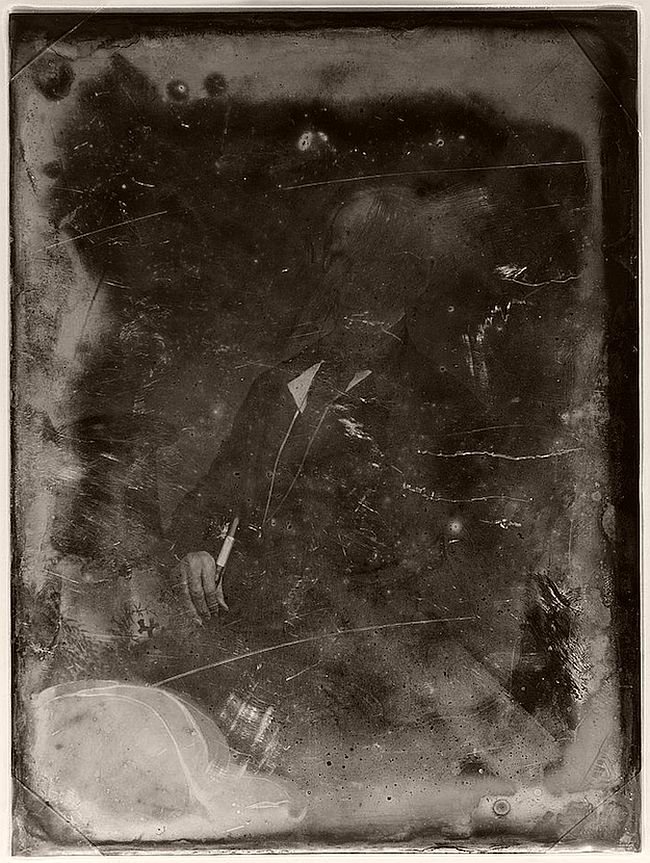 У вас должно получиться что-то вроде этого.
У вас должно получиться что-то вроде этого.
Эффекты гранжа
Загрузите несколько гранжевых кистей из вашего любимого ресурса кистей Photoshop, любой набор гранжевых кистей подойдет для работы, затем белым цветом случайным образом добавьте несколько гранжевых меток на изображение.
Добавление мятой бумаги
В следующих шагах я покажу вам, как создать собственную текстуру мятой бумаги. Не стесняйтесь использовать отсканированное изображение мятой бумаги или стоковое фото.
Создайте новый слой в верхней части стопки и назовите этот слой «Бумага». Сбросьте цвета фона и переднего плана на черный и белый (D), затем выберите «Gradient Tool» (G) со следующими настройками.
После того, как вы применили настройки, произвольно перетащите многочисленные градиенты по холсту. Каждый раз, когда вы делаете это, у вас будет совершенно другой набор морщин, поэтому не беспокойтесь, если ваше изображение не похоже на мое.
Теперь перейдите в «Фильтр > Стилизация > Тиснение».
 Укажите формат выходного файла и его качество, после отправьте изображение сохраняться на жесткий диск.
Укажите формат выходного файла и его качество, после отправьте изображение сохраняться на жесткий диск. Для этого мы будем использовать готовые текстуры. Перейдите в раздел «Эффекты» и выберите инструмент «Тонирование».
Для этого мы будем использовать готовые текстуры. Перейдите в раздел «Эффекты» и выберите инструмент «Тонирование».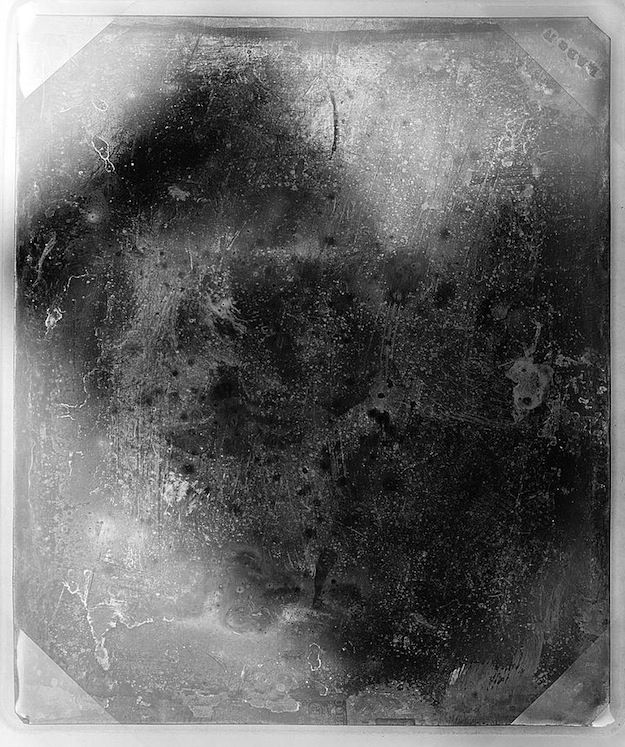
 Отыщите опцию «Редактировать фото».
Отыщите опцию «Редактировать фото».