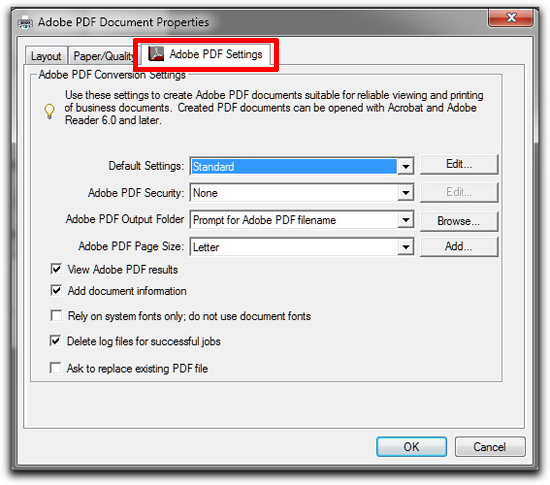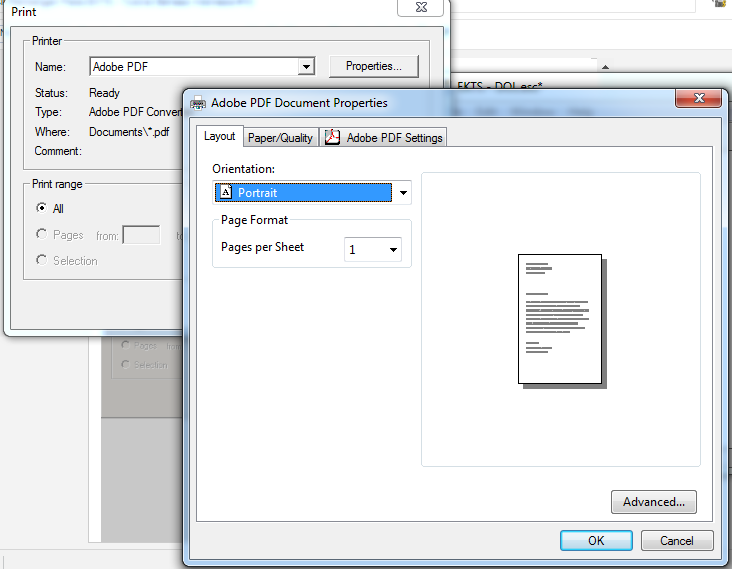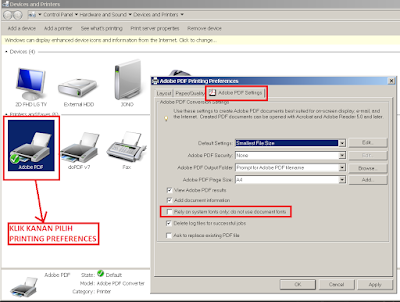Использование принтера Adobe PDF, Acrobat
Руководство пользователя Отмена
Поиск
Последнее обновление Sep 30, 2022 10:49:34 AM GMT | Также применяется к Adobe Acrobat 2017, Adobe Acrobat 2020
- Руководство пользователя Acrobat
- Введение в Acrobat
- Доступ к Acrobat с настольных компьютеров, мобильных устройств и интернета
- Новые возможности Acrobat
- Комбинации клавиш
- Системные требования
- Рабочее пространство
- Основные сведения о рабочем пространстве
- Открытие и просмотр файлов PDF
- Открытие документов PDF
- Навигация по страницам документа PDF
- Просмотр установок PDF
- Настройка режимов просмотра PDF
- Включение предварительного просмотра эскизов файлов PDF
- Отображать PDF в браузере
- Работа с учетными записями облачного хранилища в Интернете
- Доступ к файлам из Box
- Доступ к файлам из Dropbox
- Доступ к файлам из OneDrive
- Доступ к файлам из SharePoint
- Доступ к файлам из Google Диска
- Acrobat и macOS
- Уведомления Acrobat
- Сетки, направляющие и измерения в PDF
- Использование азиатского текста, кириллицы и текста слева направо в документах PDF
- Основные сведения о рабочем пространстве
- Создание документов PDF
- Обзор процедуры создания документов PDF
- Создание файлов PDF в Acrobat
- Создание документов PDF с помощью PDFMaker
- Использование принтера Adobe PDF
- Преобразование веб-страниц в PDF
- Создание файлов PDF с помощью Acrobat Distiller
- Настройки преобразования Adobe PDF
- Шрифты PDF
- Редактирование документов PDF
- Редактирование текста в документах PDF
- Редактирование изображений и объектов в документе PDF
- Поворот, перемещение, удаление и изменение нумерации страниц PDF
- Редактирование отсканированных документов PDF
- Улучшение фотографий документов, снятых на камеру мобильного устройства
- Оптимизация документов PDF
- Свойства документов PDF и метаданные
- Ссылки и вложенные файлы в PDF
- Слои документов PDF
- Миниатюры страниц и закладки в документах PDF
- Мастер операций (Acrobat Pro)
- Файлы PDF, преобразованные в веб-страницы
- Настройка документов PDF для использования в презентации
- Статьи PDF
- Геопространственные файлы PDF
- Применение операций и сценариев к файлам PDF
- Изменение шрифта по умолчанию для добавления текста
- Удаление страниц из документов PDF
- Сканирование и распознавание текста
- Сканирование документов в формат PDF
- Улучшение фотографий документов
- Устранение неполадок сканера при использовании Acrobat для сканирования
- Формы
- Основные положения для работы с формами PDF
- Создание форм с нуля в Acrobat
- Создание и рассылка форм PDF
- Заполнение форм PDF
- Свойства полей форм PDF
- Заполнение и подписание форм PDF
- Настройка кнопок для выполнения действий в формах PDF
- Публикация интерактивных веб-форм PDF
- Основные положения для работы с полями форм PDF
- Поля форм PDF для штрих-кода
- Сбор данных формы PDF и управление ими
- Инспектор форм
- Помощь с формами PDF
- Отправка форм PDF получателям с использованием эл.
 почты или внутреннего сервера
почты или внутреннего сервера
- Объединение файлов
- Объединение или слияние файлов в один файл PDF
- Поворот, перемещение, удаление и перенумерация страниц PDF
- Добавление верхних и нижних колонтитулов, а также нумерации Бейтса в документы PDF
- Обрезка страниц PDF
- Добавление водяных знаков в документы PDF
- Добавление фона в документы PDF
- Работа с файлами, входящими в портфолио PDF
- Публикация портфолио PDF и предоставление совместного доступа
- Обзор портфолио PDF
- Создание и настройка портфолио PDF
- Общий доступ, редактирование и комментирование
- Предоставление общего доступа к документам PDF и их отслеживание онлайн
- Пометка текста при редактировании
- Подготовка к редактированию документа PDF
- Запуск процесса редактирования файлов PDF
- Размещение совместных рецензий на сайтах SharePoint или Office 365
- Участие в редактировании документа PDF
- Добавление комментариев в документы PDF
- Добавление штампа в файл PDF
- Процессы утверждения
- Управление комментариями | просмотр, добавление ответа, печать
- Импорт и экспорт комментариев
- Отслеживание редактирования PDF и управление им
- Сохранение и экспорт документов PDF
- Сохранение PDF
- Преобразование документа PDF в файл JPG
- Преобразование и экспорт документов PDF в файлы других форматов
- Параметры форматирования файлов для экспорта в PDF
- Повторное использование содержимого PDF
- Защита
- Повышенный уровень защиты документов PDF
- Защита документов PDF с помощью паролей
- Управление цифровыми удостоверениями
- Защита документов PDF с помощью сертификатов
- Открытие защищенных документов PDF
- Удаление конфиденциальных данных из документов PDF
- Установка политик безопасности файлов PDF
- Выбор метода защиты для документов PDF
- Предупреждения безопасности при открытии документов PDF
- Защита файлов PDF с Adobe Experience Manager
- Функция защищенного просмотра PDF-документов
- Обзор функций защиты в программе Acrobat и файлах PDF
- Язык JavaScript в файлах PDF, представляющий угрозу безопасности
- Вложения как угроза безопасности
- Разрешить или заблокировать ссылки в PDF-файлах
- Электронные подписи
- Подписание документов PDF
- Съемка подписи на мобильное устройство и использование ее в любых приложениях
- Отправка документов на электронные подписи
- О подписях сертификатов
- Подписи на основе сертификата
- Подтверждение цифровых подписей
- Доверенный список, утвержденный Adobe
- Управление доверенными лицами
- Печать
- Основные задачи печати файлов PDF
- Печать брошюр и портфолио в формате PDF
- Дополнительные настройки печати PDF
- Печать в PDF
- Печать цветных документов PDF (Acrobat Pro)
- Печать файлов PDF с помощью заказных размеров
- Расширенный доступ, теги и перекомпоновка
- Создание и проверка средств расширенного доступа к документам PDF
- Возможности расширенного доступа в файлах PDF
- Инструмент «Порядок чтения» в PDF
- Чтение документов PDF при помощи возможностей расширенного доступа и перекомпоновки
- Редактирование структуры документа на панелях «Содержимое» и «Теги»
- Создание документов PDF с расширенным доступом
- Поиск и индексация
- Индексирование файлов PDF
- Поиск в документах PDF
- 3D-модели и мультимедиа
- Добавление аудио, видео и интерактивных объектов в файлы PDF
- Добавление 3D-моделей в файлы PDF (Acrobat Pro)
- Отображение 3D-моделей в файлах PDF
- Взаимодействие с 3D-моделями
- Измерение 3D-объектов в файлах PDF
- Настройка 3D-видов в файлах PDF
- Включение 3D-содержимого в документе PDF
- Добавление мультимедийного контента в документы PDF
- Добавление комментариев для 3D-макетов в файлах PDF
- Воспроизведение видео-, аудио- и мультимедийных форматов в файлах PDF
- Добавление комментариев в видеоролики
- Инструменты для допечатной подготовки (Acrobat Pro)
- Обзор инструментов для допечатной подготовки
- Типографские метки и тонкие линии
- Просмотр цветоделения
- Обработка прозрачности
- Преобразование цветов и управление красками
- Цветовой треппинг
- Предпечатная проверка (Acrobat Pro)
- Файлы, совместимые с PDF/X-, PDF/A- и PDF/E
- Профили предпечатной проверки
- Расширенная предпечатная проверка
- Отчеты предпечатной проверки
- Просмотр результатов предпечатной проверки, объектов и ресурсов
- Методы вывода в PDF
- Исправление проблемных областей с помощью инструмента «Предпечатная проверка»
- Автоматизация процедуры анализа документов с помощью дроплетов или операций предпечатной проверки
- Анализ документов с помощью инструмента «Предпечатная проверка»
- Дополнительная проверка с помощью инструмента «Предпечатная проверка»
- Библиотеки предпечатной проверки
- Предпечатные переменные
- Управление цветом
- Обеспечение согласованности цветов
- Настройки цветов
- Управление цветом документов
- Работа с цветовыми профилями
- Основы управления цветом
Во многих исходных приложениях можно использовать команду «Печать» с принтером Adobe PDF, чтобы преобразовать файл в формат PDF. Исходный документ преобразуется в PostScript и загружается непосредственно в Distiller для преобразования в PDF без запуска Distiller вручную. Для преобразования файла используются текущие установки Distiller и параметры Adobe PDF. При работе со страницами нестандартных размеров необходимо создать пользовательский размер страницы.
Исходный документ преобразуется в PostScript и загружается непосредственно в Distiller для преобразования в PDF без запуска Distiller вручную. Для преобразования файла используются текущие установки Distiller и параметры Adobe PDF. При работе со страницами нестандартных размеров необходимо создать пользовательский размер страницы.
(ОС Windows) Некоторые функции, доступные в PDFMaker для документов Microsoft Office, не поддерживаются принтером Adobe PDF. Например, при использовании принтера Adobe PDF нельзя создать закладки и гиперссылки. Чтобы воспользоваться этими функциями, используйте PDFMaker для создания PDF из документа Microsoft Office.
Принтер Adobe PDF создает файлы PDF без тегов. Структура с тегами необходима для перекомпоновки содержимого для портативного устройства, ее рекомендуется использовать для достижения правильных надежных результатов в программах чтения с экрана.
Создание PDF с помощью команды «Печать» (Windows)
Откройте файл в исходном приложении и выберите «Файл» > «Печать».

Выберите Adobe PDF из списка принтеров.
Нажмите кнопку «Свойства» (или «Установки») для задания параметров принтера Adobe PDF. (в некоторых приложениях нужно нажать кнопку «Настройка» в диалоговом окне «Печать», чтобы открыть список принтеров, а затем нажать «Свойства» или «Установки»).
В диалоговом окне «Печать» нажмите кнопку «ОК».
Файл PDF сохраняется в папке, указанной в параметрах Папка готовых документов Adobe PDF диалогового окна «Установки»; место расположения по умолчанию «Мои документы». Если указан параметр «Запрашивать имя файла Adobe PDF», то во время печати откроется диалоговое окно Сохранить как.
Создание PDF с помощью команды «Печать» (macOS X)
Метод создания файлов PDF с помощью команды «Печать» был изменен в macOS 10.6 Snow Leopard для Acrobat 9.1 и более поздних версий. В следующей процедуре описан метод для версии Snow Leopard и более ранних версий macOS X.
Откройте файл в исходном приложении и выберите «Файл» > «Печать».

Выберите Сохранить как Adobe PDF в меню PDF, расположенном в нижней части диалогового окна.
Для настройки Adobe PDF выберите один из параметров по умолчанию или задайте параметры с помощью Distiller. Здесь перечислены все заданные пользовательские параметры.
Большинству пользователей подойдут параметры Adobe PDF по умолчанию.
Для пункта «После создания PDF» укажите, открывать файл PDF или нет.
Нажмите «Продолжить».
Введите имя, укажите расположение файла PDF и нажмите кнопку «Сохранить».
По умолчанию файл PDF сохраняется с тем же именем файла и расширением .pdf.
Установки печати применяются ко всем приложениям, которые используют принтер Adobe PDF, до изменения параметров в исходном приложении в меню Параметры страницы, Параметры документа или «Печать».
Диалоговое окно установок принтера называется Установки печати Adobe PDF, «Печать Adobe PDF по умолчанию» или Свойства Adobe PDF – документ в зависимости от способа доступа к нему.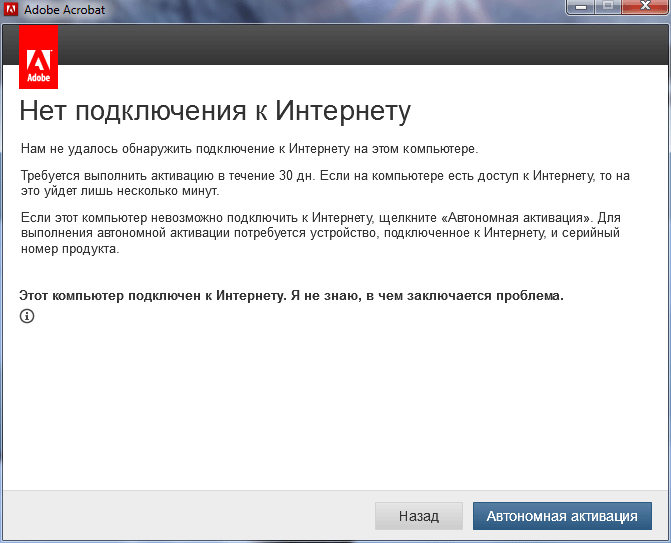
Для доступа к установкам печати:
Откройте окно «Принтеры» в меню «Пуск». Правой кнопкой мыши нажмите Принтер Adobe PDF и выберите Установки печати.
В исходном приложении, например Adobe InDesign, выберите «Файл» > «Печать». Выберите принтер Adobe PDF и нажмите кнопку «Свойства» (или «Установки»). (В некоторых приложениях нужно нажать кнопку «Настройка» в окне «Печать», чтобы открыть список принтеров, а затем нажать «Свойства» или «Установки», чтобы изменить параметры Adobe PDF.)
Свойства PDF находятся на вкладке Параметры Adobe PDF. Вкладка Бумага/Качество и вкладка «Расположение» содержат другие распространенные параметры для источника бумаги, чернил принтера, ориентации страницы и количества страниц на листе.
«Установки принтера» отличаются от «Свойств» принтера. Установки включают в себя свойства Adobe PDF для процесса преобразования; диалоговое окно «Свойства» содержит вкладки с параметрами, которые доступны для любого типа принтера.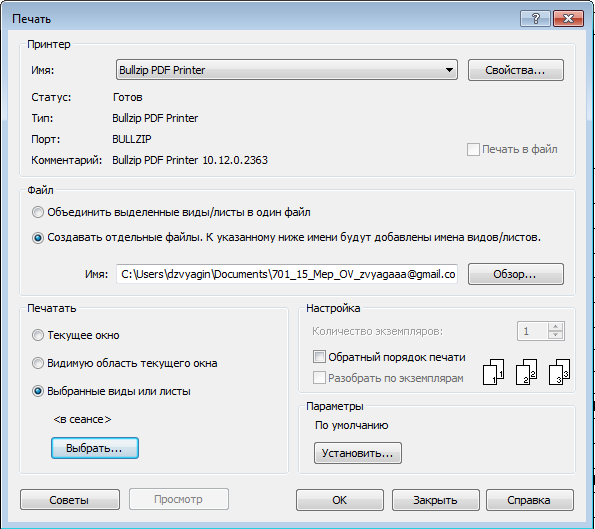
Параметры преобразования Adobe PDF
Выберите встроенный набор параметров в меню Стандартные параметры или нажмите «Изменить» для просмотра или изменения параметров на вкладке «Параметры создания файлов PDF».
Защита Adobe PDF
Чтобы обеспечить безопасность PDF, выберите один из следующих параметров или нажмите «Изменить» для просмотра или изменения параметров защиты.
- Подтверждать для каждого задания. Открывает диалоговое окно Adobe PDF – защита каждый раз при создании PDF с использованием принтера Adobe PDF. Укажите нужные настройки в диалоговом поле.
- Использовать последние известные параметры защиты. Использовать те же параметры защиты, которые использовались в последний раз при создании PDF с использованием принтера Adobe PDF на компьютере.
Папка готовых документов
Выберите папку готовых документов преобразованного PDF или нажмите «Обзор» для добавления или изменения папки вывода.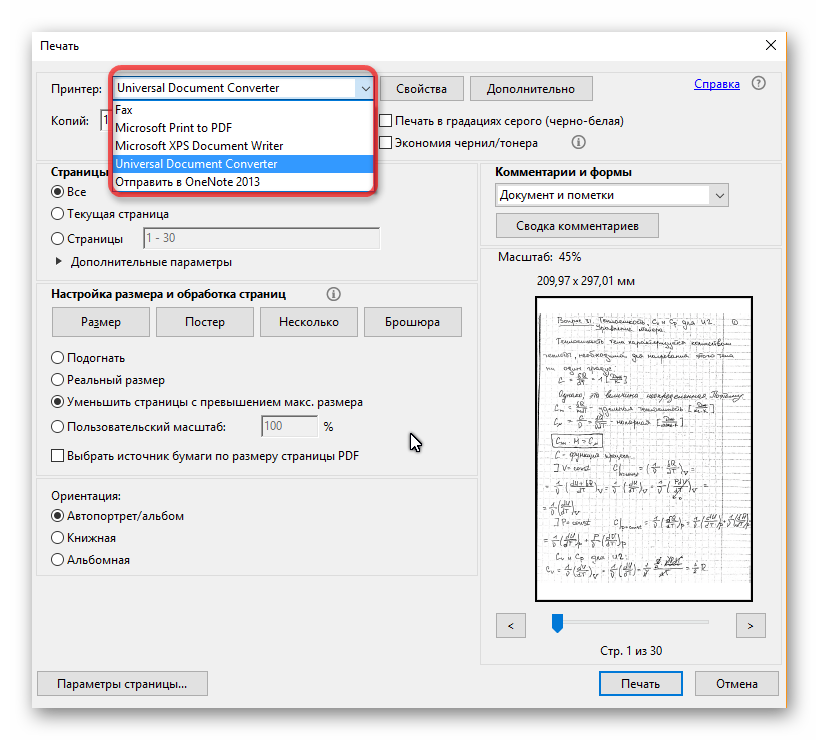 Выберите Запрашивать имя файла Adobe PDF для указания места расположения и имени файла во время преобразования.
Выберите Запрашивать имя файла Adobe PDF для указания места расположения и имени файла во время преобразования.
Меню «Размер бумаги»
Выберите указанный пользовательский размер страницы.
Заменять имеющийся PDF
Выберите, хотите ли вы заменять имеющийся файл PDF: Всегда, Спрашивать каждый раз или Никогда.
Просмотр результатов Adobe PDF
Автоматически запускает Acrobat и отображает преобразованный документ.
Добавить сведения о документе
Содержит сведения, например имя файла, дату и время создания.
Применять только системные шрифты; не использовать шрифты документа
Снимите выбор этого параметра для загрузки всех шрифтов при создании PDF. Все шрифты будут доступны в документе PDF, но потребуется больше времени для его создания. Выберите этот параметр, если необходимо работать с документами на азиатских языках.
Выберите этот параметр, если необходимо работать с документами на азиатских языках.
Удалять файлы отчетов выполненных заданий
Автоматически удаляет файлы отчетов выполненных заданий.
В ОС Windows можно обычно оставлять свойства принтера Adobe PDF без изменений, если только не настроено общее использование принтера или параметры безопасности.
«Установки принтера» отличаются от «Свойств» принтера. Диалоговое окно «Свойства» содержит вкладки с параметрами, применяемыми для любого типа принтера, «Установки» включают параметры преобразования специально для принтера Adobe PDF.
Установка свойств принтера Adobe PDF
В меню «Пуск» откройте папку Устройства и принтеры и нажмите правой кнопкой мыши на принтер Adobe PDF.
Выберите «Свойства».
Перейдите на вкладки и выберите нужные параметры.
Выйдите из Distiller, если он запущен, и дождитесь завершения всех заданий из очереди в принтере Adobe PDF.

В меню «Пуск» откройте папку Устройства и принтеры.
Правой кнопкой мыши нажмите на принтер Adobe PDF и выберите пункт Свойства принтера.
Перейдите на вкладку «Порты» и затем нажмите «Добавить порт».
Выберите Adobe PDF Port (Windows XP) или Adobe PDF Port Monitor (Vista/Windows 7) в списке доступных типов порта, затем нажмите «New Port» (Новый порт).
Выберите локальную папку для вывода файлов PDF и нажмите кнопку «ОК». Затем нажмите «Закрыть» для выхода из диалогового окна «Порты принтера».
В диалоговом окне Свойства Adobe PDF нажмите «Применить», затем нажмите кнопку «ОК».
Рекомендуется выбрать папку в той же системе, где установлен Distiller. Несмотря на поддержку удаленных или сетевых папок, доступ пользователей к ним ограничен, а также действуют определенные ограничения защиты.
Выйдите из Distiller, если он запущен, и в течение нескольких минут дождитесь завершения всех заданий в очереди принтера Adobe PDF.

В меню «Пуск» откройте папку Устройства и принтеры.
Правой кнопкой мыши нажмите на принтер Adobe PDF и выберите пункт Свойства принтера.
Перейдите на вкладку «Порты».
Выберите порт по умолчанию («Документы») и нажмите «Применить».
Выберите порт, который нужно удалить, нажмите «Удалить порт», затем нажмите «ОК» для подтверждения удаления.
Снова выберите порт «Документы» и нажмите «Закрыть».
Важно различать размер страницы (определяется в диалоговом окне Параметры документа для данного документа в приложении-источнике) и формат бумаги (листа бумаги, пленки или области печатной формы, на которых выполняется печать). Размер страницы может быть задан U.S. Letter (8,5 х 11 дюймов или 21,59 х 27,94 см), но при этом требуется напечатать на листе бумаги или пленке большего размера, чтобы вместились типографские метки или области выпуска за обрез. Чтобы гарантировать, что документ будет напечатан правильно, установите размер страницы в приложении и на принтере.
Список форматов бумаги, доступных в Acrobat, определяется файлом PPD (принтеры с поддержкой PostScript) или драйвером принтера (другие принтеры). Если принтер и выбранный для печати PostScript файл PPD поддерживают пользовательские форматы бумаги, в меню Формат бумаги будет представлен пункт «Другой». Для принтеров, рассчитанных на очень большой формат печати, Acrobat поддерживает размер страницы 15 000 000 дюймов (38 100 000 см) на 15 000 000 дюймов (38 100 000 см).
Создание пользовательского размера страницы (Windows)
Выполните одно из следующих действий.
В меню «Пуск» откройте папку Устройства и принтеры или Принтеры и факсы. Правой кнопкой мыши нажмите Принтер Adobe PDF и выберите Установки печати.
В исходном приложении, например Adobe InDesign, выберите «Файл» > «Печать». Выберите в качестве принтера Adobe PDF и нажмите кнопку «Свойства» (В некоторых приложениях нужно нажать кнопку «Настройка» в окне «Печать», чтобы открыть список принтеров, а затем нажать «Свойства» или «Установки», чтобы изменить параметры Adobe PDF).

На вкладке Параметры создания файла PDF нажмите кнопку «Добавить» рядом с меню Размер бумаги Adobe PDF.
Укажите имя, ширину, высоту и единицы измерения. Нажмите «Добавить/Изменить», чтобы ввести имя нового формата в меню Формат бумаги Adobe PDF.
Создание пользовательского размера страницы (macOS)
В исходном приложении, например Adobe InDesign, выберите «Файл» > Параметры страницы.
Во всплывающем меню Размер бумаги выберите пункт «Заказные размеры».
Нажмите кнопку «Плюс» (+).
Укажите имя, ширину, высоту и поля. Единицы измерения зависят от системного языка.
Использование пользовательского размера страницы
Выберите «Файл» > «Печать».
Нажмите кнопку Параметры страницы.
Выберите из меню Размер бумаги новый заказной размер страницы.
Попробуйте эти онлайн-инструменты для работы с файлами PDF: преобразование файлов Word в PDF, преобразование файлов Excel в PDF, преобразование файлов PowerPoint в PDF, преобразование файлов JPG в PDF
Связанные материалы
- Обзор создания документов PDF
- Создание простых документов PDF в Acrobat
- Настройки преобразования Adobe PDF
- Создание файлов PDF с помощью Acrobat Distiller
- Создание документов PDF с помощью PDFMaker (Windows)
- Сканирование документов в формат PDF
- Преобразование веб-страниц в PDF
- Создание документов PDF с расширенным доступом
- Функция продукта: преобразование бумажных документов в файлы PDF с помощью Acrobat
Вход в учетную запись
Войти
Управление учетной записью
Не удалось установить принтер PDF
Последнее обновление Sep 30, 2022 10:55:29 AM GMT
При попытке установить принтер PDF вручную появляется одна из следующих ошибок:
Причина.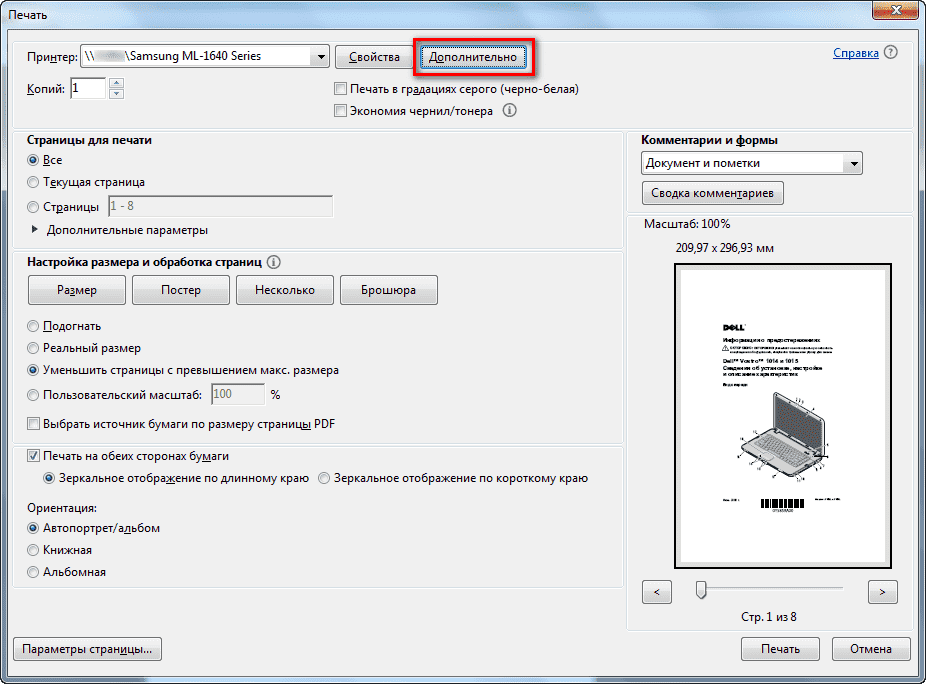 Срок действия сертификата пакета драйверов PDF истек, поэтому он недействителен.
Срок действия сертификата пакета драйверов PDF истек, поэтому он недействителен.
Удалите записи принтера PDF с компьютера, загрузите новые драйверы PDF, а затем загрузите и запустите утилиту Create PDF Printer.
Шаг 1. Удалите все записи с компьютера, связанные с принтером Adobe PDF
Откройте управление печатью. Используйте сочетание клавиш Windows + R, чтобы открыть диалоговое окно «Выполнить», в поле «Открыть» введите printmanagement.msc и нажмите ОК.
В левой навигационной панели окна управления печатью нажмите Серверы печати > [Имя компьютера пользователя] > Принтеры.
Из списка принтеров удалите все записи Adobe PDF: щелкните правой кнопкой мыши Adobe PDF, а затем нажмите Удалить.
В левой навигационной панели нажмите Драйверы. Под именем драйвера щелкните правой кнопкой мыши Adobe PDF Converter и щелкните Удалить.

Удалите все файлы, связанные с драйвером принтера Adobe PDF. Выполните следующие действия:
- Откройте командную строку от имени администратора: нажмите Windows + S и введите cmd. Щелкните правой кнопкой мыши по командной строке и выберите Запуск от имени администратора.
- Введите следующую команду и нажмите клавишу Enter: dism /online /get-drivers /format:table
- Найдите все драйверы Adobe, доступные в списке:
d. Введите следующую команду и нажмите клавишу Enter:
pnputil -d <oemXX>.inf
Где XX — номер, связанный с опубликованным именем файла adobepdf.inf.
(Например, на снимке экрана выше опубликованным именем файла adobepdf.inf являлется oem10.inf).Запустите по очереди одну и ту же команду для всех записей adobepdf.inf в таблице.
- Откройте командную строку от имени администратора: нажмите Windows + S и введите cmd. Щелкните правой кнопкой мыши по командной строке и выберите Запуск от имени администратора.
Закройте командную строку: введите Выход и нажмите Enter.
Перейдите к следующему шагу ниже.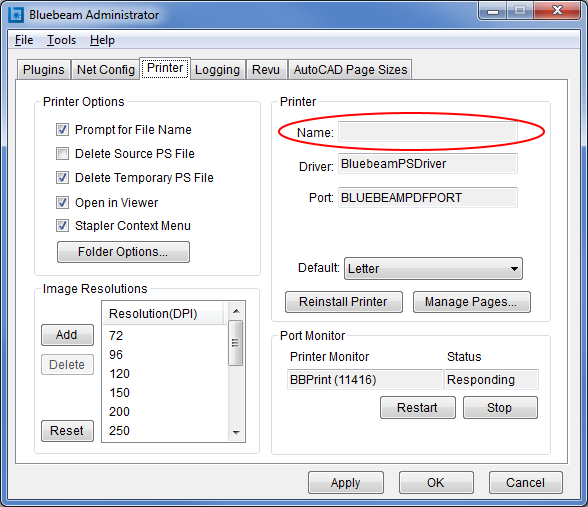
Шаг 2. Загрузите драйверы Adobe PDF
Загрузите драйверы PDF ниже, нажав Получить файл.
Загрузить
Распакуйте загруженный файл AdobePDF.zip. Будет создана папка с именем AdobePDF, содержащая драйверы.
Скопируйте папку AdobePDF и вставьте ее в следующее расположение, подтвердите замену или перезапишите все файлы в этой папке:
C:\Program Files (x86)\Adobe\Acrobat <version>\Acrobat\Xtras
Где <version> обозначает версию Acrobat, установленную на вашем компьютере, например DC, 2017 или 2020.
Перейдите к следующему шагу ниже.
Шаг 3. Загрузите и запустите утилиту Create PDF Printer
Загрузите утилиту, нажав Получить файл.
Загрузить
Распакуйте загруженный файл CreateAdobePDFPrinter.zip . Он создаст папку с именем CreateAdobePDFPrinter , который содержит следующие утилиты:
- CreatePDFPrinterUtilityx64.
 exe:64-разрядная версия ОС Windows.
exe:64-разрядная версия ОС Windows. - CreatePDFPrinterUtilityx86.exe:32-разрядная версия ОС Windows.
Определите, какая используется версия ОС Windows: 32- или 64-разрядная.
- В Windows нажмите кнопку Пуск , а затем выберите Параметры > Система > О системе.В разделе «Характеристики устройства» см. Тип системы.
- CreatePDFPrinterUtilityx64.
В зависимости от того, установлена ли у вас 32-разрядная или 64-разрядная версия Windows, дважды щелкните соответствующую утилиту. Отображается следующая подсказка. Нажмите Да.
Если у вас нет полномочий на запуск утилиты, перейдите к следующему разделу, чтобы выполнить оставшиеся шаги вручную.
Утилита добавит PDF-принтер за несколько минут. Откроется следующее диалоговое окно подтверждения.
Нажмите ОК.
Если у вас нет полномочий на запуск утилиты создания принтера PDF, выполните следующие шаги.

Снова откройте диалоговое окно управления печатью. Используйте сочетание клавиш Windows + R, чтобы открыть диалоговое окно «Выполнить», в поле «Открыть» введите printmanagement.msc и нажмите ОК.
В левой навигационной панели диалогового окна управления печатью перейдите в меню Серверы печати > [Имя компьютера пользователя], правой кнопкой мыши нажмите Порты, а затем нажмите Добавить порт.
Откроется диалоговое окно «Порты принтера». Нажмите Новый тип порта.
Откроется диалоговое окно установки монитора порта.
Нажмите Обзор и выберите файл AdobePDF.inf из следующей папки:
C:\Program Files (x86)\Adobe\Acrobat <version>\Acrobat\Xtras\AdobePDF
Где <version> обозначает версию Acrobat, установленную на вашем компьютере, например DC, 2017 или 2020.
Нажмите «ОК», чтобы закрыть диалоговое окно.
 Также закройте диалоговые окна «Порты принтера» и «Управление печатью».
Также закройте диалоговые окна «Порты принтера» и «Управление печатью».
Перейдите к следующему шагу ниже.
Теперь можно установить принтер PDF вручную. Выполните действия, описанные в разделе Принтер Adobe PDF отсутствует | Установка принтера PDF вручную.
Справки по другим продуктам
- Принтер Adobe PDF отсутствует | Установка принтера PDF вручную
Вход в учетную запись
Войти
Управление учетной записью
Как добавить ПДФ принтер на Windows
Margarete Cotty
2021-03-10 13:57:16 • Опубликовано : Инструкции по статьям • Проверенные решения
Добавление PDF принтера — важный шаг в процессе работы, который гарантирует, что люди смогут выполнять различные задачи с использованием PDF файлов. Есть несколько вариантов добавления PDF принтера для Mac, Windows и мобильных приложений. Эта статья представляет собой общее руководство по добавлению PDF принтера с помощью PDFelement.
Эта статья представляет собой общее руководство по добавлению PDF принтера с помощью PDFelement.
БЕСПЛАТНО СКАЧАТЬ БЕСПЛАТНО СКАЧАТЬ КУПИТЬ СЕЙЧАС КУПИТЬ СЕЙЧАС
БЕСПЛАТНО СКАЧАТЬ
Как добавить ПДФ принтер с PDFelement
Чтобы добавить ПДФ принтер на Windows с помощью PDFelement, пользователи должны выполнить следующие простые шаги.
Шаг 1: Откройте файл ПДФ
Сначала откройте файл ПДФ, нажав на кнопку «Открыть файл …», или просто перетащите файл в программу.
Шаг 2: Выберите окно печати
После открытия ПДФ файла, выберите «Файл» и «Печать».
Шаг 3: Добавьте принтер
Как только появится экран выбора «Печать», появится раскрывающееся меню с опцией «Принтер».
БЕСПЛАТНО СКАЧАТЬ БЕСПЛАТНО СКАЧАТЬ КУПИТЬ СЕЙЧАС КУПИТЬ СЕЙЧАС
БЕСПЛАТНО СКАЧАТЬ
Нажмите на кнопку «Принтер», чтобы добавить принтер, и появится новый всплывающий экран для добавления нового принтера.
PDFelement упрощает процесс для Windows, поэтому пользователям просто нужно выбрать опцию автоматической установки при загрузке программного обеспечения из интернета, и принтер будет автоматически добавлен в списки принтеров на компьютере, к которым можно получить доступ из любых документов или панели управления, на которой есть опция печати, в том числе скриншотов с рабочего стола.
Добавление PDF принтера на Windows — это простой процесс вместе с PDFelement. Он предлагает множество стандартных функций, включая возможности печати, редактирования, аннотаций, крупномасштабных диалогов, создания буклетов и более быстрых диалогов. Это программное обеспечение с высоким рейтингом, которое используют как крупные корпорации, так и частные лица.
- Может конвертировать ПДФ во многие другие популярные форматы.
- Может создавать ПДФ файлы из одного или нескольких PDF файлов.
- Может защитить ПДФ файл от кражи, добавив пароли, области редактирования, водяные знаки, разрешения и т.д.
- Может редактировать ПДФ текст, шрифты, цвета, изображения, ссылки, так же просто, как и при редактировании файлов в Word.
- Можно легко вращать, вставлять, обрезать, объединять и удалять страницы.
- Поддерживает платформы Windows, Mac и iOS.

БЕСПЛАТНО СКАЧАТЬ БЕСПЛАТНО СКАЧАТЬ КУПИТЬ СЕЙЧАС КУПИТЬ СЕЙЧАС
БЕСПЛАТНО СКАЧАТЬ
Как добавить принтер Adobe PDF в Windows
Обычно добавить ПДФ принтер в Windows или Mac можно несколькими способами. Вот пошаговое руководство о том, как добавить ПДФ принтер для Windows, на примере Adobe PDF Printer.
Шаг 1: Лицензионные требования
Во-первых, убедитесь, что соблюдены все требования к системе и лицензированию. Ваша версия PDF принтера сообщит, с какими системами она совместима.
Шаг 2: Перейдите в «Панель управления»
Ваша «Панель управления» даст Вам доступ к основному оборудованию и программному обеспечению Вашего компьютера.
БЕСПЛАТНО СКАЧАТЬ БЕСПЛАТНО СКАЧАТЬ КУПИТЬ СЕЙЧАС КУПИТЬ СЕЙЧАС
БЕСПЛАТНО СКАЧАТЬ
Шаг 3: Выберите «Добавить принтер».
Выберите «Устройства и принтеры», а затем выберите «Добавить принтер», что позволит Вам вручную установить принтер на Ваш выбор.
ПРИМЕЧАНИЕ 1: Обратите внимание, что некоторые версии программ чтения ПДФ не совпадают с принтерами PDF, и версии программ, которые позволяют печатать файлы, обычно необходимо приобретать, использовать бесплатную пробную версию или печатать с помощью программного обеспечения с открытым исходным кодом с установкой дополнительного кода программы для чтения.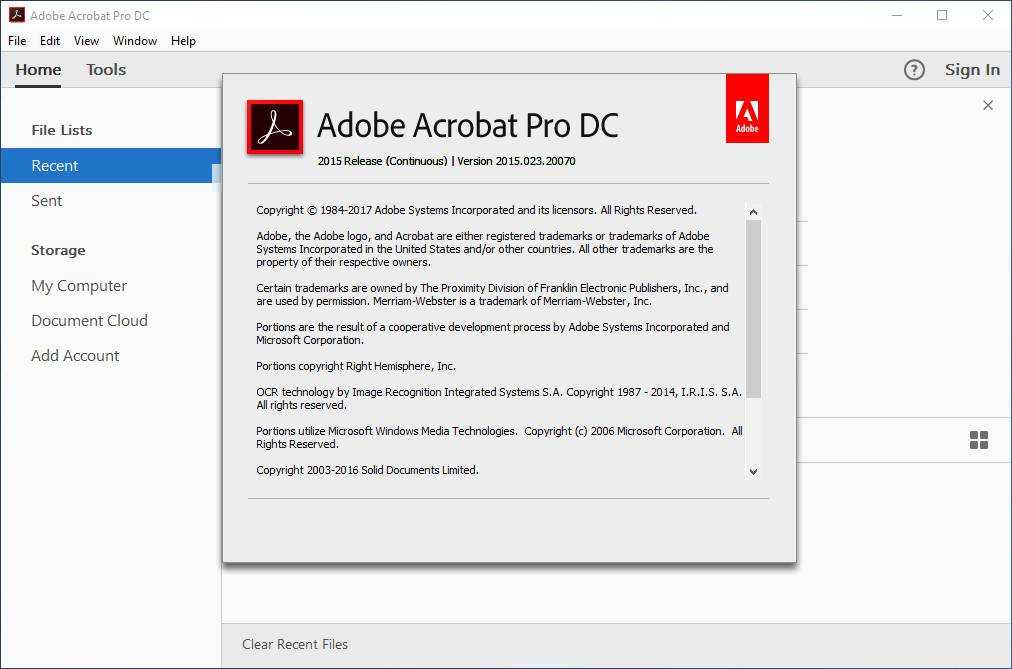
ПРИМЕЧАНИЕ 2: Если люди скачивают, например, Adobe PDF Printer, программное обеспечение будет автоматически устанавливаться и запускаться, однако приведенная Выше инструкция предназначена для ручной установки в том случае, если у человека возникнут проблемы с автоматической установкой, и для того, чтобы люди в целом знали, как установить PDF принтеры и физические принтеры. Adobe PDF Printer обычно требует, чтобы пользователи приобрели версию для принтера, для того чтобы пользователи могли конвертировать файлы в PDF, а также читать PDF файлы на компьютере.
Преимущества добавления PDF принтера
PDF принтеры являются необходимой частью выполнения обычных бизнес операций, а также могут использоваться в различных целях. Компьютеры, на которых они установлены, могут создавать более качественные и защищенные документы с различными функциями, такими как защита паролем, возможность подписи, интеграция с электронными формами, выделенный текст для удобной навигации, создание буклетов, которые отображаются в программах чтения PDF в виде документов, которые можно использовать как физическую книгу и широкоформатную печать, которая позволяет людям конвертировать большие объемы документов в PDF с более высокой скоростью, чем если бы операция выполнялась отдельно, например, через сайт в интернете, который не требует загрузки и установки на компьютер, чтобы использовать программное обеспечение для преобразования.
БЕСПЛАТНО СКАЧАТЬ БЕСПЛАТНО СКАЧАТЬ КУПИТЬ СЕЙЧАС КУПИТЬ СЕЙЧАС
БЕСПЛАТНО СКАЧАТЬ
Таким образом, добавление PDF принтера позволяет работать быстрее и иметь доступ к удобствам стандартного программного обеспечения PDF, которые недоступны при использовании онлайн-инструментов преобразования, не требующих загрузки. Хотя для принтеров PDF существуют общие ограничения в зависимости от марки, версии и цены, в целом стандарты бесперебойной работы и функций стабилизированы для более дешевых и профессиональных вариантов. И хотя компьютеры не поставляются с возможностью печати PDF, это полезный и интуитивно понятный аспект использования компьютера, который дает людям столь необходимое преимущество для создания высококачественных документов, которые можно использовать совместно и использовать на нескольких платформах.
Скачать Бесплатно или Купить PDFelement прямо сейчас!
Скачать Бесплатно или Купить PDFelement прямо сейчас!
Купить PDFelement прямо сейчас!
Купить PDFelement прямо сейчас!
Использование принтера Adobe PDF, Acrobat
Руководство пользователя Отмена
Поиск
Последнее обновление:
07 сентября 2022 г. , 04:22:09 по Гринвичу
|
Также относится к Adobe Acrobat 2017, Adobe Acrobat 2020
, 04:22:09 по Гринвичу
|
Также относится к Adobe Acrobat 2017, Adobe Acrobat 2020
- Руководство пользователя Acrobat
- Знакомство с Acrobat
- Доступ к Acrobat с рабочего стола, мобильного устройства, Интернета
- Что нового в Acrobat
- Сочетания клавиш
- Системные требования
- Рабочее пространство
- Основы рабочего пространства
- Открытие и просмотр PDF-файлов
- Открытие PDF-файлов
- Навигация по страницам PDF
- Просмотр настроек PDF
- Настройка просмотра PDF
- Включить предварительный просмотр эскизов PDF-файлов
- Отображение PDF в браузере
- Работа с учетными записями онлайн-хранилища
- Доступ к файлам из ящика
- Доступ к файлам из Dropbox
- Доступ к файлам из OneDrive
- Доступ к файлам из SharePoint
- Доступ к файлам с Google Диска
- Acrobat и macOS
- Уведомления Acrobat
- Сетки, направляющие и измерения в PDF-файлах
- Азиатский текст, кириллица и текст с письмом справа налево в PDF-файлах
- Основы рабочего пространства
- Создание PDF-файлов
- Обзор создания PDF-файлов
- Создание PDF-файлов с помощью Acrobat
- Создавайте PDF-файлы с помощью PDFMaker
- Использование принтера Adobe PDF
- Преобразование веб-страниц в PDF
- Создание PDF-файлов с помощью Acrobat Distiller
- Настройки преобразования Adobe PDF
- PDF-шрифты
- Редактирование PDF-файлов
- Редактирование текста в PDF-файлах
- Редактирование изображений или объектов в PDF
- Поворот, перемещение, удаление и перенумерация страниц PDF
- Редактировать отсканированные файлы PDF
- Улучшение фотографий документов, снятых с помощью мобильной камеры
- Оптимизация PDF-файлов
- Свойства PDF и метаданные
- Ссылки и вложения в PDF-файлах
- слоев PDF
- Миниатюры страниц и закладки в PDF-файлах
- Мастер действий (Acrobat Pro)
- PDF-файлы, преобразованные в веб-страницы
- Настройка PDF для презентации
- Статьи в формате PDF
- Геопространственные файлы PDF
- Применение действий и сценариев к файлам PDF
- Изменить шрифт по умолчанию для добавления текста
- Удалить страницы из PDF
- Сканирование и распознавание символов
- Сканирование документов в PDF
- Улучшение фотографий документов
- Устранение неполадок сканера при сканировании с помощью Acrobat
- Формы
- Основы форм PDF
- Создание формы с нуля в Acrobat
- Создание и распространение PDF-форм
- Заполнение PDF-форм
- Свойства поля формы PDF
- Заполнение и подписание PDF-форм
- Настройка кнопок действий в формах PDF
- Публикация интерактивных веб-форм PDF
- Основные сведения о полях формы PDF
- Поля формы штрих-кода PDF
- Сбор данных форм PDF и управление ими
- О трекере форм
- Справка по PDF-формам
- Отправка PDF-форм получателям по электронной почте или на внутренний сервер
- Объединение файлов
- Объединение или объединение файлов в один PDF-файл
- Поворот, перемещение, удаление и перенумерация страниц PDF
- Добавление верхних и нижних колонтитулов и нумерации Бейтса в PDF-файлы
- Обрезать страницы PDF
- Добавление водяных знаков в PDF-файлы
- Добавление фона в PDF-файлы
- Работа с файлами компонентов в портфолио PDF
- Публикация и совместное использование портфолио PDF
- Обзор портфолио PDF
- Создание и настройка портфолио PDF
- Публикация, рецензирование и комментирование
- Публикация и отслеживание PDF-файлов в Интернете
- Разметка текста с правками
- Подготовка к просмотру PDF
- Запуск обзора PDF
- Размещение общих обзоров на сайтах SharePoint или Office 365
- Участие в обзоре PDF
- Добавление комментариев к PDF-файлам
- Добавление штампа в PDF
- Рабочие процессы утверждения
- Управление комментариями | посмотреть, ответить, распечатать
- Импорт и экспорт комментариев
- Отслеживание и управление обзорами PDF
- Сохранение и экспорт PDF-файлов
- Сохранение PDF-файлов
- Преобразование PDF в Word
- Преобразование PDF в JPG
- Преобразование или экспорт PDF-файлов в файлы других форматов
- Параметры формата файла для экспорта PDF
- Повторное использование содержимого PDF
- Безопасность
- Расширенный параметр безопасности для PDF-файлов
- Защита PDF-файлов с помощью паролей
- Управление цифровыми идентификаторами
- Защита PDF-файлов с помощью сертификатов
- Открытие защищенных PDF-файлов
- Удаление конфиденциального содержимого из PDF-файлов
- Настройка политик безопасности для PDF-файлов
- Выбор метода защиты для PDF-файлов
- Предупреждения системы безопасности при открытии PDF-файла
- Защита PDF-файлов с помощью Adobe Experience Manager
- Функция защищенного просмотра для PDF-файлов
- Обзор безопасности в Acrobat и PDF-файлах
- JavaScripts в PDF-файлах как угроза безопасности
- Вложения как угроза безопасности
- Разрешить или заблокировать ссылки в PDF-файлах
- Электронные подписи
- Подписание PDF-документов
- Сохраните свою подпись на мобильном телефоне и используйте ее везде
- Отправка документов на электронные подписи
- О подписях сертификатов
- Подписи на основе сертификата
- Проверка цифровых подписей
- Утвержденный список доверия Adobe
- Управление доверенными удостоверениями
- Печать
- Основные задачи печати PDF
- Буклеты для печати и портфолио в формате PDF
- Расширенные настройки печати PDF
- Печать в PDF
- Печать цветных PDF-файлов (Acrobat Pro)
- Печать PDF-файлов нестандартных размеров
- Специальные возможности, теги и переформатирование
- Создание и проверка доступности PDF
- Специальные возможности в PDF-файлах
- Инструмент порядка чтения для PDF-файлов
- Чтение PDF-файлов с функциями перекомпоновки и специальных возможностей
- Редактирование структуры документа с помощью панелей «Содержимое» и «Теги»
- Создание доступных PDF-файлов
- Поиск и индексирование
- Создание указателей PDF
- Поиск PDF-файлов
- Мультимедийные и 3D-модели
- Добавление аудио-, видео- и интерактивных объектов в PDF-файлы
- Добавление 3D-моделей в файлы PDF (Acrobat Pro)
- Отображение 3D-моделей в PDF-файлах
- Взаимодействие с 3D-моделями
- Измерение 3D-объектов в PDF-файлах
- Настройка 3D-видов в PDF-файлах
- Включить 3D-контент в PDF
- Добавление мультимедиа в PDF-файлы
- Комментирование 3D-проектов в PDF-файлах
- Воспроизведение видео, аудио и мультимедийных форматов в PDF-файлах
- Добавить комментарий к видео
- Инструменты для печати (Acrobat Pro)
- Обзор инструментов для печати
- Принтеры и визирные линии
- Предварительный просмотр вывода
- Сведение прозрачности
- Преобразование цвета и управление чернилами
- Цвет захвата
- Предпечатная проверка (Acrobat Pro)
- Файлы, совместимые с PDF/X, PDF/A и PDF/E
- Предполетные профили
- Расширенный предполетный осмотр
- Предполетные отчеты
- Просмотр результатов предварительной проверки, объектов и ресурсов
- Цели вывода в PDF-файлах
- Исправление проблемных областей с помощью инструмента Preflight
- Автоматизация анализа документов с помощью дроплетов или предпечатных действий
- Анализ документов с помощью инструмента предварительной проверки
- Дополнительные проверки в Preflight tool
- Предполетные библиотеки
- Переменные предварительной проверки
- Управление цветом
- Поддержание согласованности цветов
- Настройки цвета
- Документы с управлением цветом
- Работа с цветовыми профилями
- Понимание управления цветом
Во многих приложениях для разработки можно использовать команду «Печать» с принтером Adobe PDF для преобразования файла в формат PDF. Ваш исходный документ преобразуется в PostScript и передается непосредственно в Distiller для преобразования в PDF без запуска Distiller вручную. Текущие настройки Distiller и настройки Adobe PDF используются для преобразования файла. Если вы работаете с нестандартными размерами страниц, создайте собственный размер страницы.
Ваш исходный документ преобразуется в PostScript и передается непосредственно в Distiller для преобразования в PDF без запуска Distiller вручную. Текущие настройки Distiller и настройки Adobe PDF используются для преобразования файла. Если вы работаете с нестандартными размерами страниц, создайте собственный размер страницы.
(Windows) Для документов Microsoft Office принтер Adobe PDF не включает некоторые функции, доступные в PDFMaker. Например, вы не можете создавать закладки и гиперссылки с помощью Adobe PDF-принтер. Если вы создаете PDF-файл из Microsoft Документ Office, и вы хотите использовать эти функции, используйте PDF Maker.
Принтер Adobe PDF создает непомеченные PDF-файлы. Для перекомпоновки требуется структура с тегами содержимое на портативное устройство и предпочтительнее для получения надежных результатов с помощью программы чтения с экрана.
Создайте PDF-файл с помощью команды «Печать» (Windows)
Откройте файл в его авторском приложении, и выберите «Файл» > «Печать».

Выберите Adobe PDF из принтеров меню.
Нажмите кнопку «Свойства» (или «Настройки»), чтобы настроить настройка принтера Adobe PDF. (В некоторых приложениях вам может потребоваться нажать «Настройка» в диалоговом окне «Печать», чтобы открыть список принтеров, а затем нажмите «Свойства» или «Настройки».)
В диалоговом окне «Печать» нажмите кнопку «ОК».
Ваш PDF-файл сохраняется в папке, указанной в настройках выходной папки Adobe PDF в настройках диалоговое окно; расположение по умолчанию — Мои документы. Если вы укажете Запрос имени файла Adobe PDF, затем диалоговое окно «Сохранить как» открывается при печати.
Создание PDF-файла с помощью команды «Печать» (Mac OS X)
Способ создания PDF-файлов с помощью команда изменена в Mac OS v10.6 Snow Леопард с Acrobat 9.1 и позже. Следующая процедура описывает метод как в Snow Leopard, так и в более ранних версиях Mac. ОС Х.
Откройте файл в приложении для разработки и выберите «Файл» > «Печать».

Выберите «Сохранить как Adobe PDF» в меню PDF в нижней части диалогового окна.
Для параметров Adobe PDF выберите один из параметров по умолчанию или настроить параметры с помощью Distiller. Перечислены любые пользовательские настройки, которые вы определили.
Для большинства пользователей преобразование Adobe PDF по умолчанию настройки адекватные.
В поле «После создания PDF» укажите, следует ли открывать PDF-файл.
Нажмите «Продолжить».
Выберите имя и место для вашего PDF-файла и нажмите «Сохранить».
По умолчанию ваш PDF-файл сохраняется с тем же именем файла. и расширение .pdf.
Параметры печати применяются к все приложения, использующие принтер Adobe PDF, за исключением вы изменяете настройки в авторском приложении с помощью параметров страницы, документа Настройка или меню Печать.
Диалоговое окно настройки
настройки печати называется Adobe PDFPrinting Preferences,
Параметры печати Adobe PDF по умолчанию или Adobe PDFDocument
Свойства, в зависимости от того, как вы получаете к ним доступ.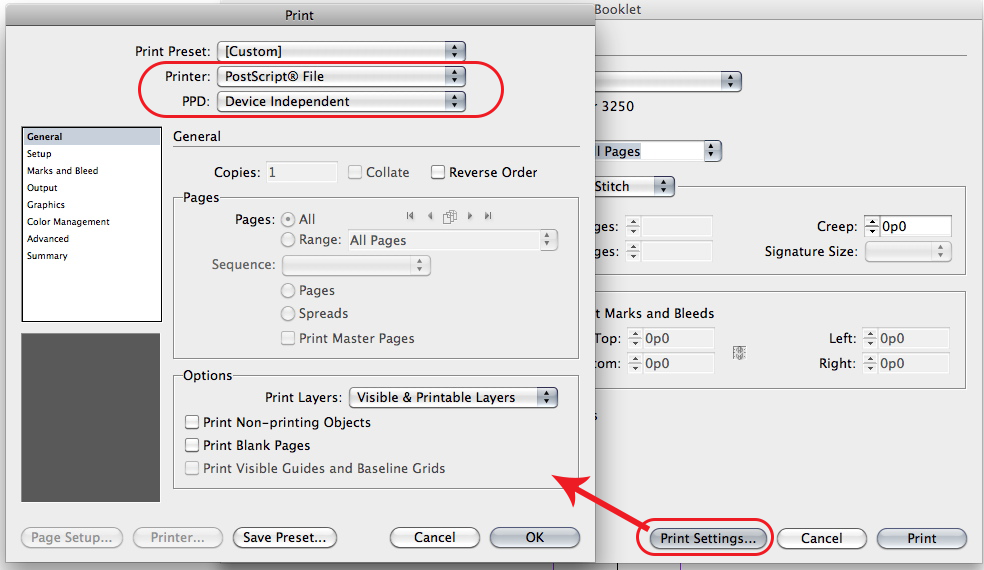
Кому доступ к настройкам печати:
Открытие окна «Принтеры» из меню «Пуск». Щелкните правой кнопкой мыши принтер Adobe PDF, и выберите «Настройки печати».
В приложении для разработки, таком как Adobe InDesign, выберите Файл > Печать. Выберите Adobe PDF в качестве принтера и нажмите кнопку «Свойства» (или «Настройки»). (В некоторых приложений, вам может потребоваться щелкнуть «Настройка» в диалоговом окне «Печать». для доступа к списку принтеров, а затем нажмите «Свойства» или «Настройки». для настройки параметров Adobe PDF.)
Параметры, относящиеся к PDF, отображаются на вкладке «Настройки Adobe PDF». Вкладки «Качество бумаги» и «Макет» содержат другие знакомые параметры источника бумаги, чернил принтера, ориентации страницы и количества страниц на листе.
Параметры печати отличаются от свойств принтера. Настройки включают специфичные для Adobe PDF параметры процесса преобразования; диалоговое окно «Свойства» содержит вкладки параметров, доступных для любого типа принтера.
Adobe PDFПреобразование Настройки
Выберите предопределенный набор параметров из списка по умолчанию. меню «Настройки» или нажмите «Изменить», чтобы просмотреть или изменить настройки. в диалоговом окне «Параметры Adobe PDF».
Безопасность Adobe PDF
Чтобы повысить безопасность PDF-файла, выберите один из следующих вариантов или нажмите «Изменить», чтобы просмотреть или изменить параметры безопасности:
- Подтвердить безопасность для каждого задания PDF с помощью принтера Adobe PDF. Укажите нужные параметры в диалоговом окне.
- Использовать последние известные параметры безопасности: Используются те же параметры безопасности, которые использовались при последнем создании PDF-файла с помощью принтера Adobe PDF на вашем компьютере.
Выходная папка Adobe PDF
Выберите выходную папку для конвертированного PDF-файла или нажмите кнопку «Обзор». чтобы добавить или изменить выходную папку. Выберите Подсказка для Adobe
Имя файла PDF, чтобы указать местоположение и имя файла в
время конвертации.
чтобы добавить или изменить выходную папку. Выберите Подсказка для Adobe
Имя файла PDF, чтобы указать местоположение и имя файла в
время конвертации.
Меню размера страницы Adobe PDF
Выберите пользовательский размер страницы, который вы определили.
Заменить существующий PDF-файл
Выберите, хотите ли вы заменить существующий PDF-файл Всегда , Спрашивать каждый раз, или Никогда заменить.
Просмотр результатов Adobe PDF
Автоматически запускает Acrobat и сразу же отображает преобразованный документ.
Добавить информацию о документе
Включает такую информацию, как имя файла, дата и время создания.
полагаться только на системные шрифты; Не используйте шрифты документов
Снимите этот флажок, чтобы загружать шрифты при создании
PDF. Все ваши шрифты будут доступны в формате PDF, но это займет
дольше его создавать. Оставьте этот параметр выбранным, если вы работаете
с документами на азиатском языке.
Все ваши шрифты будут доступны в формате PDF, но это займет
дольше его создавать. Оставьте этот параметр выбранным, если вы работаете
с документами на азиатском языке.
Удалить файлы журнала для успешных заданий
Автоматически удаляет файлы журнала, если задание не завершается ошибкой.
В Windows вы обычно можно оставить свойства принтера Adobe PDF без изменений, если только вы не настроили общий доступ к принтеру или не установили безопасность.
Печать Свойства отличаются от настроек принтера. Свойства диалоговое окно содержит вкладки параметров, применимых к любому типу принтера; Настройки включают параметры преобразования специально для Adobe PDF-принтер.
Установка свойств принтера Adobe PDF
Открыть устройства и принтеры из меню «Пуск» и щелкните правой кнопкой мыши принтер Adobe PDF.
Выберите Свойства.
Щелкните вкладки и выберите нужные параметры.

Выйти из Distiller, если он запущен, и разрешить все задания в очереди на принтер Adobe PDF для полный.
Открыть устройства и принтеры из меню «Пуск».
Щелкните правой кнопкой мыши принтер Adobe PDF, и выберите Свойства принтера.
Перейдите на вкладку «Порты» и нажмите «Добавить порт».
Выберите порт Adobe PDF (Windows XP) или Adobe PDF Port Monitor (Vista/Windows 7) из списка доступных типов портов и щелкните Новый порт.
Выберите локальную папку для выходных файлов PDF и нажмите ХОРОШО. Затем нажмите «Закрыть», чтобы закрыть диалоговое окно «Порты принтера».
В диалоговом окне свойств Adobe PDF поле, нажмите «Применить», а затем нажмите «ОК».
Для достижения наилучших результатов выберите папку на той же системе, где установлен Distiller. Хотя удаленный или сетевой папки поддерживаются, они имеют ограниченный доступ пользователей и безопасность вопросы.

Выйти из Distiller, если он запущен, и Подождите несколько минут, пока все задания в очереди будут преобразованы в Adobe PDF. полный.
Открыть устройства и принтеры из меню «Пуск».
Щелкните правой кнопкой мыши принтер Adobe PDF, и выберите Свойства принтера.
Перейдите на вкладку Порты.
Выберите порт по умолчанию, Документы и нажмите Применить.
Выберите порт для удаления, щелкните Удалить порт, а затем нажмите OK, чтобы подтвердить удаление.
Снова выберите порт «Документы» и нажмите «Закрыть».
Важно различать размер страницы (как указано в диалоговом окне «Настройка документа» исходного приложения для вашего документа) и размер бумаги (лист бумаги, кусок пленки или область печатной формы, на которой вы будете печатать). Размер вашей страницы может быть U.S. Letter (8 1/2 на 11 дюймов или 21,59 на 27,94 см), но вам может понадобиться печатать на листе бумаги или пленке большего размера, чтобы разместить любые метки принтера или выпуск за обрез.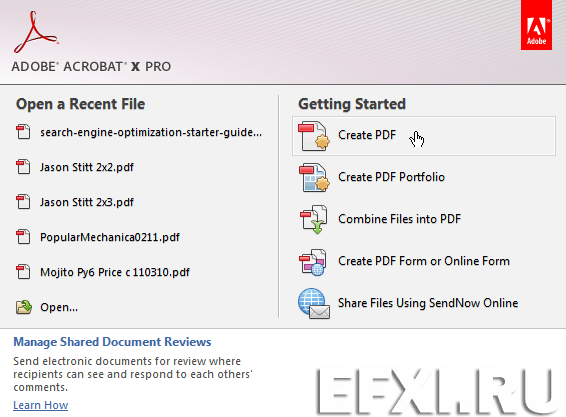 область. Чтобы ваш документ печатался должным образом, настройте размер страницы как в исходном приложении, так и на принтере.
область. Чтобы ваш документ печатался должным образом, настройте размер страницы как в исходном приложении, так и на принтере.
Список размеров бумаги, доступных для Acrobat, содержится в файле PPD (принтеры PostScript) или в драйвере принтера (принтеры без поддержки PostScript). Если принтер и файл PPD, которые вы выбрали для печати PostScript, поддерживают нестандартные размеры бумаги, вы увидите параметр «Пользовательский» в меню «Размер бумаги». Для принтеров, способных создавать очень большие области печати, Acrobat поддерживает страницы размером до 15 000 000 дюймов (38 100 000 см) на 15 000 000 дюймов (38 100 000 см).
Создание нестандартного размера страницы (Windows)
Выполните одно из следующих действий:
Откройте Устройства и принтеры или Принтер Окно «Факсы» из меню «Пуск». Щелкните правой кнопкой мыши PDF-принтер и выберите «Настройки печати».
В авторском приложении, таком как Adobe InDesign, выберите «Файл» > «Печать».
 Выберите Adobe PDF как
принтер и нажмите кнопку Свойства. (В некоторых приложениях
вам может потребоваться нажать «Настройка» в диалоговом окне «Печать», чтобы открыть
список принтеров, а затем нажмите «Свойства» или «Настройки», чтобы настроить
настройки Adobe PDF.)
Выберите Adobe PDF как
принтер и нажмите кнопку Свойства. (В некоторых приложениях
вам может потребоваться нажать «Настройка» в диалоговом окне «Печать», чтобы открыть
список принтеров, а затем нажмите «Свойства» или «Настройки», чтобы настроить
настройки Adobe PDF.)
На вкладке «Параметры Adobe PDF» нажмите кнопку «Добавить» рядом со страницей Adobe PDF. Меню размера.
Укажите имя, ширину, высоту и единицу измерения. Нажмите «Добавить/изменить», чтобы добавить имя нестандартного размера страницы в список Adobe. Меню «Размер страницы PDF».
Создание нестандартного размера страницы (Mac ОС)
В авторском приложении, таком как Adobe InDesign, выберите «Файл» > «Параметры страницы».
Во всплывающем меню «Размер бумаги» выберите «Управление нестандартными размерами».
Нажмите кнопку +.
Укажите имя, высоту, ширину и поля.
 Единица
измерения зависит от языка системы.
Единица
измерения зависит от языка системы.
Использовать нестандартный размер страницы
Выберите «Файл» > «Печать».
Нажмите кнопку Параметры страницы.
Выберите новый нестандартный размер страницы в списке Бумага. Меню размера.
Попробуйте эти онлайн-инструменты для работы с PDF: преобразование Word в PDF, преобразование Excel в PDF, преобразование PowerPoint в PDF , преобразование JPG в PDF
Больше похоже на это
Войдите в свою учетную запись
Войти
Управление учетной записью
Как устранить проблему отсутствия принтера Adobe PDF
В некоторых случаях вы не можете найти свой принтер в Adobe Reader.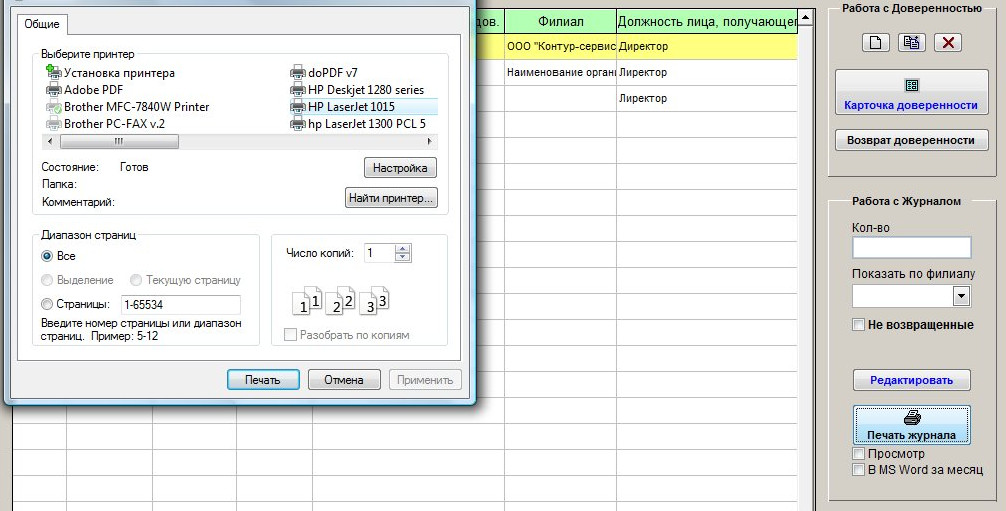 Впоследствии вы чувствуете, что принтер Adobe PDF отсутствует, что вызывает у вас много разочарований в течение рабочего дня. Не напрягайтесь, так как это руководство решит ваши проблемы с отсутствием PDF. Принтер Adobe PDF иногда отсутствует из-за того, что принтер Adobe PDF неправильно установлен при установке Acrobat Standard DC.
Впоследствии вы чувствуете, что принтер Adobe PDF отсутствует, что вызывает у вас много разочарований в течение рабочего дня. Не напрягайтесь, так как это руководство решит ваши проблемы с отсутствием PDF. Принтер Adobe PDF иногда отсутствует из-за того, что принтер Adobe PDF неправильно установлен при установке Acrobat Standard DC.
Возможные способы решения проблемы: загрузка последней версии Adobe Reader или запуск средства устранения неполадок принтера. Но если вы хотите ознакомиться с подробным и более полным руководством, вам необходимо напрямую посетить Adobe Fix Hub. Никогда не забывайте добавлять в закладки полезный список веб-сайтов по исправлению периферийных устройств для получения более подробной помощи.
Почему отсутствует принтер Adobe PDF?
1. Загрузите и установите последнюю версию Acrobat Reader
Шаг 1: Во-первых, загрузите последнюю версию Acrobat Reader.
Шаг 2: Затем запустите файл установщика.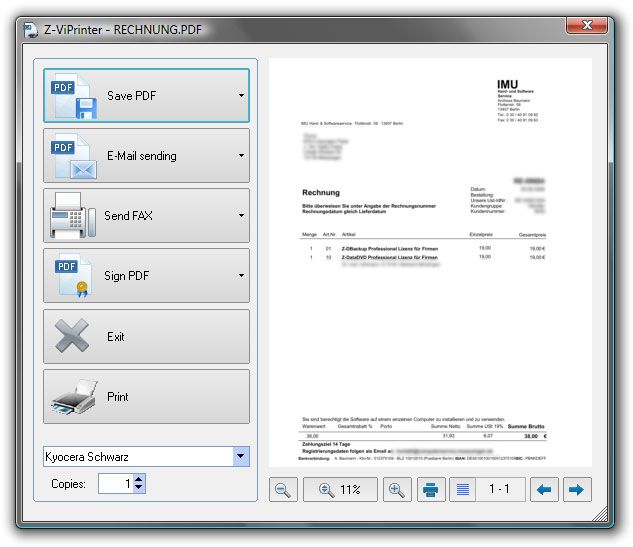
Шаг 3: Продолжайте следовать инструкциям на экране и завершите настройку .
Шаг 4: Наконец, проверьте, решает ли это проблему с принтером. Если нет, то попробуйте методы трейлинга.
2. Восстановить установочный файл для Adobe Acrobat
Первоначально Acrobat Reader предлагал встроенный инструмент восстановления. С помощью этого инструмента восстановления вы, вероятно, сможете решить проблему.
Шаг 1: Сначала запустите приложение Adobe Acrobat Reader на своем компьютере.
Шаг 2: Затем нажмите «Справка» и выберите « Восстановить установку ».
Шаг 3: В новом диалоговом окне нажмите Да для сообщения «Вы уверены, что хотите восстановить текущую установку».
Шаг 4: Adobe Reader запускает для запуска процесса восстановления, который может занять некоторое время. Так что подождите, пока он не будет завершен.
Так что подождите, пока он не будет завершен.
Шаг 5: Поскольку процесс восстановления завершен , выйдите и снова запустите Adobe Reader. Далее нажмите «Файл», а затем выберите «Печать». Это проверяет, указан ли ваш принтер в разделе принтеров или нет.
3. Обновите драйверы принтераЕсли проблема не устранена, обновите драйверы принтера из диспетчера устройств.
Шаг 1: Запустите Запуск, нажав клавишу Windows + R.
Шаг 2: Введите devmgmt.msc. Затем нажмите OK, чтобы запустить Диспетчер устройств.
Шаг 3: Затем в Диспетчере устройств разверните раздел «Принтер».
Шаг 4: Теперь щелкните правой кнопкой мыши конкретный принтер и выберите «Обновить драйвер».
Шаг 5: Выберите параметр «Автоматический поиск обновленного программного обеспечения драйвера». Windows начинает искать любые ожидающие обновления драйверов и загружать их.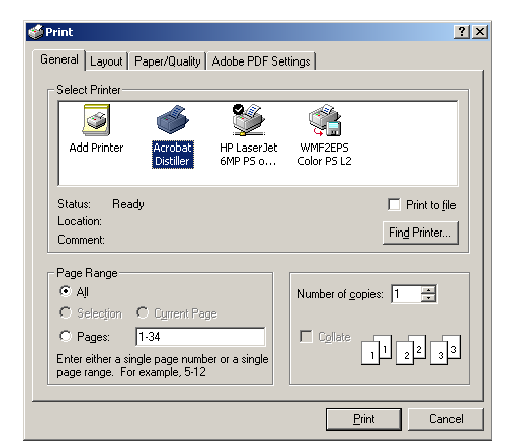
Шаг 6: После завершения установки перезагрузите систему.
Шаг 7: Запустите программу чтения Adobe PDF и проверьте, видите ли вы модель своего принтера в интерфейсе принтера.
4. Запустите средство устранения неполадок принтера
Шаг 1: Запустите «Пуск» и выберите «Настройки».
Шаг 2: Щелкните вкладку «Обновление и безопасность», а затем вкладку «Устранение неполадок» на левой панели.
Шаг 4: Далее прокрутите вниз до пункта Принтер и нажмите на него.
Шаг 5: Нажмите кнопку «Запустить средство устранения неполадок», которое просканирует ваш принтер на наличие потенциальных проблем и предложит соответствующее решение.
Шаг 6: Далее примените рекомендуемые исправления и при необходимости перезапустите систему. Когда он перезапустится, проверьте наличие улучшений. Тем не менее, проблема «Принтер Adobe PDF отсутствует», попробуйте установить принтер по умолчанию.
Как установить принтер по умолчанию?
Шаг 1: Введите и введите Панель управления в поле поиска, чтобы открыть его.
Шаг 2: Перейдите в раздел «Оборудование и звук», а затем в пункт «Устройства и принтеры» .
Шаг 3: Здесь щелкните правой кнопкой мыши свой принтер и выберите параметр « Установить как принтер по умолчанию ».
Итак, это все. Теперь вы можете проверить, можете ли вы распечатать документ с помощью Adobe Reader. или по-прежнему отображается сообщение «Отсутствует принтер Adobe PDF».
Что делает Adobe PDF Reader?
Adobe PDF reader позволяет печатать PDF-документы через интерфейс печати. Тем не менее, существует несколько пользователей, которые сообщили, что не могут печатать из интерфейса программы чтения Adobe PDF, поскольку он выдает ошибку «Принтер Adobe PDF отсутствует» в параметре печати. Впоследствии пользователи сообщили, что принтер не отображается в интерфейсе Adobe Reader на форумах сообщества Microsoft.
Если это система Windows 8, принтер не будет печатать из программы Adobe Reader. Действительно, это будет прямая печать тестовой страницы с соответствующих устройств. С помощью вариантов устранения неполадок вы можете найти что-то не так и добраться до основной причины.
Надеюсь, что это руководство поможет пользователям, у которых отсутствует принтер Adobe PDF. С помощью перечисленных инструкций вы сможете решить проблему с принтером, возникающую при работе с Adobe Reader.
БЕСПЛАТНЫЙ PDF-принтер
Работает с Windows 11, 10, 8.1, 8, 7, Vista, XP
и Windows Server 2019, 2016, 2012, 2008, 2003
Скачать
Принтер Bullzip PDF работает как принтер Microsoft Windows и позволяет вам писать PDF-документы практически из любого приложения Microsoft Windows.
Эта программа является БЕСПЛАТНОЙ с ограничениями, что означает наличие БЕСПЛАТНОЙ версии для
личное и коммерческое использование до 10 пользователей.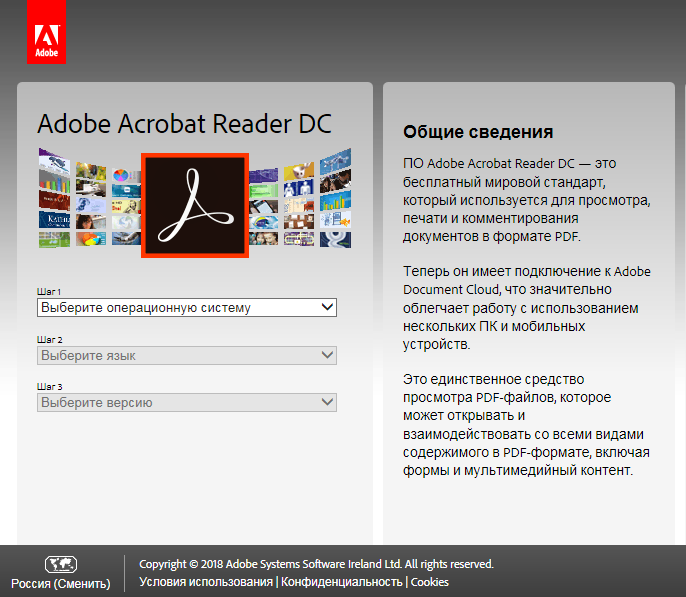 Он не содержит рекламы или всплывающих окон.
Для коммерческих приложений с более чем 10 пользователями существуют коммерческие
доступны версии с расширенными функциями.
Он не содержит рекламы или всплывающих окон.
Для коммерческих приложений с более чем 10 пользователями существуют коммерческие
доступны версии с расширенными функциями.
Особенности
- Печать в PDF практически из любой программы Windows.
- Поддерживает 64-разрядные операционные системы.
- Каждый раз направлять вывод в один и тот же файл или запрашивать место назначения.
- Укажите, должен ли принтер спрашивать, хотите ли вы просмотреть полученный PDF-документ.
- Управление выводом и подсказками программно.
- Программа установки может выполняться без присмотра.
- Графический пользовательский интерфейс.
- Защита паролем PDF-документов.
- AES 256/128-битное шифрование и стандартное 128/40-битное шифрование.
- Настройки качества (экран, принтер, электронная книга, допечатная подготовка).
- Установить свойства документа.
- Текст водяного знака, размер, поворот и прозрачность.

- Наложение/фоновые документы.
- Добавление/подготовка документов.
- Управление пользовательским интерфейсом.
- Линеаризованные PDF-документы для быстрого просмотра в Интернете. Поддержка
- PDF/A-1b для длительного хранения PDF-документов.
- Подписание PDF-документов с использованием цифровых сертификатов.
- Интерфейс командной строки для всех настроек.
- Интерфейс COM/ActiveX для программного управления.
- Microsoft.NET API для C#, VB.NET и других разработок .NET.
- Поддержка Citrix MetaFrame
- Поддержка терминального сервера Windows и RDP
- Поддерживается несколько типов вывода: BMP, JPEG, PCX, PDF, PNG и TIFF.
- Загрузить документ по протоколу FTP или SFTP.
Загрузка и установка
Установка этой программы очень проста. Просто выполните несколько шагов, перечисленных здесь:
- Загрузите последнюю стабильную версию принтера PDF (42,6 МБ).

Перейти на страницу загрузки - Запустите программу установки.
Когда установка будет завершена, у вас будет принтер с именем Bullzip PDF Printer . Теперь вы готовы печатать из других приложений.
Во время установки он проверит, есть ли у вас все необходимые компоненты. для запуска программного обеспечения. Если некоторые из необходимых компонентов, таких как GPL Ghostscript отсутствуют, будет предложено скачать и установить их для тебя.
Удаление
Если вы позже захотите удалить программу, вы можете сделать это через Добавление и удаление программ Функция Microsoft Windows.
Пакет MSI
Если вы хотите иметь пакет MSI для программы установки, мы можем порекомендуйте корпоративную версию или покажите, как создать собственную настроенный пакет MSI для установщика Windows.
Системные требования
- Microsoft Windows Server 2019, 2016, 2012, 2008 R2, 2008,
Windows 11, Windows 10, 8.
 1, 8, 7, XP
1, 8, 7, XP - GPL Ghostscript 9.10 или выше
- Xpdf (дополнительно)
- Электроинструмент PDF (дополнительно)
Ghostscript — бесплатная программа с открытым исходным кодом, которая может преобразовывать файлы PostScript в PDF. Распространяется под Стандартная общественная лицензия GNU. Более подробная информация о Ghostscript доступна здесь.
Скачать облегченный дистрибутив Ghostscript можно здесь (21,3 МБ)
Скачать облегченный дистрибутив Xpdf можно здесь (1,0 МБ)
Скачать Power Tool в формате PDF (2,2 МБ)
Если вы все еще используете Windows NT 4.0, Windows 2000 или Windows 2003, вы можете найти помощь в короткий принтер PDF в Windows NT 4.0 или руководство по Windows 2000/2003.
Часто задаваемые вопросы о лицензии
Прежде чем погрузиться в раздел часто задаваемых вопросов, вы можете быстро просмотреть
общая информация о лицензии.
Как установить лицензию?
Вы можете прочитать больше об установке вашей лицензии в документация.
Как считать количество пользователей?
Обычный настольный компьютер или ноутбук считается одним пользователем. Если вы устанавливаете его на терминал или сервер Citrix, количество пользователей это общее количество пользователей с логином на этом сервере.
Можем ли мы использовать его для образовательных или некоммерческих организаций?
Существуют модели лицензирования как для образовательных, так и для некоммерческих организаций. организации. Оба типа лицензий сильно обесценены, но не бесплатны. Они разработаны таким образом, что вам не нужно отслеживать количество пользователей, и ими могут пользоваться как студенты, так и сотрудники.
Я разработчик программного обеспечения и хочу распространять PDF-принтер с мое собственное программное обеспечение. Нужна ли мне для этого лицензия?
Вам нужна лицензия на распространение, если вы хотите распространять PDF
Принтер на вашем собственном распространяемом носителе.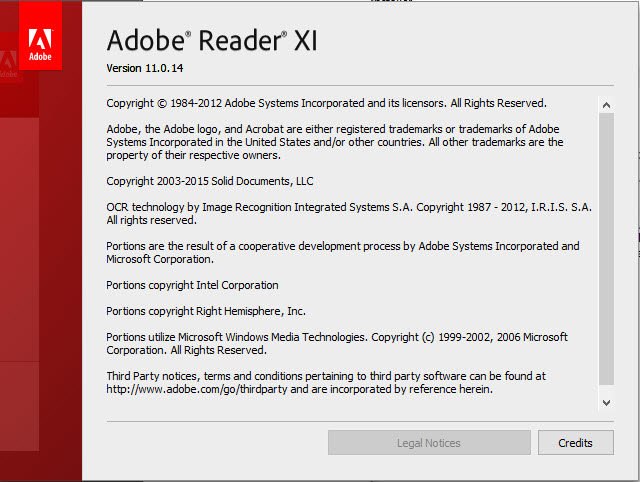 Это может быть DVD или ваш
Веб-сайт. Лицензия на перераспределение предлагает бесплатное распространение
модели, чего хочет большинство компаний-разработчиков программного обеспечения.
Альтернативой лицензии на перераспределение является отправка ваших пользователей на этот
веб-страницу, чтобы загрузить программу самостоятельно. В этой модели ваши пользователи
подчиняются обычным лицензионным условиям и должны купить лицензию, если
у них более 10 пользователей на компанию.
Это может быть DVD или ваш
Веб-сайт. Лицензия на перераспределение предлагает бесплатное распространение
модели, чего хочет большинство компаний-разработчиков программного обеспечения.
Альтернативой лицензии на перераспределение является отправка ваших пользователей на этот
веб-страницу, чтобы загрузить программу самостоятельно. В этой модели ваши пользователи
подчиняются обычным лицензионным условиям и должны купить лицензию, если
у них более 10 пользователей на компанию.
В чем разница между принтером Bullzip PDF и устройством записи PDF bioPDF?
Принципиальной технической разницы между этими двумя продуктами нет. Продукты имеют разные бренды, а версия bioPDF предназначена для коммерческий рынок. Обе версии поддерживаются одной и той же группой люди. Однако поддержка коммерческой версии имеет приоритет над бесплатная версия.
Узнайте больше о различиях между Bullzip и bioPDF.
Видеообучение
Вы можете найти пару видео руководств на Буллзип канал на YouTube.
Еще видео
Один из наших партнеров предоставил бесплатный набор обучающих видео для
Буллзип PDF-принтер. Посетите их веб-сайт, чтобы получить доступ к видео.
Студия PDF
Если вы хотите объединить файлы PDF или изменить порядок страниц, вам следует посмотреть в нашей программе PDF Studio. С PDF Studio вы можете
- Объединение файлов PDF
- Переупорядочить страницы
- Копировать страницы
- Удалить страницы
- Просмотр и поиск PDF-файлов
- Командная строка Печать PDF
История версий
История версий RSS-канал
2022-08-15 (14.0.0.2944)
- Линеаризация удалена из пользовательского интерфейса.
- Настройка производителя отключена.
23.07.2022 (14.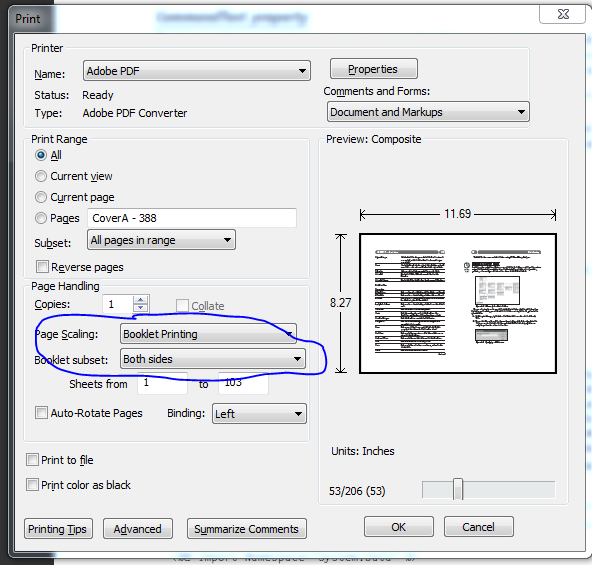 0.0.29)38)
0.0.29)38)
- Поддержка TLS3 в почте SMTP.
- Поддержка Ghostscript 9.56.
- Добавлено сжатие файлов TIFF.
- Поддержка настройки алгоритмов ключей RSA или DSA с помощью SFTP.
- Исправлено несоответствие переменных среды TMP и TEMP.
- Удалена функция линеаризации PDF.
- Обновлены переводы.
09.03.2021 (12.2.0.2902)
- Обновление установщика.
01.03.2021 (12.2.0.2893)
- Диалоговое окно «Параметры» теперь работает для принтеров с пользовательскими именами портов.
21.02.2021 (12.1.0.2890)
- Улучшена функциональность электронной почты.
- Исправление ошибки 429 на некоторых компьютерах.
- Исправлена периодическая ошибка Ghostscript.
- Исправлена проблема с выводом текстового файла.
03.10.2020 (12.0.0.2872)
- Несколько портов принтера для поддержки одновременной печати.
- Дополнительные алгоритмы подписи SFTP.

- Имена макросов в настройках пользовательского графического интерфейса.
- Поддержка Ghostscript 9.53.
- Исправление для совместимости с Corel Essentials 2020.
- Отправка почты через SMTP.
- Несколько почтовых вложений.
- Имя макроса нового набора параметров.
- Новая настройка разрешений на загрузку для управления разрешениями на загрузку по FTP.
- Поддержка Microsoft.NET Framework 2.0 прекращена.
- В API добавлена функция разделения.
- Обновлены переводы.
04.03.2020 (11.13.0.2823)
- Новый макрос
для получения имени исходного компьютера при установке общего принтера. - Исправление для загрузки по SFTP.
09.02.2020 (11.12.0.2816)
- Исправлена ошибка постскриптума Chrome версии 80.
- Обновлены переводы.
03.12.2019 (11.11.0.2804)
- Поддержка мониторов с высоким DPI.

- Исправление для начальной и конечной страницы при отправке PDF на принтер.
- Расширенная поддержка копирования/вставки китайских иероглифов в документы PDF.
11.07.2019 (11.10.0.2761)
- Новый код для печати/перенаправления PDF на другой принтер.
- Совместимость с Ghostscript 9.27.
17.02.2019 (11.9.0.2735)
- Исправлена проблема переполнения (ошибка 6).
- Поддержка установки подписи на последней странице.
- Обновлены переводы.
08.10.2018 (11.8.0.2728)
- Добавлена функция запоминания последних мест сохранения.
- Новый переключатель командной строки программы установки ORIGINALDRIVER, чтобы программа установки не изменяла драйвер.
06.05.2018 (11.7.0.2716)
- Устраняет проблемы с установкой.
- Обновлены переводы.
12.04.2018 (11.6.0.2714)
- Выберите PDF/A-2b и PDF/A-3b в пользовательском интерфейсе.

- Исправление для создания документов Word в 64-битных системах.
- Разрешение теперь фиксируется для векторов при объединении фона PDF.
- Исправление для установщика в системах, где WMI недоступен.
- Обновлены переводы.
2018-01-29 (11.5.0.2698)
- Откройте электронное письмо с вложенным новым PDF-файлом.
- Подавление ошибок при работе в неинтерактивном режиме, например учетных записей служб.
- Больше форматов бумаги в режиме XPS.
- Обновлены переводы.
03.09.2017 (11.4.0.2674)
- Прервать задание на печать, если пользователь не интерактивен и должны отображаться диалоговые окна.
- Функции PrintToPrinter исправлены для работы в качестве общего сетевого принтера.
- Исправлен размер фонового PDF-файла при работе в качестве общего сетевого принтера.
22 августа 2017 г. (11.3.0.2668)
- Обновлен перевод на португальский язык (Бразилия).

20.08.2017 (11.2.0.2667)
- Файлы конфигурации Runonce теперь загружаются, как только спулер начинает буферизовать задание печати на порт принтера.
- Пользовательский интерфейс теперь поддерживает DPI. Шрифты выглядят лучше на разных разрешениях экрана.
- Исправление для работы в качестве общего принтера. Некоторые задания на печать выглядели по-другому при поступлении с общего принтера.
- Проблема с параметром GUITimeout -1 устранена путем сохранения работы сборщика документов до тех пор, пока графический интерфейс пользователя не завершит обработку задания.
- Поддержка драйверов принтеров на основе XPS в качестве альтернативы Postscript. Это обеспечивает лучшую поддержку Unicode.
- Обрабатывает ошибку, когда конфигурация с зашифрованным паролем перемещается на другой компьютер.
- Обновлены переводы для традиционного китайского, греческого, русского и словацкого языков
10.03.2017 (11. 1.0.2600)
1.0.2600)
- Нажмите всплывающее уведомление, чтобы открыть местоположение PDF.
- Пробное сообщение теперь является ссылкой для получения дополнительной информации.
- Поддержка шрифтов Unicode возвращена на прежний уровень.
15-01-2017 (11.0.0.2588)
- Добавлена программа сбора документов, помогающая объединять документы.
- Добавлен новый тег макроса.
- Улучшено извлечение текста. Добавлено обнаружение соответствия
- FIPS для новых операционных систем.
- GUITimeout по умолчанию равен 0 для повышения производительности в многопользовательских системах.
- Исправлены сбои приложения, вызванные структурой DEVMODE.
29-08-2016 (10.25.0.2552)
- Показывает ошибку, если вы пытаетесь использовать программу в качестве программы для чтения PDF.
- Показывает тип лицензии на странице о программе.
- Показывает окно принтера на панели задач.
- По умолчанию 300 точек на дюйм вместо 600 точек на дюйм для выходных файлов меньшего размера.

- Новая функция слияния в API, поддерживающая встраивание шрифтов.
- Обновлены переводы.
2016-03-07 (10.24.0.2543)
- Добавлена функция загрузки HTTP/HTTPS.
- Обновления безопасности.
- Расширенная поддержка специальных символов в паролях PDF.
- Новый макрос
для полного пути к выходному файлу. - Новая настройка ‘textfilename’ для сохранения содержимого задания на печать в виде текста.
- Новый параметр textformat определяет, форматируется ли текстовый файл как Unicode или UTF8.
- Исправление для шифрования версий PDF ниже 1.4.
- Время ожидания графического интерфейса по умолчанию изменено с 0 на 10 минут для лучшего слияния.
- Новый ключ /NOTOOLS для установщика может пропускать все зависимости.
- Макросы VB Script теперь требуют запуска флага ALLOWEXECUTE при использовании параметра macrodir.
- Исправление для коммерческого дистиллятора PPD для улучшения совместимости.

- Исправление имен заданий в очереди на принтер при отправке вывода на другой принтер.
- Устанавливается на Windows Server 2016 Preview 4.
- Обновлены переводы.
28.09.2015 (10.23.0.2529)
- Обновлены переводы.
2015-09-15 (10.22.0.2525)
- Улучшена производительность при загрузке пользовательского интерфейса.
- Обновлены переводы.
03.09.2015 (10.21.0.2462)
- Еще одно ложное срабатывание в Norton AV и Symantech EndPoint.
31.08.2015 (10.20.0.2459)
- Исправление ложного срабатывания в Norton AV.
27 августа 2015 г. (10.19.0.2457)
- Шифрование API Microsoft.NET изменено для поддержки сервера Dynamics NAV в Windows 10.
25 августа 2015 г. (10.18.0.2455)
- Улучшения производительности для компенсации изменений в Microsoft Security Essentials и EndPoint.
- Игнорировать пустые параметры реестра.

- Обновлены переводы.
23.08.2015 (10.17.0.2428)
- Удалено еще одно ложноположительное обнаружение вируса.
21.08.2015 (10.16.0.2426)
- Исправлено удаление Xpdf.
- Удалено ложное обнаружение вируса.
19.08.2015 (10.15.0.2424)
- Поддержка Windows 10.
19.08.2015 (10.14.0.2421)
- Создание документов Microsoft Word из заданий на печать.
- Новая функция GetWindowsDefaultPrinterName в сборке PdfUtil API.
- Поддержка коммерческого дистиллятора на файловых системах без коротких имен.
- Экспериментальная поддержка формата PDF/A-3b.
- Исправляет отметку времени файла для вложенных файлов.
- Печать на принтер после создания вывода.
- Параметр AllowExecute добавлен в реестр для повышения безопасности.
16.06.2015 (10.13.0.2368)
- Исправление для удаления журнала событий конкретной программы.

12 мая 2015 г. (10.12.0.2363)
- Исправлен значок программы.
11.05.2015 (10.12.0.2361)
- Исправление для отключения сжатия изображений с помощью коммерческого дистиллятора.
- Коммерческий дистиллятор теперь по умолчанию использует сжатие изображения Flate.
- Новые параметры сжатия изображений (ImageCompressionLevel, ImageCompressionType, ImageCompressionQuality) для коммерческого дистиллятора.
- Контекстная переменная PrinterName добавлена для макросов VBS.
- Устранена проблема с потерей диалогового окна «Сохранить как».
- Исправление для декодирования корейской лицензии Unicode.
18.03.2015 (10.11.0.2338)
- Новые настройки smarttitlefind и smarttitlereplace для контроля предложения имени файла.
- Новый макрос для заполнения пустых полей, таких как автор и заголовок.
- Новый переключатель командной строки установки USEDOTNET20 для принудительного использования Microsoft.
 NET 2.0.
NET 2.0. - Запомнить последний использованный набор параметров с поддержкой скрытых диалогов.
- Исправления для систем без поддержки создания имени файла 8.3.
- Исправлено экранирование символов для именования файла runonce для конкретного задания.
- Метод COM API Merge2 добавлен к поддерживаемому слиянию из VB Script.
- Улучшена поддержка имен файлов с региональными символами в функции слияния.
- Запись файла состояния в случае сбоя AfterPrintProgram или RunOnError.
- Обновлены переводы: шведский, словенский, урду
2014-12-02 (10.10.0.2307)
- Обрабатывает задания PostScript размером более 2 ГБ.
- Новый параметр hideoptiontabs для управления отображением вкладок в диалоговом окне параметров.
- Исправлено скрытие диалогового окна с ошибкой выполнения действия в автоматическом режиме.
11.11.2014 (10.9.0.2300)
- Работает с Windows 10 Technical Preview.

- Улучшения для неинтерактивных пользователей.
- Новый переключатель установщика: PostScriptLanguageLevel для управления языковым уровнем драйвера.
- Новый переключатель установщика: PostScriptOutputOption для управления параметрами вывода драйвера.
- Новый переключатель установщика: DPI для управления разрешением драйвера по умолчанию.
- Новый переключатель программы установки: AdvancedFeatures для включения или отключения расширенных функций драйвера PostScript.
03.09.2014 (10.8.0.2282)
- Исправление возможной взаимоблокировки при чтении вывода ошибок из программ.
- Новый параметр командной строки установки /SPOOLERCONTEXT для упрощения установки таких служб, как IIS.
- Расширенные функции драйвера Postscript были отключены для устранения проблем с печатью слева направо (LTR).
- Регистрация msscript.ocx во время установки была перемещена в 64-разрядный контекст, когда это возможно, чтобы избежать проблем с ошибкой доступа (0x5).

01.08.2014 (10.7.0.2277)
- Исправлены проблемы с обнаружением установленного Ghostscript.
- Новый профиль ICC для лучшей совместимости с PDF/A.
- Поддержка различных версий PDF при создании PDF/A.
- Теперь использует устройство ps2write для генерации PostScript с помощью Ghostscript.
- Добавлено больше форматов бумаги.
- Обновления перевода: польский, словацкий.
17 мая 2014 г. (10.6.0.2267)
- Поддержка Ghostscript 9.14 (32-разрядная и 64-разрядная версия).
- Исправлена ошибка установки: операция не может быть завершена (ошибка 0x00000704). Указанный порт неизвестен.
06.05.2014 (10.5.0.2262)
- Соответствует FIPS. Работает с включенной проверкой Федерального стандарта обработки информации США (FIPS).
- 128-битное шифрование AES теперь поддерживается коммерческим дистиллятором.
- Поддержка макроса в тексте водяного знака.

- Новые теги макросов:
, и . - Новый переключатель /SHARE для программы установки для включения общего доступа к сети на серверах печати.
- Улучшенный монитор портов сообщает об ошибках в журнал событий.
- Исправлено копирование примеров файлов конфигурации для пользовательских имен принтеров.
21-03-2014 (10.4.0.2240)
- Контекстные меню теперь поддерживают Unicode.
- Новый параметр LicenseData для хранения строки лицензии в кодировке base64.
- Новый параметр IgnoreCopies для создания только одной копии документа в формате PDF вместо указанного количества копий в задании на печать.
- Новая настройка FastTrack для быстрого создания образа. Многие функции игнорируются в ускоренном режиме.
- Новый параметр Producer для установки свойства PDF Producer.
- Новый параметр Creator для установки свойства приложения в PDF.

- Включено сжатие шрифтов для PDF/A для уменьшения размера файла.
- Цветовое пространство PDF/A по умолчанию изменено на RGB.
- Администраторы теперь могут использовать принтер по удаленному соединению без профессиональной лицензии.
- Поддерживает жестко заданные уровни лицензий в сборках для повторного распространения.
18.02.2014 (10.3.0.2191)
- Новый инструмент командной строки PDF для объединения и печати PDF-документов.
- Исправление для временных путей с символами Unicode.
- Исправление для систем с несколькими копиями одного и того же шрифта.
- Исправлено запоминание последнего устройства вывода.
- Коммерческий дистиллятор использует стандартные закодированные шрифты.
- Параметр установки для переопределения параметра TrueTypeDownload по умолчанию.
- Создает документы PDF/A меньшего размера.
- Настройка производительности с помощью параметра GSGarbageCollection.

09.01.2014 (10.2.0.2141)
- Панель инструментов удалена из бесплатной версии.
- Улучшена поддержка цвета в документах PDF/A-1b.
- Новый параметр для изменения профиля ICC для небольших документов PDF/A-1b.
- Диалоговое окно параметров теперь поддерживает загрузку по FTP и SFTP.
- Диалоговое окно параметров теперь поддерживает запуск программ в случае успеха и ошибки.
- Диалоговое окно параметров теперь поддерживает запуск программы после обработки задания на печать.
- Режимы RunOnSuccessMode, RunOnErrorMode и AfterprintProgramMode по умолчанию изменены с Hide на Normal.
- Новый метод API для печати документов PDF на определенном принтере Windows.
- Новая поддержка 128-битного и 256-битного AES-шифрования PDF-документов.
- Новый параметр для управления подтверждениями создания папки.
- Диалоговое окно дополнительных параметров с кнопками для редактирования global.
 ini, печати тестовой страницы и т. д.
ini, печати тестовой страницы и т. д. - Новые диалоговые вкладки параметров для загрузки файлов, запуска программ и подписи цифровыми сертификатами.
- Поддерживаемая версия Ghostscript теперь 9.10 или более поздняя.
- Поддерживаемая версия PDF Power Tool теперь 3.0.0.6 или более поздняя.
- Улучшена поддержка Unicode.
- Добавлен белорусский перевод.
08.10.2013 (10.1.0.1871)
- Новый макрос подсчета страниц, который вставляет количество страниц в задание на печать.
- Новая экспериментальная функция PdfUtil.PrintPdf в API.
- Еще юникод.
26.09.2013 (10.0.0.1840)
- Значительно расширена поддержка Unicode в пользовательском интерфейсе.
- Новые настройки для загрузки результатов на серверы FTP или SFTP.
- Один пакет MSI для автоматической и неавтоматической установки.
- Не устанавливает установленный принтер по умолчанию, если только пользователь не выбрал принтер по умолчанию.

- Дополнительная очистка реестра в деинсталляторе.
- Очистка неудачных заданий печати.
- Поддержка Ghostscript 9.10.
- Настройка цветовой модели для принудительного использования RBB, CMYK или оттенков серого.
- Обновлены переводы.
- Поддержка Windows 2000 прекращена.
30 июля 2013 г. (9.10.0.1629)
- Поддержка предварительной версии Windows 8.1.
- Сжатие изображений включено по умолчанию.
- Параметр сжатия изображения можно изменить в пользовательском интерфейсе.
- Цифровая подпись PDF-файлов с использованием сертификатов в хранилище сертификатов.
- Новые параметры: SignThumbprint, SignStoreName и SignStoreLocation.
- Улучшенная процедура удаления для более чистого удаления.
2013-07-15 (9.9.0.1621)
- Сжатие изображений по умолчанию отключено для лучшего качества.
- Добавлен новый параметр «imagecompression=yes|no» для управления сжатием изображения.

- GUI шифрует пароли владельца и пользователя в файлах конфигурации.
- Путь к файлу состояния теперь можно передавать как %4 программам, используемым в «AfterPrintProgram», «RunOnSuccess» и «RunOnError».
- Цветовой профиль ICC по умолчанию был изменен для совместимости с PDF/A-1b.
19 апреля 2013 г. (9.8.0.1599)
- Улучшенная настройка для компьютеров с Windows XP.
- Исправлена загрузка наборов опций с разными настройками устройства.
28-03-2013 (9.7.0.1592)
- Более надежный установщик, решающий проблему, когда драйверы HP устанавливаются неправильно (ошибка 0x00000002).
- Дополнительные улучшения графического интерфейса и локализация.
25.02.2013 (9.6.0.1582)
- Дополнительные улучшения для экрана предложений спонсоров для уточнения параметров.
20.02.2013 (9.5.0.1579)
- Исправление на экране предложения спонсора, чтобы было более понятно, как не устанавливать предложение.

- Исправлены мелкие проблемы макета с настройками высокого разрешения экрана.
19 февраля 2013 г. (9.4.0.1570)
- Улучшено качество и размер файла в операциях наложения.
- Находит пакеты Xpdf и Ghostscript Lite вне папки приложения принтера.
- Значительно улучшены файлы MSI для распространения через объекты групповой политики.
- Пакет MSI изменен, чтобы сохранить принтер по умолчанию и скрыть окна сообщений.
- Bug Radar удален из меню «Пуск» Windows 8.
- Продукт разделен на три разные версии (бесплатная, профессиональная и корпоративная).
- AVG спонсирует бесплатную загрузку с дополнительным предложением.
05.12.2012 (9.3.0.1516)
- Изменение языка пользовательского интерфейса для определенных пользователей.
- Поддержка уровня совместимости PDF 1.7.
- Новый макрос <счетчик>.
- Новый макрос <тиксы>.
- Новый макрос <сейчас>.

 почты или внутреннего сервера
почты или внутреннего сервера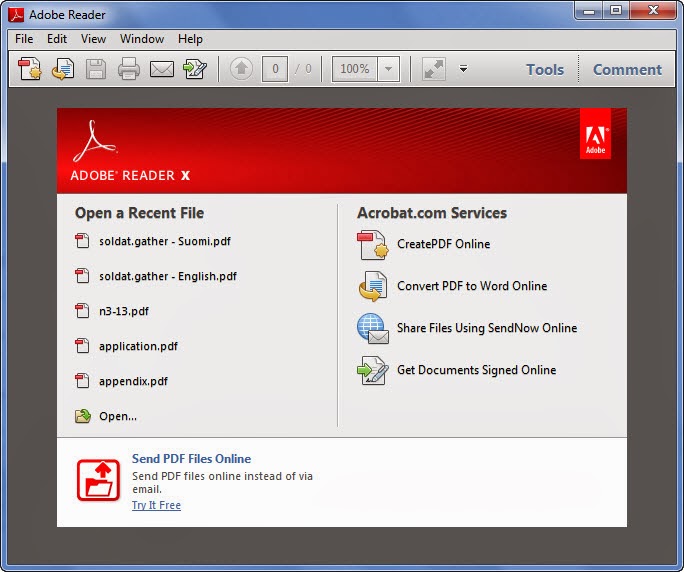
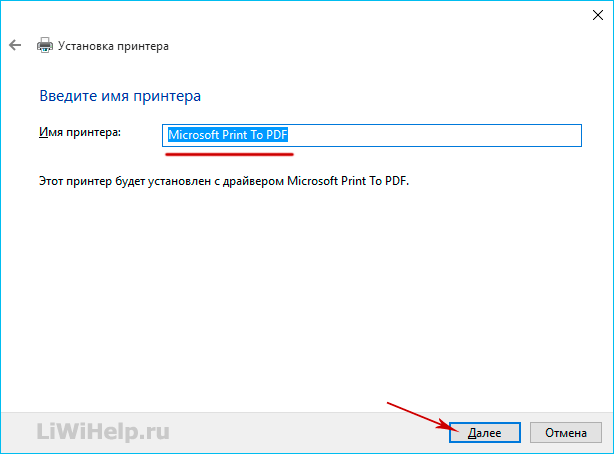

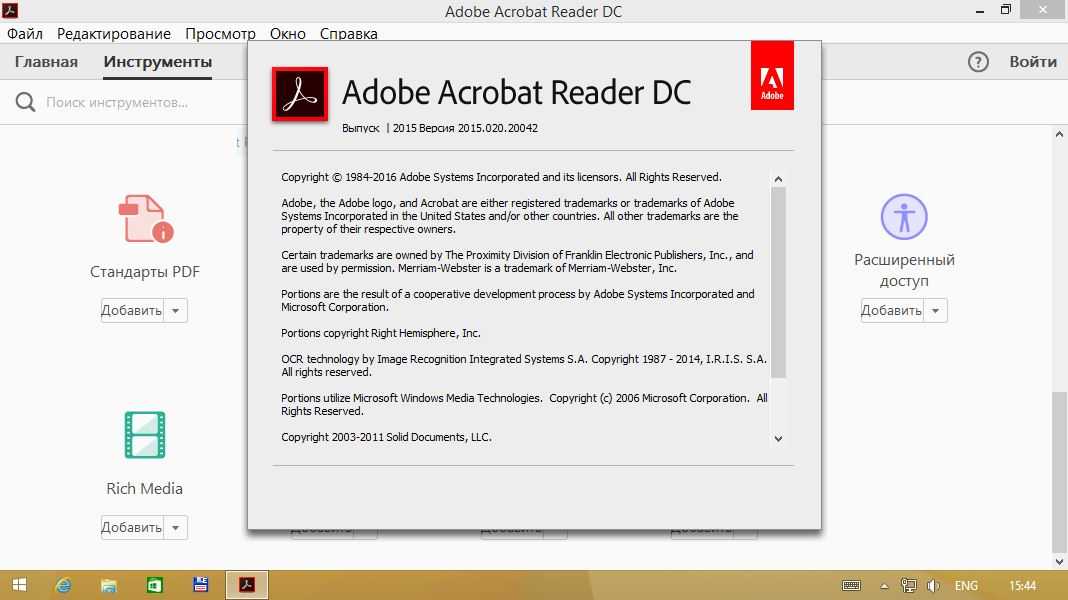
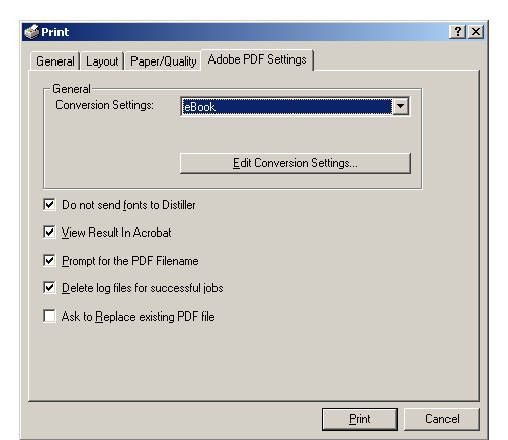
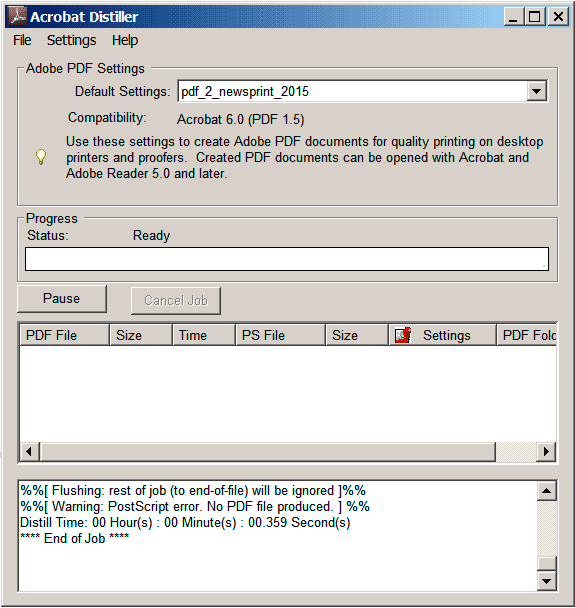
 exe:64-разрядная версия ОС Windows.
exe:64-разрядная версия ОС Windows.  Также закройте диалоговые окна «Порты принтера» и «Управление печатью».
Также закройте диалоговые окна «Порты принтера» и «Управление печатью».

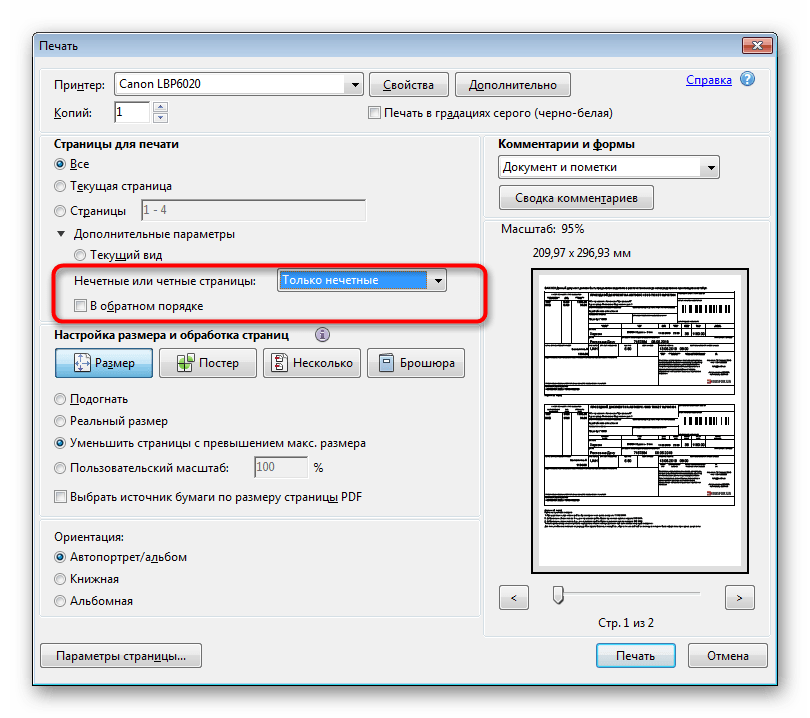

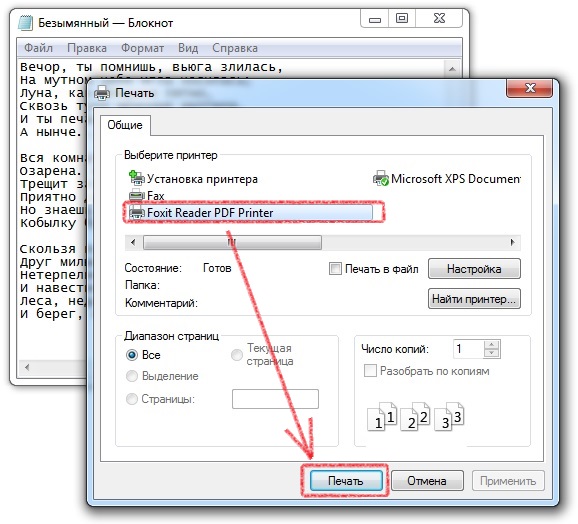
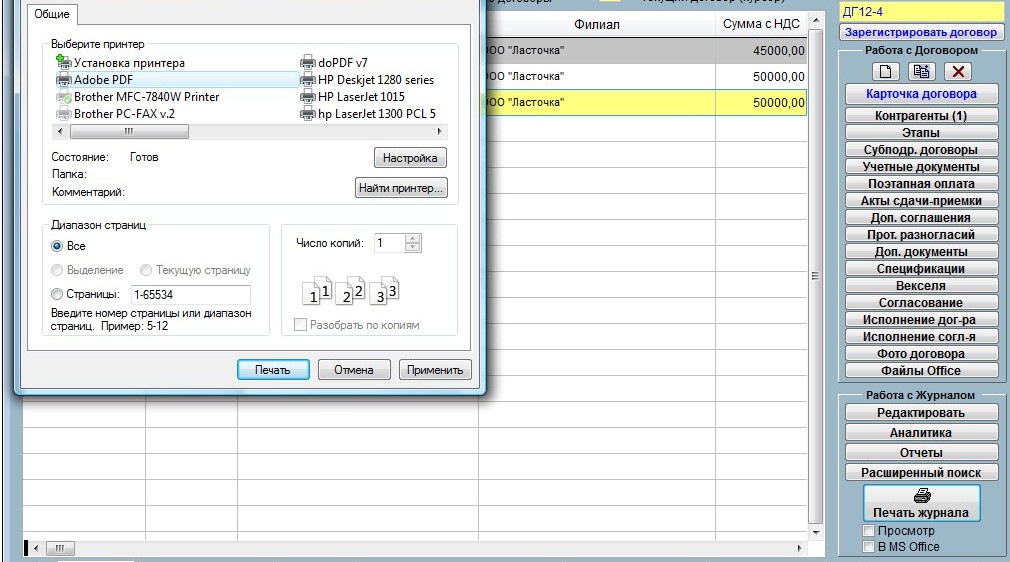 Выберите Adobe PDF как
принтер и нажмите кнопку Свойства. (В некоторых приложениях
вам может потребоваться нажать «Настройка» в диалоговом окне «Печать», чтобы открыть
список принтеров, а затем нажмите «Свойства» или «Настройки», чтобы настроить
настройки Adobe PDF.)
Выберите Adobe PDF как
принтер и нажмите кнопку Свойства. (В некоторых приложениях
вам может потребоваться нажать «Настройка» в диалоговом окне «Печать», чтобы открыть
список принтеров, а затем нажмите «Свойства» или «Настройки», чтобы настроить
настройки Adobe PDF.)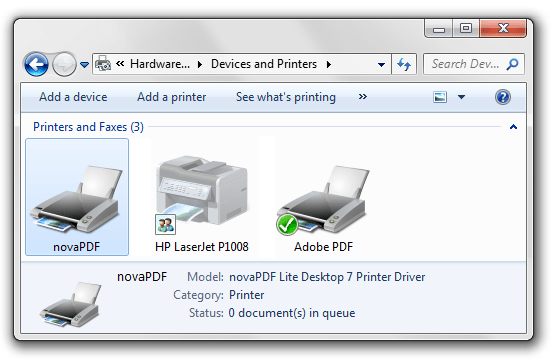 Единица
измерения зависит от языка системы.
Единица
измерения зависит от языка системы.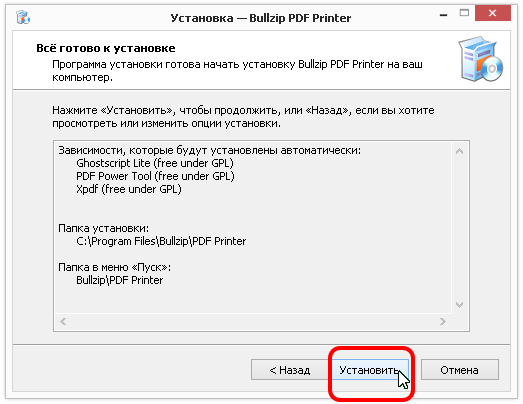

 1, 8, 7, XP
1, 8, 7, XP




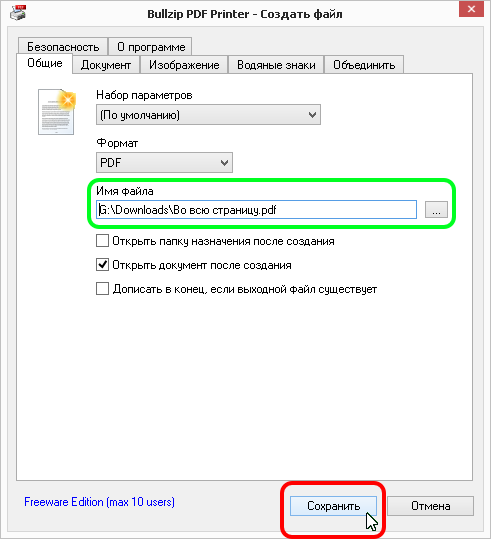
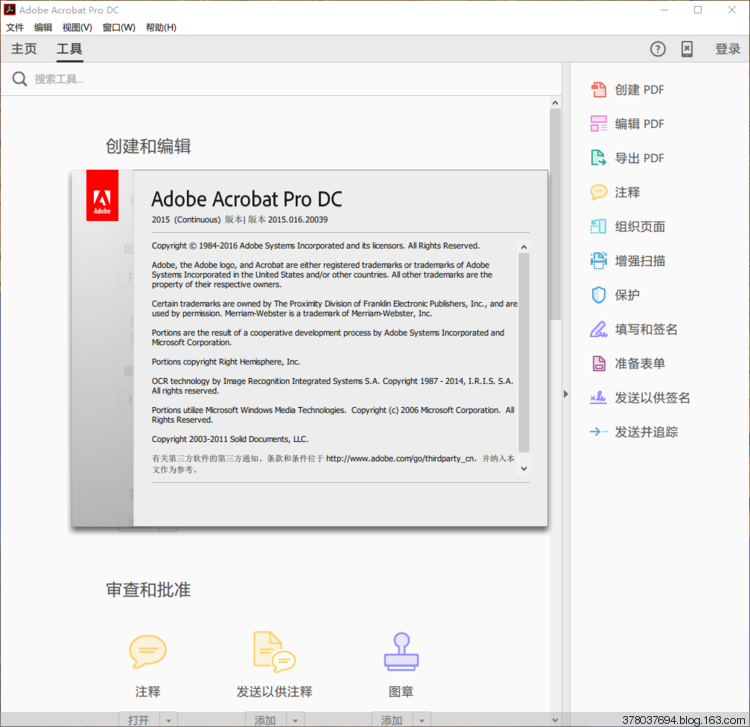

 NET 2.0.
NET 2.0.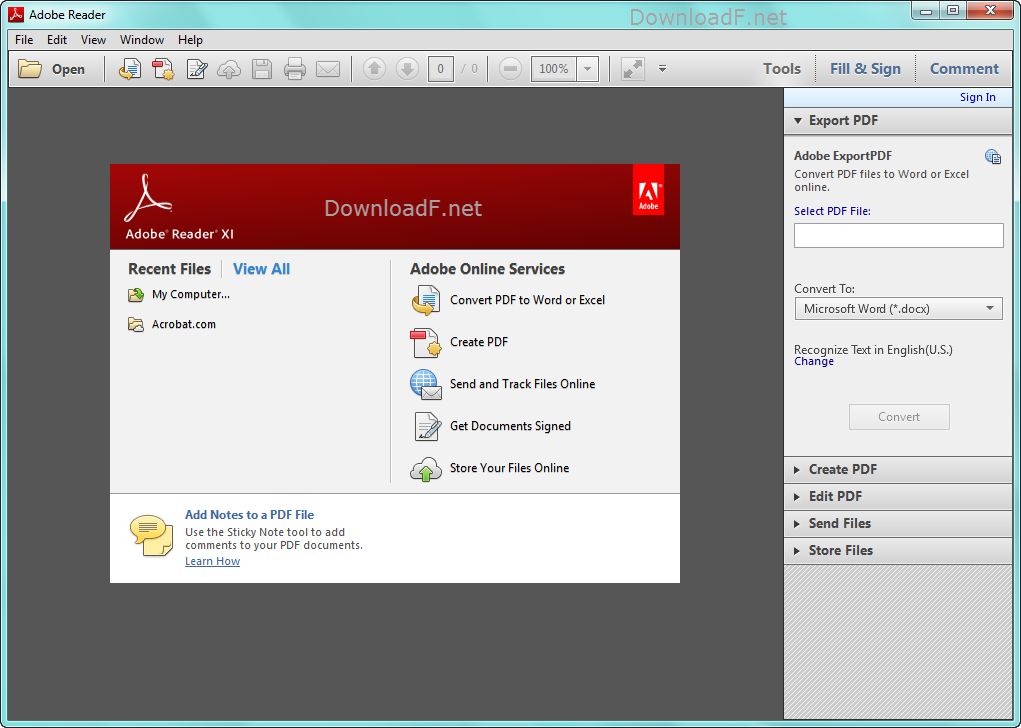

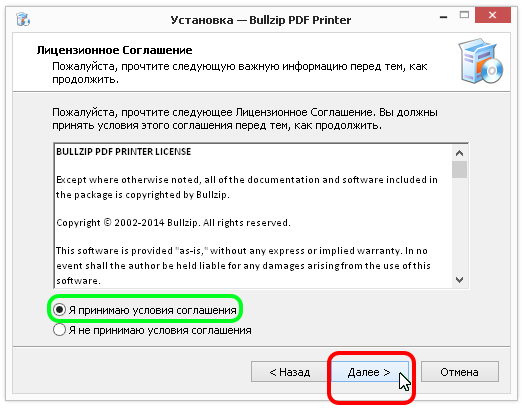


 ini, печати тестовой страницы и т. д.
ini, печати тестовой страницы и т. д.