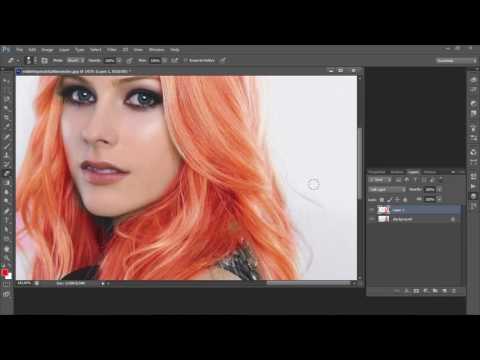Как изменить цвет волос в фотошопе
Adobe Photoshop — мощный инструмент для редактирования фотографий. Вы можете делать все, что угодно, от гладкой кожи, устранения пятен. и больше.
С помощью инструментов выбора в Photoshop вы также можете точно узнать, как вы будете выглядеть с другим цветом волос, без необходимости окрашивать их.
Как выбрать свои волосы в фотошопе
- Откройте инструмент быстрого выбора в меню инструментов. Вы также можете использовать сочетание клавиш W.
- Выберите область портрета с волосами. Вы можете использовать квадратные скобки [ и ], чтобы увеличить или уменьшить размер кисти. Удерживайте клавишу Shift, чтобы добавить дополнительные части изображения к вашему выделению, и удерживайте нажатой клавишу Alt, чтобы удалить части изображения из вашего выбора.
- Вы также можете уточнить свой выбор, нажав Select и Mask .
 Отрегулируйте ползунки для параметров выбора и маски: Smooth, Feather, Contrast или Shift Edge. Это процесс проб и ошибок, и вы обнаружите, что лучше всего поэкспериментировать с этой функцией, чтобы увидеть, что лучше всего подходит для вашего изображения.
Отрегулируйте ползунки для параметров выбора и маски: Smooth, Feather, Contrast или Shift Edge. Это процесс проб и ошибок, и вы обнаружите, что лучше всего поэкспериментировать с этой функцией, чтобы увидеть, что лучше всего подходит для вашего изображения. - Когда вы закончите, нажмите ОК .
Теперь, когда вы сделали свой выбор, есть два способа изменить цвет волос. Один метод не может быть полностью изменен, в то время как другой может.
Используя это изображение [Больше не доступно], автор Meireles Neto из Unsplash с темноволосой моделью с черными волосами, мы можем использовать любой из этих методов, чтобы изменить цвет ее волос.
Как изменить цвет волос в фотошопе
Если вас не беспокоит необходимость отменить изменения, используйте этот метод:
- Перейдите в Изображение > Настройки > Выборочный цвет .
- Выберите Нейтральные из выпадающего меню.

- Теперь вы можете настроить ползунки в соответствии с цветом, который вы хотите получить в конечном результате. Поднимите желтый ползунок, если хотите светлые волосы. Нажмите на голубой слайдер, если вы хотите более рыжие волосы. Ударьте черный ползунок, если хотите седые волосы.
- Вы также можете поиграть с другими опциями в выпадающем меню, если вы ищете более радикальное изменение цвета.
Ваши корректировки также будут варьироваться в зависимости от исходного цвета волос — эксперименты будут иметь большое значение в поиске правильного цвета волос, который вы ищете. Этот метод более щадящий, когда речь идет о точности вашего выбора.
Если вы хотите иметь возможность легко отменить ваши изменения, используйте этот метод:
- После того, как вы сделали свой выбор, продублируйте слой с вашим изображением.
- Удалить ваш выбор, нажав Удалить на клавиатуре.
- Создайте новый пустой слой, используя сочетание клавиш Shift + Cmd / Ctrl + N.

- Используя инструмент «Ведро с краской» (сочетание клавиш
- На панели слоев щелкните раскрывающееся меню режима наложения (по умолчанию оно должно быть установлено на « Нормальный »).
- Вы можете поиграть с доступными выборами. Мы обнаружили, что Soft Light и Overlay были хорошими вариантами. Darken и Multiply также работали, пока мы немного снизили непрозрачность слоя.
Этот метод менее прощающий, когда дело доходит до вашего выбора, и вы захотите потратить время на то, чтобы убедиться, что ваш выбор максимально точен, в противном случае вы можете удалить нужные вам части изображения.
Как и в случае с большинством вещей в Photoshop, есть несколько способов сделать что-то. У вас есть предпочтительный метод для изменения цвета волос в Photoshop? Дайте нам знать об этом в комментариях.
🏅▷ Черный экран при запуске игр на Xbox 360? Узнайте, как решить проблему
В этом уроке мы научим вас, как решить проблему «черного экрана» при запуске игр на Xbox 360.
Вы включаете свой Xbox 360 и, очевидно, все работает, пока вы не запустите игру и не встретите черный экран «вечный». Консоль больше не реагирует на какие-либо команды, и единственный способ сбросить ее – отключить ее от розетки. И сейчас?
Не паникуйте, у нас есть решение!
Что такое и что вызывает черный экран?
Представляете, в середине игры появляется черный экран? Не паникуйте!
Проблема, как ни странно, вызвана жесткий диск из Xbox 360, Отчеты на нескольких международных форумах указывают на своего рода «переполнение» в кеше HD, которое в конечном итоге происходит, мешая обновления названия (незначительные обновления, которые появляются при первом запуске игры), что приводит к сбою игры – будь то на диске или в цифровом формате.
Как решить черный экран?
Как ни странно это может показаться, решение – очистить кеш HD. три раза подряд, Просто зайдите в настройки / память, поместите курсор на жесткий диск и нажмите кнопку Y. Затем выберите «очистить кеш», а затем «ОК» во всплывающем окне, которое появится на экране. Обязательно проделайте процедуру трижды – вот и секрет!
После очистки перезапустите консоль. Все должно работать отлично.
Советы по улучшению использования вашего Xbox 360
Позаботьтесь о своем Xbox 360
Консоли, как и любая электроника, требуют определенного ухода. Поскольку они созданы для работы в течение нескольких часов подряд, важно не только для их полезного срока службы, но и для здоровья игроков, а не оставаться в длительных периодах игры. Это приводит к перегреву системы, что может вызвать аппаратные средства консоль.
- Не размещайте консоль в замкнутом пространстве. Разместите его в открытом, хорошо проветриваемом помещении;
- Не размещайте электронные устройства на или под консолью.
 Убедитесь, что консоль и блок питания находятся на твердой поверхности;
Убедитесь, что консоль и блок питания находятся на твердой поверхности; - Не кладите его на что-нибудь мягкое (например, кровать, диван или коврик). Это может закрыть вентиляцию консоли, вызывая перегрев;
- Держите консоль вдали от источников тепла, таких как вентиляционные отверстия в телевизорах и электронных устройствах. Держите консоль также вдали от обогревателей и прямых солнечных лучей.
Стоит помнить, что Поддержка Mcrosoft имеет ценные советы о том, как хорошо справляться или решать общие проблемы с консолью. Будь то черный экран или перегрев, на сайте есть хорошее руководство по решению самых неблагоприятных проблем.
У вас есть вопросы по процедурам? Ваша консоль все еще не запускает игры? Был ли совет полезен? Оставьте свой комментарий ниже! Если вы ищете Xbox 360, вы можете найти один на 1 299 бразильских реалов в нашем магазине Magalu,
togar
XboxзапускеигркакнаприпроблемурешитьУзнайтечерныйэкран
Как точно изменить цвет волос в Photoshop
В этом уроке мы рассмотрим некоторые техники окрашивания волос в Photoshop.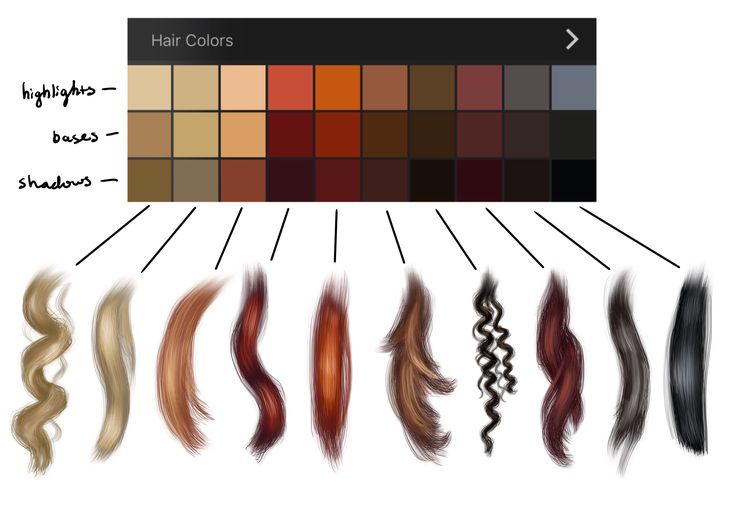 Я покажу вам, как вы можете создать три варианта цвета волос: коричневый, черный и светлый. Как только вы освоите эту технику, вы сможете превратить любой цвет волос в другой. Итак, без лишних слов, приступим!
Я покажу вам, как вы можете создать три варианта цвета волос: коричневый, черный и светлый. Как только вы освоите эту технику, вы сможете превратить любой цвет волос в другой. Итак, без лишних слов, приступим!
Учебные ресурсы
Женщина
Каштановые волосы
Я использую это изображение женщины, и я нашел его на Unsplash. Вы можете загрузить то же изображение, чтобы следовать вместе с учебным пособием, по указанной ссылке в разделе учебных ресурсов. На первый взгляд изображение выглядит тусклым и плоским, так как цвета не выделяются.
Я только что сделал базовую настройку изображения, чтобы выделить цвета. Если ваше изображение имеет хороший контраст и цвет, все должно быть хорошо. Вам не нужно ничего делать здесь.
Теперь изменим цвет волос на коричневый. Превратить цвет волос в коричневый — несложная задача, потому что у моей модели рыжий цвет волос.
Теперь мы нацелимся на красный цвет, используя настройку Selecting Color .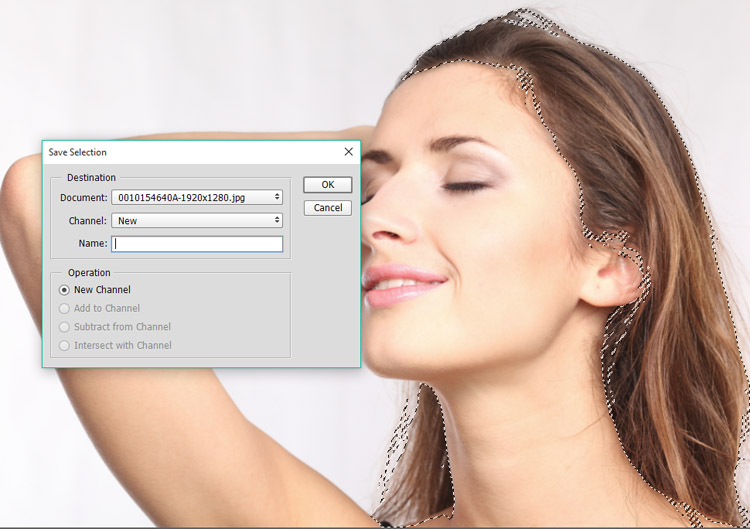 Используя этот корректирующий слой, очень легко выделить рыжие волосы. Перейти к Слой > Новый корректирующий слой > Выборочный цвет . Измените настройки Red & Yellow , чтобы превратить рыжие волосы в каштановые.
Используя этот корректирующий слой, очень легко выделить рыжие волосы. Перейти к Слой > Новый корректирующий слой > Выборочный цвет . Измените настройки Red & Yellow , чтобы превратить рыжие волосы в каштановые.
Вы можете увидеть мои настройки на изображении ниже, и вы можете использовать те же настройки, если цвет волос вашей модели рыжий. Если вам нужно настроить параметры, не стесняйтесь делать это.
Вот каштановые или каштановые волосы:
Как вы можете заметить изменился цвет кожи модели, а также появились красные тона. Нам нужно это исправить, для этого убираем эффект Selective Color на коже, рисуя на маске черной кистью.
Примечание. Мы будем делать это на протяжении всего урока, чтобы убедиться, что мы можем сохранить цвет кожи нетронутым. Поэтому всегда используйте маску, чтобы удалить эффект любого корректирующего слоя на коже.
Черные волосы
Чтобы придать волосам черный цвет , нам нужно сначала обесцветить цвет волос, а затем затемнить , чтобы он стал черным.
Чтобы обесцветить цвет волос, перейдите в Layer > New Adjustment Layer > Hue/Saturation и выберите Reds , а теперь обесцветьте красный цвет, перетащив ползунок Saturation Slider до упора влево.
Как вы можете заметить, волосы также имеют желтые блики. Нам также нужно удалить это, чтобы нацелить желтую подсветку, используя Yellows . поэтому после Reds выберите Yellows , чтобы обесцветить желтый цвет.
Снова используйте маску Hue/Saturation , чтобы вернуть цвет кожи, рисуя на ней черной кистью. Как я уже сказал, мы будем использовать маску на протяжении всего урока, чтобы сохранить цвет кожи .
Теперь используйте настройку Curves , чтобы затемнить изображение. Используйте настройки ниже, чтобы затемнить изображение.
Щелкните маску кривых и нажмите CTRL + I, чтобы создать инвертированную маску слоя. Затем используйте мягкую белую кисть, чтобы показать темный эффект только на волосах. Это сделает волосы более темными и черными, чего мы и хотим.
Затем используйте мягкую белую кисть, чтобы показать темный эффект только на волосах. Это сделает волосы более темными и черными, чего мы и хотим.
Посмотрите на результаты ниже, у нас черные волосы.
Я дополнительно затемнил части волос, используя еще один слой Curves . Всегда используйте инвертированную маску слоя, чтобы ограничить темный эффект на волосах.
Светлые волосы
Это самая сложная часть урока, так как воссоздать светлые волосы непросто, но это также весело, если вы делаете это правильно.
Во-первых, я нацелился на красный цвет, используя Selective Color , чтобы сделать их немного желтоватыми. Как вы знаете, что желтый цвет в значительной степени близок к светлому, и то, что отличает светлый цвет волос от желтого, это блики на волосах.
Смотрите настройки ниже и не забудьте замаскировать эффект Selective Color на коже с помощью маски .
Создайте новый слой, нажав CTRL + SHIFT + N и назовите его «Цвет». Выберите желтый цвет, и я выбрал этот цвет #dbc17c .
Используйте мягкую кисть, чтобы нарисовать волосы. См. изображение ниже для справки.
Измените режим наложения на Мягкий свет . Вы можете видеть, что цвет волос в значительной степени стал желтым, и мы можем начать добавлять блики к волосам, чтобы сделать их светлыми.
Создайте новый слой и назовите его «белый цвет». Используя мягкую кисть, нарисуйте белый цвет на волосах, как я сделал ниже. Вы должны быть тонкими, но не волнуйтесь, если вы немного переусердствуете, потому что вы можете исправить это позже.
Дважды щелкните белый слой, чтобы сделать его ярче Диалоговое окно «Параметры наложения ». Перейдите в раздел Blend IF , зажмите ALT KEY и перетащите черный ползунок вправо.
Ползунок разделится, и вы можете перетащить их оба вправо, что означает, что это поможет смешать белый цвет с более светлыми участками волос, создавая более реалистичные блики.
Вот результаты со светлыми волосами:
В конце концов, вы можете контролировать, где должны быть видны блики, используя маску. Добавьте маску к белому слою на 9.0013 Layer> Layer Mask> Reveal All и с помощью черной кисти удалите блики там, где они не должны быть видны, как слева, или, может быть, если вы переусердствовали с белым цветом, вы можете исправить это здесь.
Вот мои окончательные результаты:
Бонусный совет – Изменение цвета кожи
При маскировании эффекта корректирующих слоев вы могли столкнуться с определенными участками кожи, близкими к волосам. Делая эффект видимым на волосах, вы, возможно, удалили краску с кожи.
В этих областях вы можете создать новый слой и взять образец цвета с кожи. Затем закрасьте кожу и измените режим наложения на Color , это добавит цвета коже. Это будет выглядеть естественно.
На изображении ниже вы можете видеть, что кожа в некоторых местах имеет синий цвет.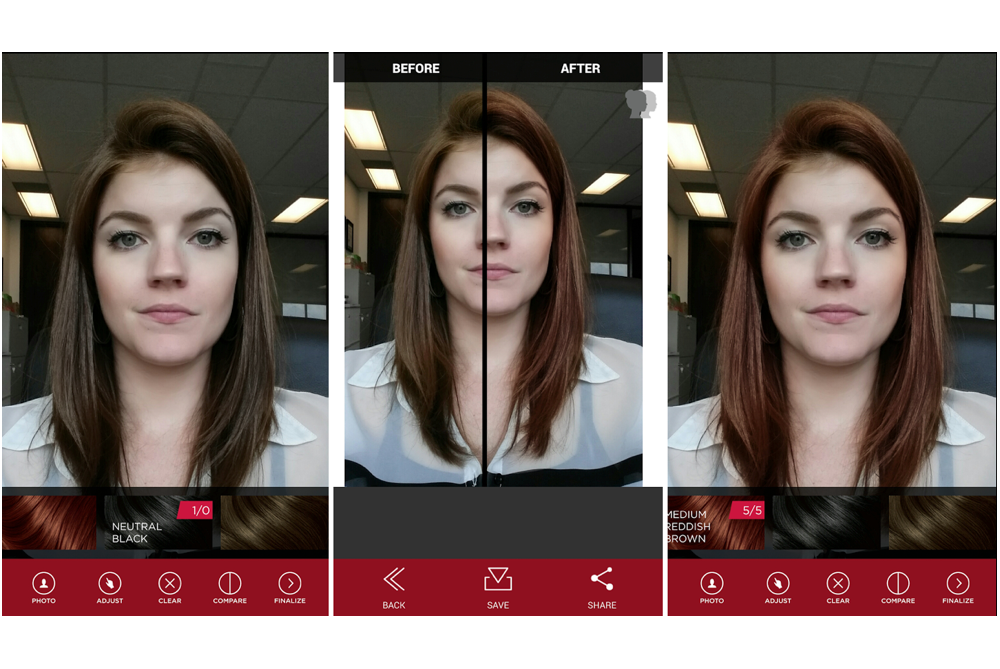
Чтобы исправить это, возьмите образец цвета с кожи, а затем нарисуйте на коже.
Измените режим наложения на Цвет , чтобы смешать цвет с остальной кожей. Как всегда, вы можете использовать маску и отрегулировать непрозрачность, чтобы убедиться, что это не выглядит резко.
Спасибо за внимание к руководству. Дайте мне знать ваши мысли в разделе комментариев ниже.
Здесь вы можете увидеть три различных варианта цвета на изображении:
Как изменить цвет волос в Photoshop
Автор Нэнси Месси
С помощью инструментов выбора Photoshop вы также можете точно определить, как бы вы выглядели с другим цветом волос, без необходимости красить волосы.
Adobe Photoshop — мощный инструмент для редактирования фотографий. Вы можете сделать все, от гладкой кожи до удаления пятен и многого другого.
С помощью инструментов выбора Photoshop вы также можете точно определить, как бы вы выглядели с другим цветом волос, без необходимости красить волосы.
Как выбрать волосы в Photoshop
- Откройте инструмент быстрого выбора в меню инструментов. Вы также можете использовать сочетание клавиш W.
- Выберите область портрета с волосами. Вы можете использовать квадратные скобки [ и ] для увеличения и уменьшения размера кисти. Удерживайте нажатой клавишу Shift , чтобы добавить дополнительные части изображения к вашему выбору, и удерживайте нажатой клавишу Alt , чтобы удалить части изображения из вашего выбора.
- Вы также можете уточнить свой выбор, нажав Select and Mask . Отрегулируйте ползунки для параметров выбора и маски: Smooth, Feather, Contrast или Shift Edge. Это во многом процесс проб и ошибок, и вы обнаружите, что лучше всего поиграть с этой функцией, чтобы увидеть, что лучше всего подходит для вашего изображения.

- Когда закончите, нажмите OK .
Теперь, когда вы сделали выбор, есть два способа изменить цвет волос. Один метод нельзя отменить, а другой можно.
Используя это изображение темноволосой модели с черными волосами [Больше не доступно], сделанное Мейрелешем Нето из Unsplash, мы можем использовать любой из этих методов, чтобы изменить цвет ее волос.
Как изменить цвет волос в Photoshop
Если вас не беспокоит необходимость отмены изменений, используйте этот метод:
- Перейти к Изображение > Настройки > Выборочный цвет .
- Выберите Нейтральные из раскрывающегося меню.
- Теперь вы можете настроить ползунки в зависимости от цвета, который вы хотите получить в конечном результате. Поднимите желтый ползунок, если хотите светлые волосы. Опустите ползунок голубого, если хотите более рыжие волосы. Опустите черный ползунок, если хотите седые волосы.

- Вы также можете поэкспериментировать с другими параметрами в раскрывающемся меню, если хотите более резкого изменения цвета.
Ваши корректировки также будут различаться в зависимости от исходного цвета волос — экспериментирование поможет найти правильный цвет волос, который вы ищете. Этот метод более щадящий, когда речь идет о точности вашего выбора.
Если вы хотите легко отменить изменения, используйте этот метод:
- Сделав выбор, продублируйте слой с вашим изображением.
- Удалите свой выбор, нажав Удалите на клавиатуре.
- Создайте новый пустой слой с помощью сочетания клавиш Shift + Cmd/Ctrl + N .
- С помощью инструмента «Ведро с краской» (сочетание клавиш G ) залейте удаленное пространство цветом по вашему выбору.
- На панели слоев щелкните раскрывающееся меню режима наложения (по умолчанию оно должно быть установлено на Обычный ).

 Отрегулируйте ползунки для параметров выбора и маски: Smooth, Feather, Contrast или Shift Edge. Это процесс проб и ошибок, и вы обнаружите, что лучше всего поэкспериментировать с этой функцией, чтобы увидеть, что лучше всего подходит для вашего изображения.
Отрегулируйте ползунки для параметров выбора и маски: Smooth, Feather, Contrast или Shift Edge. Это процесс проб и ошибок, и вы обнаружите, что лучше всего поэкспериментировать с этой функцией, чтобы увидеть, что лучше всего подходит для вашего изображения.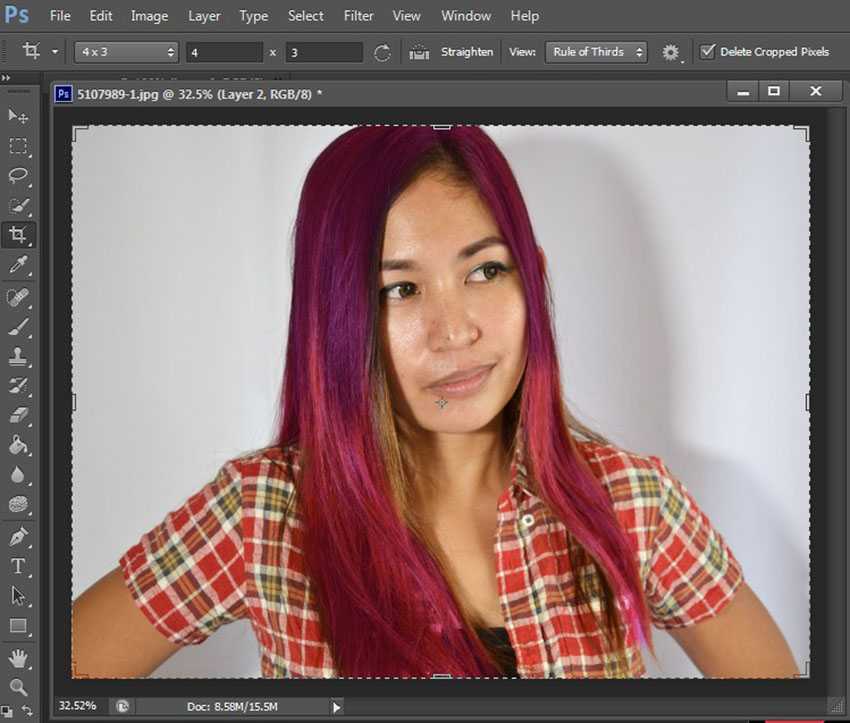
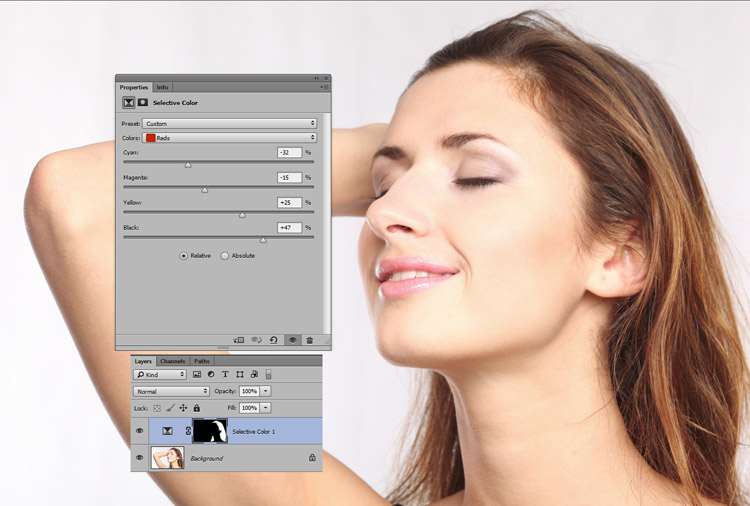
 Убедитесь, что консоль и блок питания находятся на твердой поверхности;
Убедитесь, что консоль и блок питания находятся на твердой поверхности;