Урок моделирования и 3D-печати в Photoshop CS6
Самостоятельное создание модели не обязательно подразумевает использование специальных 3D- или CAD программ. Для этого вы можете воспользоваться программой Photoshop CS6 Extended и еще двумя бесплатными межплатформными инструментами: Утилитой для 3D-печати Cura и инструментом для проверки и обработки модели MeshLab.
Параметры 3D-моделирования были значительно улучшены в версии Photoshop CS6 и теперь включают в себя в большей степени интуитивно понятные экранные элементы управления, которые позволяют создавать объемные модели из плоского изображения, фотографий или собственного воображения даже наименее технически подкованным дизайнерам.
Photoshop, наверное, обладает весьма ограниченными возможностями в сфере моделирования по сравнению с профессиональными CAD-программами, но использовать ее намного проще, чем изучение NURBS- и SDS-поверхностей. Кроме того, овладев 3D-инструментом от Adobe, вам будет намного проще перейти на более профессиональные 3D-программы вроде Cinema 4D или Maya.
Здесь мы покажем, как можно использовать Photoshop для создания модели фигуры человечка, а затем распечатать его физическую версию. Вы узнаете о творческой и технической стороне этого процесса, а также и о некоторых ограничениях, которые вы должны учитывать при моделировании с целью последующей 3D-печати. Для печати этой фигурки был использован 3D-принтер Ultimaker 2. Однако процесс подготовки и печати практически идентичен для любых настольных 3D-принтеров.
Сколько потребуется времени на выполнение этого проекта:
2 часа на моделирование и подготовку файлов и до 4 часов на печать.
Инструменты:
Photoshop CS6 Extended, Cura, MeshLab
Скачать
Файлы для этого урока можно скачать тут.
Шаг 1 — новый документ
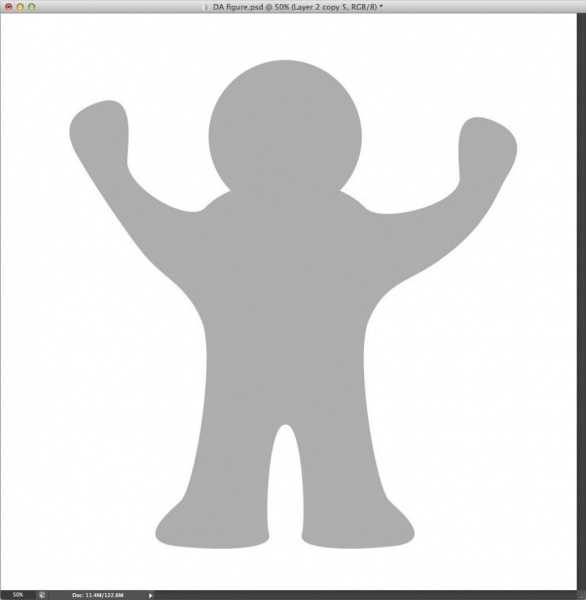
Для начала создайте новый документ в Photoshop – будет вполне достаточно квадрата со сторонами 2000 пикселей – и на новом слое нарисуйте свой дизайн. Поскольку модель будет печататься слой за слоем снизу вверх, важно, чтобы не было таких мест, где машина будет печатать в воздухе: из-за этого ограничения мы не можем создать фигуру человечка с руками, опущенными вниз.
Шаг 2 — формирование 3D-объекта

В меню 3D выберите New 3D Extrusion из Selected Layer. Форма мгновенно станет объемной за счет «выдвижения назад», это будет началом формирования 3D-объекта.
Шаг 3 — глубина объекта
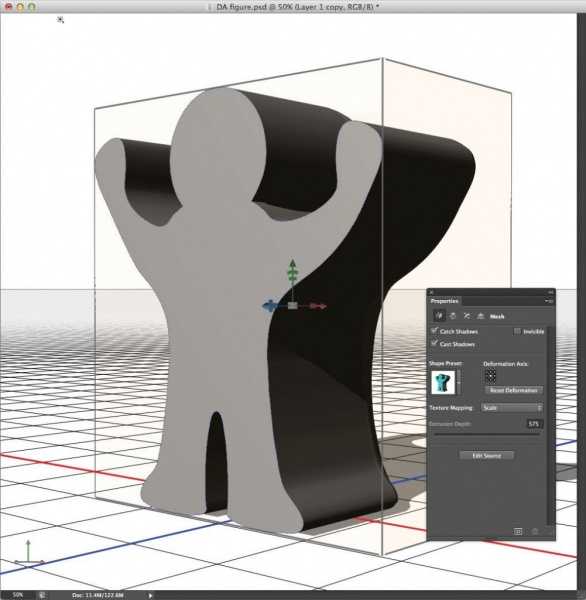
Вы можете воспользоваться инструментом «Move» в Photoshop CS6 для того, чтобы просматривать объект в разных ракурсах: просто перемещайте инструмент за пределами создаваемого объекта, чтобы посмотреть на него под другим углом.
Убедитесь, что вы не двигаете сам объект, так как вам нужно, чтобы он оставался в вертикальном положении.
Выберите объект, и вы увидите его глубину в индикаторе Extrusion Depth в панели Properties. Перетащите ползунок этого показателя к нулю, чтобы объект не имел глубины.
Шаг 4 — формирование модели
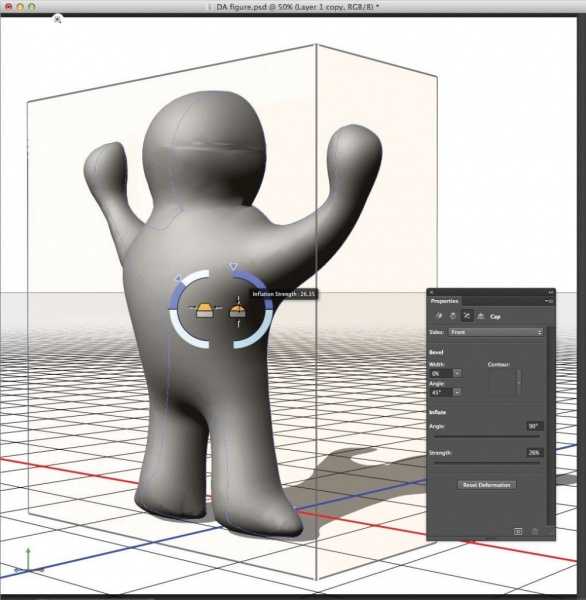
В разделе Cap панели Properties установить значение Inflate Angle на 90 градусов для того, чтобы модель надулась под прямыми углами с обеих сторон.
Затем с помощью ползунка Strength установите такое значение, при котором объект выглядит округлым и трехмерным.
Также вы можете надуть объект, нажав клавишу V и перетаскивая элементы управления на самом объекте.
Шаг 5 — объем модели

По умолчанию надувается только лицевая сторона объекта.
На панели Properties найдите всплывающее меню Sides и смените значение на Front and Back.
Теперь увеличение объекта будет зеркальным.
Чем больше толщина исходного рисунка, тем более «надутым» будет объект, поэтому тело и голова толще, чем руки и ноги.
Шаг 6 — устойчивость

Теперь вам нужно сделать объемную обувь для своей фигуры.
И чтобы фигурка была устойчивой, важно создать достаточно большую площадь, которая будет прикреплена к платформе печати.
Так же, как и с фигуркой человечка, начнете с рисования контура ботинка на новом слое.
Шаг 7 — подошва
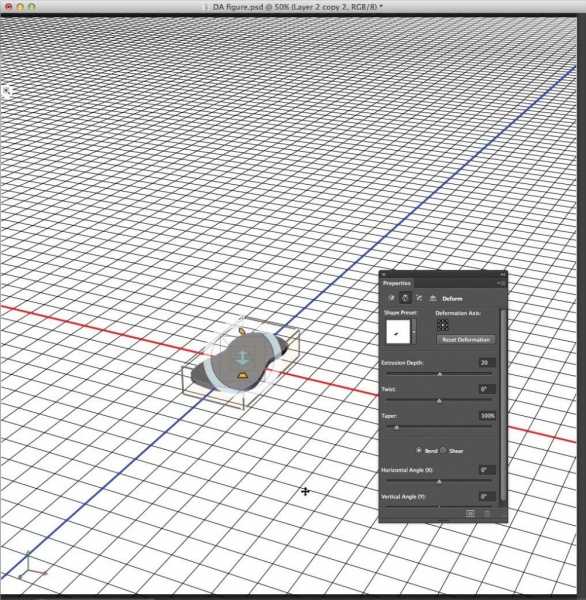
Так же, как раньше, сделайте фигуру объемной с помощью меню 3D.
Однако на этот раз вам не нужно будет сводить на нет параметр Extrusion Depth, выставив тут небольшое значение, скажем, 20, мы сделаем плоскую подошву для этой обуви.
Поверните башмак на 90 градусов по оси X, используя вкладку Co-ordinates в панели Properties для того, чтобы он лежал подошвой на основании.
Шаг 8 — детализация
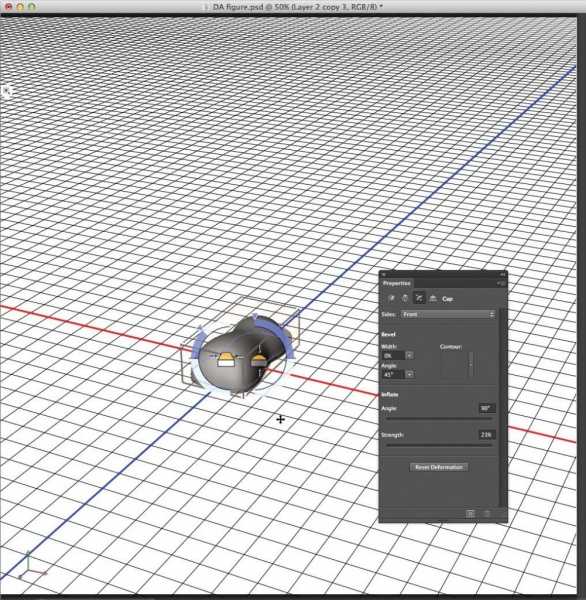
Воспользуйтесь элементами управления Inflate, чтобы сделать башмак более похожим на настоящий.
На этот раз вам нужно, чтобы увеличилась только передняя сторона.
Шаг 9 — слои
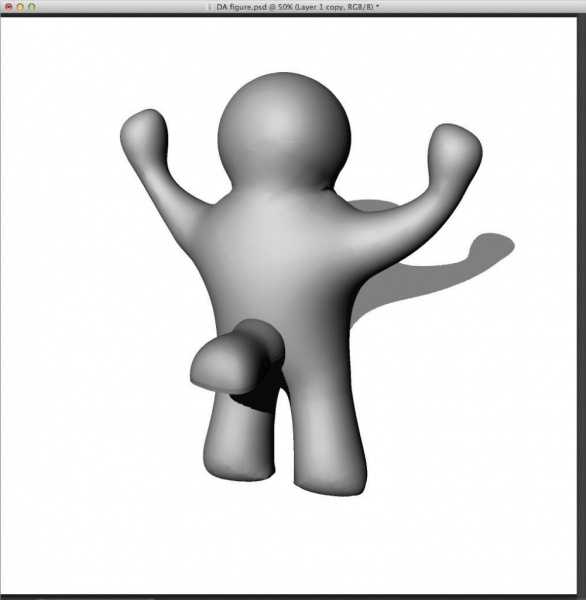
Сделайте копию слоя с 3D-башмаком, затем выделите все три слоя и выберите Merge 3D Layers в меню 3D.
Они все будут соединены, и, возможно, у вас получится такая же неудачная ориентация, как на рисунке ниже. Это дело случая.
Шаг 10 — расположение
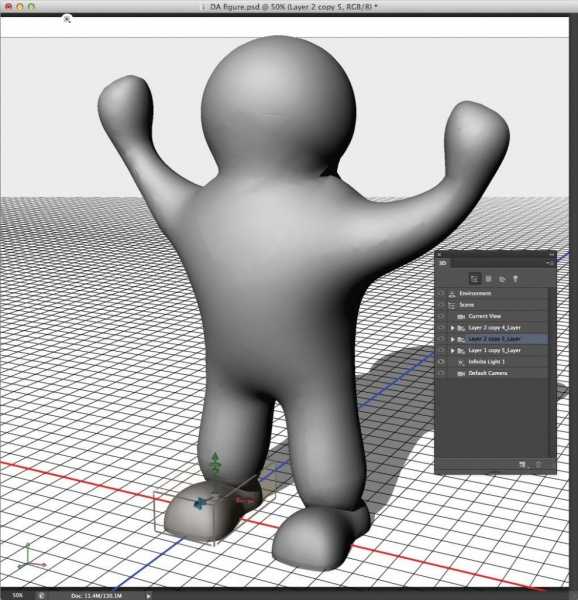
Вы можете выбирать каждый из башмаков на панели 3D или кликая по ним.
Выберите в меню 3D параметр Snap Object to Ground Plane и подвиньте башмак в сторону, чтобы он оказался точно под одной из ног основной фигуры.
Повторите это для другого башмака.
Затем выберите Export 3D Layer
во всплывающем меню на панели 3D и выберите тип файла .obj.Шаг 11- формирование stl
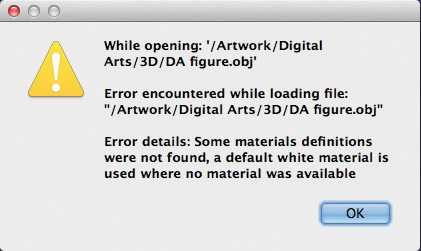
Затем преобразуйте .obj файл в файл .stl для того, чтобы принтер знал, что с ним делать.
Бесплатная программа MeshLab отлично подходит для этого.
Откройте 3D-файл, который вы создали, и вы увидите пару предупреждений, вроде тех, что показаны на картинке.
Кликните кнопку ОК, потому что они не важны – к примеру, это предупреждение о том, что программа ищет отсутствующие текстуры.
Шаг 12 — экспорт в stl
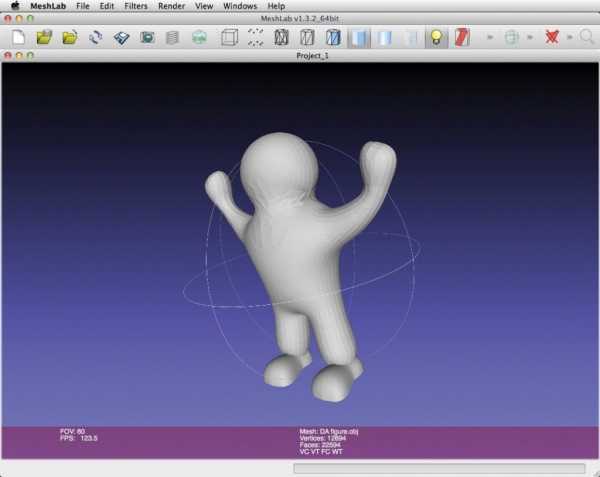
Вы можете покрутить модель в MeshLab, если хотите.
Но наша основная задача здесь — это экспорт файла: выберите Export Mesh и выберите STL в качестве типа файла.
Шаг 13 — подготовка к печати
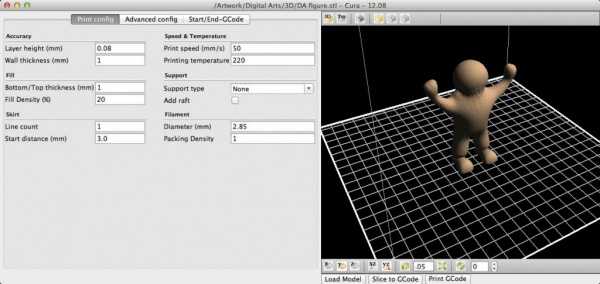
Прежде чем отправлять .stl файл на печать, его необходимо нарезать. И для этого нам нужна программа Cura, хотя с ее установкой придётся повозиться, особенно владельцам Mac компьютеров.
Выберите Load Model, чтобы поместить фигурку на платформу.
Она может показаться слишком большой: здесь мы масштабировали ее до 0,05 ее исходного размера для того, чтобы она уместилась на платформу.
Шаг 14 — параметры печати
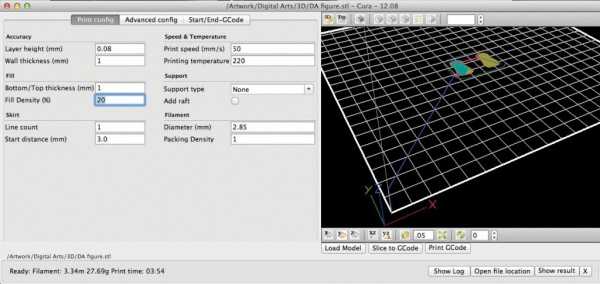
Далее вам нужно задать значения всем необходимым параметрам: высота слоя (высота каждого цикла печати), толщина стенок, температура печати и другие параметры.
Многое из этого вам придется устанавливать методом проб и ошибок, хотя на форумах пользователей вашей модели 3D-принтера вы сможете найти довольно полезные советы на этот счет.
Когда все значения выставлены, выберите команду Slice to GCode.
Шаг 15 — отправка на печать

GCode — это файл, понятный вашему принтеру.
Когда этот файл готов, его можно отправить на печать непосредственно с компьютера, но мы рекомендуем скопировать этот файл на SD-карту и вставить ее в ваш принтер.
Шаг 16 — печать

Объект печатается снизу вверх, слой за слоем. И вы увидите, почему мы не могли сделать так, чтобы руки фигурки были направлены вниз, ведь это означало бы, что печать рук началась бы без опоры под ними.
Однако, если это совершенно необходимо, существует несколько способов обойти это ограничение.
Вы можете либо предусмотреть поддерживающие структуры для вашей модели еще в процессе моделирования, которые вам впоследствии нужно будет отрезать и выкинуть (и все это может занять довольно много времени), либо вы можете установить идеально подходящие по размеру блоки в качестве опоры (которые довольно не просто и неудобно устанавливать).
Теперь, когда ваш первый прототип отпечатан, он готов к окончательной обработке, покраске и добавлению аксессуаров.
Перейти на главную страницу Энциклопедии 3D-печати
3dtoday.ru
Создание 3d модели в фотошоп

Adobe преодолевает разрыв между двумерной и трехмерными изображениями. Все началось с CS3, где у нас появилась возможность импорта 3D объектов в 3D-слои и появились специальные сторонние 3D плагины для фотошоп.
В Photoshop CS4 сделал большой скачок возможностей в создании и редактировании 3D. Теперь вы можете импортировать и добавлять освещение к 3D-сценам.
В этом уроке мы рассмотрим создание 3D объектов в фотошоп и импорт 3D-объектов в 3D-слои в CS4+. Вы научитесь управлять 3D объектами при помощи специальных инструментов.
Давайте начнем с основных 3D-опции для создания простейших 3D-объектов из одного или нескольких изображений. Итак, откройте любое изображение и выберите куб возможность создания 3D-куба.
Если вы новичок в 3D-моделирования и наложения текстур на 3D-объекты, то CS4 поможет вам познакомиться с основными инструментами создания 3D и возможностями текстурирования через его интуитивно понятный интерфейс. Модели являются базовыми 3D-фигурами. Это сферы, цилиндры, кубы, конусы и другие. Все эти 3D-модели вы найдете по пути 3D -> New Shape from Layer –> или в руссскоязычной версии фотошоп это звучит так 3D –> Новая фигура из слоя –> далее откроется список с простейшими 3D-объектами. Для примера я выбрала фигуру Cube (Куб).
При выборе 3D-слоя становятся все инструменты управления 3D моделями. Изменить внешний вид сцены можно при помощи группы инструментов 3D камеры.
При выборе любого навигационного инструмента 3D руководство компании Axis автоматически появляется рядом с вашей моделью, которая имеет красный, зеленый и синий обозначения цвета. Они соответствуют X, Y и Z оси. На сетке «X» оси (красный) просто движение происходит слева направо. У оси (зеленый) движение идет вверх или вниз. И, наконец, оси Z (синий) это движение происходит в или на сцене.
Программа Adobe Photoshop CS5 поддерживает целый ряд форматов по работе с 3D объектами. Вы можете обрабатывать и объединять существующие 3D объекты, создавать новые 3D объекты, создавать и редактировать 3D текстуры, а также объединять 3D объекты с 2D изображениями.
Как создавать простейшие 3D объекты в фотошоп.
Создадим новый трехмерный слой через команды 3D –> Новая 3D открытка из слоя. Новый трехмерный слой создается из уже существующего, поэтому вначале нужно создать новый документ в фотошоп. После применения команд для создания 3D слоя появляется новый инструмент в виде координатных осей. С помощью этого инструмента вы можете совершать различные операции над своим 3D объектом, в данном случае, 3D слоем, – приближать, удалять, вращать и панорамировать. Также вы можете воспользоваться для этого группой инструментов, которые расположены в нижней части панели инструментов для управления трехмерными объектами.
Инструменты по работе с трехмерными объектами расположены в нижней части панели инструментов. Они разделены на две группы
- Первая группа служит для изменения положения трехмерного объекта. При помощи инструментов этой группы управления 3D-объектами фотошоп вы можете перемещать, вращать, масштабировать 3D-объект в Adobe Photoshop.
- Вторая группа содержит аналогичные инструменты, только если в первой группы изменяется положение самого объекта, то в этой группе находятся инструменты для изменения положения камеры.
Рассмотрим все доступные инструменты первой группы по порядку. Инструмент “Поворот 3D-объекта” позволяет вращать трехмерный объект в пространстве. Выберите инструмент, наведите его на объект, зажмите левую кнопку мыши и начните вращение. Инструмент “Вращение 3D объекта” позволяет вращать трехмерных объект вокруг оси. С помощью инструмента “Панорамирование 3D объекта” вы можете перемещать трехмерный объект по горизонтали или вертикали. Инструмент “Скольжение 3D объекта” позволяет перетаскивать объект, движения вверх по документу при выбранном этом инструменте отдаляет трехмерный объект, а смещение курсора вниз приближает 3D модель. Для того, чтобы перетащить объект с помощью инструмента “Скольжение 3D объекта” нужно перемещать мышь по одной из этих осей с зажатой клавишей Alt. Инструмент “Масштабирование 3D объекта” позволяет отдалить или приблизить 3D модель. Для этого нужно перемещать курсор мыши вниз или вверх соответственно. Для того, чтобы масштабировать 3D модель по оси Z (сжимать или расширять объект) нужно перемещать курсор вдоль оси Z с зажатой клавишей Alt.
Импорт сторонних моделей
Adobe Photoshop CS5 дает возможность открывать 3D файлы, созданные в различный программах и поддерживает следующие форматы 3D-файлов:
Импорт любого 3D-объекта в Photoshop осуществляется через 3D-меню, и команду «Новый слой на основе 3D-файла» .
Как только объект импортируется вы увидите в вашей палитре слоев не только эскиз модели, но текстуры, которые были применены к нему.
Отображение импортированной модели из LightWave:
Если дважды щелкнуть по слою с текстурой, автоматически откроется текстура в отдельном окне.
Отображение текстуры для тела корабля
Эта текстура может быть отредактирована, как и любое изображение в Photoshop. Мы можем использовать кисть и рисовать прямо на модели. Для начала важно, чтобы открыть слой 3D палитры. В нижней части палитры вы увидите вариант, который говорит: «Paint On ‘. Убедитесь в том, что выбран слой «Рассеивание». Эта опция просто позволяет вам рисовать прямо на поверхности текстуры в пределах данного слоя.
Поэкспериментируйте с этими основными формами, чтобы узнать, как изображение отображается на их поверхности.
Создайте новый слой над текстурой
Теперь вы готовы приступить к рисованию. Просто выберите кисть с любым цветом и начните рисовать ею непосредственно на объекте. Не забывайте использовать ваши навигационные инструменты перемещения, вращения и масштабирования объекта.
Рисуем на модели
vgrafike.ru
Создание 3D материала в Photoshop CC

Переключаемся на панель 3D и дважды кликаем по строке «Материал_сферы» (Sphere_Material), это открывает нам панель свойств материалов, где кликаем по значку папки справа от строки «Рельеф» (Bump), открывается меню, где нажимаем на строку «Новая текстура» (New Texture):
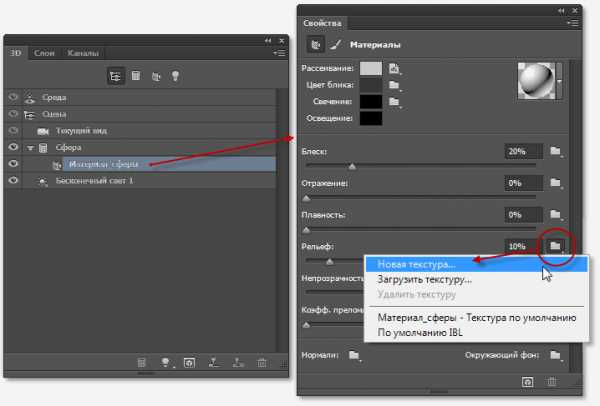
Это действие откроет диалоговое окно создания нового файла текстуры, это окно точно такое же, как и при создании нового документа Photoshop. Задаём размеры документа 500 на 500 пикселей, цвет белый, жмём ОК:

После нажатия ОК окно закрывается. Обратите внимание, значок справа от «Рельефа» изменился, а в панели слоёв, в текстурах, появилась новая строка:
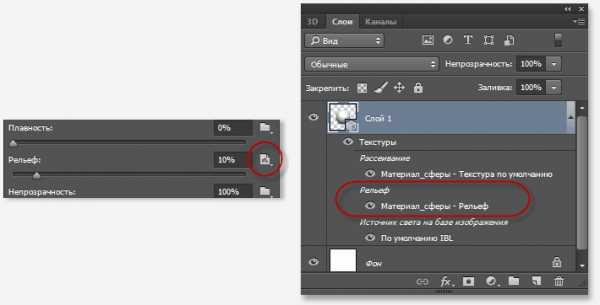
Теперь нам надо открыть файл текстуры для редактирования. Для этого в панели слоёв дважды кликните по строке «Материл_сферы-Рельеф» (обведена на рисунке выше, англ. интерфейсе эта строка Sphere_Material-Bump). Либо снова кликаем на значок справа от «Рельефа» и выбираем «Редактировать текстуру» (Edit Texture).
Это действие открывает файл текстуры (.PSB). В интерфейсе Photoshop открылось активное окно свойств текстуры, снимите галку у опции «UV перекрытие» (UV Overlays), чтобы снять UV-сетку с документа. Теперь в качестве тестуры мы имеем чистый белый квадрат:
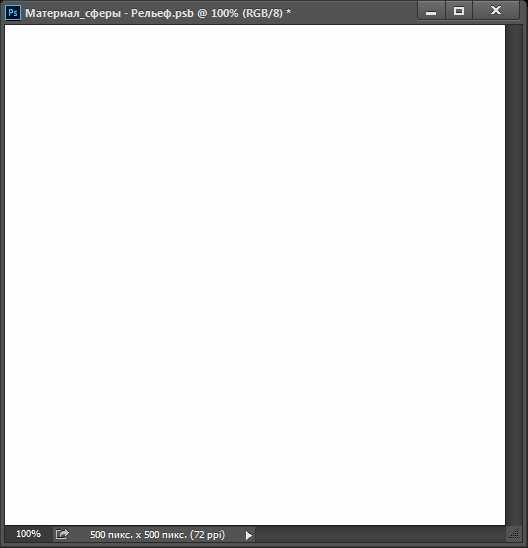
Для выполнения нашей задачи необходимо залить его серым полутоном. Идём Редактирование —> Выполнить заливку (Edit —> Fill) и выбираем 50% серого (50% Gray), нажимаем ОК:

Результат:

Конвертируем слой с текстурой в смарт-объект. Это не вызовет никаких изменений в документах, только в панели слоёв на миниатюре слоя в правом нижнем углу будет добавлен значок смарт-объекта:

Теперь добавим фильтр к смарт-объекту. Напоминаю, что любой фильтр, добавленный к смарт-объекту, автоматически преобразуется в смарт-фильтр. Идём по вкладке Фильтр —> Оформление —> Цветные полутона (Filter —> Pixelate —> Color Halftone) и устанавливаем следующие настройки:

Результат:
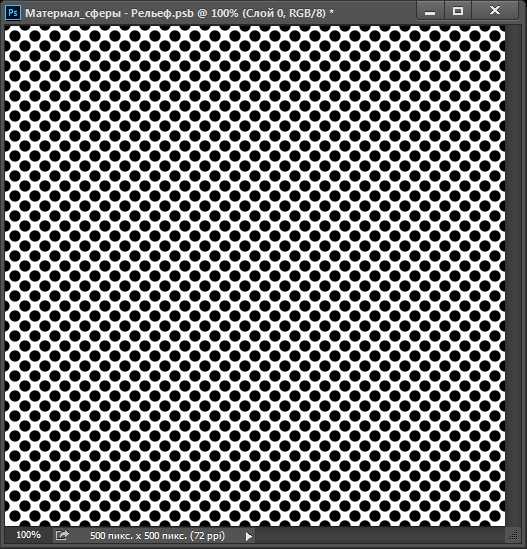
Затем добавляем Фильтр —> Размытие —> Размытие по Гауссу со значением радиуса 1,9 пикселя.
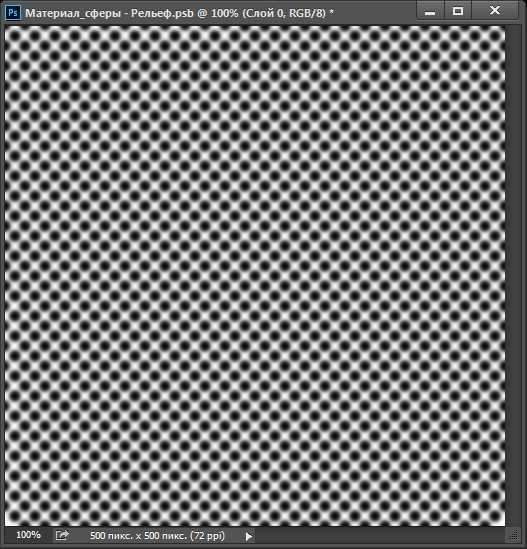
Примечание. Для рельефных материалов, чёрный цвет на текстурной карте означает впадину, белый — выпуклость.
Нажимаем Ctrl+S для сохранение изменений в файле текстуры и смотрим, что у нас получилось с нашей 3D моделью мяча для гольфа:

Теперь у нас есть текстурированный мяч для гольфа! Но текстура требует доработки, т.к. впадины мяча получились несколько резкими. Снова открываем панель свойств 3D-материала, где повышаем значение «Блеска» (Shine) до 65%, а значение «Рельефа» (Bump) снижаем до 3%
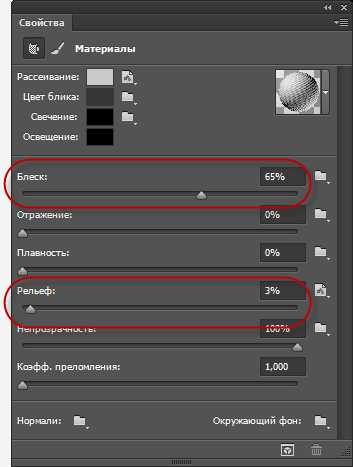
Результат:
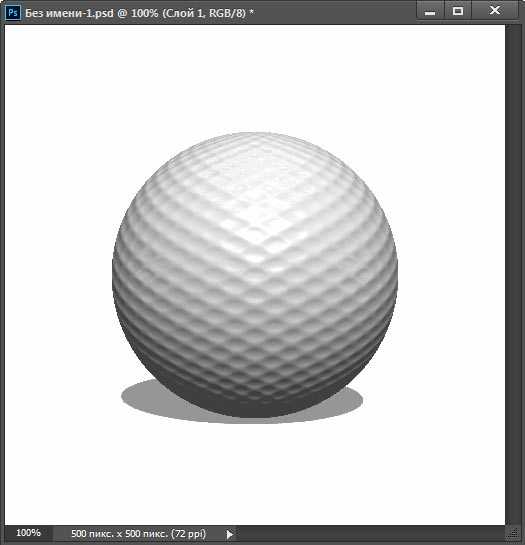
Но это, конечно, ещё не всё. Тени у нас получились слишком тёмными и резкими, поэтому надо отрегулировать освещение. В панели 3D нажимаем на соответствующий значок, открывается панель свойств освещения, устанавливаем значение «Интенсивность» (Intensity) на 90%, «Сглаживание» (Softness) на 8%, тип освещения -«Бесконечный» (Infinite Light). Затем берём инструмент «Перемещение» (Move Tool). При активации этого инструмента на документе появляется схематичное отображение направления источника света. Перетащите источник за ручку так, чтобы он был спереди и немного сверху:
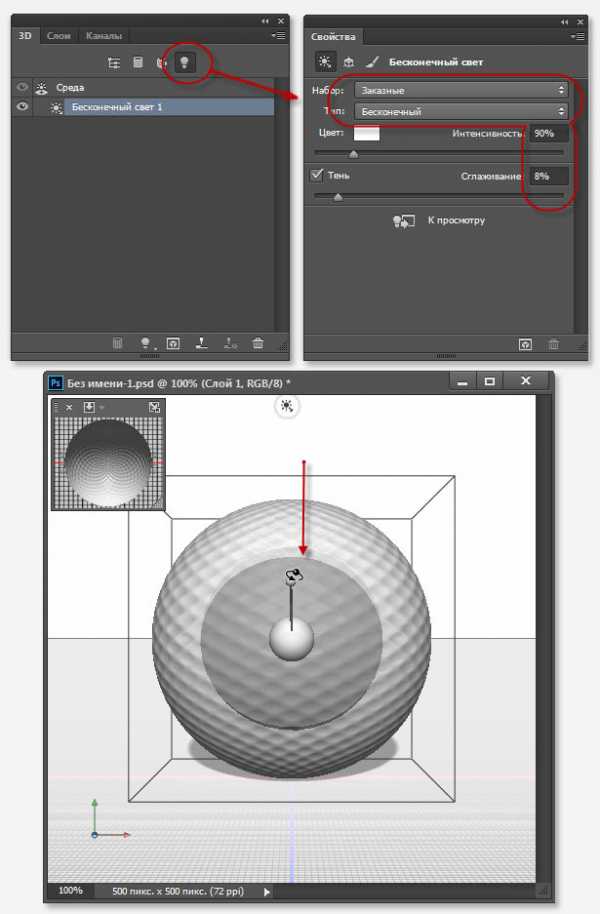
Вот как выглядит итоговое изображение мяча для гольфа:

Сохранение материала 3D объекта
Поверхность этого мяча доя гольфа мы можем применить для любого другого объекта 3D, для этого надо сохранить объёмную текстуру поверхности как 3D-материал.
Для этого в панели 3D нажимаем на кнопку материала, открывается панель свойств. Наш материал показан на миниатюре в верхнем правом углу панели. Для сохранения кликаем по треугольничку в правой части миниатюры, в открывшемся окне — по шестерёнке и нажимаем на строку «Создать материал» (New Material):
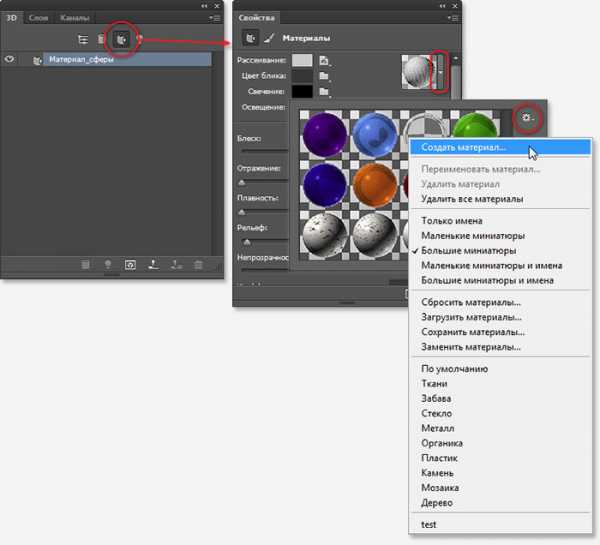
Открывается новое окно, где пишем имя для нового 3D-материала и нажимаем ОК:
После чего новый материал сразу появиться появится в стеке:
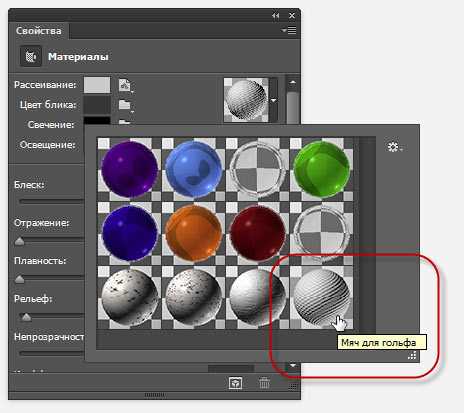
Если Вы хотите сохранить его отдельно от других, в новом наборе, нажмите «Удалить материалы» (Delete All Materials), после чего окно станет пустым. Не бойтесь, на самом деле материалы не удаляются насовсем, он только удаляются из стека и вернуть из назад можно, кликнув по строке «Сбросить материалы» (Reset Materials). После удаления из стека снова нажимаем «Создать материал» и он снова появляется в стеке:

Сохранение 3D материалов Photoshop на компьютере
Затем кликаем по строке «сохранить материалы» (Save Materials), после чего открывается окно выбора места сохранения, по умолчанию Photoshop предложит стандартное размещение C:\Users\ИмяПользователя\AppData\Roaming\Adobe\Adobe Photoshop CC 2014\Presets\Materials, но, конечно, Вы можете выбрать любую папку:
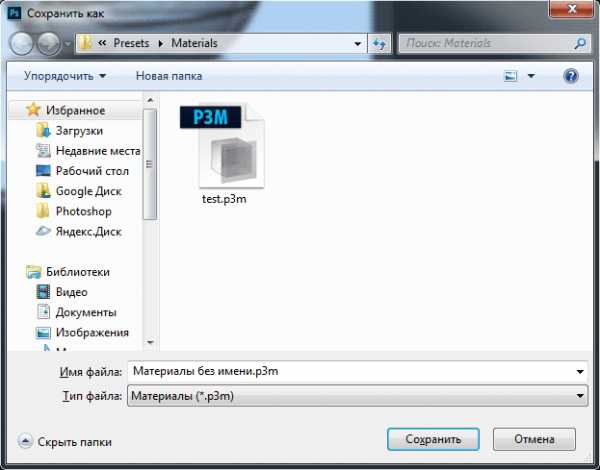
Загружается 3D-материал в Photoshop точно так же, как и другие приложения. Клик по шестерёнке в стеке и клик по строке «Загрузить материалы».
rugraphics.ru
Создаём материал и текстуру поверхности 3D-модели в Photoshop CS6
Добавление материалов к 3D-модели
Итак, модель создана, сцена установлена, свет на месте, теперь нам необходимо создать материал, из которого будет состоять поверхность бутылки. Чтобы повернуть или переместить IBL, кликните по инструментам поворота и вращения, а затем по элементу управления:
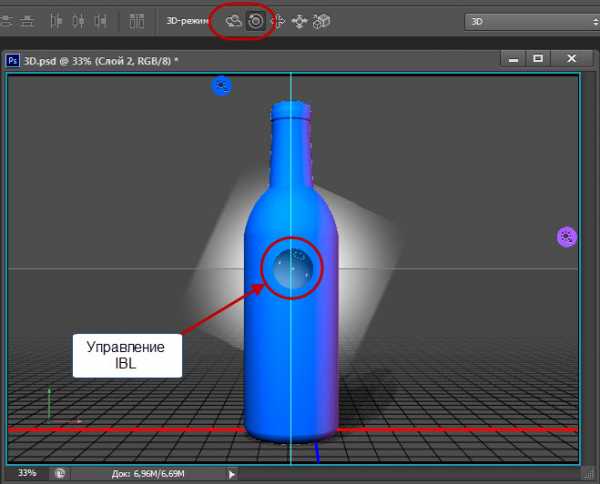
Так как мы создали эту форму путем экструзии пути, мы сосредоточимся на материале экструзии (Extrusion Material), но прежде чем мы начнем, давайте сделаем так, чтобы другие материалы не влияли на нашу поверхность. В панели 3D пройдите по всем материалам, кроме экструзионного, и установите их непрозрачность (Opacity) на 0%:
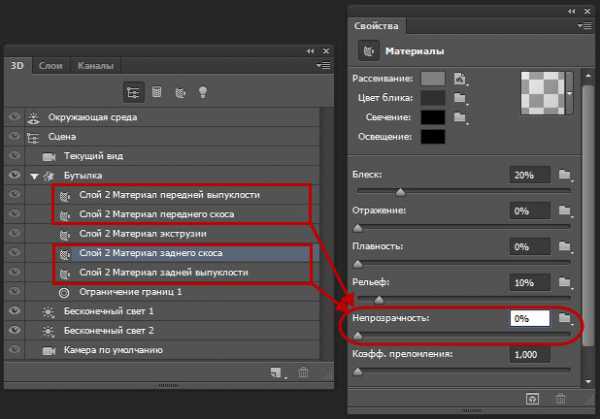
Теперь перейдём на материал экструзии (Extrusion Material):

И в панели свойств зададим следующие характеристики:
Рассеивание (Diffuse) — это будет основной цвет бутылки. Чтобы его задать, кликните по квадратику и задайте тёмно зелёный цвет #053901
Цвет блика (Specular) Собственные блики подчеркнут блики отражения окружающей среды, задайте светло-серый цвет, например #cecece
Блеск (Shine) — 75% будет достаточно
Отражение (Reflection) — сейчас отражать особо нечего, но давайте на всякий случай зададим 100%
Рельеф (Bump) — управляет выпуклостью неровностей текстуры, трещин, впадин, различных гребней. Бутылка стеклянная, поэтому неровностей быть не должно, задаём 0%
Непрозрачность (Opacity) — сделаем среднюю прозрачность 50%
После задания этих значений наша бутылка получила фотореалистичность и на материале видны отражения огней окружающей среды:
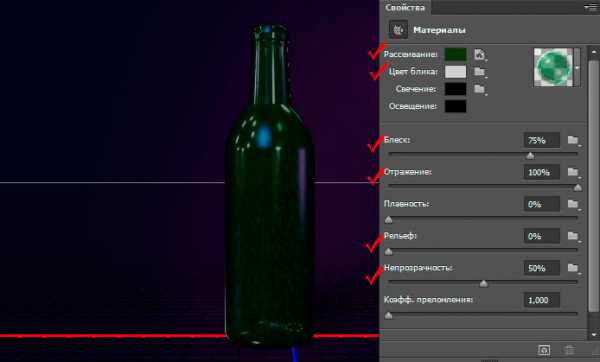
Создание текстуры 3D-модели
Создание текстуры для модели — кропотливый процесс, поэтому тщательно следуйте рекомендациям статьи.
На данный момент у нас по прежнему активен материал экструзии (Extrusion Material), нажмите на значок папки справа от опции «Рассеивание» (Diffuse) и выберите пункт «Новая текстура» (New Texture). Откроется диалоговое окно, где задаём размер 1900 на 1280 пикселей:

Теперь, когда текстура создана, снова нажмите по этому значку папки и выберите пункт «Редактировать текстуру» (Edit Texture), сразу после этого рабочем окне программы откроется документ с текстурой. Работа с этим документом позволит нам создать дизайн поверхности модели, добавить цвет, неровности и даже капли воды.
Начнём с применения инструмента кисти (Brush Tool), но сперва нужно задать этому инструменту необходимые нам параметры.
Открываем панель настройки кисти через вкладку Окно —> Кисть (Window —> Brush), выбираем обычную круглую кисть и задаём ей следующие настройки:
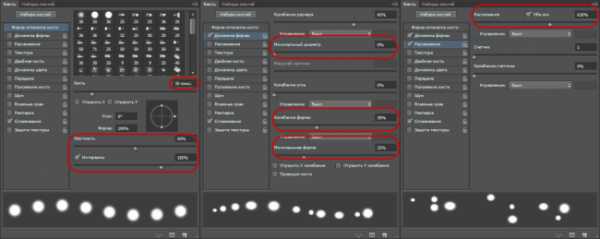
Переходим в Панель слоёв и создаём новый слой над фоновым:

Рисуем этой кистью на новом слое примерно такое художество (цвет кисти не имеет значение, я взял чёрный для наглядности):

А теперь применим к этому слою стили. Внимательно посмотрите на изменения в опциях, тут важно ничего не пропустить. Кликните по рисункам для увеличения:

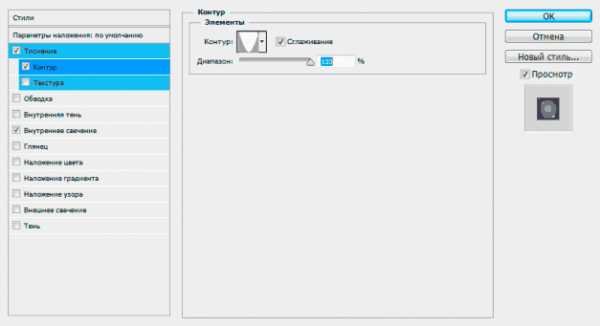
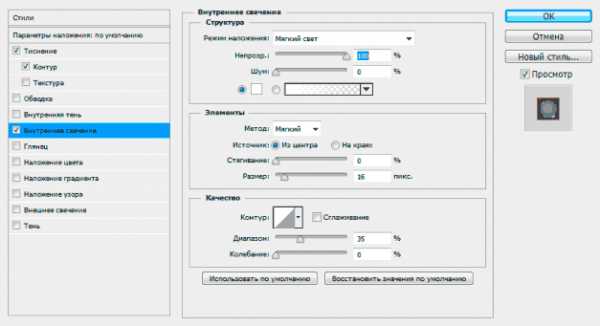
А теперь важный момент. Отключите фоновый слой и уменьшите заливку слоя с точками до нуля:
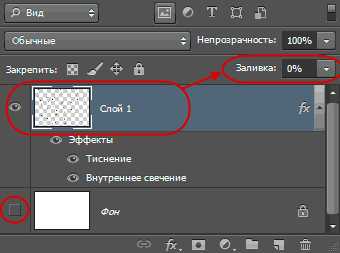
При этом точки практически не будут просматриваться, но нам это и нужно:
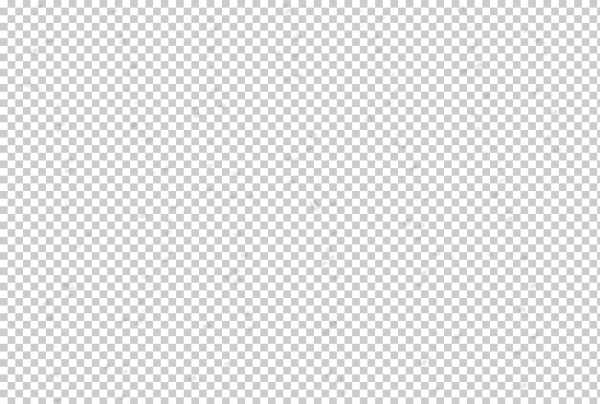
С текстурой всё, нажмите Ctrl+S для её сохранения. После сохранения на бутылке стали заметны капли воды, отражающие сиреневый свет:

Теперь остался последний нюанс — рендеринг, или визуализация. На данный момент, в окне документа Photoshop отображено схематическое изображение 3D-модели. Чобы сделать его фотореалистичным, надо применить рендер к изображению.
Нажмите на кнопку «Рендер» внизу Панели свойств:

Вот такой у нас получился итоговый результат:

Дополнительные действия
Окружающая среда
Можно изменить интенсивность отражения с помощью параметра «Интенсивность» (Intensity). Чтобы блики были не слишком резкими, увеличиваем «Сглаживание» (Roughness).
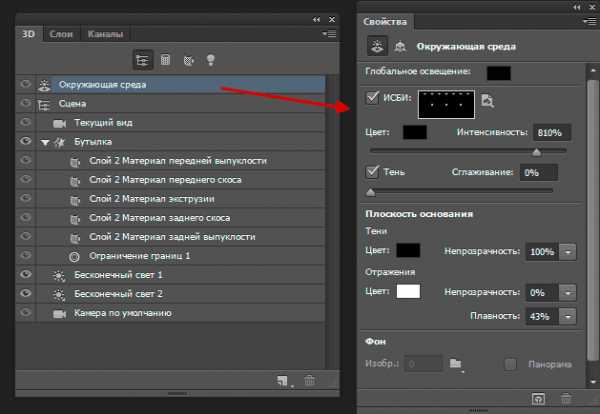
Экструзионная ширина модели
Если ваша бутылка оказалось слишком толстой, в смысле, большого диаметра, вы можете уменьшить значение глубины экструзии (Extrusion Depth):
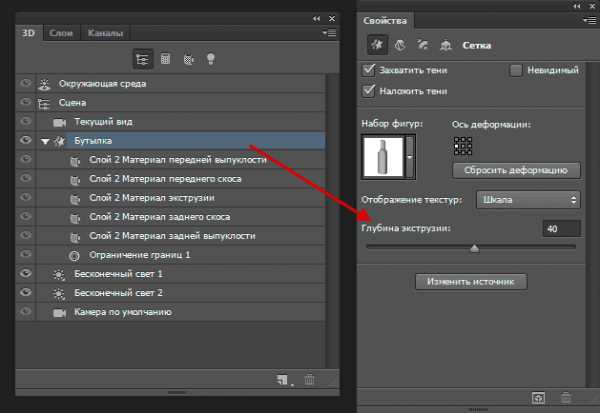
Капли воды на поверхности
Вы можете изменить количество капель воды на поверхности бутылки, а также изменить их положение. Кстати, у меня их маловато.
Для этого в панели 3D кликаем по строке «Экструзионный материал», затем в панели свойств кликаем по папке текстур и выбираем строку «Редактировать UV-свойства» (Edit the UV Properties). В открывшемся окне уменьшаем или увеличиваем параметры.
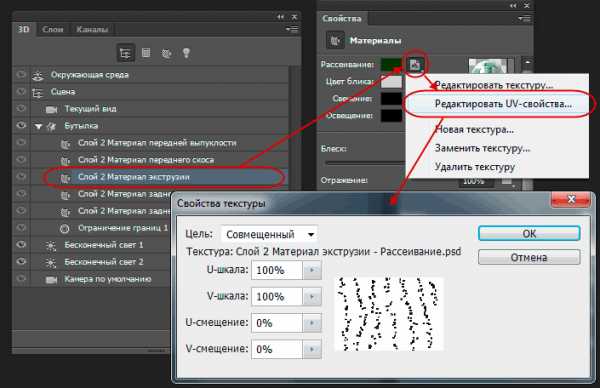
Скачать готовый файл PSD с 3D-моделью, выполненный по материалам этой статьи:
rugraphics.ru
3d в фотошопе: создание и модификация объектов | Уроки Фотошопа (Photoshop)
Всем привет, продолжаем изучать трехмерную часть фотошопа. В прошлом уроке мы разобрались с управлением, научились создавать кубик и затронули работу с освещением.
Сейчас мы идём дальше и рассматриваем различные способы создания и модификации объектов.
Напоминаю, что в этом уроке используется Photoshop CS6.
Перед началом работы переключитесь в рабочее пространство 3d. В правом нижнем углу вы увидите панель, с помощью которой и создаётся большинство 3d объектов:

Для создания объекта методом Extrude (Выдавливание) выберите соответствующий чекбокс и нажмите кнопку Create (Создать):
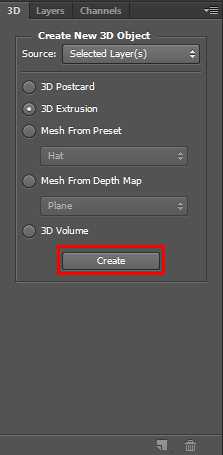
Не забудьте, что объект должен находиться на новом слое.
Параметры выбранного объекта находятся во вкладке Properties (Настройки):
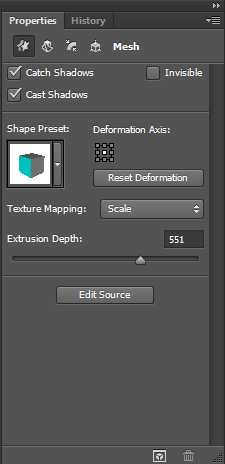
Смотрите видео и задавайте вопросы. Желаю продуктивного обучения! 😉
psforce.ru
Использование 3D моделей для создания проектов в Photoshop « ФОТОУВЛЕЧЕНИЕ
Для этого урока будет нужен Photoshop CS3 Extended, так как мы будем использовать уникальный инструмент этой версии 3D Tools. Мы импортируем трехмерную модель самолета и используем её, чтобы создать место действия. Используем фильтр Vanishing Point filter, чтобы создать реалистичные тени, добавим текстуру модели.
Прежде, чем начнем, посмотрите изображение, которое мы будем создавать.

Шаг 1
Создайте новый документ 1024px 768px, RGB, и 72 pixels/inch. Находим качественное фото для фона, я выбрал это, потому что здесь есть огромное дерево, которое поможет определить позицию теней, и вставил изображение в свой документ на новом слое, назвал слой «Ландшафт».
(автор фотографии)
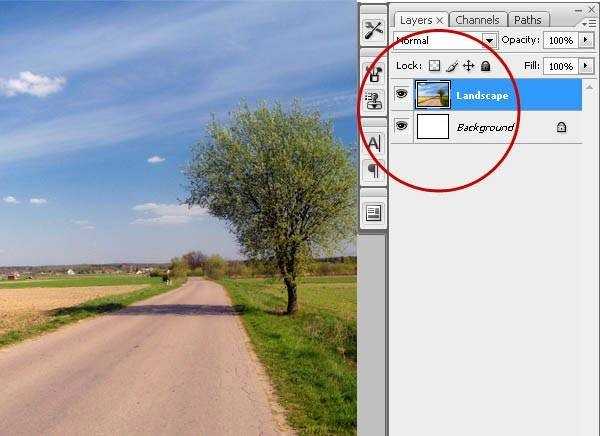
Шаг 2
Нажимаем Ctrl+L и регулируем входные уровни, используем значения на скриншоте ниже.
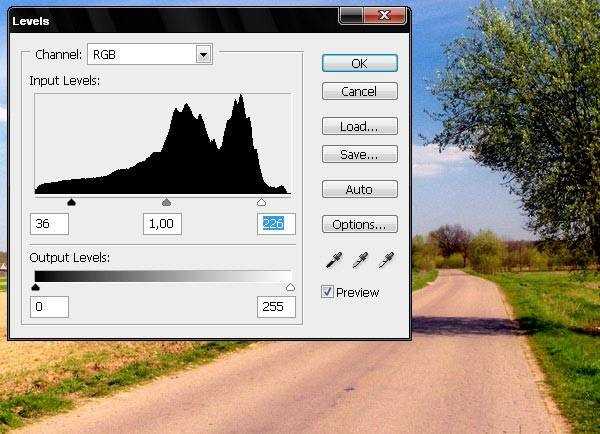
Шаг 3
Здесь начинается забава! Найдите в Инете подходящую 3D модель, которую вы хотите использовать.
В уроке я использовал модель самолета Тигр F-5E. Проектировщик 3D модели попросил, чтобы мы соблюдали лицензионные ограничения для модели: «Скачав файлы для урока, вы не приобретаете модель непосредственно. Потому эти файлы могут быть использованы только в ознакомительных целях. Вы не имеете права использовать этот материал в коммерческих целях (арендовать, взымать арендную плату, продавать, лицензировать архив или его содержимое)».
Существует много трехмерных форматов: OBJ, 3DS, MAX и другие (NB: Photoshop CS3 Extended поддерживает — OBJ, 3DS, U3D, KMZ, COLLADA). В данном случае, я использовал формат 3DS. Этот формат позволяет редактировать текстуры в Photoshop CS3 Extended. Эта версия Photoshop может управлять 3D объектами.
Для этого вы должны создать новый 3D Слой: Layer > 3D Layers > New Layer from 3D file (Слой > 3D Слои > Новый Слой из 3D файла). Находим файл f5e_05.3ds (самолет), и нажимаем Открыть. Как только вы открываете объект, вы получите подобное изображение:
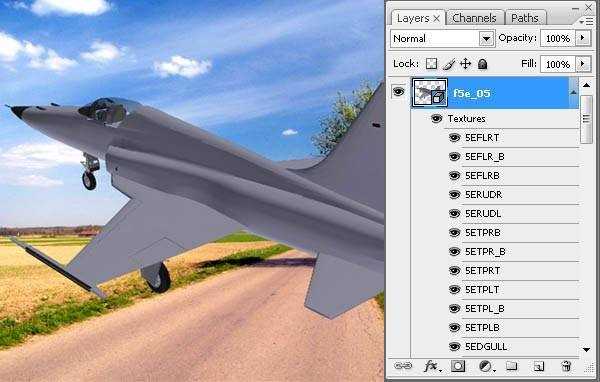
Шаг 4
Чтобы повернуть самолет и соответственно разместить на фоновом изображении, используем: Rotate, Roll, Drag, Slide, и Scale Tools (Повернуть, Вращать, Перемещение, Скольжение, и Масштабировать). Щелкните дважды по слою 3D, чтобы активизировать инструмент. Поиграйте с инструментами, или используйте значения, которые на скриншотах ниже. Инструментом move Tool (V) можете переместить самолет в нужное место. Если вы трансформируя, уйдете некоторыми частями самолета за границы изображения, Photoshop обрежет эти части. Так что старайтесь держать весь самолет внутри документа.
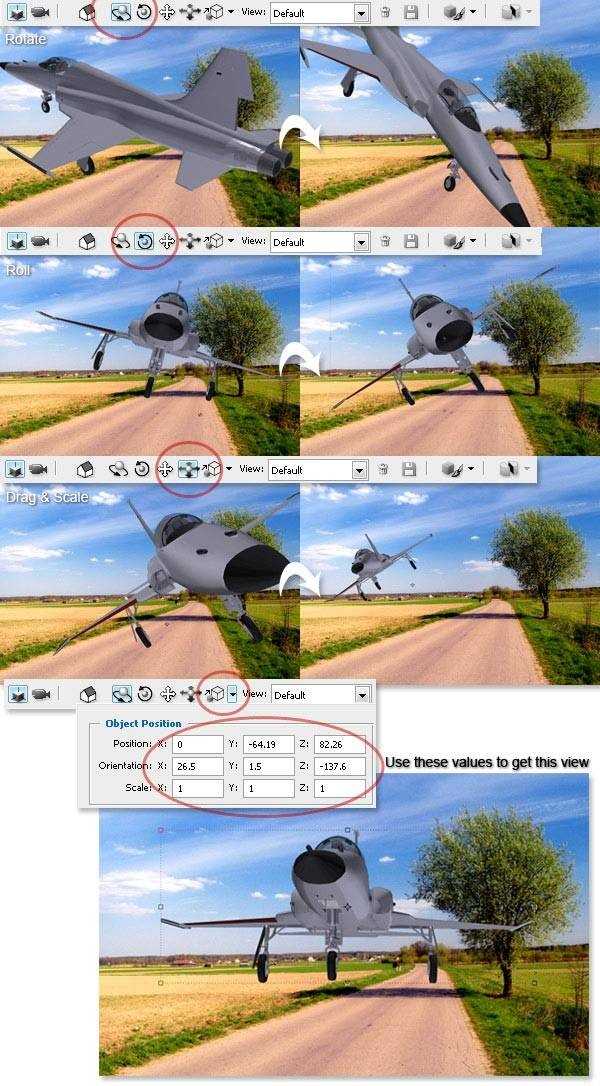
Шаг 5
Настало время редактировать текстуры. Модель, которую я выбрал, имеет уйму текстур. Это может немного осложнить задачу, если редактировать их все. Вы можете посмотреть ниже 3D слоя, есть еще много слоев с именами. Это слои текстур.
Каждая область имеет свою текстуру. Например, 5EFUST слой — текстура основы самолета. Чтобы редактировать её, необходимо дважды щелкнуть на соответствующем слое. В появившемся новом окне внесите некоторые изменения в текстуру, и сохраните это. Затем вы будете видеть результат. Первое изображение ниже показывает пример этой операции.
В этом уроке я решил повторить одну и ту же текстуру для всего самолета. Это сделано для экономии времени. Вы можете создать более детализированную модель в своей работе. Щелкните дважды по слою текстуры. Затем создайте векторный прямоугольник, цвет фона #B9B9B9. Добавьте эффект Pattern Overlay > Patterns> Strings (Перекрытие узором > Узор > Strings (базовая текстура)), установите Непрозрачность на 7%, затем сохраните текстуру. Повторяем это, так много раз, сколько слоев текстуры у 3D модели. Не волнуйтесь об окнах, шасси …, эти цвета и текстуры вложены в 3D файл.
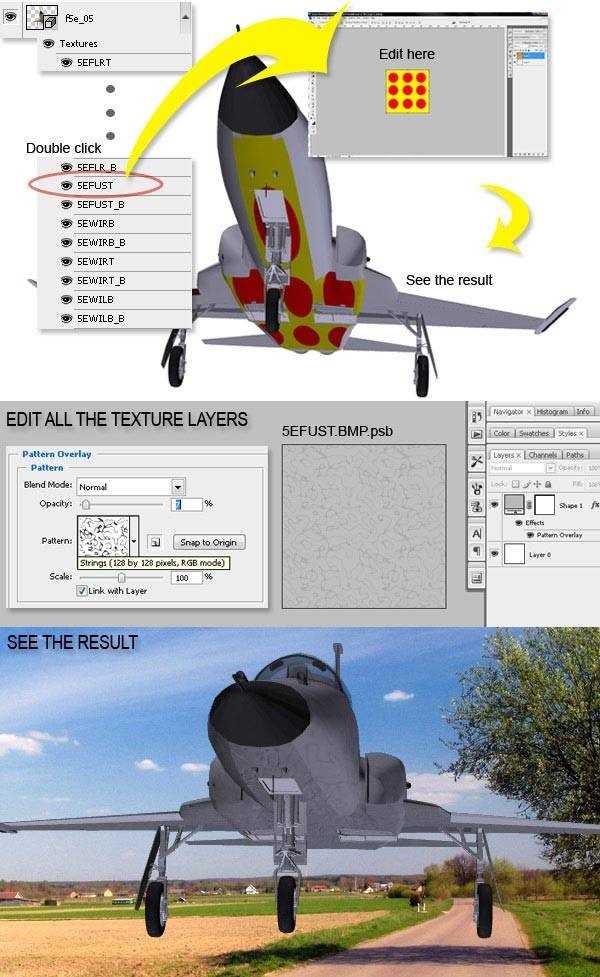
Шаг 6
Теперь мы добавим тень от самолета. Будем использовать фильтр Vanishing Point. Сейчас скройте видимость слоя 3D. Переходим в слой «Ландшафт» и в меню открываем Filters > Vanishing Point (Alt+Ctrl+V)(Фильтры > Перспективное клонирование). Над дорогой рисуем сетку, которая задаст положение перспективы. (NS: сетка должна охватывать как саму дорогу, так и фрагмент, на котором должна быть создана копия. Если перспектива задана верно, то после замыкания линий вы увидите синюю сетку. Если вы допустили ошибку, сетка не будет создана, а линии окрасятся в желтый или красный цвет. В этом случае захватите угол или грань фигуры и перемещайте их до тех пор, пока линии не станут синими). Щелкните OK и включите видимость 3D слоя.
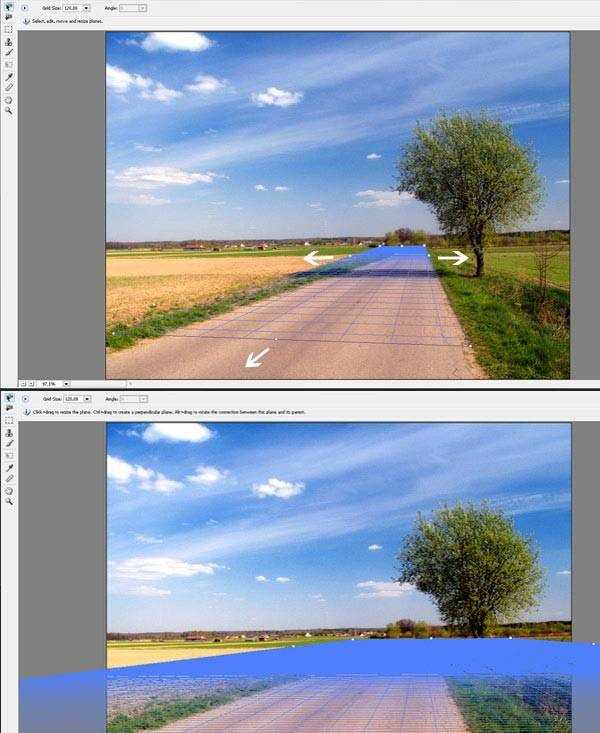
Шаг 7
Давайте создавать форму тени самолета. В меню идем File > New и создаем новый пустой документ 1024px 768px, RGB, и 72 pixels/inch. Затем создаем новый 3D слой Layer > 3D layers > New layer from 3D file, используем эту же 3D модель.
Щелкните дважды по слою 3D, чтобы редактировать его. Измените опцию View на Top. Затем растрируем 3D слой, выбрав Layer > Rasterize > 3D. В слое растрированного самолета нажимаем Ctrl+U, чтобы изменить Оттенок/Насыщенность. Устанавливаем Насыщенность на -100 и Яркость на -100. Затем выделяем все (select all), и Copy (копируем) черный самолет.
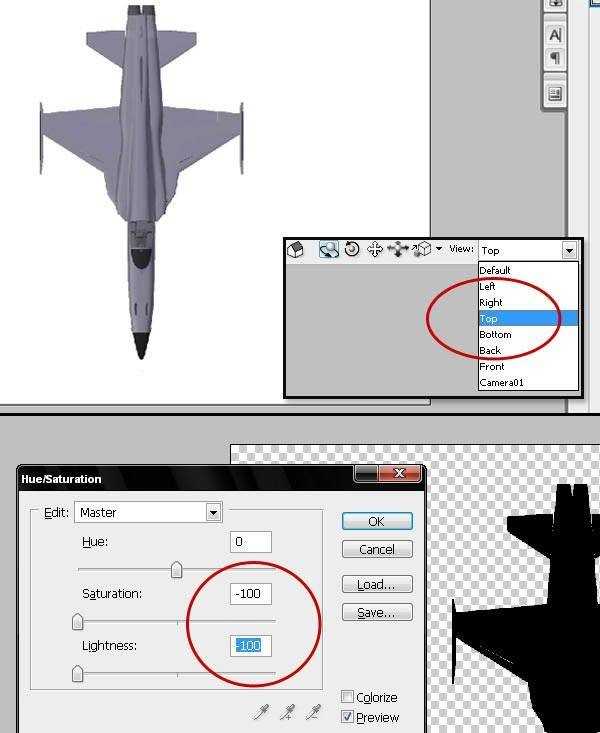
Шаг 8
Создайте New Layer (новый слой ) выше слоя «Ландшафт», называем его «Тень». Выбираем Filters > Vanishing Point. Затем вставляем (Ctrl+V) скопированное изображение черного самолета. Переместите его над сеткой. Измените размер и редактируйте позицию, чтобы установить тень в надлежащем месте, не просто точно под самолетом, но немного сдвиньте влево, чтобы создать иллюзию высоты. Затем нажимаем OK.
В слое «Тень» применим фильтр Gaussian Blur с радиусом 5px, изменим Непрозрачность слоя до 75%, и изменим Blending mode (Режим смешивания) на Multiply (Умножение). Сделано! Тень дерева — превосходный гид, чтобы разместить тень от самолета. Свет ложится точно с правой стороны.

Шаг 9
Настало время придать изображению некоторый реализм! Сейчас самолет висит в воздухе, давайте «заведем» двигатели. Выберите слой «Ландшафт». Используйте инструмент Blur Tool, чтобы размыть изображение сзади самолета, но не сзади крыльев. Я использовал кисть 50px, с твердостью 0%, и Strength (силой) в 50%.

Шаг 10
Создайте новый слой выше слоя «Тень», но ниже 3D слоя, и назовите его «Двигатель». Тяните Прямоугольник белого цвета, и удерживая Ctrl, переместите углы, чтобы преобразовать форму; или можете использовать инструмент Pen Tool.
Примените фильтр Gaussian Blur с радиусом 5px. Затем нажмите Ctrl+F, чтобы повторить применение фильтра. Добавьте стиль слоя Gradient Overlay, градиент от желтого (#FFE0AA) к белому (#FFFFFF) цвету. Затем изменим Непрозрачность до 80%. Вам нужно дублировать слой «Двигатель», так как наш самолет имеет две турбины. Размещаем слой, как показано ниже.
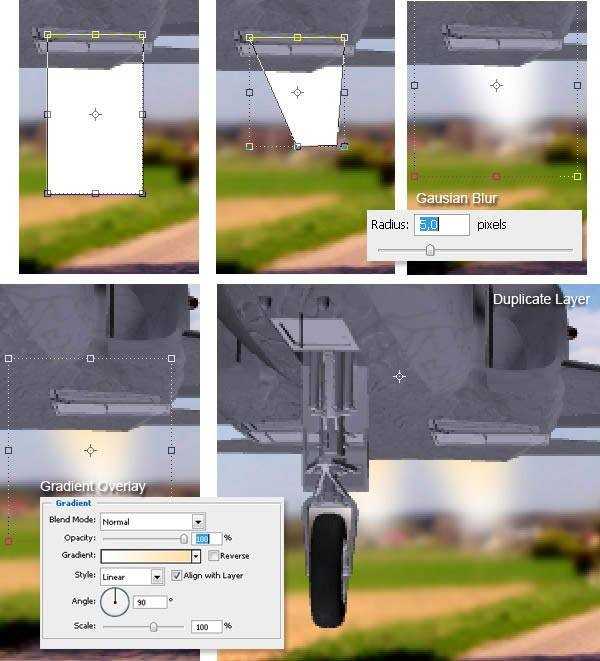
Шаг 11
Дублируйте 3D слой два раза, и растрируйте обе копии. Назовите первый слой копии «Главная», а вторую копию «Размытие». Затем переносим оригинальный 3D слой выше всех остальных слоев и скрываем его видимость.

Шаг 12
Скройте «Главный» слой. Выбираем слой «Размытие». Выбираем Filter > Blur > Blur. Повторим применение этого фильтра (Ctrl + F). Используя инструмент Smudge Tool, размойте самолет согласно стрелкам на скриншоте, установив кисть на 30px и strength в 50%. Наконец изменим Непрозрачность слоя до 25%. Непрозрачность слоя 3D 10%.
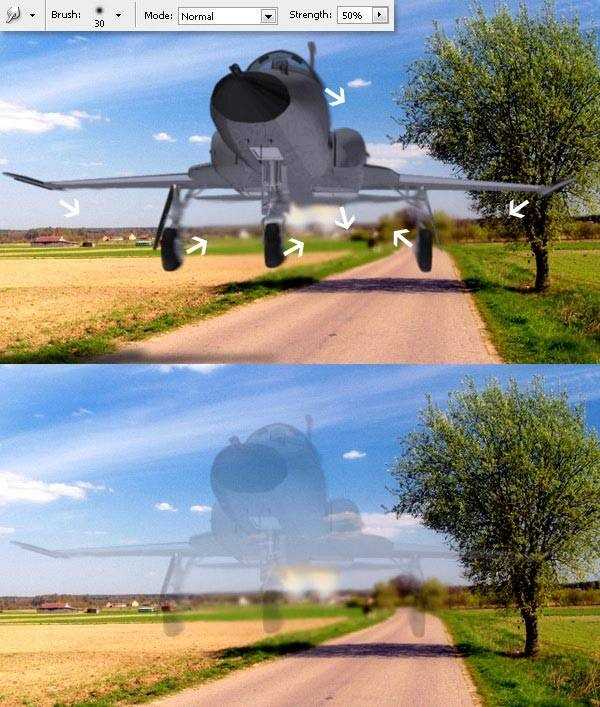
Шаг 13
Включаем видимость и переходим в «Главный» слой. Используйте инструмент Burn Tool, чтобы затемнить некоторые области внизу самолета, крыльев, и хвоста. Используйте 50px кисть, с твердостью 0%, Диапазон устанавливаем на Средние тона, и Воздействие в 50%. Затем инструментом Dodge Tool осветляем области относительно света. Используйте 50px кисть, с твердостью в 0%, Диапазон устанавливаем на Средние тона, и Воздействие в 50%.
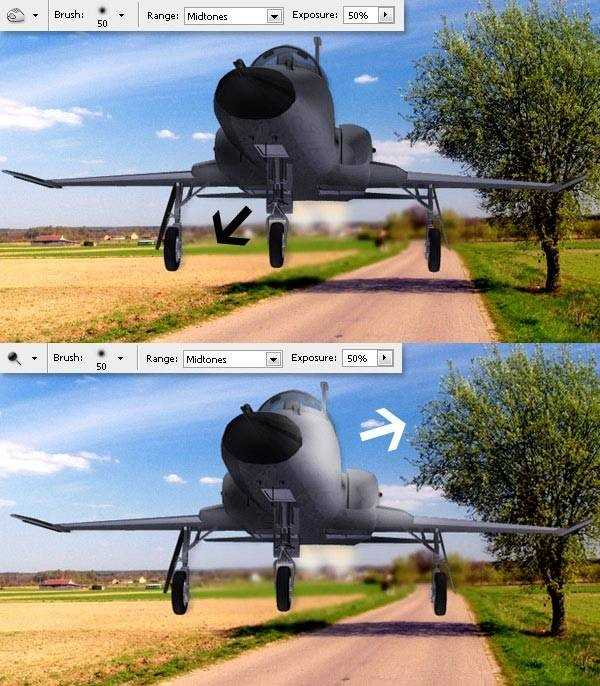
Шаг 14
Сейчас мы добавим несколько деталей, используя инструмент Brush Tool. Создайте новый слой выше «Главного» слоя и назовите его «Тени».
Начнем кистью в 25px с твердостью, установленной к 0%, режимом Норма, непрозрачностью в 25%, и потоком в 25%. Используйте темный цвет; черный цвет — OK. Красим все темные области: нижнюю часть крыльев и хвоста самолета, и так же турбины. Измените размер кисти, увеличьте (50px) для обработки области носа, и уменьшите (5 — 10px) для маленьких областей. Не волнуйтесь о деталях.
Если вы закрасили за пределами границ самолета, не волнуйтесь! Ctrl + щелчок по 3D слою и инвертируйте выделение Ctrl+Shift+I. Затем удаляем погрешности живописи. Некоторые области можно обработать инструментом Erase. Устанавливаем кисть в 25px, режим Норма, непрозрачность 25%, и поток в 25%. Чтобы сделать тени светлее, используем инструмент Smudge Tool с кистью 25px и силой, установленной к 50%.
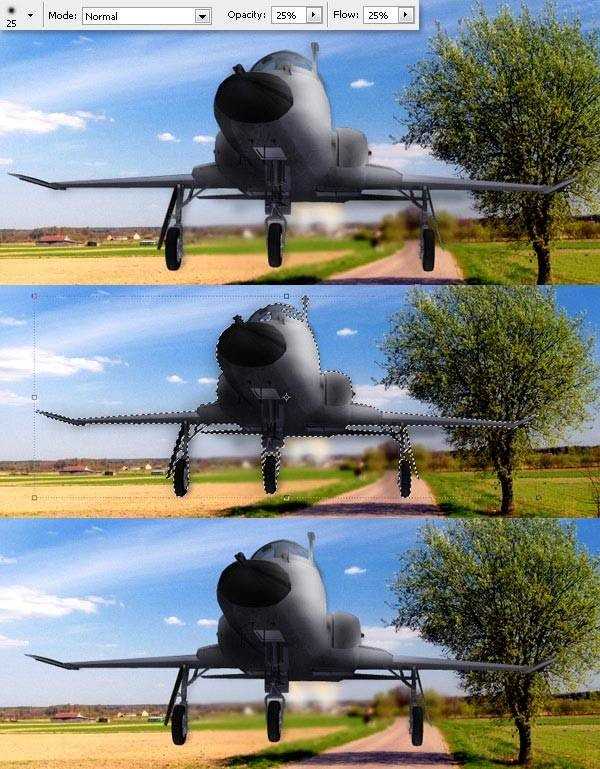
Шаг 15
Для светлых областей, создайте новый слой, и назовите его «Освещение». Затем выбираем белый цвет и кисть 25px с опциями: твердость 0%, режим Норма, непрозрачность 25%, и поток 25%. Красим самолет с левой стороны. Затем, изменив размер кисти, прокрашиваем границы.
Используйте Ластик, чтобы удалить излишки и Smudge Tool, чтобы смягчить результат чистки. Затем Ctrl + щелчок по слою 3D, инвертируем выделение в слое «Освещение» и удаляем излишки. В конце добавляем этому слою стиль Outer Glow, со значениями на изображении ниже.
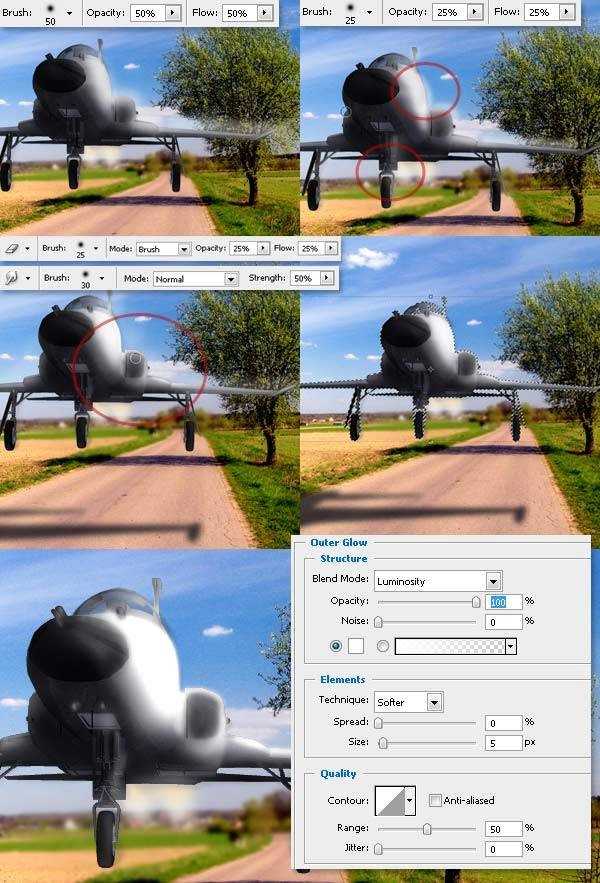
Шаг 16
Финал уже близко. Сейчас добавим немного отражения неба светлым областям самолета. Разместите «3D» слой выше всех остальных слоев. Создайте новый слой, назовите его «Отражение неба», удерживая Ctrl, щелкните по иконке «3D» слоя. Затем выбираем слой «Ландшафт» и, используя Rectangular Marquee Tool, перемещаем выделение, чтобы копировать участок неба. Вставляем скопированное выделение отражения неба.
Устанавливаем Непрозрачность слоя «Отражение неба» до 50% и Blend Mode (Режим смешивания) на Multiply (умножение). Используйте маску слоя, чтобы скрыть все. Щелкните маску слоя, и используйте кисть и белый цвет, чтобы проявить только несколько областей отражения над носовой частью и крылом.
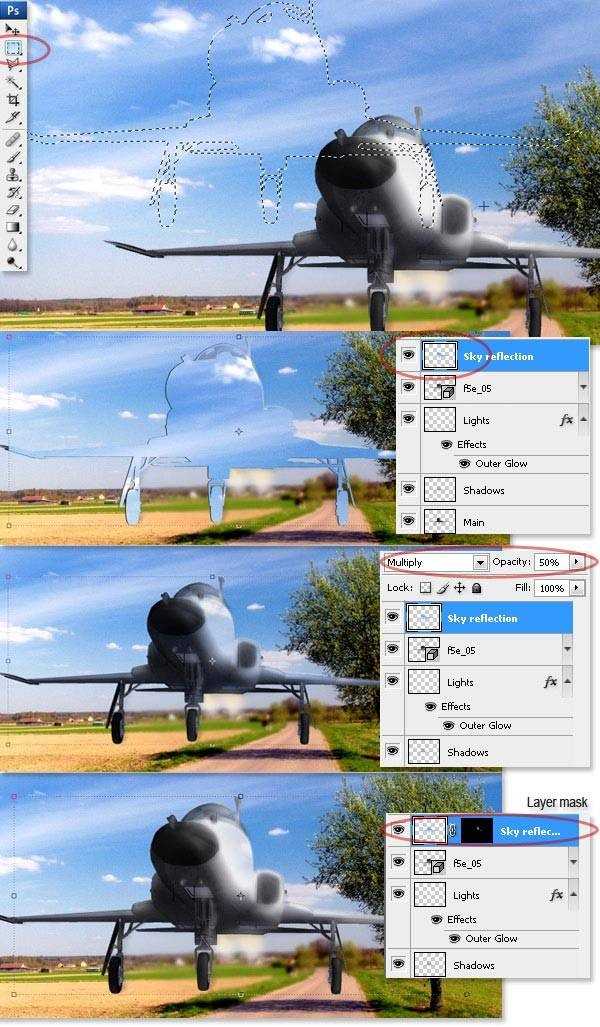
Шаг 17
Создайте два новых слоя выше «3D» слоя. Назовите верхний «Светлые детали» и тот, что ниже «Темные детали». Меняем режим смешивания слоя «Светлые детали» на Lighten (Замена светлым), а слоя «Темные детали» на Multiply (Умножение).
Редактируем светлые и темные зоны одновременно. Начинаем с темных областей. Используем черный цвет и мягкую кисть твердостью 0%-50%; размеры 5px, 10px, и 15px; потоком с 25% до 50%. Для светлых областей: белый цвет, мягкую кисть твердость 0%-70%; размеры 2px, 5px, 10px, 15px, и 50px; и Flow 25% — 50%. Используйте инструмент Smudge Tool (Палец), чтобы размыть края: размер 25px — 50px и Strength 50%.
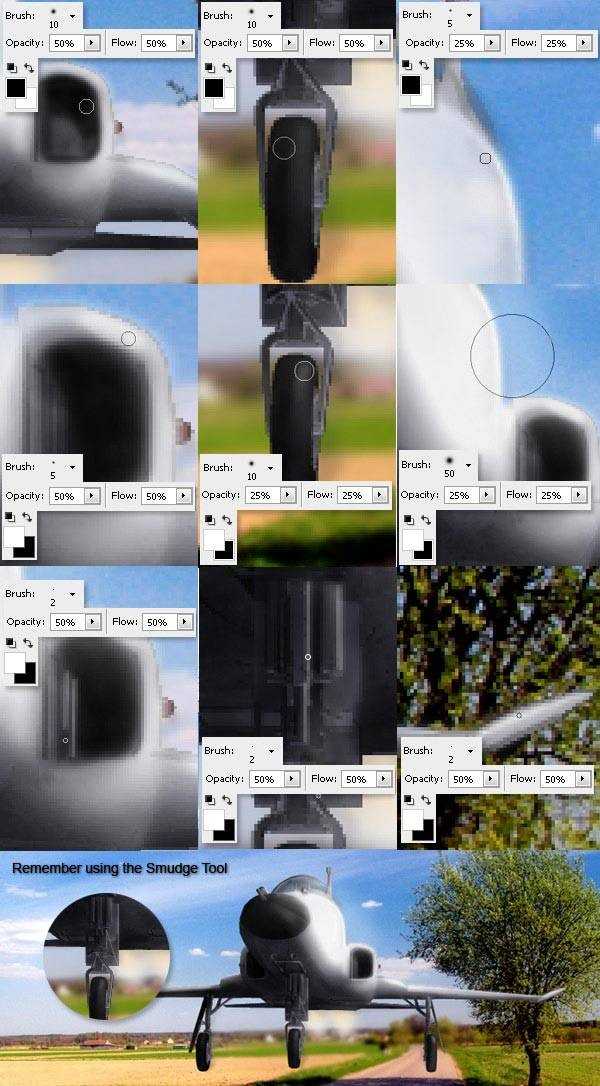
Шаг 18
Теперь у нас в проекте есть симпатичный объект. Сохраним нашу работу. Идем File > Save As (Файл/ Сохранить как) и называем работу например » Rendered Scene». Это создаст новый файл. Теперь мы добавим несколько заключительных деталей этому новому файлу.
В файле «Rendered Scene» flatten all layers (сливаем все слои) и выбираем Filter > Render > Lighting effects (// Эффекты освещения). Используйте значения из примера ниже. Добавьте Filter > Render > Lens Flare (// Блик). Установите Яркость 75%. Используйте инструмент Dodge Tool, чтобы добавить несколько бликов освещенной стороне дерева. Немного блюрим изображение на крыльях и шасси инструментом Brush Tool, установленным: диаметр 25px, твердость 0% и сила 50%. Выберите все и копируйте изображение.
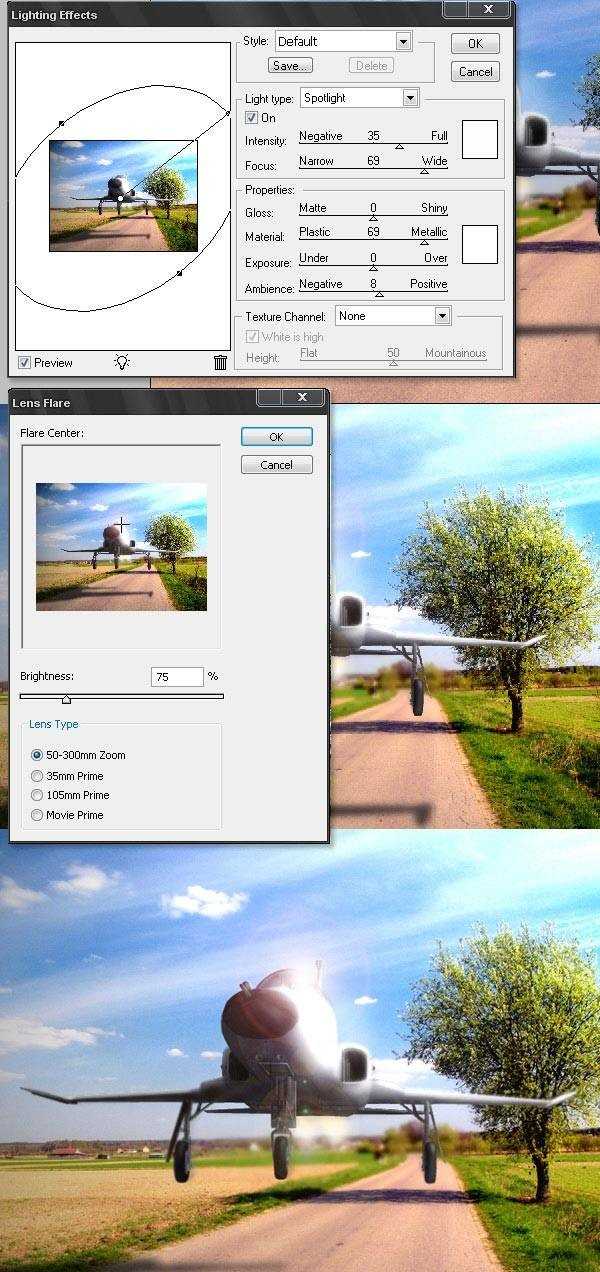
Шаг 19
Вернитесь к оригинальному документу. Создайте новый слой выше всех остальных и вставьте скопированное изображение файла Rendered scene. Уменьшаем Непрозрачность слоя до 60% и режим смешивая на Hard light (Жесткий свет). Добавьте новый Lens Flare с Яркостью в 100%. И мы имеем проект HDR-стиля!

Заключительное изображение:

Нравится? расскажи другим!
Понравилось это:
Нравится Загрузка…
Похожее
demoniks.wordpress.com
Урок 38. 3D (часть 1)
Вы узнаете:
- Как открывать 3D документы.
- Как создать 3D открытку, 3D фигуры и 3D сетку из градаций серого.
- Как работать инструментами трансформации 3D объектов и 3D камеры.
- Как управлять инструментом 3D-Axis (3D-оси).
- Чем отличается панель параметров в разных версиях программы.
- Как придать объем тексту с помощью инструмента Repousse (Чеканка).
- Как объединить несколько 3D слоев в одно изображение.
- Как включить отрисовку OpenGL.
Урок состоит из следующих разделов:
1. Обучающее видео.
2. Зачем 3D формат нужен в Photoshop.
3. Создание фигуры из слоя.
4. Инструменты 3D.
5. Открытие 3D файла.
6. Инструменты для трансформации 3D объектов.
7. Инструменты для трансформации 3D орбиты/камеры.
8. Значения инструментов в левой части панели одинаковы для всех версий Photoshop.
9. Создание 3D открытки.
10. Создание сетки из градаций серого.
11. Объединение двух и более 3D слоев в одно изображение.
12. Создание объемного текста и фигур инструментом Repousse (Чеканка).
13. 3D-Axis (3D-оси).
14. Стандарт OpenGL.
15. Вопросы.
16.Домашнее задание.
Зачем 3D формат нужен в Photoshop
Зачем нам: фотографам, цветокорректорам, отрисовщикам и коллажистам знать возможности 3D? Пусть этим занимаются те, кто работает в 3D Max, Maya или других редакторах 3Д графики. Они ведь и раньше редактировали и создавали текстуры для своих моделей в PhotoShop. Может этот раздел меню сделан именно для них? Давайте разбираться…
С каждой новой версией раздел 3D становится все объемнее. Инструменты для работы с трехмерными моделями в PhotoShop нужны не для создания и редактирования 3D моделей, а для добавления готовых моделей в ваши изображения и для превращения ваших фотографий в трехмерные объекты.
Бывают ситуации, когда вы для создания коллажа ищете в интернете нужный рисунок. Находите его, но он снят в таком ракурсе, что, вставив его в свое изображение, вы понимаете, что подделка на лицо. Вот если бы его чуть-чуть повернуть, градусов на 20 или 30, тогда бы он идеально вписался в ваш коллаж. Сегодня в интернете полно готовых, бесплатных 3D моделей, которые только и ждут, чтобы их скорее скачали. Поместив такую модель в документ, вы сможете без труда повернуть ее под нужным углом, окрасить любым цветом, наложить на нее необходимую текстуру и задать любой масштаб без потери качества. После придания объекту нужного положения и вида вы можете преобразовать его в обычное двухмерное изображение и продолжить работу в обычном режиме (сделать отрисовку, применить к нему любые инструменты и фильтры PhotoShop).
Создание фигуры из слоя.
Начнем с самого простого. Если у вас версия PhotoShop CS3, то сразу переходите к разделу Открытие 3D файла, т. к. функция перевода изображения в фигуры еще не была внедрена в программу.
Откройте любую фотографию. В меню 3D выберите пункт New Shape From Layer (Новая фигура из слоя). Из открывшегося списка выберите Cone (Конус), Cube (Куб), Cylinder (Цилиндр), Donut (Тор), Hat (Шяпа), Pyramid (Пирамида), Ring (Кольцо), Soda Can (Бутылка газированной воды), Sphere (Сфера), Spherical Panorama (Сферическая панорама) или Wine Bottle (Винная бутылка). В CS5
к этому списку добавился пункт (Кубическая деформация).
Попробуйте выбрать каждую из этих фигур. Выше показано как будет выглядеть работа Лены З.(д/з к уроку по маскам), если выбрать пункты Soda Can (Бутылка газированной воды), Wine Bottle (Винная бутылка), Sphere (Сфера) и Кубическая деформация в CS5.
Инструменты 3D
В панели инструментов есть две группы, позволяющие манипулировать 3D объектами и 3D камерами. Как только вы создадите 3D слой, сразу станет возможно работать этими инструментами
Поочередно выберите каждый из 3D инструментов и посмотрите, какое воздействие он оказывает на объект.
Открытие 3D файла.
Чтобы открыть 3D-файл в Photoshop CS3 выберите в меню Layer (Слой) – 3D Layers (3D слои) –New Layer From 3D Files (Новый слой из 3D файла). Для того чтобы начать работу с 3D объектом выберите в меню Layer (Слой) – 3D Layers (3D слои) – Transform 3D Model (Трансформирование 3D модели).
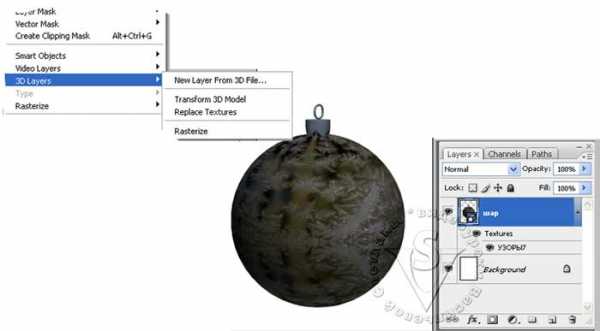
Чтобы открыть 3D-файл как новый документ в Photoshop CS4 и CS5, войдите в меню File (Файл) – Open (Открыть) и выберите нужный файл.
Чтобы добавить 3D-файл как слой в открытый документ, выберите 3D — (Создать слой из 3D-файла). Можно использовать несколько 3D-моделей в одной 3D-сцене. При добавлении файла в качестве 3D-слоя этот слой примет размеры существующего файла.
В Photoshop (в расширенном варианте Extented) можно открыть и отредактировать 3D-файлы форматов 3DS, U3D, OBJ, KMZ и DAE, созданные в программах Adobe® Acrobat® 3D Version 8, 3D Max, Alias, Maya и Google Earth. Большинство готовых моделей в интернете вы сможете найти в формате ЗDS.
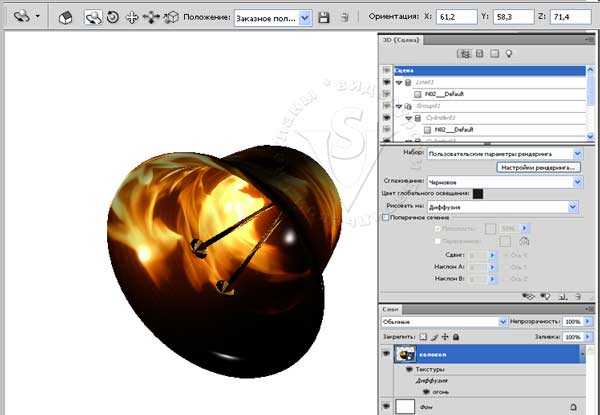 Создайте новый документ, в разделе Preset (Набор) выберите пункт Web. Документ будет создан с размерами 640х480.
Создайте новый документ, в разделе Preset (Набор) выберите пункт Web. Документ будет создан с размерами 640х480.
В меню Window (Окно) – Default Workspace (Рабочая среда) – выберите Расширенный 3D/3D. Останутся только самые необходимые палитры, а лишние исчезнут. Я бы к ним добавила еще палитру History (История). В меню Window (Окно) – Default Workspace (Рабочая среда) – выберите Save Workspace (Сохранить рабочую среду). Назовите ее My 3d. В CS5 она уже есть.
В меню 3D – выберите New Layer From 3D Files (Новый слой из 3D файла). В открывшемся окне выберите файл колокол.3DS. В палитре Layers (Слои) появится 3D слой.
Инструменты для трансформации 3D объектов.
В панели инструментов выберите . Теперь инструменты для 3D трансформации доступны не только в панели инструментов, но и в панели параметров.
– параметры объекта:
Панель параметров для СS3:
Для СS4 и CS5:
Значения инструментов в левой части панели одинаковы для всех версий Photoshop.
– Return to initial object position (Возврат в исходное положение).
– Rotate the 3D Object (Поворот 3D объекта). При движении мышки вверх-вниз происходит вращение объекта вокруг оси X. При движении мышки влево-вправо происходит вращение объекта вокруг оси Y. Вращать объект можно абсолютно в любых направлениях. Зажав клавишу Alt, инструмент переключится в режим вращения вокруг оси Z, т. е. приобретет свойства инструмента Roll the 3D Object (Прокрутка/Вращение3D объекта).
– Roll the 3D Object (Прокрутка/Вращение3D объекта). Инструмент совершает вращение вокруг оси Z (Ось проходит перпендикулярно экрану монитора). Зажав клавишу Alt, инструмент переключится в режим поворота Rotate the 3D Object (Поворот 3D объекта) .
– Dragthe 3DObject (Панорамирование/3D панорама). Инструмент перемещает объект в горизонтальном и вертикальном направлениях. Зажав клавишу Alt, инструмент переключится в режим Slide the 3D Object (Обход/Скольжение 3D объекта)
– Slidethe 3DObject (Обход/Скольжение 3D объекта). Инструмент удаляет и приближает объект. Зажав клавишу Alt, инструмент переключится в режим Drag the 3D Object (Панорамирование/3D панорама).
– Scalethe 3DObject (Масштаб/Масштабирование 3D объекта). Инструмент изменяет размер модели, другими словами, меняет ее масштаб. При движении мышки вверх, с зажатой левой кнопкой, масштаб увеличивается. При движении вниз – уменьшается. Зажав клавишу Alt, инструмент будет масштабировать объект, вытягивая или сжимая его относительно оси Z. Зажав клавишу Shift, модель будет масштабироваться по оси Х.
Следом расположено меню View (Вид), в котором есть предустановленные виды положения объектов. Этот список будет доступен независимо от того выбран режим работы с объектом или с камерой. На объект можно посмотреть Left (Слева), Right (Справа), Top (Сверху), Bottom (Снизу), Back (Сзади) и Front (Спереди). Также можно сохранить свой собственный вид, нажав на значок дискеты, справа от меню View (Вид). Значок корзины будет доступен, если вы захотите удалить вид, который сами создали.
Во всех предустановках камеры используется ортогональная проекция.
Правая часть панели параметров для CS3 отличается от CS4 и CS5.
С помощью этого окна владельцы CS3 могут менять освещенность объекта.
 Как влияет тип освещения на объект, лучше проверить опытным путем — выбирайте разные настройки и смотрите, в каком случае модель выглядит лучше. Для CS4 и CS5 освещение настраивается на специальной вкладке 3D Lights (Свет) в панели 3D.
Как влияет тип освещения на объект, лучше проверить опытным путем — выбирайте разные настройки и смотрите, в каком случае модель выглядит лучше. Для CS4 и CS5 освещение настраивается на специальной вкладке 3D Lights (Свет) в панели 3D.
А с помощью этого окна в CS3 можно выравнивать по осям X, Y и Z., задавать смещение.Для CS4 и СS5 в правой части появился числовой ввод координат ориентации, положения и масштаба (Зависит от выбранного инструмента).
Точный контроль вращения и перемещения можно осуществить в настройках опции (Ориентация) в меню параметров инструмента.
Инструменты для трансформации 3D орбиты/камеры.
– панель параметров камеры для СS3:
Панель параметров камеры для CS4 и CS5
Значения инструментов в левой части панели одинаковы для всех версий Photoshop.
Инструменты используются для перемещения камеры вокруг объекта. Объект остается неподвижным, а мы с камерой двигаемся относительно него.
– Return to initial camera position (Возврат к исходному положению камеры).
– Orbit the 3D Camera (Поворот / 3D-орбита). Камера вращается вокруг объекта.
– Roll the 3D Camera (Прокрутка / Вращение вида 3D-объекта). Камера наклоняется либо по часовой стрелке, либо против.
– Pan the 3D Camera (Панорамирование / Вид 3D-панорамы). Камера перемещается параллельно плоскости рабочей области.
– Walk the 3D Camera (Обход / Перемещение вида 3D-объекта). Камера приближается, либо отдаляется от сцены.
– Zoom the 3D Camera (Масштаб / Увеличение или Уменьшение 3D-объекта).
 Выберите любой инструмент. Наведите на объект. Курсор примет вид выбранного инструмента. Нажмите левую кнопку мыши и понаблюдайте за изменениями, происходящими с объектом.
Выберите любой инструмент. Наведите на объект. Курсор примет вид выбранного инструмента. Нажмите левую кнопку мыши и понаблюдайте за изменениями, происходящими с объектом.
Меню параметров инструмента – Zoom the 3D Camera (Масштаб / Увеличение или Уменьшение 3D-объекта) выглядит так:
Камера перспективы (только масштаб). Отображает две параллельные линии, сходящиеся в одной точке.
Ортогональная камера (только масштаб). Сохраняет параллельные линии без пересечений. Масштаб модели сохраняется и отображается без искажений перспективы.
Создание 3D открытки
 Любое изображение можно преобразовать в 3D слой.
Любое изображение можно преобразовать в 3D слой.
Откройте любую фотографию.
В меню 3D – выберите New 3D Postcard from Layer (Новая 3D‑открытка из слоя). Инструментами трансформации для 3D объектов измените положение, масштаб и ориентацию слоя. Правда, похоже на обычную трансформацию (Ctrl +T)? И нет ничего сложного! Дважды щелкнув в палитре Layers (Слои) по 3D слою, вы попадете в знакомое окно настройки стилей. Добавьте слою тень и тиснение.

Фотография девушки для этого коллажа сделана Надеждой Глазовой
Точно также можно преобразовать в 3D слой текст и вырезанную фигуру из другого изображения. ЗD слои можно перемещать из одного документа в другой простым перетаскиванием.
Создание сетки из градаций серого.
Сетка – это обязательный элемент любой трехмерной модели.
Рассмотрим еще один способ преобразования в 3D слой из слоя в градациях серого.
Создайте новый документ, в разделе Preset (Набор) выберите пункт Web. Создайте новый слой. Выберите инструмент градиент. Проведите линию от нижнего края листа к верхнему, зажав клавишу Shift.
В меню 3D – New Mesh From Grayscale (Новая сетка из градаций серого) доступны следующие варианты: (Плоскость) – (Двусторонняя плоскость) – (Цилиндр) – (Сфера).
В зависимости от того какой градиент вы провели, сетка получается разная. Если ваш градиент симметричный, то и сетка получается правильной формы.
Объединение двух и более 3D слоев в одно изображение.
Откройте любую фотографию. Создайте ее копию в палитре Layers (Слои).  Создайте 3D слои из фонового слоя и из его копии. Сделайте это любыми способами, перечисленными в этом уроке.
Создайте 3D слои из фонового слоя и из его копии. Сделайте это любыми способами, перечисленными в этом уроке.
Я создала сферу и кольцо. Дайте слоям новые имена, переименовав их в палитре Layers (Слои) в соответствии с их видом.
Для объединения 3D слоев в одном документе необходимо выбрать один из них в палитре Layers (Слои). Пусть это будет «кольцо». Для CS3 в панели параметров переключиться на Edit the 3D Camera (Редактировать камеру). Для CS4 и CS5 выбрать инструмент в панели инструментов .
В верхней панели параметров нажмите вкладку View (Вид).
В выпадающем меню выберите предыдущий слой «Сфера».
В меню Layers (Слои) выберите пункт Merge Down
(Объединить с предыдущим) или нажмите Ctrl+E. Этого же результата можно добиться, если выделить оба слоя и выбрать в меню 3D – Merge 3D Layers (Слияние 3D-слоев).
В результате вы получите объединенный 3D слой.
Создание объемного текста и фигур инструментом Repousse (Чеканка)
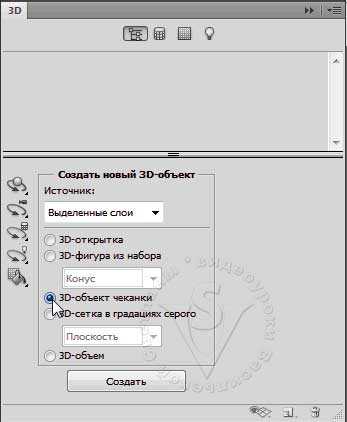 В Photoshop CS5 появилась новая замечательная функция, позволяющая придавать объем тексту и фигурам. Называется она Repousse (Чеканка), что в переводе означает рельеф. Такой инструмент есть в любом редакторе трехмерной графики. Действует он по принципу выдавливания. Из окружности получится труба, из квадрата получится либо куб, либо брусок – зависит от коэффициента выдавливания. Выдавливать можно либо текстовый слой, либо слой с маской. В противном случае появится окно с предупреждением.
В Photoshop CS5 появилась новая замечательная функция, позволяющая придавать объем тексту и фигурам. Называется она Repousse (Чеканка), что в переводе означает рельеф. Такой инструмент есть в любом редакторе трехмерной графики. Действует он по принципу выдавливания. Из окружности получится труба, из квадрата получится либо куб, либо брусок – зависит от коэффициента выдавливания. Выдавливать можно либо текстовый слой, либо слой с маской. В противном случае появится окно с предупреждением.
Для корректной работы инструмента необходимо «Включить отрисовку OpenGL» в меню Edit (Редактирование) – Preferences (Установки) – Performance (Производительность/Выполнение) и на вкладке 3d в разделе «Интерактивный рендеринг» также отметить OpenGL.
А теперь создадим трехмерный текст. Выберите инструмент Type Tool (Горизонтальный текст), шрифт большой, начертание жирное. Напишите любой текст. Применять к тексту стили слоя не обязательно.
В меню 3D – Repousse (Чеканка) выберите Text Layer (Текстовый слой). В появившемся окне, подтвердите растрирование текста или растрируйте его предворительно.
 Открыть окно Repousse (Чеканка) можно из палитры 3D (палитру 3D можно вызвать из меню Window (Окно)).
Открыть окно Repousse (Чеканка) можно из палитры 3D (палитру 3D можно вызвать из меню Window (Окно)).
Отметьте 3D Repousse Object (3D‑объект чеканки).
Нажмите кнопку Create (Создать).
Откроется окно Repousse (Чеканка). 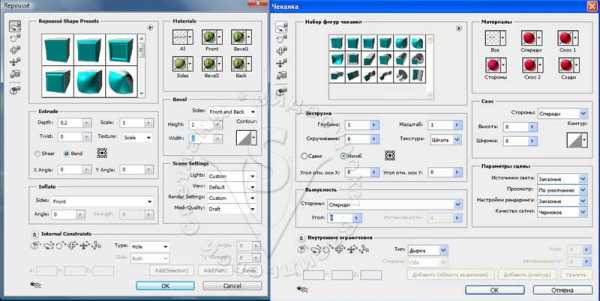
В левой части окна в разделе Repousse Shape Presets (Набор фигур чеканки) находится предустановленный набор разных профилей выдавливания. В правой части окна в разделе Materials (Материалы) можно выбрать текстуры для отделки объемной модели.
В разделе Extrude (Экструзия) можно задать Depth (Глубину) выдавливания, Scale (Масштаб), Twirl (Скручивание) и выбрать текстуру из списка.
В разделе Bevel (Скос) можно придать граням скошенную форму.
А, это результат первого знакомства с чеканкой одной из моих лучших учениц – Насти, принявшей участие в тестировании этого учебника.
Для создания объемных фигур можно использовать произвольные фигуры со слоем маской, выделенный контур и текущее выделение. В меню 3D – Repousse (Чеканка) выберите Layer mask (Слой маска), Work path (Выделенный контур) или (Текущее выделение).
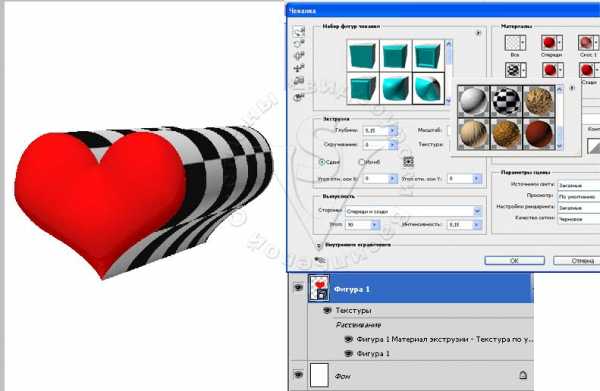
После создания 3D фигуры, можно вырезать в ней отверстие. Для этого создайте выделение будущего отверстия на передней поверхности. В меню 3D – Repousse (Чеканка) выберите Edit In Repoussé (Редактировать в окне чеканка). В нижней части окна, в разделе (Внутренние ограничения), в выпадающем списке Type (Тип) выберите Hole (Дырка). Настройте остальные параметры по вашему усмотрению.
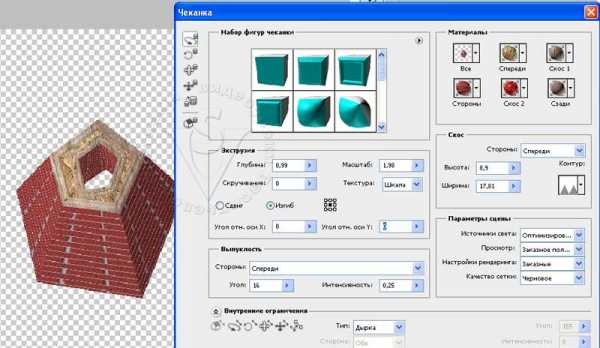
3D-Axis (3D-оси).
3D-оси появляются в документе при выборе 3D-слоя и 3D инструмента. Или
в меню View (Просмотр) – (Показать) – 3D – Axis (3D-оси). Они используются в качестве альтернативы 3D-инструментам. Инструмент 3D-оси становится доступен только если включен параметр «Включить отрисовку OpenGL» в меню Edit (Редактирование) – Preferences (Установки) – Performance (Производительность/Выполнение).
Для того чтобы переместить объект вдоль оси, выделите кончик оси и выполните движение в нужном направлении.
Чтобы вращать модель, щелкните изогнутый сегмент. Появится обруч, показывающий плоскость вращения.
Чтобы сплющить или растянуть модель по направлению оси, потяните за один из цветных кубиков, находящихся на оси.
Чтобы изменить размер модели, потяните вверх или вниз за центральный кубик.
Чтобы перемещать объект в одной плоскости, наведите курсор на область пересечения двух осей рядом с центральным кубом до появления желтого квадрата.
Инструмент можно уменьшить, нажав на стрелку слева. Чтобы выполнить увеличение нажмите на стрелочки справа. Инструмент 3D – оси можно перемещать по документу простым перетаскиванием.
Стандарт OpenGL.
Выберите в меню Edit (Редактирование) – Preferents (Установки) – (Выполнение).
Отметьте галочкой (Включить отрисовку OpenGL).
Стандарт OpenGL ускоряет обработку 3D-файлов. Он нужен для работы с параметрами 3D-ось, Плоскость основания и Источники света. Необходимо наличие графической платы с поддержкой OpenGL.
Если в системе нет стандарта OpenGL, то Photoshop будет задействовать только программные средства рендеринга трассировки лучей.
Cписок функций Photoshop CS4, выполнение которых ускоряется при помощи графического процессора видеокарты:
- Сглаживание изображения при любом масштабе
- Анимированный инструмент «Масштаб»
- Анимированные переходы при пошаговом масштабировании
- Перетаскивание изображения при помощи инструмента «Рука»
- Вид с высоты птичьего полета
- Повернуть холст
- Сглаживание изображений, состоящих не из квадратных пикселов
- Сетка пикселов
- Настройка цвета при помощи ГП
- Получение отклика на изменение кончика кисти от ГП
- Функциями процессора 3D-графики являются:
- 3D-ускорение
- 3D-ось
- Мини-приложение 3D-освещения
- Ускоренное 3D-взаимодействие через вывод информации непосредственно на экран

Во второй и третьей частях урока мы будем рассматривать основные настройки окна 3D. Вы научитесь изменять сцену, работать с 3D сеткой, добавлять и изменять материалы (текстуру), устанавливать и настраивать источники света, рисовать на рельефной поверхности, выполнять финальный рендеринг, а так же делать стереоизображения. Ну а те, кто еще продолжает считать, что 3D возможности программы ему не нужны, может спокойно пропустить следующие части урока.
Вопросы:
- Какой инструмент удаляет и приближает объект?
– Drag the 3D Object (Панорамирование/3D панорама).
– Slide the 3D Object (Обход/Скольжение 3D объекта).
– Walk the 3D Camera (Обход / Перемещение вида 3D-объекта).
– Scale the 3D Object (Масштаб/Масштабирование 3D объекта).
- При помощи, какой клавиши на клавиатуре, можно переключаться между инструментом Drag the 3D Object (Панорамирование/3D панорама) и Slide the 3D Object (Обход/Скольжение 3D объекта)?
– Shift.
– Ctrl.
– Alt.
– Tab.
- Какой 3D объект нельзя выбрать в меню 3D – New Shape From Layer (Новая фигура из слоя)?
– Cube (Куб).
– Hat (Шляпа).
– Teapot (Чайник).
– Wine Bottle (Винная бутылка).
– Spherical Panorama (Сферическая панорама).
Домашнее задание:
- Создать 3D слои из любой фотографии, текста, вырезанного объекта, создать любые фигуры из слоя. Желательно совместить их все в одном коллаже. Это отличное упражнение для освоения 3D инструментов.
- Создать сетки (плоскость, двусторонняя плоскость, цилиндр и сфера) из градаций серого при помощи градиента Reflected (Отраженный) и Diamond (Ромбовидный). Применить к ним инструменты 3D трансформации.
- Пользователям Photoshop CS5, создать объемный текст и фигуру при помощи инструмента Repousse (Чеканка).
www.fotiy.com
