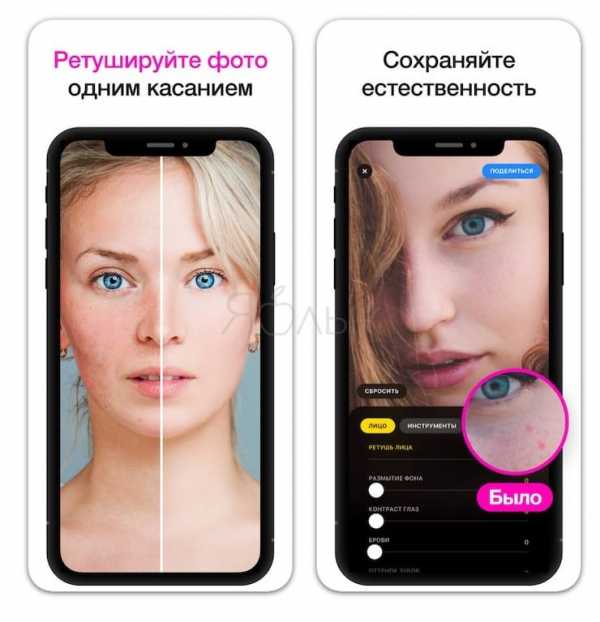Как убрать блики от вспышки и жирный блеск с лица в Lightroom?
Совсем простой совет, который, тем не менее, дает великолепный результат, когда требуется убрать с фотографии жирный блеск на коже, который часто появляется при съемке со вспышкой. Конечно, вы можете просто использовать инструмент Spot Removal, установив большой размер кисти и просто заместить участок с блеском, но есть одна проблема — подобный перенос может изменить и освещенность участка, а нам нужно ее сохранить.
То есть, область кожи должна остаться ярко освещенной, но не блестящей.
Выше, под заголовком статьи, вы видите оригинал нашего снимка.
Обратите внимание как блестит кожа на щеке, подбородке и лбу. Это портит весь кадр

Когда мы убираем область с блеском, используя Spot Removal Tool с реально большим размером кисти, то он не только убирает блеск, но к сожалению убивает яркие тона (highlights), хотя нам нужно их сохранить, но убрать блеск. Кроме того, если оставить все как есть, то изображение будет выглядеть не так реалистично. Можно, конечно, поиграться с размером кисти и выбрать другую область для переноса, но результат все равно будет далек от отличного, а время, потраченное на работу, увеличится.

Секрет того, как сохранить света, но убрать блеск — очень просто. После того как вы применили инструмент Spot Removal, перейдите на панель настройки этого инструмента и уменьшите параметр Opacity (Прозрачность) — он отмечен красным на скриншоте выше. Обратите внимание, что блеск у нас ушел, но яркие тона остались почти без изменения, а картинка стала выглядеть намного лучше. Быстро и просто!
Между прочим, этот прием я использую, когда требуется убрать с лица родинку, шрам или другой дефект кожи. Если я уберу ее целиком, то тем кто знает модель, будет хорошо понятно, что фотография заретуширована. Но если немного ослабить Opacity, то мы сохраним естественность изображения, при этом — дефект не будет привлекать много внимания.
Надеюсь, данный совет вам пригодится.
Автор: Scott Kelby
lightroom.ru
5 фоторедакторов, которые сделают твою кожу идеальной на фотографии
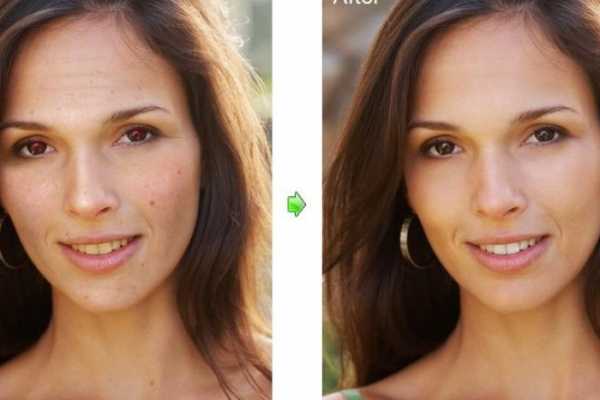
Любишь делать селфи и позировать на камеру, но не всегда довольна тем, как получаешься на фотографиях? Эти чудо-приложения сделают твою кожу на фото идеальной! Установи один из фоторедакторов на свой смартфон – и наслаждайся идеальными снимками!
Растрепанные волосы, покраснения и прыщики, слишком жирная или чересчур сухая кожа – все это может скрыть всесильный фоторедактор. Установи на смартфон и редактируй любимые фото!
Perfect365
Приложение поможет избавиться от мешков под глазами и устранить незначительные дефекты кожи. Все это благодаря функции распознавания лиц.
В программе также есть готовые шаблоны, с помощью которых можно мгновенно вносить изменения и сохранять для будущих изменения.
Pixtr
Этот чудо-фоторедактор сделает всю работу за тебя! Он сам определит, что нужно отретушировать на фотографии и сам же внесет корректировки. Приложение помогает устранить дефекты и придать естественный вид.
Facetune
Отличная альтернатива фотошопу – поможет избавиться от прыщиков и удалить покраснения с лица. А еще уберет красные глаза, придаст им глубину и закрасит седину.
Visage Lab
Фоторедактор поможет отретушировать снимок, убрав блеск и жирность на лицу, скрыв покраснения и другие несовершенства кожи. А еще при помощи этого приложения можно «нанести» косметику.
Pimple Remover Photo Retouch
Отличное приложение для смартфона, которое выполнит всю работу за тебя: тебе нужно будет лишь выделить область на снимке, а фоторедактор отретуширует ее.
Фото в тексте: скриншоты приложений
edinstvennaya.ua
Как убрать блики на фото: 3 простых способа!
Блики — дефект или художественный приём?
На одних фотографиях блики являются частью задумки и смотрятся красиво. На других — мешают, а иногда и вовсе портят кадр. От них, как и от любого другого дефекта, можно избавиться в программе для редактирования фото. В данной статье мы на конкретных примерах покажем, как убрать блики со снимков в редакторе «ФотоМАСТЕР».
Способ первый: настраиваем засветки
Запустим программу и загрузим фотографию для работы. Попробуем улучшить это изображение:

Фотография «пересвечена», поэтому блик смотрится неестественно. Исправим проблему. В разделе «Улучшения» обратимся к шкале «Засветки». Передвигаем бегунок в сторону минуса до тех пор, пока дефект не будет полностью устранен. Например, мы поставили максимально возможную отметку -100. Блики скорректированы, фотография теперь выглядит более живой и объемной:
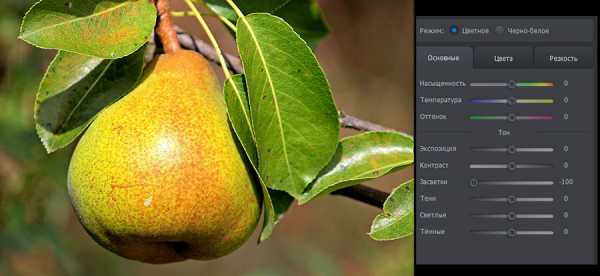
Обратите внимание: этот способ поможет вам только в случае, если бликов на фотографии мало. При редактировании портретных снимков с множеством бликов только регулировки засветок будет недостаточно — вам потребуются инструменты «Корректор» и «Штамп». О них речь пойдет далее.
Способ второй: убираем блики с помощью корректора
Откроем портретное фото и перейдем в раздел «Ретушь». Из трех кнопок в правой панели выберем опцию «Корректор». Сначала удалим самый крупный блик, который находится на лбу.

Для этого выставим размер кисти 23. Параметры «Растушевка» и «Прозрачность» оставим по умолчанию. Замажем блик кистью. Настроим параметры выделенной области в меню справа. Бегунок на шкале «Засветки» установим на -3, «Тени» и «Темные» увеличим до 100, «Светлые» убавим до -67. Аналогично обработаем остальные блики: на щеках, носу, переносице, под глазами, на подбородке.

Зафиксируйте изменения кликом по кнопке «Применить». Сравните исходное изображение с улучшенной версией:
Мы приглушили блики, поэтому они уже не бросаются в глаза. Если этого оказалось недостаточно, попробуйте воспользоваться третьим способом.
Способ третий: «Штамп» + «Корректор» = Идеальное фото
Используем ту же фотографию, но на этот раз будем убирать блики с помощью двух функций. Вернемся в раздел «Ретушь» и выберем инструмент «Штамп». Выставим размер кисти 12, «Растушевку» оставим по умолчанию 100, «Прозрачность» снизим до 70. Приступим к редактированию. Проведем кистью по блику и в качестве «донора» возьмем фрагмент с поверхности носа.
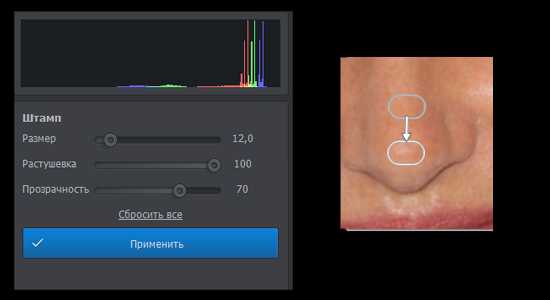
Выставим в качестве размера кисти 14,9 и проведем по блику на переносице. В этот раз пиксели будем копировать с поверхности лба, как показано на изображении.
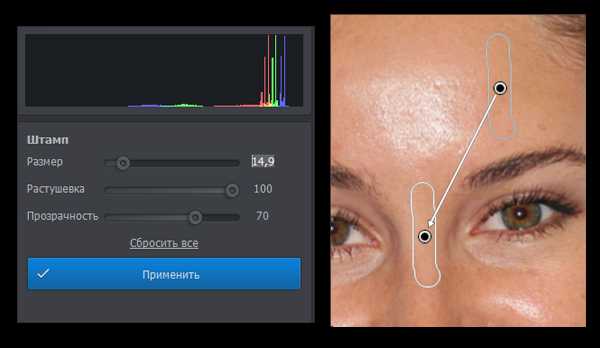
Теперь избавимся от бликов на щеках. Подберем наиболее близкие по тону участки кожи. В данном случае подойдут области со лба и щеки.
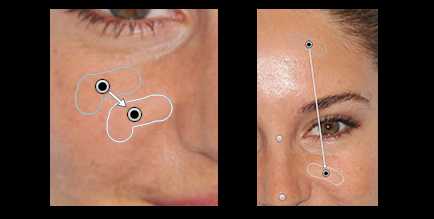
Также поступаем с подбородком, носогубной складкой и бликами под глазами.
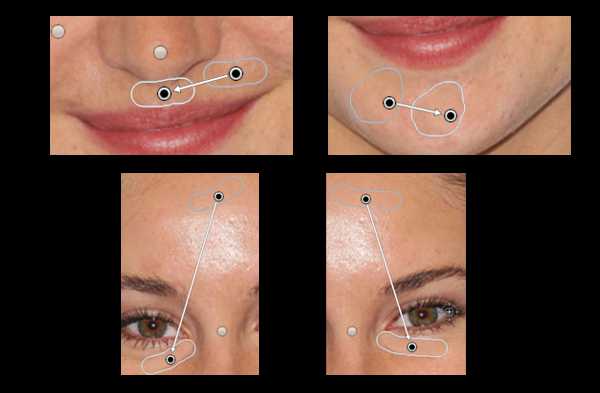
Теперь перейдем к самому крупному блику — на лбу. Выставим размер кисти 34. Будем поэтапно убирать этот блик. Если границы становятся заметны на коже, снова воспользуйтесь штампом и замаскируйте проявившиеся края. После того как все проблемные участки будут убраны, нажимаем «Применить».

Фотография выглядит значительно лучше. Но изображение всё ещё требует доработки. Воспользуемся опцией «Корректор», которая также представлена в разделе «Ретушь». Размер кисти выставим 56, а ее прозрачность — 100. Замажем участок лба, на котором присутствует блик. Теперь корректируем: значение экспозиции выставляем 3, «Тени» 52, «Светлые» -35, а «Тёмные» 40.

На щеке виден небольшой дефект – «заплатка» немного отличается по цвету. Исправим это. Установим размер кисти 14.3, выделим нужный участок и выставим в меню справа следующие значения: «Экспозиция» 5, «Засветки» – 40, а «Тени» 100.
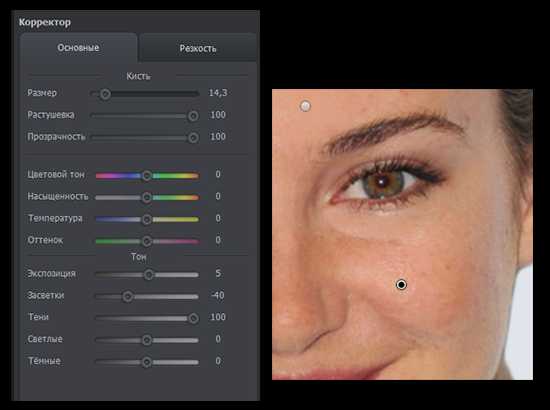
Всё готово! Дефект устранен:

Вы узнали, как убрать блики в программе «ФотоМАСТЕР» легко и быстро. Теперь скачайте фоторедактор и отработайте полученные знания, раз и навсегда избавившись от досадных дефектов на своих любимых фото!
Еще больше интересных функций в статьях:
photo-master.com
Ретушь фото лица онлайн
Отсняв множество фото, мы можем обнаружить, что многие из них нуждаются в улучшении и последующем редактировании, а также использовать ретушь фотографии. На некоторых нужно убрать пресловутый эффект «красных глаз», на других изображениях – избавиться от морщин или улучшить пропорциональность лица, на третьих – снять чрезмерное покраснение кожи и так далее. Обычно для этого используют популярные программы-фоторедакторы, уровня Photoshop или Pixlr, но почему бы не воспользоваться сетевыми фоторедакторами, позволяющими с помощью пары кликов провести необходимое ретуширование картинки онлайн? В этой статье я расскажу, как выполнить ретушь фото лица онлайн, какие сетевые инструменты нам в этом помогут, и как с ними работать.

Ретушируем фотографию лица
Содержание статьи:
Как правильно редактировать картинку лица
Функционал работы данных сервисов довольно похож на специфику работы со стационарными программами фото-редакторами, позволяя легко бесплатно выполнить ретушь фото онлайн без регистрации. Вы переходите на указанный мной сетевой ресурс, загружаете на него нужное фото лица (обычно портретного типа), а затем переходите в окно редактирования фото, где расположены различные вкладки. Переключая данные вкладки, и выбирая между имеющихся там инструментами, вы вносите необходимые изменения в изображение, затем жмёте на кнопку «Сохранить», и скачиваете полученный результат к себе на ПК.
При этом ряд сервисов обладает функцией автоматического ретуширования, когда все операции над вашим фото производятся автоматически, и вы практически сразу же получаете улучшенную версию вашей фотографии, которую затем сохраняете к себе на жёсткий диск.

Результат говорит сам о себе
Инструкция по добавлению надписи на фото в моей прошлой статье!
Сервисы для ретуши фото лица
Перейдём к списку сетевых сервисов, позволяющих выполнить ретушь фото на русском. Я перечислю несколько популярных бесплатных сервисов, и поясню, как ими пользоваться.
Makeup.Pho.to — стирает прыщи, разглаживает морщины на лице
Данный сервис позиционирует себя как онлайн-фоторедактор с большими возможностями от компании VicMan Software, которая, к тому же, выпустила похожее по функционалу мобильное приложение Visage Lab с довольно обширным инструментарием для ретуши фото.
- Чтобы выполнить ретушь лица онлайн с помощью данного сервиса, перейдите на него http://makeup.pho.to/ru/ и кликните на кнопку «Начать ретушь».
- Выберите откуда вы будете импортировать фото (компьютер или Фейсбук) и загрузите требуемое фото на ресурс.
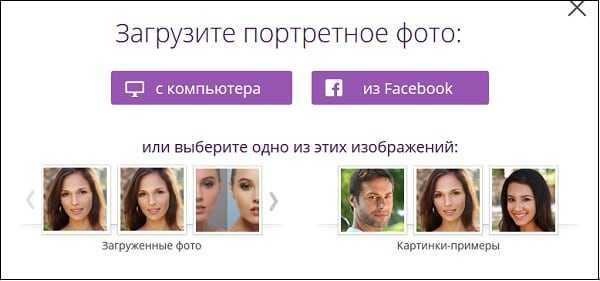
Определитесь с источником фото
После загрузки фото сервисом будет произведена автоматическая онлайн ретушь фото. Будут автоматически применены такие опции как ретушь кожи, разглаживание морщин, антиблик, отбеливание зубов и так далее. После просмотра результата вы можете убрать какую-либо из опций путём снятия соответствующей галочки и нажатием на кнопку «Применить».
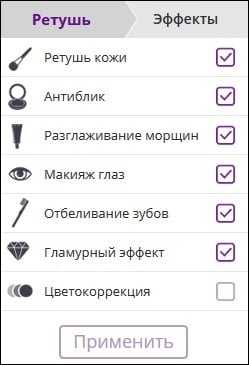
Автоматические опции сервиса Makeup.Pho.to
При необходимости вы можете кликнуть на вкладку «Эффекты» слева, и выбрать какой-либо из эффектов (Dreamy Retro,кг Poster Look, Phantasy Blue и другие).
Для сохранения полученного результата необходимо нажать на кнопку «Сохранить и поделиться» внизу. В открывшемся экране выберите «Скачать», кликните правой клавишей мыши на открывшемся изображении и выберите «Сохранить изображение как» для сохранения фото к себе на ПК.
Сервис Retush.net — отбеливает зубы, устранит эффект красных глаз и тд.
Другой сервис, позволяющий выполнить ретуширование лица – это Retush.net. Данный сервис позволяет работать со встроенным англоязычным фото-редактором «Photocat», обладающим довольно широкими возможностями по редактированию изображений.
Перейдите на данный ресурс, нажмите на «Upload» и загрузите на сайт нужное вам фото. Слева расположены базисные вкладки для работы с изображением: «Edit» (редактирование), «Effects» (эффекты), «Retouch» (ретушь), «Frames» (рамки), «Text» (текст), «Local retouch» (локальная ретушь).
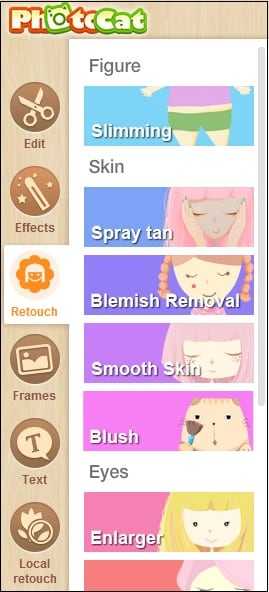
Вкладки Retush.net
Переключаясь между вкладками вы можете выбирать различные инструменты и применять их на вашем фото. К примеру, во вкладе «Ретушь» вы можете применять эффекты к фигуре (Figure), коже (Skin), глазам (Eyes), губам (Lip tint). Выбирая ширину покрытия (Brush size) и интенсивность эффекта (Intensity) вы можете добиться нужного качества вашего фото.
Для сохранения полученного результата служит клавиша «Save» справа сверху.
Avatan — онлайн-фоторедактор
Следующий русскоязычный сервис, позволяющий осуществить редактирование фото бесплатно – это Avatan. Для работы выполните вход на данный ресурс, нажмите на кнопку «Начать ретуширование», а затем «Перейти к набору».
Вы перейдёте в режим редактирования. Кликните на кнопку «Открыть», затем на «Открыть фото», и загрузите ваше фото на ресурс.
Вверху будут расположены различные вкладки (фильтры, эффекты, текстуры и так далее), переключаясь между которыми, и выбирая различный, имеющихся в них инструментарий, вы можете редактировать ваше фото в соответствии с вашими предпочтениями.
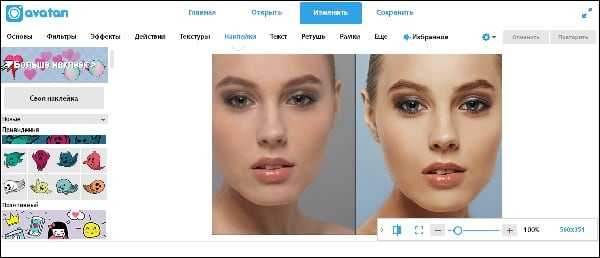
Функционал сервиса Avatan
Для сохранения полученного результата существует кнопка «Сохранить» сверху.
IMGonline — обработка фотографий
Сервис «IMGonline» позволяет выполнить автоматическую ретушировку онлайн, используя минимум настроек. Просто перейдите на данный ресурс https://www.imgonline.com.ua/retouch-photo.php, нажмите на кнопку «Обзор» и загрузите на сервис требуемое изображение.
Определитесь с другими настройками (уровень ретуширования, уровень общего сглаживания, резкость, яркость, контрастность), выберите формат исходящего файла (JPEG или PNG-24) и нажмите на «Ок».

Так выглядит сервис IMGonline
Фотография будет обработана, и вы сможете скачать или просмотреть результат, нажав на соответствующие надписи на экране.
Smartbrain — удаляет недостатки кожи на портретных фото
Ну и последний на сегодня сервис – это Smartbrain. Данный сервис позиционируется создателями как бесплатный сетевой фоторедактор с отличным набором различных фильтров для изображения.
Для работы с ним нажмите на «Загрузить своё фото», а потом на «Загрузить файл». После загрузки вы увидите внизу кнопки различного варианта редактирования вашего фото (фильтры, яркость, контраст, насыщенность, размытие, Тильт Шифт и др.), с помощью которых сможете произвести над фото все необходимые изменения.

Функционал сервиса Smartbrain
Для сохранения результата служит кнопка «Сохранить» сверху.
Заключение
Перечисленные мной сервисы позволяют легко выполнить ретуширование фото лица в режиме online. В большинстве случаев они обладают довольно простым функционалом, при этом некоторые из них имеют опцию автоматического ретуширования, которая пригодится тем, кто не хочет обременять себя лишними усилиями по редактированию фото. Воспользуйтесь перечисленными мной сервисами – и ваши фотографии будет выглядеть значительно лучше, ярче, представительнее по сравнению с тем, как они выглядели ранее.
Вконтакте
Одноклассники
sdelaicomp.ru
Ретушь на Айфоне: лучшие iOS-приложения для ретуширования фотографий
Ретуширование уже давно является стандартной практикой в профессиональной фотографии, однако для улучшения внешнего вида на фото не обязательно осваивать Photoshop. На самом деле достаточно лишь установить хорошее приложение для ретуширования фотографий и немного попрактиковаться.
Вконтакте
Google+
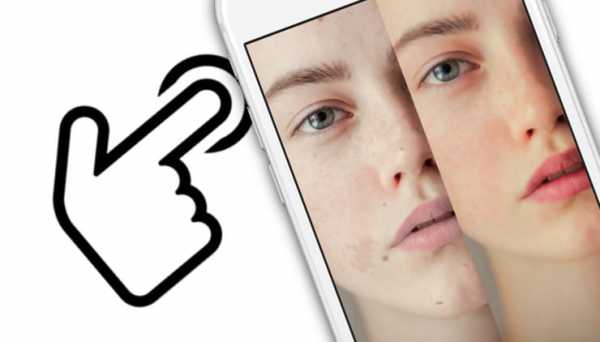
Самая сложная часть ретуширования — знать, когда остановиться. В бескрайнем море приложений для iPhone, предназначенных для ретуширования фотографий, стоит обратить внимание на следующие четыре.
ПО ТЕМЕ: Как убрать предметы, людей (лишние объекты) с фотографии на iPhone.
Рекомендации по использованию приложений
Вы можете свободно редактировать и делиться своими фотографиями так, как вам удобно. В то же время не стоит использовать приложения для ретуширования фотографий, если вам этого не особо хочется. Не слушайте тех, кто плохо отзывается о ваших фотографиях, или считает, что использование приложения для редактирования фотографий — неправильно. Это не так.
Некоторые из приведенных ниже приложений имеют ряд ограничений, чтобы пользователь не перестарался. В частности, деформирование некоторых объектов также влияет на фон. С точки зрения редактирования фотографий, чем естественнее и правдоподобнее ваши правки, тем лучше.
Помните: то, как вы решили представить себя в социальных сетях, зависит только от вас. Существует огромное количество давления со стороны друзей и знакомых, когда мы публикуем фото на таких ресурсах, как Вконтакте и Instagram, и это давление всегда существовало в той или иной форме.
Хотя приложения для ретуширования фотографий стали популярными в одно время с соцсетями, их использование не стоит рассматривать как нечто плохое.
ПО ТЕМЕ: Фотошоп онлайн с эффектами на русском: 3 лучшие бесплатные альтернативы Adobe Photoshop для редактирования фото в интернете.
1. Лучшее платное приложение для ретуширования: Facetune

Возможно, это не первое приложение для ретуширования для iPhone, но точно одно из лучших. Facetune включает в себя целый ряд инструментов, собранных в одном пакете. Данный пакет разработан с нуля специально для ретуширования лиц на фотографиях. И все это можно получить за разовую плату.
Лучшего сборника инструментов для работы не найти. На фотографиях можно отбеливать зубы, сглаживать кожу, выделять детали, такие как глаза, и исправлять пятна при помощи инструмента «Штамп». В нем есть эффект сжижения, который позволяет изменять определенные детали, настройка тона кожи, выборочная дефокусировка и некоторые встроенные фильтры.

Facetune включает в себя обучающие инструкции для каждого инструмента, наряду с видео, показывающим эффект в действии. Помимо этого, в нем есть множество встроенных картинок, на которых можно опробовать инструментарий. В приложении также можно отменять изменения и просматривать исходное изображение во время работы.
Facetune контролирует уровень внесенных изменений, позволяя не беспокоиться о слишком сильном изменении фотографии во время редактирования. При этом в приложении отсутствуют встроенные покупки.
Скачать Facetune для iPhone (App Store)
ПО ТЕМЕ: Color Accent: Как изменять отдельные цвета на фото на черно-белые в iPhone и iPad.
2. Лучшее бесплатное приложение для ретуширования: Photoshop Fix

Если вам нравится внешний вид Facetune, но вы не хотите платить за него деньги, используйте Photoshop Fix. Данная версия Photoshop не так проста, как Facetune. Пользователю нужно будет освоиться с использованием некоторых из включенных инструментов.
Программа от компании Adobe включает в себя широкий набор инструментов для ретуширования и не требует подписку на Creative Cloud для их использования. Инструмент «Осветлить» отлично подходит для отбеливания зубов, инструмент «Сгладить» облегчает работу с неровной кожей, а пятна легко исправить с помощью «Восстанавливающей кисти».

Отличительная особенность данного приложения — инструмент Adobe Liquify, позволяющий незаметно (или заметно) подчеркнуть некоторые черты лица. Его можно использовать, чтобы расширить улыбку или подправить подбородок, но не стоит заходить слишком далеко.
Пользователи также получают удобные базовые инструменты для редактирования фотографий, такие как регулирование насыщенности, выборочная дефокусировка, виньетирование и стандартная кисть. Для использования приложения нужна учетная запись Adobe.
Скачать Adobe Photoshop Fix для iPhone и iPad (App Store)
ПО ТЕМЕ: Медиатека iCloud для фото: что это такое, как настроить и пользоваться + вопросы и ответы.
3. Достойно внимания: Pixlr

Pixlr представляет собой web-приложение для редактирования фотографий, имеющее отдельную версию для iOS. Приложение абсолютно бесплатно, без каких-либо покупок или ограничений в приложении. Как и Photoshop Fix, данное приложение не предназначено специально для ретушировки лица.
В программе есть инструмент для осветления, которым можно отбеливать зубы, и затемнения для добавления контраста или углубления теней. Можно ретушировать кожу с помощью сглаживающего инструмента и исправлять пятна с помощью «Восстанавливающей кисти». Также есть отдельные функции для выборочной дефокусировки и удаления эффекта красных глаз.
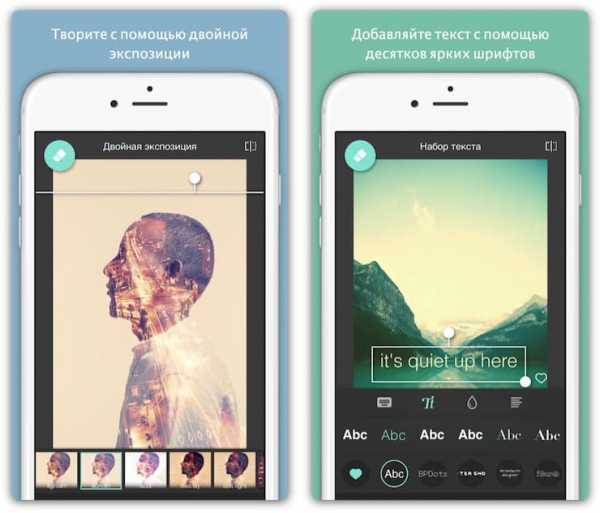
Поскольку Pixlr — скорее общий редактор фотографий, он включает также несколько стандартных инструментов, отлично подходящих для всех видов редактирования. Можно добавлять фильтры, слои или стилизовать свое изображение с помощью предустановленных эффектов.
Скачать Pixlr для iPhone и iPad (App Store)
ПО ТЕМЕ: Макс Асабин — настоящий «бог фотошопа».
4. Достойно внимания: Фоторедактор Lensa от разработчиков сервиса Prisma
Lensa представляет собой редактор селфи снимков, включающий все необходимые инструменты, которые делают его по настоящему качественным приложением для ретуширования.
Отличительная особенность – Lensa предлагает уникальные алгоритмы авторетуши, которых у конкурентов пока нет. Приложение позволяет убрать дефекты с кожи лица автоматически, очищает кожу, выравнивая ее тон, при этом оставляя текстуру нетронутой и не создавая эффекта «замыленности».

В сочетании с полным набором стандартных инструментов для редактирования фотографий, Lensa — отличное приложение, рекомендуемое к использованию.
Приложение содержит внутренние покупки (подписка), однако большая часть функций Lensa доступна бесплатно.
Скачать Фоторедактор Lensa для iPhone и iPad (App Store)
ПО ТЕМЕ: Как создать двойника на фото (клонировать объекты) на iPhone.
Другие приложения для ретуширования на iPhone
В App Store есть много приложений для ретуширования фотографий, однако подавляющее большинство не стоит потраченного времени. Многие из них предлагаются бесплатно, со встроенной функцией покупок в приложении, другие используют систему ограничения бесплатного использования, а некоторые даже предлагают оформить подписку на определенный срок.
У двух «улучшенных» камер для iOS от Microsoft — Pix и Selfie – отсутствуют определенные функции, а редактор ModiFace Photo Editor не оптимизирован для более крупных устройств iOS и имеет неудобный интерфейс. Другое приложение от того же разработчика, Modiface Live, лучше, однако в конечном итоге больше похоже на игрушку для тестирования косметики, чем серьезный инструмент для редактирования фото. Таким образом, Facetune и Photoshop Fix остаются лучшими в своем роде.
Смотрите также:
Вконтакте
Google+
yablyk.com
Как убрать блики и жирный блеск с лица
510
20.04.2015 | Автор: Басманов Максим | Просмотров: 7793 | видео + текстСегодня Басманов Максим расскажет как убрать блики на коже после вспышки. Для многих не секрет, что если у вас жирная кожа или вы просто вспотели и потом вас сразу сфотографировали, то вспышка покажет все эти недочеты и у вас будет жирный блеск на лице.
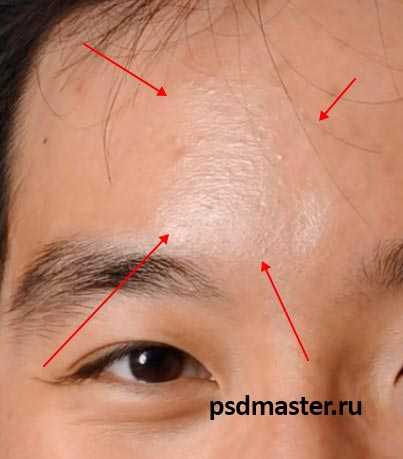
Давайте разбираться как это убрать. В Lightroom есть очень хороший инструмент, который позволяет это сделать и называется он «Spot Removal». Давайте его выберем.

Размер кисти подбираем с помощью колесика мыши по размеру выделяемой области, а также смягчаем края настройкой «Feather» до 50. Теперь давайте попробуем убрать жирный блеск с заменой этого участка на другой участок кожи. Вырезаем участок с блеском.
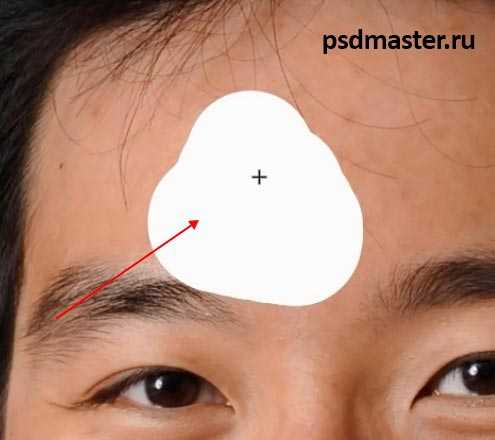
После того как вы отпустили клавишу мыши, программа подставляет другой участок изображения. К сожалению, она не всегда выбирает участок, который нужен нам, поэтому необходимо подсказать lightroom с каким участком мы будем работать. Просто зажимаем его и перетаскиваем на нужный.
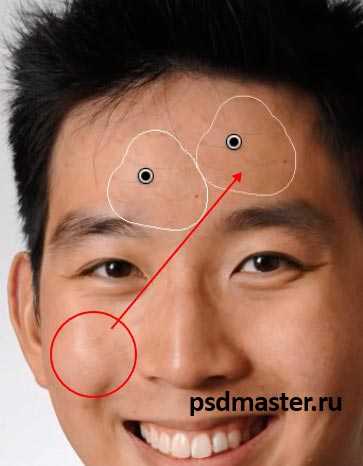
Теперь необходимо убрать непрозрачность «Opacity» до 0 и затем увеличивать значение настройки до нужного нам эффекта. В данном примере где-то до 35. В конце нажимаем «Сохранить».
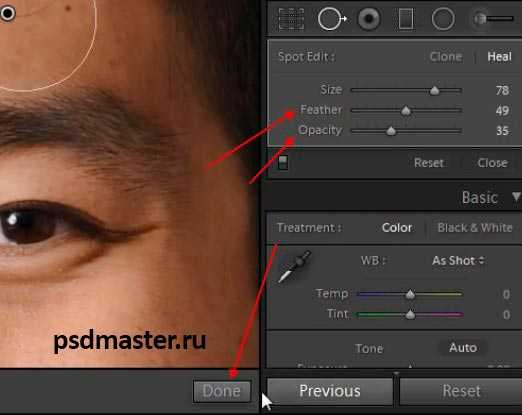
Все, эффект готов. Подписывайтесь на новые уроки в группе ВКонтакте, а также получайте новые уроки на почту, подписавшись через форму в левой колонке сайта.

Видеоурок:
Источник: http://www.basmanov.photoshopsecrets.ru
Узнайте как скачать видеоурок с сайта
Что еще посмотреть:
19.01.2015 | Просмотров: 9698
В этом видеоуроке от Басманова Максима Вы, с помощью программы Lightroom, будете создавать шоколадное тонирование на фотографии, которое еще называют эффект капучино.
20.01.2014 | Просмотров: 2892
Новый видеоурок по работе в программе Lightroom, в котором мы поговорим о том как провести легкую цветокоррекцию в программе.
12.03.2015 | Просмотров: 9672
В этом уроке Басманов Максим расскажет как обработать ночную фотографию, сделанную при искуственном освещении, с помощью программы Lightroom.
05.10.2015 | Просмотров: 18671 | видео + текст
В этом уроке Lightroom Басманов Максим расскажет как создать красивый матовый эффект.
21.01.2014 | Просмотров: 3449
Видеоурок по работе в программе Lightroom — как cделать ретушь клубных фотографий.
psdmaster.ru
Как убрать блики в Фотошопе

Блики на снимках могут стать настоящей проблемой при обработке их в Фотошопе. Такие «засветы», если так не задумано заранее, очень бросаются в глаза, отвлекают внимание от других деталей фотографии и вообще выглядят нелицеприятно.
Информация, содержащаяся в этом уроке, поможет Вам эффективно избавляться от бликов.
Рассмотрим два частных случая.
В первом имеем фото человека с жирным блеском на лице. Фактура кожи не повреждена засветом.
Итак, попробуем убрать блеск с лица в Фотошопе.
Проблемное фото у нас уже открыто. Создаем копию слоя с фоном (CTRL+J) и приступаем к работе.

Создаем новый пустой слой и меняем режим наложения на «Затемнение».
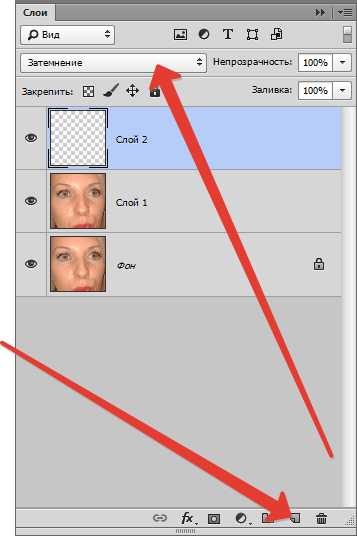
Затем выбираем инструмент «Кисть».
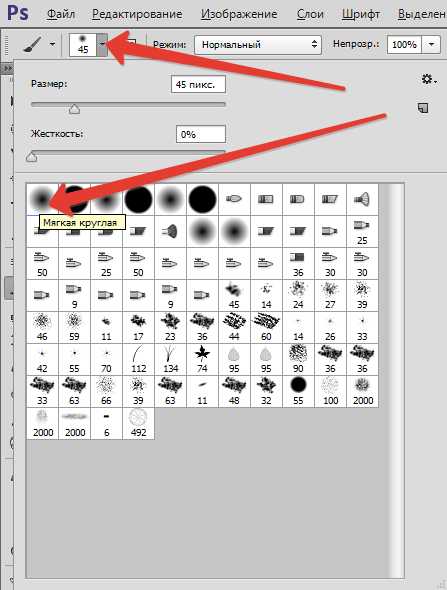
Теперь зажимаем ALT и берем образец оттенка кожи как можно ближе к блику. Если участок засвета достаточно большой, то образцов имеет смысл взять несколько.
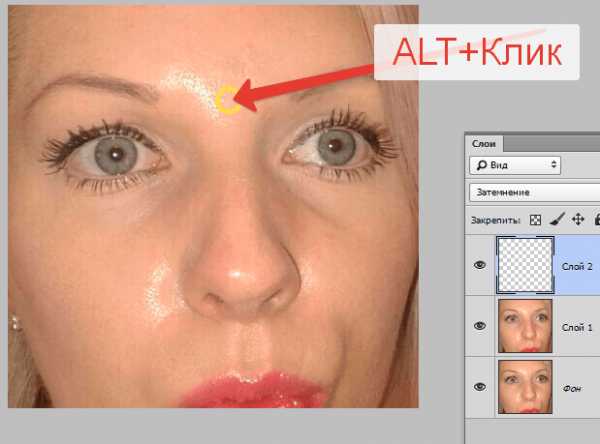
Полученным оттенком закрашиваем засвет.
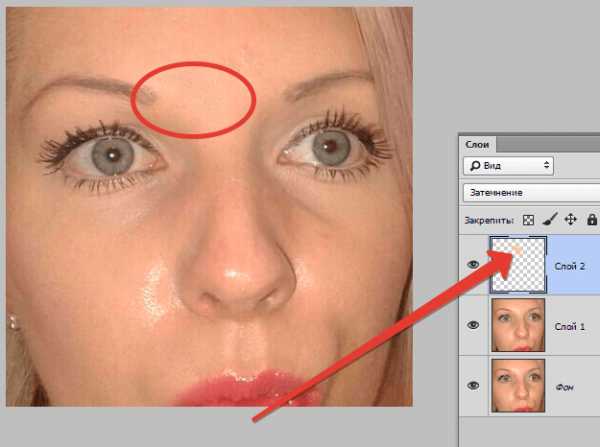
То же самое проделываем со всеми остальными бликами.
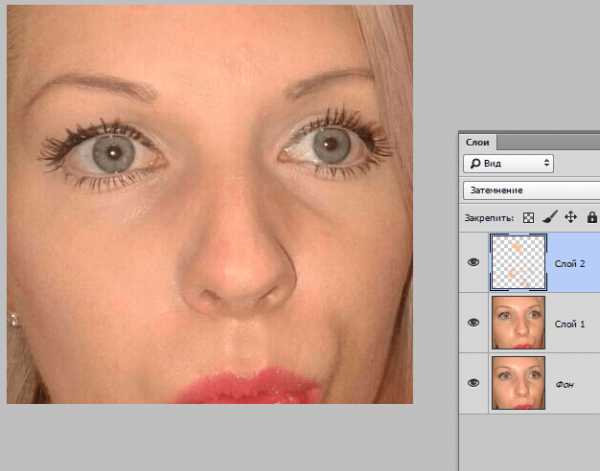
Сразу видим появившиеся дефекты. Это хорошо, что данная проблема возникла во время урока. Сейчас мы ее решим.

Создаем отпечаток слоев сочетанием клавиш CTRL+ALT+SHIFT+E и выделяем проблемный участок каким-нибудь подходящим инструментом. Я воспользуюсь «Лассо».

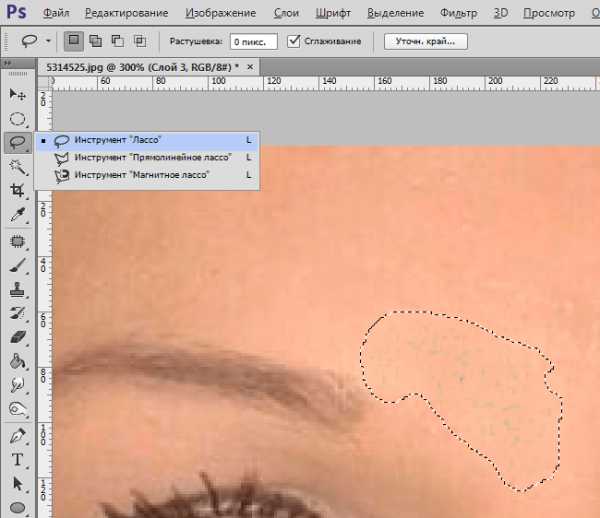
Выделили? Нажимаем CTRL+J, тем самым скопировав выделенную область на новый слой.

Далее идем в меню «Изображение – Коррекция – Заменить цвет».
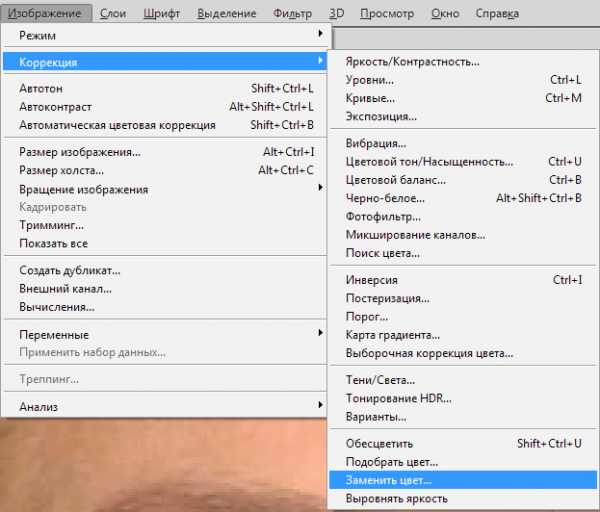
Откроется окно функции. Для начала кликаем по темной точке, тем самым взяв образец цвета дефекта. Затем ползунком «Разброс» добиваемся того, чтобы в окне предпросмотра остались только белые точки.

В отсеке «Замена» кликаем по окошку с цветом и подбираем нужный оттенок.
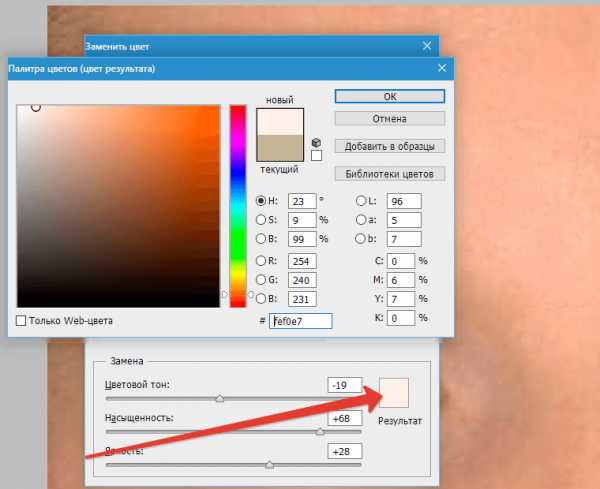
Дефект устранен, блики исчезли.
Второй частный случай – повреждение текстуры объекта вследствие пересвета.
На этот раз разберемся, как убрать блики от солнца в Фотошопе.
Имеем вот такой снимок с пересвеченным участком.

Создаем, как всегда, копию исходного слоя и повторяем действия из предыдущего примера, затемняя блик.

Создаем объединенную копию слоев (CTRL+ALT+SHIFT+E) и берем инструмент «Заплатка».

Обводим небольшой участок блика и перетаскиваем выделение в то место, где имеется текстура.
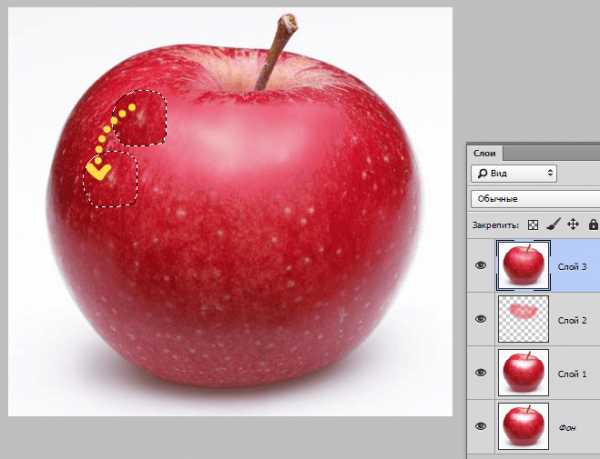
Таким же способом закрываем текстурой весь участок, на котором она отсутствует. Стараемся не допускать повторов текстуры. Особое внимание следует уделить границам блика.

Таким образом можно восстановить текстуру в пересвеченных областях снимка.
На этом урок можно считать оконченным. Мы научились удалять блики и жирный блеск в Фотошопе.
Мы рады, что смогли помочь Вам в решении проблемы.Опишите, что у вас не получилось. Наши специалисты постараются ответить максимально быстро.
Помогла ли вам эта статья?
ДА НЕТlumpics.ru