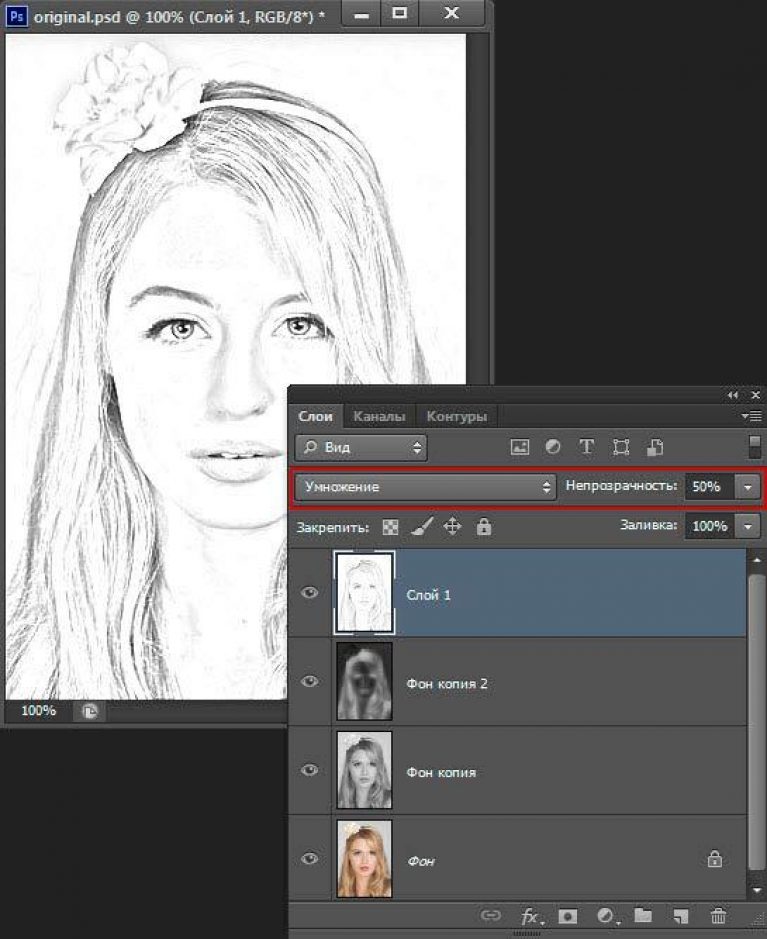Как сделать рисунок из фотографии в Photoshop
Автор Admin На чтение 6 мин Просмотров 715 Опубликовано Обновлено
Приветствуем вас, дорогие читатели, на очередном уроке пользования Photoshop’ом. И сегодня мы хотим вам показать, как можно превратить обычную фотографию в простой карандашный рисунок. Собственно говоря – Photoshop представляет множество способов превращения фотографии в рисунок, однако сделать поистине качественный карандашную картину – смогут сделать далеко не все, и именно этому мы хотим сегодня вас научить.
Итак, изначально вам понадобится сама картинка. Для примера – мы взяли первую попавшуюся фотографию из свободного доступа.
Итак, начинаем работу. Для начала – нужно создать еще 2 слоя, помимо нашего основного. Для этого используйте горячие клавиши ctrl+j.
Пока – отключаем верхний слой, кликнув по значку глаза слева от слоя, в табличке, в правой нижней части рабочего экрана.
Теперь – выбираем второй слой и инвентируем наш слой, горячей комбинацией клавиш ctrl + i. Получается вот так:
Теперь щелкаем по нашему второму слою правой кнопкой мышки. Открывается список функций, что мы можем сделать с нашей фотографией. Выбираем «преобразовать в смарт-объект»
Когда мы это сделаем – можем сразу выбрать режим наложения. Для этого – находим над табличкой со слоями строчку, где написано «обычные» и выбираем «осветление основы».
Получается вот что:
После того, как мы это сделали – находим в верхнем списке команд пункт «фильтр» и кликаем на него. Там – выбираем пункт «размытие», а дальше – «размытие по Гауссу».
Выскакивает небольшая табличка.
Теперь нам нужно создать 2 корректирующих слоя. Сделать это можно в меню, в правом нижнем углу.
Первый слой будет слоем насыщенности. Выбираем в открывшейся таблице пункт «цветовой тон/насыщенность».
Тут мы понижаем насыщенность до -100.
Второй корректирующий слой – это уровни.
Теперь у нас открылась таблица с диафрагмой, под которой 3 окошка с цифровыми значениями. В первом забиваем значение – 95, чтобы добавить немного контраста, на нашу фотографию.
Сохраняем полученное, а после – все 3 слоя, над которыми мы работали (на скрине выше – все, кроме первого и последнего) – объединяем выделенные шифтом слои комбинацией ctrl + G. Теперь наши обработанные слои находятся в группе.
Чтобы не путаться дальше – нашу группу называем основа.
Теперь включаем наш первый слой, который мы выключали ранее и тоже преобразовываем его в смарт-объект. Это нужно для того, чтобы нам было легче применять к слою различные фильтры.
Итак, начинаем работу с верхним слоем. Изначально на палитре выбираем черный цвет.
Заходим в пункт «фильтр» вверху и выбираем «галерею фильтров».
Тут – заходим в папку «эскиз» и выбираем фильтр «ксерокопия». Детализацию для него ставим на 3, а затемнение – на 20.
Нажимаем ОК и наша фотография обрисовывается вот такими контурами:
Обратно идем в «фильтр» и «галерею фильтров», где выбираем уже папку «штрихи» и выбираем «наклонные штрихи».
Настройки баланса направлений, длины штриха и резкости – 78/50/10, соответственно. Нажимаем ОК.
Дальше, в прямоугольнике с «обычным» – выбираем режим на затемнение.
Получается вот что.
Теперь дублируем полученную картинку и в режимах выбираем затемнение основы. Там же рядом – понижаем прозрачность до 80%. Чтобы не путаться – называем первый слой «контуром», а второй – «контур-копией».
Чтобы не путаться – называем первый слой «контуром», а второй – «контур-копией».
Делаем еще одну копию верхнего слоя и переходим в «фильтры» и «галерею фильтров». Добавляем сюда еще фильтр «фреска» (в папке «имитация», настройки – 10/10/1) и добавляем фильтр «почтовая бумага» (в папке «эскиз», настройки 50/5/25).
Таким образом мы получаем перекрестные штрихи на нашем снимке.
Теперь возвращаемся к нашему основному слою и копируем его, комбинацией ctrl + G. Перетаскиваем копию на самый верх. Переходим опять в «фильтры» и «галерею фильтров», только теперь уже в папку с «текстурами». Выбираем «текстуризатор» и выставляем настройки так, как показано на скрине ниже.
Сохраняем, после чего опять идем в фильтры, только в папку «эскиз» и выбираем «полутоновой узор». Настройки – как на скрине ниже.
Пока же – нам нужно слегка размыть наш рисунок. Для этого идем в фильтры и выбираем размытие в движении. Угол ставим в 45 градусов, а смешение – на 40 пикселей.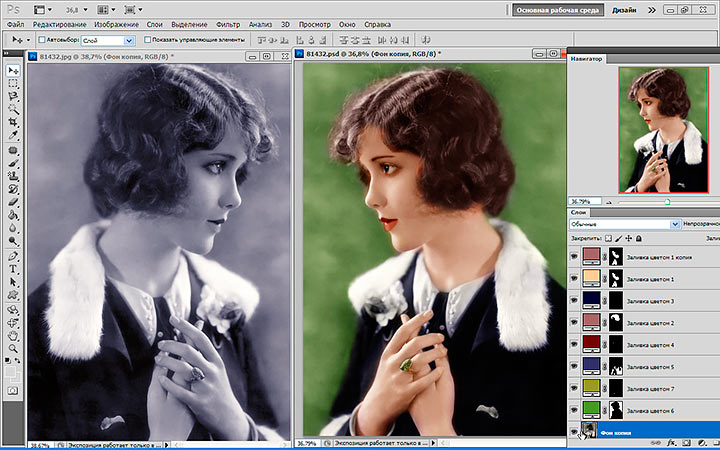
Для этого режима ставим режим наложения «жесткий свет. Получается вот такой вот рисунок.
Дублируем этот слой. Идем в галерею фильтров, заходим в папку «текстуры» и берем фильтр «зерно».
Сохраняемся и возвращаемся к нашим первым слоям. Они названы у нас «контур». Дублируем его и помещаем на самый верх.
Опять идем в фильтр и галерею фильтров, где заходим в «имитацию» и выбираем «фреску». Жмем ок, режим наложения ставим – затемнение основы и прозрачность снижаем до 60%.
Видим, что у нас 2 слоя называются фон копия и фон копия 2. Давайте их как-нибудь назовем, чтоб не путаться. Первый назовем «зерном», а второй – «полутоном». Кстати, дублируем слой полутон и переносим его на самый верх.
Опять идем в галерею фильтров и накладываем сначала «зерно» (из текстур, настройки те же, что и раньше), дальше – добавляем «уголь» из «эскиза (настройки – 6/5/88). Дальше добавляем «полутона» из «эскизов» (настройки – 1/0). Сохраняем. Теперь нам нужно размыть наш слой.
Угол оставляем тем же, а смещение – ставим на 100 пикселей. Нажимаем ОК, и выбираем режим наложения – обычный. Понижаем прозрачность слоя до 65% и вот, что получается.
Теперь нам остается сделать контуры более четкими. Для этого идем в самый низ и копирум основной фон и помещаем копию на самый верх. Превращаем ее в смарт-объект.
В фильтрах выбираем «ксерокопию» с настройками, показанными ниже.
Сохраняем и ставим прозрачность на 50%.
А чтобы еще больше детализировать наш рисунок и сделать его похожим, на настоящим – добавляем сюда текстуру бумаги (ее нужно скачать отдельно).
Нажимаем Enter и ставим режим наложения на «умножение». Получается вот такой рисунок.
Понижаем прозрачность до 60%, чтобы слегка осветлить рисунок.
Вот так и выглядит конечный результат.
Делаем графический рисунок в фотошопе
Страна Мастеров – сайт о прикладном творчестве для детей и взрослых: поделки из различных материалов своими руками, мастер-классы, конкурсы.
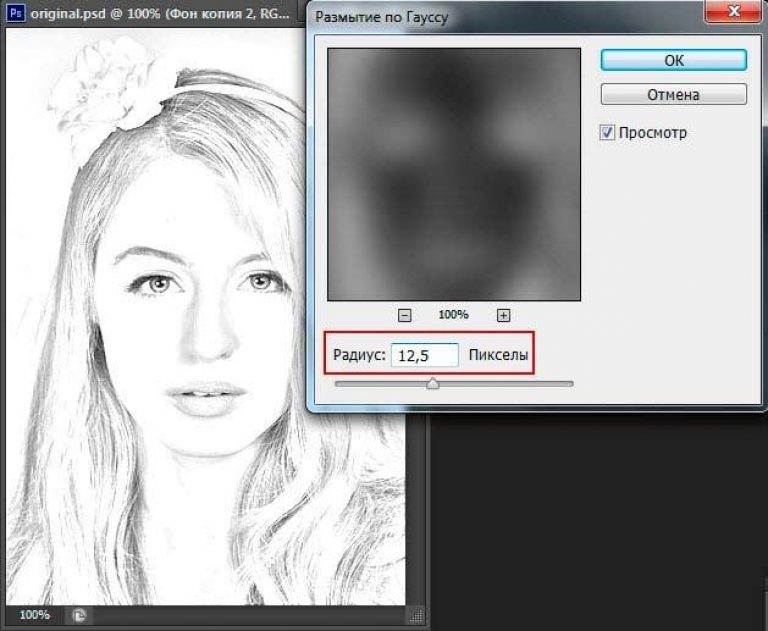
Делаем графический рисунок в фотошопе
14 мая, 2013 — 23:24 ~ Таня Ряzzzанова ~ Мне нужно больше критики, только так я могу совершенствоваться, прошу мне не льстить
Таня Ряzzzанова
← 5 из 25 →
Тип работы
Мастер-класс
Скрапбукинг
Событие
Не определено
Техника
Не определена
Материал
Акварель
Бумага
Поделиться:
1.
Расскажу как лично Я в фотошопе преобразовывала фотографии в графический рисунок. Думаю вариантов очень много, но я нашла тот который был удобен лично мне для создания альбома «Испания». Если у кого-то есть другие варианты-мне лично они будут очень интересны,поскольку я сама потихоничку осваиваю этого зверя.
А еще первый раз пишу подобного рода МК, поэтому сильно не ругайте. У меня Фотошоп CS5 на русском языке.
Итак: Открываем фотографию, которую мы хотим преобразовать (Ctrl+О)
2.
Создаем дубликат слоя. (Это не обязательно, но я всегда работаю с копиями слоя)
3.
Изображение > Коррекция > Обесцветить ( либо нажать одновременно три клавиши Shift+Ctrl+U)
4.
Фильтр > Стилизация > Выделение краев
5.
Вот что у вас должно получиться. В принципе, фотография уже в графическом виде, но для альбома это еще не все. Получается очень много темного на фотографии, а ведь нам нужно будет потом это все обвести ручкой или маркером. Я это делаю для того, чтобы создать объем распечатанной картинке.
Делаем копию нашего преобразованного слоя.
Слои > Создать дубликат слоя > Ок
6.
Добавился слой «Фон копия 2»
7.
Работаем с самым верхним слоем «Фон копия 2» Для удобства я выключила слои которыми я в данный момент не работаю.
Изображение > Коррекция > Уровни
8.
Перед нами открылось окошко с гистограммой. При помощи ползунков (я их подчеркнула красной линией), двигая их влево-вправо, добиваемся нужного нам эффекта. В этом случае я больше работала с правым БЕЛЫМ ползунком, двигая его влево, увеличивая светлые пиксели. Когда результат нас удовлетворит нажимаем > Ок.
Обратите внимание, что брусчатка на дороге исчезла, но мы сейчас это исправим. В данной коррекции слоя мы добивались красивой графики дома.
9.
Теперь переходим на слой «Фон копия» нажимая правым кликом мыши по нему (будет синим). Включаем его (нажимаем на квадратик около слоя, а предыдущий слой выключаем) Проделываем тоже самое, что и с предыдущим слоем.
В этом случае мы будем работать с черным ползунком, двигая его вправо, увеличивая количество темных пикселей.
 Не обращайте внимание на дом, нам должна понравится дорога и ее красивый рельеф. Когда результат нас удовлетворил нажимаем Ок.
Не обращайте внимание на дом, нам должна понравится дорога и ее красивый рельеф. Когда результат нас удовлетворил нажимаем Ок.10.
Включаем оба слоя, делая активным верхний
11.
Слои > Слой маска > Показать все
12.
У нас добавилась маска слоя. Выделила ее красной стрелкой.
Кликаем на нее правой кнопкой мышки — не по слою, а именно по маске. Теперь мы будем работать с ней.
13.
Выбираем инструмент кисть
14.
Нажимаем на маленький треугольничек (я его выделила красной стрелкой). Перед нами открылось окошко где мы можем менять жесткость кисточки и ее размер. Я работаю с мягкой кисточкой.
Меняем цвет кисточки на черный!!!! Обязательно!!! Я выделила это зеленой стрелочкой. Просто нужно нажать на квадратик с этим цветом. Какой цвет квадратика сверху, тот свет и активный.
15.
После того как мы выбрали кисточку ее размер, жесткость и цвет черный, начинаем ей работать.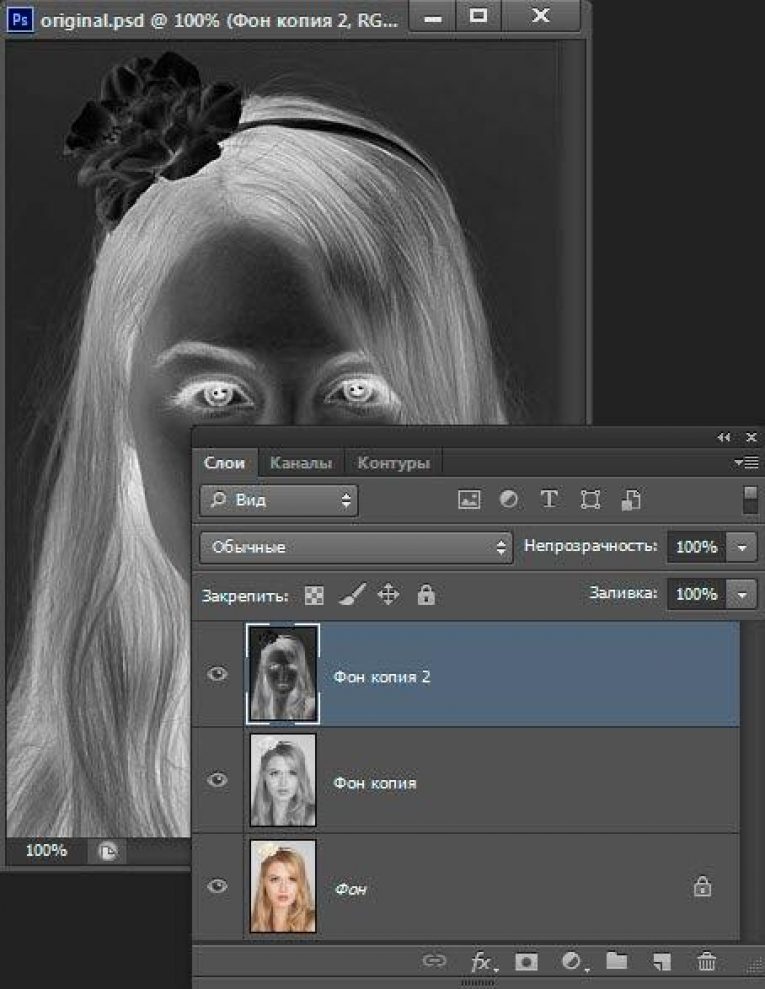 (на картинке я выделила ее черным кружком) Повторю НАХОДЯСЬ В МАСКЕ СЛОЯ!!! начинаем водить ею по нашей дороге и о чудо дорога начинает проявляться. Выделяем ее пока нам не понравится результат.
(на картинке я выделила ее черным кружком) Повторю НАХОДЯСЬ В МАСКЕ СЛОЯ!!! начинаем водить ею по нашей дороге и о чудо дорога начинает проявляться. Выделяем ее пока нам не понравится результат.
Если вдруг вы выделили то, что совсем не собирались, захватили лишнее, то изменив цвет кисточки на белый (щелкнув на белый квадратик) и поводив по этим местам, все лишнее исчезнет.
16.
Слои > Объединить видимые ( Shift+Сtrl+Е)
17.
У нас получился один слой. Изменяем его непрозрачность, двигая ползунок влево (красная стрелочка) Это нужно для того, чтобы после обведения рисунка ручкой или маркером (я пользовалась и тем и другим) рисунок был аккуратным и красивым.
Все!!! После этого либо сразу пускаем на печать либо сохраняем. Процесс сохранения обычный
Файл > Сохранить как.
Девочки, то что я вам написала — это не догма! Я не говорю, что так правильно. В интернете есть много МК по переделке фотографий. После того, как я решила сделать альбом с рисованными фонами, я долго искала как мне это превратить в жизнь. Я много перепробовала, распечатывала, испортила много бумаги, и наконец я нашла способ который мне понравился больше всего. Линии получаются более менее тонкими, чем в других испробованных мной вариантов.
После того, как я решила сделать альбом с рисованными фонами, я долго искала как мне это превратить в жизнь. Я много перепробовала, распечатывала, испортила много бумаги, и наконец я нашла способ который мне понравился больше всего. Линии получаются более менее тонкими, чем в других испробованных мной вариантов.
Надеюсь, что мой МК кому-то поможет и пригодится. Пыталась объяснить все подробно (лично я люблю разжеванные МК:-)))). Понимаю, что у всех свои навыки и умения работы в фотошопе. Если я что-то непонятно объяснила, пишите я расскажу.
Удачи!!!
Преобразование фотографии в штриховой рисунок в Photoshop
Последнее обновление: среда, 1 марта 2023 г. | Новости фотошопа
Вы когда-нибудь видели идентичный эскиз известной знаменитости и задавались вопросом, как этот художник сделал это? Этим художником вполне может быть несколько умных фильтров, слоев и режимов наложения в Photoshop. В этой статье обсуждается, как использовать их в двух учебниках. Перечисленные методы Photoshop быстро преобразуют фотографию в штриховой рисунок. Они просты, эффективны и могут занять от 5 до 10 минут.
Перечисленные методы Photoshop быстро преобразуют фотографию в штриховой рисунок. Они просты, эффективны и могут занять от 5 до 10 минут.
Каждое руководство содержит простые инструменты для начинающих и продолжающих использовать Photoshop CC и CS6. Это может помочь любому создать черно-белый или цветной штриховой рисунок. Окрашивание может быть добавлено из исходного цвета фотографии или сплошных цветов для достижения качественного штрихового рисунка.
Фильтр Гаусса: черно-белый
Сначала необходимо создать дубликат слоя изображения, чтобы сохранить исходное изображение. Затем он обесцвечивается, чтобы сделать скопированное изображение черно-белым. Затем изображение инвертируется, и режим наложения слоя настраивается на осветление цвета. Наконец, для создания эффекта штрихового рисунка добавляется интеллектуальный фильтр, после чего к фотографии применяется размытие по Гауссу. Вот краткий обзор того, как эти шаги частично выглядят на экране.
1. Дублируйте изображение, перетащив фоновый слой на значок «Новый слой», затем отпустите для мгновенного копирования или выберите «Ctrl+J». Поместите скопированный слой над исходным фоновым слоем.
Поместите скопированный слой над исходным фоновым слоем.
2. Нажмите «Изображение» > «Настройки» > «Обесцветить». Дублируйте слой и поместите его вверху над всеми слоями.
3. Вернитесь в «Меню настроек» и выберите «Инвертировать». Измените режим наложения, выбрав «Обычный» > «Осветление цвета» > «Преобразовать в смарт-объект», нажав Ctrl + Alt + Shift + E.
4. Перейдите в «Фильтры» > «Размытие» > «Гаусс». Отрегулируйте интенсивность с помощью ползунка радиуса.
Иногда рисунки могут получиться слишком светлыми при низком уровне контрастности. Это решается добавлением слоя «Уровни» для увеличения или уменьшения контраста. На экране найдите значок меню «Корректирующий слой» > «Уровни», чтобы начать. Примените режим наложения «Умножение» и перемещайте уровни непрозрачности вперед и назад по мере необходимости.
Фильтр Гаусса с цветом
В этом учебном пособии представлены два варианта раскрашивания рисунка. Оба используют режимы наложения для синхронизации цвета с другими уже используемыми слоями. Чтобы работать с истинными цветами изображения, создайте дубликат слоя исходного изображения и примените режим наложения «Цвет», чтобы раскрасить рисунок. Это может быть легко достигнуто на экране на основе тех шагов, которые были предприняты ранее.
Чтобы работать с истинными цветами изображения, создайте дубликат слоя исходного изображения и примените режим наложения «Цвет», чтобы раскрасить рисунок. Это может быть легко достигнуто на экране на основе тех шагов, которые были предприняты ранее.
Альтернативный вариант — отказаться от исходных цветов изображения и использовать вместо них простой сплошной цвет. Этот параметр использует тот же режим наложения, но не требует дублирования слоев. Вместо этого добавьте слой сплошного цвета, щелкнув значок корректирующего слоя и уменьшив непрозрачность, чтобы получить один цвет на рисунке.
Вот оно! Пришло время создавать штриховые рисунки, которые по праву считаются художественными. Значимый человек или достопримечательность просто могут быть в списке желаний. Независимо от того, какой предмет выбран, представленные здесь инструменты могут дать хорошие результаты. Если требуется только простой эффект, Галерея фильтров в меню «Фильтр» имеет ряд настраиваемых предустановленных параметров, которые можно быстро выбрать и применить к любому изображению.
Продолжить чтение здесь: Удалите бета-версии Cs3 перед установкой версии Gm
Была ли эта статья полезной?
Как сделать цветное фото похожим на эскиз в Photoshop CS6
Эта статья покажет вам простой способ сделать цветное изображение похожим на эскиз как в черно-белом, так и в цветном в Photoshop CS6. С таким количеством вариантов использования фотографий люди ищут новые способы сделать свои фотографии более интересными. От фотографий для профилей в социальных сетях, игровых профилей, идентификационных наклеек для предметов и многого другого. Сделать изображение похожим на набросок в Photoshop — это способ выделить фотографии. Этот процесс можно использовать для любого изображения, фотографий людей, пейзажей, продуктов питания и фруктов.
Photoshop — одно из лучших доступных графических программ, которое можно использовать для многих операций с фотографиями. Сделать цветное изображение похожим на набросок — это лишь одна из многих возможностей Photoshop. Перед началом редактирования не забудьте полностью заблокировать исходное изображение, чтобы предотвратить его редактирование. Вот , как сделать цветное изображение похожим на эскиз в Photoshop CS6 . Эта статья покажет вам, как сделать цветное изображение похожим на набросок в Photoshop CS6. Будут продемонстрированы два эскиза, цветной и черно-белый.
Перед началом редактирования не забудьте полностью заблокировать исходное изображение, чтобы предотвратить его редактирование. Вот , как сделать цветное изображение похожим на эскиз в Photoshop CS6 . Эта статья покажет вам, как сделать цветное изображение похожим на набросок в Photoshop CS6. Будут продемонстрированы два эскиза, цветной и черно-белый.
- Открыть и подготовить изображение
- Добавить корректирующий слой
- Инвертировать изображение (необязательно)
- Изменить цветовой режим фоновой копии
- Преобразовать слой в смарт-объект
- Применить фильтр размытия по Гауссу 9 Уровень регулировки 9s Изменить режим наложения слоя «Уровни»
- Уменьшить непрозрачность (дополнительно)
- Создать цветной эскиз
- Дублировать исходный фоновый слой
- Переместить цветной слой вверх
- Изменить режим наложения
- Уменьшить непрозрачность на цветном слое
- Сохранить
1] Открыть и подготовить изображение
Откройте изображение в Photoshop, перейдя к Файл их Открыть или нажав 4 O Ctrl . Вы увидите диалоговое окно Открыть . Найдите изображение, затем щелкните его и нажмите Открыть . Вы также можете открыть изображение, найдя его на своем компьютере, затем щелкнув его правой кнопкой мыши и выбрав Открыть с помощью 9.0040 и выбрав Adobe Photoshop CS6 . Этот способ сделать изображение похожим на набросок можно сделать с любым изображением, изображением, которое будет использовано в этой статье, является фотография человека.
Вы увидите диалоговое окно Открыть . Найдите изображение, затем щелкните его и нажмите Открыть . Вы также можете открыть изображение, найдя его на своем компьютере, затем щелкнув его правой кнопкой мыши и выбрав Открыть с помощью 9.0040 и выбрав Adobe Photoshop CS6 . Этот способ сделать изображение похожим на набросок можно сделать с любым изображением, изображением, которое будет использовано в этой статье, является фотография человека.
Вы увидите, что при открытии изображения оно открывается как фон и заблокировано. Вы можете дублировать слой, чтобы сохранить оригинал защищенным. Вы можете дублировать изображение, щелкнув изображение правой кнопкой мыши и нажав Duplicate Layer , или перейдя в верхнюю строку меню и выбрав Слой , затем Дублировать слой , дайте слою имя и нажмите OK . Вы также можете продублировать слой, перейдя на панель «Слои» и перетащив слой вниз на значок «Создать новый слой» , а затем отпустив его.![]() Перетаскивание слоя вниз к значку Создать новый слой приведет к дублированию слоя с именем Фоновая копия . Вы также можете создать новый слой, нажав Ctrl + J на клавиатуре. Нажатие Ctrl + J будет дублировать слой и автоматически называться Слой 1 .
Перетаскивание слоя вниз к значку Создать новый слой приведет к дублированию слоя с именем Фоновая копия . Вы также можете создать новый слой, нажав Ctrl + J на клавиатуре. Нажатие Ctrl + J будет дублировать слой и автоматически называться Слой 1 .
[Исходное изображение, которое будет изменено]
2] Добавить корректирующий слой
Следующим шагом является добавление корректирующего слоя к изображению. Всякий раз, когда вы будете выполнять настройку, Photoshop автоматически добавит корректирующий слой. Этот корректирующий слой обеспечит защиту изображения путем внесения корректировок в корректирующий слой. Корректировка, которая будет выполнена: Оттенок/Насыщенность . Это удалит цвет с изображения. Для этого перейдите в верхнее меню и нажмите Слои , затем Новый корректирующий слой , затем нажмите Цветовой тон/Насыщенность.
Появится диалоговое окно Новый слой , в котором можно указать имя корректирующего слоя. Вы можете нажать OK , чтобы сохранить имя по умолчанию, или вы можете дать ему имя и нажать OK . Когда вы нажмете ok, появится окно Hue/Saturation над панелью Layers .
Окно Hue/Saturation покажет два ползунка, а именно Hue и Saturation , перетащите ползунок Saturation влево, пока значение не достигнет -100 , или вы можете просто ввести -100 в поле значения . Вы можете перейти к оттенку/насыщенности, нажав Ctrl + U , и на экране появится диалоговое окно оттенок/насыщенность , но не на панели слоев. Перетащите ползунок «Насыщенность» влево, пока значение не достигнет 9.0039 -100 или просто введите -100 в поле значения.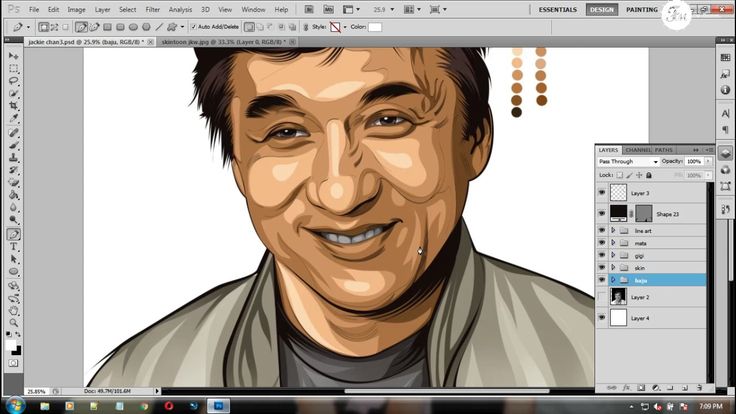 Какой бы метод вы ни использовали. Вы увидите, что цвет удален с изображения.
Какой бы метод вы ни использовали. Вы увидите, что цвет удален с изображения.
[Изображение с примененной насыщенностью -100]
3] Инвертировать изображение (необязательно)
Следующим шагом является инвертирование изображения. Для этого убедитесь, что вы находитесь на копии изображения, которая в данном случае является фоновой копией. Перейдите в верхнюю строку меню и нажмите «Слои», затем «Новый корректирующий слой», затем «Инвертировать». Этот шаг является необязательным, и в зависимости от имеющегося у вас образа он может не сработать так, как вы хотите. Если это не дает вам желаемого эффекта, вы можете просто отключить этот корректирующий слой. Чтобы отключить корректирующий слой, щелкните значок видимости (значок глаза) слева от слоя. Если вы используете этот шаг, вам, возможно, придется очень сильно уменьшить непрозрачность, иначе это может затмить другие эффекты. Не забывайте следить за своим изображением по мере продвижения и смотреть, правильно ли вы получаете эффекты. Экспериментируйте с различными уровнями и эффектами, пока не добьетесь нужного результата.
Экспериментируйте с различными уровнями и эффектами, пока не добьетесь нужного результата.
4] Изменение цветового режима фоновой копии
Следующее изменение, которое будет сделано, касается цветового режима изображения. Убедитесь, что копия изображения (Background copy) выбрана на панели слоев, затем перейдите в верхнюю часть панели слоев, в той же строке, что и Opacity слева, вы увидите Normal . Это Color Blend Mode выбранного изображения. Нажмите на Обычный , и появится раскрывающееся меню. В раскрывающемся меню выберите Цвет Додж .
В зависимости от изображения, которое вы использовали, результат будет отличаться, поэтому не волнуйтесь, если он выглядит иначе. Некоторые изображения могут быть полностью белыми, почти без черного. Просто продолжайте работать, и все получится так, как задумано.
5] Преобразовать слой в смарт-объект
Всякий раз, когда вы хотите использовать фильтр на слое, лучше всего сделать слой смарт-объектом. После этого вы сможете применить смарт-фильтр. Смарт-фильтры доступны для редактирования, вы можете внести изменения позже, если вам это нужно.
После этого вы сможете применить смарт-фильтр. Смарт-фильтры доступны для редактирования, вы можете внести изменения позже, если вам это нужно.
Чтобы сделать слой смарт-объектом, выберите его на панели «Слои», в этом случае вы будете использовать слой «Копировать». Когда слой выбран, щелкните его правой кнопкой мыши и выберите Преобразовать в смарт-объект . Вы также можете нажать кнопку Меню на правом краю панели Слои , появится раскрывающееся меню, выберите Преобразовать в смарт-объект .
В правом нижнем углу выбранного изображения появится значок, показывающий, что это смарт-объект. Вы можете навести курсор мыши на изображение, и вы увидите Отображение эскиза смарт-объекта .
6] Применить фильтр «Размытие по Гауссу»
Следующим шагом является применение фильтра «Размытие по Гауссу» к выбранному изображению (Фоновая копия). Чтобы применить размытие по Гауссу, перейдите в верхнюю строку меню и нажмите Фильтр , затем Размытие , затем Размытие по Гауссу .
Чтобы применить размытие по Гауссу, перейдите в верхнюю строку меню и нажмите Фильтр , затем Размытие , затем Размытие по Гауссу .
Появится окно Размытие по Гауссу , оно покажет предварительный просмотр изображения. Убедитесь, что опция предварительного просмотра отмечена, чтобы вы могли видеть изменения в изображении по мере их внесения. Вы можете применить необходимое количество размытия, щелкнув ползунок Радиуса и перетащив его, или щелкнув в Радиус , а затем с помощью стрелок Вверх или Вниз на клавиатуре, чтобы увеличить или уменьшить размытие. Для этого проекта вам просто нужно немного размытия, чтобы получить желаемый эффект. Нет фиксированного числа, которое должно быть в поле значения Radius , оно будет основано на вашем изображении и на том, насколько вы удовлетворены.
Когда вы закончите, нажмите Ok , чтобы подтвердить и сохранить изменения.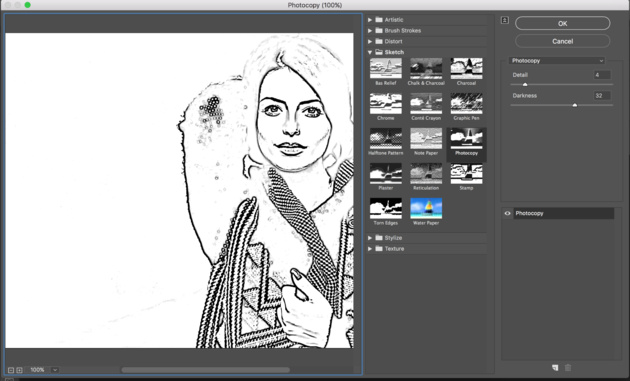 Если вы посмотрите на панель слоев, вы увидите корректирующий слой Gaussian Blur под изображением как часть смарт-фильтра. Вы можете вернуться и внести изменения, если вас не устраивают результаты. Это преимущество применения смарт-фильтра в Photoshop, после которого вы можете вносить изменения. Просто не забудьте сохранить свою работу в формате Photoshop PSD, чтобы у вас была редактируемая копия. Затем вы можете сохранять копии в других форматах файлов, если вам нужно поделиться ими или использовать их в Интернете. Если вам нужно отредактировать размытие, просто дважды щелкните слово Gaussian Blur, и откроется окно Gaussian Blur для редактирования.
Если вы посмотрите на панель слоев, вы увидите корректирующий слой Gaussian Blur под изображением как часть смарт-фильтра. Вы можете вернуться и внести изменения, если вас не устраивают результаты. Это преимущество применения смарт-фильтра в Photoshop, после которого вы можете вносить изменения. Просто не забудьте сохранить свою работу в формате Photoshop PSD, чтобы у вас была редактируемая копия. Затем вы можете сохранять копии в других форматах файлов, если вам нужно поделиться ими или использовать их в Интернете. Если вам нужно отредактировать размытие, просто дважды щелкните слово Gaussian Blur, и откроется окно Gaussian Blur для редактирования.
[Изображение с примененным размытием по Гауссу]
7] Добавьте корректирующий слой «Уровни»
Теперь пришло время сделать изображение немного темнее, вы можете сделать это, добавив корректирующий слой «Уровни». Вы можете добавить корректирующий слой Levels , перейдя к Layer , затем New Adjustment Layer , затем щелкните Levels. Появится окно параметров «Уровни», в котором можно указать имя слоя «Уровни» и выбрать другие параметры. Вы можете дать слою имя или оставить имя по умолчанию. Вы также можете создать новый корректирующий слой «Уровни», перейдя на панель «Слои» и выбрав пункт 9.0039 Окно настройки и щелкните значок уровней. Появится окно свойств уровней для внесения изменений. Photoshop поместит корректирующий слой «Новые уровни» над слоем «Фоновая копия».
Появится окно параметров «Уровни», в котором можно указать имя слоя «Уровни» и выбрать другие параметры. Вы можете дать слою имя или оставить имя по умолчанию. Вы также можете создать новый корректирующий слой «Уровни», перейдя на панель «Слои» и выбрав пункт 9.0039 Окно настройки и щелкните значок уровней. Появится окно свойств уровней для внесения изменений. Photoshop поместит корректирующий слой «Новые уровни» над слоем «Фоновая копия».
8] Изменить режим наложения слоя «Уровни»
Измените режим наложения корректирующего слоя «Уровни» на «Умножение». Сделайте это, нажав на корректирующий слой «Уровни», а затем перейдите в верхнюю часть панели слоев, в той же строке, что и «Непрозрачность», слева вы увидите «Нормальный». Это режим наложения цветов выбранного слоя. Нажмите «Обычный», и появится раскрывающееся меню. В раскрывающемся меню выберите Умножить . Вы можете просмотреть различные варианты и посмотреть, как с ними выглядит изображение.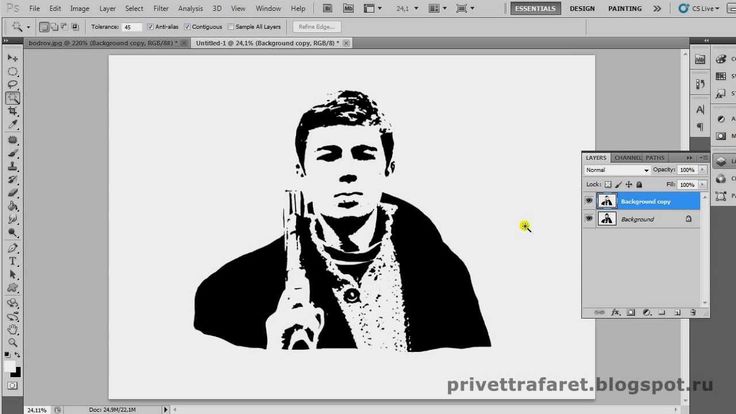
[Изображение со слоем уровней с добавленным режимом множественного наложения]
9] Нижняя непрозрачность (необязательно)
В зависимости от используемого изображения оно может быть слишком темным после применения корректирующего слоя и режима наложения. Вы можете исправить это, уменьшив непрозрачность слоя «Уровни». Просто щелкните слой уровней, затем перейдите к Opacity над ним на панели «Слои», щелкните число, которое там есть, и появится раскрывающийся ползунок, используйте этот ползунок, чтобы настроить Непрозрачность . Наблюдайте за изменениями изображения при настройке непрозрачности и прекратите настройку, когда будете удовлетворены результатами.
[Завершенное черно-белое изображение]
10] Сделать цветной эскиз
Следующие шаги будут использованы для создания цветного эскиза изображения. Большая часть тяжелой работы уже сделана, поэтому эта часть будет основываться на предыдущих шагах.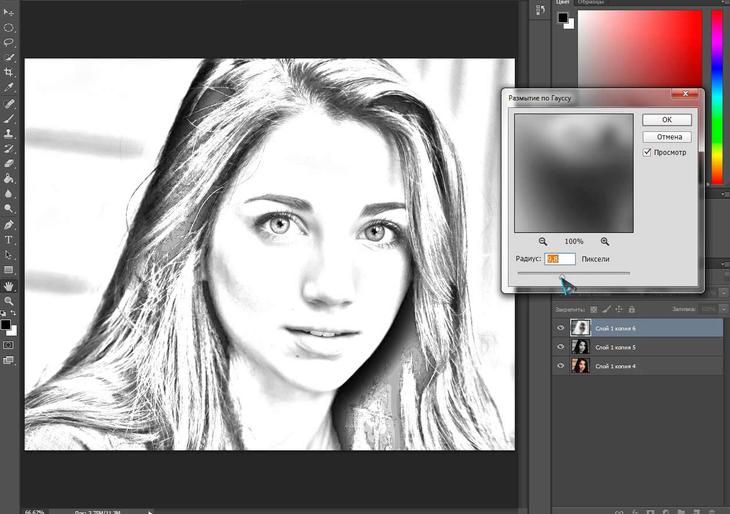
11] Дублировать исходный фоновый слой
Перейдите на панель «Слои» и продублируйте исходный фоновый слой. Вы можете продублировать, щелкнув изображение правой кнопкой мыши и нажав Дублировать слой , или перейдя в верхнюю строку меню и выбрав Слой , затем Дублировать слой , дайте слою имя и нажмите OK . Вы также можете продублировать слой, перейдя на панель «Слои» и перетащив слой вниз на значок «Создать новый слой» , а затем отпустив его. Перетаскивание слоя вниз к значку Создать новый слой приведет к дублированию слоя с именем Фоновая копия . Вы можете создать новый слой, нажав Ctrl + J на клавиатуре. Нажатие Ctrl + J продублирует слой, и он будет автоматически назван Layer 1 .
Вы присвоите этому новому слою-копии имя Цвет. Если шаг, который вы использовали для дублирования слоя, не дал вам возможности назвать слой, вы можете легко переименовать его. Перейдите на панель «Слои» и дважды щелкните имя слоя, и вы получите возможность ввести имя. Вы также можете изменить имя слоя, щелкнув слой, затем перейдите в верхнюю строку меню и нажмите 9.0039 Слой , затем Переименовать слой . Это позволит вам ввести имя, которое вы выберете.
Перейдите на панель «Слои» и дважды щелкните имя слоя, и вы получите возможность ввести имя. Вы также можете изменить имя слоя, щелкнув слой, затем перейдите в верхнюю строку меню и нажмите 9.0039 Слой , затем Переименовать слой . Это позволит вам ввести имя, которое вы выберете.
12] Переместите цветной слой наверх
Вам нужно будет переместить новый слой с именем Цвет на самый верх. Вы можете сделать это, удерживая его и перетаскивая наверх, пока не увидите белую полосу над самым верхним слоем. В этот момент вы отпускаете слой. Вы также можете переместить слой наверх, удерживая Ctrl + ] , продолжая нажимать ], пока слой не окажется наверху. Вы можете поднять слой прямо наверх, нажав Shift + Ctrl + ] , слой автоматически переместится наверх.
13] Измените режим наложения
Выберите новый слой, который вы назвали Цвет , перейдите в верхнюю часть панели «Слои» и измените Режим наложения на Цвет .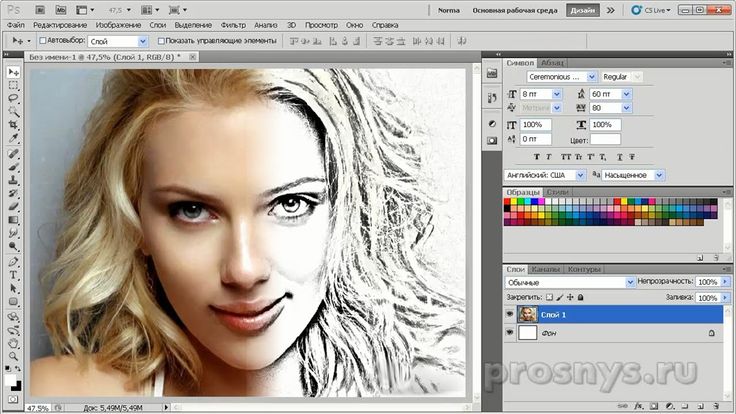 Это позволит просвечивать только цвету и скрывать информацию о тонах.
Это позволит просвечивать только цвету и скрывать информацию о тонах.
[Изображение с цветом и режимом наложения «Умножение»]
14] Уменьшите непрозрачность на цветном слое
Если цветной слой слишком интенсивный, вы можете уменьшить непрозрачность до значения, которое вам удобно. Просто наблюдайте за изображением, чтобы убедиться, что оно находится на том уровне, который вам удобен. Это изображение имеет непрозрачность 50.
Вот завершенный эскиз в цвете.
15] Сохранить
Сохраните документ в формате Photoshop PSD, чтобы при необходимости можно было внести изменения. Если вам нужны копии для обмена или размещения в Интернете, вы можете сохранить их в формате JPEG. Для сохранения перейдите в Файл , затем Сохранить , затем Сохранить как . Введите имя файла и выберите формат файла.
Читать: Как уменьшить шум в изображениях с помощью Photoshop
Как превратить фотографию в эскиз в Photoshop CS6?
В этом первом шаге инструкции будет создан черно-белый эскиз. Откройте и подготовьте изображение в фотошопе. Вы можете продублировать слой, чтобы сохранить оригинал в безопасности. Затем вы добавляете корректирующий слой. Корректирующие слои не позволяют вам выполнять корректировку изображения на тот случай, если вам понадобится отменить корректировку позже. Затем вы инвертируете изображение, это необязательно, и если это делается с некоторыми изображениями, непрозрачность должна быть уменьшена. Измените цветовой режим фоновой копии на Режим наложения . Преобразуйте слой фоновой копии в смарт-объект. Это позволит редактировать смарт-фильтр в любое время. Примените фильтр размытия по Гауссу к слою смарт-фильтра. Добавьте к изображению корректирующий слой «Уровни», чтобы сделать изображение немного темнее, не изменяя само изображение. Просто перейдите в «Слой», затем «Новый корректирующий слой», затем «Уровни». Измените режим наложения слоя «Уровни» на «Умножение». Затем вы уменьшаете непрозрачность слоя «Уровни», это необязательно и зависит от того, слишком ли яркий слой.
Откройте и подготовьте изображение в фотошопе. Вы можете продублировать слой, чтобы сохранить оригинал в безопасности. Затем вы добавляете корректирующий слой. Корректирующие слои не позволяют вам выполнять корректировку изображения на тот случай, если вам понадобится отменить корректировку позже. Затем вы инвертируете изображение, это необязательно, и если это делается с некоторыми изображениями, непрозрачность должна быть уменьшена. Измените цветовой режим фоновой копии на Режим наложения . Преобразуйте слой фоновой копии в смарт-объект. Это позволит редактировать смарт-фильтр в любое время. Примените фильтр размытия по Гауссу к слою смарт-фильтра. Добавьте к изображению корректирующий слой «Уровни», чтобы сделать изображение немного темнее, не изменяя само изображение. Просто перейдите в «Слой», затем «Новый корректирующий слой», затем «Уровни». Измените режим наложения слоя «Уровни» на «Умножение». Затем вы уменьшаете непрозрачность слоя «Уровни», это необязательно и зависит от того, слишком ли яркий слой.