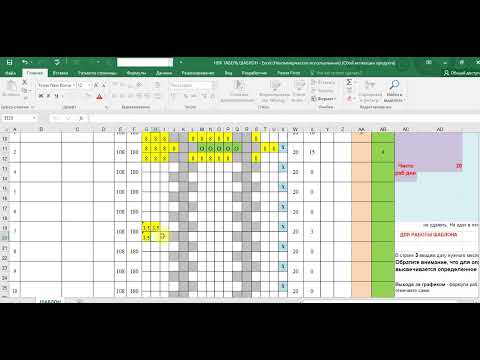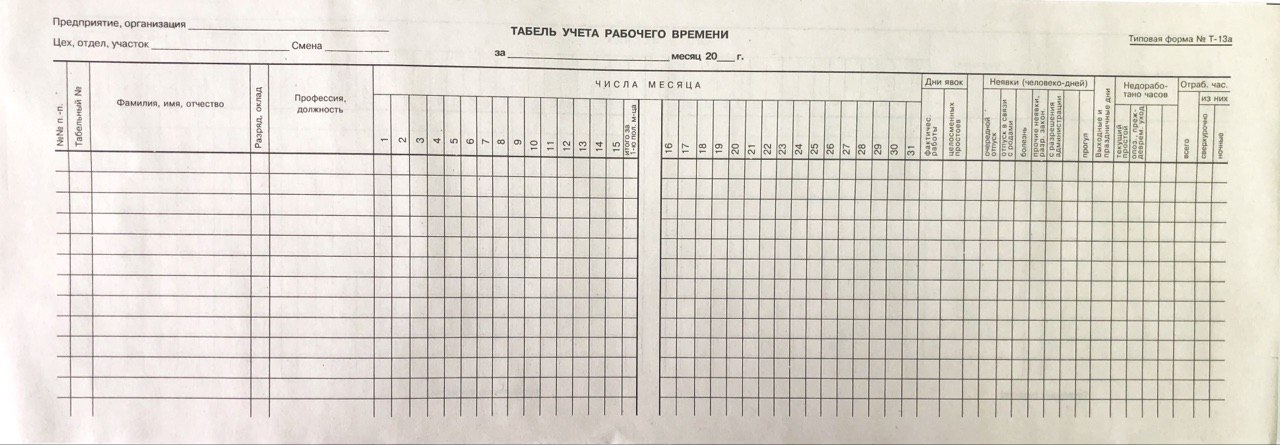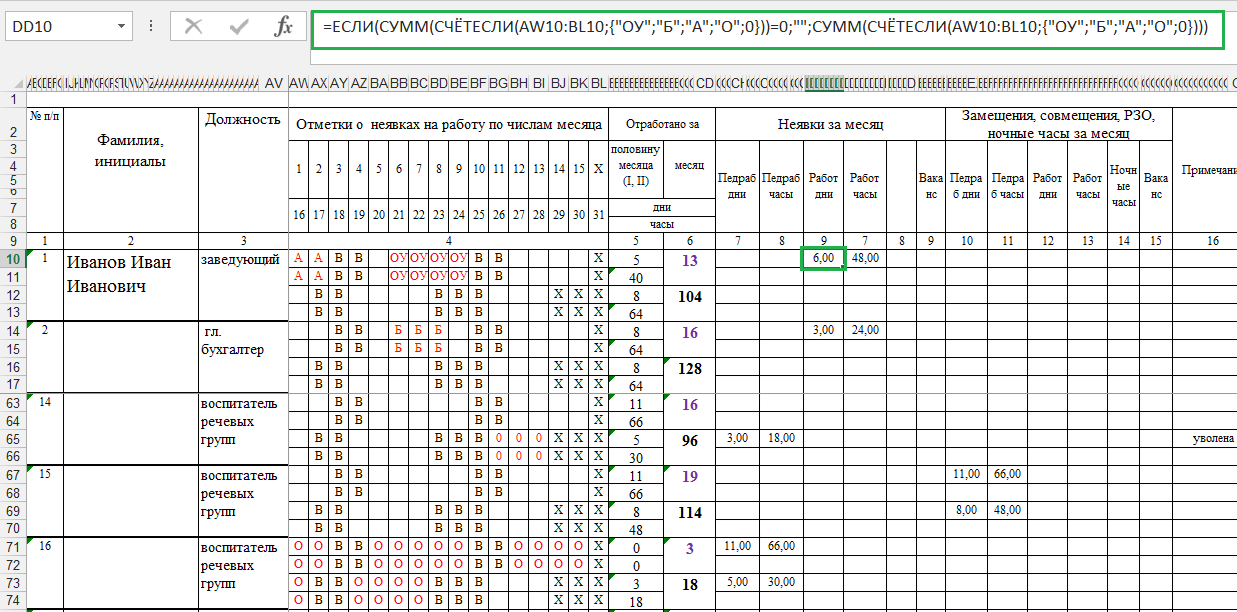Как создать табель учета рабочего времени в Excel за 8 шагов (плюс преимущества) • BUOM
Автор: редакционная команда Indeed
17 марта 2022 г.
Руководителям может быть чрезвычайно полезно знать, как члены их команды проводят время на работе. Табель учета рабочего времени предлагает простое решение для отслеживания времени и производительности сотрудников. Научившись создавать табели учета рабочего времени в Excel, вы сможете использовать простую программу, такую как электронная таблица Excel, в качестве инструмента учета рабочего времени. В этой статье мы обсудим преимущества создания табеля учета рабочего времени в Excel и объясним, как создать его за восемь простых шагов.
Преимущества создания табеля учета рабочего времени в Excel
Создание табеля учета рабочего времени в Excel дает следующие основные преимущества:
Он показывает, сколько времени ваша команда тратит на выполнение задач.
Это помогает отслеживать эффективность и производительность удаленной команды.

Данные таблицы рабочего времени Excel могут быть полезны отделу кадров при расчете заработной платы.
Это помогает в предоставлении точных котировок для клиентов.
Это сводит к минимуму разногласия и споры, связанные с оценкой производительности и расчетом заработной платы, повышая прозрачность процесса.
Это помогает сотрудникам управлять временем и оставаться организованным.
Использование расписания Excel бесплатно и просто.
Менеджеры получают возможность предоставлять общий доступ к таблице онлайн или распространять распечатки в автономном режиме.
Сотрудники могут сохранять заполненные табели учета рабочего времени в формате PDF перед отправкой их своему руководителю.
Таблицы учета рабочего времени Excel могут быть идеальным решением для малого бизнеса и самозанятых специалистов.
Как создать табель учета рабочего времени в Excel
Вот пошаговое руководство, которое поможет вам создать табель учета рабочего времени в Excel:
1.
 Определите ваши требования к данным
Определите ваши требования к даннымОпределите, нужен ли вам ежедневный, еженедельный, двухнедельный или ежемесячный табель учета рабочего времени. В зависимости от типа работы, количества сотрудников и других специфических требований вашей организации определите данные, которые вы хотите зафиксировать. На основе этой информации вы можете решить, какие столбцы и метки вы хотите создать в расписании.
Табель учета рабочего времени обычно включает следующую информацию:
Подробная информация о работе, смене или проекте
Сведения о сотруднике, такие как имя и идентификационный номер
Отчетные периоды, такие как дата, неделя или месяц
Время начала работы, в начале смены и после перерывов
Время окончания задания, перерывов и в конце смены
Общее количество отработанных часов
Общее количество сверхурочных часов
Общее количество часов отпуска
Комментарии сотрудника, руководителя или клиента
Ответы «да» или «нет», чтобы прояснить такие вопросы, как завершение проекта и производственная травма.

Подпись работника, руководителя или клиента для проверки входных данных в случае печатного табеля учета рабочего времени
2. Добавьте подходящий заголовок
Заголовок обеспечивает общее имя для вашего расписания. Вы можете добавить название своей компании в заголовок или использовать какой-либо другой текст, облегчающий идентификацию табеля, например «Табель учета рабочего времени для первой задачи».
Вот как вы можете добавить заголовок:
Откройте новую таблицу, чтобы начать свой проект.
Выберите диапазон ячеек в первой строке и нажмите «Объединить и центрировать» на панели инструментов.
Введите текст заголовка по вашему выбору.
Увеличьте размер шрифта заголовка и подумайте о том, чтобы сделать его жирным.
Добавьте цвет и стиль к тексту.
Выделите ячейку заголовка подходящим цветом.
3. Добавьте ярлыки, связанные с идентификацией
Добавьте ярлыки, связанные с идентификацией, такие как имя сотрудника, идентификатор сотрудника, название проекта и отчетная дата. Вы можете использовать две или три строки под заголовком расписания, чтобы добавить эти метки. Попробуйте сгруппировать похожие или связанные ярлыки и разместить их в одном месте. Добавление двух или более меток в одну строку может сэкономить место и придать расписанию организованный вид. Не забудьте оставить пустую ячейку после каждой метки, если от пользователя требуется ввести соответствующую информацию, например имя и идентификатор сотрудника.
Вы можете использовать две или три строки под заголовком расписания, чтобы добавить эти метки. Попробуйте сгруппировать похожие или связанные ярлыки и разместить их в одном месте. Добавление двух или более меток в одну строку может сэкономить место и придать расписанию организованный вид. Не забудьте оставить пустую ячейку после каждой метки, если от пользователя требуется ввести соответствующую информацию, например имя и идентификатор сотрудника.
Например, вы можете добавить метку «Имя сотрудника» в первую ячейку второй строки и «Идентификатор сотрудника» чуть ниже нее, в первую ячейку третьей строки, чтобы они отображались в левой части электронной таблицы. . Затем вы можете снова добавить метку «Проект» во вторую, четвертую или пятую строку от «Имени сотрудника», чтобы она отображалась в правой части электронной таблицы. Точно так же вы можете добавить метку «Неделя» сразу под «Проектом». Если какая-либо метка превышает ширину столбца, отформатируйте ее как «Перенос текста».
4. Добавьте ярлыки, связанные со временем
Очень важно добавить метки, связанные со временем, чтобы сотрудники могли вводить соответствующие данные. Вот как вы можете добавить эти ярлыки:
Оставьте пустую строку после меток, связанных с идентификацией, которые вы добавили на третьем шаге.
Объедините ячейки этой пустой строки.
Начните добавлять метки, связанные со временем, в следующей строке, сразу под пустой объединенной строкой.
Вы можете добавить различные метки в соответствии с вашими требованиями, такие как день, дата, время прихода, время ожидания, общее количество часов, сверхурочные часы и часы отпуска.
Если между сменами есть перерыв, вы можете повторить метки «Время работы» и «Время ожидания».
Рассмотрите возможность использования заглавных букв для этих меток.
Выделите столбец метки цветом по вашему выбору.
Отформатируйте метки как «Перенос текста», чтобы они не перетекали в соседние ячейки.

Отформатируйте метки жирным шрифтом и отрегулируйте выравнивание текста.
5. Отформатируйте таблицу
Форматирование облегчает чтение вашего расписания. Excel предлагает множество вариантов форматирования электронной таблицы, таких как настройка ширины столбцов, увеличение размера шрифта, добавление стилей для вводимого текста и выделение ячеек.
Вот как вы можете отформатировать электронную таблицу Excel:
Вы можете отформатировать выбранный диапазон ячеек или весь столбец или строку.
Чтобы выбрать столбец, нажмите на самую верхнюю часть столбца, где вы видите его алфавитное имя.
Чтобы выбрать строку, нажмите на крайнюю левую часть строки, где вы видите ее числовой порядок.
Посмотрите, нужно ли вам сделать некоторые столбцы шире, чтобы входные данные были разборчивыми.
Чтобы расширить столбец, щелкните правый край самой верхней части столбца и перетащите его до нужной ширины.

Рассмотрите возможность использования цветов, если вам нужно выделить определенные столбцы.
Вы также можете сделать содержимое определенных столбцов жирным или крупным.
Используйте инструмент рисования формата, чтобы скопировать и вставить формат одной ячейки, столбца или строки в другую.
Рассмотрите возможность применения форматирования «Все границы» к ячейкам, чтобы они выглядели как сетка, или если вы собираетесь распечатать.
6. Добавьте формулы для автоматизации вычислений
В некоторых ячейках вашего табеля учета рабочего времени, таких как общая оплата и оплата за сверхурочную работу, может потребоваться выполнение вычислений в конце недели или месяца. Вы можете автоматизировать этот процесс, используя формулы Excel. Например, в последней ячейке столбца «Сверхурочные часы» вы можете использовать функцию СУММ, чтобы получить общее количество сверхурочных часов. Умножив это значение на ставку оплаты за сверхурочную работу, можно получить общую сумму оплаты за сверхурочную работу.
Обязательно используйте знак равенства перед вводом формулы в ячейку. Это сообщает Excel, что данные, которые вы вводите, являются функцией Excel.
7. Примените проверку данных
Рассмотрите возможность использования функции проверки данных, чтобы ограничить тип данных, которые пользователи могут вводить в ячейку. Это сводит к минимуму вероятность непреднамеренных ошибок при вводе данных в табеле учета рабочего времени. Например, вы можете настроить столбец даты так, чтобы он принимал только значение даты. После этого он отображает сообщение об ошибке всякий раз, когда пользователь пытается ввести любое другое значение.
Вот как вы можете применить проверку данных в Excel:
Выберите столбец или диапазон ячеек, для которых вы хотите создать правило проверки.
Выберите «Проверка данных» на вкладке «Данные» на панели инструментов.
На вкладке «Настройки» выберите тип данных, которые вы хотите разрешить, например дату, время, текст или целое число.

Выберите, могут ли пользователи оставлять данную ячейку пустой.
Настройте отображение входных данных и сообщений об ошибках, щелкнув соответствующие вкладки в диалоговом окне.
Нажмите «ОК», чтобы применить правило.
8. Заблокируйте ячейки, которые не нужны пользователям
Excel позволяет ограничить доступ к определенным ячейкам электронной таблицы. Вы можете использовать эту функцию, чтобы запретить пользователям вносить какие-либо изменения в ячейки, которые им не нужны. Например, вы можете заблокировать все ячейки, содержащие формулы, поскольку пользователям не нужно вводить данные в эти ячейки.
Блокировка ячеек работает в Excel только после того, как вы разграничите заблокированные и разблокированные ячейки и защитите электронную таблицу. Вот процедура блокировки ячеек в Excel:
Щелкните правой кнопкой мыши ячейку, которую хотите заблокировать.
Установите флажок «Заблокировано» на вкладке «Защита» и нажмите «ОК».

Заблокируйте все нужные ячейки, используя этот метод.
Разблокируйте все остальные ячейки в электронной таблице, используя аналогичный метод.
Защитите электронную таблицу, нажав «Защитить лист» на панели инструментов на вкладке «Рецензирование».
В диалоговом окне «Защитить лист» снимите все флажки, кроме «Выбрать разблокированные ячейки».
Выберите пароль для табеля учета рабочего времени и нажмите «ОК».
Поделитесь паролем с пользователями.
Теперь пользователи могут получить доступ к расписанию с помощью пароля и ввести данные в незащищенные ячейки, но они не могут вносить какие-либо изменения в защищенные ячейки.
Обратите внимание, что ни одна из компаний, упомянутых в этой статье, не связана с компанией Indeed.
Как упростить учёт рабочего времени с помощью портала табельщиков — UCMS Group на vc.ru
Рассказываем об инструменте для производственных компаний: долой таблицы Excel, обработку данных вручную и ошибки в расчёте заработной платы.
553 просмотров
Табель учёта рабочего времени — документ, который помогает правильно рассчитать зарплату сотрудников, учесть все смены, больничные, переработки или невыходы на работу. Собрать данные об отработанных часах сотен сотрудников — личный квест кадровой службы. Особенно, если табели учёта заполняются по старинке — в таблице Excel или на бумаге.
В статье рассказываем, как автоматизировать процесс и сделать расчёт заработной платы прозрачным с помощью портала табельщиков.
⠀
Главная проблема в учёте рабочего времени — собрать корректные данные в срок
Самые частые причины:
Нет удобной формы, чтобы вносить рабочие часы
Заполнять тяжеловесные таблицы Excel неудобно. Сложно адаптировать форму под потребности компании, ограничить доступ к отдельным данным, а сверять фактические часы с запланированным графиком нужно вручную. Это отнимает много времени.
Сотрудники забывают вносить данные в срок
Приходится постоянно напоминать — это тормозит расчёты.
Из-за невнимательности появляются ошибки
С табелем работают несколько сотрудников — сами табельщики и кадровые специалисты. Из-за человеческого фактора ошибиться в данных легко. Найти все недочёты, если перепроверять табель вручную, практически невозможно.
Если не успели собрать данные к концу месяца, в следующем нужно пересчитывать зарплату
Все неточности в расчётах, неучтённые больничные или часы, которые не внесли в срок, нужно корректировать в следующем месяце. При таком сценарии ежемесячно подавать точные данные невозможно.
⠀
Упростить расчёт заработной платы и работу кадровой службы поможет портал табельщиков
Портал табельщиков — инструмент в 1С ЗУП, с помощью которого можно создавать табель учёта рабочего времени в автоматическом режиме. На основе рабочего графика сотрудника и информации о больничных, отпусках, командировках из документов в 1С формируются справочный и основной табели.
Табельщики могут вручную вносить корректировки в справочный табель, если сотрудник берёт больничный, меняется сменой, не выходит на работу или любым другим образом отклоняется от запланированного графика.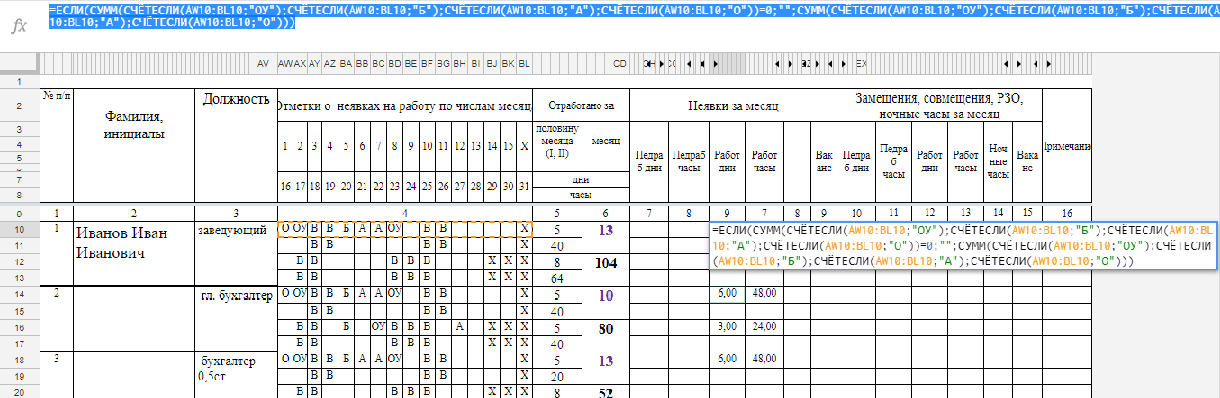 В конце месяца данные о фактически отработанном времени отправляются в кадровую службу.
В конце месяца данные о фактически отработанном времени отправляются в кадровую службу.
Программа автоматически сравнивает справочный и основной табели и показывает расхождения — допустим, в основном табеле у сотрудника запланирован рабочий день, а в справочном отмечен отгул. HR-менеджер связывается с табельщиком, уточняет причину расхождений и выбирает, какие данные учитывать при расчёте заработной платы.
После нажатия кнопки «Проверить» программа сравнивает табели: строки с ошибками окрашиваются в жёлтый цвет, дни ошибок — в красный
⠀
Вносить данные на портале табельщиков удобнее — большая часть работы автоматизирована
В рабочем пространстве только нужная для работы информация
Табельщик видит в системе список сотрудников, рабочее время которых учитывает, остальное — скрыто. Лишние данные не отвлекают от работы и не путают.
Можно ограничить срок сдачи табеля
Специалист кадровой службы может установить дедлайн, позже которого табельщик не сможет вносить изменения. Такой подход дисциплинирует и приучает предоставлять данные вовремя.
Такой подход дисциплинирует и приучает предоставлять данные вовремя.
Портал автоматически находит расхождения в графике
Специалистам кадровой службы не нужно сверять данные вручную и искать ошибки. Остается только связаться с табельщиком и уточнить, откуда возникли расхождения.
Возможно синхронизировать портал табельщиков и СКУД
Если на предприятии установлена система контроля и управление доступом, портал можно настроить таким образом, чтобы данные о нахождении сотрудника на рабочем месте учитывались в табеле.
На настройку портала табельщиков понадобится около двух недель. А если компания уже использует 1C ЗУП, освоить создание табелей в программе получится быстро.
Как составить табель учета рабочего времени в Excel 2021
Пошаговое руководство по составлению табельного или цифрового табельного учета.
Создание табеля учета рабочего времени в Excel
Часто задаваемые вопросы о табелях учета рабочего времени Excel
Добавление формул табеля учета рабочего времени
Отслеживание рабочего времени сотрудников в электронной таблице Excel — не самый простой способ учета часов для расчета заработной платы. Для этого вы можете проверить автоматическое отслеживание времени, которое легко интегрируется с вашим решением для расчета заработной платы. Но если вы все еще ходите по магазинам и сомневаетесь, подходят ли вам электронные таблицы, загрузите один из наших бесплатных шаблонов расписаний или узнайте, как составить расписание в Excel. Далее следует пошаговое руководство по созданию табеля учета рабочего времени в Excel.
Для этого вы можете проверить автоматическое отслеживание времени, которое легко интегрируется с вашим решением для расчета заработной платы. Но если вы все еще ходите по магазинам и сомневаетесь, подходят ли вам электронные таблицы, загрузите один из наших бесплатных шаблонов расписаний или узнайте, как составить расписание в Excel. Далее следует пошаговое руководство по созданию табеля учета рабочего времени в Excel.
Как создать табель учета рабочего времени в Excel
У каждого бизнеса свои потребности. Они зависят от типа работы, которую вы выполняете, от количества людей, которых вы нанимаете, и от сотни других переменных. Вот почему первым шагом к созданию табеля учета рабочего времени в Excel является определение категорий, которые вам необходимо создать для успешного выполнения платежной ведомости и вашего бизнеса. В этом табеле есть место, где сотрудники могут записывать следующую информацию на каждую неделю.
- Дата
- Работа или смена
- Время работы (до и после обеда)
- Время ухода (до и после обеда)
- Общее количество часов
- Общее количество сверхурочных часов
- Общее количество часов по болезни
- Общее количество часов отпуска
- Общее количество часов отпуска
Ваш табель учета рабочего времени может также включать столбцы для ответов на вопросы «да» или «нет» (например, Были ли вы травмированы на работе? Завершен ли проект?) или место для подписи клиентов.
Когда вы знаете, какие столбцы или метки вы хотите добавить в свое расписание, пришло время создать рабочий продукт. Вот как создать табель рабочего времени, который может использовать любой сотрудник.
Шаг 1. Отформатируйте электронную таблицу
Чтобы создать легко читаемую электронную таблицу, ее сначала необходимо отформатировать. Сделайте все ваши ячейки шире, сначала увеличив ячейку A (наша установлена на 14,83). Затем щелкните правой кнопкой мыши столбец A, выберите Копировать , выделите столбцы с B по L, снова щелкните правой кнопкой мыши и выберите Специальная вставка 9.0046, затем Форматирование .
Введите название вашей компании в ячейку A1. Отцентрируйте текст по ширине и высоте и отформатируйте текст по шрифту, размеру (мы использовали размер 38) и цвету, а затем сделайте его полужирным. Выделите ячейки с A1 по L1. Выберите Merge & Cente r на панели инструментов Home .
Добавьте метки, такие как СОТРУДНИК и МЕНЕДЖЕР (со строками подписи и даты для каждого), ДАТА НАЧАЛА НА ЭТОЙ НЕДЕЛЕ, СТАНДАРТНАЯ СТАВКА ОПЛАТЫ и СТАВКА ОПЛАТЫ СВЕРХРАБОЧИХ. Мы использовали ячейки A2, A4, F2, F4, K2, K4, E6, H6 и K6.
Для ДАТЫ НАЧАЛА НА ЭТОЙ НЕДЕЛЕ, СТАНДАРТНОЙ СТАВКИ ОПЛАТЫ и СТАВКИ СВЕРХВРЕМЕНИ выберите Текст переноса , чтобы слова не занимали более одной ячейки.
В ячейках, следующих за каждой меткой, создайте линию, чтобы сотрудники и менеджеры могли писать или печатать, объединив ячейки, а затем применив Нижнюю границу (с помощью инструмента «Границы», расположенного на панели инструментов «Главная »). Объедините ячейки с A7 по L7, чтобы создать небольшой барьер между следующим набором меток.
В строке 8 создайте метки для каждого столбца: ДЕНЬ, ДАТА, РАБОТА/СМЕНА, ВРЕМЯ ВРЕМЯ, ВРЕМЯ ВЫХОД, ВРЕМЯ ВРЕМЯ, ВРЕМЯ ВЫХОД, ИТОГО (ЧАСЫ), СВЕРХВРЕМЯ (ЧАСЫ), БОЛЬНОСТЬ (ЧАСЫ), ОТПУСК (ЧАСЫ). ) и ОТПУСК (ЧАСЫ). ВРЕМЯ ВХОДА и ВРЕМЯ ВЫХОДА указаны дважды для учета обеденных перерывов.
) и ОТПУСК (ЧАСЫ). ВРЕМЯ ВХОДА и ВРЕМЯ ВЫХОДА указаны дважды для учета обеденных перерывов.
Заполните строку любым цветом по вашему выбору и с помощью инструмента «Границы» расставьте рамки вокруг меток столбцов. Выделите текст по центру и жирным шрифтом.
В этом недельном табеле мы пометили ячейки под ДЕНЬ днями недели, начиная с понедельника в ячейке A9 и заканчивая воскресеньем в ячейке A15. Отцентрируйте этикетки вверх-вниз и из стороны в сторону. Затем расширьте ряды с 8 по 19 для лучшей читабельности. Все наши ряды имеют высоту около 46,00. Примените границы ко всем ячейкам под строкой меток. Затем добавьте Толстые рамки для коробок для лучшего разделения стола.
Если вы планируете распечатать этот шаблон и попросить сотрудников сдать рукописные данные табеля учета рабочего времени, вы почти закончили!
Последнее, что вам нужно сделать, это настроить метки для итогов. В ячейках G16, G17 и G18 напишите ЧАСЫ НА ЭТОЙ НЕДЕЛЕ, ОЦЕНКА и ПРОМЕЖУТОЧНЫЙ ИТОГ. В ячейке K19 напишите ИТОГО. Сделайте эти ячейки любым цветом, который вам нравится, затем центрируйте и выделяйте текст жирным шрифтом. Используйте инструмент «Границы», чтобы выделить эти разделы.
В ячейке K19 напишите ИТОГО. Сделайте эти ячейки любым цветом, который вам нравится, затем центрируйте и выделяйте текст жирным шрифтом. Используйте инструмент «Границы», чтобы выделить эти разделы.
Придайте вашему документу законченный вид, удалив все ненужные линии сетки. Выберите Просмотрите и снимите флажок с надписью Gridlines .
Теперь вы можете распечатать копии этого расписания Excel для использования сотрудниками.
- Выделите все, что вы хотите напечатать (от A1 до L1 и до 19 строки).
- Нажмите Файл > Печать > Показать подробности
- Выберите альбомную ориентацию
- Под Печать , выберите Выбор 60 0 Выбор0045 Широкие поля
- Установите флажок Масштабируйте до размера и щелкните Печать
Готово! Не хотите печатать? Продолжай читать.
Как добавить формулы для автоматических вычислений
Здесь мы начинаем творить чудеса с электронными таблицами. Предполагая, что вы не удаляли и не добавляли дни в свою электронную таблицу, ЧАСЫ НА ЭТОЙ НЕДЕЛЕ должны быть в ячейке G16, а ИТОГО должны быть в ячейке K19.
Шаг 1. Подготовьтесь к добавлению формул для цифрового использования
Следуйте инструкциям из шага 5, затем выделите ячейки h26 над L16 и вниз до строки 18. Сделайте их и ячейку L19 серыми. Теперь поля с вашими расчетами будут выделяться на фоне остальных записей табеля сотрудника.
Шаг 2: Нажмите на ячейку h26 или другую ячейку рядом с полем с надписью ЧАСЫ НА ЭТОЙ НЕДЕЛЕ. В строке формул введите =СУММ(H9:h25) и нажмите Enter. Теперь в это поле будут добавлены все числа, введенные в столбец ИТОГО (ЧАСЫ).
Шаг 3: Нажмите на ячейку I16. В строке формул введите =СУММ(I9:I15) и нажмите Enter. Теперь в это поле будут добавлены все числа, введенные в столбце с надписью ОПРЕДЕЛЕНИЕ (ЧАСЫ).
Шаг 4: Нажмите на ячейку J16. В строке формул введите =СУММ(J9:J15) и нажмите Enter. Теперь в это поле будут добавлены все числа, введенные в столбце с надписью БОЛЕЗНЬ (ЧАСЫ).
Шаг 5: Нажмите на ячейку K16. В строке формул введите =СУММ(K9:K15) и нажмите Enter. В это поле теперь будут добавляться любые числа, введенные в столбце с надписью ОТПУСК (ЧАСЫ).
Шаг 6: Нажмите на ячейку L16. В строке формул введите =СУММ(L9:L15) и нажмите Enter. В это поле теперь будут добавляться все числа, введенные в столбец ОТПУСК (ЧАСЫ).
Шаг 7: В ячейке h27 (или любой другой ячейке, расположенной непосредственно рядом с СТАВКОЙ) введите почасовую ставку сотрудника. В соседней ячейке введите ставку сверхурочной работы сотрудника.
Если ваша компания предоставляет оплачиваемый отпуск (PTO) по болезни, отпускам и праздникам, заполните J17, K17 и L17 стандартной почасовой ставкой сотрудника.
Например, если ваш сотрудник зарабатывает 10 долларов в час, нижняя часть таблицы будет выглядеть так:
Шаг 8: Теперь подсчитаем промежуточные итоги. Нажмите на ячейку h28 (или любую другую ячейку, расположенную непосредственно рядом с ПРОМЕЖУТОЧНЫМИ ИТОГАМИ). В строке формул введите =СУММ(h26*h27) и нажмите Enter. Теперь в этом поле общее количество часов сотрудников будет умножено на их стандартную ставку заработной платы, чтобы показать, сколько денег им причитается.*
Шаг 9: Нажмите на ячейку I18. В строке формул введите =СУММ(I16*I17) и нажмите Enter. Теперь в этом поле количество сверхурочных часов сотрудника будет умножаться на его ставку сверхурочной оплаты, чтобы показать, сколько ему причитается.*
Шаг 10: Нажмите на ячейку J18. В строке формул введите =СУММ(J16*J17) и нажмите Enter. Теперь в этом поле количество оплаченных больничных часов сотрудника будет умножено на его стандартную ставку, чтобы показать, сколько денег ему причитается. *
*
Шаг 11: Нажмите на ячейку K18. В строке формул введите =СУММ(K16*K17) и нажмите Enter. Теперь в этом поле часы оплачиваемого отпуска сотрудника будут умножаться на его стандартную ставку заработной платы, чтобы показать, сколько денег ему причитается.*
Шаг 12: Нажмите на ячейку L18. В строке формул введите =СУММ(L16*L17) и нажмите Enter. В этом поле количество оплачиваемых часов отпуска сотрудника умножается на его стандартную ставку заработной платы, чтобы показать, сколько денег ему причитается.*
Например, предположим, что на этой неделе сотрудник отработал 42 часа. В ячейке h26 теперь должно быть указано 40, а в ячейке I16 должно быть указано 2. Если ваши формулы верны. h28 скажет 400, а I18 скажет 30.
*Это базовые расчеты, которые не включают такие вещи, как налоги, компенсация рабочим или другие вычеты из заработной платы.
Шаг 13: Наконец, мы можем рассчитать общую сумму долга. Выберите ячейку L19. В строке формул введите =СУММ(h28:L18) и нажмите Enter. В это поле теперь будут добавлены пять промежуточных итогов, чтобы показать, сколько денег в общей сложности заработал ваш сотрудник (до вычета бонусов, налогов или других вычетов).
Выберите ячейку L19. В строке формул введите =СУММ(h28:L18) и нажмите Enter. В это поле теперь будут добавлены пять промежуточных итогов, чтобы показать, сколько денег в общей сложности заработал ваш сотрудник (до вычета бонусов, налогов или других вычетов).
Думаете, это просто? Ознакомьтесь с нашим решением для цифрового расписания с простой интеграцией с QuickBooks, ADP и другими поставщиками платежных ведомостей. И имейте в виду, что бумажные табели учета рабочего времени являются основной причиной ошибок в табелях учета рабочего времени. Автоматизированный инструмент учета рабочего времени, такой как QuickBooks Time, может сэкономить время и деньги вашего бизнеса каждый раз, когда вы выполняете платежную ведомость, и подарит вам больше спокойствия.
Как создать простую таблицу учета рабочего времени в Excel
Отслеживание рабочего времени и управление им в Excel очень просто. Вот визуальное руководство, которое поможет вам создавать и управлять своим ежедневным, еженедельным и ежемесячным рабочим временем в шаблонах табелей Excel с формулами.
Как добавить основные ярлыки • Как добавить ярлыки расписания • Как рассчитать ежедневное рабочее время • Как рассчитать рабочие часы в неделю • Как рассчитать месячное рабочее время • Как защитить ячейки и табель учета рабочего времени
Добавление основных меток
Во-первых, вам нужно решить, какие основные данные вам нужны в табель учета рабочего времени Excel. Наиболее распространенный подход — добавить следующие основные метки:
.- Имя сотрудника
- Диапазон дат, указанный в расписании (день, неделя или месяц)
- Название отдела компании
- Имя менеджера
Вы можете добавить дополнительную информацию, если хотите или нуждаетесь в этом, но простой подход всегда лучше.
Добавление меток расписания
Теперь, когда вы добавили основные метки, вам нужно добавить метки расписания в свой шаблон.
Добавьте даты и разделите столбцы, чтобы четко организовать наиболее важные данные:
- Время работы до обеда
- Время, проведенное за обедом
- Время работы после обеда
Для ясности мы будем отмечать это время в табеле учета рабочего времени как «Утренние часы», «Время обеда» и «Послеобеденные часы».
На следующем шаге мы увидим, как сложить «Утренние часы» и «Дневные часы», чтобы автоматически получить «Суточный итог».
Формула 1: расчет ежедневного рабочего времени
Вот как вы рассчитываете время в ежедневном шаблоне расписания Excel:
- Вставьте =sum(D8+F8) в ячейку «Сумма за день» (отмечена как G8 в этом примере расписания).
- Как только сотрудники вводят количество часов в ячейках «Утренние часы» и «Дневные часы», это время автоматически добавляется к «Суточной сумме».

- Снова используйте формулу =sum() в ячейке «Итог за неделю» с данными в столбце «Итог за день», выбрав ячейку G8, а затем расширив выделение до G14 («=sum(G8: G12)»).
- Как только сотрудники добавляют часы в ячейки «Утренние часы» и «Дневные часы», это время автоматически добавляется к их «Суточной сумме», и эти данные автоматически добавляются к их «Сумме за неделю».
- Вам нужно будет выбрать ячейки «Итог за неделю» (помеченные как G14, G30, N14, N30 в этом примере табеля Excel), чтобы рассчитать «Итог за месяц».

- Вставьте =sum(G14+G30+N14+N30) в ячейку «Итог за месяц» (обозначенную как P4 в этом примере расписания).
- Опять же, когда сотрудники вводят свои «Утренние часы» и «Послеобеденные часы» в правых ячейках, рассчитываются «Итоги за день» и «Итоги за неделю», а также «Итого за месяц».
- Выберите все ячейки, которые вы хотите разблокировать, удерживая клавишу Ctrl и щелкая или расширяя нужные ячейки
- Нажмите Ctrl+1 на клавиатуре, чтобы открыть окно Формат ячеек .
- Выберите вкладку Protected в окне Формат ячеек , снимите флажок Locked и нажмите OK , чтобы закрыть диалоговое окно.
- После того, как вы различаете заблокированные и незаблокированные ячейки, вам нужно убедиться, что они остаются такими, «защитив» лист
- Чтобы открыть окно «Защитный лист», нажмите и удерживайте Alt+H+O+P
- Открыв это окно, убедитесь, что отмечена только опция «выбрать разблокированные ячейки».
- Добавьте и запомните пароль, затем закройте диалоговое окно — ваши сотрудники должны будут ввести этот пароль, чтобы редактировать разблокированные ячейки.

- Сотрудникам нужно будет нажать и удерживать Alt+H+O+P , чтобы снова открыть диалоговое окно, ввести пароль и разрешить редактирование ячеек — учитывая, что у них есть пароль только для редактирования разблокированных листов, ваши заблокированные листы останутся недоступными для редактирования , с неповрежденными формулами.
Расширение выбора для расчета оставшихся дней будет важно, если вы хотите рассчитать «Итоги за неделю».
Формула 2: Расчет недельного рабочего времени
Вот как вы рассчитываете время в еженедельном шаблоне расписания Excel:
Вы можете создать несколько таких таблиц на одном листе Excel, а затем рассчитать «Итоги за день» и «Итоги за неделю» для каждой. После того, как вы подсчитали «Итоги за неделю», вы будете использовать эти данные для расчета «Итого за месяц».
Формула 3: Расчет месячного рабочего времени
Вот как вы рассчитываете время в ежемесячном шаблоне расписания Excel:
Если сотрудники изменяют данные в любой из ячеек, эти изменения будут отражены в итоговом месяце.
Защитные камеры и табель учета рабочего времени
После того, как вы создали свои шаблоны и правильно определили все формулы, вы захотите заблокировать определенные ячейки, чтобы убедиться, что ваши формулы остаются функциональными и правильными.
Вы также захотите убедиться, что некоторые ячейки остаются разблокированными, чтобы ваши сотрудники могли свободно добавлять свои данные — как правило, вам понадобятся ячейки «Утренние часы», «Время обеда», «Дневные часы» и «Имя». разблокированы, а ячейки формул заблокированы.
По умолчанию все ваши ячейки Excel заблокированы, но вы сможете управлять ими в окне Формат ячеек .
Чтобы разблокировать ячейки для редактирования сотрудниками, просто:
Или избегайте всей этой работы с Clockify
Вы видели, как можно создавать ежедневные, еженедельные и ежемесячные шаблоны табелей учета рабочего времени в Excel, но вы можете просто использовать наше бесплатное приложение для табелей учета рабочего времени Clockify и вводить, рассчитывать и блокировать свои табели несколькими щелчками мыши в готовом, простой шаблон.
Онлайн-таймшит
С помощью Clockify вы также сможете отслеживать время, которое вы тратите на задачи, с помощью таймера для большей точности, а также часы сверхурочной работы, отпусков, больничных, отгулов, перерывов и неоплачиваемых отпусков.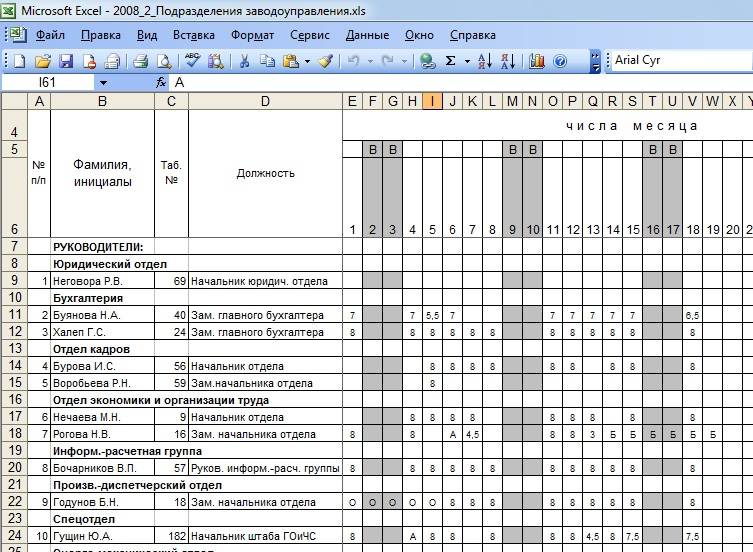
Автоматические расчеты в отчетах
По истечении определенного периода времени вы можете запускать сводные, подробные и еженедельные отчеты для анализа времени, затраченного на работу.
Экспорт PDF
Вы также можете экспортировать эти данные в файлы PDF или Excel для дальнейшего анализа или просто сохранить для документации.
Скачать образцы в формате PDF: Резюме • Подробно • Еженедельно
Экспорт электронной таблицы
Вы также можете загрузить любой отчет в виде файла Excel или CSV, чтобы создать собственные сводные таблицы, упорядочить данные по своему усмотрению или для целей архивирования.
Скачать образцы электронных таблиц: Excel • CSV
Clockify идеально подходит для моих нужд. Я работаю неполный рабочий день для клиента, работая его исполнительным помощником и его бухгалтером. Я запутался, просто используя табель учета рабочего времени, созданный в MS Excel, и когда я обнаружил Clockify, я был на седьмом небе от радости.