Как добавить туман на фото в Фотошоп / Creativo.one
В этом уроке вы узнаете, как создать свои собственные кисти Туман, используя трансформацию и различные фильтры.
1. Создаём базовую текстуру тумана
Шаг 1
Создайте новый документ в программе Photoshop. Установите Ширину (Width) и Высоту (Height) на 5000 px, а затем нажмите ‘OK’.
Шаг 2
Выберите инструмент Заливка (Paint Bucket Tool (G), установите чёрный цвет (#000000). Залейте Задний фон (BACKGROUND) чёрным цветом.
Шаг 3
Создайте новый слой поверх слоя с Задним фоном (BACKGROUND). Вы можете найти кнопку Создать новый слой (Create a new layer) в нижней части панели слоёв (если вы не видите этой панели, то идём Окно – Слои (Window > Layers)
Дважды щёлкните по названию слоя, который вы только что создали.
С помощью инструмента Заливка (Paint Bucket Tool (G), также залейте этот слой чёрным цветом.
Шаг 4
Выберите инструмент Овальная область (Elliptical Marquee Tool (M), создайте круглое выделение в центре изображения. См. скриншот ниже для примера.
Далее, идём Выделение – Модификация – Растушёвка (Select > Modify > Feather) и в появившемся окне, установите Радиус растушёвки (Feather Radius) 500 px. Нажмите кнопку ‘OK’.
Благодаря этому действию, мы создадим плавный переход между туманом и остальным изображением.
Шаг 5
Установите цвет переднего плана на чёрный цвет, а цвет заднего плана на белый цвет.
Далее, идём Фильтр – Рендеринг – Облака (Filter > Render > Clouds), чтобы применить рендеринг к базовой текстуре для создания кисти Туман.Теперь, отмените активное выделение, для этого идём Выделение – Отменить выделение (Select > Deselect0.
Шаг 6
Чтобы сделать базовую текстуру более реалистичной, нам необходимо немного размыть её. Идём Фильтр – Размытие – Размытие по Гауссу (Filter > Blur > Gaussian Blur). Установите Радиус (Radius) размытия 30 px. Нажмите ‘OK’.
2. Создаём густой туман
Итак, мы подошли к самой увлекательной части урока! Вы можете создать множество вариаций тумана на своё усмотрение. В этом уроке мы рассмотрим три основные вариации. Но вы можете настроить кисть, как вам захочется.
Густой туман (Thick Fog)
Лёгкий туман (Gentle Haze)
Рассеянный туман (Wisps of Fog)
Шаг 1
Щёлкните правой кнопкой мыши по слою Туман (FOG) и в появившемся окне, выберите опцию Создать дубликат слоя (Duplicate layer). Назовите дубликат слоя Густой Туман (THICK FOG).
Назовите дубликат слоя Густой Туман (THICK FOG).
Отключите видимость слоя Туман (FOG).
Находясь на слое Густой Туман (THICK FOG), уменьшите его Непрозрачность (Opacity) до 40%.
Шаг 2
Далее, идём Редактирование – Трансформация – Перспектива
(Edit > Transform > Perspective) и установите перспективу, как показано на скриншоте ниже. Создав перспективу, нажмите клавишу ‘Enter’, чтобы применить изменения.Отлично. Мы создали основу для нашей первой кисти. Давайте перейдём к следующей основе!
3. Создаём лёгкий туман
Шаг 1
Щёлкните правой кнопкой мыши по слою Туман (FOG) и в появившемся окне, выберите опцию Создать дубликат слоя (Duplicate layer). Назовите дубликат слоя Лёгкий Туман (GENTLE HAZE).
Отключите видимость слоя Туман (FOG) и Густой Туман (THICK FOG).
Далее, идём Фильтр – Размытие – Размытие по Гауссу (Filter > Blur > Gaussian Blur). Установите Радиус (Radius) размытия 80 px. Нажмите ‘OK’, чтобы применить фильтр.
Шаг 2
Далее, идём Редактирование – Свободная трансформация (Edit > Free Transform) и трансформируем эффект, как показано на скриншоте ниже. Нажмите клавишу ‘Enter’ после завершения трансформации, чтобы применить изменения.
Шаг 3
Уменьшите Непрозрачность (Opacity) данного слоя до 60%.
Выберите инструмент Кисть (Brush Tool (B). Установите мягкую круглую кисть непрозрачностью 30%, цвет кисти чёрный. Прокрасьте кистью поверх отдельных участков тумана, где туман слишком густой. Обратите внимание на скриншот ниже, чтобы увидеть, где вы должны прокрашивать кистью.
4. Добавляем рассеянный туман
Шаг 1
Щёлкните правой кнопкой мыши по слою Туман (FOG) и в появившемся окне, выберите опцию Создать дубликат слоя (Duplicate layer). Назовите дубликат слоя Рассеянный Туман (WISPS OF FOG).
Отключите видимость слоёв Туман (FOG), Густой Туман (THICK FOG) и Лёгкий Туман (GENTLE MIST).
Шаг 2
Далее, идём Редактирование – Свободная трансформация (Edit > Free Transform) и трансформируем эффект Рассеянного Тумана (WISPS OF FOG), как показано на скриншоте ниже. Нажмите клавишу ‘Enter’ после трансформации, чтобы применить изменения.
Шаг 3
Далее, идём Фильтр – Пластика (Filter > Liquify).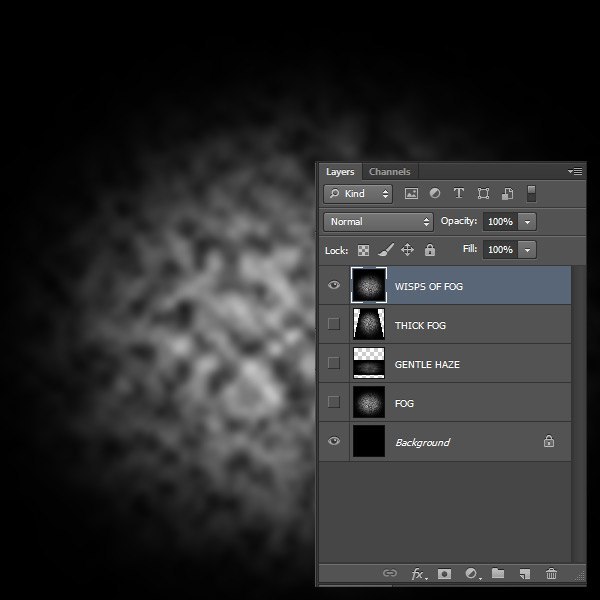
Шаг 4
Далее, идём Фильтр – Размытие – Размытие по Гауссу (Filter > Blur > Gaussian Blur). Установите Радиус (Radius) размытия 50 px. Нажмите ‘OK’, чтобы применить фильтр.
Уменьшите Непрозрачность (Opacity) данного слоя до 50%.
5. Создаём собственные кисти
Мы только что создали три основные формы тумана. В следующей части этого урока, вы можете увидеть, что они могут быть весьма универсальными. Но перед тем, как мы их протестируем, нам необходимо создать из них кисти.
В этом параграфе я покажу вам, как можно создать кисть из слоя Густой Туман (THICK FOG). Техника создания кистей из оставшихся двух слоёв – абсолютно та же самая.
Шаг 1
Убедитесь, чтобы была включена видимость только двух слоёв Задний фон (BACKGROUND) и Густой Туман (THICK FOG).
Мы создавали слои с белым туманом на чёрном заднем фоне, потому что, таким образом, легче представить, как в действительности выглядит эффект тумана. Но теперь нам необходимо инвертировать цвета, чтобы можно было создать кисть.
Добавьте новый корректирующий слой Инверсия (Invert) поверх всех остальных слоёв. Данный корректирующий слой можно добавить, нажав кнопку Добавить новый слой-заливку или корректирующий слой (Add new fill or adjustment layer) в нижней части панели слоёв.
Шаг 2
Идём Редактирование – Скопировать совмещённые данные
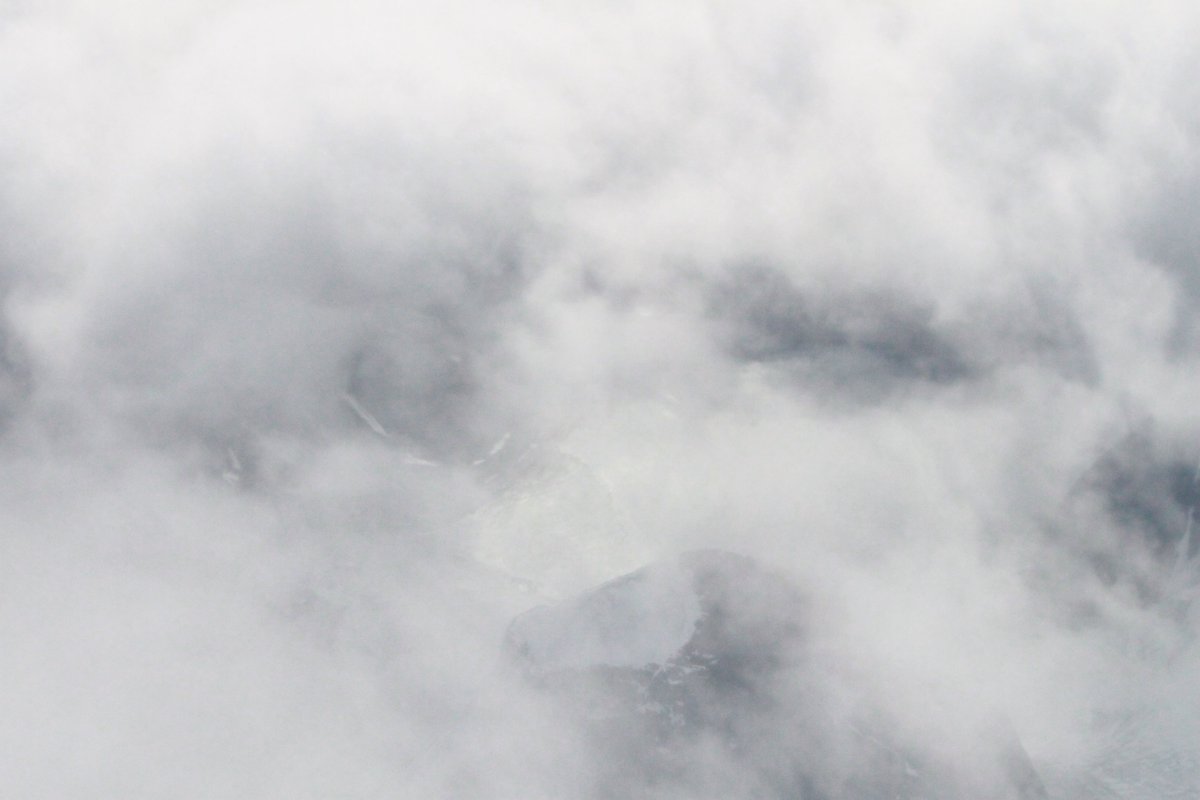 Расположите данный новый слой поверх всех остальных слоёв.
Расположите данный новый слой поверх всех остальных слоёв.
Примечание переводчика: чтобы скопировать совмещённые данные, удерживая клавишу (Ctrl) + выделите видимые слои.
Шаг 3
Теперь, чтобы создать кисть из созданного нового слоя, идём Редактирование – Определить кисть (Edit > Define Brush Preset).
Назовите новую кисть Густой Туман (THICK FOG), а затем нажмите ‘OK’.
Шаг 4
Повторите этот процесс создания кисти, используя слои Лёгкий Туман (GENTLE FOG) и Рассеянный Туман
(WISPS OF FOG).6. Протестируйте созданные кисти
Теперь пришло время протестировать созданные кисти! Откройте фотографию или фотоманипуляцию, где бы вы хотели добавить эффект тумана и начинаем экспериментировать. На самом деле не существует каких-либо ограничений по применению кистей. Но позвольте мне дать вам несколько советов, что необходимо, чтобы получить наиболее реалистичные результаты:
Но позвольте мне дать вам несколько советов, что необходимо, чтобы получить наиболее реалистичные результаты:
- Кисти создадут отличный эффект на фотографиях с элементами тумана, где вы хотите просто усилить естественный туман.
- Не используйте чисто белый цвет для кисти. Постарайтесь использовать очень светлые оттенки синего или жёлтого цвета, чтобы получить наиболее правдоподобный результат.
- Используйте кисти с низкой непрозрачностью.
- Попробуйте использовать различные размеры и формы кисти, чтобы посмотреть, какие кисти наилучшим образом подходят к каждому изображению.
- Не забывайте, что объекты, расположенные ближе к вам, будут более видимыми в тумане, чем те, которые расположены вдалеке.
- Обычно участки, покрытые туманом, имеют наименьший контраст.
Давайте посмотрим, как работают кисти на изображениях.
На первом изображении, вы можете увидеть, как выглядит кисть Густой Туман (Thick Fog).
На данном изображении, вы можете увидеть, как работает кисть Лёгкий Туман (Gentle Fog). Как вы видите, я также уменьшил контрастность изображения, чтобы получить наиболее правдоподобный результат.
Кисть Рассеянный Туман (Wisps of Mist) отлично смотрится, если на изображении уже присутствует элемент тумана, а вы хотите просто усилить отдельные детали.
Заключение
Поздравляю! Вы создали свои собственные кисти Туман!
В этом уроке вы узнаете, как создать свои собственные кисти Туман, используя трансформацию и различные фильтры. Мы дали вам рекомендации, как применять их, чтобы создать наибольшую реалистичность в ваших работах.
Попробуйте поэкспериментировать с различными формами, цветовыми оттенками и непрозрачностью, чтобы создать свой оригинальный эффект.
Вы можете скачать кисти автора по этой ссылке.
Автор: Jarka Hrncarkova
Как сделать туман в Фотошопе: пошаговая инструкция
Добавление тумана на фото – универсальный способ сделать его более мистическим и таинственным. Давайте посмотрим, каким образом можно сделать свой уникальный туман в Фотошопе и как его сохранить для дальнейшего использования. Также продемонстрируем пример наложения созданного тумана на фото с пейзажем.
Создаем и сохраняем туман
Всю работу можно условно разделить на несколько этапов.
Подготовка
- Через меню “Файл” создаем новый документ (или просто жмем комбинацию Ctrl+N).
- Определяемся с размерами (высота и ширина), пропорции задаем на свое усмотрение, в нашем случае пусть будет квадрат. Здесь желательно указать значения не меньше 2000-3000 пикс., чтобы при дальнейшем использовании с изображениями высокого разрешения качество не терялось.
- Задаем в качестве основного цвета черный. Выбираем на боковой панели инструмент “Заливка” и щелкаем по любому месту на холсте, чтобы полностью закрасить его.

- В Палитре кликаем по значку создания нового слоя.
- Берем инструмент “Овальная область”.
- С помощью зажатой левой кнопки мыши создаем произвольное выделение на холсте.
- Когда мы отпустим кнопку, выделеную область можно будет зацепить и переместить в нужное нам место, если требуется. Для этого также используется зажатая левая кнопка мыши, а зацепить выделение можно в любой точке внутри него (при этом указатель примет характерную форму).
- В меню “Выделение” выбираем функцию “Растушевка”, которая находится в группе “Модификация”.
- Задаем радиус растушевки, который зависит от размера созданного нами документа – значение нужно разделить на десять, т.е. в нашем случае 2500 пикс. делим на 10 и получаем 250 пикс. По готовности жмем OK.
Создаем туман
- Жмем клавишу D на клавиатуре, чтобы сбросить цвета. Таким образом в качестве основного будет выбран черный, фонового – белый.

- В меню “Фильтр” раскрываем группу “Рендеринг” и выбираем пункт “Облака”.
- Это автоматический фильтр, т.е. нам никакие параметры выставлять не нужно. Жмем комбинацию Ctrl+D, чтобы снять выделение и на холсте получаем следующий результат.
- Снова идем в меню “Фильтр” и на этот раз выбираем “Размытие по Гауссу” в группе “Размытие”.
- Выставляем такое значение радиуса, которое по нашему мнению позволит добиться наиболее реалистичного результата. В нашем случае пусть будет 10 пикс.
- Жмем Ctrl+J, чтобы создать копию нашего слоя, видимость которого затем отключаем.
- Задаем для скопированного слоя значение непрозрачности на уровне 40-50%.
- С помощью комбинации Ctrl+T запускаем функцию “Свободное трансформирование”. Таким образом вокруг холста появится рамка для изменения изображения с маркерами.
- Щелчком правой кнопки мыши внутри рамки раскрываем контекстное меню, в котором нам нужна команда “Перспектива”.

- С помощью зажатой левкой кнопки мыши цепляем верхний правый (или левый) маркер рамки и сдвигаем его ближе к середине. По готовности жмем Enter.
- Переключаемся на исходный слой с туманом и создаем еще один дубликат (Ctrl+J), затем размещаем его в самом верху Палитры, оставив видимость только для него.
- Запускаем “Размытие по Гауссу” (меню “Фильтр” – группа “Размытие”). Выставляем значение радиуса значительно больше, чем в прошлый раз, например 35 пикс.
- Снова вызываем функцию “Свободное трансформирование” и на этот раз сжимаем изображение по вертикали. Для этого также цепляем нужные маркеры и тянем их ближе к центру. По готовности жмем Enter.
- Уровень непрозрачности для этого слоя устанавливаем около 50-60%.
- Иногда можно заметить, что некоторые белые области слишком выделяются. Убрать их можно с помощью черной мягкой кисти. Для этого берем соответствующий инструмент.Раскрываем параметры кисти и настраиваем ее примерно так, как продемонстрировано ниже (форма – круглая, непрозрачность – 20-30%).
 Затем проходимся по слишком ярким участкам. Но в нашем случае это не требуется, поэтому движемся дальше.
Затем проходимся по слишком ярким участкам. Но в нашем случае это не требуется, поэтому движемся дальше. - Создаем новый корректирующий слой “Инвертировать”.
- Получаем примерно следующий результат на холсте.
- Можно заметить, что наш туман слева и справа выходит за границы холста. Также неплохо было бы слегка смягчить его края сверху и снизу. Для этого переключаемся на видимый слой и создаем для него слой-маску белого цвета.
- Берем кисть с параметрами, которые представлены выше (размер побольше), и проходимся по границе тумана.
- В Палитре миниатюра слой-маски должна после этого выглядеть примерно так, как показано на скриншоте ниже.
- Когда все готово, щелкаем правой кнопкой мыши по миниатюре маски и в открывшемся контекстном меню выбираем команду “Применить слой-маску”.
- Таким же образом требуется обработать остальные слои. Придерживаемся следующего плана действий: отключаем видимость всех слоев, за исключением обрабатываемого и “Негатива”, создаем белую слой-маску, закрашиваем границы тумана и затем применяем маску.
 Так выглядит обработанный слой с измененной перспективой.А вот исходный слой после работы над ним.
Так выглядит обработанный слой с измененной перспективой.А вот исходный слой после работы над ним.
Определяем и сохраняем кисти
Сделать туман – это полдела, теперь давайте сохраним полученный результат, чтобы в следующий раз не пришлось все создавать с нуля.
- Находясь на первоначальном слое с туманом переходим в меню “Редактирование” и выбираем в нем пункт “Определить кисть”.
- Задаем имя для создаваемой кисти и жмем OK. Пусть будет “Туман 01”.
- Отключаем видимость этого слоя, переходим на один выше и активируем его показ.
- Затем повторяем действие по созданию новой кисти, задав для нее имя “Туман 02”. Аналогичным образом создаем кисть “Туман 03”, выбрав самый верхний слой (не считая “Негатив”).
- Все созданные нами кисти мы можем найти в соответствующем списке.
- Чтобы потом все не потерять, давайте объединим их в единый набор. Для этого щелкаем по значку в виде шестеренки и в открывшемся списке выбираем команду “Управление наборами”.

- Удерживая клавишу Ctrl на клавиатуре поочередной щелкаем по созданным нами кистям, чтобы выбрать их. После этого жмем кнопку “Сохранить” в правой части окна.
- Задаем желаемое имя, выбираем место для сохранения и жмем соответствующую кнопку.
- Окна управления наборами нам больше не нужно, поэтому выходим из него, нажав кнопку “Готово”.
На этом задачу по созданию и сохранению кистей с туманом в Photoshop можно считать успешной выполненной. Давайте посмотрим, как их можно использовать на практическом примере.
Пример добавления тумана на изображение
Допустим у нас есть фото с таким пейзажем.
Чтобы добавить созданные нами варианты тумана на этот снимок, сначала выбираем нужную кисть, затем настраиваем ее размер, выбираем цвет (белый или оттенки светло-серого) и щелкаем по холсту в нужном месте/местах. Действие можно повторить, как с выбранной кистью, так и с другими.
Здесь нет единого алгоритма действий, все зависит от конечного видения результата и творческой задумки. В нашем случае получился такой результат.
В нашем случае получился такой результат.
Заключение
Таким образом, с помощью вполне простых в освоении и использовании инструментов Фотошопа нам удалось сделать несколько видов тумана, сохранить их в виде кистей, которые потом можно использовать для нанесения на любые изображения. Также при желании и необходимости сохраненный набор кистей можно записать на внешний носитель (например, флешку) и перенести в программу на другом компьютере.
2 легких способа добавить туман на фото в фотошопе: пошаговые уроки
Использование картинки для создания тумана в Фотошопе
Фактически этот способ можно назвать способом для лентяев. В данном случае достаточно скачать уже готовую текстуру с туманом.
Для заметки!
Скачивайте с интернета картинку с туманом в формате jpg, поскольку именно он наиболее удобный в работе.
- Открыть нужное фото, сделайте из него первый слой.
- Откройте картинку с туманом и сделайте из нее второй слой.

- Добавьте немного прозрачности, чтобы туман стал частью той картинки, на которую вы хотите его наложить. Если же вам потребуется более густой туман, то, наоборот, сделайте его непрозрачным.
Факт!
Для достижения максимально натурального эффекта просто скачайте картинку с туманом на прозрачном фоне.
Как в фотошопе сделать туман
Автор: NON. Дата публикации: 05 июня 2013. Категория: Имитация природных явлений.
В этом уроке по работе с фотошопом будет показан очень простой способ создания красивого эффекта — тумана на фото. Необходимо отметить, что способ, который будет показан, не подходит для солнечных фотографий. Так как в фотошопе сделать туман
Необходимо отметить, что способ, который будет показан, не подходит для солнечных фотографий. Так как в фотошопе сделать туман
?
Урок сделан в программе Photoshop CS3, но может быть выполнен практически в любой версии фотошопа.
Подобные публикации:
{smooth-scroll-top}
Откроем исходную фотографию.
Создадим в палитре «Слои» новый слой, для чего щёлкнем левой клавишей мыши по второй справа иконке.
Установим на передний план чёрный цвет — нажмём клавишу «D». Зальём новый слой чёрным цветом — нажмём сочетание клавиш Alt+Delete.
Перейдём в «Фильтр — Рендеринг — Облака с наложением».
Так как фильтр не имеет настроек, то мы сразу получим результат.
Уменьшаем непрозрачность верхнего слоя до необходимого значения.
Вот что получилось на данном этапе.
Придадим туману голубоватый цвет. В палитре «Слои» щёлкнем по средней иконке и в раскрывшемся списке выберем корректирующий слой «Цветовой баланс».
Оставим тоновый баланс по умолчанию — средние тона и подвинем верхний и нижний ползунки в сторону голубого и синего цвета соответственно.
Сливаем верхний и средний слои — Ctrl+E.
Теперь я хочу уменьшить количество тумана на верхней части фотографии. В палитре «Слои» щёлкаем по третьей слева иконке — на верхний слой загрузится белая маска слоя, с изображением ничего не произойдет.
Выберем линейный градиент, «От основного к фоновому», остальные параметры оставим по умолчанию.
Проведём градиентом сверху вниз.
Получаем симпатичный эффект — туман на фото.
Сравните пейзаж до, и после обработки фотографии в фотошопе.
Мы с Вами ответили на вопрос: «Как в фотошопе сделать туман
?».
Если Вы не хотите пропустить интересные уроки, информацию о бесплатных видеокурсах и другие новости сайта — подпишитесь на рассылку сайта. Форма для подписки находится ниже.
Если Вам понравился совет, поделитесь ссылкой на него со своими друзьями в своих любимых социальных сетях, кнопки которых Вы видите перед комментариями. Спасибо!
Спасибо!
{smooth-scroll-top}
0
Печать
Комментарии
0 Илья 29.11.2015 11:39 Спасибо.
Ответить | Ответить с цитатой | Цитировать
0 Гость 08.11.2015 11:29 «Уменьшаем непрозрачность верхнего слоя до необходимого значения.» и сразу: «Вот что получилось на данном этапе.» как это получилось? Как ты свел слои, что на основном фото возник туман? Уж если пишешь подробно, не пропускай ни одной фазы.
Ответить | Ответить с цитатой | Цитировать
0 OlegNakroshaev 08.11.2015 12:52 Я не сводил слои. Просто уменьшил непрозрачность верхнего слоя, в результате проявился нижний слой.
Ответить | Ответить с цитатой | Цитировать
0 Guest 16.06.2013 09:21 Другой вариант 1. Как в этом уроке 2. Волшебной палочкой выделяем чёрный цвет с растушевкой выделения (в зависимости от размера картинки) 3. Удаляем чёрный цвет 4. Под слоем с облаками создаем новый слой, заливаем белым и уменьшаем прозрачность до 10-15% (в зависимости от необходимого эффекта) 5. (по желанию) Объединяем слой-облако и слой-белый цвет и тонируем
(по желанию) Объединяем слой-облако и слой-белый цвет и тонируем
Ответить | Ответить с цитатой | Цитировать
+1 Надежда 10.06.2013 16:59 Спасибо огромное за интересный урок и нужный урок!
Ответить | Ответить с цитатой | Цитировать
Обновить список комментариев
Добавить комментарий
Введите Ваше имя, или зарегистрируйтесь на сайте, что бы имя в ответах вставлялось автоматически: это займёт 2 минуты! После регистрации вы сможете редактировать свои сообщения и не придётся вводить подтверждение
. Для отображения
Аватара
(вашей картинки) необходимо на ту же почту иметь аккаунт на — Gravatar, это бесплатно.
JComments
Как убрать дымку с фотографии
При съемке пейзажей и захватывающих панорам фотограф часто сталкивается с тем, что легкая голубовато-синяя дымка обволакивает все объекты вдали и, таким образом, портит всю картинку. В жаркий солнечный день дымка возникает из-за висящих в атмосфере микроскопических капелек, образующихся в процессе испарения влаги с поверхности водоемов или из почвы. Эти мельчайшие капельки создают едва видимую дымку, которая рассеивает проходящие через нее солнечные лучи, что оборачивается потерей контрастности удаленных объектов на фотографиях. Иногда эта дымка идет во благо фотографии, позволяя улучшить восприятие глубины пространства и подчеркнуть многоплановость картинки.
Эти мельчайшие капельки создают едва видимую дымку, которая рассеивает проходящие через нее солнечные лучи, что оборачивается потерей контрастности удаленных объектов на фотографиях. Иногда эта дымка идет во благо фотографии, позволяя улучшить восприятие глубины пространства и подчеркнуть многоплановость картинки.
Однако в большинстве случаев она становится серьезной проблемой. Из-за дымки удаленные планы обесцвечиваются, теряется детализация кадра, поэтому конечный результат от съемки прекрасного пейзажа зачастую вызывает у фотографа только острое чувство досады. Можно ли убрать синюю дымку с фотографии в процессе постобработки, и какие способы решения этой проблемы существуют? Попробуем дать несколько рекомендаций начинающим фотографам на примере работы с Photoshop.
Исходное изображение (все изображения кликабельны)
В редакторе Photoshop есть несколько путей для удаления дымки с фотоизображений. Наиболее простой и быстрый способ – это использование опций Autocontrast или Autotone, доступ к которым открывается через меню «Image». Однако нужно помнить о том, что функции Autocontrast и Autotone обеспечивают глобальную корректировку фотоизображения, вследствие чего результат может просто не оправдать Ваших ожиданий. В большинстве случаев дымка и, как следствие проблемы с детализацией и контрастом, присутствует лишь на определенной области фотографии, поэтому использование функций Autocontrast или Autotone оказывается не слишком целесообразным.
Однако нужно помнить о том, что функции Autocontrast и Autotone обеспечивают глобальную корректировку фотоизображения, вследствие чего результат может просто не оправдать Ваших ожиданий. В большинстве случаев дымка и, как следствие проблемы с детализацией и контрастом, присутствует лишь на определенной области фотографии, поэтому использование функций Autocontrast или Autotone оказывается не слишком целесообразным.
Лучше воспользоваться фильтром Unsharp Mask (Нерезкая маска), который обычно применяется для повышения резкости изображения. Данный фильтр открывает доступ к трем параметрам – Amount (Степень повышения резкости или сила воздействия фильтра), Radius (Радиус) и Threshold (Порог). Чаще всего при работе с фильтром Unsharp Mask пользователь двигает ползунок настройки Amount для того, чтобы добиться большей резкости кадра.
Используем Unsharp Mask
В случае же с дымкой ключевым параметром становится Radius. Попробуйте поэкспериментировать с настройками, установив высокие показатели Radius (50), небольшой процент Amount (порядка 20 процентов) и порог Threshold равный 0. Это лишь примерные значения, оптимальные настройки в зависимости от размеров и особенностей фотоизображения Вы сможете определить только на практике. Фильтр Unsharp Mask позволит Вам избавиться от дымки на фото и повысить резкость отдельных областей или всего фотоизображения в целом.
Это лишь примерные значения, оптимальные настройки в зависимости от размеров и особенностей фотоизображения Вы сможете определить только на практике. Фильтр Unsharp Mask позволит Вам избавиться от дымки на фото и повысить резкость отдельных областей или всего фотоизображения в целом.
Применяем настройки
Отдельно для программы Photoshop существует плагин Neutral Hazer, который благодаря специальным алгоритмам способен определять плотность воздуха в каждом пикселе для распознавания заднего и переднего плана фотоизображения. Убрать дымку с заднего плана, оставляя передний план нетронутым, и устранить расплывчатость можно регулируя интенсивность корректировки. Плагин Neutral Hazer также дает возможность изменять резкость переднего плана и фона, корректировать взаимодействие заднего плана с передним. Neutral Hazer – это удобный и мощный инструмент для обработки фотографий, который придется по вкусу, в первую очередь, опытным фотографам, заботящимся о высоком качестве своих изображений.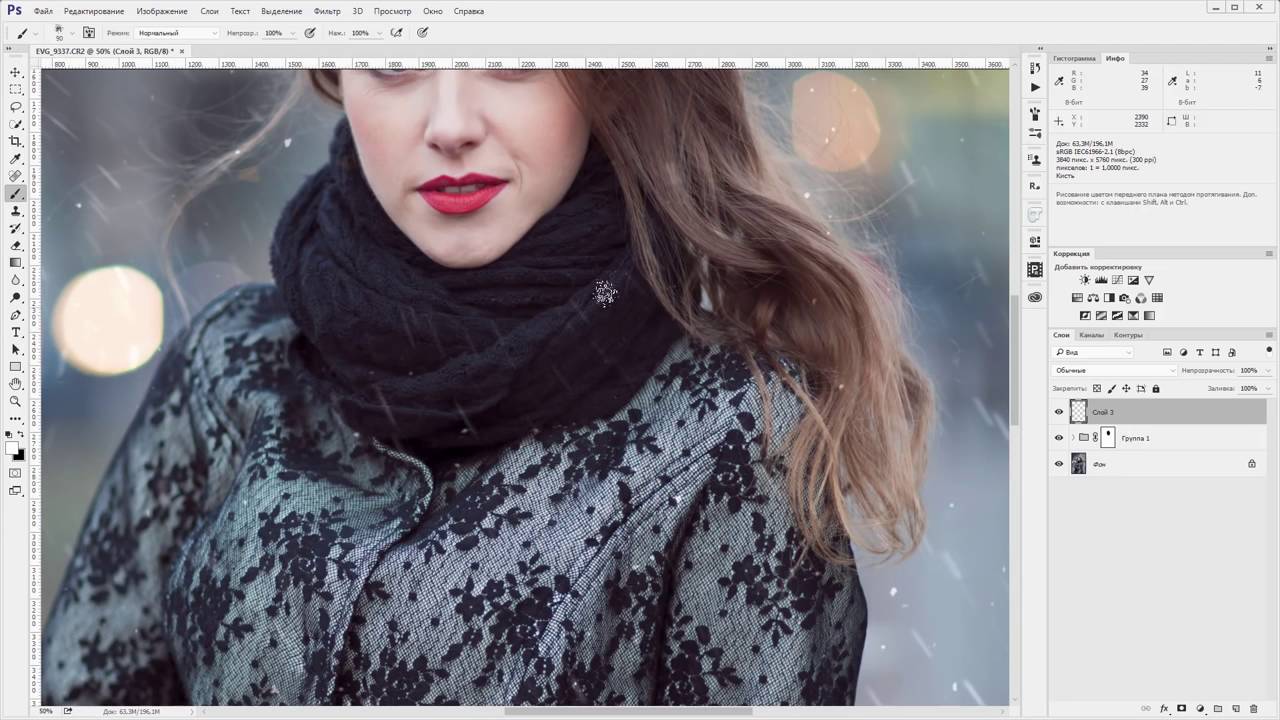
Результат использования Unsharp Mask
Еще один способ избавления от дымки предполагает корректировку значений в Levels (Уровни) – Red, Green и Blue. Этот способ оптимально применять тогда, когда, помимо присутствия синей дымки, фотоизображение отличается недостаточной контрастностью. Сначала используется инструмент Пипетка (Eyedropper) на панели инструментов, который позволяет достичь более точных результатов. В параметре размера образца указывается среднее значение (5х5). Далее в палитре слоев создается новый корректирующий слой и выбирается пункт Уровни (Levels), в котором от Вас потребуется вручную отрегулировать каждый из трех цветовых каналов по отдельности (Red, Green и Blue).
Вы можете регулировать ползунки по своему усмотрению, следя за тем, как корректируются цвета и изменяется фотография. В большинстве случаев бегунок просто помещают в начало гистограммы на каждом из каналов. Далее приходит время работать с пипеткой. Вы должны найти на изображении ту область, которая имеет средний серый цвет. После чего необходимо открыть окно настройки уровней, выбрать канал RGB и щелкнуть на пиктограмму – установка точки серого. Затем щелкните пипеткой на выбранное место на снимке.
После чего необходимо открыть окно настройки уровней, выбрать канал RGB и щелкнуть на пиктограмму – установка точки серого. Затем щелкните пипеткой на выбранное место на снимке.
Если после вышеупомянутых действий Вы не заметите каких-либо значительных изменений изображения, то значит, настройка каналов прошла удачно. Если на изображении остались небольшие участки с синей дымкой, то для их устранения необходимо создать новый корректирующий слой и воспользоваться опцией Hue/Saturation (Цветовой тон/Насыщенность). В настройках следует выбрать – синие, и далее щелкнуть пипеткой на ту область фотоизображения, которая имеет синий цвет. Также изменяем насыщенность на -50, что позволит окончательно убрать с фото нашу дымку.
Еще один быстрый способ удалить дымку это провести коррекцию уровней в бесплатном редакторе FastStone Image Viewer .
Открываем исходное изображение.
В меню выбираем «Коррекция уровней».
Коррекция уровней в FastStone Image Viewer
Справа от изображения видим гистограмму. Двигая рычажок слева от гистограммы мы удаляем дымку, но теряем в яркости, поэтому необходимо подвигать также и правый рычажок.
Двигая рычажок слева от гистограммы мы удаляем дымку, но теряем в яркости, поэтому необходимо подвигать также и правый рычажок.
Подвигав рычажки вы достигнете баланса убрав дымку и не потеряв яркости изображения
Конечное изображение после коррекции уровней
До (слева) и после (справа) редактирования
Напоследок, стоит дать еще один совет тем, кто любит фотографировать вблизи моря или в горных районах. В этих местах часто образуется пресловутая голубая дымка, которая снижает контраст и приглушает цвета на фотографиях. Чтобы убрать этот неприятный эффект, достаточно просто использовать при съемке ультрафиолетовый или поляризационный фильтр, накрутив его на объектив фотоаппарата. Поляризационный фильтр убирает дымку, делает цвета более насыщенными и помогает лучше прорисовать фактуру облаков или удаленных объектов. Благодаря применению такого фильтра Вам не нужно будет впоследствии тратить много времени на постобработку фотографий в графическом редакторе.
Создаём красивую дымку на фото
Автор: NON. Дата публикации: 18 августа 2010. Категория: Имитация природных явлений.
Откроем исходное фото. Добавим лёгкую дымку.
Создадим новый слой, для чего щёлкнем по второй справа иконке в палитре «Слои«.
Установим цвета переднего и заднего планов по умолчанию — нажмём клавишу D.
Перейдём в «Фильтр — Рендеринг — Облака«.
Так как этот фильтр не имеет параметров, то Вы сразу получите результат.
Выберем инструмент «Перемещение» (V).
Потянем слой с облаками вниз до необходимого уровня (на место, где будет дымка). Не старайтесь очень точно установить этот слой, главное захватить все места, где будет располагаться дымка.
Перейдём в «Изображение — Внешний канал«.
В окне фильтра в поле «Наложение» появится два новых режима «Добавить» и «Вычитание«, которых Вы больше нигде не увидите. Нам нужен режим «Добавить«, выбираем его.
Нам нужен режим «Добавить«, выбираем его.
Остальные параметры поставьте примерно такие, как указано на скриншоте. Кстати, если Вам не очень понравится результат Вашей работы, вернитесь к этому окну и «поиграйтесь» параметрами «Масштаб» и «Сдвиг«.
Вот так сейчас выглядит наша картинка. Уже неплохо.
Уменьшим непрозрачность верхнего слоя.
Стало ещё лучше, однако у дымки получилась очень чёткая и прямая граница, в действительности так не бывает! Исправим это.
Щёлкнем по третьей слева иконке в палитре «Слои«. На верхний слой добавится маска.
Выберем инструмент «Кисть» (В), в качестве цвета переднего плана установим чёрный цвет (хотя он у нас уже установлен), жёсткость кисти установим на 0.
Обработаем края дымки. Вот что у нас получилось.
Сравните изображение до и после обработки фотографии в фотошопе.
{smooth-scroll-top}
0
Печать
Комментарии
0 VALERY-55 14. 07.2017 07:27 Спасибо большое за нужную информацию. Немного меньше непрозрачность, и получается великолепный результат. Быстро и просто.
07.2017 07:27 Спасибо большое за нужную информацию. Немного меньше непрозрачность, и получается великолепный результат. Быстро и просто.
Ответить | Ответить с цитатой | Цитировать
+2 Анна 16.02.2014 06:01 детский сад какой-то. только испортили фотографию. выглядит совершенно неестественно. к тому же совсем не могу понять к чему она нужна эта дымка в данном фото.
Ответить | Ответить с цитатой | Цитировать
0 Guest 29.06.2012 19:25 чушь
Ответить | Ответить с цитатой | Цитировать
0 Игорь 21.02.2012 01:41 :side: Получилось!
Ответить | Ответить с цитатой | Цитировать
0 Guest 30.10.2011 03:45 когда же вы все поймете, что тупо наложить слой — мало. все это — ручная работа, а вы ограничиваете себя дешевым фильтром в фотошопе…
Ответить | Ответить с цитатой | Цитировать
+1 Guest 14.03.2011 14:06 :cheer: :cheer: :cheer:
Ответить | Ответить с цитатой | Цитировать
Обновить список комментариев
Добавить комментарий
Введите Ваше имя, или зарегистрируйтесь на сайте, что бы имя в ответах вставлялось автоматически: это займёт 2 минуты! После регистрации вы сможете редактировать свои сообщения и не придётся вводить подтверждение
. Для отображения
Для отображения
Аватара
(вашей картинки) необходимо на ту же почту иметь аккаунт на — Gravatar, это бесплатно.
JComments
Создание эффекта тумана в Photoshop
В этом уроке по фотошопу мы рассмотрим, как с помощью фотошопа можно быстро отделить персонажа от заднего фона и перенести его на другой фон с наложением эффекта тумана
.
Для урока нам понадобится два изображения: задний фон и персонаж.
Изображения, использованные мной для этого урока можно скачать тут:
И так запускаем программу фотошоп. Открываем в ней картинку с задним фоном (у меня это изображение леса).
Теперь добавим на нашем изображении эффект тумана
. Однако нам необходимо сделать его более густым на дальнем плане и рассеянным на переднем.
Для этого нам необходимо создать несколько слоев тумана с разными настройками насыщенности. Создаем новый слой (Shift+Ctrl+N). Выбираем инструмент Paint Bucket Tool (Заливка) и заливаем белым цветом, затем устанавливаем непрозрачность слоя на 95%.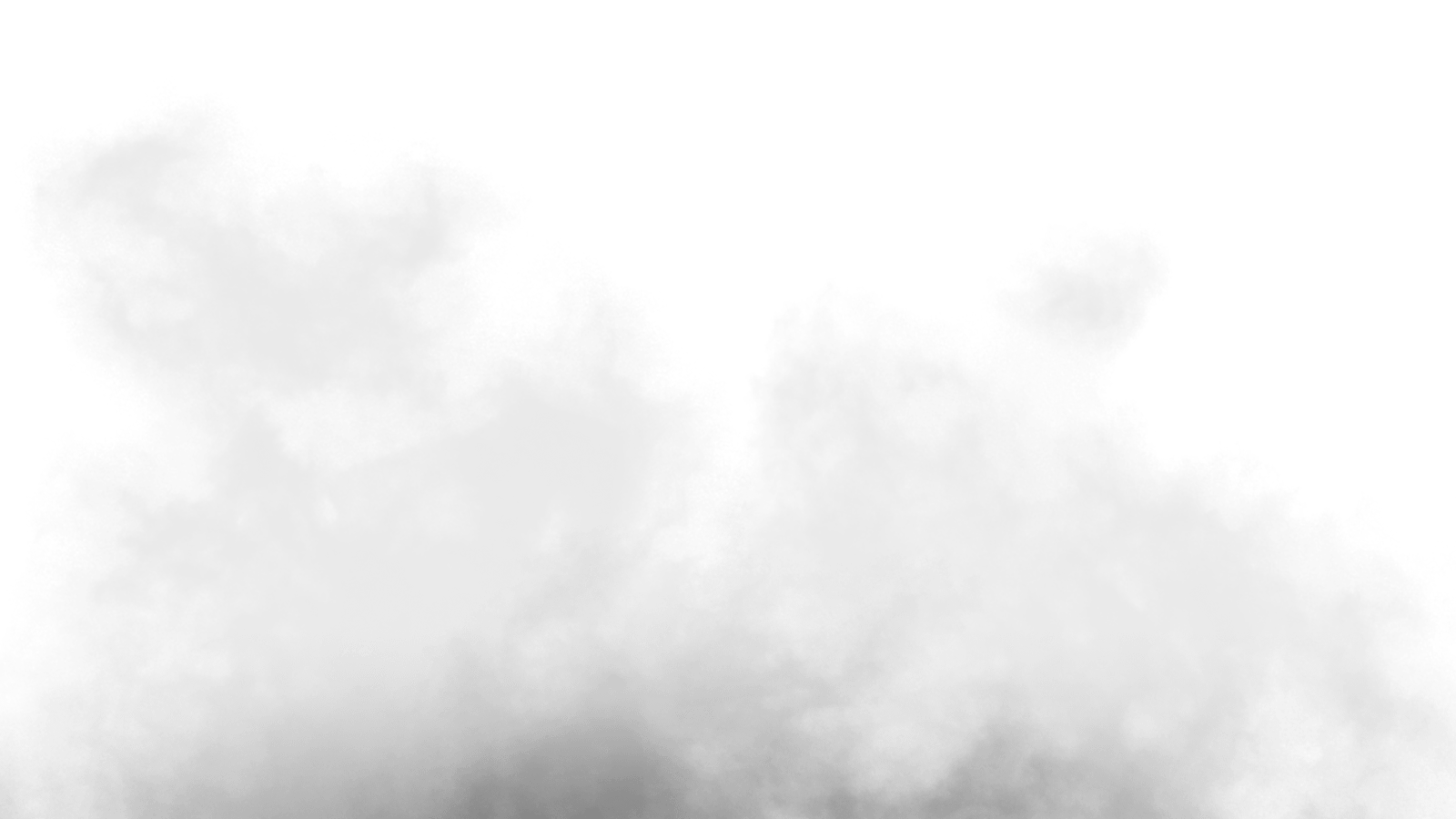
Затем создаем маску для слоя Layer > Layer Mask > Reveal All (Слои>маска слоя> Показать все).
После выбираем инструмент Gradient Tool (градиент) и заливаем маску линейным черно-белым градиентом:
Теперь вберем инструмент Eraser Tool (Ластик) и выставляем следующие настройки: Soft Brush (Мягкая кисть), Size (размер): 100px, Opacity (Непрозрачность): 20%.
После на области маски слоя стираем ластиком туман на дереве и камне, а также подчищаем немного передний план.
Чтобы достичь эффекта реалистичного тумана
(туман имеет способность подниматься и беспорядочно стелиться по земле), нужно сначала нажать D, чтобы установить цвета переднего плана и фона – черный и белый, затем создаем новый слой и применяем фильтр Filter > Render > Clouds:
Для того что бы туман казался более реалистичным, мы сделаем еще пару действий.
Для начала нажмем на клавишу D (сброс палитры в черный и белый). Теперь создадим новый слой и применим к нему фильтр Filter > Render > Clouds (фильтр > Рендеринг > Облака).
Теперь для слоя с фильтром меняем режим отображения слоя на Screen (Осветление) и выставляем непрозрачность слоя на 40%
Подготовка заднего фона готово и теперь мы добавим изображение девушки.
Открываем изображение в фотошопе и перетягиваем его на документ с подготовленным задним фоном. Так как картинка с девушкой немного больше заднего фона мы используем трансформацию (Ctrl+T) и уменьшаем картинку до нужного размера.
Создаем дубликат слоя с девушкой Дублируем (Ctrl+J) и отключаем видимость нижней копии (нажимаем на значке «глаза», который показывает видимость слоя).
Для верхней копии устанавливаем режим смешивания слоев Screen (Осветление).
Создаем маску для этого слоя Layer > Layer Mask > Reveal All (Слои>маска слоя>показать все).
Теперь берем инструмент Brush Tool (кисть) со следующими настройками: цвет – черный, круглую с мягкими краями, Opacity (непрозрачность): 45%.
После убираем кистью весь лишний задний фон.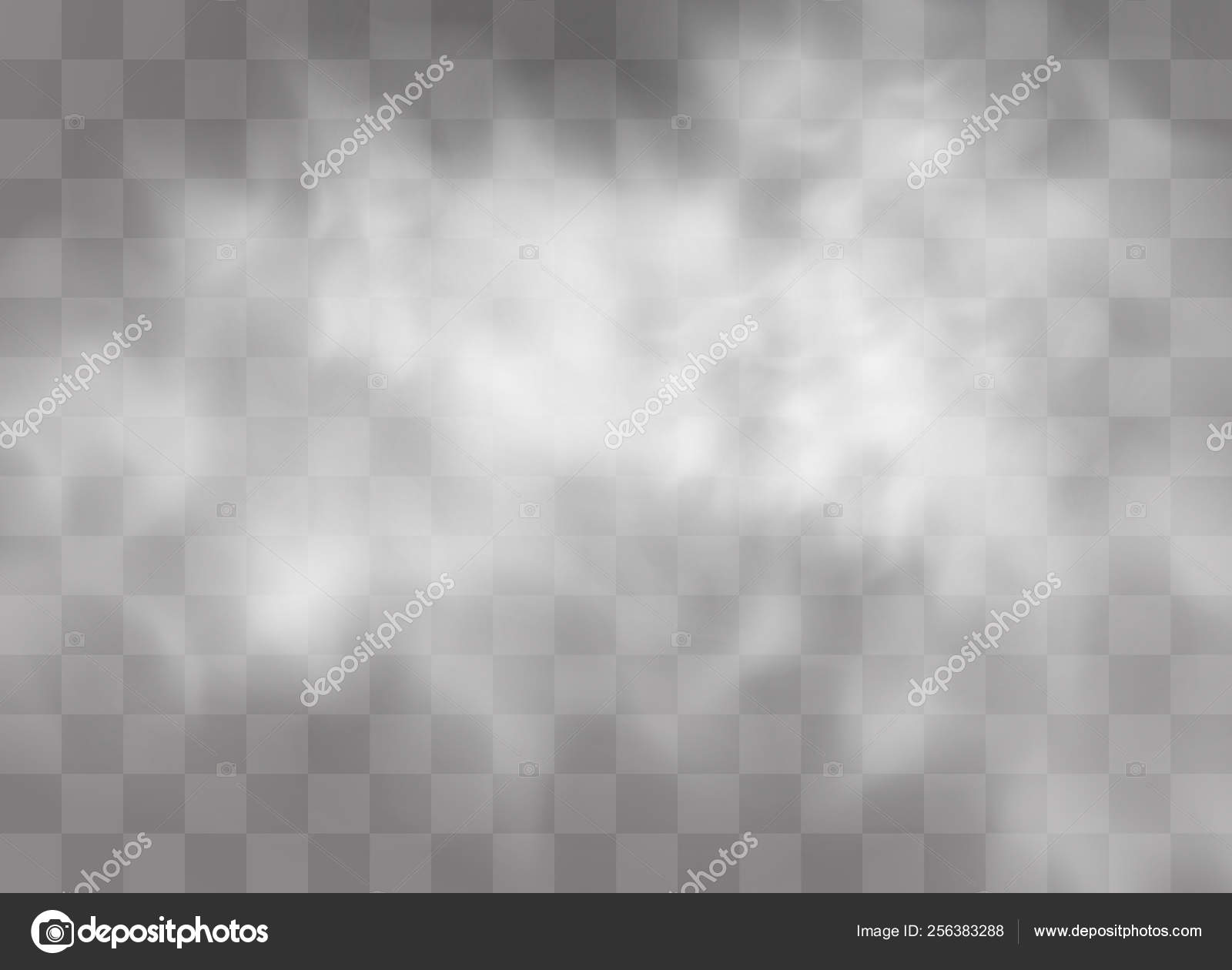
Возвращаемся к отключенной копии девушки.
Теперь делаем её видимой и накладываем на слой маску Layer > Layer Mask > Reveal All (Слои>маска слоя>показать все).
Берем инструмент Brush Tool (кисть) со следующими настройками: цвет – черный, круглую с мягкими краями, Opacity (непрозрачность): 60%.
После убираем кистью весь лишний задний фон.
Теперь выставляем непрозрачность слоя на 34% и наш конечный результат готов.
Перевод:
Prescilla
Источник:
photoshopstar
Данный материал подготовлен для Вас командой сайта
Как добавить туман на фото в Фотошоп / Creativo.one
В этом уроке вы узнаете, как создать свои собственные кисти Туман, используя трансформацию и различные фильтры.
1. Создаём базовую текстуру тумана
Шаг 1
Создайте новый документ в программе Photoshop. Установите Ширину (Width) и Высоту (Height) на 5000 px, а затем нажмите ‘OK’.
Шаг 2
Выберите инструмент Заливка (Paint Bucket Tool (G), установите чёрный цвет (#000000). Залейте Задний фон (BACKGROUND) чёрным цветом.
Шаг 3
Создайте новый слой поверх слоя с Задним фоном (BACKGROUND). Вы можете найти кнопку Создать новый слой (Create a new layer) в нижней части панели слоёв (если вы не видите этой панели, то идём Окно – Слои (Window > Layers)
Дважды щёлкните по названию слоя, который вы только что создали. Назовите этот слой Туман (FOG).
С помощью инструмента Заливка (Paint Bucket Tool (G), также залейте этот слой чёрным цветом.
Шаг 4
Выберите инструмент Овальная область (Elliptical Marquee Tool (M), создайте круглое выделение в центре изображения. См. скриншот ниже для примера.
См. скриншот ниже для примера.
Далее, идём Выделение – Модификация – Растушёвка (Select > Modify > Feather) и в появившемся окне, установите Радиус растушёвки (Feather Radius) 500 px. Нажмите кнопку ‘OK’.
Благодаря этому действию, мы создадим плавный переход между туманом и остальным изображением.
Шаг 5
Установите цвет переднего плана на чёрный цвет, а цвет заднего плана на белый цвет.
Далее, идём Фильтр – Рендеринг – Облака (Filter > Render > Clouds), чтобы применить рендеринг к базовой текстуре для создания кисти Туман.
Теперь, отмените активное выделение, для этого идём Выделение – Отменить выделение (Select > Deselect0.
Шаг 6
Чтобы сделать базовую текстуру более реалистичной, нам необходимо немного размыть её. Идём Фильтр – Размытие – Размытие по Гауссу (Filter > Blur > Gaussian Blur). Установите Радиус (Radius) размытия 30 px. Нажмите ‘OK’.
Идём Фильтр – Размытие – Размытие по Гауссу (Filter > Blur > Gaussian Blur). Установите Радиус (Radius) размытия 30 px. Нажмите ‘OK’.
2. Создаём густой туман
Итак, мы подошли к самой увлекательной части урока! Вы можете создать множество вариаций тумана на своё усмотрение. В этом уроке мы рассмотрим три основные вариации. Но вы можете настроить кисть, как вам захочется.
Мы сфокусируемся над созданием следующих трёх эффектах:
Густой туман (Thick Fog)
Лёгкий туман (Gentle Haze)
Рассеянный туман (Wisps of Fog)
Шаг 1
Щёлкните правой кнопкой мыши по слою Туман (FOG) и в появившемся окне, выберите опцию Создать дубликат слоя (Duplicate layer). Назовите дубликат слоя Густой Туман (THICK FOG).
Отключите видимость слоя Туман (FOG).
Находясь на слое Густой Туман (THICK FOG), уменьшите его Непрозрачность (Opacity) до 40%.
Шаг 2
Далее, идём Редактирование – Трансформация – Перспектива (Edit > Transform > Perspective) и установите перспективу, как показано на скриншоте ниже. Создав перспективу, нажмите клавишу ‘Enter’, чтобы применить изменения.
Отлично. Мы создали основу для нашей первой кисти. Давайте перейдём к следующей основе!
3. Создаём лёгкий туман
Шаг 1
Щёлкните правой кнопкой мыши по слою Туман (FOG) и в появившемся окне, выберите опцию Создать дубликат слоя (Duplicate layer). Назовите дубликат слоя Лёгкий Туман (GENTLE HAZE).
Отключите видимость слоя Туман (FOG) и Густой Туман (THICK FOG).
Далее, идём Фильтр – Размытие – Размытие по Гауссу (Filter > Blur > Gaussian Blur). Установите Радиус (Radius) размытия 80 px. Нажмите ‘OK’, чтобы применить фильтр.
Шаг 2
Далее, идём Редактирование – Свободная трансформация (Edit > Free Transform) и трансформируем эффект, как показано на скриншоте ниже. Нажмите клавишу ‘Enter’ после завершения трансформации, чтобы применить изменения.
Шаг 3
Уменьшите Непрозрачность (Opacity) данного слоя до 60%.
Выберите инструмент Кисть (Brush Tool (B). Установите мягкую круглую кисть непрозрачностью 30%, цвет кисти чёрный. Прокрасьте кистью поверх отдельных участков тумана, где туман слишком густой. Обратите внимание на скриншот ниже, чтобы увидеть, где вы должны прокрашивать кистью.
4. Добавляем рассеянный туман
Шаг 1
Щёлкните правой кнопкой мыши по слою Туман (FOG) и в появившемся окне, выберите опцию Создать дубликат слоя (Duplicate layer). Назовите дубликат слоя Рассеянный Туман (WISPS OF FOG).
Отключите видимость слоёв Туман (FOG), Густой Туман (THICK FOG) и Лёгкий Туман (GENTLE MIST).
Шаг 2
Далее, идём Редактирование – Свободная трансформация (Edit > Free Transform) и трансформируем эффект Рассеянного Тумана (WISPS OF FOG), как показано на скриншоте ниже. Нажмите клавишу ‘Enter’ после трансформации, чтобы применить изменения.
Шаг 3
Далее, идём Фильтр – Пластика (Filter > Liquify). Выберите инструмент Деформация (Forward Warp Tool). Деформируйте эффект, как показано на скриншоте ниже. Нажмите клавишу ‘Enter’ после деформации, чтобы применить изменения.
Шаг 4
Далее, идём Фильтр – Размытие – Размытие по Гауссу (Filter > Blur > Gaussian Blur). Установите Радиус (Radius) размытия 50 px. Нажмите ‘OK’, чтобы применить фильтр.
Уменьшите Непрозрачность (Opacity) данного слоя до 50%.
5. Создаём собственные кисти
Мы только что создали три основные формы тумана. В следующей части этого урока, вы можете увидеть, что они могут быть весьма универсальными. Но перед тем, как мы их протестируем, нам необходимо создать из них кисти.
В этом параграфе я покажу вам, как можно создать кисть из слоя Густой Туман (THICK FOG). Техника создания кистей из оставшихся двух слоёв – абсолютно та же самая.
Шаг 1
Убедитесь, чтобы была включена видимость только двух слоёв Задний фон (BACKGROUND) и Густой Туман (THICK FOG).
Мы создавали слои с белым туманом на чёрном заднем фоне, потому что, таким образом, легче представить, как в действительности выглядит эффект тумана. Но теперь нам необходимо инвертировать цвета, чтобы можно было создать кисть.
Добавьте новый корректирующий слой Инверсия (Invert) поверх всех остальных слоёв. Данный корректирующий слой можно добавить, нажав кнопку Добавить новый слой-заливку или корректирующий слой (Add new fill or adjustment layer) в нижней части панели слоёв.
Шаг 2
Идём Редактирование – Скопировать совмещённые данные (Edit > Copy Merged), чтобы скопировать всё совмещённое изображение. После этого идём Редактирование – Вклеить (Edit > Paste), чтобы вклеить скопированные совмещённые данные. Расположите данный новый слой поверх всех остальных слоёв.
Примечание переводчика: чтобы скопировать совмещённые данные, удерживая клавишу (Ctrl) + выделите видимые слои.
Шаг 3
Теперь, чтобы создать кисть из созданного нового слоя, идём Редактирование – Определить кисть (Edit > Define Brush Preset).
Назовите новую кисть Густой Туман (THICK FOG), а затем нажмите ‘OK’.
Шаг 4
Повторите этот процесс создания кисти, используя слои Лёгкий Туман (GENTLE FOG) и Рассеянный Туман (WISPS OF FOG).
6. Протестируйте созданные кисти
Теперь пришло время протестировать созданные кисти! Откройте фотографию или фотоманипуляцию, где бы вы хотели добавить эффект тумана и начинаем экспериментировать. На самом деле не существует каких-либо ограничений по применению кистей. Но позвольте мне дать вам несколько советов, что необходимо, чтобы получить наиболее реалистичные результаты:
- Кисти создадут отличный эффект на фотографиях с элементами тумана, где вы хотите просто усилить естественный туман.
- Не используйте чисто белый цвет для кисти. Постарайтесь использовать очень светлые оттенки синего или жёлтого цвета, чтобы получить наиболее правдоподобный результат.
- Используйте кисти с низкой непрозрачностью.
- Попробуйте использовать различные размеры и формы кисти, чтобы посмотреть, какие кисти наилучшим образом подходят к каждому изображению.
- Не забывайте, что объекты, расположенные ближе к вам, будут более видимыми в тумане, чем те, которые расположены вдалеке.
- Обычно участки, покрытые туманом, имеют наименьший контраст.
Давайте посмотрим, как работают кисти на изображениях.
На первом изображении, вы можете увидеть, как выглядит кисть Густой Туман (Thick Fog).
На данном изображении, вы можете увидеть, как работает кисть Лёгкий Туман (Gentle Fog). Как вы видите, я также уменьшил контрастность изображения, чтобы получить наиболее правдоподобный результат.
Кисть Рассеянный Туман (Wisps of Mist) отлично смотрится, если на изображении уже присутствует элемент тумана, а вы хотите просто усилить отдельные детали.
Заключение
Поздравляю! Вы создали свои собственные кисти Туман!
В этом уроке вы узнаете, как создать свои собственные кисти Туман, используя трансформацию и различные фильтры. Мы дали вам рекомендации, как применять их, чтобы создать наибольшую реалистичность в ваших работах.
Попробуйте поэкспериментировать с различными формами, цветовыми оттенками и непрозрачностью, чтобы создать свой оригинальный эффект.
Вы можете скачать кисти автора по этой ссылке.
Автор: Jarka Hrncarkova
Реалистичный туман в Photoshop — Exkaryon
Вы считаете, что кое чем, например фильтром Clouds (Облака), будет легко создать эффект тумана на фотографии. И действительно, создать туман на фотографии возможно очень быстро, применяя только фильтр Clouds (Облака) к новому слою, а затем изменяя параметр Blending Mode to Screen (режим смешивания) слоя. Однако, результаты, полученные таким образом, редко выглядят естественными. Чтобы создать эффект тумана, который выглядит убедительней, мы должны принять во внимание две вещи…
| Опубликовал: | Zedex |
| Автор: | Tamlin |
| Перевод: | Zedex |
| Источник: | www.biorust.com |
| Опубликовано: | 18.12.2006 |
| Просмотров: | 4944 |
| Рейтинг: | 3 1 |
Вы считаете, что кое-чем, например фильтром Clouds (Облака), будет легко создать эффект тумана на фотографии. И действительно, создать туман на фотографии возможно очень быстро, применяя только фильтр Clouds (Облака) к новому слою, а затем изменяя параметр Blending Mode to Screen (режим смешивания) слоя. Однако, результаты, полученные таким образом, редко выглядят естественными. Чтобы создать эффект тумана, который выглядит убедительней, мы должны принять во внимание две вещи:
1 — Фотографии с реальным туманом имеют эффект растворения (глубины) с приближением и его уплотнения с увеличением расстояния от места съемки.
2 — Объекты на переднем или среднем плане, попадающие на туманный задний план остаются четкими и практически не затронутыми туманом. Заметьте, как самый близкий фонарный столб в этой фотографии реального тумана не затронут туманом на заднем плане:
Для создания реалистичного тумана нужно выполнить следующие действия:
Шаг 1: Откройте подходящее изображение в Photoshop. Здесь мое:
Шаг 2: Добавьте, слой регулирования Оттенка/Насыщенности (Layer → New Adjustment Layer → Hue/Saturation). Измените параметры Hue/Saturation (Оттенка/Насыщенности), как изображено на рисунке.
Нажмите OK, чтобы применить изменения. Ваше первоначальное изображение полностью исчезнет, но не пугайтесь!
Шаг 3: Нажмите D на клавиатуре, чтобы установить цвета по умолчанию (черный передний план и белый фон), затем нажмите G, чтобы выбрать инструмент Gradient (Градиент). Удостоверьтесь, что у вас выбран слой регулирования оттенка/насыщенности, который вы создали. И что в инструменте Gradient параметр Linear Gradient (Линейный Градиент) также выбран. Наложите градиент на изображение сверху вниз или наоборот. Ваше изображение должно теперь выглядеть подобно этому:
Шаг 5: Выделите Layer Mask (маску слоя оттенка/насыщенности в палитре слоев), возьмите большую кисточку с мягкими краями. С её помощью черным закрасьте места, которые выходят за нужные вам пределы. Это очистит от тумана всё линии и придаст иллюзию глубины. В приведённой ниже фотографии автор очистил самый близкий кустик. Если вам кажется что эффект тумана слишком сильный, вы можете понизить значение параметра Opacity (непрозрачность) слоя Hue/Saturation (Оттенка/Насыщенности).
Шаг 6: Добавьте новый слой между слоем изображения и слоем Hue/Saturation (Оттенка/Насыщенности). Назовите его, например Mist. Выберите инструмент Rectangular Marquee tool (Прямоугольное Выделение). В его параметрах установите в Feather (Растушевка) значение 30.
Выделите область, которая будет охватывать среднее расстояние в изображении.
Выберите Filter → Render → Clouds, чтобы заполнить выбор облаками. Нажмите Ctrl+D, чтобы отсеять.
Шаг 7: Кликните правой кнопкой мыши на этом же слое Mist и выберите из списка Blending Options (Опции Смешивания). Найдите секцию Blend If (Смешивать если) диалогового окна Blending Options (Режим Смешивания). Удерживая Alt, нажмите на маленький черный значок с левой стороны градиента This Layer.
Разделите этот значок и переместите:
Нажмите OK. Ваш туман теперь должен приобрести немного структуры в средней части:
В принципе можно было бы оставить и так, но доведем дело до конца.
Шаг 8: Для слоя Mist, который все еще активен, выберите Edit → Transform → Perspective. Потяните за углы, пока не получите форму трапеции.
Нажмите Return или же на кнопку Commit Transform.
Шаг 9: Выберите Edit → Transform → Scale. Измените установку параметра W на 1000%, затем нажмите Return или на кнопку Commit Transform :
Теперь все. Вы могли бы поэкспериментировать с вариантами смешивания (Blending Option) слоя Mist, чтобы увеличить детализацию тумана или отрегулировать Opacity (Непрозрачность), или слоя Оттенка/Насыщенности (Hue/Saturation), или слоя Mist (или оба). Вы также можете попробовать очистить от тумана нежелательные участки. Во всяком случае, вот — то, что у меня получилось в итоге.
Дым-машина. Как сделать дым в Photoshop. Часть 1
Многие сюжеты только выиграют, если добавить в кадр туман или дым. Для этого вовсе не обязательно дожидаться, когда задымится компьютер. Зажигаем воображение!
Вам может показаться, что единственный способ представить на снимках дым — это обеспечить его присутствие в кадре в момент съемки или скопировать с другой фотографии. Наш эксперт показывает, как создать его с нуля при помощи Photoshop.
Особенно сложно при рисовании дыма достоверно передать то, как он плывет и рассеивается в разных направлениях. Для решения этой задачи мы вооружимся одним из самых таинственных фильтров Photoshop — Wave, при помощи которого превратим мазки кисти в плывущие полосы и клубы дыма.
Конечно, однократного применения фильтра недостаточно. Придется сделать это несколько раз, ослабляя его воздействие после каждого раза. К счастью, фильтр снабжен функцией Randomize, что позволяет при каждом применении фильтра искривлять и размывать исходные мазки по-разному.
И конечно, перед тем как перейти к добавлению дыма, надо подготовить снимок. Для этого мы проведем два раунда тоновой коррекции, добавим один-два слоя с градиентом, а также наведем два слоя густого тумана с помощью популярного фильтра Clouds.
Основная прелесть подхода в том, что получаемый с его помощью дым имеет такой же случайный характер, как и дым настоящий.
Итак, запускаем Photoshop и приступаем к созданию дымовой завесы.
ГОТОВИМ ПОЧВУ
Маскируем фигуру девушки и выполняем коррекцию тонов фона
Шаг 1
СОЗДАЕМ МАСКУ
Создаем копию слоя Background и добавляем к новому слою маску (Layer > Layer Mask > Reveal All). Теперь при помощи жесткой кисти обводим фигуру черным, работая в маске слоя. Для большей точности выбираем кисть небольшого диаметра и увеличиваем снимок.
Шаг 2
ДОБАВЛЯЕМ ГРАДИЕНТ
Кликаем по слою Background и создаем новый слой. Рабочим цветом должен быть черный. Выбираем инструмент Gradient. В списке вариантов находим Foreground to Transparent, а затем Linear Gradient и проводим линию от верхней части снимка до нижней. Режим наложения — Soft Light.
Шаг 3
ЗАТЕМНЯЕМ ФОН
Снова делаем активным слой Background и выбираем в меню Layer > New Adjustment Layer > Levels. В появившемся окне вводим слева направо следующие параметры: 9; 0,5; 255.
Теперь в любой момент можно высветлить или затемнить фон. Для этого дважды кликаем по корректирующему слою и перемещаем ползунок Gamma (в центре).
ДОБАВЛЯЕМ ТУМАН. Туман прокладывает дорогу дыму
Шаг 4
СОЗДАЕМ ОБЛАКА
Создаем новый слой (Ctrl+Shift+N). Рабочий цвет серый, цвет фона белый. В меню Filter выбираем Render > Clouds и устанавливаем режим наложения слоя Screen и непрозрачность 70%. Применяем функцию Edit > Transform > Scale, Перемещая угловой маркер, увеличиваем слой, чтобы он стал значительно больше самого снимка.
Шаг 5
МАСКИРУЕМ ОБЛАКА
Подтверждаем изменения, нажимая Enter. Создаем маску слоя (Layer > Layer Mask > Reveal All), При помощи большой мягкой кисти черного цвета с непрозрачностью 40% выполняем выборочное маскирование облаков, уделяя особое внимание верхней части кадра.
Шаг 6
ДОБАВЛЯЕМ ТУМАН
Создаем копию слоя (Ctrl+J) и размещаем ее поверх слоя фигуры девушки. Режим наложения нового слоя — Overlay. Кликаем прямо по значку слоя (не по значку маски слоя!) и выбираем в меню Edit > Transform > Flip Horizontal.
Кликаем по значку маски слоя.
Создание дыма — продолжение (часть 2)
2 простых способа добавить туман на фото в Фотошопе
Всем привет! Создать таинственную атмосферу на фото совсем несложно. В этом уроке я покажу вам 2 способа, с помощью которых можно добавить туман на фотографию. Готовьте чаек и погнали учиться!
Способ 1. Используем текстуру тумана
Шаг 1
Открываем изображение в Photoshop.
Шаг 2
Идем в меню File – Place (Файл – Поместить встроенные). Выбираем текстуру и нажимаем Load (Поместить). В этом случае я использую «Fog Overlay 4». Он есть в дополнительных материалах к уроку.
Шаг 3
Подгоняем размер текстуры под размер изображения и нажимаем Enter для завершения трансформации.
Шаг 4
На панели слоев переключаем режим наложения текстуры на Screen (Экран) и уменьшаем Opacity (Непрозрачность) до 75%.
Шаг 5
Идем в меню Layer – New Adjustment Layer – Curves (Слои – Новый корректирующий слой Кривые). Устанавливаем галочку напротив Use Previous Layer to Create Clipping Mask (Использовать предыдущий слой для создания обтравочной маски), называем этот слой Curves (Кривые) и нажимаем ОК.
Шаг 6
На панели свойств кривых, щелкаем по первой якорной точке и устанавливаем значение Input (Вход) на 15.
Шаг 7
Далее кликаем по второй якорной точке и устанавливаем значение Output (Выход) на 250.
Шаг 8
Идем в меню Layer – New Adjustment Layer – Brightness/Contrast (Слои – Новый корректирующий слой Яркость/Контрастность). Называем этот слой Brightness/Contrast (Яркость/Контрастность) и нажимаем ОК.
Шаг 9
На панели свойств Яркость/Контрастность устанавливаем значение Contrast (Контрастность) на 20.
Способ 2. Используем текстуру с облаками
Шаг 1
Открываем изображение неба с облаками в Photoshop. Оно есть в материалах к уроку.
Шаг 2
Идем в меню Image – Adjustments – Desaturate (Изображение – Коррекция – Обесцветить).
Шаг 3
Идем в меню Image – Adjustments – Levels (Изображение – Коррекция – Уровни). На панели свойств Уровни устанавливаем Shadow Input Level (Входные значения) на 115 и нажимаем ОК.
Шаг 4
Идем в меню Filter – Blur – Gaussian Blur (Фильтр – Размытие – Размытие по Гауссу). Устанавливаем радиус 15 и нажимаем ОК.
Возможно вам потребуется изменить немного это значение в соответствии с размером вашей картинки.
Шаг 5
Открываем в Photoshop изображение, на которое хотим добавить туман.
Шаг 6
Переходим обратно к изображению с облачным небом и идем в меню Layer – Duplicate Layer (Слои – Создать дубликат слоя). Называем слой, который будет продублирован Fog Overlay (Наложение тумана), выбираем в поле Destination Document (Назначение Документа) ваше открытое изображение, на которое хотим добавить туман, и нажимаем OK.
Шаг 7
Возвращаемся во вкладку с вашим изображением и видим, что там появился новый слой с облачным небом под названием Fog Overlay (Наложение тумана).
Шаг 8
Изменяем размер слоя Fog Overlay (Наложение тумана), если требуется, и изменяем режим наложения на Screen (Экран).
Шаг 9
Зажимаем Alt на клавиатуре и кликаем по кнопке Add Layer Mask (Добавить слой-маску) внизу панели слоев.
Шаг 10
Делаем активной маску слоя (кликаем по миниатюре маски) и идем в меню Filter – Render – Difference Clouds (Фильтр – Рендеринг – Облака с наложением).
Шаг 11
И наконец, корректируем непрозрачность слоя Fog Overlay (Наложение тумана) так, как вам нравится.
Заключение
Как видите, оба эти способы достигают одного и того же окончательного эффекта, но во втором случае вам нужно сделать предварительную корректировку изображения, чтобы получить хорошую текстуру наложения тумана для дальнейшего использования на ваших изображениях.
А с другой стороны, использование уже готовых текстур, таких как мы использовали в первом способе, позволяют ускорить рабочий процесс и сохранить при этом профессиональный конечный результат.
На этом у меня все. Всем покеда!
Подписывайтесь на канал @phtgr, чтоб не пропускать новые интересные уроки.
Эффект тумана Экшен Photoshop (БЕСПЛАТНО)
Эффект тумана Экшен Photoshop , который можно бесплатно загрузить с сайта PhotoshopSupply. Используйте это действие, чтобы быстро и легко создать эффект тумана!
Если вы хотите создать эффект тумана и тумана в Photoshop, попробуйте наш бесплатный экшен. Эффект тумана находится в отдельном слое, поэтому вы можете перемещать, вращать, изменять непрозрачность, цвет и т. Д.
Как создать туман с помощью Photoshop
Если вам интересно, как добавить к фотографиям эффект тумана и тумана, вот несколько быстрых решений .
Для начала нужно подготовить фото. Уменьшите насыщенность, уменьшите контраст и, возможно, добавьте размытие, чтобы создать эффект тумана.
Можно добавить настройку «Заливка белого цвета» с уровнем непрозрачности 5%.
Чтобы создать эффект тумана в Photoshop, вы можете попробовать следующие методы:
- Кисти Photoshop Fog — выберите белый или светло-серый цвет и просто добавьте туман с помощью кистей Photoshop тумана.
- Fog Overlay 1 2 — добавьте туман поверх фотографии и установите режим наложения на Screen.
- Clouds Filter — создайте наложение текстуры тумана с помощью фильтра Clouds Photoshop. Используйте черный и белый для цветов переднего плана и фона.
- Действие Photoshop «Туман» — используйте этот экшен для создания эффекта тумана и тумана.
Как использовать действие Photoshop «Эффект тумана»
Чтобы использовать действие Photoshop «Туман», вам необходимо выполнить следующие действия: ATN файл в фотошопе.
Этот экшен создает туман и туман, но вы также можете использовать его для создания эффекта дыма и даже пушистых облаков.
Используйте маску слоя и мягкую круглую кисть, чтобы настроить результат.
Как установить и использовать экшены Photoshop
Если вы никогда раньше не использовали экшены Photoshop и не знаете, как их использовать, уделите пару минут и ознакомьтесь с этими замечательными ресурсами:
Подробная информация об элементе
Эта бесплатная содержит 1 файл ATN
Понравилась эта халява? Вот другие ресурсы, которые могут вам понравиться 🙂
Добавьте туман или туман к вашему изображению
Кэролайн Джулия Мур.
Есть разные способы создания тумана и тумана в Photoshop. В учебном пособии Клинтона Лофтхауса показано, как использовать фотографии облаков. В этом мини-уроке мы будем использовать градиенты и облачный фильтр рендеринга.
Начнем с изображения ниже, взятого с сайта Pixabay. Вы можете скачать его сами здесь.
Установите белый цвет для переднего плана и черный для фона. Перейдите в меню «Слой», «Новый слой заливки», «Градиент».
Выберите параметр «От переднего плана к прозрачному» из предустановок градиента.
Градиент создает эффект тумана, поднимающегося над землей.
Закрасьте маску слоя мягкой черной кистью с низкой непрозрачностью, чтобы туман выглядел более реалистично. Меняйте размер кистей.
Далее мы добавим немного тумана с дополнительной глубиной и вариативностью. Добавьте новый пустой слой и откройте меню фильтров. Выберите Render, затем Clouds.
Слой будет выглядеть примерно так:
Установите Режим наложения на Экран и уменьшите непрозрачность.
Эффект не должен распространяться на все изображение. Вы можете, например, добавить маску слоя или трансформировать слой и изменить перспективу. Здесь я использовал CTRL T для преобразования, а затем использовал Distort, чтобы подогнать под неровность земли.
Возможно, вам понадобится добавить маску слоя, чтобы смешать эффект и получить более плавный переход.
Вы можете складывать визуализированные слои. Попробуйте применить фильтр Guassian Blur.
И увеличение контраста.
Вы можете использовать режим наложения Multiply (как и здесь, на этом новом слое), чтобы добавить более темные области.
Действительно, вы можете экспериментировать с созданием различной плотности и формы, используя различные размытия. Попробуйте Motion Blur:
Объедините изображение, добавив корректирующие слои, например фотофильтр.
Получите доступ к этому руководству и еще 143: Присоединяйтесь к базовому лагерю!
Получите доступ ко всей нашей библиотеке руководств по Photoshop в базовом лагере на всю жизнь!
Присоединяйтесь к базовому лагерю!Уже являетесь участником базового лагеря или саммита? Авторизуйтесь, чтобы посмотреть это!
Как добавить легкие наложения тумана к любому изображению — Medialoot
Наложение тумана для придания атмосферы нашим изображениям
Добавить таинственную атмосферу совсем несложно.Конечно, есть много разных способов добиться одного и того же эффекта, и сегодня вы научитесь двум различным методам его достижения. Для первого мы будем использовать несколько действительно хороших (и бесплатных) оверлейных текстур Mist & Fog, созданных Тони здесь, в Medialoot. Для второго мы будем использовать изображение неба и применить к нему некоторые корректировки, чтобы имитировать туман на нашем изображении.
Но прежде чем мы начнем, загрузите следующие ресурсы:
Метод 1
Шаг 1
Откройте ваше изображение в Photoshop.
Шаг 2
Выберите «Файл»> «Поместить». Найдите текстуру наложения тумана, которую вы хотите использовать, и нажмите «Загрузить». В этом случае я буду использовать «Наложение тумана 4».
Шаг 3
Измените размер наложенной текстуры, чтобы она соответствовала вашему изображению, и нажмите клавишу Enter на клавиатуре, чтобы подтвердить преобразование.
Шаг 4
На панели слоев установите режим наложения текстуры тумана на «Экран» и уменьшите непрозрачность до 75%.
Шаг 5
Перейдите в Layer> New Adjustment Layer> Curves.Обязательно установите флажок «Использовать предыдущий слой для создания обтравочной маски», назовите этот слой «Кривые» и нажмите «ОК».
Шаг 6
На панели свойств кривых щелкните первую точку привязки и установите для параметра Входное значение 15.
Шаг 7
Затем щелкните вторую точку привязки и установите для параметра Output значение 250.
Шаг 8
Перейдите в Layer> New Adjustment Layer> Brightness / Contrast. Назовите этот слой «Contrast» и нажмите OK.
Шаг 9
Наконец, на панели свойств яркости / контрастности установите для параметра «Контрастность» значение 20.
Метод 2
Шаг 1
Откройте изображение облачного неба в Photoshop.
Шаг 2
Перейдите в Image> Adjustments> Desaturate.
Шаг 3
Выберите Изображение> Коррекция> Уровни. На панели свойств уровней установите для параметра Shadow Input Level значение 115 и нажмите OK.
Шаг 4
Перейдите в Фильтр> Размытие> Размытие по Гауссу. Установите Радиус на 15 и нажмите ОК. Примечание: вам может потребоваться немного изменить это значение в соответствии с размером вашего изображения .
Шаг 5
Откройте изображение, на которое хотите добавить туман, в Photoshop.
Шаг 6
Вернитесь к изображению облачного неба и перейдите в Layer> Duplicate Layer. Назовите слой, который будет продублирован, как «Наложение тумана», в разделе «Назначение» выберите открытое изображение, куда вы добавите наложение тумана, и нажмите «ОК».
Шаг 7
Вернувшись к вашему графическому документу, вы найдете изображение облачного неба, измененное на новом слое и названное «Наложение тумана».
Шаг 8
Измените размер нового слоя «Наложение тумана», если необходимо, и установите режим наложения на «Экран».
Шаг 9
Удерживая клавишу «Alt» на клавиатуре, щелкните значок «Добавить маску слоя» на панели слоев.
Шаг 10
Убедитесь, что у вас выделена миниатюра маски, и перейдите в Filter> Render> Difference Clouds.
Шаг 11
Наконец, отрегулируйте непрозрачность слоя «Fog Overlay» по своему вкусу.
Заключение
Как вы можете видеть, любой из этих двух методов обеспечивает одинаковый конечный эффект, но во втором вам нужно будет внести некоторые коррективы в изображение, прежде чем получить действительно красивую текстуру наложения тумана для использования на ваших изображениях.С другой стороны, использование готовых текстур тумана, подобных тем, которые мы использовали в первом методе, может ускорить ваш рабочий процесс, сохраняя при этом профессиональный конечный результат.
Добавление тумана к изображению в Photoshop
Добавление тумана к изображению в PhotoshopВстав с постели рано утром, чтобы сделать сонный снимок в тумане, может быть настоящим удовольствием. Поскольку мы не можем полагаться на погоду, нам может быть полезно узнать, как добавить туман или туман.Добавление такого элемента к нашим изображениям может полностью их преобразить. Туман добавляет мечтательности и мистики, которые могут стать таким дополнением практически к любой фотографии. Если он не присутствовал в тот же момент, что и вы, почему бы не попробовать добавить туман к изображению в фотошопе, следуя этому видеоуроку от Tom Norske.
Наш обзор
Это руководство было создано Томом Норске из https://tomnoske.com/ . Том — кинорежиссер, фотограф и цифровой художник из Мельбурна, Австралия.Снимает свадебные фильмы. Но помимо этого, он также работает с советами по туризму, создает контент на YouTube и Instagram и ведет подкаст Reel life.
В этом уроке Том действительно упрощает свой процесс. Я снова нашел другие уроки по той же теме, но мне нравится сила и эффект, которые оставляет после себя этот рабочий процесс. Давайте рассмотрим процесс Тома, шаг за шагом
.Пошаговое руководство
1. Добавьте новый слой.
2.Отредактируйте новый слой в режиме быстрой маски.
3. Добавьте фильтр «Облака различий», выбрав «Фильтры»> «Рендеринг»> «Облака различий».
4. Выйти из режима быстрой маски
5. Нажмите Shift + Backspace, чтобы залить слой белым.
6. Нажмите Ctrl + D или Cmd + D, чтобы снять выделение с активного выделения.
7. Нажмите Crtl + T или Cmd + T, чтобы трансформировать этот слой.
8. Увеличьте этот слой на 800-1000%.
9. Возьмите инструмент прямоугольной области и перетащите выделение на видимую часть. Когда у вас есть активное выделение, нажмите Ctrl + C (Cmd + C), затем Ctrl + V (Cmd + V), чтобы скопировать и вставить выделение в новый слой.
10. Затем удалите исходный слой с туманом.
11. Теперь добавьте маску к новому слою.
12. Инвертируйте добавленную маску, нажав Ctrl + I (Cmd + I).
Том использовал «заливку», чтобы скрыть маску, нажав Ctrl + backspace (Cmd + backspace).13. Выберите инструмент Brust с белым цветом переднего плана. Используя кисть разного размера, непрозрачность и текучесть, начните рисовать маску в тех областях, на которых вы хотите скрыть туман.
14. Вы можете использовать инструмент Transform, чтобы добавить перспективу к слою с туманом.
Посмотрите на трансформацию этих изображений.
Дополнительные ресурсы
Если вам понравился этот пост, вам также может понравиться наш урок «Как редактировать туманный, мрачный пейзаж в Photoshop».
Спасибо за то, что прочитали эту статью, не забудьте подписаться на нашу рассылку новостей, чтобы получить больше уроков и отличных предложений.
Спасибо, что прочитали эту статью, не забудьте подписаться на нашу рассылку новостей, чтобы получить больше уроков и отличных предложений.
Введите свой адрес электронной почты и присоединитесь к нашему сообществу из более чем 100 000 фотографов, у которых
- Вы подписались на нашу рассылку новостей.
- Скачал БЕСПЛАТНЫЙ курс Photoshop.
- Воспользуйтесь нашей БЕСПЛАТНОЙ панелью Easy в Photoshop.
Также теперь вы можете БЕСПЛАТНО скачать наш курс Photoshop для начинающих, нажмите
ЗДЕСЬ .БЕСПЛАТНЫЙ курс Photoshop
Искусство фотографии
Raya Pro
Как добавить дым и туман к фотографиям продукции
Миша Хетти
Давайте посмотрим правде в глаза: фотографов очень много, и конкуренция за клиентов составляет жестких .Одна из самых важных вещей, которые вы можете сделать, чтобы выделиться и помочь своему бизнесу в сфере продуктовой фотографии процветать, — это продолжать учиться, чтобы вы могли создать сильное, современное портфолио.
Когда дело доходит до расширения навыков фотографирования продукта, вы можете попробовать множество техник.
Один очень мощный эффект, который вы можете изучить и использовать, — это туман. Поначалу использование этого элемента может показаться сложной задачей, но на самом деле есть несколько способов создать эффект тумана для фотографий вашего продукта.Прочитав эту статью, вы сможете выбрать, какой метод вам больше нравится, и попробовать сами.
Содержание
Зачем вам создавать эффект тумана?
Почему туман? В конце концов, есть много разных техник, которые вы можете попробовать, так зачем выбирать одну, столь эфемерную и трудную для контроля? Оказывается, есть несколько простых причин, по которым вы можете захотеть добавить туман к фотографиям своих товаров.
Во-первых, туман может придать вашим изображениям мистический оттенок. В зависимости от продукта, который вы фотографируете, он может быть важным элементом повествования на изображении.Если вы снимаете что-то вроде исцеляющих кристаллов или товаров на тему «Властелина колец», это может вам подойти. Но даже если ваш объект не совсем волшебный, туман все равно может придать ему вид мечтательности или угрюмости — и это хорошо.
Кроме того, продукты, которые вы фотографируете, являются трехмерными, но сами фотографии, очевидно, являются двухмерными. Это может исказить впечатление зрителя о вашем продукте. Туман может придать вашей плоской искаженной композиции столь необходимую глубину и объем.
Наконец, туман выглядит КЛАССНО.Это не то, что вы видите каждый день, поэтому люди останавливаются и бросают второй взгляд. (И именно этого мы хотим, чтобы они делали!)
Туман, туман, дым: в чем разница?
С точки зрения атмосферы туман, туман и дым, очевидно, очень разные. Туман — это крошечные капли воды, взвешенные в воздухе. Туман обычно легкий, в основном прозрачный и быстро испаряется. Туман также состоит из крошечных капель воды, но он плотнее и тяжелее, поэтому «облака» тумана держатся дольше.Дым — это скопление мелких твердых частиц, выделяемых при горении.
С фотографической точки зрения они тоже разные. Туман не дает такого эффекта, как туман, и его сложнее воссоздать в студии. Туман обычно остается низким и рассеивается по горизонтали, испаряясь по краям. Дым же движется вверх от своего источника — из-за этого сложнее охватить объект. Вы можете использовать дым на фотографиях, но из-за того, как он движется, он менее предсказуем (а иногда и более пахнет!), Чем туман.
Есть несколько способов добавить туман к изображениям. Выберите подходящий для вашей ситуации или поэкспериментируйте и протестируйте их все; хорошо повеселиться, когда работаешь!
Практические способы создания эффекта тумана на фотографиях ваших товаров
- Сухой лед
- Метод туманообразования
- Метод «мне-только-нужно-немного-туман»
- Метод фильтра Photoshop
Сухой лед
Если вы изо всех сил стараетесь украсить Хэллоуин, скорее всего, вы уже использовали сухой лед раньше — и не зря.Сухой лед относительно недорог, широко распространен и довольно предсказуем с точки зрения долговечности. Он также создает прохладный, низкий, мрачный туман, густой и очень достойный фото.
Самый большой недостаток сухого льда? Он буквально горит, если к нему прикоснуться. Сухой лед является едким веществом и может мгновенно вызвать травму, поэтому всегда, всегда, ВСЕГДА используйте перчатки при работе с ним.
Еще одно замечание: поскольку сухой лед представляет собой замороженный углекислый газ, вам необходимо находиться в хорошо проветриваемом помещении. Вдыхать кислород = хорошо.Вдыхать слишком много тумана из сухого льда = плохо.
Сухой лед можно найти у поставщиков для вечеринок, дистрибьюторов льда и во многих продуктовых магазинах. Как я уже сказал, это недорогой материал (в моем местном продуктовом магазине он указан по цене 1,44 доллара за фунт!), Так что покупайте больше, чем вы думаете, что вам нужно — он быстро рассеивается.
Купив сухой лед, поместите его в холодильник и начните настраивать съемку. (Одно небольшое примечание: НЕ помещайте сухой лед в герметичный холодильник, так как это может вызвать взрыв.)
Настройте фон, выбранное освещение и свой продукт.Как только ваша композиция будет правильной, настройте экспозицию и баланс белого. Помните, сухой лед исчезает быстро, поэтому постарайтесь сделать его как можно ближе к идеалу, прежде чем добавлять туман.
Когда ваш снимок выглядит неплохо, самое время принести сухой лед. Положите кулер на полотенце (чтобы уловить образующийся конденсат). Возьмите большую миску и налейте горячую воду — чем горячее вода, тем более резкой будет ваша реакция. Когда миска наполнится на половину-три четверти, вы можете добавить кусочки сухого льда.Возможно, вам придется поэкспериментировать, чтобы увидеть, сколько льда будет выглядеть так, как вам нужно.
Когда ваш туман начнет катиться, стреляйте! У вас будет около минуты, чтобы запечатлеть свой мечтательный туман. Если вам нужно повторить попытку, просто начните сначала с горячей водой и сухим льдом.
Метод машины тумана
Это почти несложно. Если хочешь туман, для этого есть машина. Существуют руководства о том, как сделать свой собственный, но если вы не очень удобны, вы также можете купить его менее чем за 40 долларов.С машиной и необходимым «соком тумана» вы будете создавать туман надолго.
Одно замечание о методе туманообразования: как и дым, вы заметите, что этот туман «поднимается», поэтому он может довольно быстро рассеиваться по мере вашего движения.
Чтобы обеспечить успешную съемку с помощью туманоуловителя, сначала настройте сцену и композицию. Получите освещение, баланс белого и экспозицию, близкие к правильным. В зависимости от типа тумана, который вы собираетесь создать, у вас может быть только короткое окно для игры, поэтому подойдите как можно ближе во время настройки.
Метод «мне-только-нужно-немного-туман»
В настоящее время на Amazon доступно практически все, и оказывается, что туман не исключение. Если вам нужно только немного тумана (например, потому что вы работаете с небольшим продуктом), вы можете получить баллончик тумана. Да, верно, вы можете взять баллончик с аэрозолем и получить силу тумана прямо в ваших руках. Проверьте это здесь.
Что произойдет, если ваши туманные фотографии не появятся, потому что добавленный туман растворился в воздухе? Или что, если у вас есть фотография, которую вы уже сделали, и вы хотите добавить к ней туман постфактум?
Хорошие новости! Существует также цифровой метод, который можно использовать для создания эффекта тумана на фотографиях.
Как добавить туман с помощью метода фильтра Photoshop
Есть несколько различных способов добавить туман в Photoshop, но это, вероятно, самый быстрый способ добавить облачные клубы тумана к вашему изображению, потому что он использует фильтр, уже имеющийся в Photoshop.
По теме: Как изменить цвет неба в фотошопе
Сначала завершите обычное редактирование фотографий. Когда вы закончите с балансом белого, экспозицией, контрастом и т. Д., А также завершите творческие правки, создайте новый слой поверх.
Вы можете назвать слой «Туман», если хотите — так будет легче увидеть, над каким слоем вы работаете.
Перейти к Filter > Render Clouds . Ваш слой будет выглядеть как облачный узор повсюду.
Затем перейдите в Blending Mode и выберите Screen . Таким образом будут отображаться только более светлые тона.
После этого перейдите к Filter > Convert for Smart Filters , затем Filter > Blur > Gaussian Blur .Установите Radius примерно на 45 пикселей. Щелкните миниатюру маски Smart Filter , затем перейдите к инструменту Gradient и установите черный цвет. Удерживая нажатой клавишу SHIFT, перетащите линию снизу изображения вверх.
Затем вы избавитесь от однородного вида с небольшим искажением, чтобы туман выглядел более случайным. Для этого перейдите в меню Edit , затем выберите Transform > Distort . Нажимайте и тяните мышью, пока туман не станет естественным, и нажмите Enter, чтобы применить.
Затем добавьте маску полного слоя, скрывающую только что созданный туман. Перейдите к Paint Brush Tool и выберите мягкую круглую кисть. Установите непрозрачность кисти на 20%. Измените цвет переднего плана на белый, затем закрасьте объект и вокруг него, чтобы раскрыть туман. Вуаля !
Хотите добавить еще? Раскрасьте это! Перейдите к своему инструменту рисования. В меню выбора кистей выберите Spatter 14 . Перейдите в окно > Кисть > Кисть Наконечник Форма .Увеличьте размер кисти по мере необходимости и установите для параметра Spacing значение 50%. Затем перейдите к Shape Dynamics и установите для вашего Angle Jitter значение 100%. Там, где необходимо, рисуйте больше тумана.
Если вам не нравится этот метод, вы можете попробовать другие. Перейдите сюда и узнайте, как создать свою собственную кисть для тумана, чтобы вы могли добавлять столько тумана, сколько захотите.
Как добавить дым на фотографии со смартфона
Что делать, если вы сделали отличное изображение на свой смартфон и хотите добавить немного загадки, но не хотите импортировать его в PS? Хорошо, для этого есть приложение.
По теме: советы по фотографии продуктов на смартфонах от профессионалов
Ознакомьтесь с приложением Lens Distortions (доступно для iOS и Android). Это быстрое, простое и дешевое приложение позволяет добавлять реалистичные эффекты тумана. Все используемые изображения тумана основаны на фотографиях реального тумана, а не на компьютерных симуляциях, и вы можете изменить непрозрачность и ориентацию тумана, чтобы быстро достичь желаемого результата. Есть несколько бесплатных оверлеев, и еще 20+ доступны за небольшую плату.
(Всего несколькими нажатиями я смог добавить туман к этому фраппучино с ведьмовским пивом. Жутко!)
Советы и рекомендации по созданию тумана и дыма на фотографиях продуктов
Теперь, когда вы знаете пару методов создания тумана, вот несколько общих советов, которые следует помнить независимо от того, какой метод вы выберете…
НЕ используйте белый или светлый фон. Туман, скорее всего, не проявится против него. Если вам нужен белый фон, вы всегда можете отправить его нашим профессиональным фотографам, которые сделают это за вас.
DO выберите контрастный фон. Черный или аналогичный темный фон лучше всего подчеркнет ваш туман.
НЕ используйте со вспышкой камеры. Туман будет отражать вашу вспышку, и вы не получите желаемого результата.
DO используйте направленный свет — освещайте края, свет сверху, все, что нужно для создания настроения, к которому вы стремитесь.
НЕ полагайтесь на цвета, которые вы получаете прямо из камеры. Туман нейтрализует цвет и делает все менее ярким.
DO редактируйте постфактум, чтобы вы могли увеличить насыщенность цвета по своему усмотрению. По возможности делайте снимки в формате RAW, чтобы получить максимум информации для постобработки.
НЕ зависит от автофокуса. Если на изображении присутствует туман, ваша камера может неправильно выбрать точку фокусировки. Никто не хочет расплывчатые, расфокусированные продукты.
DO проверяйте свое изображение на ходу. Если автофокус не справляется со своей задачей, переключитесь в ручной режим и выберите идеальную точку для фокусировки, а затем настройте ее по старинке: судите глазами.
Не полагайтесь на и свой экспонометр. Туман может обмануть вашу камеру и привести к неутешительным результатам.
DO снимайте на привязи или проверяйте заднюю часть экрана камеры во время движения. Как и в случае с фокусировкой, посмотрите, удовлетворительны ли ваши результаты, а если нет, то будьте готовы изменить экспозицию или добавить компенсацию экспозиции, если это необходимо.
Теперь, когда вы узнали о тонкостях добавления тумана к фотографиям товаров, что вы будете снимать дальше? Помните, что добавление в свой набор уловок делает вас еще более ценным продуктовым фотографом, поэтому не торопитесь, чтобы проверить этот навык и, как всегда, желаю удачной съемки!
Узнайте еще 7 советов по фотографии, которые вы можете реализовать СЕГОДНЯ
Миша Хетти
Миша — копирайтер и бренд-фотограф, который не может избежать своей сильной склонности «старшего ребенка» к планированию, совершенствованию, руководству и обучению.Ее фотоработы были представлены в журналах Uppercase Magazine, Travel + Leisure, Gayot Guide, Cooking with Paula Deen, Design Guide, NHOME Magazine, Urban Home и других. Она помогает творческим предпринимателям создать бренд, который выделяется в Интернете, и PS? Это не совсем ее естественный цвет волос.
Как создать туман и туман в Photoshop
Если бы мы все могли проснуться в ранний утренний час и сделать те захватывающие кадры, где толстый слой тумана покрывает холмы или леса, а раннее утреннее солнце оставляет лучи света, пробивающиеся сквозь слои тумана, — все фотографии выглядели бы так как это.К сожалению, очень немногие фотографы успевают сделать это в такой ранний час, но, к счастью, для тех, кто предпочитает спать, есть Photoshop. Из этого туториала Вы узнаете, как создать туман и туман в Photoshop с помощью ряда различных инструментов.
Пример изображения, использованный в этом уроке, показывает молодую женщину в лесу. В целом, это выглядит немного скучно, а фон, который на изображении выглядит немного не в фокусе, создает впечатление, что модель и фон были сняты в разных местах и с разными настройками освещения.Добавление тумана и тумана может помочь связать ее с фоном и сделать все изображение более единым.
Создание тумана или тумана потребует работы со слоями, которые будут закрывать исходное изображение; Используя опцию маски слоя, мы нарисуем части тумана на изображении. Вкратце, это процесс добавления тумана или тумана. Перед добавлением новых слоев мы должны рассмотреть, как на самом деле выглядит туман или туман. Во-первых, чем дальше мы смотрим, тем плотнее он становится — нам понадобится один слой, чтобы показать этот эффект.Во-вторых, он добавляет текстуру к свету в этих областях, он позволяет вам видеть световые полосы, когда они попадают в туман или туман — нам понадобится слой, чтобы показать этот эффект. В-третьих, туман, который находится ближе к вам, будет иметь более высокий уровень детализации, он может играть роль, закручиваться или закручиваться в воздухе — нам понадобится еще один слой, чтобы показать этот эффект.
Чтобы создать новый слой, который будет служить основой всей области тумана и тумана, используйте значок «Создать новый слой» на панели слоев. Он добавит пустой слой поверх вашего изображения.Выберите инструмент «Градиент» на панели «Инструменты Photoshop» и отрегулируйте настройку градиента, чтобы выбрать градиент от белого до прозрачного.
Чтобы настроить настройку градиента, после выбора инструмента «Градиент» откройте настройки инструмента «Градиент», щелкнув поле, в котором отображается текущая настройка. Откроется панель параметров, позволяющая выбрать переход градиента, который вы ищете, и настроить цвет для этого градиента.
Примените градиент к изображению, он должен создать плавный переход от прозрачного к белому, части изображения, расположенные ближе к вам, должны казаться намного более прозрачными, чем части изображения дальше на заднем плане.Стремитесь создать градиент, который будет намного ярче, чем то, что вам нужно — вы будете стирать часть, которую не хотите видеть, используя маску слоя.
Примените маску слоя к слою градиента, щелкнув значок «Добавить маску слоя» на панели слоев. Используйте инструмент «Кисть», чтобы стереть части маски, которые вы не хотите видеть. Взгляните на наши ярлыки, чтобы инструмент «Кисть» работал более эффективно при использовании кистей. Чтобы обеспечить плавный переход между различными частями изображения, используйте кисть с меньшей непрозрачностью и минимальной жесткостью.Медленно сотрите части градиента, которые находятся в верхней части изображения, поскольку туман обычно задерживается близко к земле. Далее, используйте кисть, чтобы стереть участки ближе к модели, туман должен быть более прозрачным, чем ближе он подходит к зрителю.
Добавьте еще один новый слой к изображению. Здесь мы добавим текстуру и завитки туману и туману. Распространенным вариантом является использование параметра «Визуализировать облака» в разделе «Фильтр» на панели инструментов Photoshop; однако для более реалистичного вида лучше всего использовать набор кистей для тумана, дыма или облаков, которые легко найти для бесплатной загрузки в Интернете.
Если вы использовали опцию рендеринга облаков, то снова используйте метод маски слоя, чтобы нарисовать детали в тумане. Если вы используете кисти, нарисуйте детали тумана, используя кисти разных размеров и уровни непрозрачности. В обоих сценариях добавьте детали перед моделью, чтобы она выглядела стоящей в тумане.
Наконец, мы хотим создать слой, который будет показывать солнечный свет, проходящий сквозь деревья и падающий на туман. Часто может работать простой метод осветления, вы можете найти инструмент осветления на панели инструментов Photoshop или использовать сочетание клавиш «O» для доступа к нему; однако для более реалистичного вида и большего контроля над изображением лучше всего создать новый слой, на который можно накладывать маску.
Снова используйте значок «Создать новый слой», чтобы создать новый слой. На этот раз используйте опцию слоя заливки, сочетание клавиш «Shift + Delete» (Shift + Backspace для Windows) , залейте слой белым цветом и немного снизьте уровень непрозрачности.
Снова примените маску слоя к слою и инвертируйте маску с помощью сочетания клавиш «Cmd + I» (Ctrl + I для Windows). Теперь изображение должно выглядеть точно так, как было до создания нового слоя. Используя белую кисть, закрасьте маску так, чтобы она показывала световые полосы, проходящие сквозь деревья и падающие на землю туманом.Начните с низкой непрозрачности и постепенно закрашивайте ее, чтобы создать переход. Обязательно примите во внимание, что в некоторых местах свет будет блокироваться деревьями; не забудьте оставить эти области замаскированными, так как они должны оставаться в тени.
На последнем этапе мы можем добавить корректирующий слой цвета, чтобы добавить немного единства к изображению и добавить тепла светлым полосам, проходящим через листья. Для этого выберите значок «Добавить корректирующий слой» на панели слоев и в появившемся меню выберите параметр «Цветовой баланс».Сделайте его значительно теплее, чем было — учтите, что это будут области, где солнечный свет будет попадать в туман и, естественно, должен выглядеть теплее.
Снова создайте маску слоя для корректирующего слоя и инвертируйте маску, ярлык «Cmd + I» (Ctrl + I для Windows). Используя белую кисть, постепенно добавляйте цвет к частям изображения для теплоты, особенно к тем частям, которые находятся ближе к тем местам, где проходит свет. Добавьте немного этого цвета к модели, и у вас должно получиться готовое изображение.
Вы нашли это руководство полезным? Если вы хотите создать другой погодный эффект, прочтите наше руководство о том, как добавить дождь к вашему изображению.
Постобработка— Как сделать туман белее и привлекательнее?
Я не рекомендую в этом случае использовать инструмент баланса белого. Это приведет к изменению серого тумана на правильный цвет, но также приведет к появлению синего цвета в небе, который вам не нужен. Итак, я собираюсь предложить использовать инструмент уровней.Это есть во многих приложениях, и им действительно легко пользоваться, если вы знаете, как это сделать. В этом примере я использовал Pixlr, который является бесплатным и может быть запущен в браузере Google Chrome как приложение, установленное из их интернет-магазина, но Adobe Photoshop и Apple Aperture также имеют инструмент уровней.
Вот, например, инструмент уровней из Photoshop (все они выглядят одинаково):
(источник: computer-darkroom.com)
Инструмент уровней показывает гистограмму распределения цвета (слева — самый темный, справа — самый яркий), организованную по цветовым каналам и некоторым ползункам.Вы также сможете выбрать цветовой канал, если хотите настроить только один: RGB, красный, зеленый или синий. В этом случае оставьте его на RGB. Как стандартная практика в гистограмме, переместите стрелку / вкладку для ползунков ввода влево (темный) и вправо (светлый) до границ гистограммы (или дальше, если вы хотите вырезать некоторые цвета). Это поможет изображению заполнить весь используемый тональный диапазон и предотвратит размытие.
После того, как вы это сделаете, ваше изображение должно выглядеть лучше на лот , так как серые тона тумана более нейтральные.Теперь вы можете усилить эффект тумана, подрезав крайний правый ползунок дальше — это удаляет светлые тона столько, сколько вам нужно. Если вы отрегулируете средний ползунок, это создаст эффект яркости / контрастности, который применяется почти ко всему изображению — это может быть полезно, но я оставил его в покое. Вот мои до / после примерно 1 минуты настройки уровней:
Раньше: После:
Вероятно, вы сможете добиться именно того, что ищете, потратив немного больше времени и усилий (меня раздражает синяя виньетка в левом верхнем углу), но начать следует с инструмента уровней.Если вы начнете видеть синий цвет, который вам не нравится, измените канал на синий, переместите крайний левый ползунок и также отрегулируйте выходной уровень. Оттуда вы можете поиграть с оттенком и насыщенностью, чтобы все выглядело сбалансированным. В конце концов, поэкспериментируйте и познакомьтесь с инструментом уровней. Это бесценно!
.


 Затем проходимся по слишком ярким участкам. Но в нашем случае это не требуется, поэтому движемся дальше.
Затем проходимся по слишком ярким участкам. Но в нашем случае это не требуется, поэтому движемся дальше. Так выглядит обработанный слой с измененной перспективой.А вот исходный слой после работы над ним.
Так выглядит обработанный слой с измененной перспективой.А вот исходный слой после работы над ним.
