как выровнять текст по объекту в иллюстраторе?
Главная » Журнал
Автор Milena Anderson На чтение 5 мин. Просмотров 24 Опубликовано
Краткий ответ
- Чтобы выровнять текст по объекту в Illustrator, сначала выделите текст и объект.
- Затем перейдите в меню “Объект” и выберите “Выровнять”.
- Здесь вы можете выбрать выравнивание текста по верхнему, нижнему, левому или правому краю объекта.
как выровнять текст к объекту в Illustrator?
НОВЫЕ параметры выравнивания для текста и объектов в Illustrator
youtube.com/embed/_dGSUokHN0w?feature=oembed» frameborder=»0″ allow=»accelerometer; autoplay; clipboard-write; encrypted-media; gyroscope; picture-in-picture» allowfullscreen=»»>Как выровнять текст на изображении в Illustrator?
Чтобы выровнять текст на изображении в Illustrator, сначала выделите текст, который хотите выровнять. Затем перейдите в строку меню и выберите “Объект > Трансформировать > Выровнять”. Оттуда вы можете выбрать способ выравнивания текста.
Как исправить выравнивание текста в Illustrator?
Чтобы исправить выравнивание текста в Illustrator, вы можете использовать панель “Выравнивание”. Чтобы открыть панель “Выравнивание”, выберите “Окно” > “Выровнять”. Затем выберите текст, который хотите выровнять, и нажмите кнопки выравнивания на панели.
Как выровнять текст в фигуре?
Существует несколько способов выравнивания текста в фигуре.
Как мне убедиться, что что-то находится по центру в Illustrator?
Есть несколько способов центрировать что-либо в Illustrator. Один из способов — использовать панель выравнивания. Выберите объект, который вы хотите центрировать, и перейдите в Объект > Выровнять > Центрировать. Вы также можете использовать панель рассылки. Выберите объекты, которые вы хотите центрировать, и перейдите в Объект > Распределить > Центрировать.
Как вы выравниваете текст в Illustrator без пробелов?
Есть несколько способов выровнять текст в Illustrator без пробелов. Один из способов — использовать инструмент “Обоснование” в меню “Тип”. Это позволит вам настроить интервал между каждой буквой и между каждой строкой текста. Вы также можете использовать панель “Выравнивание”, чтобы выровнять текст по центру, по левому или правому краю.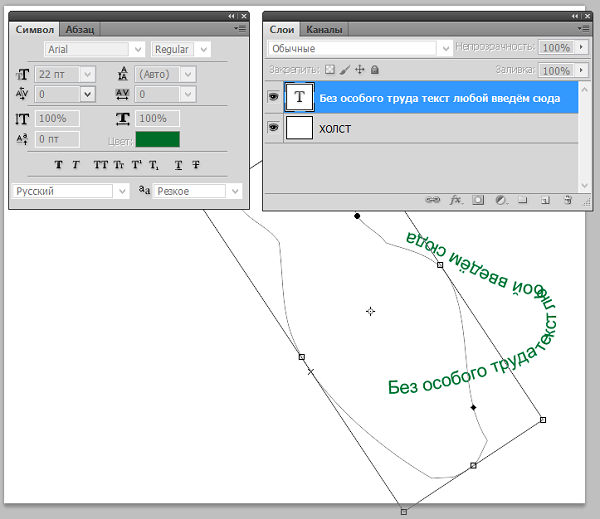
Как выровнять текст по кругу в Illustrator?
Есть несколько способов сделать это. Один из способов — использовать панель Align. Выделите весь текст, который хотите выровнять, а затем перейдите на панель “Выравнивание” (“Окно” > “Выровнять”). Отсюда вы можете выбрать, как вы хотите выровнять текст. Другой способ — использовать панель “Трансформация” (“Окно” > “Трансформация”). Вы можете использовать панель “Трансформация”, чтобы повернуть и масштабировать текст, чтобы он идеально помещался в круге.
Как вы выравниваете в Illustrator?
Есть несколько способов выравнивания объектов в Illustrator. Первый способ — использовать инструменты выравнивания на панели инструментов. Второй способ — использовать сочетания клавиш. Третий способ — использовать диалоговое окно “Распределить объекты”.
Как вы выравниваете текст?
Не существует однозначного способа выравнивания текста, так как это можно сделать различными способами для достижения различных эффектов. Некоторые распространенные методы выравнивания включают использование полной ширины текстового столбца, использование более узкой ширины и добавление интервала между словами или использование комбинации обоих методов. Самое главное — придерживаться своего выбора во всем документе.
Некоторые распространенные методы выравнивания включают использование полной ширины текстового столбца, использование более узкой ширины и добавление интервала между словами или использование комбинации обоих методов. Самое главное — придерживаться своего выбора во всем документе.
Как изменить выравнивание на выравнивание?
Чтобы изменить выравнивание текста на выравнивание по ширине, выделите текст и перейдите в меню “Формат”. Выберите “Абзац” и нажмите кнопку “По ширине”.
Как вы выравниваете текст по центру по вертикали?
Чтобы выровнять текст по центру по вертикали, используйте следующий код:
Ваш текст здесь
Что означает выравнивание по ширине?
Выравнивание по ширине — это термин, используемый в типографике для описания текста, выровненного по левому и правому краям документа, при этом каждая строка текста имеет одинаковую длину. Это создает аккуратный, однородный вид и часто используется в заголовках и заголовках.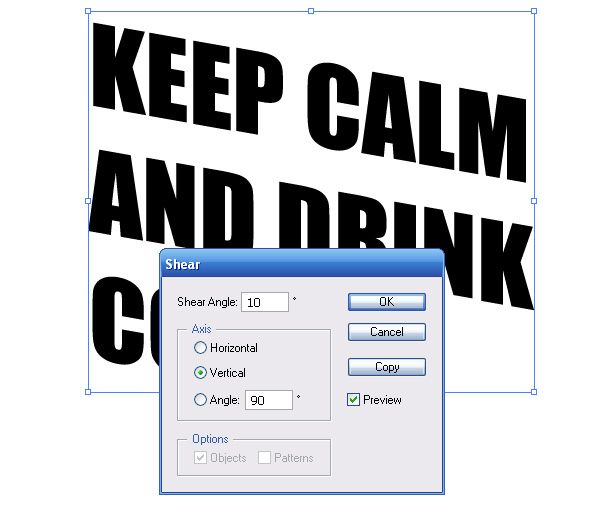
Как вы центрируете текст в Illustrator?
Есть несколько способов центрировать текст в Illustrator. Один из способов — использовать панель Align. Выделите текст, который хотите центрировать, а затем перейдите в “Окно” > “Выровнять”. На панели “Выравнивание” нажмите кнопку “Выровнять по центру”.
Как выровнять объект в Illustrator, не перемещая его?
Есть несколько способов сделать это. Один из способов — использовать панель Align. Выберите объект, который вы хотите выровнять, а затем нажмите кнопки на панели “Выравнивание”, чтобы выровнять его с другими объектами.
Другой способ — использовать панель “Преобразование”. Выберите объект, а затем введите значения на панели “Преобразование”, чтобы выровнять его с другими объектами.
Вы также можете использовать панель управления.
Почему выравнивание не работает в Иллюстратор?
Выравнивание в Illustrator работает иначе, чем в других программах. В Illustrator вы можете выравнивать объекты по монтажной области, друг к другу или по определенной точке. Чтобы выровнять объекты по монтажной области, выберите объекты и выберите “Объект” > “Выровнять” > “Выровнять по монтажной области”. Чтобы выровнять объекты относительно друг друга, выделите объекты и выберите “Объект” > “Выровнять” > “Выровнять объекты”.
Как разместить текст в фигуре в Illustrator?
Есть несколько способов сделать это. Один из способов — использовать инструмент “Текст по контуру”. Этот инструмент позволяет вводить текст по изогнутой или прямой траектории.. Чтобы использовать его, выделите текст и контур, а затем щелкните инструмент “Текст по контуру” на панели “Инструменты”.
Еще один способ вписать текст в фигуру — использовать инструмент “Искажение конверта”.
Как написать текст по контуру в Adobe Illustrator
‘).insertAfter(«#intro»),$(‘
‘).insertBefore(«.youmightalsolike»),$(‘
‘).insertBefore(«#quiz_container»),$(‘
‘).insertBefore(«#newsletter_block_main»),ia(!0),b=document.getElementsByClassName(«scrolltomarker»),a=0;a
В этой статье:
Текст на линии
Текст по форме
Дополнительные статьи
В работе дизайнера зачастую необходимо сделать так, чтобы текст следовал по отрытой траектории, замкнутой траектории или по форме для создания элемента дизайна с участием символов. «Текст по контуру» можно использовать для создания наклеек, эмблем и наград.
Шаги
1
Нарисуйте прямую линию с помощью инструмента «Перо» (P) на панели инструментов. Затем выберите инструмент «Преобразовать якорную точку» (Shift + C) и перетащите маркеры одной опорной точки на 45 градусов. Так вы создадите небольшую арку.
2
После этого на панели инструментов удерживайте нажатой левую кнопку мыши над инструментом «Текст» (T) для просмотра всплывающего меню. Выберите инструмент «Текст по контуру» и нажмите на вершину арки в области рисования.
3
Из верхнего меню выберите «Окно» > «Текст» > «Параграф». В меню параграфа выберите «Выровнять по левому краю». Введите фразу, и текст будет начинаться с левой стороны арки, двигаясь по контуру.
4
Для того чтобы переместить текст по контуру, на панели инструментов выберите инструмент «Направление» (A) и нажмите на левый кронштейн (рядом с якорной точкой).
 Появится небольшой перпендикулярный значок.
Появится небольшой перпендикулярный значок.5
Зажмите кнопку Cmd (на Mac) или Ctrl (на Windows) и перетащите текст по контуру. Чтобы перевернуть текст на другую сторону контура, перетащите перпендикулярный значок на другую сторону контура. Только на этот раз не удерживайте кнопки Cmd (на Mac) или Ctrl (на Windows).
6
Знайте — выравнивание текста на контуре тоже можно изменить. Выберите «Текст» > «Текст по контуру» > «Настройка текста по контуру». В окне настроек есть выпадающее меню для опции «Выровнять по контуру», которое включает следующие варианты: «Восходящий», «Нисходящий», «Центрированный», «Базисный». Параметр «Восходящий» (1) позволяет передвинуть текст ниже контура и выровнять его с верхней частью текста. Параметр «Нисходящий» (2) позволяет передвинуть текст выше контура и выровнять его с нижней частью текста. С активированным параметром «Центрированный» (3) текст будет проходить через середину контура.

Реклама
1
Нарисуйте круг с помощью инструмента «Эллипс» (L). Выберите инструмент «Текст по контуру» как в первом методе.
2
Нажмите на центр верхней части круга и начните печатать. Используйте курсор и перпендикулярный значок, чтобы перетащить текст по кругу или перевернуть текст внутрь круга.
3
Подойдет почти любая форма! Повторите действия для создания текста на квадрате, многоугольнике или даже спирали (скрытый инструмент во всплывающем меню для «Навигатора по инструментам» (\) в панели инструментов). Отрегулируйте размер шрифта на основе формы, и смело экспериментируйте!
Реклама
Об этой статье
На других языках
Как написать текст по контуру в Adobe Illustrator — Wiki How Русский
В работе дизайнера зачастую необходимо сделать так, чтобы текст следовал по отрытой траектории, замкнутой траектории или по форме для создания элемента дизайна с участием символов. «Текст по контуру» можно использовать для создания наклеек, эмблем и наград. В этой статье мы расскажем вам, как с помощью Adobe Illustrator (AI) сделать так, чтобы текст следовал определенной траектории или форме.
«Текст по контуру» можно использовать для создания наклеек, эмблем и наград. В этой статье мы расскажем вам, как с помощью Adobe Illustrator (AI) сделать так, чтобы текст следовал определенной траектории или форме.
Эту страницу просматривали 87 599 раз.
Реклама
Как разместить текст на контуре в Illustrator
Возможность размещать текст на контуре позволяет создавать интересные шрифты и может быть очень полезна при разработке логотипов. Многие графические программы позволяют размещать текст на пути, включая Photoshop, но Illustrator дает вам дополнительный контроль над тем, как текст отображается на пути. Если вы новичок в Illustrator или немного заржавели в использовании текста на контуре, это должно помочь вам освоиться.
Давайте начнем с рассмотрения шрифта на открытом пути.
Открытые контуры
1. Создайте новый документ в Illustrator и с помощью любого рисунка создайте открытый контур.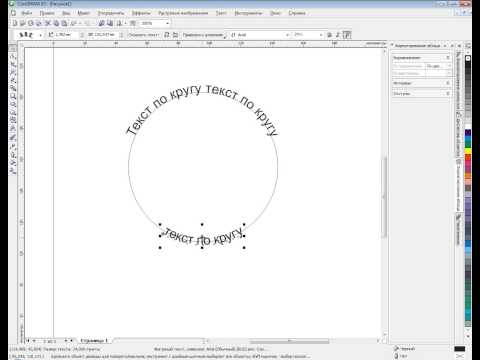
2. Выберите инструмент «Текст» и переместите курсор так, чтобы он коснулся контура. Обратите внимание, что значок меняется на значок инструмента «Текст на пути».
3. Щелкните один раз по пути. Когда вы щелкаете по пути, все атрибуты Stroke удаляются из пути. Вы можете вернуть их позже, если хотите. Теперь вы можете ввести свой текст.
Это действие удаляет все атрибуты обводки из пути, но вы можете позже снова применить обводку к пути, если хотите. На этом этапе вы увидите мигающий значок вставки текста, и вы можете ввести или скопировать текст на путь.
4. Переключитесь на инструмент «Выделение» и выберите путь с текстом на нем.
Ваш выбор покажет несколько дополнительных полос и два прямоугольника в начале и в конце пути.
Две вертикальные линии, которые появляются на каждом конце, определяют границу или начальную и конечную точки текста. Линия в центре определяет центральную точку между начальной и конечной точками и позволяет указать, на какой стороне контура находится текст.
Порты ввода и вывода позволяют передавать текст по нескольким путям. Вы можете перетащить начальную и конечную точки, чтобы изменить область пути, которая может содержать текст.
Чтобы перевернуть текст по контуру, просто перетащите среднюю линию в любую сторону контура.
Закрытые пути
На открытом пути вы можете легко увидеть начальную и конечную точки, поскольку они находятся на противоположных сторонах пути. Однако, когда вы работаете с замкнутым контуром, точка, которую вы щелкаете, становится начальной и конечной точками.
1. Выберите инструмент эллипса и растяните круг. Удерживайте Shift , чтобы сделать идеальный круг.
2. Выберите инструмент «Текст». Вы заметите, что на этот раз курсор выглядит иначе, когда вы наводите указатель мыши на край круга. Это курсор области ввода, и если вы щелкните сейчас, он заполнит кружок вашим шрифтом. Это не то, чего мы хотим.
3. Удерживая клавишу Alt/Option , вы должны увидеть курсор Type on a Path.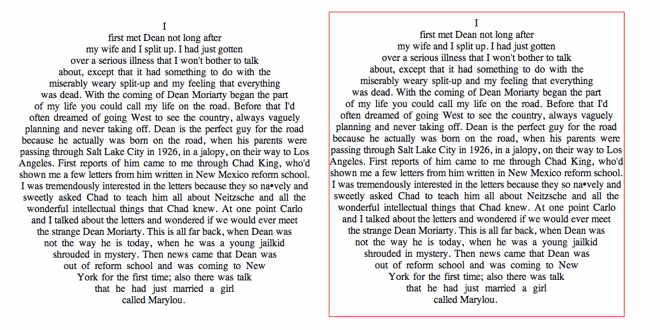 Щелкните в верхней части круга, чтобы создать начальную и конечную точки и добавить свой текст.
Щелкните в верхней части круга, чтобы создать начальную и конечную точки и добавить свой текст.
4. Снова переключитесь на инструмент «Выделение». Вы увидите начальную и конечную точки, как и раньше, за исключением того, что на этот раз они находятся рядом друг с другом. Вы также увидите входные и выходные порты и центральную точку.
Управление текстом на пути
Текст, который вы видите в кружке выше, выровнен по левому краю. Если вы центрируете текст, щелкнув значок выравнивания по центру на панели параметров, он выравнивается по нижней части контура.
Чтобы выровнять текст по верхнему центру круга, вы можете:
- Щелкнуть в нижней части круга при создании объекта «Тип пути» или
- Перетащите начальную и конечную точки так, чтобы центр текста находился в верхней части круга.
Параметры «Текст по контуру»
Вы можете еще больше контролировать внешний вид текста, открыв палитру параметров «Текст по контуру». Выберите «Текст» > «Тип по контуру» > «Текст по контуру».
Выберите «Текст» > «Тип по контуру» > «Текст по контуру».
В диалоговом окне «Параметры текста по контуру» доступны следующие параметры:
~ Эффект
Параметр «Эффект» управляет ориентацией текста относительно контура. Illustrator позволяет выбирать между наклоном, трехмерной лентой, ступенькой лестницы и гравитацией.
~ Выровнять по контуру
Параметр «Выровнять по контуру» определяет, какая часть текста фактически совпадает с контуром и касается его.
Можно выбрать «Базовая линия» (по умолчанию), «По возрастанию», «По убыванию» и «По центру». Когда у вас есть путь с резкими поворотами, часто символы будут появляться под странными углами или выглядеть непоследовательно. При увеличении числа в поле «Интервал» символы кажутся ближе друг к другу.
~ Flip
Это просто позволяет вам указать, на какой стороне пути будет отображаться текст.
Вот типа по дорожке. Как только ваш тип будет там, вы можете редактировать его как обычно и применять эффекты и стили, как душе угодно.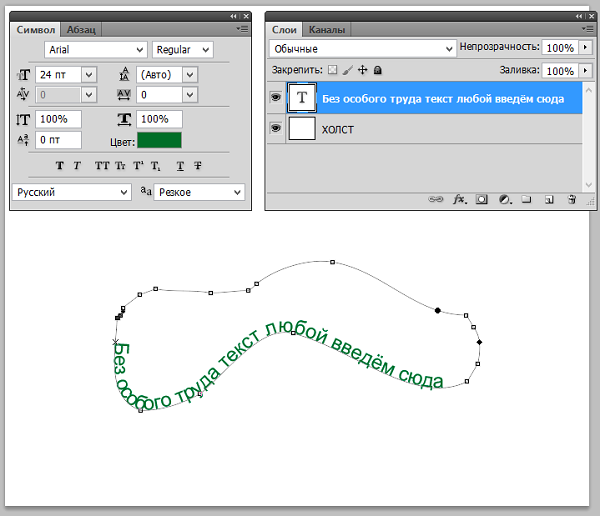
Создание текста по контуру в Illustrator
Мелисса Скроггинс, Shutterstock Submitter
Часто дизайнеру необходимо, чтобы текст следовал по открытому контуру или по замкнутому контуру (форме) для создания элемента дизайна, включающего текст. Текст на пути можно использовать для создания наклеек, эмблем и наград. В этом учебном пособии для начинающих мы рассмотрим, как заставить текст двигаться по пути или фигуре с помощью Adobe Illustrator (AI).
Метод 1: Текст на открытом контуре
Нарисуйте прямую линию с помощью Pen Tool (P) на панели инструментов. Затем выберите Convert Anchor Point Tool (Shift + C) и перетащите ручки одной опорной точки под углом 45 градусов. Это создаст небольшую дугу.
Затем удерживайте указатель мыши на Type Tool (T) на панели инструментов, чтобы просмотреть всплывающее меню. Выберите Type on the Path Tool и нажмите на верхнюю часть дуги в монтажной области.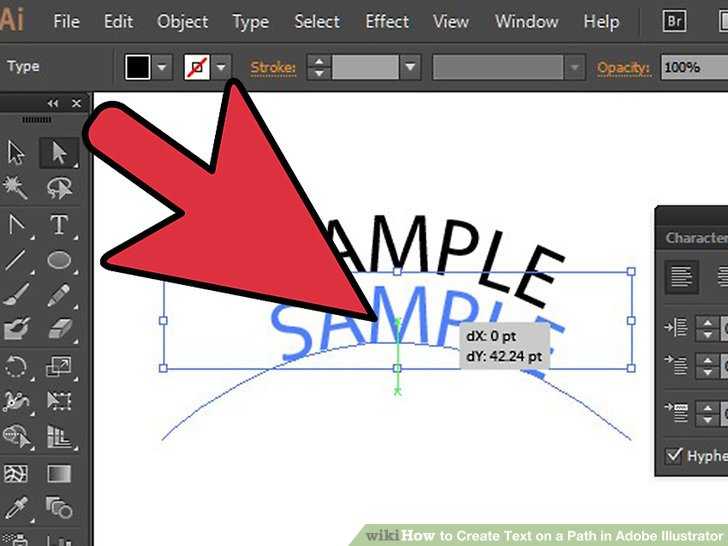
В верхнем меню выберите Окно > Тип > Абзац . В меню «Абзац» выберите Выровнять по левому краю . Введите фразу, и текст будет начинаться с левой стороны дуги и следовать по пути.
Чтобы переместить текст по траектории, выберите инструмент Direct Selection Tool (A) на панели инструментов и нажмите на левую скобку (возле опорной точки). Появится маленький перпендикулярный значок.
Удерживая нажатой клавишу Cmd (Mac) или Ctrl (Windows), перетащите скобку, чтобы переместить текст вдоль контура. Чтобы перевернуть текст на противоположную сторону пути, перетащите перпендикулярный значок на другую сторону пути. На этот раз не удерживайте клавиши Cmd (Mac) или Ctrl (Windows).
*Примечание: В этом примере размер шрифта был изменен на меньший, чтобы освободить место для перемещения текста по траектории.
Также можно изменить выравнивание текста на пути. Выберите Type > Type on a Path > Type on a Path Options .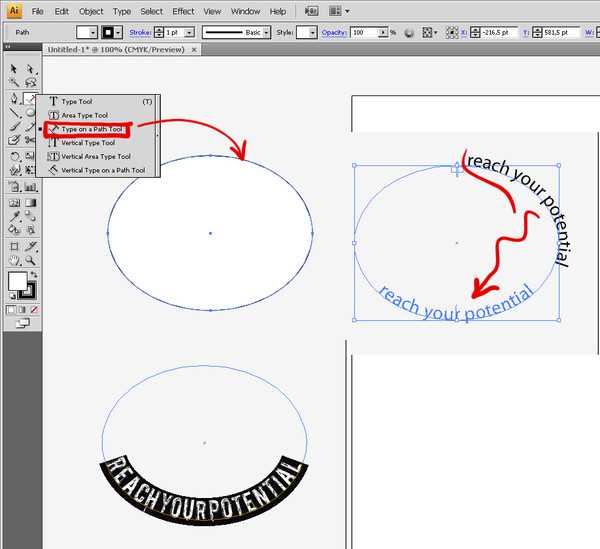 В окне «Параметры типа пути» есть раскрывающееся меню для «Выровнять по пути », которое включает в себя: «По возрастанию», «По убыванию», «По центру» и «Базовая линия». Опция Ascender (1) перемещает текст ниже контура и выравнивает его по верхней части. Descender (2) Опция перемещает текст над контуром и выравнивает по нижней части текста. Параметр Center (3) имеет путь, проходящий через среднюю точку текста. Параметр Baseline (4) используется по умолчанию и выравнивает текст по базовому пути.
В окне «Параметры типа пути» есть раскрывающееся меню для «Выровнять по пути », которое включает в себя: «По возрастанию», «По убыванию», «По центру» и «Базовая линия». Опция Ascender (1) перемещает текст ниже контура и выравнивает его по верхней части. Descender (2) Опция перемещает текст над контуром и выравнивает по нижней части текста. Параметр Center (3) имеет путь, проходящий через среднюю точку текста. Параметр Baseline (4) используется по умолчанию и выравнивает текст по базовому пути.
Метод 2: Текст на фигуре
Нарисуйте круг с помощью Инструмента «Эллипс» (L) на Панели инструментов. Выберите тип на инструменте «Путь» , как и в методе 1.
Нажмите на верхнюю центральную часть круга и начните печатать. Опять же, используйте квадратные скобки и значок перпендикуляра, чтобы перетащить текст вдоль круга или отразить текст внутри круга.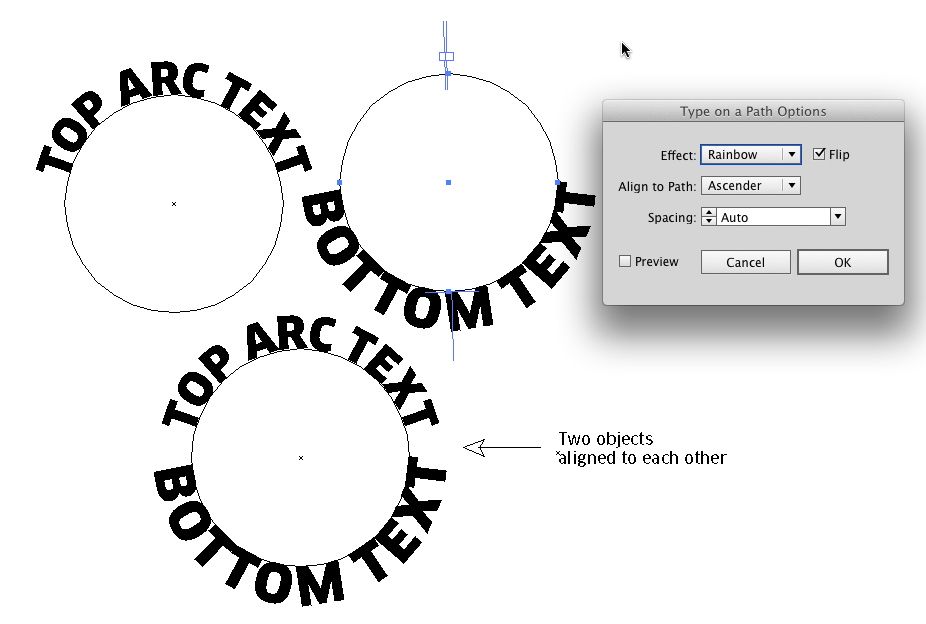
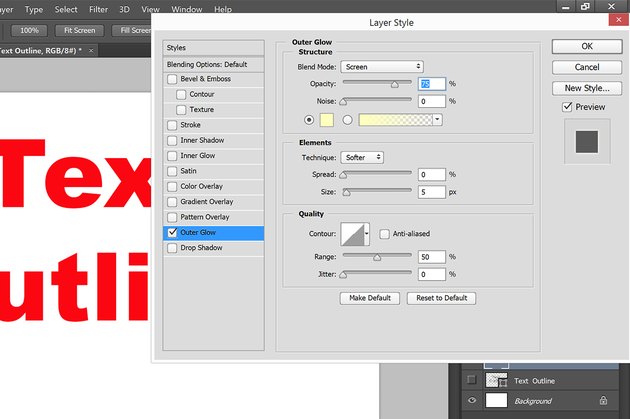 Появится небольшой перпендикулярный значок.
Появится небольшой перпендикулярный значок.