Как создать папку библиотеки Windows на рабочем столе — Сетевое администрирование
by adminОпубликовано
Функция библиотеки, которую Microsoft представила в операционной системе Windows 7, не является полностью новой концепцией. Он создает виртуальные папки, которые могут содержать файлы и папки из нескольких источников в вашей системе.
Данные, отображаемые в библиотеке, на самом деле хранятся не в этой библиотеке, а в других местах. Это делает библиотеки отличным организационным инструментом, поскольку вы можете использовать их для отображения нескольких источников данных в одном месте.
С другой стороны, библиотеки по умолчанию довольно ограничены.Windows 7 поставляется с четырьмя библиотеками по умолчанию, и предлагает варианты для создания новых в том же месте.
Хотя создать новую библиотеку можно, по умолчанию она отображается только в меню боковой панели проводника Windows и не обязательно в том месте, где вы хотите получить к ней доступ.
Сторонние программы, такие как инструмент управления Библиотекарь улучшить управление библиотеками.
Если вы хотите создать новую библиотеку в другом месте, вам нужно использовать следующий трюк, чтобы сделать это
1. Создайте новый текстовый документ в том месте, где должна быть доступна библиотека. Самый простой способ сделать это — щелкнуть правой кнопкой мыши и выбрать «Создать»> «Текстовый документ».
2. Откройте только что созданный документ и вставьте в него следующие строки кода.
<libraryDescription xmlns=»http://schemas.microsoft.com/windows/2009/library»>
</libraryDescription>
3. Сохраните текстовый документ.
4. Вместо этого измените расширение файла с .txt на .library-ms.
5. Вы заметите, что его значок меняется автоматически. Дважды щелкните новую библиотеку, которую вы только что создали, чтобы начать добавлять в нее папки.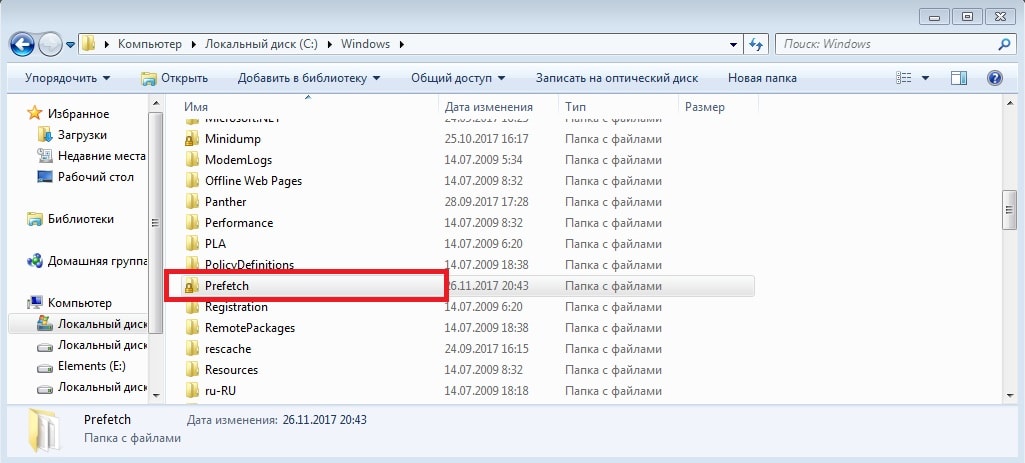
6. Щелкните ссылку «включить папку» и выберите папку, которую хотите добавить в библиотеку.
7. Вы добавляете дополнительные папки в библиотеку, щелкнув ссылку «включает» в верхней части библиотеки. Он гласит: Включает: 1 место после добавления первой папки.
8. Когда вы это сделаете, открывается новое окно, которое можно использовать для добавления или удаления папок из этой библиотеки.
Вы можете добавить любую папку в системе в библиотеку и столько, сколько захотите. Все они становятся доступны здесь, когда вы щелкаете значок папки.
Фильтр сортировки по умолчанию настроен на папку, что означает, что каждая корневая папка, которую вы добавили в новую библиотеку, отображается отдельно.
Если вы хотите, чтобы файлы и папки смешивались, как Microsoft сделала с библиотеками системы по умолчанию, вы можете сделать это, выбрав другой фильтр «упорядочить по», когда папка открыта.
Папка пользовательской библиотеки в любом месте по вашему выбору может быть весьма кстати. Возможно, вам нужен доступ к нескольким папкам с документами прямо с рабочего стола или к проектам веб-разработки.
Возможно, вам нужен доступ к нескольким папкам с документами прямо с рабочего стола или к проектам веб-разработки.
Хотя вы можете получить прямой доступ с помощью ярлыков, которые вы размещаете на рабочем столе или в других местах, вы не сможете отображать содержимое нескольких папок в целевой папке.
Posted in Частые проблемыБиблиотеки Windows 7
Библиотеки Windows 7
В организации файлов в Windows 7 произошли изменения. Теперь вместе со знакомыми специальными папками Мои документы, Моя музыка, Мои изображения и Мои видеозаписи, расположенными в папке пользователя, появились особые, виртуальные, папки, которые называются библиотеками. Они значительно облегчают жизнь пользователю, поэтому постарайтесь внимательно прочитать данный раздел: это снимет многие вопросы, которые могут у вас возникнуть в ходе работы в Windows 7. Теперь нет необходимости напрямую обращаться к обычным папкам. Библиотеки — это не папки в общепринятом смысле. Они просто содержат информацию о расположении файлов и являются всего лишь каталогами ссылок, используя которые можно сразу перейти по нужному адресу.
Доступ к любой встроенной библиотеке Windows 7 можно быстро получить из любого окна Проводника с помощью специальных ссылок, расположенных на панели навигации. При сравнении типичного вида окна библиотеки и обычной папки можно сразу же заметить несколько важных различий. Окна библиотек включают в себя область заголовка, в которой отображено имя библиотеки, а также имеются ссылка Включает и раскрывающийся список Упорядочить. содержащие некоторые дополнительные настройки. В Windows 7 присутствует четыре библиотеки (Документы. Музыка. Изображения и Видео), которые объединяют в себе ссылки на содержимое двух реальных папок на компьютере.Для просмотра или изменения папки, которая будет являться источником данных для соответствующей библиотеки, нужно щелкнуть на ссылке в области заголовка окна библиотеки напротив Включает.
В Windows 7 присутствует четыре библиотеки (Документы. Музыка. Изображения и Видео), которые объединяют в себе ссылки на содержимое двух реальных папок на компьютере. Чтобы добавить новую папку, воспользуйтесь кнопкой Добавить. С помощью кнопки Удалить можно удалить ненужное расположение, просматриваемое соответствующей библиотекой.
Чтобы добавить новую папку, воспользуйтесь кнопкой Добавить. С помощью кнопки Удалить можно удалить ненужное расположение, просматриваемое соответствующей библиотекой.
Если четырех созданных по умолчанию библиотек покажется мало, вы можете увеличить их количество, создав собственные. Так, новые созданные библиотеки могут содержать ссылки на особые файлы или документы, расположенные отдельно от других личных файлов. Например, если вы журналист, то ссылки на все написанные вами статьи могут быть «свалены в кучу» в стандартной библиотеке Документы вместе с остальными документами или располагаться в созданной вами отдельной библиотеке Мои статьи. Вы, вероятно, предпочтете последний вариант.
Однако недостаточно просто создать значок для новой библиотеки. Нужно еще указать как минимум одну реальную папку, файлы которой будут служить источником данных для новой библиотеки. Щелкните на значке библиотеки, нажмите кнопку Добавить папку и выберите одну или несколько папок.
Документы вместе с остальными документами или располагаться в созданной вами отдельной библиотеке Мои статьи. Вы, вероятно, предпочтете последний вариант.
Вы, вероятно, предпочтете последний вариант.
Значки объектов в дереве расположены не в один вертикальный ряд, а с различными отступами по левому краю. Данные отступы явно отображают иерархию объектов. Если размещенный ниже объект находится чуть правее верхнего, это значит, что он вложен в него. Объекты, находящиеся на одной вертикали, принадлежат одному уровню (находятся внутри одной и той же папки).
Для открытия файла, который располагается в папке, размещенной в глубине дерева папок, необходимо перемещаться по цепочке, последовательно открывая вложенные папки, то есть пройти определенный путь к Файлу. Путь (адрес) однозначно указывает на месторасположение файла на диске и позволяет быстро получить доступ к нему. В адресе файла идет последовательное уточнение от верхнего уровня к нижнему: сначала указывается, на каком диске находится файл, затем — иерархическая цепочка папок, по которой нужно переместиться, и, наконец, имя и расширение самого файла.
Добавление дополнительных папок в библиотеку
Windows 7 / Начало работы
Вы можете хранить медиафайлы в папках, отличных от папок по умолчанию Папки Картинки/Музыка/Видео просматриваются в соответствующих библиотеках. Если вы сделаете поэтому вы захотите добавить эти папки в соответствующую библиотеку. Выполните следующие действия:
План урока для объектов базы данных MS Access
- Откройте проводник Windows и откройте библиотеку, в которую вы хотите добавить папку.
- Когда откроется окно библиотеки, щелкните ссылку Locations в верхней части окна.
- Когда появится диалоговое окно «Включить папку», перейдите и выберите папка для добавления; затем нажмите кнопку «Включить папку».
- Нажмите кнопку «ОК», чтобы закрыть окно «Расположения библиотек».

Совет Чтобы удалить папку из данной библиотеки, откройте окно «Расположения библиотек», выберите папку и нажмите кнопку «Удалить».
Изменение папки по умолчанию
По умолчанию новые медиафайлы сохраняются в папках Мои рисунки, Моя музыка и Папки «Мои видео», то есть подпапки «Изображения», «Музыка» и «Видео» в папку c:\users\username\. Если вы предпочитаете сохранять новые файлы в другом местоположение, вы можете изменить папку по умолчанию для каждого из этих трех носителей типы. Вот как это сделать:
- Откройте проводник Windows и выберите библиотеку, которую хотите изменить.
- Когда откроется окно библиотеки, нажмите ссылку Locations в верхней части окно.
- Когда откроется окно «Расположения библиотек», щелкните правой кнопкой мыши папку, которую вы хотите в качестве нового значения по умолчанию, а затем выберите Установить как значение по умолчанию Сохранить Местоположение из всплывающего меню.
[Предыдущий] [Содержание] [Далее]
сообщить об этом объявлении
В этом руководстве:
- Управление хранением и воспроизведением мультимедиа
- Работа с библиотеками мультимедиа и папками
- Добавление дополнительных папок в библиотеку
- Управление библиотекой изображений
- 900
- Организация и редактирование ваших фотографий
- Управление библиотекой видео
- Управление музыкальной библиотекой
- Управление музыкальными свойствами
- Выбор форматов музыкальных файлов
- Сжатые форматы
- .
 Правильный битрейт
Правильный битрейт - Какой формат файла следует использовать?
- Работа с DRM
- Настройка проигрывателя Windows Media
- Изменение обложек
- Поиск медиа -файлов
- Добавление или изменение альбома Art
- Изменить местоположение для разорванных файлов
- Улучшение воспроизведения аудио и видео
- Переключение на другую программу медиаплееров
- Главная страница
- Дома Microsoft Office
- MS Access
- MS Excel
- MS PowerPoint
- MS Word
- Операционные системы
- Windows 10
- Windows 7
- Windows Vista
- Windows XP
- Разное
- Adobe Photoshop
- A+ Сертификация
- IPhone
- Network
- PHP
. - Дома Microsoft Office
 Управлять библиотекой Windows 7?
Управлять библиотекой Windows 7? Что такое библиотеки Windows 7?
Библиотеки Windows 7 являются одним из новых улучшений в новой операционной системе Microsoft Windows 7.
На самом деле Библиотеки в Windows 7 можно рассматривать как новый инструмент управления контентом, как и многие другие инструменты для пользователей Windows 7.
Использование библиотек на экранах проводника Windows 7 облегчит пользователям Windows 7 организацию своих файлов, таких как документы, фотографии и музыкальные файлы, распределенных по папкам на диске компьютера, общим сетевым ресурсам и т. д.
Библиотека Windows 7 помогает упорядочивать файлы, фотографии, аудиофайлы или документы, разбросанные по множеству папок с файлами или в общих сетевых ресурсах.
Хорошая часть библиотек Windows 7 не хранит все эти файлы в одной папке.
Библиотеки не меняют места хранения подключаемых файлов.
Библиотеку можно рассматривать как индекс сгруппированных библиотечных элементов.
Таким образом, пользователи Windows 7 могут находить файлы быстрее и проще, чем когда-либо, используя библиотеки.
Я хочу привести пример, чтобы сделать этот учебник по Win7 лучшим учебником по библиотекам Windows 7.
Например, вы работаете в компании и хотите объединить файлы, связанные с работой.
Разместите эти файлы в разных папках на дисках вашего ПК, на внешних дисках, на ноутбуке и т. д.
И нельзя перемещать места, где хранятся эти файлы.
Библиотеки Windows 7 по-прежнему помогают создать виртуальную папку, объединяющую все файлы, расположенные в разных местах в одной папке библиотеки.
Все, что будут делать пользователи Microsoft Windows 7, — это создать библиотеку, дать ей имя и связать папки, содержащие связанные файлы, с библиотекой Windows 7.
В конце концов, хотя все файлы остаются на своих первоначальных местах, пользователи Windows 7 увидят все файлы вместе в представлении библиотеки Windows 7.
Следует отметить, что как разработчик SQL я нахожу очень много общего между библиотеками Windows 7 и объектами представления SQL Server.
В библиотеке Win7 файлы, фотографии, документы, аудио- или видеофайлы имеют различные свойства, перечисленные на экране отображения библиотеки.
Это позволяет пользователям Windows изменять порядок сортировки файлов библиотеки в соответствии со своими потребностями.
Например, пользователь Windows 7 может упорядочить фотографии в библиотеке в соответствии с датами их съемки.
Либо можно сортировать документы по их типам, либо упорядочивать музыкальные файлы по их жанру.
Эта функция демонстрирует мощь библиотек Windows 7 для упорядочивания и сортировки файлов, связанных из разных источников.
Когда вы установите Windows 7 на свой ПК, вы увидите, что некоторые библиотеки уже настроены по умолчанию.
Эти предварительно настроенные библиотеки Windows предназначены для документов, музыкальных файлов, аудиофайлов и видеофайлов и называются:
Документы,
Музыка,
Изображения и
Видео.
Пользователи Windows 7 могут легко изменять свойства этих библиотек или без проблем создавать новые папки библиотек Windows.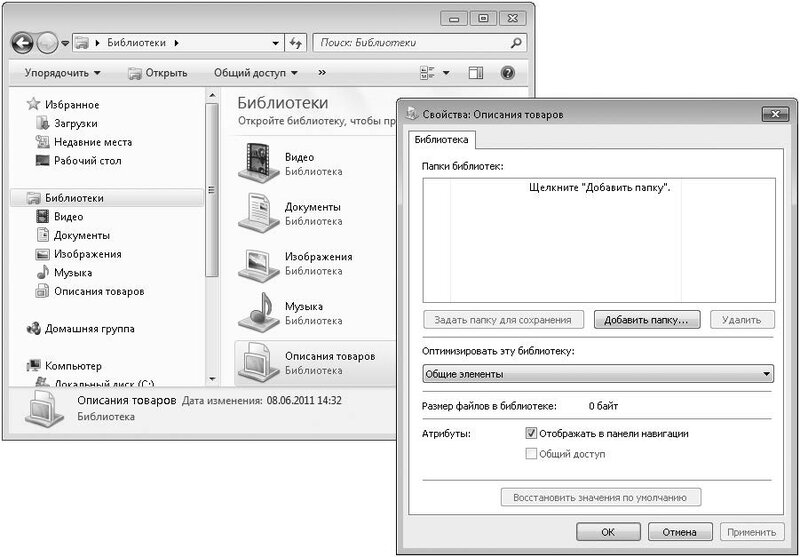
Когда пользователи Windows открывают окно проводника Windows на новом ПК с Windows 7, первая папка, отображаемая по умолчанию, — это экран библиотек Windows 7.
Вот снимок экрана из окна библиотек Windows 7.
Обратите внимание, что библиотеки являются новыми в операционной системе Windows 7 для пользователей Windows. Таким образом, пользователи Windows Vista не могут работать с этим новым усовершенствованием на своих компьютерах.
Как управлять библиотекой Windows 7?
Если вы щелкните одну из существующих библиотек Windows 7, например библиотеку документов Windows 7, вы, вероятно, увидите похожий экран, показанный ниже:
Что интересно в этой библиотеке документов Windows 7 по умолчанию, так это то, что библиотека документов включает 2 места.
Если щелкнуть указанную информацию о расположении, здесь, в этой библиотеке примеров, ссылку «2 местоположения», отобразится экран «Расположения библиотеки документов».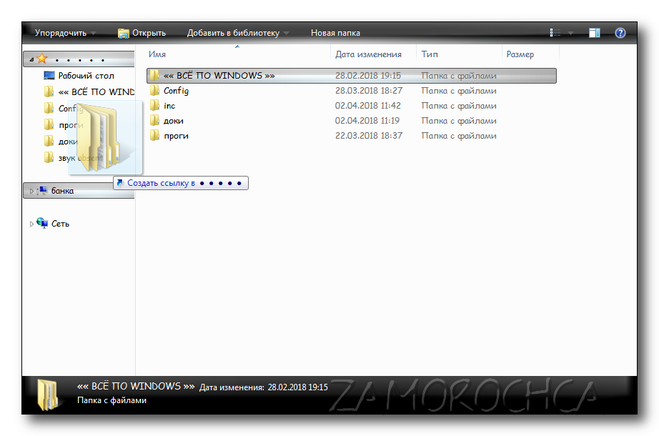
Как видите, вы можете выбрать одну из перечисленных папок, а нажав кнопку «Удалить», вы можете исключить или удалить папку, выбранную из текущей библиотеки Windows 7.
Удаление папки из библиотек Windows 7 не означает, что исходная папка с файлами будет удалена.
Только содержимое папки с удаленными файлами не будет отображаться среди файлов целевой библиотеки Windows 7.
Файлы и папка с файлами будут находиться на своих исходных местах в системе Windows.
Как следует из названия, когда пользователи Windows нажимают кнопку Добавить , просматривая файловую систему с помощью проводника Windows, вы можете указать и выбрать папку с файлами « Включить папку » в целевую библиотеку Windows 7.
Как изменить место сохранения по умолчанию для библиотеки Windows 7?
Одна важная деталь, связанная с папками, связанными с библиотекой Windows, — это « место сохранения по умолчанию ».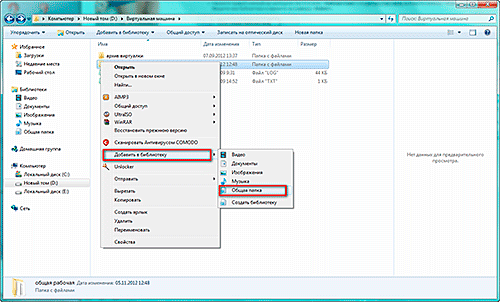
Место сохранения по умолчанию — это файловая папка, в которой сохраняется физический файл при сохранении или вставке нового файла в библиотеку Windows 7.
Пользователи Windows могут изменить место сохранения по умолчанию, выбрав папку с включенными файлами, а затем щелкнув папку правой кнопкой мыши и выбрав « Установить в качестве места сохранения по умолчанию » в контекстном меню.
Как создать библиотеку Windows 7?
Я полагаю, что пользователи предпочтут использовать библиотеки в Windows 7, поскольку она предоставляет множество мощных возможностей управления документами.
Очень легко создать библиотеку Windows 7 для тех пользователей, которые хотят использовать библиотеки в Windows.
Если вы хотите создать новую библиотеку Windows 7, выполните указанные ниже действия по порядку.
1) Откройте экран библиотек Windows 7 проводника Windows.
2) Щелкните правой кнопкой мыши пустое место в окнах и отобразите контекстное меню.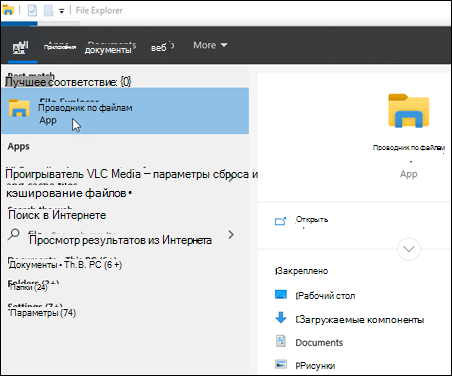
Выберите « New > Library «, чтобы создать новую библиотеку Windows 7 .
Или нажмите кнопку Новая библиотека на панели задач проводника Windows.
3) Дайте имя вашей новой библиотеке Windows 7.
Например, я дал имя «Книги Windows 7» созданной библиотеке в качестве примера.
Обратите внимание, что когда вы даете имя библиотекам в Windows 7, оно по умолчанию будет отображаться на панели навигации.
Кстати, иконки библиотеки Windows 7 очень милые, не правда ли?
Отображая контекстное меню, вы можете предпочесть настроить библиотеку Windows 7 так, чтобы она не отображалась на панели навигации.
Просто выберите пункт меню «Не показывать на панели навигации», чтобы скрыть библиотеку Windows7 на левой панели навигации.
4) Дважды щелкните, чтобы открыть только что созданную библиотеку Windows 7.
Поскольку библиотека Windows была только что создана, в нее не было включено ни одной папки.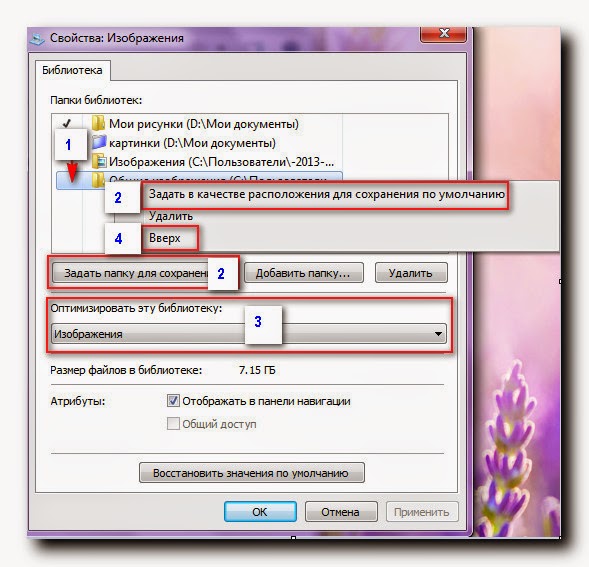 Поэтому вы должны начать связывать папки с файлами с библиотекой Windows, нажав кнопку «Включить папку».
Поэтому вы должны начать связывать папки с файлами с библиотекой Windows, нажав кнопку «Включить папку».
Примечательно, что пользователи Windows могут включать до 50 папок с файлами в одну библиотеку Windows 7.
После включения всех папок с файлами, которые вы хотите видеть в новой библиотеке Windows 7, вы в конечном итоге создадите библиотеку в Windows 7.
Как восстановить библиотеки по умолчанию?
Если вы случайно или намеренно удалили стандартные библиотеки Windows 7, такие как «Документы», «Музыка», «Изображения» или «Видео», вы можете восстановить эти библиотеки одним щелчком мыши.
Сначала щелкните элемент » Библиотеки » на левой панели навигации.
Затем откройте контекстное меню, щелкнув правой кнопкой мыши.
Вы должны выбрать пункт меню » Восстановить библиотеки по умолчанию » из списка.
Это действие вернет удаленные библиотеки Windows и ссылки в исходное состояние.

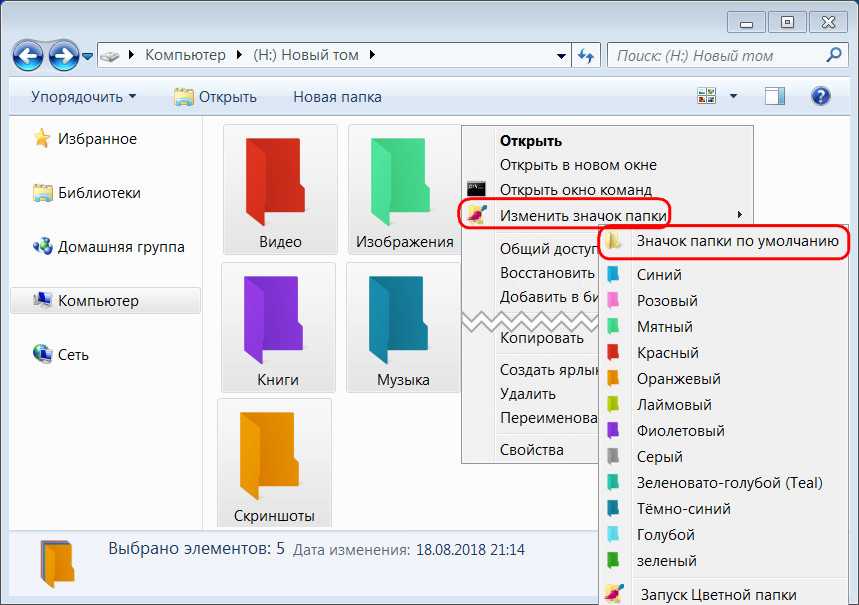 Правильный битрейт
Правильный битрейт