Как установить тему Windows 7 | winblogs.ru
Где скачать тему для Windows 7
Лучше всего скачивать темы Windows 7 на официальном сайте Microsoft. Почему здесь? Да потому, что на сайте майкрософта вы гарантированно не подцепите на компьютер никакой заразы. Более того, все темы адаптированы под windows, а некоторые еще и заменяют стандартные системные звуки на более интересные.Рекомендую заранее создать директорию на жестком диске под скачанные темы для вашего же удобства.
Как установить и настроить тему Windows 7
Как установить тему Windows 7
Заходим в папку со скачанными темами и двойным щелчком запускаем установку. Все, тема установлена, а для пользователей Windows 7 starter и home дополнительная инструкция: Нам необходимо установить панель персонализации, поскольку эта функция по умолчанию в начальных версиях windows 7 заблокирована. Скачать ее можно здесь или здесь. После установки Personalization Panel вы в полной мере будете пользоваться всеми возможностями настроек рабочего стола.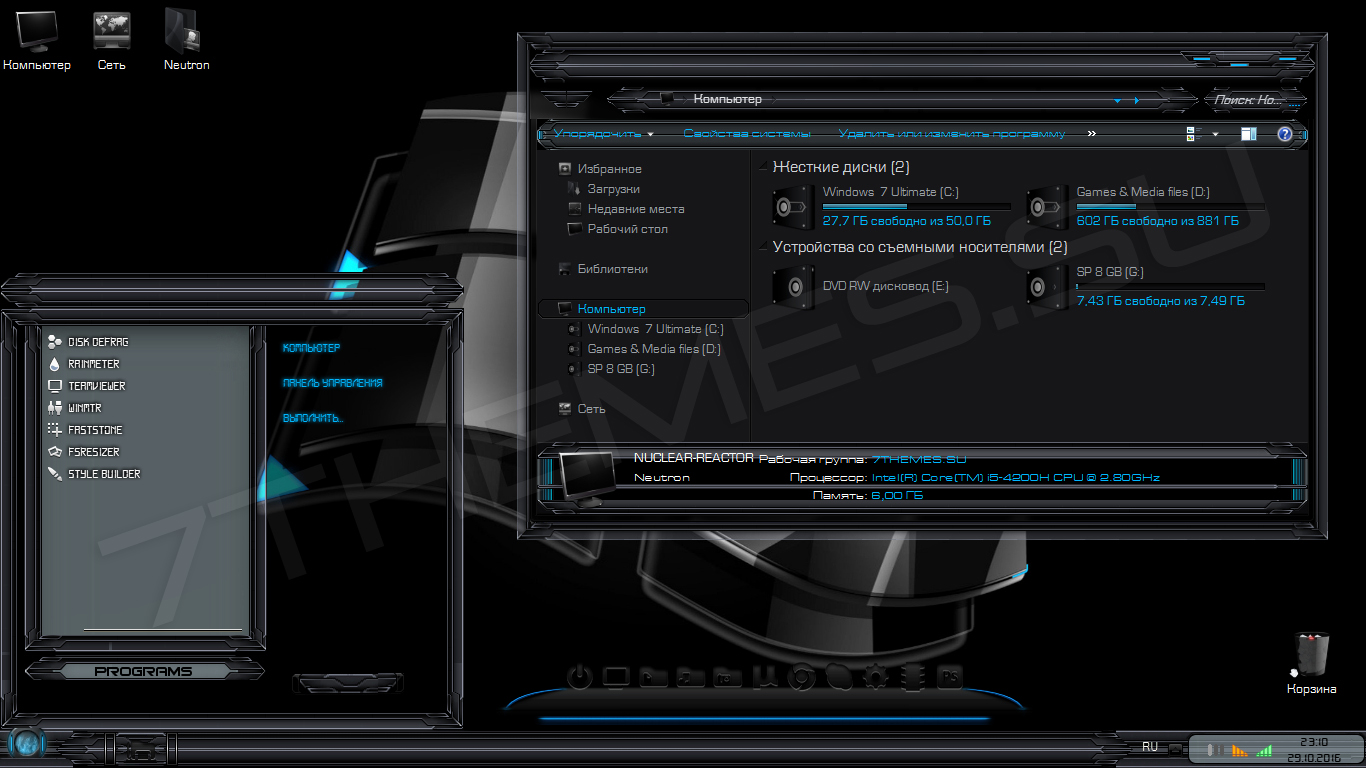
Как настроить тему Windows 7
Жмем на экране правой кнопкой мыши, выбираем пункт Персонализация. Внизу окна тыкаем Фон рабочего стола, ставим — снимаем галочки на нужных изображениях, теперь по пунктам:
Положение изображения — замостить
Сменять изображения каждые — выбираем нужное время
В случайном порядке — для разнообразия ставим галочку 🙂 и сохраняем изменения.
Как создать свою тему Windows 7
Теперь вернемся чуть назад, где мы выбирали Фон рабочего стола и правее тыкаем на кнопку Звуки. Здесь можно выбрать звуковую схему для вашего пк из предложенных майкрософтом.
Но это не все. Теперь нам понадобятся несколько не мелких изображений (кстати красивые абстрактные паки картинок легко можно найти в интернете) или фотографий. Теперь в любом графическом редакторе (мне нравится диспетчер рисунков — Microsoft Office Picture Manager входящий в состав пакета майкрософт офис) обрезаем и изменяем размер картинок на размер разрешения вашего монитора.
Чтоб узнать разрешение монитора тыкаем на экране правой кнопкой мыши и выбираем пункт разрешение экрана. Именно такого размера (в пикселях) и должны быть ваши изображения. Условие это, конечно, не обязательное, но желательное. Таким образом вы немного облегчите жизнь вашей видеокарте, ей не нужно будет растягивать и подгонять изображения под ваш экран, а значит вы экономите ресурсы компьютера.
Теперь повторяем процедуру: правая кнопка по экрану, фон рабочего стола, расположение изображения: вот здесь кнопкой обзор выбираем по одной подготовленные картинки, отмечаем их галочкой, настраиваем как было описано выше и сохраняем изменения.
Теперь вы знаете как создать собственную тему Windows 7 из ваших любимых изображений с наиболее понравившейся звуковой схемой оформления.
http://winblogs.ru/win7/theme_windows7.htmlhttp://winblogs.ru/wp-content/uploads/tema_windows7.pnghttp://winblogs.ru/wp-content/uploads/tema_windows7-150×150. pngWindowswindows,темаГде скачать тему для Windows 7
Лучше всего скачивать темы Windows 7 на официальном сайте Microsoft. Почему здесь? Да потому, что на сайте майкрософта вы гарантированно не подцепите на компьютер никакой заразы. Более того, все темы адаптированы под windows, а некоторые еще и заменяют стандартные системные звуки на более интересные.
Рекомендую…
Userwinblogs.ru — Компьютер для чайников
pngWindowswindows,темаГде скачать тему для Windows 7
Лучше всего скачивать темы Windows 7 на официальном сайте Microsoft. Почему здесь? Да потому, что на сайте майкрософта вы гарантированно не подцепите на компьютер никакой заразы. Более того, все темы адаптированы под windows, а некоторые еще и заменяют стандартные системные звуки на более интересные.
Рекомендую…
Userwinblogs.ru — Компьютер для чайниковКак установить или сменить тему на Windows
Откуда пришла тема с «темами»?
Итак, прежде чем установить тему на Windows 7, 8 или 10, давайте немного окунёмся в историю. Как-то давным-давно компания Microsoft представила широкой аудитории полноценный стационарный компьютер с большими для того времени возможностями. С тех пор изменилось очень многое: техника дошла до того, что сегодня вы можете оплатить покупку в магазине с помощью своего телефона. Неудивительно, что сменить тему на Windows тоже можно.
С заменой или установкой новых тем справится даже новичок, если будет следовать всем инструкциям
Впервые, такая возможность появилась с выходом Windows XP, когда вниманию пользователя предоставлялись три красивых варианта оформления рабочего стола. Но вы наверняка видели, что у некоторых ваших друзей, знакомых или родственников стоит какая-то «не такая» Винда. У них были другие иконки, другая панель инструментов вместе с кнопкой «Пуск», другой вид диалоговых окон. И тогда, возможно, вы стали задумываться о том, как поставить эту красоту себе.
Эта красота и есть ничто иное, как тема. И тут мы уже говорим не только о Windows XP, но и о более поздних версиях этой операционной системы, где внешний вид рабочего пространства намного выше, нежели у его младшего собрата. Сейчас пользователи пошли настолько далеко, что предоставляют друг другу инструменты для создания собственных стилей оформления! Разве это не прекрасно, когда ты можешь сесть и придумать собственный дизайн? В общем, тут есть где разгуляться. И, если вы уже немного вошли с нами в эту «тему», то давайте обсудим главный вопрос на сегодня: как поменять или поставить тему в Windows?
И, если вы уже немного вошли с нами в эту «тему», то давайте обсудим главный вопрос на сегодня: как поменять или поставить тему в Windows?
Стандартные темы
Windows 7 и 8
Сначала, не забивая ваши головы, мы обсудим, как поменять стандартную тему на Windows 7 или 8. Конечно, ничего сверхъестественного мы поставить не сможем, однако, некоторым хватает и такой смены оформления рабочего пространства. Для начала, обратите внимание, что изменить темы стандартными способами можно только в версиях Windows 7 выше, чем Домашняя Базовая и Начальная. То есть, если у вас стоит одна из этих версий, то вы можете сразу перейти к следующему блоку. Потому что компания Microsoft удалила возможность смены темы оформления в младших версиях семёрки. Пользователи других версий Виндовс могут остаться и выполнить следующие действия:
- Выйдите на рабочий и стол и кликните по пустому месту правой кнопкой мыши. В появившемся меню выбираем пункт «Персонализация».
- Итак, таким простым способом вы попали на страницу редактирования тем и оформления на вашем компьютере.
 Здесь для вас представлены два блока тем: Aero и темы с высокой контрастностью. Нажмите на любую понравившуюся вам, и она автоматически установится на ваш компьютер или ноутбук.
Здесь для вас представлены два блока тем: Aero и темы с высокой контрастностью. Нажмите на любую понравившуюся вам, и она автоматически установится на ваш компьютер или ноутбук.
Удивительная вещь — вы можете настроить тему полностью под себя. В главном меню персонализации, где вы выбирали стиль оформления, есть панель инструментов внизу страницы. Там настраивается фон рабочего стола, цвет окна, звуки и заставка. Обо всём пройдёмся по порядку.
- Фон рабочего стола. Надеемся, что подробно объяснять здесь не нужно: вы меняете фоновое изображение на рабочем столе. С помощью стандартных инструментов выбираете библиотеку картинок, из которых уже смотрим и ставим наиболее привлекательную для вас. Также вы можете установить на рабочий стол сплошной цвет (эдакий минимализм).
- Цвет окна. Здесь регулируется цвет диалоговых окон и нижней панели инструментов. При желании можно включить прозрачность, настроить интенсивность цвета. При помощи кнопки «Показать настройку цветов» можно подобрать с помощью регулировщика собственный оттенок, не ориентируясь на стандартную палитру в этом же окне.
 А дополнительные параметры оформления помогают редактировать шрифт, его цвет, размер и другие мелкие параметры в плане оформления диалоговых окон.
А дополнительные параметры оформления помогают редактировать шрифт, его цвет, размер и другие мелкие параметры в плане оформления диалоговых окон. - Звуки и заставка. Тут тоже объяснение не требуется: можете изменить как звуковую схему, так и отдельные звуки, поставить заставку на рабочий стол после определённого времени и другое.
Windows 10
Теперь расскажем о том, как изменить тему в Windows 10. Для того чтобы зайти в настройки персонализации, повторите первый пункт из предыдущего описания. Дальше расхождения будут совсем незначительные, поэтому вы не запутаетесь. Рассмотрим все параметры персонализации:
- Фон и экран блокировки. Здесь вы сможете поменять фоновое изображение рабочего стола или экрана блокировки. На выбор предоставляется как стандартная галерея Винды, так и возможность использовать свою картинку.
- Цвета и Пуск помогут вам более детально настроить цветовую гамму.

- Темы. Здесь вы и сможете изменить полное оформление. Если вы зайдёте в пункт «Параметры темы», то у вас откроется такое же окно с персонализацией, как во втором пункте предыдущей инструкции для пользователей Windows 7 и 8.
- Вы можете загрузить с официального сайта Майкрософт (http://windows.microsoft.com/ru-ru/windows/themes?ocid=w8_client_themes) любую понравившуюся тему, которую после скачивания нужно запустить и установить её в меню персонализации, где хранится стандартный пакет.
Сторонние темы
Windows 7
Теперь расскажем принцип установки сторонних тем, которые можно скачать из интернета. Обратите внимание, что тут возможен риск занесения вирусов на ваш компьютер или ноутбук, или непредвиденной аппаратной поломки системы. Поэтому запомните, что за выполнение нижеописанных действий ответственность несёте только вы:
- Для начала установите патч для вашего компьютера, чтобы темы читались. Программа называется Universal Theme Patcher и предоставляется в свободном и бесплатном доступе.
 Загрузите версию именно для вашей системы — 64-битную или 32-битную.
Загрузите версию именно для вашей системы — 64-битную или 32-битную. - Установите её на свой компьютер или ноутбук. После чего перезагрузите его для внесения изменений.
- Поздравляем! Теперь вы с лёгкостью можете изменить тему на своём устройстве на любую загруженную из интернета. Обратите внимание, что инструкция по их установке пишется автором темы, поэтому внимательно читайте её, чтобы не было потом никаких вопросов.
- Что же касается пользователей Windows 7 Домашняя Базовая и Начальная? Вам нужно скачать утилиту Personalization Panel, которая добавит кнопку персонализации и все её функции, как в остальных версиях операционной системы от Microsoft. То есть, вы сможете менять темы, как будто в стандартном меню ОС.
Windows 8
- Для начала установите на своё устройство специальную программу под названием «Theme Resource Changer».
- Далее, устанавливаем UltraUXThemePatcher. Обратите внимание, что после инсталляции этих утилит может потребоваться перезагрузка компьютера или ноутбука.

- Теперь можно скачать любую понравившуюся тему из сети. После чего перенесите документацию этой темы в папку Windows\Resources\Themes\. В ней должен быть сам файл темы, а также папка с её наименованием.
- Если вы всё сделали правильно, то загруженные темы появятся в настройках персонализации наряду со стандартными стилями оформления.
Windows 10
- Загрузите и установите специальное программное обеспечение UxStyle на своё устройство.
- Теперь можете загрузить любую понравившуюся тему из сети. После чего перенесите все файлы этой темы в папку Windows\Resources\Themes\. В ней должен быть сам документ темы, а также папка с её наименованием.
- Зайдите в настройки персонализации, запустите вкладку «Темы», перейдите в пункт «Параметры темы» и выберите загруженный ранее стиль оформления.
- Готово! Теперь у вас стоит сторонний пакет персонализации.
Подведём итоги
Итак, друзья, сегодня мы с вами узнали, как изменить или поставить тему на Windows 7, 8 или 10.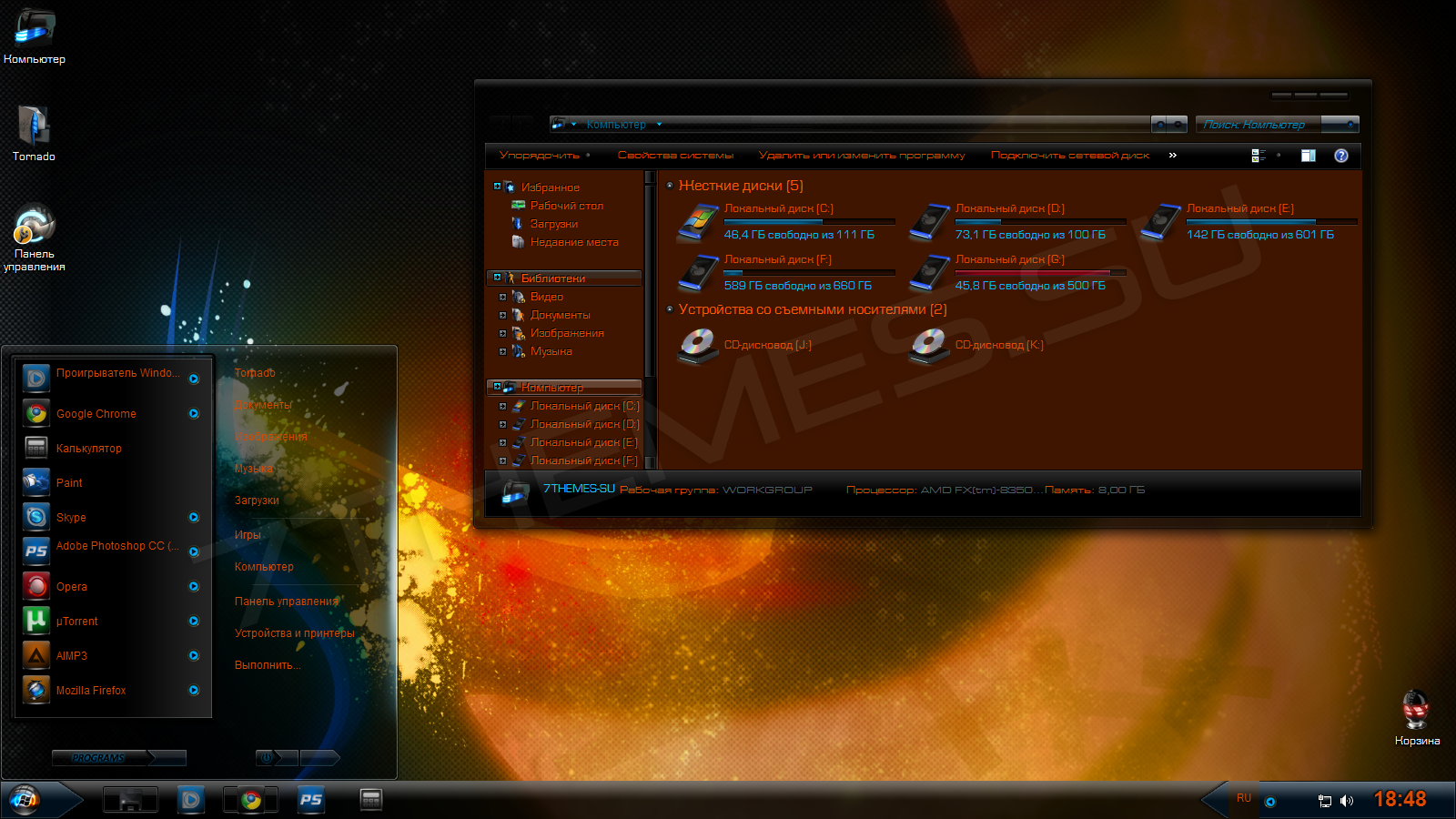 Это можно сделать как стандартными средствами, так и при помощи сторонних утилит, путём установки различного программного обеспечения. Естественно, последний способ не рекомендуется использовать, так как для такой работы требуется замена некоторых системных файлов, что может навредить работе компьютера или ноутбука. Это не касается случая, когда вы загружаете темы с официального сайта Microsoft для Windows 10. Надеемся, что у вас всё получилось и не осталось никаких вопросов. Делимся в комментариях, какая тема вам больше всего нравится.
Это можно сделать как стандартными средствами, так и при помощи сторонних утилит, путём установки различного программного обеспечения. Естественно, последний способ не рекомендуется использовать, так как для такой работы требуется замена некоторых системных файлов, что может навредить работе компьютера или ноутбука. Это не касается случая, когда вы загружаете темы с официального сайта Microsoft для Windows 10. Надеемся, что у вас всё получилось и не осталось никаких вопросов. Делимся в комментариях, какая тема вам больше всего нравится.
Как сменить тему в Windows 7
Привет друзья. Будем сегодня менять тему в Windows 7. Ну Вы наверное со мной согласитесь, что один и тот же вид рабочего стола каждый день очень быстро надоедает, и хочется чего-то нового и свежего. Ну к счастью операционная система Windows 7 дает нам такую возможность.
Можно изменить обои рабочего стола, звуки, цвет окна или же заставку. Но куда проще поменять все это несколькими кликами мыши, просто сменив тему. Темы содержат в себе все компоненты интерфейса, и меняя тему, можно сменить и цвет окна и обои. Тем более интерфейс Aero очень красивый и очень просто настраивается.Давайте сменим тему! На что то новое и интересное. Тем более, что когда например приходит осень или весна, то хочется создать соответствующую погоду и на компьютере.
Темы содержат в себе все компоненты интерфейса, и меняя тему, можно сменить и цвет окна и обои. Тем более интерфейс Aero очень красивый и очень просто настраивается.Давайте сменим тему! На что то новое и интересное. Тем более, что когда например приходит осень или весна, то хочется создать соответствующую погоду и на компьютере.
Меняем тему в Windows 7
1. На рабочем столе, нажимаем на пустую облаять правой кнопкой мыши и выбираем “Персонализация”, или идем через: Панель управления\Все элементы панели управления\Персонализация.
2. В открывшемся окне видим список тем. Сначала идут “Мои темы”, это те которые Вы скачивали или создавали свои, кстати свои темы можно сохранять, там есть кнопочка “Сохранить тему”. Дальше идут стандартные темы Aero. И еще ниже упрощенные темы, это уже что-то из серии Windows 98, хотя многим очень удобно работать с таким оформлением.
3. Что бы активировать тему, нужно просто нажать на нее и все, через несколько минут тема поменяется.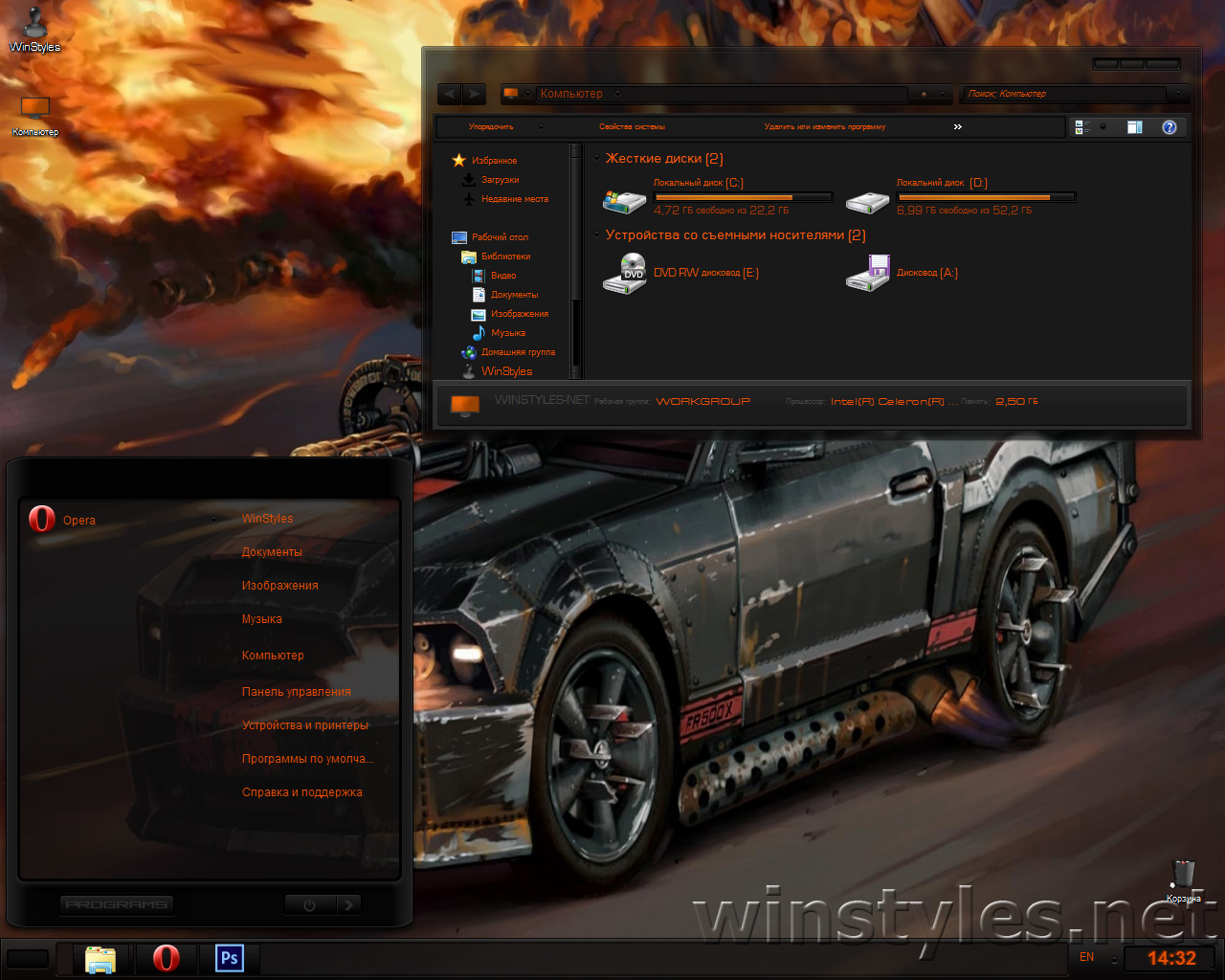
4. Ниже можно увидеть еще кнопки “Фон рабочего стола”, “Цвет окна” и т. д.
Если нажать на эти кнопки, то можно настроить отдельно разные элементы, и у Вас получится своя, уникальная тема.
5. Можно скачать дополнительные темы оформления в интернете, но я советую перейти на официальный сайт Майкрософт и скачать темы оттуда, выбрать там есть с чего. Просто в окне настройки персонализации нажмите “Другие темы в Интернете” и сайт с галереей тем от Майкрософт откроется в браузере. Ну а там уже понравившуюся тему можно скачать в один клик.
Вот такими несложными действиями можно оживить свой компьютер и создать праздничное настроение, просто сменив тему оформления. А еще можно добавить на рабочий стол гаджеты, о которых я писал здесь. Помню на Новый Год у меня стояла елка, красиво так было :). Удачи!
Как установить тему в операционной системе Windows 7?
Содержание:Темы оформления Windows 7: что это такое?
Индивидуальное оформление рабочей среды доступно во всех редакций Windows 7, кроме стартовой и домашней базовой. Это значит, что каждый пользователь компьютера, где установлена эта операционная система, может сам выбрать себе фон рабочего стола, настроить внешний вид окон, курсоров, звуковую схему и заставку. Все эти элементы можно изменять как отдельно, так и разом, установив понравившуюся тему.
Это значит, что каждый пользователь компьютера, где установлена эта операционная система, может сам выбрать себе фон рабочего стола, настроить внешний вид окон, курсоров, звуковую схему и заставку. Все эти элементы можно изменять как отдельно, так и разом, установив понравившуюся тему.
Темы оформления Windows – это наборы хорошо сочетающихся между собой фоновых изображений, системных звуков и стилей окон. Несколько стандартных тем устанавливается на машину вместе с Windows 7, но кроме них существует масса других, доступных для загрузки с сайта Microsoft и сторонних ресурсов. Также юзер может создавать и сохранять собственные темы.
Как установить тему из набора Windows 7 или с сайта Microsoft
Установка тем на Windows 7 производится из панели “Персонализация”. Попасть в нее можно следующими путями.
- Из панели управления (раздел “Оформление и персонализация” ->
“Персонализация” -> “Изменение темы”).
- Из контекстного меню рабочего стола.
 Чтобы вызвать меню, нужно щелкнуть “правой мышью” по незанятому месту на экране. В нем следует выбрать пункт “Персонализация”.
Чтобы вызвать меню, нужно щелкнуть “правой мышью” по незанятому месту на экране. В нем следует выбрать пункт “Персонализация”.
Список тем, доступных для быстрой установки, находится в правой половине окна панели.
Среди них есть темы Aero (с эффектами прозрачности), упрощенные (базовые) и высококонтрастные – для слабовидящих людей. Здесь же сохраняются пользовательские темы. Чтобы установить новую тему, достаточно нажать на нее в списке. Изменения вступят в действия без перезагрузки компьютера.
Для установки тем с сайта Microsoft кликните кнопку-ссылку “Другие темы в Интернете”.
На ресурсе собрана огромная коллекция бесплатных тем оформления Windows, созданная профессиональными дизайнерами.
В левой стороне окна размещен список категорий. Установка тем, заведомо совместимых с Windows 7, доступна из одноименного раздела.
Чтобы посмотреть все изображения конкретной темы, кликните кнопку “Подробнее”.
Для загрузки нажмите “Скачать тему”. Весь набор изображений и прочего скачивается одним файлом с расширением .themepack. Добавление темы в список производится запуском этого файла. Одновременно будет произведена и установка ее на компьютер.
Весь набор изображений и прочего скачивается одним файлом с расширением .themepack. Добавление темы в список производится запуском этого файла. Одновременно будет произведена и установка ее на компьютер.
Как создать, установить и сохранить собственную тему
При желании вы можете поместить на рабочий стол любое изображение, которое хранится на вашем жестком диске, или настроить показ картинок в виде слайдов. Помимо этого у вас есть возможность изменить цвет рамок окон, звуковую схему Windows 7, набор курсоров и заставку. А также сохранить всё это в виде отдельной пользовательской темы.
Рабочий стол
Спуститесь вниз окна Персонализации и кликните “Фон рабочего стола”.
Щелкните “Обзор” и укажите папку с изображениями. Отметьте флажками те, которые вы желаете видеть на рабочем столе.
Если выбрано более одной картинки, включится режим слайд-шоу. Внизу окна вы можете настроить время, через которое фон будет меняться, и включить показ изображений в случайном порядке.
Внизу окна вы можете настроить время, через которое фон будет меняться, и включить показ изображений в случайном порядке.
Для подтверждения выбора нажмите “Сохранить изменения”.
Окна
Для изменения стиля окон кликните внизу панели “Персонализация” кнопку “Цвет окна”.
Установка цвета оконных границ производится здесь. Кроме использования готовой палитры, вы можете создать свой цвет, передвигая ползунки оттенка, яркости и насыщенности в разделе “Показать настройку цветов”. Интенсивность тона меняется одноименным ползунком.
Кликнув в этом же окне “Дополнительные параметры оформления”, можно изменить визуальные свойства множества системных объектов – пунктов меню, гиперссылок, подсказок, кнопок и прочего.
Звуковая схема
Озвучка системных событий – тоже является элементом темы оформления. Доступ к ее настройкам открывается кликом по кнопке “Звуки”.
Здесь из списка “Звуковая схема” можно выбрать готовый аудионабор, а также загрузить свой.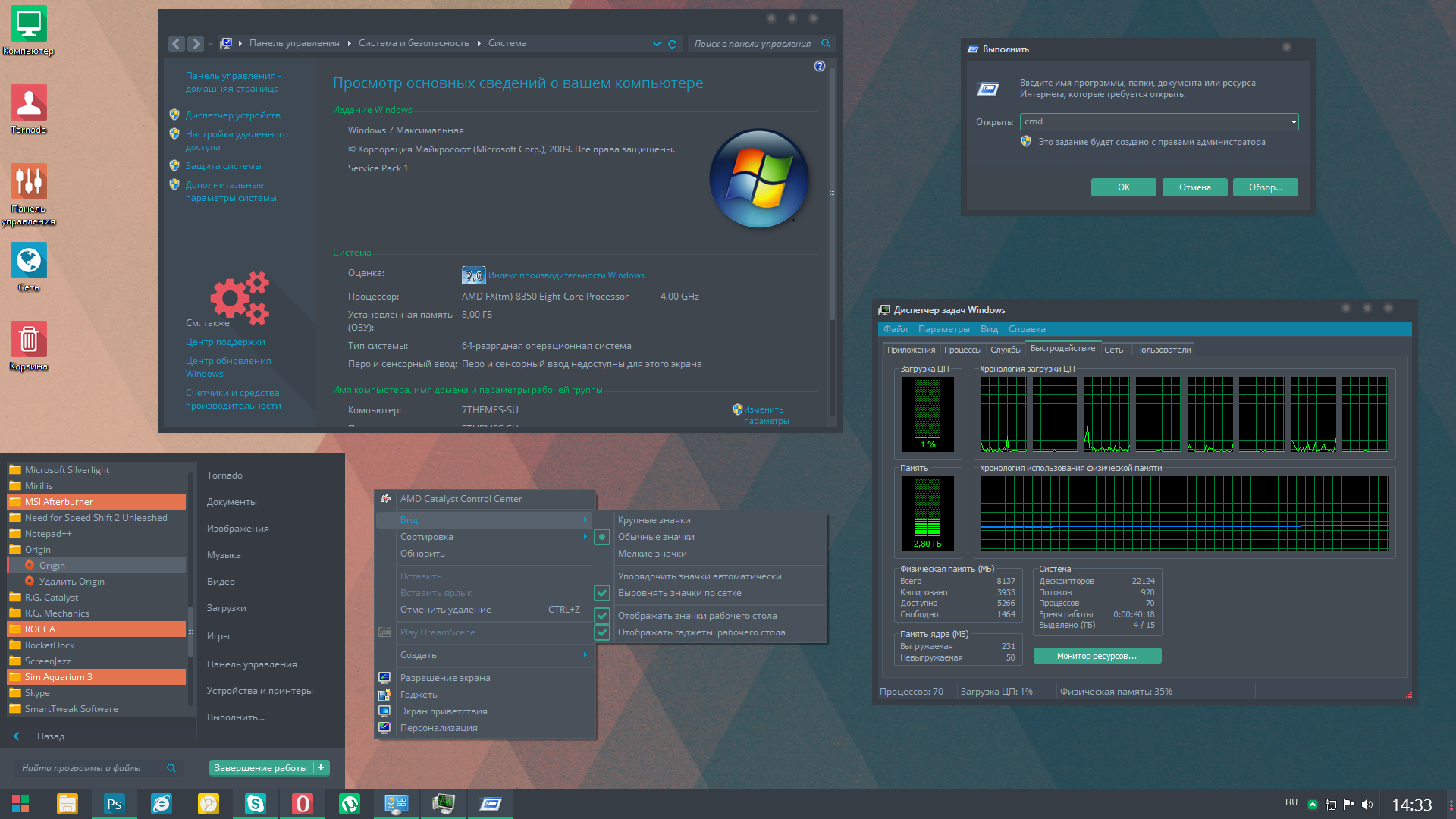 В том же окне каждый звук можно прослушать и переназначить.
В том же окне каждый звук можно прослушать и переназначить.
Заставка
Заставкой называется оформление экрана во время простоя компьютера. Это может быть однотонная цветовая заливка, слайд-шоу из изображений или анимированный сюжет.
Чтобы установить заставку, щелкните одноименную кнопку, которая находится рядом с уже рассмотренными.
Выбор и установка заставки доступны из выпадающего списка в следующем окне.
Нажав “Параметры”, вы можете отредактировать настройки заставки, если они доступны. Кнопка “Просмотр” позволяет увидеть заставку в полноэкранном режиме. Здесь же доступна установка интервала времени от начала бездействия компьютера до показа заставки.
Курсоры
Чтобы изменить стандартный набор курсоров, кликните в левом меню окна “Персонализации” пункт “Изменение указателя мыши”.
В открывшемся окне выберите одну схем. В разделе “Настройка”, вы можете присвоить каждому событию желаемый указатель.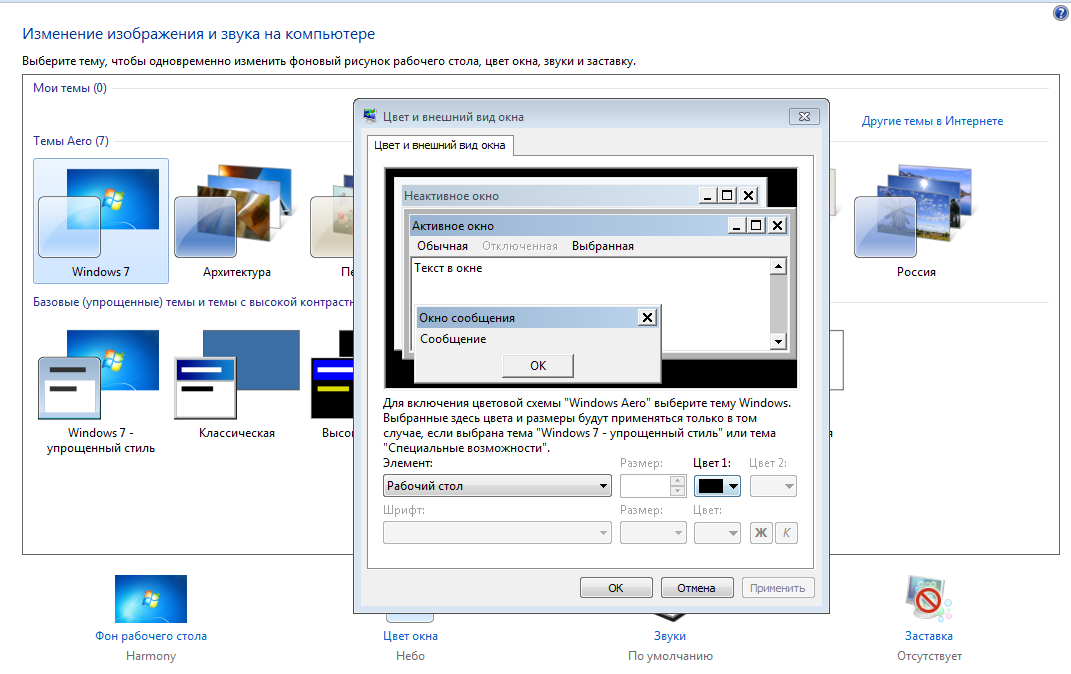 Если флажок “Разрешить темам изменять указатели мыши” будет снят, установка новой темы не повлияет на вид курсоров (при том условии, что они включены в ее набор).
Если флажок “Разрешить темам изменять указатели мыши” будет снят, установка новой темы не повлияет на вид курсоров (при том условии, что они включены в ее набор).
Чтобы сохранить вновь созданную тему, выделите ее в списке, щелкните “Сохранить тему” и присвойте ей имя.
Впрочем, если несохраненная тема в текущий момент используется, она также будет отображена в списке.
О том, как установить в “семерку” тему сторонних разработчиков и какие системные запреты для этого придется обойти, речь пойдет в следующий раз.
Как создать свою собственную тему Windows 8
Тема — это набор настроек, относящихся к Windows в целом. Например, изменение системных звуков вдали от значений по умолчанию или добавление уникальных изображений в качестве обоев рабочего стола приводит к созданию пользовательской темы. Затем вы можете сохранить эту тему или поделиться ею с другими.
Изменения в теме включают фон рабочего стола, панель задач и цвета окон, звуки и заставку. Внесите изменения в любую из этих категорий и сохраните тему. Вы можете создать более одной пользовательской темы, а затем с легкостью переключаться между ними.
Внесите изменения в любую из этих категорий и сохраните тему. Вы можете создать более одной пользовательской темы, а затем с легкостью переключаться между ними.
Мы рассмотрим, как настроить эти разделы темы Windows ниже. Делать это в Windows 8 — это то же самое, что и в Windows 7. Так что для тех, кто уже пробовал это в более ранней версии ОС, эти шаги должны выглядеть знакомо.
Как создать собственную тему Windows 8
Щелкните правой кнопкой мыши в любом месте на рабочем столе и выберите « Персонализация» .
Выберите « Фон рабочего стола» для настройки фона.
Именно здесь мы можем изменить обои изображения. Либо выберите один из сплошных цветов для простого фона, либо выберите раскрывающийся список, в котором используются изображения.
Если выбрана библиотека изображений, мы можем выбрать папку, полную изображений для использования.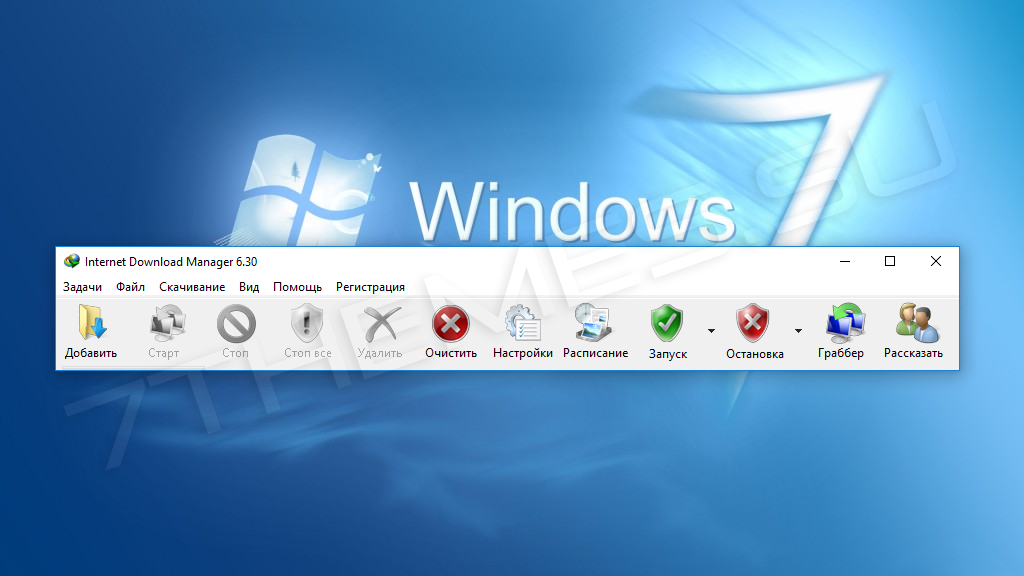
Полезный совет: ознакомьтесь с некоторыми потрясающими рождественскими обоями, которые вы можете использовать в качестве фона.
Выберите одно или несколько из этих изображений для использования в слайд-шоу фона. Вы также можете настроить параметры слайд-шоу по своему усмотрению: изменить положение изображений, задержку переходов, а также следует ли перетасовывать обои.
Выберите элемент « Цвет» на странице « Персонализация», чтобы изменить цвет панели задач и границ окон. Первый вариант, подобный тому, который мы выбрали ниже, — это автоматически выбранный цвет, который лучше всего подходит для обоев рабочего стола.
Выберите раздел « Звуки », чтобы изменить то, что слышно, когда на компьютере происходят определенные вещи. Например, вы можете изменить звуковой сигнал по умолчанию на любой из предустановленных аудиофайлов или выбрать свой собственный. Или вы можете выбрать звуковую схему, которая не содержит звука вообще.
Или вы можете выбрать звуковую схему, которая не содержит звука вообще.
Выберите пункт Заставка, чтобы изменить эти настройки.
Когда все изменения будут установлены, сохраните тему. Сделайте это, нажав Сохранить тему и присвоив ей соответствующее имя.
Любое изменение, внесенное в любую тему, будет отделять ее от оригинала и показывать как несохраненную тему. Затем вы можете создавать новые темы из других пользовательских или даже предустановленных. Переименуйте каждый соответственно, чтобы вы могли легко переключаться между ними, зная, какими свойствами они обладают.
Удаление и обмен темами
Вы можете удалить только тему, которую вы не используете. Если у вас есть только одна пользовательская тема, и вы хотите удалить ее, вы должны выбрать Windows Default Theme и затем щелкнуть правой кнопкой мыши на пользовательскую тему, чтобы удалить ее, например, так:
Поделитесь любой темой, щелкнув ее правой кнопкой мыши и выбрав Сохранить тему для обмена.
Вам будет предложено сохранить его в узнаваемом месте, например так:
Затем вы можете поделиться файлом Deskthemepack с кем угодно, чтобы они могли использовать вашу тему.
Заключение
Создание собственной темы очень просто. Но несмотря на то, что за ним просто и легко следовать, вы можете сделать свою Windows 8 немного отличающейся от тем других людей, просто выполнив следующие действия.
Как создать свою тему. Как создать тему для Windows? Как создать тему
Все разделы сайта сайт
Настройка темы Windows 7
Что же такое тема?
Тема — это объединение изображений, цветов и звуков компьютера. Она включает в себя фон рабочего стола, заставку, цвет границы окна и звуковую схему.
Некоторые темы могут также содержать значки рабочего стола и указатели мыши.
Windows поставляется с несколькими стандартными темами .
Можно выбрать
тему Aero
для
собственной настройки компьютера, тему
«Windows 7 — упрощенный стиль», если
компьютер работает медленно, или тему
с высокой контрастностью, чтобы улучшить
видимость элементов на экране.
Щелкните тему, чтобы применить ее к рабочему столу.
Тема содержит
фоновый рисунок рабочего стола, экранную
заставку, цвет
окон и звуки.
Откройте раздел «Персонализация». Для этого нажмите кнопку Пуск и выберите пункт Панель управления. В поле поиска введите персонализация и затем щелкните пункт Персонализация.
Можно также изменить изображения, цвет и звуки по отдельности, создавая настроенную тему. Дополнительные сведения см. ниже
Создание темы для Windows
Можно изменить отдельные части темы (изображения, цвета и звуки), а затем сохранить измененную тему для собственного использования или для совместного использования с другими пользователями.
Изменение компонентов темы:
2. Щелкните тему, которую нужно изменить, чтобы применить ее к рабочему столу.
3. Выполните одно или несколько следующих действий.
3.1. Чтобы изменить
фон, щелкните Фон рабочего стола, установите
флажок для изображения, которое предполагается
использовать, а затем нажмите кнопку
Сохранить изменения.
3.2. Чтобы изменить цвет границ окон, щелкните Цвет окна, щелкните цвет, который предполагается использовать, а затем нажмите кнопку Сохранить изменения.
3.3. Чтобы изменить звуки для темы, щелкните Звуки, выберите элемент в списке Звуковые схемы, а затем нажмите кнопку ОК.
3.4. Чтобы добавить или изменить заставку, щелкните Заставка, выберите элемент списка Заставка, измените все нужные параметры, а затем нажмите кнопку ОК.
Измененная тема появится в разделе «Мои темы» как несохраненная тема. Сохранение измененной темы только для собственного использования
1. Откройте раздел «Персонализация». Для этого нажмите кнопку Пуск и выберите пункт Панель управления. В поле поиска введите персонализация и затем щелкните пункт Персонализация.
Тема появляется в списке «Мои темы». Обратите внимание, что этот способ сохранения тем не обеспечивает общий доступ к ним для других пользователей.
===================
================
Сохранение измененной темы для совместного использования с другими пользователями:
Для совместного
использования измененной темы выполните
следующие действия.
Для распространения темы можно использовать
электронную почту, сеть или внешний
жесткий диск.
1. Откройте раздел «Персонализация». Для этого нажмите кнопку Пуск и выберите пункт Панель управления. В поле поиска введите персонализация и затем щелкните пункт Персонализация.
2. Щелкните измененную тему, чтобы применить ее к рабочему столу.
3. Щелкните тему
правой кнопкой мыши, а затем выберите
команду Сохранить тему для общего доступа.Настройка темы Windows 7
Что такое тема | настроить Aero в Win7
создать тему
)
В Windows 7 есть очень красивый режим смены обоев рабочего стола в режиме слайдшоу. Однако через несколько месяцев мне наскучили стандартные темы, так же, как наскучили . И я озадачился созданием своей темы Windows 7, со своими фотографиями, цветами т.п. И всё оказалось намного проще, чем можно подумать сначала.
Сами темы хранятся в файле с расширением «.themepack», который представляет собой обычный cab-архив. Собственно вот описание его структуры:
Конечно же, можно было сгенерировать этот файл и самостоятельно, но как-то лениво было, и я решил поискать способ попроще, например, с помощью какой-нибудь программы. А оказалось, что Windows 7 сама умеет создавать эти файлы. Предлагаю ниже пошаговую инструкцию, как это сделать.
А оказалось, что Windows 7 сама умеет создавать эти файлы. Предлагаю ниже пошаговую инструкцию, как это сделать.
1. Подготовка фотографий для будущей темы Windows 7
Отберите необходимые фотографии: они должны быть с разрешением не меньше чем разрешение вашего экрана, например, 1280 x 1024. Если размер фото будет меньше, фотография начнет «растягиваться» и «замыливаться», что очень некрасиво. Более того, очень хорошо предварительно с помощью графического редактора (Photoshop или бесплатный ) добавить фотографии резкости — это очень эффектно смотрится.
Скопируйте все фотографии в какую-нибудь отдельную папку в «Мои изображения», так их будет легче выбирать на следующем шаге. Если для вас важен порядок показа фотографий, переименуйте их так, чтобы они шли в нужном порядке при сортировке по имени файла.
2. Указание фотографий слайдшоу в теме Windows 7
Щелкните правой кнопкой мыши по свободному месту рабочего стола и выберите пункт меню «Персонализация»
Щелкните по пункту «Фон рабочего стола»
Укажите расположение своих фотографий и отметьте их:
Укажите режим смены фотографий:
3.
 Сохранение темы в файле.themepack
Сохранение темы в файле.themepackА вот теперь действительно всё! Полученный файл можно опубликовать где-нибудь в Интернете и радоваться его скачиваниям, которые можно промониторить с помощью Google Analytics, но это уже совсем другая история…
Многие, установившие себе windows 7 не нарадуются на интерфейс Аэро. Как же сделать свою тему в Windows 7?
Всё очень просто — я бы даже сказал интуитивно понятно, так как я сам сделал её через 3 минуты после того, как задался сделать свою собственную тему.
Для того, чтобы было наглядней, я сделаю инструкцию в картинках, то, что у меня английский язык в Windows думаю никому не помешает. В других языках — аналогично всё.
1. Нажимаем правой кнопкой мыши на рабочем столе — выбираем Personalize.
3. У нас откроется окно выбора фонов. Снимаем галочку у ненужных фоток. И по необходимости через кнопку Browse (обзор) — выбираем папку с фотографиями, которые вы хотите влить в тему. Оптимально, чтобы фотографии были с разрешением не менее 1024 на 768. Формат Jpeg. Фоток от 5-8. Это если вы собираетесь тему выложить в интернете. Если тему Windows 7 вы делаете для себя, то делайте как душе угодно. Внизу не забывайте о галочке — опции показа: случайно или последовательно. Также можно выбрать местоположение фонового рисунка — по умолчанию стоит обычно оптимальное значение (рисунок растягивать).
Формат Jpeg. Фоток от 5-8. Это если вы собираетесь тему выложить в интернете. Если тему Windows 7 вы делаете для себя, то делайте как душе угодно. Внизу не забывайте о галочке — опции показа: случайно или последовательно. Также можно выбрать местоположение фонового рисунка — по умолчанию стоит обычно оптимальное значение (рисунок растягивать).
4. Далее сохраняйте изменения (Save Changes). У вас снова появится окно из пункта 2. Выбирайте Windows color — это по сути цвет темы. Вы можете выбрать цвет из предложенных или сделать свой оттенок. Плюс выбрать свою прозрачность.
5. Далее сохраняйте изменения (Save Changes). У вас опять появится окно из пункта 2. Выбирайте Sounds. Вдаваться в подробности как сделать свою звуковую схему — не буду. Можете выбрать в выпадающем списке из предложенных.
6. Можно выбрать скринсейвер для темы, но я не считаю нужным его вообще выбирать, ну кроме разве что черного экрана. Поэтому пункт Screen Saver благополучно опустим.
7. Далее мы увидим, что тема у нас уже в разделе мои темы (My Themes) и написано, что она не сохранена (Unsaved Theme). Нажимаем на ней правой кнопкой мыши и в выпадающем списке выбираем: первый пункт Сохранить тему (Save theme), если мы просто хотим её сохранить на своём компьютере (достаточно ввести имя). Или выбираем: второй пункт Save Theme for Sharing, чтобы сохранить тему в файл.
Программа редактор для изменения и создания тем Windows.Программа редактор тем оформления Windows 7. Вы можете, как создавать
новые, так и изменять существующие стили оформления интерфейса Windows
7 и Vista. Если вы установили очень оригинальную тему Windows, но вам,
какие то детали хотелось бы изменить вам поможет
программа для создания и изменения тем Windows 7 .
Но при желании с помощью программы Windows
Style Builder вы можете создать собственные темы с нуля. Вам только
нужно несколько знаний в области создания тем для Windows. Чтобы вы
быстро освоили творческое мастерство создания стилизации оформлений тем
Windows в комплект с программой в архив вложена подробная инструкция по
работе с программой. Инструкция в которой подробно описано как работает
Инструкция в которой подробно описано как работает
программа для создания и изменения тем оформлена разъяснительными
скриншотами которые очень доступно описаны. Вы быстро станете мастером
по созданию тем и визуальных стилей для Windows 7 и Vista. Программа
для создания тем обладает широким функционалом вам доступны все ресурсы
интерфейсов операционной системы. Измените, стиль своей рабочей среды
так чтобы било приятней и удобней работать. Придайте уникальность вашей
Windows используя свои картинки и звуковые файлы. Тюнинг это очень
увлекательное и полезное занятие. Совершенствуйтесь и развивайтесь
творчески с пользой и комфортом.
На сколько хорошая программа для создания тем Windows 7?
Через 5 минут после прочтения инструкции, которая находится в архиве,
где и программа для создания и изменения тем Windows. Вы можете
приступать к оформлению визуальных стилей. Вот краткое содержание
инструкции возможностей программы:
- Возможность создавать и редактировать свой
Стайлхак.
- Изменение цветов и фонов вертикальных и горизонтальных
скролов. - Настройка заголовков окон.
- Изображение при нажатии на меню ПУСК.
- Цвет текста, выделения и GLOW эффекта в левой и правой
половине меню ПУСК. - Изменение фона меню ПУСК.
- Настройка фонов и теста меню все
программы. - Оформление шрифтов, фонов, цветов и эффектов часов
Windows. - Оформление и настройка календаря в трее.
- Настройка области уведомлений.
- Настройка контекстного меню по ПКМ мыши.
- Настройка шрифтов, фонов, цветов и Aero эффектов окон
Windows. - Оформление плейс баров.
- Назначение фоновых рисунков окнам.
- Оформление информации о жестких и съемных дисков.
- Настройка окна персонализации.
- Настройка окна мой компьютер.
- Оформление GLOW эффектов для Панели задач Windows.
- И многие другие настройки оформлений стилей.

Установка нового набора тем оформления, наверное, самый простой путь настройки Windows 8 под себя. Как и Windows 7, Windows 8 поставляется с набором отличных визуальных тем оформления и ещё сотни доступны на официальном сайте Майкрософт.
Интересная особенность состоит в том, что темы Windows 7 совместимы с Windows 8, а это значит, что кроме сотен официальных вам доступны тысячи “неофициальных” тем оформления от Windows 7.
Темы оформления Windows 8 содержат обои для рабочего стола, изменяю цвет окон, могут включать новые курсоры мыши, звуковую схему, хранитель экрана и иконки для файлов.
Для создания собственной темы из набора обоев, курсоров, скринсейверов и значков следуйте следующей инструкции.
1. Щелчком правой клавишей мыши по рабочему столу вызовите всплывающее меню и откройте Персонализацию.
И укажите через кнопку Обзор в открывшемся окне путь к папке с вашими обоями для рабочего стола
При этом необходимо учесть, что нельзя указать несколько папок сразу. Поэтому если ваши любимые изображения находятся в разных папках, поместите их в один каталог и укажите путь к нему.
Поэтому если ваши любимые изображения находятся в разных папках, поместите их в один каталог и укажите путь к нему.
3. Для изменения частоты смены изображений выберите нужное значение внизу окна в секции Сменять изображение каждые.
4. Теперь возвращайтесь в главное окно Персонализация. Если вы хотите включить собственную звуковую схему, необходимо вначале настроить текущую. Поэтому переходите к меню Звук по соответствующей ссылке внизу окна. Здесь выберите тему, которую будете модифицировать, кликайте по необходимым событиям и через кнопку Обзор указывайте путь к.wav файлу озвучивания этого события.
5. Можно сменить стандартные значки для элементов Мой компьютер, Корзина и Сетевое окружение. Для этого необходимо перейти по ссылке Изменение значков рабочего стола. Выбирайте необходимый элемент и через кнопку Сменить значок указывайте путь к.ico файлу значка или ресурсному.dll файлу, содержащему набор значков. Сохраните изменения.
7. Добавим в нашу тему любимый хранитель экрана. По ссылке Заставка в нижней части меню Персонализация откройте окно и выберите понравившийся скринсейвер. Жмите ОК после добавления.
По ссылке Заставка в нижней части меню Персонализация откройте окно и выберите понравившийся скринсейвер. Жмите ОК после добавления.
8. Мы почти закончили, осталось выбрать цвет окон. Для этого необходимо перейти по ссылке Цвет в Персонализации. Там вы можете указать необходимый цвет окна, интенсивность цвета или установить автоматический выбор цвета в зависимости от обоев рабочего стола.
9. Возвращайтесь в меню Персонализация. Ваша тема должна появиться в разделе Мои темы под именем Несохранённая тема. Кликните правой клавишей мыши по этому значку, выберите Сохранить тему для общего доступа и укажите место сохранения файла темы.
15 интересных тем для Windows 10
Недавно у Windows 10 появилась родная темная тема, а еще новая светлая. Помимо этого и стандартных тем в настройках, для этой ОС существует множество сторонних дизайнов, устанавливаемых с помощью специальных утилит. Мы собрали пятнадцать популярных и, на наш взгляд, интересных тем оформления, а также расскажем, как их быстро установить на свой ПК.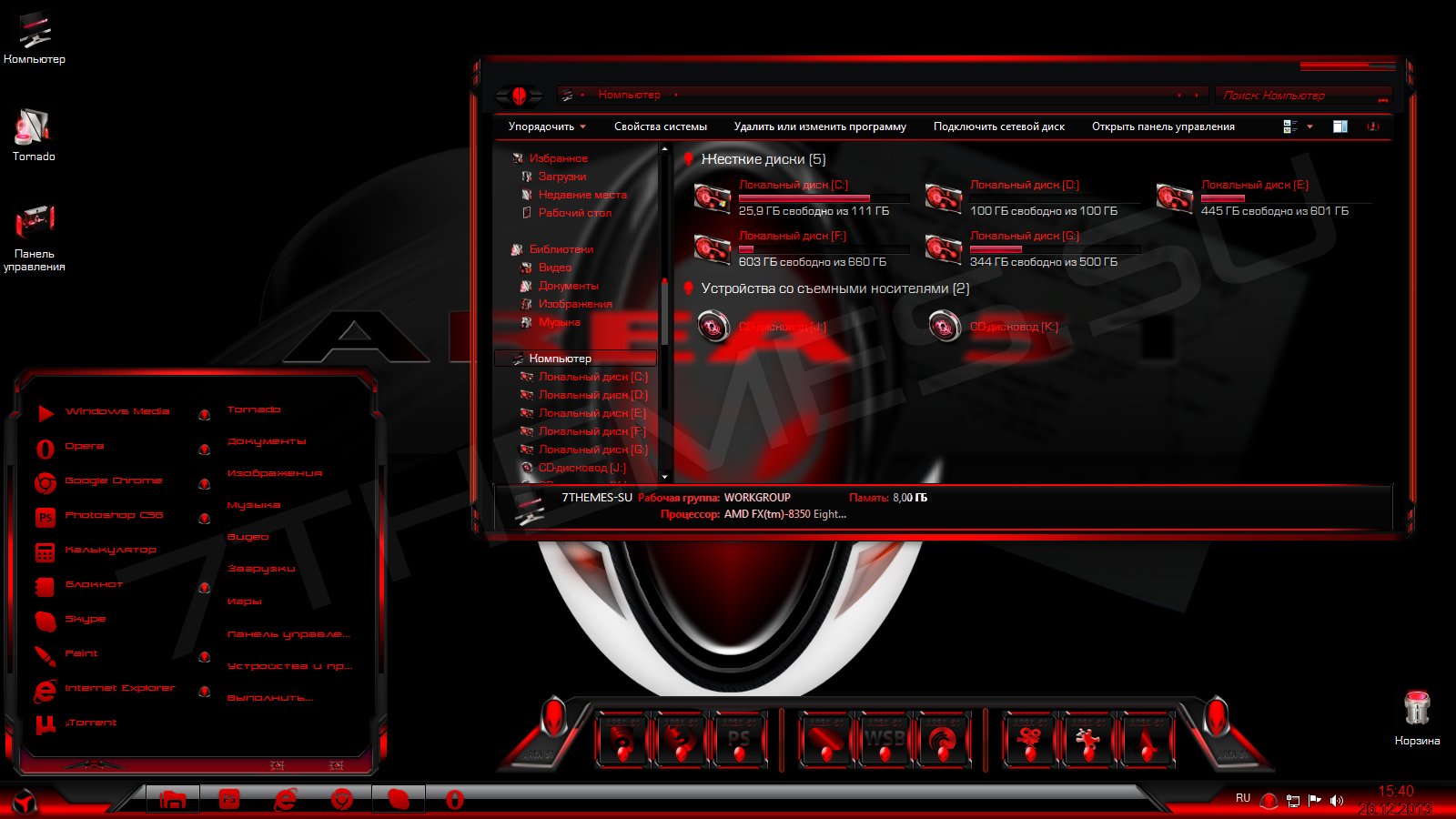
Как установить стороннюю тему на Windows 10
Для установки большинства сторонних тем нужна утилита UltraUXThemePatcher. Ее можно скачать с официального сайта. Дальше устанавливаем ее на компьютер и перезагружаем систему.
После этого скачиваем любую понравившуюся тему и помещаем ее в папку по этому пути «C:\Windows\Resources\Themes». Дальше заходим в «Параметры»-«Персонализация»-«Темы» или кликаем правой кнопкой мыши по рабочему столу и в появившемся окне выбираем «Персонализация, а потом «Темы». Загруженная тема должна появиться в списке стандартных тем.
Важно! Установка и персонализация Windows 10 могут привести к проблемам, поломкам и краху системы, поэтому все это делается на ваш страх и риск.
Важно! При установке другой темы иконки не меняются. Только стиль окон и дизайн интерфейса. Для установки других иконок нужна специальная программа и понравившийся пакет иконок. Если вам интересно и это, то напишите в комментариях, и мы сделаем отдельный материал с подборкой популярных значков.
Вместе с этим можно изменить интерфейс «Проводника» с помощью утилиты OldNewExplorer. Его настройки есть в большинстве тем, где это используется.
Penumbra 10
Стилизованная под macOS и минималистичная тема Penumbra 10 выглядит современно и не слишком черная, как стандартная. Поэтому, если вам нравится Dark Mode, но хочется что-то светлее, то обратите внимание на эту тему.
GreyEve
Есть в нашем списке и тема, которая ставится без утилит. Скачать черную GreyEve можно тут, а после поместить в папку «C:\Users\Имя вашего пользователя ПК\AppData\Local\Microsoft\Windows\Themes. Дальше переходим в «Персонализацию» и видим, что GreyEve уже находится в списке тем. После кликаем на нее и устанавливаем основной темой.
Ades Theme
У Ades Theme есть элементы темной темы, но разбавляет это дело светлый фон основной части окна и яркие зеленые значки с такого же цвета выделениями курсором.
Hastpy
Минималистичная черно-белая тема Hastpy получила шесть вариаций и собственный набор иконок. Если вы считаете, что красота в простоте, то эта тема точно для вас.
Если вы считаете, что красота в простоте, то эта тема точно для вас.
Hover Dark Aero
Еще одна черная тема с максимально простым дизайном и прозрачными краями окон. Выглядит современно и стильно, не выедает глаз и подходит фанатам минимализма.
Gray Dark
Очередная вариация Dark Mode с черными и серыми цветами. Все это дело сочетается со стандартной темой и делает общий вид одновременно похожим на классику Windows 10, но в то же время с приятными глазу доработками.
Big Sur
Для любителей визуального стиля MacOS есть свежая тема Big Sur в честь одноименного недавнего обновления Apple. Правда, чтобы сделать все, как на картинке выше, придется доустановить пакет иконок и пару виджетов. Весь перечень есть по ссылке.
Blossom
Тема Blossom тоже сделана под MacOS, она светлая и приятная глазу. Для полноценной реализации рекомендуется скачать иконки и виджеты.
Simplify 10 Yellow Green
В отличие от большинства тем выше, эта тема светлая с яркими вкраплениями желтого и зеленого цветов. Серый тут основа фона, но это его светлый оттенок.
Серый тут основа фона, но это его светлый оттенок.
Porcelain
Тема Porcelain тоже светлая и тут минимальные изменения в дизайне, сделанные в стиле MacOS. Зато есть разноцветные папки и значки, на которых и сделан акцент.
Janguru
Тема Janguru темная и строгая. Задник черный, но его разбавляют разноцветные значки. Края окон стильные и прозрачные, но при желании это можно убрать. Специально под тему изменен значок курсора. Также можно скачать пакет иконок.
Rose On The Moon
Эта черная тема с эффектными вкраплениями кроваво-красного и бордового отлично подойдет не только для парней, но и для девушек. При скачивании можно добавить фирменные обои и скины на виджеты.
Nuclear
Эта черная тема получила 25 вариантов цветного оформления, поэтому каждый здесь может найти себе что-то по вкусу. Большинство из них кислотные, но есть и более спокойные цвета.
Dragoon X
Тема Dragoon X есть в темном и светлом вариантах. В обоих случаях у нее плоский стиль и яркие разноцветные значки. При желании можно скачать скины для разных виджетов к теме.
В обоих случаях у нее плоский стиль и яркие разноцветные значки. При желании можно скачать скины для разных виджетов к теме.
Matte
Matte — темная тема с темно-серым и мятным цветами, строгими значками и минималистичным стилем. При скачивании можно добавить специальный набор иконок и значки для панели на рабочем столе.
Как создать собственную тему для Windows 7
Тема Windows 7 — это не что иное, как набор обоев, стилей оформления, заставки и некоторых настроек Windows, которые придают уникальность вашему рабочему столу. Вы можете изменить настройки некоторых визуальных элементов, таких как цвет границы окна, различные звуки окон и создать новую среду — короче говоря, уникальную тему Windows 7.
Есть много причин, по которым вы хотите создать свою собственную тему Windows 7. Первая причина заключается в том, что вы можете работать с несколькими компьютерами и находить это очень трудным или отвлекающим, если в той же системе установлена другая тема. Вы хотите сэкономить время, изменяя все настройки, цвета, фоновые обои, и в этих ситуациях вам обязательно поможет файл пакета тем Windows.
Вы хотите сэкономить время, изменяя все настройки, цвета, фоновые обои, и в этих ситуациях вам обязательно поможет файл пакета тем Windows.
Вторая причина заключается в том, что вы можете захотеть создать что-то очень уникальное, чего еще никто не делал, и захотите поделиться этой Windows 7 со своими друзьями или коллегами. Если у вас есть веб-сайт или блог, вы можете создать тему Windows 7 для читателей блога и раздать ее бесплатно.
Преимущество использования пакета тем Windows7 заключается в том, что вы можете полностью изменить внешний вид, просто дважды щелкнув файл пакета тем.Нет необходимости менять каждую настройку снова и снова.
Накопите все элементы темы, которую вы собираетесь создать
Прежде чем мы перейдем к этапам создания пакета тем Windows7, вот типичные элементы пакета тем Windows7, которые вам необходимо знать:
- Иконки рабочего стола
- Обои на рабочий стол
- Звуки Windows
- Заставка Windows
- Указатели для мыши
- Цвет темы
- Слайд-шоу.

1. Сначала скопируйте все элементы вашей темы в новую папку — здесь вы сохраните все файлы, необходимые для работы темы. Вы можете создавать вложенные папки внутри своей основной папки, чтобы содержать обои, заставки, курсоры мыши и так далее.
2. Найдите обои: Найдите несколько интересных сайтов с обоями и загрузите те обои, которые вы хотите использовать в своей теме. Быстрый поиск обоев в Google откроет множество сайтов с обоями. Вы также можете воспользоваться нашим рекомендуемым списком надежных сайтов с обоями.
В качестве примера — я бы хотел придать своему рабочему столу Windows ощущение MAC, поэтому я загрузил несколько обоев MAC и скопировал их все в свою пользовательскую папку тем Windows7 -> Папка обоев .
3. Найдите заставки: Таким же образом найдите несколько сайтов с заставками и загрузите пару хороших заставок для вашей новой темы Windows 7. Хороший сайт для бесплатных заставок — screensavers. com.
com.
Если вы не предпочитаете использовать заставку, все в порядке.Создаваемый пакет тем будет использовать заставку Windows по умолчанию.
4. Найдите уникальные звуки : Не нравится звуковая схема Windows7? Скачайте несколько классных звуков, которые вы хотите использовать в создаваемой вами теме Windows7. Вы можете использовать sounddogs.com или freesound.org, чтобы бесплатно найти высококачественные звуковые эффекты. После того, как вы загрузили пользовательские звуковые файлы, поместите их в папку «Звуки» темы Windows 7.
5. Курсоры и значки: Точно так же вы можете найти бесплатные курсоры мыши здесь и несколько красивых иконок на этом веб-сайте
После того, как все файлы будут размещены, поместите их в соответствующие папки — это будет удобно, если вы захотите изменить тему позже или захотите отредактировать тему с нуля.
Создание пакета тем для Windows 7
1. Щелкните правой кнопкой мыши на рабочем столе и выберите «Персонализировать», как показано ниже:
2. Откроется новое окно, в котором вы можете изменить различные элементы темы. Окно будет иметь следующий вид:
Откроется новое окно, в котором вы можете изменить различные элементы темы. Окно будет иметь следующий вид:
3. Теперь вам нужно изменить различные элементы настраиваемой темы, которую вы собираетесь создать.
Сначала нажмите «Изменить значки рабочего стола» в левой верхней части окна и выберите элементы, значок которых вы хотите изменить.Помните, мы ранее создали новую папку, содержащую файлы нашей темы? Теперь перейдите в ту же папку и выберите соответствующие значки, как показано ниже:
Обязательно установите флажок «Разрешить темам изменять значки рабочего стола», затем нажмите «Применить», а затем «ОК».
3. Таким же образом щелкните указателями мыши в окне персонализации и перейдите в папку «Курсоры» в папке тем Windows 7. Затем выберите курсоры, которые вы хотите использовать в своей теме, как показано ниже:
4.Чтобы добавить обои в тему Windows7, вернитесь в окно персонализации и выберите «Фон рабочего стола» внизу окна:
Теперь перейдите к папке «Обои», созданной ранее, которая содержит все обои, которые вы сохранили для настраиваемой темы, которую собираетесь создать.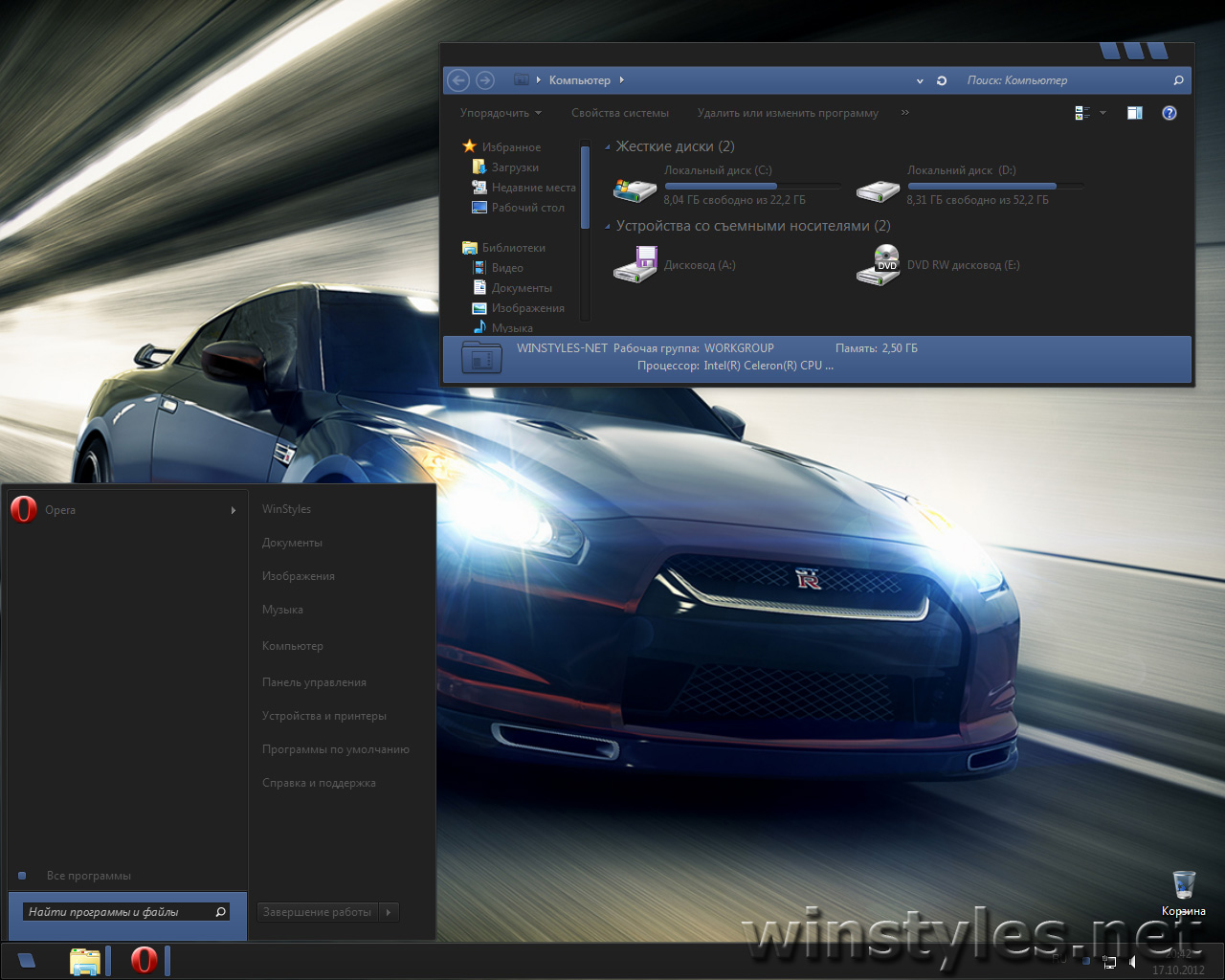
Нажмите «Сохранить изменения», и все готово.
5. Изменить цвет окон программы также довольно просто: нажмите «Цвета Windows» в нижней части окна персонализации и выберите цвет, который вы хотите использовать с настраиваемой темой.
6. Следующей функцией является изменение звуков Windows, которое доступно рядом со ссылкой «Цвет Windows» в нижней части окна персонализации. Щелкните ссылку «Звуки», и откроется следующее окно:
Сначала выберите события программы, а затем нажмите кнопку «Обзор», чтобы выбрать исходный путь к звуковому файлу в папке вашей темы Windows7 (обсуждалось ранее).
Сохранение пользовательской темы
После того, как все настройки будут выполнены, вы должны сохранить все изменения в файле пакета темы, чтобы вы могли использовать эту тему позже.Для этого откройте окно персонализации и нажмите «Сохранить тему», как показано ниже:
Затем щелкните сохраненную тему правой кнопкой мыши и выберите «Сохранить тему для совместного использования». Это откроет окно, теперь выберите тип файла как .themepack и сохраните пакет тем на свой компьютер.
Это откроет окно, теперь выберите тип файла как .themepack и сохраните пакет тем на свой компьютер.
Вот и все. Вы только что создали новую тему windows7, и ее можно использовать на любом компьютере. Чтобы поделиться этой темой, все, что вам нужно сделать, это отправить файл пакета тем кому угодно, и ваши друзья смогут использовать эту тему на своих компьютерах.Если вы хотите снова изменить тему, вы можете выполнить те же действия, которые упоминались ранее, потому что у вас есть исходные файлы, которые используются в созданной вами настраиваемой теме.
Это руководство работает для всех выпусков Windows7, например, Home Premium, Professional, Ultimate и Enterprise.
Вы создали свою собственную персонализированную тему Windows7? Поделитесь своими мыслями в комментариях.
Эта статья полезна? да Нет
Сумен Гальдер Сумен — основатель / автор Ampercent, технического блога, который пишет о компьютерных хитростях, бесплатных онлайн-инструментах и руководствах по программному обеспечению.
Создайте свою собственную тему рабочего стола Windows 7
Недавно я пересек страну, чтобы помочь родителям установить их новые компьютеры. Поездка стоила потраченного времени: им пришлось переключиться с медленных старых компьютеров с Windows XP на быстрые и свежие ПК с Windows 7. А взамен я съел много настоящей нью-йоркской пиццы. Когда обновление на выходных было завершено, какая единственная функция Windows 7, по вашему мнению, им понравилась больше всего? Ни библиотеки, ни домашняя группа, ни шикарная новая панель задач.Нет, им понравилось слайд-шоу на рабочем столе.
Возможно, вы уже знаете, что Windows 7 позволяет превратить рабочий стол в слайд-шоу из ваших любимых фотографий. Вы можете не осознавать, что вы можете легко сохранить и поделиться этим слайд-шоу, чтобы ваши друзья и семья с Windows 7 могли видеть те же фотографии на своем рабочем столе — без публикации фотографий в Интернете, где вам придется беспокоиться о проблемах с конфиденциальностью.
Персонализация рабочего стола
Во-первых, позвольте мне начать с краткого обзора того, как персонализировать ваш рабочий стол.Чтобы изменить фон рабочего стола, просто щелкните рабочий стол правой кнопкой мыши и выберите Personalize . Отсюда есть два способа изменить рабочий стол. Вы можете выбрать одну из тем или нажать «Фон рабочего стола» внизу окна.
Выбор темы приводит к ряду изменений на вашем рабочем столе — он загружает коллекцию фотографий, которые будут отображаться в виде слайд-шоу, изменяющегося через заданные интервалы. Он также может настроить цвет вашего окна, системные звуки и даже экранную заставку.
Если вы нажмете « Фон рабочего стола », вы сделаете более простой выбор — вы можете выбрать одну или несколько фотографий откуда-то на своем компьютере (если вы выберете несколько фотографий, вы можете выбрать, как часто они будут меняться) — но все остальное, например звуки и цвет окна остаются прежними.
Скачать новые темы
Все идет нормально. Как видите, сменить тему или выбрать пару фотографий для отображения на рабочем столе несложно. Но я был бы упущен, если бы не сказал вам, что загружать новые темы тоже несложно.
Как видите, сменить тему или выбрать пару фотографий для отображения на рабочем столе несложно. Но я был бы упущен, если бы не сказал вам, что загружать новые темы тоже несложно.
Из коробки Windows 7 поставляется с небольшим набором тем. Но Microsoft постоянно добавляет новые темы на веб-сайт Windows. Чтобы получить новую тему, прокрутите (при необходимости) до конца раздела «Мои темы» и нажмите «Получить другие темы в Интернете».»Вы перейдете на веб-сайт Windows, где сможете найти дополнительные темы. Когда я посетил, на выбор было более 60 фотографий с фотографиями из разных уголков мира, из НАСА, некоторые из которых были выпущены такими компаниями, как Coke и Ferrari. , и больше.
Если вы видите понравившуюся тему, просто нажмите «Загрузить» и выберите «Открыть с помощью Themepack». Он появится в вашей коллекции тем, и вы сможете переключиться на него в любое время. (Когда вы загружаете и используете новую тему, она заменяет вашу текущую тему, поэтому вы можете сохранить ее, если вы создали что-то, что хотели бы использовать снова. ) Вы также можете просмотреть коллекцию сторонних тем Windows на PCWorld.com.
) Вы также можете просмотреть коллекцию сторонних тем Windows на PCWorld.com.
Создайте свою тему
Но лучшая новость заключается в том, что вы можете создать свою собственную тему с собственными фотографиями. Это довольно просто: просто откройте окно «Персонализация» и нажмите «Фон рабочего стола». Теперь выберите фотографии, которые хотите включить в свою тему. Имейте в виду, что вы не можете включать фотографии из более чем одной папки за раз, поэтому, если у вас есть фотографии в двух или трех отдельных папках, вы можете скопировать их в одно место, а затем найти эту папку.
После выбора фотографий установите продолжительность слайд-шоу. Вы можете менять фотографии так часто, как каждые несколько секунд, но лично я нахожу это утомительным. Предлагаю раз в час или два. Щелкните Сохранить изменения.
Вы увидите новую тему в верхней части Мои темы. Он будет называться Несохраненная тема. Если вы хотите сохранить его, щелкните правой кнопкой мыши Несохраненную тему и выберите Сохранить тему или Сохранить тему для совместного использования .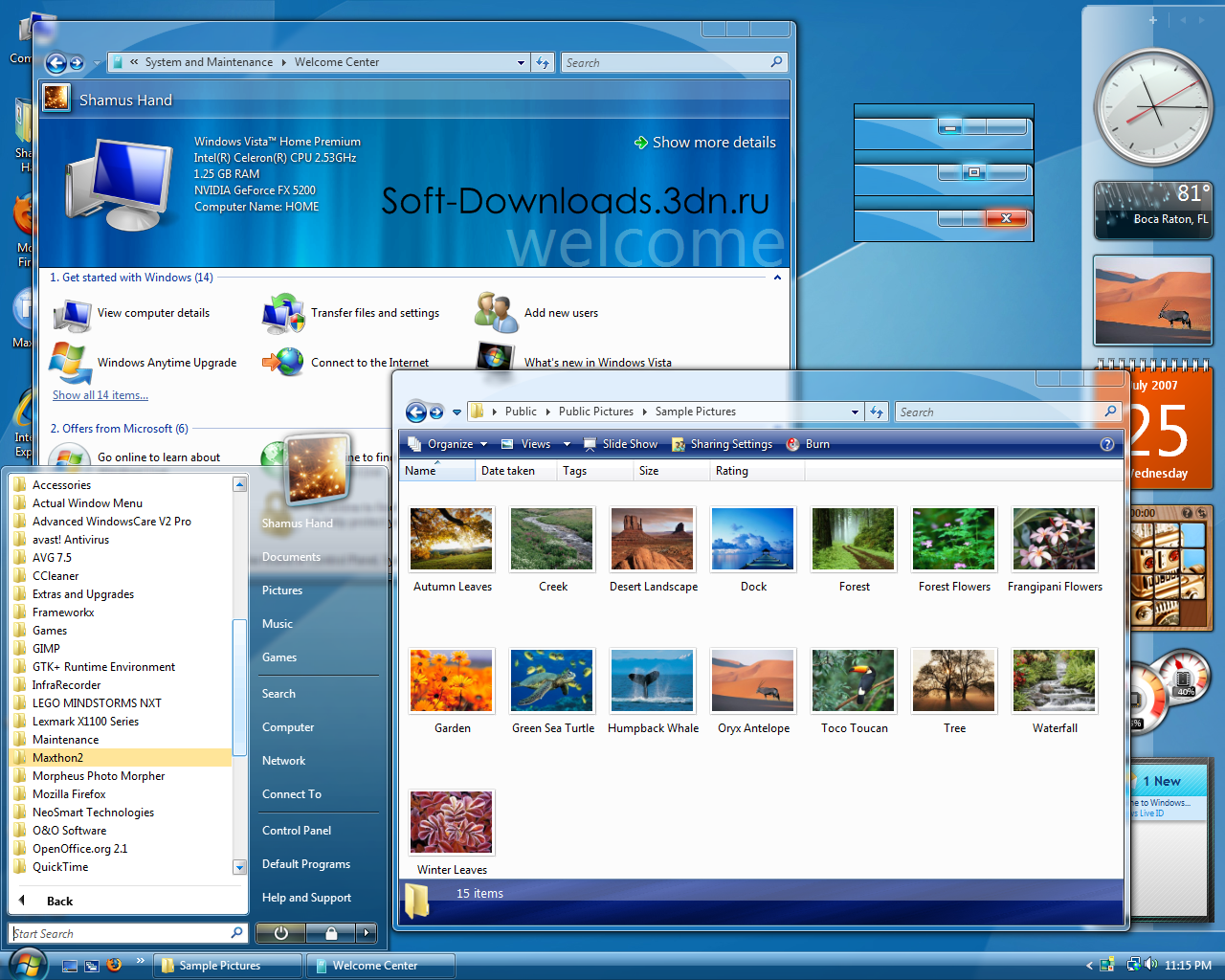 Если вы хотите использовать тему только на своем ПК, выберите Сохранить тему , и она появится здесь, в разделе «Мои темы», с любым именем, которое вы укажете.Если вы хотите поделиться темой с другими, выберите Сохранить тему для совместного использования , а затем назовите файл. Сохраните его где-нибудь, где вы его легко найдете — например, на рабочем столе. Когда это будет сделано, вы можете передать этот файл другим пользователям Windows 7. Все, что им нужно сделать, это дважды щелкнуть файл темы, и он также будет добавлен в их коллекцию «Мои темы».
Если вы хотите использовать тему только на своем ПК, выберите Сохранить тему , и она появится здесь, в разделе «Мои темы», с любым именем, которое вы укажете.Если вы хотите поделиться темой с другими, выберите Сохранить тему для совместного использования , а затем назовите файл. Сохраните его где-нибудь, где вы его легко найдете — например, на рабочем столе. Когда это будет сделано, вы можете передать этот файл другим пользователям Windows 7. Все, что им нужно сделать, это дважды щелкнуть файл темы, и он также будет добавлен в их коллекцию «Мои темы».
Конечно, имейте в виду, что чем больше фотографий вы включите в свою тему, тем больше будет файл. Это не сильно беспокоит, если вы сохраняете тему только для своего ПК, но ограничиваете тему до десятка фотографий или около того, если хотите поделиться.Я сделал, например, тему из 100 фотографий, и в итоге она занимала около 23 МБ — слишком много для отправки по электронной почте.
Горячий фото недели
Публикуйся, становись знаменитым! Каждую неделю мы выбираем нашу любимую фотографию, представленную читателем, на основе творчества, оригинальности и техники.
Вот как зарегистрироваться. Отправьте нам свою фотографию в формате JPEG с разрешением не выше 640 на 480 пикселей. Заявки с более высоким разрешением будут немедленно дисквалифицированы.При необходимости воспользуйтесь программой редактирования изображений, чтобы уменьшить размер файла изображения, прежде чем отправить его нам по электронной почте. Включите название вашей фотографии вместе с кратким описанием и тем, как вы ее сфотографировали. Не забудьте указать свое имя, адрес электронной почты и почтовый адрес. Перед подачей заявки ознакомьтесь, пожалуйста, с полным описанием правил и положений конкурса.
Горячий фото на этой неделе: «День мертвых, фейерверк» Карлоса Гидденса-младшего, Сан-Антонио, Техас
Карлос говорит: «Я сделал этот снимок на камеру Canon PowerShot SD 450, установленную в режим Fireworks.Я установил камеру на штатив, и мне пришлось сделать несколько снимков, прежде чем я смог правильно рассчитать время ».
Второе место на этой неделе: «Дивизион» Алин МакКоннаха, Топика, Канзас
Алин говорит, что он использовал свой Olympus SP-550 UZ, чтобы сделать этот снимок в национальном парке Смоки-Маунтин. На этой, казалось бы, абстрактной фотографии верхняя половина представляет собой покрытый листьями мост; нижняя половина — ручей; а половинки разделены покрытыми мхом деревянными перилами моста.
На этой, казалось бы, абстрактной фотографии верхняя половина представляет собой покрытый листьями мост; нижняя половина — ручей; а половинки разделены покрытыми мхом деревянными перилами моста.
Чтобы увидеть победителей прошлого месяца, посетите слайд-шоу May Hot Pics.Посетите галерею Hot Pics Flickr, чтобы просмотреть прошлых победителей.
Есть вопрос о цифровых фотографиях? Присылайте мне свои комментарии, вопросы и предложения по поводу самого информационного бюллетеня. И не забудьте подписаться на рассылку Digital Focus по электронной почте каждую неделю.
Эта история «Создайте свою собственную тему рабочего стола Windows 7» была первоначально опубликована PCWorld.
Примечание. Когда вы покупаете что-то после перехода по ссылкам в наших статьях, мы можем получить небольшую комиссию.Прочтите нашу политику в отношении партнерских ссылок для получения более подробной информации.
Создание пакета тем в Windows 7 [Подробное руководство]
Многое было написано о причудливом внешнем виде Windows7 с тех пор, как она была представлена на PDC 2008. Microsoft проделала замечательную работу, добавив множество новых функций, которые не только хороши, но и не потребляют системные ресурсы, что сделало Windows 7 быстрее, чем его предшественник Vista.
В Windows 7 есть интересная функция, называемая пакетом тем, которой не было в более ранних версиях операционной системы Windows.Тематический пакет может включать в себя следующие элементы:
1. Обои для рабочего стола
2. Заставка
3. Звуки
4. Слайд-шоу
5. Цвет темы
6. Указатели мыши
7. Значки рабочего стола
И вы можете установить пакет тем на любой компьютер с Windows 7 без исправления системных файлов Windows. То есть вам не нужно использовать стороннее программное обеспечение для установки пакета тем. Просто дважды щелкните файл пакета темы, чтобы установить его.Звучит хорошо, правда?
То есть вам не нужно использовать стороннее программное обеспечение для установки пакета тем. Просто дважды щелкните файл пакета темы, чтобы установить его.Звучит хорошо, правда?
Еще одно явное преимущество заключается в том, что вы можете установить этот пакет на любую машину под управлением Windows 7 простым двойным щелчком!
Создайте свой пакет тем в Windows 7Создание пакета тем — в основном простая задача по сравнению с темой, поскольку вы не используете никаких программ для взлома ресурсов и других утилит.
Процедура:
Шаг 1. Щелкните правой кнопкой мыши Desktop , выберите Properties .Здесь вы увидите множество пакетов тем по умолчанию. В том же окне вы получите все параметры, необходимые для настройки и создания пакета тем в Windows 7.
Шаг 2. Теперь вам нужно настроить все элементы, которые вы хотите изменить в своем новом пакете тем.
Шаг 3. Выберите Фон рабочего стола и выберите несколько обоев, если вы хотите иметь функцию слайд-шоу в новом пакете тем (см. « Создание слайд-шоу» в руководстве , чтобы узнать больше об этом).
Просто введите папку с обоями, которую хотите использовать, нажав кнопку обзора справа и перейдя к папке. Также не забудьте настроить временной интервал слайд-шоу. Чтобы изменить это, нажмите на опцию «Сменить изображение каждые» в нижней части окна.
Шаг 4. Затем, если вы хотите изменить звуки, просто измените звуки Windows. Вы можете обратиться к разделу «Как изменить системные звуки в Windows 7», чтобы добиться этого.
Шаг 5. Хотя многие из нас не используют заставку, неплохо иметь красивую заставку в своем любимом наборе тем.Щелкните правой кнопкой мыши Рабочий стол> Персонализация> Заставка и настройте хранитель экрана по своему вкусу.
Шаг 6: Многие любят менять указатель мыши. Вы можете легко изменить указатель мыши, используя следующее руководство:
Как настроить и установить новый указатель мыши в Windows 7
Шаг 7. Наконец, измените цвет темы, чтобы он соответствовал обоям пакета тем. Просто убедитесь, что вы выбрали цвет, который хорошо сочетается со всеми обоями в функции слайд-шоу.Чтобы изменить цвет, щелкните правой кнопкой мыши «Рабочий стол»> «Персонализация»> «Цвет окна» и настройте цвет так, чтобы он совпадал с обоями, включенными в этот пакет тем.
Когда вы закончите, просто щелкните ссылку Сохранить тему , измените тип на .themepack и нажмите кнопку сохранения. Вуаля, вы создали тематический пакет!
Как установить пакет тем в Windows 7 Шаг 1: Откройте расположение пакета тем.
Шаг 2: Дважды щелкните файл .themepack, чтобы установить и применить тему.
Обратите внимание, что вы можете увидеть все установленные пакеты тем в окне «Настройка». Таким образом, вам не нужно искать файл пакета тем, чтобы использовать его снова.
тем для Windows 7: как их разблокировать или создать свою
Темы были частью Windows, по крайней мере, с Windows 95, и они все еще присутствуют в Windows 7 в виде единого файла, который объединяет один или несколько фонов рабочего стола, экранную заставку, цвет границы окна, звуковая схема, значки на рабочем столе и указатели мыши.Windows 7 поставляется с несколькими темами, но также позволяет получить больше. В этом руководстве мы покажем вам, как разблокировать темы, которые уже есть на вашем компьютере, удалить темы, которые вы добавили, и получить больше тем в Интернете.
Введение
Чтобы изменить тему, вам нужно перейти в окно «Персонализация». Щелкните правой кнопкой мыши на рабочем столе и выберите «Персонализация» или введите «изменить тему» в меню «Пуск» и нажмите «Ввод». Кроме того, вы можете найти нужный апплет на панели управления — если вы находитесь в представлении категории, в разделе «Внешний вид и персонализация» нажмите «Изменить тему», или если вы находитесь в одном из представлений значков, просто выберите « Персонализация ».
Щелкните правой кнопкой мыши на рабочем столе и выберите «Персонализация» или введите «изменить тему» в меню «Пуск» и нажмите «Ввод». Кроме того, вы можете найти нужный апплет на панели управления — если вы находитесь в представлении категории, в разделе «Внешний вид и персонализация» нажмите «Изменить тему», или если вы находитесь в одном из представлений значков, просто выберите « Персонализация ».
Windows 7 обычно включает около 13 тем оформления:
- Темы Aero : Windows 7, архитектура, персонажи, пейзажи, природа, сцены и тема вашей страны
- Базовые и высококонтрастные темы : Windows 7 Basic, Windows Classic, High Contrast # 1, High Contrast # 2, High Contrast Black и High Contrast White
В дополнение к теме вашей страны, в зависимости от вашего языка Windows 7, установка может также содержать дополнительные темы.Например, английская версия Windows 7 содержит пять тем: Австралия, Канада, Южная Африка, Великобритания и США. Однако в зависимости от того, какой английский регион вы выбрали во время установки операционной системы, в окне персонализации будет виден только один из них; остальные будут по-прежнему установлены, но по умолчанию они будут скрыты.
Однако в зависимости от того, какой английский регион вы выбрали во время установки операционной системы, в окне персонализации будет виден только один из них; остальные будут по-прежнему установлены, но по умолчанию они будут скрыты.
Темы разблокировки
Мы разбили процесс разблокировки скрытых тем на три простых шага:
1.Показать соответствующие файлы
Резюме: Параметры папки => Вид => Расширенные настройки => Скрытые файлы и папки => Выберите «Показать скрытые файлы, папки и диски» и снимите флажок «Скрыть защищенные системные файлы (рекомендуется)»
РекламаЧтобы открыть проводник Windows, нажмите клавиши Windows + E или откройте любую из ссылок на папки в меню «Пуск». Оказавшись там, щелкните раскрывающееся меню «Организовать» в левом верхнем углу и выберите «Параметры папки и поиска».«Более быстрый способ сделать это — ввести« папка »в меню« Пуск »и нажать клавишу« Ввод ».
Теперь вы находитесь на вкладке «Общие», поэтому переключитесь на вкладку «Просмотр» вверху.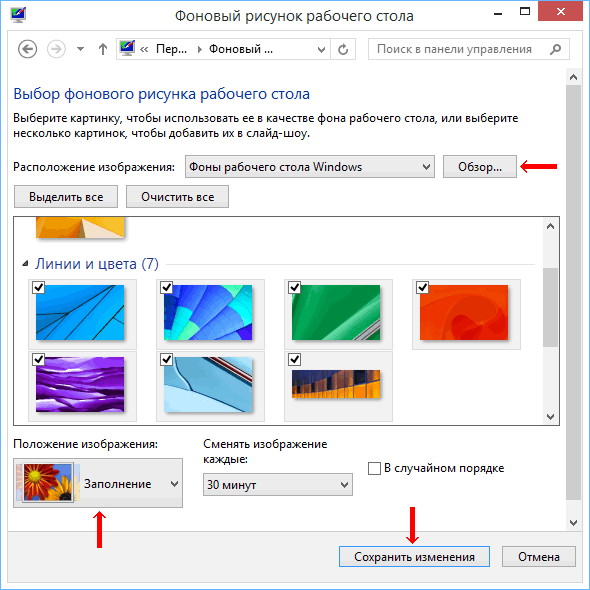 Оказавшись там, посмотрите «Дополнительные настройки» в нижней половине окна и в разделе «Скрытые файлы и папки» выберите «Показать скрытые файлы, папки и диски». Три варианта ниже, не забудьте снять флажок «Скрыть защищенные системные файлы (рекомендуется)».
Оказавшись там, посмотрите «Дополнительные настройки» в нижней половине окна и в разделе «Скрытые файлы и папки» выберите «Показать скрытые файлы, папки и диски». Три варианта ниже, не забудьте снять флажок «Скрыть защищенные системные файлы (рекомендуется)».
Если вы получите следующий запрос, нажмите Да. Нажмите «Применить» и закройте окно «Параметры папки».
2. Примените и сохраните тему
Сводка: перейдите к «% WINDIR% GlobalizationMCT» => Откройте одну из папок региона => Откройте папку темы => Дважды щелкните файл внутри
Если у вас все еще открыт проводник Windows, введите «% WINDIR% GlobalizationMCT» (без кавычек) в адресную строку и нажмите Enter. Вы также можете поместить это в диалоговое окно запуска (Windows Key + R) или в меню «Пуск», и он будет работать нормально. Если вам интересно узнать о части «% WINDIR%», это эквивалентно вводу C: Windows, но он будет работать независимо от того, на какой букве диска у вас установлена папка Windows.
Оказавшись в папке, вы должны увидеть хотя бы одну папку для конкретной страны. если вы используете английскую версию Windows 7, вы увидите MCT-AU, MCT-CA, MCT-GB, MCT-US и MCT-ZA для пяти регионов, упомянутых выше.
Откройте папку, соответствующую стране, для которой у вас еще нет темы, откройте ее папку Theme и дважды щелкните файл .theme внутри.
Должно появиться окно персонализации, вы увидите, что тема применена, и она будет там сохранена.На скриншоте выше вы можете увидеть наше окно персонализации после того, как мы добавили оставшиеся четыре темы, которые нам не хватало.
Как установить пользовательские темы в Windows 7 — UltraLinx
Если вы хотите создать минималистичный дизайн рабочего стола в Windows 7, использование настраиваемых тем просто необходимо. Тема по умолчанию неуклюжая, резкая и не подходит для минимализма. Чтобы использовать настраиваемые темы, достаточно одного щелчка мыши, чтобы исправить необходимые системные файлы; это надежный процесс. Также обратите внимание, что этот процесс будет работать в Vista и XP, но есть некоторые незначительные отличия, и если вы используете любую из этих ОС, вам следует изучить ее подробнее или оставить комментарий ниже.
Также обратите внимание, что этот процесс будет работать в Vista и XP, но есть некоторые незначительные отличия, и если вы используете любую из этих ОС, вам следует изучить ее подробнее или оставить комментарий ниже.
Краткая версия (для опытных пользователей)
- Исправление системных файлов с помощью Ultimate Theme Patcher
- Скачать кастомную тему
- Переместить тему в C: \ Windows \ Resources \ Themes
- Применить тему в меню «Персонализация» Windows 7
Прошивка файлов
Сначала нам нужно пропатчить 3 системных файла:
- uxtheme.dll
- themeui.dll
- themeservice.dll
Самый простой способ сделать это — использовать клиент исправлений для рабочего стола, такой как Universal Theme Patcher (v1.5). Вы можете скачать Universal Theme Patcher по ссылкам.
После загрузки извлеките файлы из .zip и запустите в режиме администратора либо «UniversalThemePatcher-x64. exe» для 64-разрядной ОС, либо «UniversalThemePatcher-x86.exe» для 32-разрядной ОС. Чтобы запустить программу в режиме администратора, просто щелкните правой кнопкой мыши файл.exe и выберите запуск от имени администратора. Без этого невозможно будет исправить файлы.
exe» для 64-разрядной ОС, либо «UniversalThemePatcher-x86.exe» для 32-разрядной ОС. Чтобы запустить программу в режиме администратора, просто щелкните правой кнопкой мыши файл.exe и выберите запуск от имени администратора. Без этого невозможно будет исправить файлы.
В Ultimate Theme Patcher исправьте 3 файла, нажав «patch» в правой части окна (сделайте это для каждого из них). Ultimate Theme Patcher даже создает резервную копию, чтобы вы могли легко восстановить файлы в исходное состояние, если это необходимо. Перезагрузите компьютер, и вы готовы к установке тем.
Установка тем
«Установка» тем — это просто их загрузка и копирование в правильный каталог.
Мне нравится находить темы на DeviantArt, для них выделена целая категория, поэтому их легко фильтровать. Однако вы получите много результатов, выполнив поиск «Темы для Windows 7» в своей любимой поисковой системе. Следует отметить, что существует два типа тем: «Тема Aero» и «пользовательские темы». Тема Aero похожа на встроенные темы, которые поставляются с вашим компьютером, например, у вас, вероятно, есть одна под названием архитектура, персонажи или пейзажи. Эти темы не требуют изменения ваших системных файлов и даже могут быть загружены с веб-сайта Microsoft.«Темы Aero» обычно имеют формат .themepack. «Пользовательские темы», которые также могут использовать функции Widnows Aero (не правда ли, сбивает с толку), как правило, находятся в сжатом формате, так как для загрузки потребуется несколько файлов. Если у вас есть тема в этом формате, вы можете быть почти уверены, что это «настраиваемая тема»; то, что вы только что пропатчили свои системные файлы, чтобы использовать.
Тема Aero похожа на встроенные темы, которые поставляются с вашим компьютером, например, у вас, вероятно, есть одна под названием архитектура, персонажи или пейзажи. Эти темы не требуют изменения ваших системных файлов и даже могут быть загружены с веб-сайта Microsoft.«Темы Aero» обычно имеют формат .themepack. «Пользовательские темы», которые также могут использовать функции Widnows Aero (не правда ли, сбивает с толку), как правило, находятся в сжатом формате, так как для загрузки потребуется несколько файлов. Если у вас есть тема в этом формате, вы можете быть почти уверены, что это «настраиваемая тема»; то, что вы только что пропатчили свои системные файлы, чтобы использовать.
После того, как вы загрузили тему, вам необходимо извлечь сжатые файлы в каталог тем, который обычно находится по адресу: C: \ Windows \ Resources \ Themes , буква диска (C) определяется местом, где находится ваша установка Windows.При извлечении темы обязательно прочтите примечания для чтения или разработчика, если таковые имеются, могут быть некоторые специальные инструкции или дополнительные файлы, которые завершат тему, например, пользовательский explorer.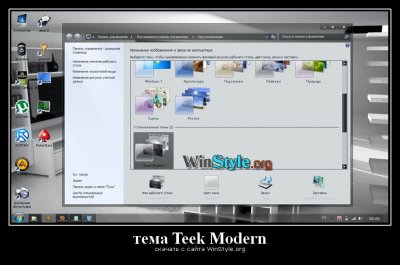 exe (кнопка запуска) или цвет рамки проводника, который должны применяться.
exe (кнопка запуска) или цвет рамки проводника, который должны применяться.
Если дополнительных файлов нет, у вас должен быть как минимум файл .theme и папка с названием темы. Это единственные две вещи, которые необходимы для работы темы. Убедитесь, что они находятся в каталоге C: \ Windows \ Resources \ Themes .
Чтобы применить недавно установленную тему, щелкните правой кнопкой мыши на рабочем столе и нажмите «Персонализировать». Теперь вас встретит окно, в котором вы можете изменить свою тему, среди других параметров, таких как Обои для рабочего стола, Цвет окна и Заставка. Вы хотите найти раздел «Установленные темы» в главном окне прокрутки, он будет под «Мои темы» и «Темы Aero». Просто нажмите на свою тему, чтобы применить ее. Надеюсь, теперь вы сможете настроить новый элегантный минималистичный дизайн рабочего стола!
Ссылки
Нажмите, чтобы загрузить Ultimate Theme patcher v1.5
Щелкните, чтобы просмотреть коллекцию тем Windows 7 на DeviantArt
Основы Windows 10: как настроить дисплей
Если вы только что купили новый ноутбук, первое, что вы, вероятно, захотите сделать, — это настроить его внешний вид. В Windows есть множество опций для настройки того, что вы видите, когда открываете свое устройство. Вы можете выбрать экран блокировки, использовать фотографию или другое изображение в качестве обоев и выбрать тему.
В Windows есть множество опций для настройки того, что вы видите, когда открываете свое устройство. Вы можете выбрать экран блокировки, использовать фотографию или другое изображение в качестве обоев и выбрать тему.
Это довольно просто и понятно, если вы зайдете в настройки персонализации.Для этого:
- Нажмите кнопку Пуск
- Щелкните значок шестеренки, чтобы открыть настройки
- Выберите «Персонализация»
Отсюда вы можете вносить различные изменения в дизайн интерфейса вашего ПК.
Смените обои
- Щелкните «Фон» на левой панели.
- Используйте раскрывающееся меню в разделе «Фон» в главных окнах, чтобы выбрать, использовать ли в качестве обоев изображение, слайд-шоу или сплошной цвет.
- Если вы хотите выбрать изображение в качестве обоев, нажмите «Изображение».
 Windows предоставит вам несколько собственных опций для фотографий под заголовком «Выберите изображение».
Windows предоставит вам несколько собственных опций для фотографий под заголовком «Выберите изображение». - Если вы предпочитаете использовать одну из своих фотографий, нажмите кнопку «Обзор». Выберите изображение и нажмите «Выбрать картинку».
- Чтобы изменить формат фотографии, щелкните раскрывающееся меню под надписью «Выбрать размер». Есть несколько различных способов использования изображения — например, заполнить пространство, центрировать его на экране или создать эффект плитки.
- После того, как вы выберете подходящий вариант, вы увидите новые обои за окном «Настройки»; не стесняйтесь экспериментировать, чтобы увидеть, что подходит вам (и вашей фотографии) лучше всего.
- Если изображение не заполняет весь экран, вы также можете выбрать цвет фона. Прокрутите вниз до «Выберите цвет фона» и выберите цвет. (Если изображение заполняет весь экран, вы не увидите эту опцию.)
- Если вы предпочитаете не устанавливать изображение в качестве фона, вы можете выбрать цвет. Выберите «Сплошной цвет» в раскрывающемся меню «Фон», а затем выберите цвет из плиток в разделе «Выберите цвет фона».Вы также можете выбрать собственный цвет.
- Наконец, вы можете выбрать «Слайд-шоу» в раскрывающемся меню в разделе «Фон». Чтобы выбрать изображения, которые будут отображаться в слайд-шоу, нажмите «Обзор» в разделе «Выбрать альбомы для слайд-шоу», выберите папку, а затем нажмите «Выбрать эту папку».
- Затем вы найдете дополнительные настройки на выбор, например, как часто в слайд-шоу меняются изображения, переключение в случайном порядке, следует ли воспроизводить слайд-шоу при питании от батареи и как изображение должно соответствовать экрану. Вы также можете выбрать цвет фона, когда изображение не заполняет экран.
Для установки экрана блокировки
- Выберите «Экран блокировки» на боковой панели слева
- Откройте раскрывающееся меню под надписью «Фон». У вас будет три варианта: «Windows: внимание», «Изображение» и «Слайд-шоу».
- Чтобы использовать статическое изображение в качестве экрана блокировки, выберите «Изображение». Затем выберите изображение из вариантов ниже «Выберите свое изображение».
- Как и в случае с обоями, вы также можете использовать свою фотографию для экрана блокировки, нажав «Обзор», используя всплывающее окно для перехода к понравившемуся изображению, а затем нажав «Выбрать картинку».”
- Чтобы настроить воспроизведение слайд-шоу при заблокированном устройстве, нажмите «Слайд-шоу». Вы увидите раздел «Выберите альбомы для слайд-шоу», в котором показаны папки, из которых в слайд-шоу будут воспроизводиться изображения. Чтобы удалить папку, щелкните по ней, а затем нажмите «Удалить». Чтобы добавить другую папку, нажмите кнопку «Добавить папку», перейдите к папке, которую вы хотите выбрать, а затем нажмите «Выбрать эту папку».
- Ниже вы увидите «Расширенные настройки слайд-шоу». Нажмите на нее, чтобы настроить параметры, например, когда выключать экран, блокировать или выключать экран, когда устройство находится в режиме ожидания, и нужно ли воспроизводить слайд-шоу, когда ваша Windows работает от батареи.
- Третий вариант экрана блокировки — «Windows: прожектор». Эта функция предоставит вам фотографию для экрана блокировки.Вы можете указать, нравится ли вам фотография, и ваш отзыв будет использован для выбора следующих фотографий.
- Независимо от того, какой вариант экрана блокировки вы выберете, вы можете настроить, какие приложения будут отображаться на этом экране. Щелкните значок под заголовком «Выберите одно приложение для отображения подробного статуса на экране блокировки» и выберите приложение в раскрывающемся меню.Под ним вы можете выбрать дополнительные приложения, которые будут отображать менее подробный статус на экране блокировки.
Выберите цвет акцента:
- Щелкните «Цвета» на левой боковой панели.
- Щелкните раскрывающееся меню под «Выберите свой цвет». Здесь вы можете выбирать между светлым и темным режимами. Если вы выберете «Пользовательский», вы можете отдельно выбрать светлый или темный режим для Windows и для своих приложений.
- Что бы вы ни выбрали, вы можете затем прокрутить вниз до «Выберите свой акцентный цвет» и выбрать цвет на одной из плиток или выбрать собственный цвет, нажав на значок «+» ниже.
Как использовать темы
Темы — это набор обоев, звуков и цветов, которые можно использовать для настройки устройства.Вы можете выбрать тему, которая поставляется с вашей системой, или получить больше в Microsoft Store.
- Вы можете найти «Темы» на боковой панели слева, а текущую тему вы увидите в окне в верхней части основной области.
- Если хотите, вы можете щелкнуть «Фон», «Цвет», «Звуки» и «Курсор мыши» для индивидуальной настройки каждой из этих функций.
- Прокрутите вниз до «Изменить тему», чтобы увидеть другие, из которых вы можете выбрать. Как и раньше, вы увидите результаты изменений в окне вверху страницы и сможете индивидуально настроить фон, цвет, звуки и курсор. Также есть ссылка на Microsoft Store, где вы найдете дополнительные темы для игры.
- Нажмите «Сохранить тему», чтобы сохранить созданную вами пользовательскую тему.
Как создать пакет тем для Windows 7
Windows 7 поддерживает новые функции, в том числе простые темы и фоновое слайд-шоу на рабочем столе. Вам больше не нужно исправлять системные файлы или использовать стороннее программное обеспечение для создания и установки тем в Windows 7.
Создание пакета тем для Windows 7
Новый формат файлов, .themepack , также был добавлен в Windows 7, чтобы помочь пользователи делятся темами. Файл .theme — это в основном файл .cab. Он позволяет изменять внешний вид определенных элементов рабочего стола.Вы можете создать или изменить файл .theme двумя способами:
- Измените настройки персонализации или отображения в Панели управления и сохраните настройки как файл .theme.
- Создайте файл .theme вручную для большего контроля над деталями вашего файла e.
Чтобы сделать вашу тему доступной для пользователей вашего приложения, вы должны предоставить файл .theme, а также файлы фонового изображения, экранной заставки и значков. Вы можете сделать это с помощью пакета тем.
Пакет тем содержит следующее:
1. Обои со слайд-шоу или без него
2. Цвет окна
3. Звуки
4. Заставка
Обратите внимание, что на панели LHS вы также можете изменить Значки рабочего стола и указатели мыши.
Чтобы создать пакет тем:
Щелкните правой кнопкой мыши на рабочем столе> Персонализировать.
Применить тему по умолчанию. Нажмите на Обои для рабочего стола . Выберите обои или перейдите к папке, в которой находятся желаемые обои.
Установите Положение изображения — обычно «Залить» или «Растянуть». Подтвердите временной интервал для слайд-шоу и хотите ли вы его перемешать. Сохранить изменения.
Далее. Выберите Windows Color, Sounds и Screen Saver, если есть.
Вы увидите это как несохраненную тему. Нажмите «Сохранить тему» и дайте ей имя. Затем щелкните эту тему правой кнопкой мыши и выберите Сохранить тему для совместного использования . Дайте ему имя и сохраните в файле .themepack.
Чтобы установить тему, просто дважды щелкните пакет тем.
 Здесь для вас представлены два блока тем: Aero и темы с высокой контрастностью. Нажмите на любую понравившуюся вам, и она автоматически установится на ваш компьютер или ноутбук.
Здесь для вас представлены два блока тем: Aero и темы с высокой контрастностью. Нажмите на любую понравившуюся вам, и она автоматически установится на ваш компьютер или ноутбук. А дополнительные параметры оформления помогают редактировать шрифт, его цвет, размер и другие мелкие параметры в плане оформления диалоговых окон.
А дополнительные параметры оформления помогают редактировать шрифт, его цвет, размер и другие мелкие параметры в плане оформления диалоговых окон.
 Загрузите версию именно для вашей системы — 64-битную или 32-битную.
Загрузите версию именно для вашей системы — 64-битную или 32-битную.
 Чтобы вызвать меню, нужно щелкнуть “правой мышью” по незанятому месту на экране. В нем следует выбрать пункт “Персонализация”.
Чтобы вызвать меню, нужно щелкнуть “правой мышью” по незанятому месту на экране. В нем следует выбрать пункт “Персонализация”.

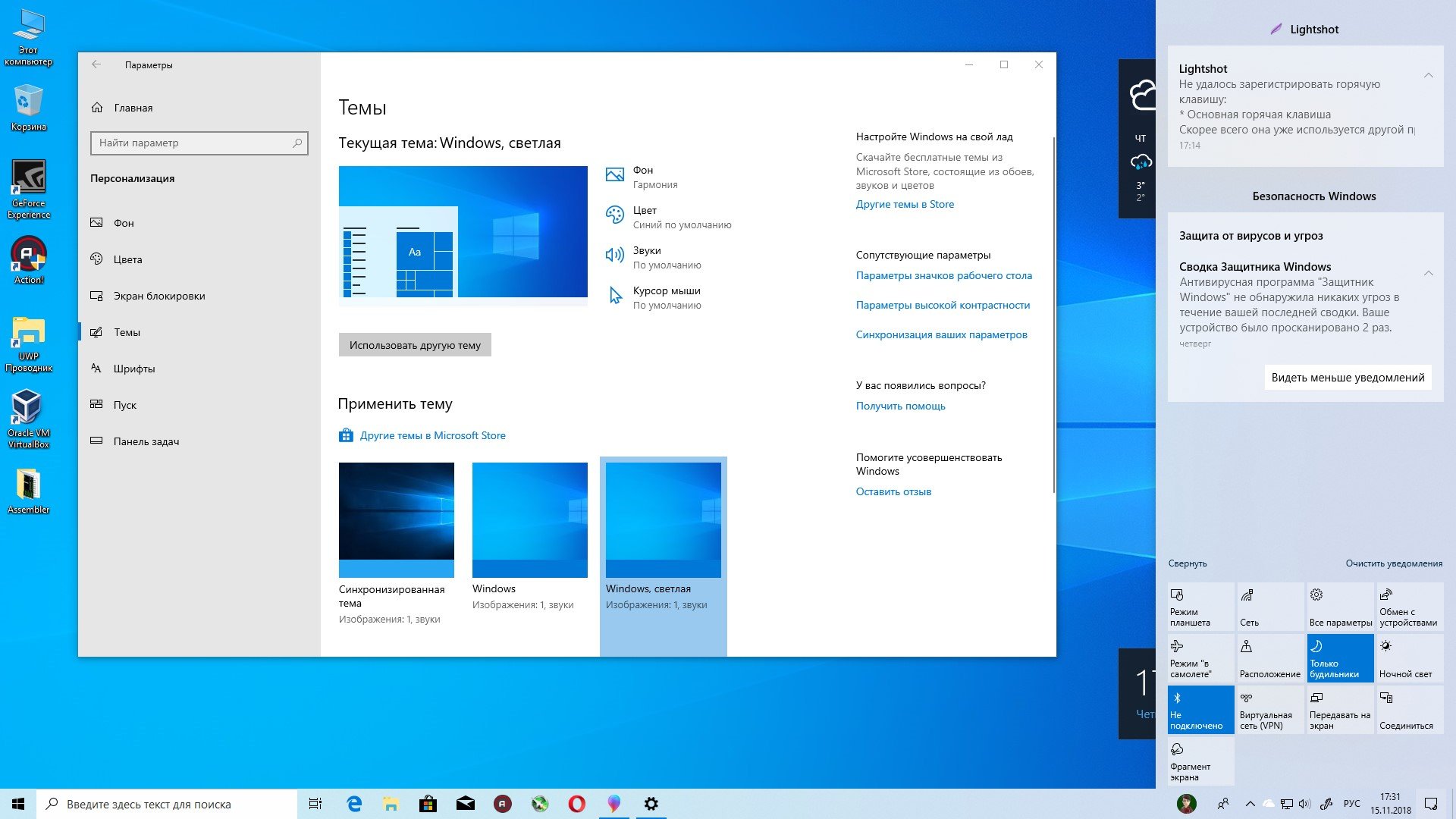
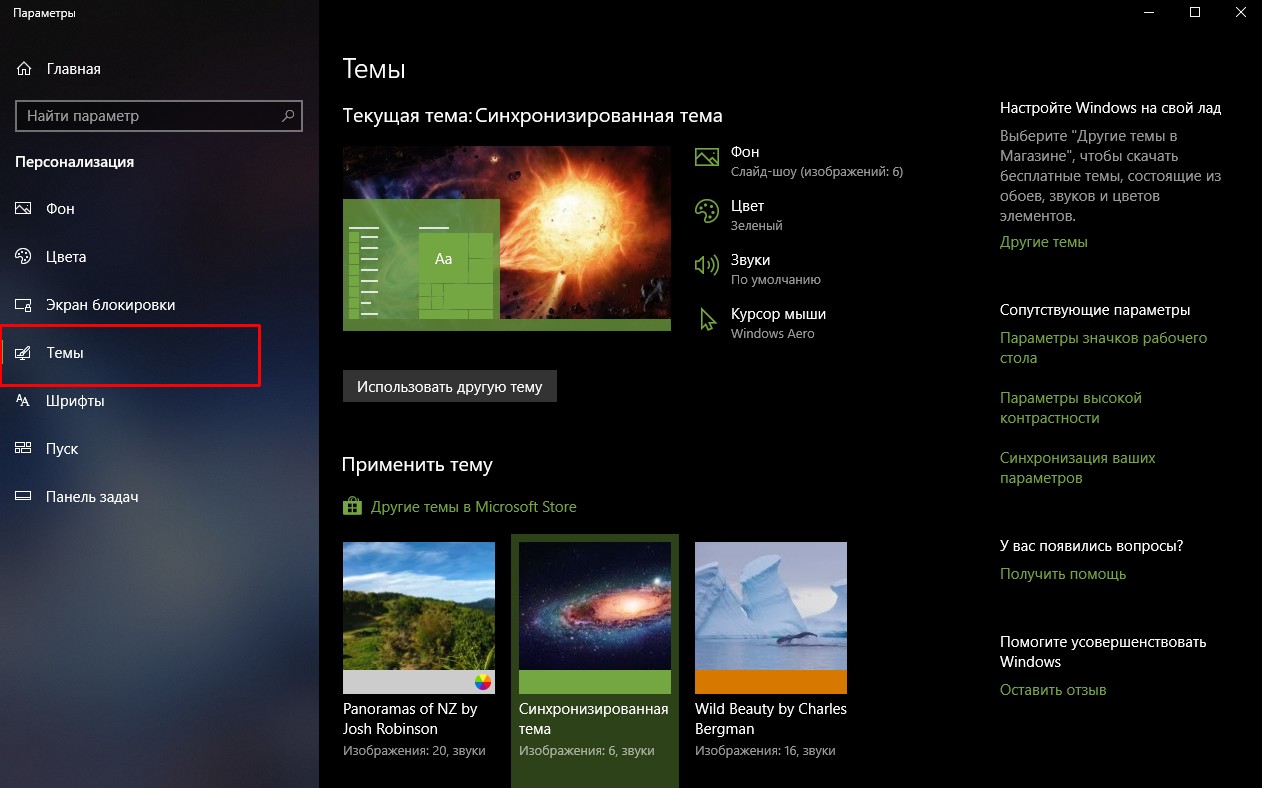 Windows предоставит вам несколько собственных опций для фотографий под заголовком «Выберите изображение».
Windows предоставит вам несколько собственных опций для фотографий под заголовком «Выберите изображение».