Как вставить строку подписи в Microsoft Word – GmodZ.ru
Главная » ПК и мобилы
Рубрика: ПК и мобилыАвтор: Funtik
Вставка своей подписи в документ Microsoft Word — отличный способ придать ему профессиональный и официальный вид. Это также упрощает отправку многочисленных подписанных документов, так как вам не придется аннотировать каждый из них по отдельности. Вы также можете вставить в документ строку подписи, которая будет добавлена вручную после печати файла. Если вам нужна помощь с Microsoft Word, эта статья расскажет вам о различных методах добавления строки подписи в документ.
Как вставить строку подписи в Microsoft Word на ПК с Windows
Хотя вы можете добавлять строки подписи в документы Word на ПК с Windows и Mac, процесс будет немного отличаться. Вот различные методы, которые вы можете использовать для комментирования документов Word в Windows.
Вставка рукописной подписи
- Поместите свою подпись на пустую страницу.
- Отсканируйте страницу и сохраните в формате PNG, JPG, BMP или GIF.
- Откройте отсканированное изображение в проводнике на рабочем столе.
- Обрежьте изображение, коснувшись инструмента обрезки на панели инструментов в верхней части страницы.
- Нажмите “Сохранить” чтобы сохранить это новое изображение.
- Перейдите к документу Word и нажмите “Вставка” на панели инструментов.

- Нажмите “Изображения” затем выберите способ вставки изображения подписи в документ.
- Переместите изображение в нужное место в документе и измените его размер, чтобы он соответствовал тексту.
Теперь ваша подпись добавлена в документ Word. Если у вас нет сканера, вы можете сфотографировать свою подпись с помощью телефона и отправить ее себе по электронной почте. Затем вы можете загрузить его на компьютер и приступить к вставке в документ.
Вставка многоразовой подписи
Этот метод добавления строки подписи в документ Word позволяет также включите соответствующую информацию, такую как ваше имя, номер телефона и адрес электронной почты. Узнайте, как вставить многоразовую подпись в Word.
- Отсканируйте изображение своей подписи на свой компьютер и обрежьте его в соответствии с вашими потребностями.
- li>
- Введите текст, который должен отображаться под изображением вашей подписи.
- Перейдите к “Вставка” на панели инструментов в верхней части страницы.

- Выберите &ldquo ;Быстрые детали” рядом с “Текстовым полем”
- Нажмите “Сохранить выбранное в галерее Quick Parts” и заполните “Создать новый Building Block” появится диалоговое окно.
- Введите “AutoText” в «Галерее» слот диалогового окна, затем нажмите “OK” как только вы закончите заполнять другие категории.
- Если вы хотите применить подпись, наведите курсор на документ.
- Перейдите к “Вставить” “Быстрые детали” затем “Автотекст” и выберите созданную вами подпись.
Теперь ваша многоразовая подпись будет добавлена в документ Word.
Вставить строку подписи
Вы можете добавить строку подписи в свой документ, что позволит поставить рукописную подпись на распечатанный документ. Вот как это сделать в Word.
- Откройте документ и коснитесь того места, где должна появиться строка подписи.
- Перейдите к “Вставка” на панели инструментов и нажмите “Строка подписи”
- Выберите “Строка подписи Microsoft Office” в раскрывающемся меню.

- Введите имя или должность в поле “Предлагаемая подписывающая сторона” в диалоговом окне.
- Нажмите “OK” чтобы строка подписи отображалась в документе.
Предлагаемый подписывающий теперь может ставить свою рукописную подпись на распечатанный документ.
Вставьте строку подписи с помощью стороннего приложения
Если вы ищете более комплексное решение, приложение смарт-подписи может быть выходом. С помощью сторонних программ, таких как PandaDoc, вы можете отслеживать, хранить и управлять всеми своими подписями, добавляя еще один уровень безопасности к своим документам. Попробуйте использовать сторонние приложения, чтобы добавить строку подписи в свой файл.
- Установите надстройку PandaDoc Microsoft и создайте учетную запись.
- Подпишитесь войдите в свою учетную запись и коснитесь “Новый документ”
- Нажмите кнопку “Загрузить” вкладку, чтобы импортировать файл в программу.
- Нажмите кнопку “Отображать как есть” кнопку для загрузки документа в редактор PandaDoc.

- Выбрать «Подпись» и перетащите поле для подписи в свой документ.
- Назначьте получателя и дважды щелкните поле подписи, чтобы поместить свою подпись.
- Затем вы можете загрузить изображение своей надписи, нарисовать или написать подпись в отведенном месте.
- Нажмите “Завершить” и загрузите подписанный документ.
Вы использовали стороннее приложение для вставки строки подписи в Word.
Как вставить строку подписи в Microsoft Word на компьютере Mac
Хотя можно добавить строки подписи в документы Microsoft Word на Mac и Windows, процесс будет варьироваться в зависимости от платформы. Это различные методы, которые вы можете использовать для добавления подписи к документу Word на компьютере Mac.
Вставка рукописной подписи
Если вы предпочитаете использовать собственноручную подпись для подписанного документа, этот способ для вас. Однако для использования этой техники вам понадобится сканер.
 Узнайте, как добавить рукописную подпись в документ Word на устройстве Mac.
Узнайте, как добавить рукописную подпись в документ Word на устройстве Mac.- Подпишите чистый лист бумаги и отсканируйте его на компьютер.
- Сохраните изображение в формате JPG, PNG, BMP или GIF. файл.
- Нажмите кнопку “Вставить” на панели инструментов, затем нажмите “Изображения”
- В раскрывающемся меню нажмите “Изображение из файла” и найдите изображение своей подписи.
- Нажмите “Вставить” чтобы добавить его в документ.
- Нажмите на изображение и нажмите “Обрезать” чтобы изменить изображение по своему вкусу.
- Нажмите правой кнопкой мыши подпись и коснитесь “Сохранить как изображение” чтобы прикрепить его к документу Word.
Вы успешно добавили подпись в документ Word.
Вставьте многоразовую подпись
Этот метод позволяет добавить строку подписи в документ Word, чтобы включить такую информацию, как ваш адрес электронной почты. и номер телефона. Вот как можно добавить текст к многократно используемой подписи в Microsoft Word на Mac.

- Загрузите изображение подписи на свой компьютер.
- li>
- Введите нужный текст под изображением подписи.
- Выберите изображение и текст и нажмите “Вставить” на панели инструментов.
- Нажмите “Автотекст” затем “Новый” в отображаемом меню.
- В разделе “Создать новый автотекст” в открывшемся окне введите свою подпись и нажмите “ОК”
- Когда вы будете готовы использовать подпись, перейдите в свой документ и поместите курсор туда, куда вы хотите поставить подпись.
- Перейдите к “Вставка” вкладку и нажмите “Автотекст” затем “Автотекст” снова при появлении запроса.
- Нажмите на созданный блок подписи, чтобы вставить его в документ Word.
Вы добавили многоразовую подпись в свой файл Word.
Подписано и доставлено
Электронные подписи упростили для компаний и частных лиц доставку юридически обязывающих подписанных документов. Они избавляют от хлопот, связанных с распечаткой, подписанием и физической доставкой документа получателю.
 С помощью электронной подписи вы можете выполнить эту задачу за считанные минуты, используя свой ПК или Mac. Это руководство поможет вам быстро добавить строки подписи в документы Word.
С помощью электронной подписи вы можете выполнить эту задачу за считанные минуты, используя свой ПК или Mac. Это руководство поможет вам быстро добавить строки подписи в документы Word.Вы вставили строку подписи в документ Microsoft Word? Какой метод вы использовали? Дайте нам знать в комментариях ниже.
Рейтинг
( Пока оценок нет )
0
Funtik/ автор статьи
Понравилась статья? Поделиться с друзьями:
Как добавить цифровую подпись в документ Word
Вы можете добавить цифровую подпись к файлам Office 365, включая документы Microsoft Word. Вот шаги, которые нужно предпринять, чтобы это произошло.
Цифровая подпись — это электронная зашифрованная печать аутентификации, которую вы можете добавить к различным электронным документам, в том числе созданным в Microsoft Word. Этот тип подписи, который часто называют цифровым удостоверением личности, подтверждает, что документ не изменен и исходит от первоначального подписавшего.
Этот тип подписи, который часто называют цифровым удостоверением личности, подтверждает, что документ не изменен и исходит от первоначального подписавшего.
Программы для Windows, мобильные приложения, игры — ВСЁ БЕСПЛАТНО, в нашем закрытом телеграмм канале — Подписывайтесь:)
Цифровая подпись создается с использованием сертификата подписи и центра сертификации (ЦС). Первый подтверждает вашу личность и включает в себя сертификат и открытый ключ. Последний является органом, который выдает и подписывает цифровые сертификаты и гарантирует их действительность. Кроме того, он также имеет право отслеживать и отзывать сертификаты. Ссуды и другие юридические документы часто содержат цифровые подписи, что позволяет отказаться от бумажных документов.
Вы можете приобрести цифровые сертификаты у третьих лиц, таких как ГлобалСигн, ИденТрасти ДокуСигн. Многие включают бесплатную пробную версию.
Добавить цифровую подпись
Чтобы включить цифровой идентификатор в документ Word, вы используете строку подписи. Автор документа может настроить эту строку, указав, какой тип информации требуется. И наоборот, получатель электронной копии файла видит строку подписи и уведомление о том, что требуется их подпись.
Автор документа может настроить эту строку, указав, какой тип информации требуется. И наоборот, получатель электронной копии файла видит строку подписи и уведомление о том, что требуется их подпись.
Для удобства подписывающий может напечатать подпись, выбрать изображение подписанной подписи или написать подпись, используя функцию рукописного ввода на ПК с сенсорным экраном. Когда подписывающая сторона добавляет в документ видимое представление подписи, одновременно добавляется цифровая подпись для аутентификации личности подписывающей стороны.
Чтобы добавить строку подписи:
- Откройте свой Документ Word.
- Разместите свой указатель в том месте, где вы хотите создать линию подписи.
- Выбирать Линия подписи на вкладке «Вставка» в группе «Текст».
- Далее выберите Строка подписи Microsoft Office.
- в Настройка подписи поле, добавьте информацию, которая появится под строкой подписи, затем нажмите OK.

Компоненты
Это включает в себя:
- Предлагаемая подписывающая сторона: полное имя подписывающей стороны.
- Предлагаемая должность подписывающей стороны: Должность подписывающей стороны, если таковая имеется.
- Предлагаемый адрес электронной почты подписывающей стороны: Адрес электронной почты подписывающей стороны, если необходимо.
- Инструкции для подписывающей стороны. Добавьте инструкции для подписывающей стороны, например «Прежде чем подписать документ, убедитесь, что его содержимое правильное».
Рассмотрим два включенных флажка:
- Разрешить подписывающей стороне добавлять комментарии в диалоговом окне «Подписать». Разрешить подписывающей стороне указывать цель подписания.
- Наконец, Показать дату подписи в строке подписи: Дата подписания документа будет отображаться вместе с подписью.
При необходимости добавьте другие поля для подписи. Если вы еще этого не сделали, сохраните документ. И помните, вам необходимо иметь цифровой сертификат от поставщика услуг цифрового удостоверения личности или цифровой подписи.
И помните, вам необходимо иметь цифровой сертификат от поставщика услуг цифрового удостоверения личности или цифровой подписи.
Обратите внимание, что цифровой сертификат необходимо установить только создателю документа, а не получателю.
Удаление цифровой подписи
Далее, чтобы удалить ЭЦП с документа:
- Сначала откройте Документ Word который содержит видимую подпись, которую вы хотите удалить.
- Щелкните правой кнопкой мыши строка подписи.
- Выберите «Удалить подпись».
- Наконец, нажмите Да.
Добавьте невидимую подпись
Кроме того, вы можете рассмотреть возможность добавления невидимой цифровой подписи в документ Word. При размещении эти подписи гарантируют подлинность, целостность и происхождение документа.
Чтобы добавить невидимую подпись:
- Нажмите на Файл вкладка.
- Выбирать Информация.
- Выбирать Защитить документ.

- Далее нажмите Добавить цифровую подпись.
- Выбирать ХОРОШО.
- Введите цель в поле Цель подписания этого документа.
- Выбирать Знак.
После подписания файл становится доступным только для чтения, чтобы предотвратить изменения.
Удаление невидимой цифровой подписи
Вы можете удалить невидимую цифровую подпись в документе Word, следуя этим инструкциям:
- Открой документ.
- Нажмите Информация.
- Далее выберите Просмотр подписей.
- Нажмите на стрелка рядом к имени подписи, которую вы хотите удалить.
- Выбирать Удалить подпись.
- Нажмите Да.
Цифровые подписи служат ценной услугой, позволяя подписывать юридические документы удаленно и без бумажных носителей. Получив цифровой сертификат, вы можете добавлять цифровые подписи к документам Word и другим файлам.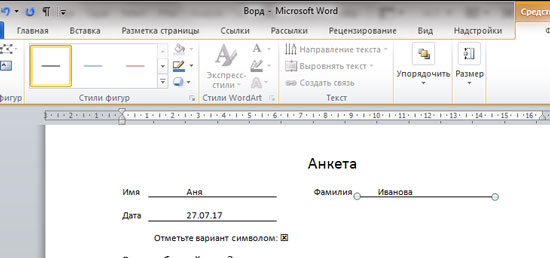
Программы для Windows, мобильные приложения, игры — ВСЁ БЕСПЛАТНО, в нашем закрытом телеграмм канале — Подписывайтесь:)
Метки записи: #Microsoft Word#Безопасность#Майкрософт
Похожие записи
Как использовать видеоредактор Clipchamp в Windows 11 и 10
У Microsoft есть инструмент для создания видео под названием Clipchamp, доступный для пользователей Windows. Вот что вам нужно знать, чтобы начать использовать его. Clipchamp — это новое приложение, которое вы можете использовать для создания видео в Windows 11 и Windows 10. Microsoft приобрел Clipchamp в прошлом году, и это лучший инструмент для редактирования, чем старые…
Читать далее Как использовать видеоредактор Clipchamp в Windows 11 и 10Продолжить
Как исправить ошибку «Не удалось загрузить Steamui.dll» в Steam
Сообщение «Неустранимая ошибка, не удалось загрузить steamui.dll» означает, что у Steam проблемы. Вот как это исправить. Хотя Steam — отличная платформа для геймеров, здесь не обошлось без проблем.
Читать далее Как исправить ошибку «Не удалось загрузить Steamui.dll» в SteamПродолжить
Как создать USB-накопитель для восстановления Windows 10
Создание диска восстановления Windows 10 позволяет вам загружаться с флэш-накопителя и получать доступ к расширенным параметрам запуска, когда ваш компьютер не загружается. В Windows 10 больше способов, чем когда-либо, для восстановления и резервного копирования вашей системы. Он также предлагает более продвинутые параметры запуска, когда ваш компьютер не загружается. Может наступить время, когда вы не сможете…
Читать далее Как создать USB-накопитель для восстановления Windows 10Продолжить
Как использовать расширения Google Chrome в браузере Opera
Некоторые расширения, доступные для Google Chrome, недоступны в магазине расширений Opera. Но теперь вы можете добавить их. Вот как. Используете Opera и вам нужно расширение, которое существует только в Chrome? Не отчаивайтесь, для вас существует очень простое решение. Читайте дальше, чтобы узнать, что это такое и как это реализовать. Программы для Windows, мобильные приложения, игры…
Но теперь вы можете добавить их. Вот как. Используете Opera и вам нужно расширение, которое существует только в Chrome? Не отчаивайтесь, для вас существует очень простое решение. Читайте дальше, чтобы узнать, что это такое и как это реализовать. Программы для Windows, мобильные приложения, игры…
Читать далее Как использовать расширения Google Chrome в браузере OperaПродолжить
Как отключить телеметрию в Windows 11
Microsoft использует данные телеметрии с вашего ПК, чтобы улучшить Windows. Если вы беспокоитесь о конфиденциальности, вы можете отключить телеметрию в Windows 11. Сбор данных — это большой бизнес, а также большая проблема конфиденциальности пользователей. Windows 11 собирает достоверный (или нездоровый) объем данных телеметрии об использовании вашей системы, использовании приложений, посещенных веб-сайтах и т. д. Microsoft…
Читать далее Как отключить телеметрию в Windows 11Продолжить
Как добавить строку подписи в Word?
оболоо
часто задаваемые вопросы оболоо
Вы устали заканчивать все свои электронные письма и документы простым именем в конце? Добавление строки подписи в документ Word может сделать его более профессиональным и персонализированным. Не только это, но и экономит время, добавляя свою контактную информацию или важную информацию всего одним щелчком мыши. В этом сообщении блога мы покажем вам, как добавить строку подписи в Word, и дадим несколько советов по ее эффективному использованию. Итак, приступим! А для тех, кто интересуется закупками, продолжайте читать, так как мы также дадим несколько полезных советов, связанных с этой темой.
Не только это, но и экономит время, добавляя свою контактную информацию или важную информацию всего одним щелчком мыши. В этом сообщении блога мы покажем вам, как добавить строку подписи в Word, и дадим несколько советов по ее эффективному использованию. Итак, приступим! А для тех, кто интересуется закупками, продолжайте читать, так как мы также дадим несколько полезных советов, связанных с этой темой.
Добавление строки подписи в Word
Добавление строки подписи в Word довольно просто и выполняется всего за несколько шагов. Во-первых, вам нужно открыть документ, в который вы хотите добавить строку подписи. Когда документ открыт, нажмите «Вставить» в верхней строке меню и выберите «Строка подписи». хотите включить в свою строку подписи. При необходимости вы также можете добавить инструкции для подписантов.
После того, как вы введете всю необходимую информацию, нажмите «ОК», и ваша строка подписи будет добавлена в документ. Важно отметить, что этот процесс может различаться в зависимости от используемой версии Word.
Индивидуальная строка для подписи не только добавляет профессионализма, но и экономит время, устраняя повторный ввод контактной информации в конце каждого документа.
Теперь давайте вернемся к закупкам — последовательный и стандартизированный подход к добавлению подписей к документам может помочь оптимизировать процессы в отделах закупок. Обеспечение того, чтобы каждый член команды включал свои конкретные контактные данные и соответствующие должности или роли в своих подписях, облегчает поставщикам или продавцам, которым необходимо быстро связаться с ними.
Создание подписи
Создание подписи
Ваша подпись является неотъемлемой частью любого документа, особенно когда речь идет о закупках. Это добавляет индивидуальности и дает получателю уверенность в том, что документ получен непосредственно от вас. В Word создать подпись можно быстро и просто.
Во-первых, вам нужно решить, хотите ли вы использовать рукописную подпись или создать ее с помощью цифрового инструмента, такого как Paint или Adobe Acrobat. Если вы предпочитаете последний вариант, убедитесь, что ваша цифровая подпись максимально похожа на вашу рукописную версию.
Если вы предпочитаете последний вариант, убедитесь, что ваша цифровая подпись максимально похожа на вашу рукописную версию.
Затем откройте Microsoft Word и нажмите «Вставить», затем выберите «Строка подписи». Отсюда заполните все необходимые поля, такие как имя, должность и адрес электронной почты.
Закончив заполнение этих полей, нажмите «ОК», чтобы вставить пустую строку для вашей подписи в это конкретное поле, куда бы ни помещался курсор в текстовом документе.
Если вы выбрали рукописную подпись вместо цифровой, просто отсканируйте ее на свой компьютер и сохраните в виде файла изображения. Затем выполните аналогичные шаги, нажав «Вставить», затем выбрав «Изображение», найдите этот сохраненный файл изображения и после выбора нажмите «ОК».
Создание подписи может занять некоторое время, но ее наличие может сэкономить много времени в будущих транзакциях при заключении новых деловых сделок!
Вставка подписи в Word
После того как вы создали подпись, вставить ее в Word очень просто.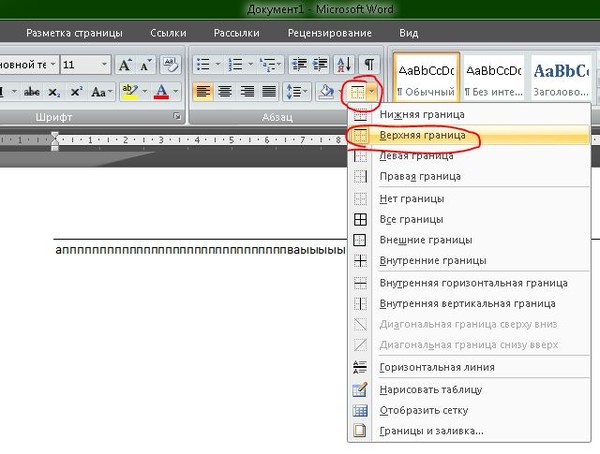 Вы можете добавить свою подпись к любому документу, будь то контракт или официальное письмо, всего в несколько кликов.
Вы можете добавить свою подпись к любому документу, будь то контракт или официальное письмо, всего в несколько кликов.
Чтобы вставить подпись в Word, откройте документ, который вы хотите подписать, и поместите курсор в то место, где вы хотите добавить свою подпись. Нажмите на вкладку «Вставка» в верхней строке меню и выберите «Строка подписи» в разделе «Текст».
В появившемся окне «Настройка подписи» введите всю личную информацию, такую как имя, должность и адрес электронной почты. Затем установите флажок «Разрешить подписавшемуся добавлять комментарии», если это необходимо. После этого нажмите OK.
Теперь в вашем документе появится строка вашей подписи с инструкциями по добавлению вашей цифровой подписи. Теперь просто нажмите «Подписать» в правом нижнем углу панели «Подпись»; вам будет предложено создать новый сертификат или выбрать существующий, который был ранее сохранен.
После подписания сохраните в цифровом виде изменения, сделанные нажатием кнопки «Файл» > «Сохранить» в левом верхнем углу экрана, чтобы он оставался навсегда заблокированным в исходном формате файла, убедившись, что после его добавления дальнейшие изменения не разрешены.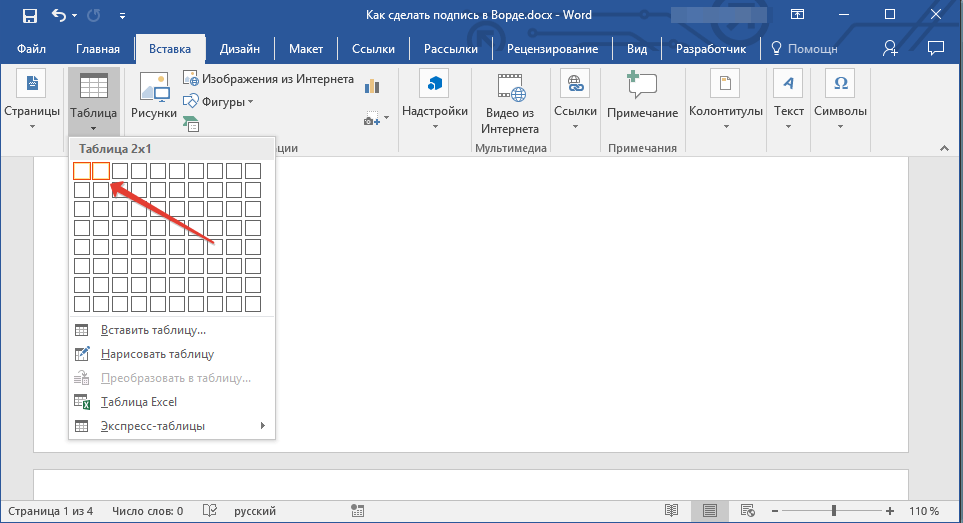
Следуя этим простым шагам, можно быстро и просто вставить цифровую подпись в документы Word!
Советы по использованию подписи в Word
После того как вы создали и вставили свою подпись в Word, следует помнить несколько советов при ее использовании. Прежде всего, убедитесь, что подпись подходит для документа или электронного письма, которое вы отправляете. Например, если это официальный юридический документ, используйте более профессионально выглядящую подпись со своим полным именем.
Во-вторых, рассмотрите возможность добавления в строку подписи дополнительной информации, такой как должность или контактная информация. Это может быть особенно полезно, если вы часто отправляете электронные письма или документы за пределы своей организации.
Еще один совет: всегда дважды проверяйте расположение и размер вашей подписи, прежде чем завершать документ или электронное письмо. Вы же не хотите, чтобы он казался слишком маленьким и незаметным или слишком большим, отвлекая от содержимого.
Помните, что не каждый может иметь доступ к Microsoft Word или иметь возможность правильно просматривать подписи на своем устройстве. По этой причине всегда включайте альтернативную форму контакта в дополнение к использованию цифровой подписи.
Следуя этим советам, вы можете убедиться, что ваши цифровые подписи эффективны и выглядят профессионально, а также улучшите взаимодействие и сотрудничество в отделах закупок при электронной обработке важных документов.
Заключение
Добавление строки подписи в Word — это простой и удобный способ персонализировать документы. Создание подписи для себя или своей организации добавляет профессиональный штрих, который может помочь завоевать доверие клиентов, партнеров и коллег.
Следуя описанным выше шагам, вы можете быстро создать и вставить подпись в любой документ Word. Не забудьте сделать его простым, но информативным, включив важную контактную информацию, такую как имя, должность, номер телефона, адрес электронной почты и т. д.
д.
Кроме того, использование подписей в документах, связанных с закупками, может помочь упростить процесс утверждения, обеспечивая при этом подотчетность на протяжении всего цикла закупок. Это включает в себя заказы на покупку, контракты, а также счета-фактуры среди других важных деловых документов.
Включение подписей в документы Word — отличный способ повысить их визуальную привлекательность и быстро предоставить важную контактную информацию. Имея под рукой эти советы, вы теперь готовы без особых усилий добавить свою собственную строку подписи в Word!
Хотите узнать больше о закупках?
Доступ к другим блогам, статьям и часто задаваемым вопросам, касающимся закупок
Более разумный способ обеспечить полную прозрачность и контроль над поставщиками
Линкедин Твиттер
Ресурсы
Контакт
Не стесняйтесь обращаться к нам здесь. Наша служба поддержки свяжется с вами как можно скорее
Более разумный способ обеспечить полную прозрачность и контроль над поставщиками
Линкедин Твиттер
Контактный телефон
Не стесняйтесь обращаться к нам здесь. Наша служба поддержки свяжется с вами как можно скорее
Наша служба поддержки свяжется с вами как можно скорее
© 2023 oboloo Limited. Все права защищены. Перепечатка или повторное распространение контента oboloo, в том числе путем кадрирования или аналогичными способами, запрещены без предварительного письменного согласия oboloo Limited. oboloo, Be Supplier Smart и логотип oboloo являются зарегистрированными товарными знаками oboloo Limited и ее дочерних компаний. Номера товарных знаков: UK00003466421 и UK000035759.38 Номер компании 12420854. Справочный номер ICO: ZA764971
Как вставить подпись в Word [4 простых способа]
Если вам интересно, как вставить подпись в Word, есть несколько способов сделать это. Тем не менее, вставить подпись в Word довольно просто. Читайте дальше, чтобы узнать четыре различных способа.
В этой статье рассматриваются:
Причины добавления подписи к документам Word
Вы можете захотеть добавить подпись к своим документам Word по нескольким причинам. К ним относятся:
- Подлинность: Добавление подписи к вашим документам позволит читателям доказать их подлинность.
 Это подтвердит, кто является подписантом. Это особенно верно, если документ затем экспортируется в нередактируемый документ, так как это покажет, что вы являетесь первоначальным автором файла.
Это подтвердит, кто является подписантом. Это особенно верно, если документ затем экспортируется в нередактируемый документ, так как это покажет, что вы являетесь первоначальным автором файла. - Поддерживает целостность: Когда вы подписываете документ, это служит подтверждением того, что документ не был подделан другой стороной. Это защищает документ от злоумышленников, которые могут попытаться изменить содержимое документа.
- Предотвращение отказа: Для людей, общающихся удаленно, это может служить доказательством происхождения документа для всех сторон, что предотвращает нежелательные разногласия.
Теперь давайте посмотрим, как сделать электронную подпись в Word.
Как добавить строку для подписи в Microsoft Word
Строка для подписи предлагает место, где вы или другое лицо можете подписать печатный документ. Самый простой способ добавить подпись в Word к документу, если вы собираетесь его распечатать, — это добавить строку подписи и подписать ее физически. Мы взяли примеры скриншотов в Word для Office 2019..
Мы взяли примеры скриншотов в Word для Office 2019..
Чтобы добавить подпись в документ Word, выполните следующие действия:
- Откройте документ Word и выберите параметр Вставить .
- Выберите параметр Строка подписи . Вы можете найти этот параметр в разделе Текст в меню ленты в правой части документа Word.
- A Настройка подписи Появится всплывающее окно. Здесь вы можете указать данные своей подписи, включая заголовок, имя и адрес электронной почты подписавшего. Данные могут принадлежать вам или лицу, которому вы хотите подписать документ. Предоставьте некоторые инструкции для подписывающей стороны, если хотите.
- Для завершения нажмите ОК .
Строка подписи будет вставлена со знаком креста и строкой, указывающей, где поставить подпись Word. Вы можете перетащить строку подписи в любое место в документе. Вы можете распечатать документ, чтобы подписать его вручную, или сохранить документ на своем компьютере и добавить цифровую подпись в документ Word.
Вы можете распечатать документ, чтобы подписать его вручную, или сохранить документ на своем компьютере и добавить цифровую подпись в документ Word.
Связанное чтение: Как добавить подпись в Outlook
Как добавить подпись в Word с помощью изображения
Вы на одно очко впереди, если у вас есть копия вашей подписи на ноутбуке или компьютере. Вы можете просто и легко вставить это изображение. После этого вырежьте его или, если хотите, вставьте под ним текст, например, название вашей работы, текущую дату или номер мобильного телефона.
Прежде чем импортировать изображение подписи, напишите свою подпись на любой странице или листе бумаги. Убедитесь, что знак виден и имеет пустое место, чтобы вы могли изменить подпись позже.
В идеале у вас должна быть черная подпись на белом фоне, так как это избавит вас от необходимости делать детальные настройки.
Чтобы оцифровать свою физическую рукописную подпись, сфотографируйте подпись на телефоне или отсканируйте ее на компьютере.
После того, как вы скопируете подпись на свой компьютер, вам необходимо отредактировать ее. Вы можете сделать подпись более читаемой, увеличив ее яркость и контрастность. При этом фон останется белым, а подпись будет отражать сплошной цвет. Фон изображения также можно выбрать и удалить с помощью некоторых приложений для редактирования фотографий, хотя обычно это не требуется для цифрового знака.
Вот как вставить подпись в Word в виде изображения:
- Наведите курсор мыши на то место в документе Word, где вы хотите поставить свою подпись.
- Нажмите на Вставить и выберите Картинки .
- Затем выберите параметр Это устройство . Если вы используете Mac, выберите параметр Изображение из файла .
- Теперь найдите и выберите изображение, которое хотите добавить в документ. Нажмите на Вставить опцию .
Если подпись выглядит не идеально, вы можете обрезать ее, чтобы показать только ту часть, которая вам нравится. Для этого:
Для этого:
- Нажмите на изображение, которое вы только что вставили в документ, и выберите параметр Формат изображения во всплывающей ленте меню.
- Выберите вариант Crop . Вы увидите края изображения и перетащите и обрежете часть изображения, которую хотите сохранить.
- Нажмите Введите , чтобы сохранить изменения.
Как написать подпись в Word
Если у вас еще нет изображения подписи, вы можете нарисовать его с помощью мыши или сенсорной панели, выбрав вкладку «Рисование» в документе Word.
Вот шаги, которые вы можете выполнить, чтобы вставить подпись в Word с помощью функции Draw:
- Поместите курсор мыши в то место, где вы хотите добавить свою подпись в документе Word.
- Выберите Вставка и нажмите на Фигуры .
- Выберите Новый холст для рисования из раскрывающегося меню.

- В документе Word появится окно. В левой части ленты выберите вариант Scribble . Используйте сенсорную панель или курсор мыши, чтобы нарисовать свою подпись в поле.
Вы можете отформатировать свою подпись из меню ленты. Вы также можете перетащить свою подпись туда, куда хотите вставить подпись в MS Word.
Когда вы закончите, вы можете перетаскивать края холста для рисования, чтобы изменить его размер или положение на странице. Подобно тому, как вы вводите изображение своей подписи, у вас есть возможность добавить слова в строку под ним.
Вы также можете выполнить шаги, аналогичные описанным выше, чтобы изменить существующую подпись.
Как добавить подпись в документ Word на мобильном телефоне
Есть несколько решений, которые вы можете попробовать на своем мобильном телефоне, чтобы вставить подпись в Microsoft Word для мобильных устройств. Вы можете использовать клавишу подчеркивания или таблицу с одной ячейкой, чтобы добавить строку подписи в документы Word. Вы также можете вставить изображение реальной подписи. 9) символ в правом нижнем углу экрана.
Вы также можете вставить изображение реальной подписи. 9) символ в правом нижнем углу экрана.
- Здесь выберите опцию Картинки , которая позволит вам вставить изображение собственноручной подписи.
- Выберите параметр Фото , и Word перейдет к локальному селектору файлов на вашем телефоне.
- Нажмите на изображение знака, и приложение добавит его в документ.
Однако вы не можете добавить цифровую подпись к файлам Word или Excel, не загрузив надстройку с мобильного устройства.
- Посетите страницу Добавление или удаление цифровой подписи в файлах Office , чтобы узнать, как добавить строку с цифровой подписью в документ Word или Excel.

- Посетите страницу DocuSign для Word , чтобы узнать больше о надстройке DocuSign, которая позволяет безопасно подписать документ или отправить его по электронной почте другому лицу для заполнения и подписания.
Часто задаваемые вопросы
Можно ли добавить подпись в Word?
Да, вы можете добавить его с помощью строки подписи, изображения, инструмента рисования или надстройки.
Можно ли добавить рукописную подпись в Word? / Как поставить свою подпись в документе Word?
Вы можете добавить изображение своей рукописной подписи в документ Word. Для этого напишите свою подпись на листе бумаги. Отсканируйте или сфотографируйте свою подпись на компьютере. Откройте документ Word и выберите Вставить опцию . Там нажмите на опцию Pictures и во всплывающей вкладке выберите изображение своей подписи на своем компьютере и нажмите на опцию Insert .
Где находится строка подписи в Word?
По умолчанию в документе Word не будет строки для подписи.
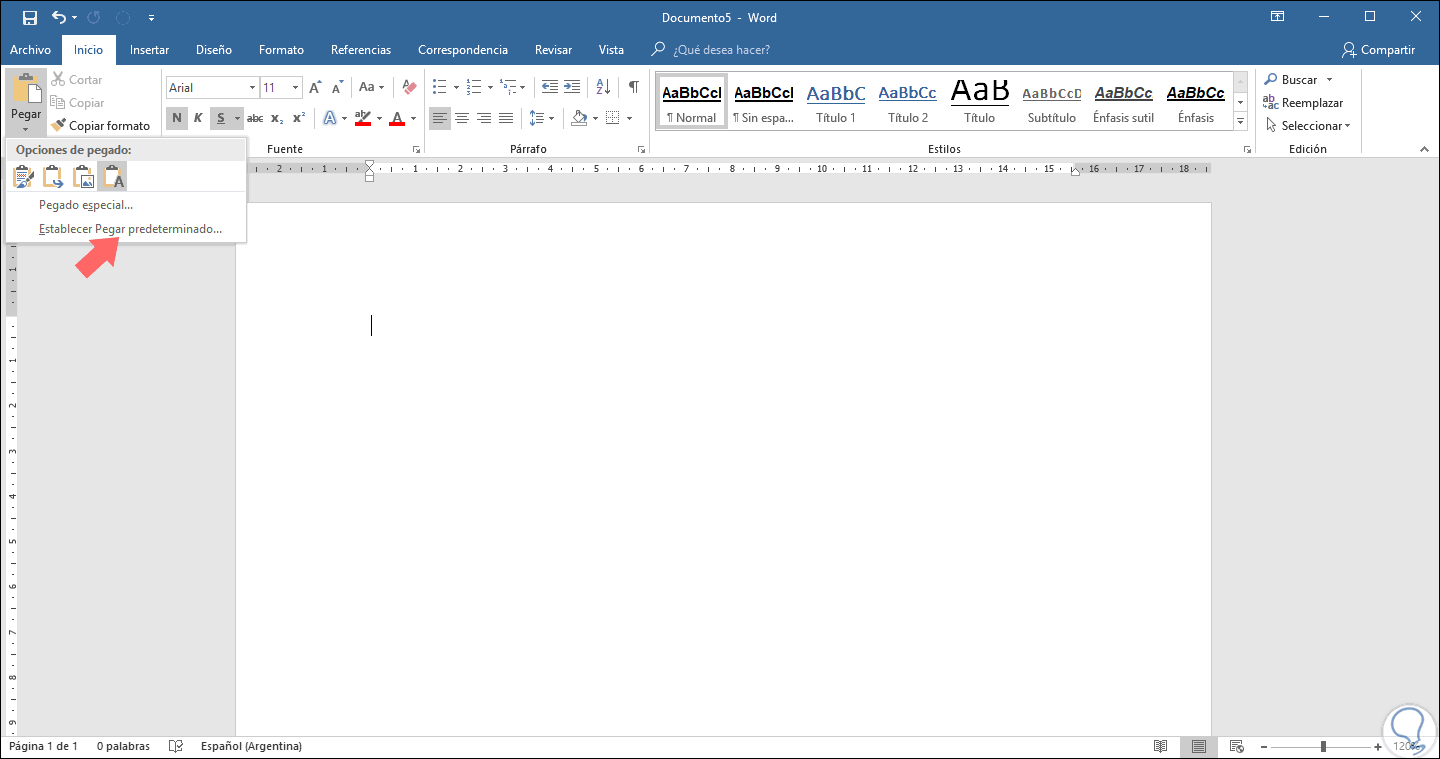



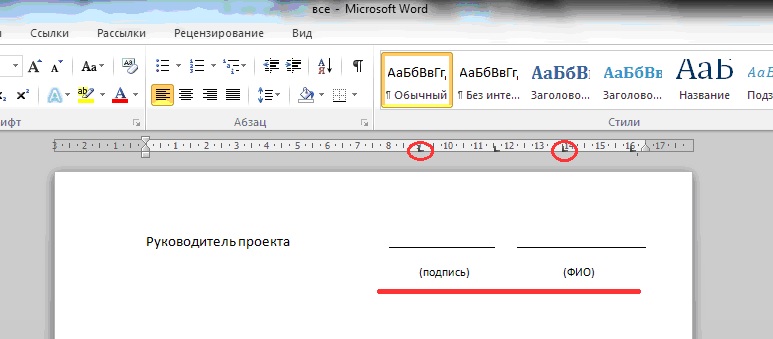 Узнайте, как добавить рукописную подпись в документ Word на устройстве Mac.
Узнайте, как добавить рукописную подпись в документ Word на устройстве Mac.
 С помощью электронной подписи вы можете выполнить эту задачу за считанные минуты, используя свой ПК или Mac. Это руководство поможет вам быстро добавить строки подписи в документы Word.
С помощью электронной подписи вы можете выполнить эту задачу за считанные минуты, используя свой ПК или Mac. Это руководство поможет вам быстро добавить строки подписи в документы Word.
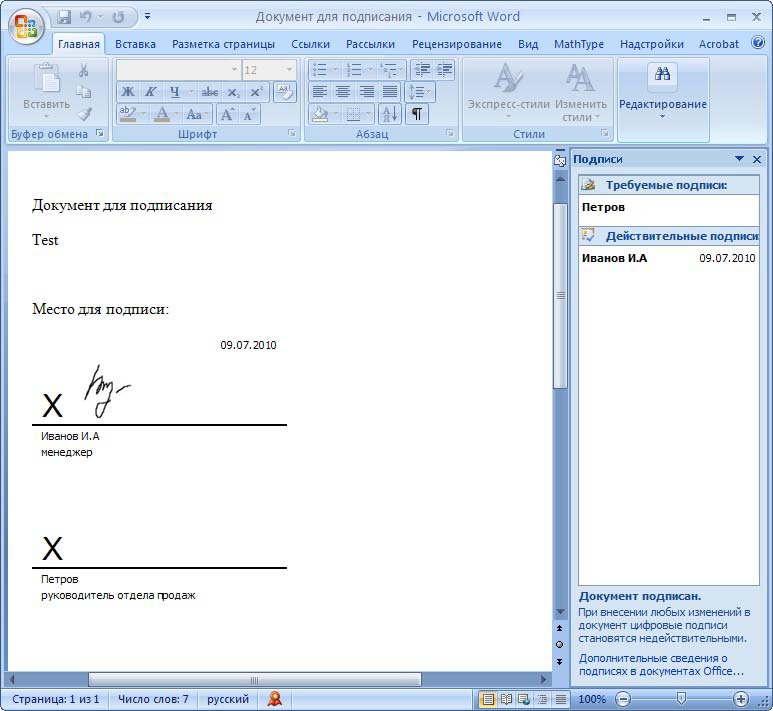
 Это подтвердит, кто является подписантом. Это особенно верно, если документ затем экспортируется в нередактируемый документ, так как это покажет, что вы являетесь первоначальным автором файла.
Это подтвердит, кто является подписантом. Это особенно верно, если документ затем экспортируется в нередактируемый документ, так как это покажет, что вы являетесь первоначальным автором файла.
