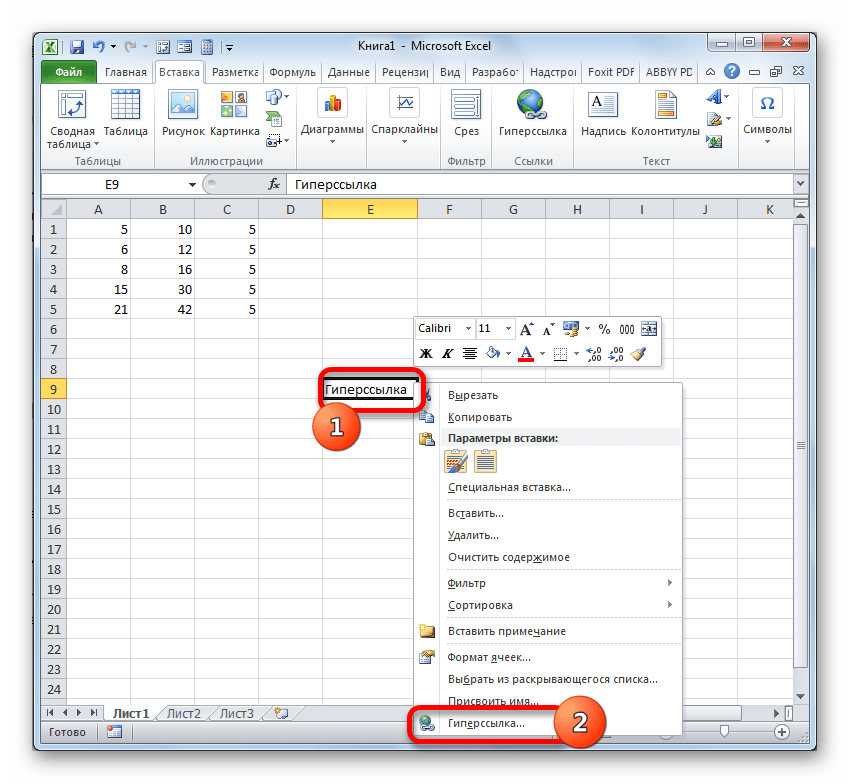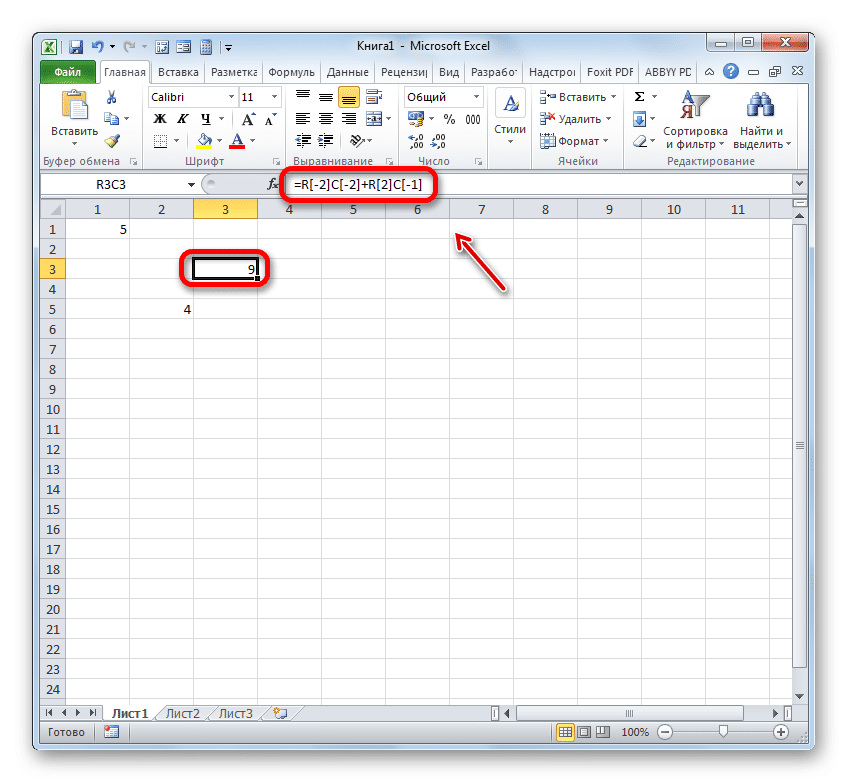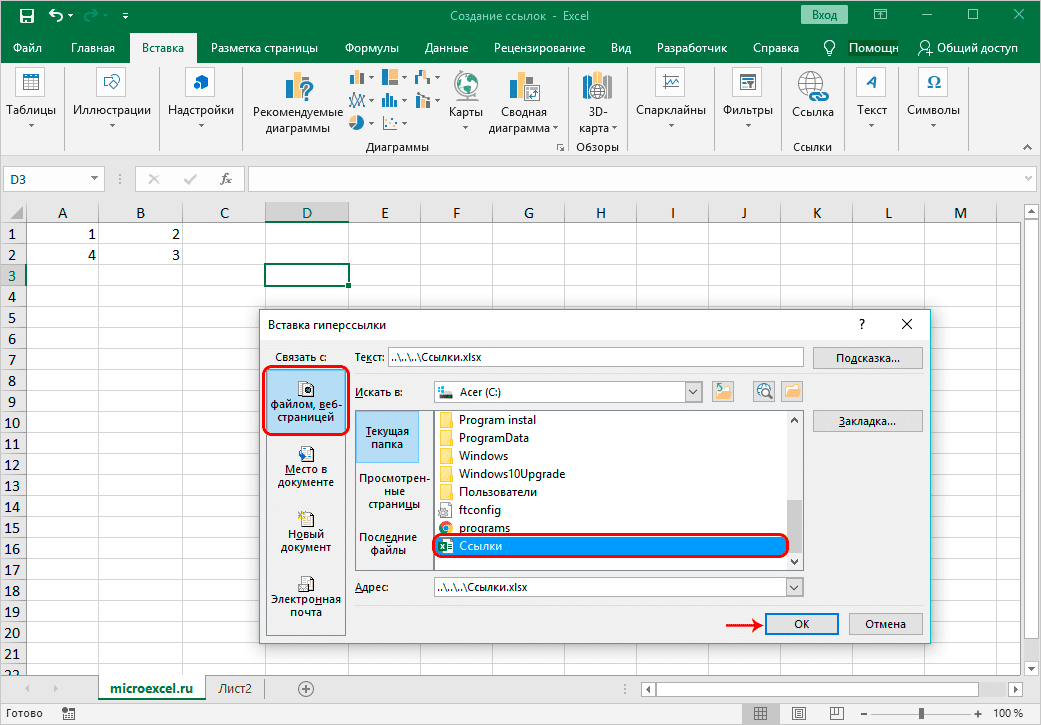Excel вставить значение с другого листа
Начинаем заполнять документ необходимыми данными для расчетов. Сначала укажем стоимость всех товаров в рублях. Вы, конечно, можете вводить их вручную, меняя значения почти ежедневно, в зависимости от курса. Но это нечестно. Как заставить программу брать нужные значения из готового документа, в данном случае из «Прайс-листа»? Ведь все ценности уже есть, а цены рассчитываются автоматически по обменному курсу.
Переходим в «Прайс-лист». Посмотрим, что у нас здесь. Стоимость первого товара в рублях — сноуборда «Баланс» — в ячейке «D6». Вспомним это.
Перейдем к нашему листу. Отмечаем ячейку, в которой должна располагаться цена вкладки «Баланс» в рублях. В данном случае это ячейка «E2». В строке формул напишите следующее выражение: «= ‘Прайс-лист’! D6». Апострофами (‘…’) мы пишем имя листа в документе, из которого мы будем брать данные. После восклицательного знака следует имя ячейки. Ничего сложного.
Хороший! Это именно тот результат, которого мы хотели добиться. Теперь нам просто нужно изменить курс обмена в прайс-листе, и цены в счете изменятся автоматически.
Теперь нам просто нужно изменить курс обмена в прайс-листе, и цены в счете изменятся автоматически.
Аналогичным образом вставляем формулы расчета во все остальные ячейки.
Теперь приступим к подсчету количества купленного товара в каждой строке. Для этого цену нужно умножить на количество. Верно?
Примечание. Мы стремимся как можно быстрее предоставлять вам актуальные справочные материалы на вашем языке. Эта страница была переведена автоматически и может содержать неточности и грамматические ошибки. Нам важно, чтобы эта статья была вам полезна. Мы просим вас выделить пару секунд и сообщить нам, помогло ли это вам, используя кнопки внизу страницы. Для вашего удобства мы также предоставляем ссылку на оригинал (на английском языке) .
При копировании содержимого ячейки может потребоваться вставить только значения, а не справочную формулу, которую можно просмотреть в строке формул.
Например, вы можете захотеть скопировать только общее значение формулы в ячейку на другом листе. В качестве альтернативы вы можете удалить значения, которые можно использовать в формуле, скопировав значение результата формулы в другую ячейку на листе. В случае простой копии выделения такие действия приведут к ошибке, что недопустимая ссылка на ячейку (#REF!) Должна появиться в целевой ячейке, поскольку больше не будет ссылок на ячейки, содержащие значения, которые используется в формуле.
В качестве альтернативы вы можете удалить значения, которые можно использовать в формуле, скопировав значение результата формулы в другую ячейку на листе. В случае простой копии выделения такие действия приведут к ошибке, что недопустимая ссылка на ячейку (#REF!) Должна появиться в целевой ячейке, поскольку больше не будет ссылок на ячейки, содержащие значения, которые используется в формуле.
Вы можете избежать этой ошибки, просто вставив результат формулы в целевую ячейку.
На листе выберите ячейки, содержащие результат формулы, которую вы хотите скопировать.
На вкладке Главная в группе Буфер обмена щелкните Копировать или нажмите сочетание клавиш CTRL + C.
Выберите верхнюю левую ячейку с областью ввода.
Совет: Чтобы переместить или скопировать выделенный фрагмент на другой лист или книгу, щелкните вкладку на другом листе или выберите другую книгу и выберите верхнюю левую ячейку в области ввода.
На вкладке Главная в группе Буфер обмена нажмите Вставить и нажмите кнопку «Вставить значения». Или нажмите сочетание клавиш Ctrl + Alt + V, чтобы открыть диалоговое окно Специальная вставка.
Или нажмите сочетание клавиш Ctrl + Alt + V, чтобы открыть диалоговое окно Специальная вставка.
Выберите значения и нажмите ОК.
На всех предыдущих уроках формулы и функции упоминались на одном листе. Теперь мы немного расширим возможности их ссылок.
Excel позволяет связывать формулы и функции с другими листами и даже книгами. Вы можете ссылаться на данные из отдельного файла. Кстати, таким образом вы можете восстановить данные из поврежденного xls файла.
Ссылка на лист в формуле Excel
Введите доход за январь, февраль и март на трех отдельных листах. Затем сложите их на четвертом листе ячейки B2.
Вопрос в том, как сделать ссылку на другой лист в Excel? Для выполнения этой задачи мы делаем следующее:
- Заполните Sheet1, Sheet2 и Sheet3, как показано на изображении выше.
- Перейдите на Sheet4, ячейка B2.
- Поместите знак «=» и перейдите к Sheet1, чтобы щелкнуть левой кнопкой мыши по ячейке B2.
- Поставьте знак «+» и повторите те же действия, что и в предыдущем абзаце, но только на Sheet2, затем на Sheet3.

- Когда формула выглядит так: = Sheet1! B2 + Sheet2! B2 + Sheet3! B2, нажмите Enter. Результат должен быть как на фото.
Как сделать ссылку на лист в Excel?
Ссылка на лист немного отличается от традиционной ссылки. Он состоит из 3-х элементов:
- Имя листа.
- Восклицательный знак (действует как разделитель и помогает визуально определить, к какому листу принадлежит адрес ячейки).
- Обратитесь к ячейке на том же листе.
Примечание. Ссылки на листы могут быть введены вручную, и они будут работать точно так же. Просто в описанном выше примере меньше шансов допустить синтаксическую ошибку, в результате которой формула не будет работать.
Ссылка на лист в другой книге Excel
Ссылка на лист в другой книге уже содержит 5 элементов. Это выглядит так: = ‘C: Documents [Report.xlsx] Sheet1’! БИ 2.
Описания элементов, связанных с другой книгой Excel:
- Путь к файлу книги (после отметки открывается апостроф).

- Имя файла книги (имя файла в квадратных скобках).
- Название листа этой книги (после названия апостроф закрывается).
- Восклицательный знак.
- Ссылка на ячейку или диапазон ячеек.
Эта ссылка должна выглядеть так:
- книга находится на диске C: в папке «Документы;
- имя файла книги «Отчет» с расширением «.xlsx»;
- «Лист1» в ячейке B2 содержит значение, на которое ссылается формула или функция.
Полезный совет. Если файл книги поврежден, и вам нужно получить из него какие-то данные, вы можете вручную записать путь к ячейкам с их ссылками и скопировать их на весь лист новой книги. Работает в 90% случаев.
Без функций и формул Excel был бы большой электронной таблицей, предназначенной для ручного заполнения данными. Функции и формулы делают его мощным инструментом расчета. И полученные результаты динамически представляются в желаемом виде (при необходимости даже в графическом виде).
3 СПОСОБА НАЙТИ И ИСПРАВИТЬ ВСЕ НЕРАБОТАЮЩИЕ ССЫЛКИ EXCEL
Неработающие ссылки Excel — одна из распространенных проблем, с которыми сталкиваются при работе с электронной таблицей.
- Часть 1. Причины неработающих ссылок в Excel
- Часть 2. Найдите неработающие ссылки в Excel с помощью функции «Найти и заменить»
- Часть 3. Найдите неработающие ссылки в Excel с помощью диаграммы взаимосвязей ячеек
- Часть 4. Найдите неработающие ссылки в Excel с помощью Excel VBA
- Часть 5. Как исправить или удалить неработающие ссылки в Excel
- Часть 6. Как исправить битый файл Excel
Часть 1.
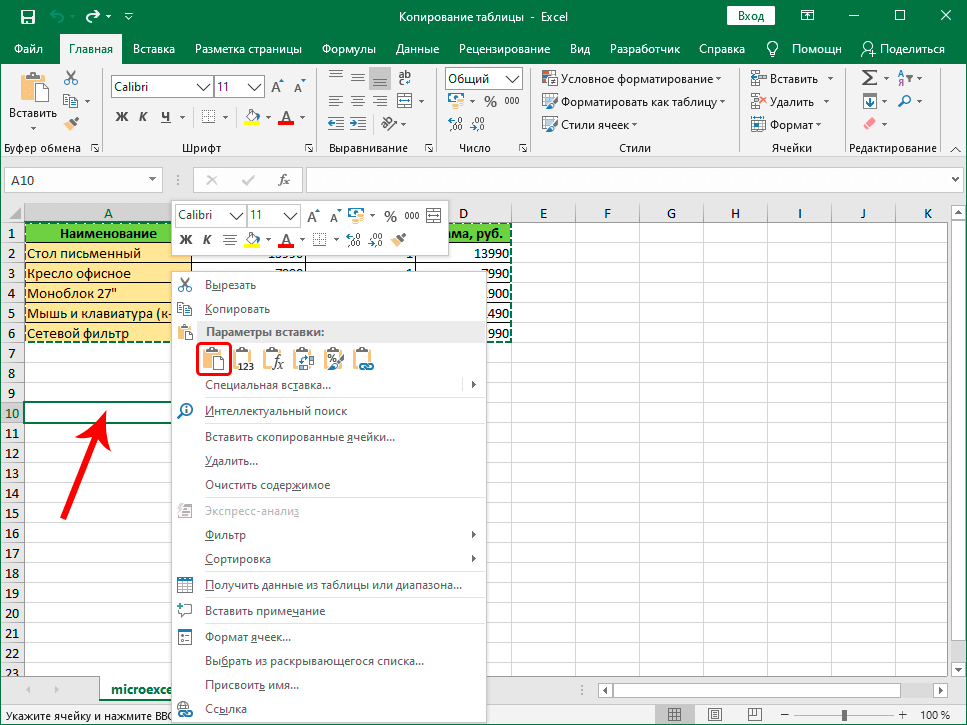 Причины неработающих ссылок в Excel Прежде чем указывать причину, ознакомьтесь с неработающими ссылками в Excel. Ячейки в таблице Excel часто связаны с различными файлами, которые несут соответствующие данные (формулы, коды и т.д.) По той или иной причине, если эти исходные файлы повреждены (удалены, удалены или перемещены), ссылки, связанные с определенные ячейки на листе будут повреждены и будут недоступны для выполнения целевой функции.
Причины неработающих ссылок в Excel Прежде чем указывать причину, ознакомьтесь с неработающими ссылками в Excel. Ячейки в таблице Excel часто связаны с различными файлами, которые несут соответствующие данные (формулы, коды и т.д.) По той или иной причине, если эти исходные файлы повреждены (удалены, удалены или перемещены), ссылки, связанные с определенные ячейки на листе будут повреждены и будут недоступны для выполнения целевой функции.Главный вопрос, который связан с неработающими ссылками в Excel, заключается в том, что вызывает неработающие ссылки в Excel? Две общие и возможные причины в качестве ответа на этот вопрос связаны с проблемой. Во время работы в Excel иногда ячейки связаны с другими файлами, содержащими данные, когда эти файлы или папки удаляются или перемещаются, тогда возникает проблема с неработающими ссылками в Excel, которые теперь будут препятствовать прогрессу работы с электронными таблицами.
- Исходная папка удалена, данные отследить невозможно, а значит, нет выхода, чтобы исправить неработающую ссылку на Excel.

- В случае перемещения файлов / папок в другие места на устройстве можно легко исправить неработающую ссылку, обновив местоположение исходного файла. Если вы не можете найти данные или исходный файл на устройстве, вы можете легко запретить Excel обновить ссылку и удалить ее навсегда.
После того, как вы узнаете причину этих неработающих ссылок, следующим шагом будет найти ссылку во всей таблице и исправить ее соответствующим образом.
Решив первую часть, то есть обнаружив неработающую ссылку в Excel, законно прочитать следующий метод для упрощения подхода. Прежде чем попробовать следующие методы, вы можете попробовать этот бесплатный инструмент для поиска всех ячеек с внешними ссылками .
Часть 2. Найдите неработающие ссылки в Excel с помощью функции «Найти и заменить»
Самый простой способ найти неработающие ссылки в Excel — использовать метод поиска и замены. При создании связи с исходным файлом, содержащим данные, каждая ячейка получает уникальное расширение файла. Это расширение файла обозначает исходный файл, связанный с соответствующей ячейкой. В случае, когда исходный файл удаляется или перемещается на устройстве, ячейка в Excel отображается с ошибкой, представляющей неработающую ссылку в Excel. Например, чтобы отследить ссылку, примененную в любой формуле, выполните следующие действия:
Это расширение файла обозначает исходный файл, связанный с соответствующей ячейкой. В случае, когда исходный файл удаляется или перемещается на устройстве, ячейка в Excel отображается с ошибкой, представляющей неработающую ссылку в Excel. Например, чтобы отследить ссылку, примененную в любой формуле, выполните следующие действия:
Шаг 1: Нажмите Ctrl + F, чтобы открыть диалоговое окно «Найти и заменить».
Шаг 2: В диалоговом окне выберите Параметры.
Шаг 3: В поле Найти теперь введите соответствующее расширение файла, связанное с
Шаг 4: В поле «Внутри» выберите «Книга».
Шаг 5: В поле Искать в выберите вариант Формулы.
Следуя этим простым шагам, можно найти неработающую ссылку на Excel. Следующим шагом будет замена одной функциональной ссылкой. Это делается при изменении местоположения исходного файла. Как только вы найдете неработающую ссылку, выполнив указанные выше действия, затем вы можете выбрать вариант замены и изменить расширение файла на новое (функциональное).
И да! Все сделано с поиском и исправлением битой ссылки Excel.
Часть 3. Найдите неработающие ссылки в Excel с помощью диаграммы взаимосвязей ячеек
Диаграмма взаимосвязи ячеек в Excel помогает отобразить детали, связанные со ссылками выбранных ячеек и их отношениями на других листах Excel или даже в другой книге.
Для доступа к сломанным перегибам Excel через диаграмму взаимосвязи ячеек требуется специальная надстройка для книги. Для того, чтобы все работало, вам понадобится надстройка COM к книге. Диаграмма взаимосвязи ячеек показывает связь ячейки с другой ячейкой.
Ниже приведен ряд шагов для поиска неработающих ссылок в Excel с помощью диаграммы взаимосвязи ячеек:
Шаг 1: Нажмите «Файлы» и выберите «Параметры».
Шаг 2: В параметрах перейдите к надстройкам.
Шаг 3: Теперь в раскрывающемся списке выберите надстройку COM и далее выберите Запросить.
Шаг 4: Как только вы получите вкладку «Запросить» на ленте
Шаг 5: Выберите Связь ячеек в группе Диаграммы.
Шаг 6: На экране появляется окно для диаграммы взаимосвязи ячеек
Шаг 7: Выберите нужные параметры в диалоговом окне и нажмите ОК.
Шаг 8: Диаграмма появляется на экране
Шаг 9: Увеличьте масштаб и просмотрите ячейку к ячейке, ячейку к другим листам Excel и ссылки на книги
Появится полная диаграмма взаимосвязи ячеек, представляющая все включенные ссылки, и появятся неработающие ссылки, если они присутствуют на диаграмме.
Используя этот пошаговый процесс, можно легко перейти к проблеме, вызывающей ячейку, содержащую неработающую ссылку Excel.
Видеоруководство: исправление неработающих ссылок в Excel и проверка подключения данных к другим файлам
Часть 4. Найдите неработающие ссылки в Excel с помощью Excel VBA
Использование Excel VBA для поиска неработающих ссылок Excel означает включение массивного кода, отслеживающего неработающие ссылки, связанные с любой ячейкой книги. Можно восстановить возвращаемое значение доступа к исходным ссылкам, чтобы определить, не повреждены ли эти гиперссылки.
Можно восстановить возвращаемое значение доступа к исходным ссылкам, чтобы определить, не повреждены ли эти гиперссылки.
Вам необходимо добавить ссылку на Microsoft XML V3 для использования следующего кода:
- Приватная функция CheckHyperlink (HypelinksCell как диапазон) как строка
- При ошибке Перейти к ErrorHandler
- Dim oHttp как новый MSXML2.XMLHTTP30
- oHttp.Open «HEAD», Hyperlink Cell.Text, False
- oHttp.send
- CheckHyperlink = oHttp.Status & » » & oHttp.statusText
- Функция выхода
- ErrorHandler:
- Конечная функция
- Sub Test()
- Debug.Print CheckHyperlink(Range(«A1»))
- End Sub
Используя приведенный выше код, можно легко отследить неработающую ссылку, связанную с любой ячейкой электронной таблицы, и затем перейти к действию по исправлению неработающей ссылки.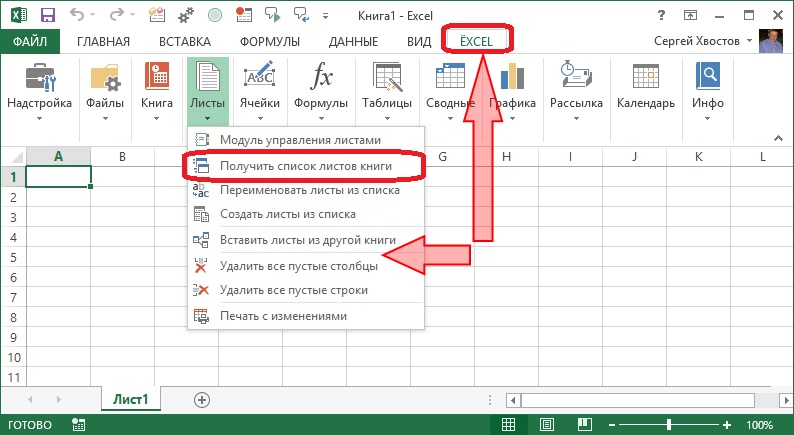
Часть 5. Как исправить или удалить неработающие ссылки в Excel
Есть подсказка, где существует эта неработающая ссылка? Пришло время исправить эту неработающую ссылку на Excel, чтобы работа в книге продолжалась гладко. Здесь упоминаются два способа работы с неработающими ссылками. Начиная с исправления:
Исправить неработающую ссылку
Пытаясь исправить неработающие ссылки в Excel, следует иметь в виду, что это действие, которое однажды было выполнено, не может быть отменено. Чтобы убедиться, что вы не потеряете свои данные или проделанную работу с таблицей, рекомендуется сохранить копию, и приступим к действию.
Шаг 1: Начните с открытия книги, которая содержит неработающую ссылку, связанную с ячейками электронной таблицы.
Шаг 2: Перейдите на вкладку «Данные» и выберите опцию «Редактировать ссылки».
Шаг 3: Если команда «Изменить ссылки» недоступна, это означает, что ваша электронная таблица не содержит ссылок, которые необходимо исправить.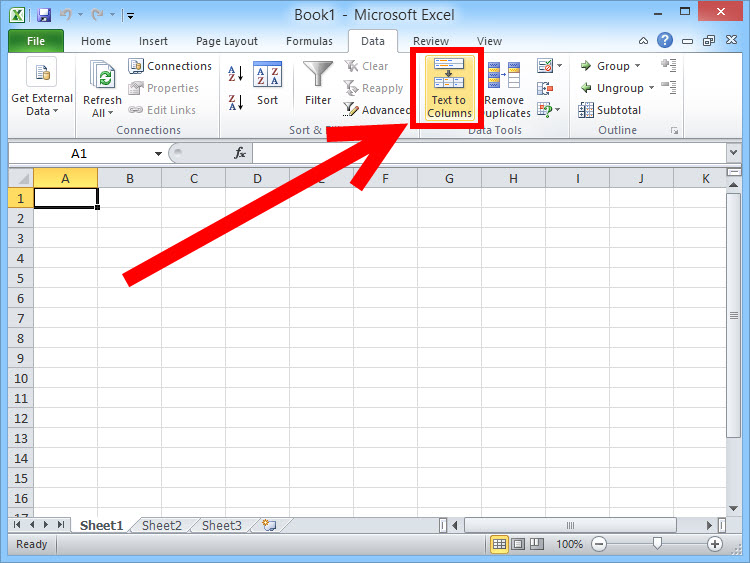
Шаг 4: После отслеживания неработающей ссылки Excel перейдите в поле Исходный файл, щелкните неработающую ссылку, которую необходимо исправить.
Шаг 5: В случае неработающих ссылок Excel, связанных с местоположением, выберите опцию Изменить источник.
Шаг 6: Просмотрите новое расположение исходного файла, содержащего соответствующие связанные данные.
Шаг 7: Теперь выберите новый исходный файл и снова нажмите «Изменить источник».
Поздравляем, вы закончили исправление неработающей ссылки в Excel.
Удалить неработающую ссылку
Что касается удаления неработающей ссылки, это обычно происходит в ситуации, когда исходный файл, связанный с книгой, удален, и никто не может получить доступ к данным каким-либо возможным способом. В этом месте все формулы, применяемые в книге, относящиеся к этой удаленной исходной папке, преобразуются в нормальные значения. Это признак того, что у вас не работает ссылка на Excel в электронной таблице.
Здесь упоминается наиболее многообещающий способ решить проблему с неработающей ссылкой Excel при удалении исходного файла, то есть удалить неработающую ссылку.
Шаг 1: Перейдите к книге, в которой есть неработающая ссылка, создающая проблему.
Шаг 2: Переместите курсор на вкладку «Данные» и выберите опцию «Редактировать ссылки».
Шаг 3: В поле Исходный файл щелкните неработающую ссылку, которую вы хотите удалить.
Шаг 4: Выберите опцию Разорвать ссылку.
Шаг 5: Нажмите Close.
И вы закончили с удалением неработающей ссылки. Теперь вы можете прикрепить любую другую релевантную или целевую ссылку, если и когда это необходимо.
Часть 6. Как исправить битый файл Excel
Будучи бдительным в своих действиях, всякий раз, когда Excel сталкивается с поврежденным файлом Excel, книга автоматически запускает свои действия для восстановления нормального функционирования.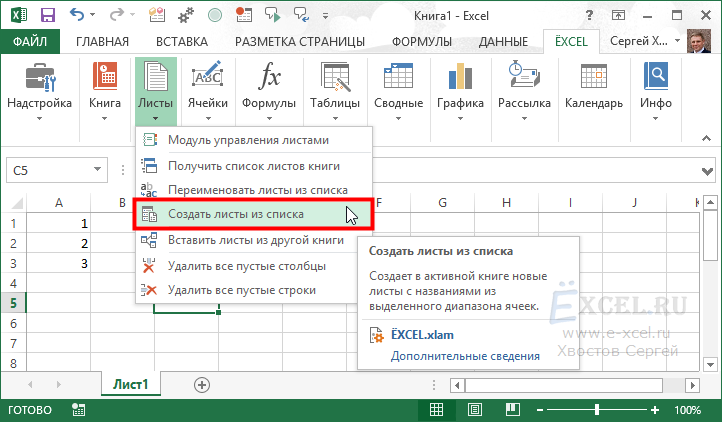 Есть два возможных подхода к этому каскаду действий. Один из них — это автоматический режим восстановления файлов, который не работает нормально, ручной принимает команду и устраняет проблему.
Есть два возможных подхода к этому каскаду действий. Один из них — это автоматический режим восстановления файлов, который не работает нормально, ручной принимает команду и устраняет проблему.
Отметив шаги, связанные с ручным процессом, вы можете исправить сломанный файл Excel.
Шаг 1: Выберите «Файл» и нажмите «Открыть».
Шаг 2: Выберите место и папку, в которой находится поврежденный файл Excel.
Шаг 3: На вкладке диалогового окна Открыть щелкните сломанный файл Excel.
Шаг 4: Нажмите на стрелку рядом с кнопкой «Открыть», а затем выберите вариант «Открыть и восстановить».
Шаг 5: Чтобы восстановить данные файла, нажмите «Восстановить».
Следуя инструкциям, вы можете легко исправить сломанный файл Excel.
Помимо всех встроенных возможностей устройства и механизмов восстановления для работы с неработающими ссылками в Excel, вот сторонний набор инструментов, который служит для той же цели, то есть Stellar File Repair Toolkit.
Исправить поврежденный файл Excel с помощью звездного восстановления файла
Будучи универсальным универсальным набором инструментов для восстановления, Stellar File Repair предназначен для решения всех проблем с повреждением файлов, связанных с офисом MS. Будь то файл Word, Excel, PowerPoint или даже zip-файлы, этот инструментарий устраняет все соответствующие проблемы и хорошо работает с Office 2000, 2002, 2003, 2007, 2010, 2013 и 2016.
В частности, указывая на функциональные возможности, связанные с механизмом восстановления файлов Excel, этот инструментарий решает проблемы, связанные с повреждением файлов, а также извлекает данные в формате XLS / XLSX. Ниже приведен список основных функций, которые инструментарий выполняет для восстановления файлов Excel.
- Помогает восстанавливать формулы, инфографику и комментарии, связанные с ячейками в электронной таблице.
- Программа может обрабатывать один и несколько файлов XLS / XLSX одновременно.
- Обрабатывает все формы повреждения файлов, то есть несанкционированный формат и нечитаемый контент.

- Восстанавливает форматирование ячеек и другие свойства книги.
Рекомендуется закрыть все файлы перед использованием программного обеспечения, чтобы избежать потери данных. При использовании Восстановление файла , ниже приведены шаги, которые можно выполнить, чтобы исправить неработающие ссылки:
- Чтобы добавить файлы Excel на левой панели, щелкните значок добавления файла и импортируйте файлы.
- Файлы могут быть добавлены путем поиска каталогов, файлов местоположения или сканирования папок.
- Вы можете проверить потерянные из найденных файлов, выбрать один поврежденный файл для восстановления и нажать кнопку «Сканировать», чтобы начать процесс восстановления.
- Просмотрите восстановленные файлы Excel и выберите их сохранение.
- Выберите место, нажмите ОК.
Вот как легко и быстро программное обеспечение решает проблему неработающих ссылок в Excel и исправляет ее в кратчайшие сроки, просто щелкая некоторые вкладки и выбирая параметры.
Следовательно, поиск и исправление неработающих ссылок Excel становится немного проще со всеми вышеупомянутыми методами, которые удобны и просты в использовании без каких-либо осложнений.
Как связать данные в Excel с одного листа на другой
Получите БЕСПЛАТНЫЕ продвинутые упражнения Excel с решениями!В этом уроке я собираюсь показать вам 5 простых способов, как связать данные в Excel с одного листа на другой. Вы можете быстро использовать эти методы даже в больших наборах данных для связи между несколькими листами . В этом руководстве вы также познакомитесь с некоторыми важными инструментами и функциями Excel, которые будут очень полезны в любой задаче, связанной с Excel.
Скачать практическую рабочую тетрадь
5 простых способов связать данные с одного листа на другой в Excel1. Использование знака равенства для связывания данных
2. Применение символа «плюс» к данным связи
3. Связывание данных электронной таблицы с помощью параметра «Вставить ссылку»
Связывание данных электронной таблицы с помощью параметра «Вставить ссылку»
4. Использование функции SUM для связывания данных
5. Связать данные на основе условия
Как автоматически перенести данные с одного листа Excel на другой
Как связать листы в Excel с мастер-листом
Заключение
Статьи по Теме
Загрузить рабочую тетрадь
Вы можете скачать учебную тетрадь отсюда.
Смотреть видео – связывание данных с одного листа на другой в Excel
5 простых способов связать данные с одного листа на другой в Excel
Мы взяли краткий набор данных, чтобы четко объяснить шаги. Набор данных содержит примерно 6 строк и 2 столбца. Изначально мы отформатировали все ячейки, содержащие долларовые значения, в формате Бухгалтерия . Но вы можете использовать методы этого руководства для других типов данных, таких как валюта, проценты, время и т. д., хотя вам, возможно, придется внести некоторые незначительные изменения.
Но вы можете использовать методы этого руководства для других типов данных, таких как валюта, проценты, время и т. д., хотя вам, возможно, придется внести некоторые незначительные изменения.
1. Использование знака равенства для связывания данных
Для этого первого метода мы будем использовать знак равенства, чтобы связать данные в excel с одного листа на другой, что будет относительно просто.
Шаги:
- Сначала перейдите на лист Equal2 и введите = внутри ячейки C5 , но не нажимайте Enter .
- Теперь перейдите на лист Equal1 и выберите ячейки от C5 до C10 .
- Наконец, нажмите Введите , и это свяжет данные Equal1 с Equal2 .
Подробнее: Как связать несколько ячеек из другого листа в Excel (5 простых способов)
2.
 Применение символа «плюс» к данным связи
Применение символа «плюс» к данным связиХотя вы можете не ожидать, что это сработает, мы можем использовать простой символ плюса для связи данных в Excel с одного листа на другой. Давайте посмотрим на это в действии.
Шаги:
- Для начала перейдите на лист Plus2 и введите + 9Символ 0004 внутри ячейки C5 .
- Затем перейдите на лист Plus1 и выберите ячейки от C5 до C10 .
- Теперь нажмите клавишу Enter , и это должно связать столбец Sales , как в предыдущем методе.
Подробнее: Как связать листы Excel с другим листом (5 способов)
3. Связывание данных электронной таблицы с помощью параметра «Вставить ссылку»
Функция Вставить ссылку в Excel дает нам быструю возможность связать данные с одного листа на другой, а также для любого типа данных. Чтобы сделать это, выполните следующие действия.
Чтобы сделать это, выполните следующие действия.
Шаги:
- Для начала перейдите на лист Paste Link1 и скопируйте ячейки с C5 на C10 .
- Далее переходим на лист Вставляем Link2 и щелкаем правой кнопкой мыши по ячейке C5 .
- Сейчас, с Параметры вставки , выберите Вставить ссылку, и вы сразу же получите ссылку на данные с предыдущего листа.
Подробнее: Как связать данные из одной электронной таблицы в другую в Excel
4. Использование функции SUM для связывания данных
Мы также можем использовать общую функцию СУММ , чтобы связать данные в Excel с одного листа на другой, а также выполнить математическую операцию.
Шагов:
- Как и ранее, щелкните лист SUM2 и вставьте следующую формулу в ячейку C10 :
- После этого нажмите на листе SUM1 и выберите ячейки с C5 по C9 .

- Наконец, нажмите клавишу Enter , и это свяжет данные двух листов и вычислит значение Total внутри листа SUM2 .
Подробнее: Как связать листы в Excel с помощью формулы (4 метода)
5. Связать данные на основе условия
В этом методе мы увидим, как связать данные с одного листа на другой в Excel, используя условия вместо прямого подключения.
Шаги:
- Для этого метода щелкните на листе Condition2 и введите приведенную ниже формулу внутри ячейки C5 :
=ЕСЛИ(Условие1!C5>=1000,Условие1!C5,"") - Затем нажмите Введите и скопируйте эту формулу в ячейки ниже, используя Ручка заполнения .
- Следовательно, вы должны увидеть, что эта формула связала данные двух листов на основе заданных условий.

Подробнее: Как связать два листа в Excel (3 способа)
Аналогичные показания
- Как связать книги Excel (4 эффективных метода)
- Имя рабочего листа ссылки в формуле в Excel
- Как ссылаться на ячейку в другом листе Excel на основе значения ячейки
- Рекомендации по связыванию электронных таблиц Excel
Как автоматически переносить данные с одного листа Excel на другой
Если вы хотите перенести данные с одного листа Excel на другой автоматически, то VBA будет лучшим вариантом. Давайте посмотрим, как это использовать.
Шаги:
- Чтобы начать этот метод, перейдите на вкладку Developer и выберите Visual Basic .
- Теперь выберите Insert в окне VBA и нажмите Module .

- Далее введите формулу ниже в новом окне:
Опция Явная
Sub Automatic_Transfer()
Тусклый смартфон как строка, цена как строка
Рабочие листы ("VBA1"). Выберите
Смартфон = Диапазон ("B5")
Цена = Диапазон ("C5")
Рабочие листы ("VBA2"). Выберите
Рабочие листы ("VBA2"). Диапазон ("B4"). Выбрать
Если Рабочие Листы("VBA2").Range("B4").Смещение(1, 0) <> "" Тогда
Рабочие листы ("VBA2"). Диапазон ("B4"). Конец (xlDown). Выберите
Конец, если
ActiveCell.Смещение(1, 0).Выбрать
ActiveCell.Value = Смартфон
ActiveCell.Смещение(0, 1).Выбрать
ActiveCell.Value = Цена
Рабочие листы ("VBA1"). Выберите
Рабочие листы("VBA1").Range("B5:C5").ClearContents
Конец суб - Затем щелкните лист VBA1 и вставьте некоторые данные в два столбца.
- Затем откройте макрос на вкладке Developer , нажав Macros .
- Теперь в окне Macro выберите макрос Automatic_Transfer и нажмите Run .

- В результате данные с первого листа теперь должны переноситься на второй лист а именно VBA2 и вы можете заполнить таблицу таким же образом.
Как связать листы в Excel с мастер-листом
В этом заключительном разделе мы обсудим общую задачу по созданию связей между обычными листами Excel и основным листом .
Шаги:
- Прежде всего, щелкните на листе MASTER1 и выберите ячейку C5 .
- Теперь перейдите на вкладку Вставка и нажмите Вставить ссылку под ссылку .
- Затем в новом окне выберите Place in This Document и введите B5 as Введите ссылку на ячейку .
- После этого выберите лист MASTER2 и нажмите OK .
- Следовательно, это должно вставить ссылку на мастер-лист рядом с именем листа.

Подробнее: Как создать ссылку с другой книгой в Excel (5 способов)
Заключение
Я надеюсь, что вы смогли применить методы, которые я показал в этом руководстве, о том, как связать данные в Excel с одного листа на другой. Как видите, способов добиться этого довольно много. Поэтому мудро выбирайте метод, который лучше всего подходит для вашей ситуации. Если вы застряли на каком-либо из шагов, я рекомендую пройти их несколько раз, чтобы устранить путаницу. Наконец, чтобы узнать больше методы Excel , следите за нашим веб-сайтом ExcelDemy . Если у вас есть какие-либо вопросы, пожалуйста, дайте мне знать в комментариях.
Связанные статьи
- Как связать файлы в Excel (5 различных подходов)
- Связать книги Excel для автоматического обновления (5 методов)
- Как связать документ Word с Excel (2 простых метода)
- Ссылка из другой книги Excel без открытия (5 примеров)
- Как связать ячейку с другим листом в Excel (7 методов)
Ссылка на Excel Другой лист или рабочая книга – Ссылка на ячейку
При работе с данными Excel вы, должно быть, сталкивались с ситуацией, когда вам нужно перенести информацию с другого листа на существующий лист.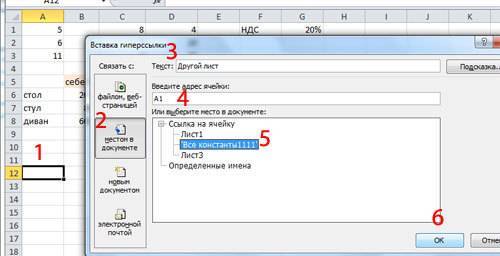 Для этого вам часто приходится сталкиваться с некоторыми проблемами, потому что иногда это может быть сложно. Здесь, в этом посте, вы узнаете, как можно в Excel ссылаться на другой лист или книгу, не создавая беспорядка.
Для этого вам часто приходится сталкиваться с некоторыми проблемами, потому что иногда это может быть сложно. Здесь, в этом посте, вы узнаете, как можно в Excel ссылаться на другой лист или книгу, не создавая беспорядка.
Когда вы говорите о ссылке на другой лист в Excel, это ясно показывает связь между существующим листом и другим листом или книгой. К настоящему времени вы можете связать ячейку или диапазон ячеек, отличный от вашего текущего листа. Вы всегда должны иметь ссылку Excel на другой лист, когда требуются данные с другого листа. Ячейки связаны, чтобы формула работала в режиме реального времени и могла использоваться динамически.
Ссылки могут быть двух видов; внешняя ссылка и внутренняя ссылка.
Внешняя ссылка — это когда ячейки или диапазоны ячеек ссылаются на другие рабочие листы. В основном внешние ссылки используются для создания листа, который находит итоги из других листов.
Как Excel ссылается на другой лист или книгуДавайте разберемся в этом явлении на разных примерах:
Как ссылаться на тот же лист Может показаться трудным ссылаться на ячейку или диапазон ячеек Excel с того же листа но на самом деле это не такая уж и хитрая штука.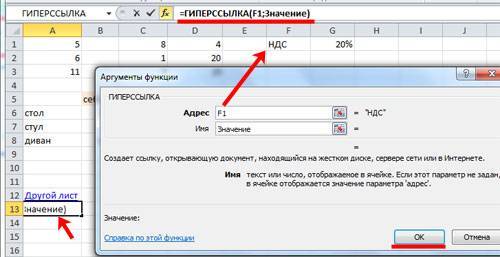 Сначала вам предстоит выбрать из полученной ячейки ту ячейку, которая нужна.
Сначала вам предстоит выбрать из полученной ячейки ту ячейку, которая нужна.
Теперь предположим, что в ячейку E8 нужно добавить данные из ячейки B2.
Теперь вы можете увидеть в ячейке B2 цены Apple, поэтому требуется аналогичный номер, который можно связать с ячейкой E8. Добавьте знак равенства в ячейку E8.
Вы можете выбрать определенную ячейку с помощью мыши или ввести B2 напрямую. Теперь нажмите клавишу Enter на клавиатуре, и вы увидите значение от ячейки B2 до E8.
Ячейка E8 полностью зависит от ячейки B2, поэтому вы увидите изменения в ячейке B2, которые напрямую влияют на ячейку E8, за исключением форматирования ячейки.
Как ссылаться на другую книгуКроме того, вы даже можете ссылаться на ячейки из другого файла.
Поставьте курсор туда, куда нужно добавить ссылку.
Откройте рабочую книгу, содержащую данные, необходимые для справки, непосредственно перед вводом формулы.
Добавить = и ваша ссылка начнет строиться.
В меню панели задач щелкните значок Excel и выберите книгу, содержащую ячейки, необходимые для справки.
Выберите ячейки для справки и нажмите клавишу ВВОД.
Помните, что ваша формула не будет работать, если файл, который вы выбрали для справки, будет перемещен, переименован или удален по какой-либо причине.
Вы заметите значение из другой рабочей книги, которое появляется на рабочем листе. Когда вы видите, что другая книга используется для ссылки в формуле, имя файла будет в квадратных скобках, например:
[]
Ссылка на другой лист с использованием формулы массива в ExcelИспользование формулы массива будет работать аналогичным образом. Для этого вам нужно выделить диапазон ячеек, который нужен для справки, чтобы вы могли добавить данные. Нажмите = клавишу на клавиатуре.
Выберите исходный лист и выделите нужные ячейки.
Нажмите клавиши SHIFT + ENTER на клавиатуре.