Эффект состаренного фото в Adobe Photoshop
В этом уроке мы будем создавать эффект для фотографии в стиле ретро в Adobe Photoshop. Мы будем использовать наложение текстур в различных режимах, чтобы создать эффект состаривания, а затем научимся делать округлую рамку как на фотографиях минувших лет Добавим немного стилей слоя и получим готовый эффект.
Исходники
Для выполнения урока вам нужны следующие файлы:
- Фотография ретро
- Гранж-текстуры
- Текстура старой бумаги
- Гранж-кисти
- Гранж-рамка PNG
Создаем винтажный вид фото
Создайте новый документ и добавьте в новый слой Фотографию ретро.
В новый слой над предыдущим поместите гранж-текстуру. Укажите этому слою режим наложения Overlay/Перекрытие.
Добавьте корректирующий слой Gradient Map/Карта градиента используя цвета: #2f2e2c (положение 0%), #90805b (положение 38%) и #fffdf5 (положение 90%). Снизьте opacity/непрозрачность слоя до 87%.
Снизьте opacity/непрозрачность слоя до 87%.
Добавьте в новый слой текстуру старой бумаги и снизьте opacity/непрозрачность до 52%.
Укажите слою с текстурой старой бумаги маску. Дублируйте слой с фотографией ретро и поместите копию поверх всех остальных слоев. Активируйте маску слоя старой бумаги и выберите в меню Image > Apply Image/Изображение>Применить изображение.
В меню выберите Image > Adjustments > Levels/Изображение>Коррекция>Уровни и настройте как показано ниже, чтобы высветлить изображение.
Добавьте маску копии слоя с ретро фотографией. Нажмите Control-I чтобы инвертировать маску. Возьмите Brush/Кисть белого цвета. Используйте гранж-кисти и в маске в некоторых местах проявите оригинальные цвета. Укажите кисти opacity/непрозрачность в 55%.
Скачайте гранж-рамку PNG и поместите поверх всех слоев. Укажите слою режим наложения Screen/Осветление. Нажмите Control-I чтобы инвертировать цвета рамки.
Нажмите Control-I чтобы инвертировать цвета рамки.
Снова добавьте текстуру старой бумаги. Разместите ее поверх всех слоев и укажите этому слою режим наложения Darker Color/Темнее. Снизьте opacity/непрозрачность до 65%.
Обрезаем скругленные углы
Некоторые старые фотографии со скругленными углами. Давайте сделаем и для нашей фотографии такие. Для начала выделите все слои, кликните по ним правой кнопкой и выберите Merge Layers/Объединить слои. Масштабируйте слой примерно до 98%.
Удерживая клавишу Control, кликните по иконке слоя с фотографией, чтобы создать выделение по ее контуру.
В меню выберите Select > Refine Edge/Выделение>Уточнить край укажите настройки как показано ниже.
Нажмите на иконку Add Layer Mask/Добавить маску слоя.
Кликните дважды по слою, и укажите ему стили слоя Drop Shadow/Тень, Bevel and Emboss/Тиснение и Inner Glow/Внутреннее свечение.
Результат
Автор урока psddude
Перевод — Дежурка
Смотрите также:
- Страница из блокнота Леонардо да Винчи в Adobe Photoshop
- Эффект старого фильма в Adobe Photoshop
- Как использовать функцию Content Aware Fill в Adobe Photoshop
- Опубликовано в Уроки, февраля 7, 2018
- Метки: урок adobe photoshop, урок photoshop, урок фотошоп, урок фотошопа, уроки фотошоп, уроки фотошопа
Tweet
�
[an error occurred while processing the directive]
Как отремонтировать старую фотографию в Photoshop
01 из 10
Ремонт и ретуширование старой фотографии в Photoshop
В этом уроке я буду исправлять и ретушировать старую поврежденную фотографию с помощью Photoshop CC, но можно использовать любую последнюю версию Photoshop. Фотография, которую я буду использовать, имеет складку, сложенную пополам. Я отремонтирую это, а также участки ретуши, которые менее повреждены. Я сделаю все это с помощью инструмента Clone Stamp Tool, инструмента Spot Healing Brush, инструментария Content-Aware Patch Tool и других инструментов. Я также использую панель настройки для регулировки яркости, контрастности и цвета. В конце концов, моя старая фотография будет выглядеть так же хорошо, как новая, не потеряв красивый цвет сепии, который вы видите на фотографиях начала 20-го века и раньше.
Фотография, которую я буду использовать, имеет складку, сложенную пополам. Я отремонтирую это, а также участки ретуши, которые менее повреждены. Я сделаю все это с помощью инструмента Clone Stamp Tool, инструмента Spot Healing Brush, инструментария Content-Aware Patch Tool и других инструментов. Я также использую панель настройки для регулировки яркости, контрастности и цвета. В конце концов, моя старая фотография будет выглядеть так же хорошо, как новая, не потеряв красивый цвет сепии, который вы видите на фотографиях начала 20-го века и раньше.
Чтобы продолжить, щелкните правой кнопкой мыши по ссылке ниже, чтобы загрузить файл практики, затем откройте файл в Photoshop и продолжите каждый из шагов этого урока.
- Ps_retouch_practice_file.png
02 из 10
Настроить кривые
На панели «Коррекция» я нажимаю кнопку «Кривые», чтобы просмотреть ее на панели «Свойства». Затем я нажму на Auto. Тональность фотографии представлена как прямая диагональная линия, но при настройке линия будет кривая.
После автоматической регулировки я все еще могу настроить отдельные цвета по своему усмотрению, если захочу. Чтобы настроить синий цвет, я выберу синий в раскрывающемся меню RGB, затем нажмите на линию, чтобы создать контрольную точку и перетащите ее, чтобы сделать кривую. Перетаскивание точки вверх или вниз осветляет или затемняет тоны, а перетаскивание влево или вправо увеличивает или уменьшает контраст. Если необходимо, я могу щелкнуть в другом месте на линии, чтобы создать вторую точку и перетащить. Я могу добавить до 14 баллов, если захочу, но я считаю, что один или два, как правило, все, что нужно. Когда мне нравится то, что я вижу, я могу двигаться дальше.
Если бы я хотел сделать тоны на этой фотографии черными, белыми и серыми, я мог бы просто выбрать «Изображение»> «Режим»> «Оттенки серого». Однако я не буду этого делать, потому что мне нравятся оттенки сепии.
03 из 10
Настройка яркости и контрастности
Мне нравится, как фотография изменилась, но я хотел бы видеть ее немного ярче, но не теряя никакого контраста..jpg) Для этого я мог бы продолжать корректировать кривые, но есть более простой способ. На панели «Корректировки» я нажму «Яркость / Контраст», затем на панели «Свойства» я переместим ползунки, пока мне не понравится, как это выглядит.
Для этого я мог бы продолжать корректировать кривые, но есть более простой способ. На панели «Корректировки» я нажму «Яркость / Контраст», затем на панели «Свойства» я переместим ползунки, пока мне не понравится, как это выглядит.
Если вы еще этого не сделали, сейчас самое подходящее время для сохранения файла с новым именем. Это сохранит мой прогресс и сохранит исходный файл. Для этого я выберу «Файл»> «Сохранить как» и введите имя. Я назову его old_photo, затем выберите Photoshop для формата и нажмите «Сохранить». Позже, когда я хочу сохранить свой прогресс, я могу просто выбрать «Файл»> «Сохранить» или нажать «Ctrl + S» или «Command + S.».
04 из 10
Обрезные кромки
Помимо очевидной метки на этой старой фотографии, есть и другие нежелательные знаки и пятнышки. Чтобы быстро удалить их по краю фотографии, я просто использую инструмент Crop, чтобы вырезать их
Чтобы использовать инструмент «Обрезка», мне нужно сначала выбрать его на панели «Инструменты», щелкнуть и перетащить верхний левый и нижний правый углы внутрь и туда, где я хочу сделать обрезку. Поскольку изображение немного криво, я поместил курсор прямо за пределы области обрезки и перетащил бы, чтобы повернуть и изображение. Я могу даже поместить курсор внутри области обрезки, чтобы переместить фотографию, если это необходимо. Как только у меня все получится, я сделаю двойной щелчок, чтобы сделать урожай.
Поскольку изображение немного криво, я поместил курсор прямо за пределы области обрезки и перетащил бы, чтобы повернуть и изображение. Я могу даже поместить курсор внутри области обрезки, чтобы переместить фотографию, если это необходимо. Как только у меня все получится, я сделаю двойной щелчок, чтобы сделать урожай.
Связанные: Как выровнять кривое изображение с помощью инструмента Crop Tool в Photoshop или Elements
05 из 10
Удалить Specks
Теперь я хочу удалить ненужные пятнышки. Используя инструмент «Масштаб», я могу щелкнуть по любой области для более близкого просмотра. Я всегда могу нажать Alt или Option, когда я нажимаю кнопку для увеличения. Я начну в левом верхнем углу фотографии и проделаю свой путь слева направо, как будто читаю книгу, чтобы не упускать из виду меньшие пятнышки. Чтобы удалить пятнышки, я нажму на инструмент Spot Healing Brush, затем на каждом из пятен, избегая метки разметки (я буду иметь дело с меткой метки позже).
Я могу настроить размер кисти по мере необходимости, нажав левый и правый кронштейны, или я могу указать размер в панели параметров сверху. Я сделаю кисть любым размером, чтобы просто покрыть пятнышко, которое я удаляю. Если я ошибаюсь, я могу просто выбрать Edit> Undo Spot Healing Brush и повторить попытку.
Связано: Удалите пыль и пятна с отсканированного изображения с помощью Photoshop Elements
06 из 10
Ремонт фона
Чтобы удалить метку на фоне, я использую инструмент «Клонировать печать». Я начну с размера мягкой круглой 30 px кисти, но с помощью левого и правого кронштейнов измените размер по мере необходимости. Я также могу внести изменения в размер кисти на панели «Кисть». Кнопка на панели параметров позволяет мне легко переключаться на панель кистей во время работы.
Я использую инструмент «Масштаб», чтобы увеличить масштаб метки, который находится слева от лица девушки, а затем с выбранным инструментом «Клонировать штамп». Я удерживаю клавишу «Option», когда я нажимаю прочь от поврежденной области и где тон похоже на область, которую я собираюсь отремонтировать. Я вижу, что эта конкретная фотография имеет текстуру вертикальных линий, поэтому я постараюсь разместить пиксели, где линии будут объединяться вместе. Чтобы поместить пиксели, я нажимаю вдоль метки разметки. Я остановлюсь, когда я доберусь до воротника девушки (я доберусь до воротника и лицо на следующем шаге). Когда я закончу ремонт левой стороны, я могу двигаться на правильную сторону, работая так же, как и раньше.
Я удерживаю клавишу «Option», когда я нажимаю прочь от поврежденной области и где тон похоже на область, которую я собираюсь отремонтировать. Я вижу, что эта конкретная фотография имеет текстуру вертикальных линий, поэтому я постараюсь разместить пиксели, где линии будут объединяться вместе. Чтобы поместить пиксели, я нажимаю вдоль метки разметки. Я остановлюсь, когда я доберусь до воротника девушки (я доберусь до воротника и лицо на следующем шаге). Когда я закончу ремонт левой стороны, я могу двигаться на правильную сторону, работая так же, как и раньше.
07 из 10
Ремонт лица и воротника
Чтобы восстановить лицо девушки, мне нужно будет идти туда и обратно между инструментами. Я использую инструмент Clone Stamp, где повреждение велико, и инструмент Spot Healing Brush для удаления небольших нежелательных областей. Большие области можно исправить с помощью инструмента Patch. Чтобы использовать инструмент Patch, я нажимаю на маленькую стрелку рядом с инструментом Spot Healing Brush, чтобы открыть и выбрать инструмент Patch, а затем в панели параметров выберем Content Aware. Я нарисую поврежденную область, чтобы создать выделение, затем нажмите в центре выделения и перетащите в область, похожую на светлые и темные тона. Предварительный просмотр выбора можно увидеть, прежде чем совершать его. Когда я доволен тем, что вижу, я могу отойти от выбора, чтобы отменить выбор. Я повторю это снова и снова, в областях, которые легко ремонтируются с помощью инструмента «Патч», но при необходимости переключитесь на инструмент «Клонирование штемпеля» и инструмент «Исцеляющая кисть».
Я нарисую поврежденную область, чтобы создать выделение, затем нажмите в центре выделения и перетащите в область, похожую на светлые и темные тона. Предварительный просмотр выбора можно увидеть, прежде чем совершать его. Когда я доволен тем, что вижу, я могу отойти от выбора, чтобы отменить выбор. Я повторю это снова и снова, в областях, которые легко ремонтируются с помощью инструмента «Патч», но при необходимости переключитесь на инструмент «Клонирование штемпеля» и инструмент «Исцеляющая кисть».
08 из 10
Нарисуйте Что пропало
Теперь я столкнулся с решением о том, чтобы нарисовать недостающую область или оставить ее. Когда дело доходит до ретуширования фотографий, обычно лучше оставить достаточно достаточно одного, так как слишком много может показаться неестественным. Хотя, иногда нужно делать больше. На этом изображении я потерял некоторые детали в подбородке слева при удалении метки метки, поэтому я верну его обратно с помощью инструмента Brush. Чтобы сделать это, я нажму кнопку «Создать новый слой» на панели «Слои», выберите инструмент «Кисть» на панели «Инструменты», удерживая клавишу «Параметры», когда я нажимаю на темный тон на фотографии, чтобы пробовать ее, установите Размер кисти до 2 пикселей и нарисуйте подгиб. Потому что линия, которую я рисую, будет выглядеть слишком резкой, мне нужно ее смягчить. Я выберу инструмент Smudge и переместим его через нижнюю половину линии, где он касается шеи. Чтобы еще больше смягчить линию, я изменил панель «Непрозрачность в слоях» примерно на 24% или что бы ни выглядело лучше.
Чтобы сделать это, я нажму кнопку «Создать новый слой» на панели «Слои», выберите инструмент «Кисть» на панели «Инструменты», удерживая клавишу «Параметры», когда я нажимаю на темный тон на фотографии, чтобы пробовать ее, установите Размер кисти до 2 пикселей и нарисуйте подгиб. Потому что линия, которую я рисую, будет выглядеть слишком резкой, мне нужно ее смягчить. Я выберу инструмент Smudge и переместим его через нижнюю половину линии, где он касается шеи. Чтобы еще больше смягчить линию, я изменил панель «Непрозрачность в слоях» примерно на 24% или что бы ни выглядело лучше.
09 из 10
Добавить основные моменты
Изюминка на левом глазу больше и ярче, чем справа. Это может означать, что левая подсветка на самом деле является нежелательным пятном. Чтобы устранить проблему, чтобы оба момента были похожи и естественны, я использую инструмент Clone Stamp для удаления двух основных моментов, а затем используйте инструмент Brush, чтобы вернуть их. Часто подсветка белого цвета, но в этом случае она будет выглядеть более естественно, чтобы они были не совсем белыми. Таким образом, с выбранным инструментом Brush и его размером, равным 6 px, я буду удерживать клавишу Alt или Option, когда я нажимаю на освещенную область на фотографии, чтобы пробовать ее, создать новый слой, затем щелкнуть по левому глазу, затем вправо добавить два новых основных момента.
Часто подсветка белого цвета, но в этом случае она будет выглядеть более естественно, чтобы они были не совсем белыми. Таким образом, с выбранным инструментом Brush и его размером, равным 6 px, я буду удерживать клавишу Alt или Option, когда я нажимаю на освещенную область на фотографии, чтобы пробовать ее, создать новый слой, затем щелкнуть по левому глазу, затем вправо добавить два новых основных момента.
Знайте, что нет необходимости создавать новый слой при создании дополнений к фотографии, но я считаю, что это полезно, если мне когда-нибудь понадобится вернуться и внести изменения.
10 из 10
Ремонт обесцвечивания
На нижней и правой сторонах фотографии есть синеватое обесцвечивание. Я исправлю это, заменив пиксели инструментом Clone Stamp и инструментом Patch. Когда закончите, я уменьшу масштаб, посмотрю, есть ли что-то, что я пропустил, и при необходимости сделайте дальнейший ремонт. И это все! Процесс прост, как только вы знаете, но требует времени и терпения, чтобы тщательно делать то, что необходимо для ретуширования фотографии.
Как сделать фотографию старой и поцарапанной в Photoshop Photoshop Tutorial
www.psd-чувак.com
psdчувак Учебники Фотоэффекты 3512 30 января 2018 г.
Узнайте, как сделать фотографию старой и изношенной в Photoshop. Мы создадим реалистичный винтажный фотоэффект, используя гранжевые текстуры и карты градиента для цветового тонирования.
Если вам нужны быстрые результаты, попробуйте винтажный экшен Photoshop . Создайте старую фотографию с царапинами, порванным фотоэффектом всего за несколько минут.
Tweet
Из этого краткого руководства вы узнаете, как сделать фотографию старой и изношенной в Adobe Photoshop. Если вы не хотите использовать Photoshop, есть еще более быстрый способ: вот как применить старый фотофильтр к изображению онлайн.
Tutorial Assets
Загрузите изображения, использованные в этом уроке:
Пакет текстур бумаги. Также, чтобы создать старый потрепанный вид, вы можете использовать бесплатные текстуры пыли от PhotoshopSupply.
Также, чтобы создать старый потрепанный вид, вы можете использовать бесплатные текстуры пыли от PhotoshopSupply.
Создание винтажного образа старой фотографии в Photoshop с использованием текстур
Добавьте ретро фото в новый слой.
Скопируйте гранжевую текстуру в новый слой над слоем Retro Photo . Установите режим наложения на Overlay . Ознакомьтесь с другими текстурами в нашей коллекции текстур в стиле гранж.
Добавьте корректирующий слой Gradient Map , используя следующие цветовые тона: #2f2e2c (местоположение 0%), #90805b (местоположение 38%) и #fffdf5 (местоположение 90%) Установите непрозрачность этого слоя на 87%.
Добавьте текстуру старой бумаги на новый слой и установите непрозрачность на 52%. Эта текстура является частью нашей огромной коллекции бумажных текстур, так что вам тоже стоит ее проверить.
Добавьте маску слоя к слою Old Paper . Дублируйте ретро-фото и поместите его перед всеми остальными слоями.
Перейдите к Изображение > Настройки > Уровни , чтобы осветлить изображение маски.
Добавьте маску слоя к слою Retro Photo copy . Нажмите Control-I , чтобы инвертировать изображение. Выберите инструмент «Кисть» , чтобы рисовать в маске слоя с помощью гранж-кистей, чтобы показать исходные цвета. Для кисти используйте белый цвет и непрозрачность около 55%
Загрузите изображение Гранж границы PNG и поместите его поверх других слоев. Установите режим наложения на Screen . Нажмите Control-I , чтобы инвертировать цвет границы с черного на белый.
Добавьте еще раз Old Paper Texture в новый слой над всеми остальными слоями. Установите режим наложения на Darker Color и непрозрачность на 65%.
Как обрезать закругленные края в фотошопе
Некоторые старые фотографии имеют закругленные углы. Итак, вот как сделать закругленные углы в Photoshop. Сначала выберите все слои, щелкните правой кнопкой мыши и выберите Merge Layers . Измените размер нового слоя примерно до 98%.
Итак, вот как сделать закругленные углы в Photoshop. Сначала выберите все слои, щелкните правой кнопкой мыши и выберите Merge Layers . Измените размер нового слоя примерно до 98%.
Удерживая нажатой клавишу Control , нажмите кнопку Миниатюра слоя , чтобы сделать выбор из слоя.
Перейдите к Выберите > Уточнить край и выполните эти настройки.
Нажмите кнопку Добавить маску слоя , чтобы создать закругленные углы.
Чтобы он больше походил на толстую бумагу, вы можете добавить стиль слоя с Тень , Скос и тиснение и Внутреннее свечение .
Это окончательный результат для винтажного фотоэффекта старой фотографии, сделанного в Photoshop 9.0010 с использованием текстур, кистей и настроек.
Скачать Vintage Photoshop action для создания старых фотоэффектов всего за несколько минут. Вы также можете добавить реалистичные рваных фотоэффектов . Все слои не повреждены и полностью настраиваются.
Попробуйте этот классный фильтр сепии для Photoshop и примените к своим фотографиям ретро-эффект сепии .
Как восстановить старые фотографии в Photoshop Cs6
Восстановление старых фотографий в Photoshop — Adobe
Как восстановить старые фотографии в фотошопе. 1. Импортируйте исходную фотографию в Photoshop. Перенесите отсканированное изображение в Photoshop. Ваше изображение будет вашим фоновым слоем. Заблокируйте его и не вносите никаких изменений в этот слой. 2. Создайте новый слой. На этом пустом слое вы будете вносить все свои коррективы.
Пошаговое руководство: Восстановление фотографии Учебное пособие по Photoshop
17/09/2022 Ниже приведены основные шаги по восстановлению старой фотографии: Шаг 1: Сканируйте изображение. Шаг 1 — собрать старые фотографии, которые нуждаются в улучшении. Вы можете начать с семейных фотографий, на которых есть потертости, царапины или выцветшие цвета. Вы даже можете раскрасить черно-белые изображения. После того, как вы собрали все изображения, которые хотите восстановить, отсканируйте изображения.
После того, как вы собрали все изображения, которые хотите восстановить, отсканируйте изображения.
Как быстро восстановить старую фотографию в Adobe Photoshop — Систематизация фотографий
11.13.2018 Шумоподавление в Photoshop: нажмите «Фильтр» на панели задач. Нажмите «Шум», затем «Пыль и царапины». Слегка увеличивайте Радиус пикселей и Пороговые значения во всплывающем окне, пока изображение не понравится. Делайте это очень медленно, чтобы не потерять слишком много деталей. Вернитесь к Фильтру, нажмите Шум и уменьшить шум .
Как восстановить старые фотографии с помощью Photoshop — 42West
05.03.2020 Оцифруйте старую фотографию; Откройте изображение в Photoshop; Обрезать, выпрямить или повернуть изображение; Просмотрите свою фотографию на наличие исправлений, которые вы хотите внести; Внесите необходимые коррективы в свое изображение; Примените фильтр для уменьшения шума; Сохраните только что восстановленное изображение; 1. Оцифруйте свою старую фотографию Фото Шерил Винн-Бужнида на Unsplash.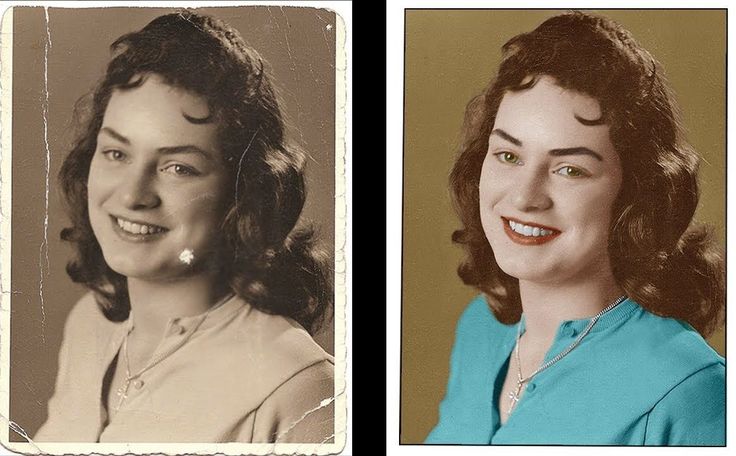 Первым шагом в процессе восстановления старых фотографий является сканирование изображения для получения цифровой копии.
Первым шагом в процессе восстановления старых фотографий является сканирование изображения для получения цифровой копии.
Как восстановить старые и винтажные фотографии в Photoshop — PHLEARN
Восстановить контраст. Старые фотографии могут потускнеть, а детали могут потеряться. Мы покажем вам, как восстановить контрастность любого винтажного изображения, чтобы передать все исходные текстуры, детали и четкость. Улучшите детали с помощью повышения резкости. Пленочные фотографии часто имеют более мягкий вид, который может быть преувеличен с возрастом и износом.
как исправить старые картинки в Photoshop cs6 , Уроки Photoshop
21.02.2015 подписаться : https://goo.gl/JZHEKv ============================== ========== В этом видео я покажу, как восстановить ваше старое изображение и что вам нужно использовать, как инструмент, используя только фотошоп …
Как восстановить старые фотографии с помощью Adobe Photoshop
02.17.2022 В этой статье я покажу как исправить выцветшее фото в фотошопе и как это просто когда знаешь как! Отсканируйте свои старые изображения. Идеальное разрешение. Используйте цветной сканер. Используйте формат TIFF. Устранение повреждений в ваших старых изображениях. Удалить пыль и грязь. Исправление блеклых цветов. Удалить линии и полосы.
Идеальное разрешение. Используйте цветной сканер. Используйте формат TIFF. Устранение повреждений в ваших старых изображениях. Удалить пыль и грязь. Исправление блеклых цветов. Удалить линии и полосы.
Как восстановить старые фотографии с помощью Photoshop — Руководство из 8 шагов — PGBS
Как восстановить старые фотографии в Photoshop Краткий обзор. Подбирая разные кусочки для процесса; Соберите кусочки головоломки; Устранение сколов и трещин; Ремонт важных участков; Настройте изгибы и тени; Используйте опцию обрезки и лечения; Используйте опцию шумоподавления; Окончательная детализация восстановленного изображения; Давай начнем. Откройте изображение в Фотошопе.
PHOTOSHOP TUTORIAL: Реставрация фотографий, Как восстановить и отреставрировать …
18.01.2020 В этом видео я покажу как я реставрирую фотографии с помощью Adobe Photoshop. Работаете ли вы над восстановлением заветных семейных портретов или просто хотите, чтобы исторические фотографии снова засияли. ..
..
Как восстановить старые фотографии в Photoshop cs6 — Stealthgagas
Более поздние версии Photoshop имеют больше инструментов для этого проще восстановить старые фото, но любая из версий CS будет отлично работать. Процесс восстановления старых фотографий прост, если у вас есть Adobe Photoshop, но требует времени и внимания. Исходное изображение. Наиболее сложной частью были царапины, появившиеся на диване с узором в правом верхнем углу.
Photoshop CS6 Как восстановить старые фотографии — Pinterest
30 декабря 2016 г. — Это видео о восстановлении старой фотографии с помощью Photoshop. Фотография Питера Бентли для получения дополнительной информации о нем посетите. http://www.peterbently.com
реставрировать старые фото в фотошопе — ютуб
смотреть другие мои работы и предлагать https://www.youtube.com/watch?v=p6IL0GPSyWQ&t=1s часть (1)https:// www.youtube.com/watch?v=UD_KvN1ifbE часть (2)https…
как восстановить старые изображения отсканированных текстовых документов в Adobe Photoshop CS6.
 ..
..Assalamu Walaikum, В этом видео я покажу вам, как восстановить старые отсканированные изображения текстовых документов в Adobe Photoshop CS6. давайте начнем перейти к изображению нажмите…
Как восстановить и восстановить старую поврежденную фотографию в Photoshop — YouTube
Услуги, которые вы можете получить от меня и цены = 1. Обработка фотографий, раскрашивание фотографий, редактирование фотографий 2. Ретушь продукта , Улучшение ювелирных изделий, ретушь, Коммерческое редактирование для любых веб-сайтов 3. Фон …
Как восстановить старые винтажные фотографии в Photoshop
19/12/2018 Шаг 1. Отсканируйте фотографию. Одним из наиболее важных аспектов цифрового восстановления изображения является получение качественного скана со сверхвысоким разрешением. На этом изображении мое разрешение составляет 1200 пикселей на дюйм: идеально иметь исходный негатив, потому что таким образом вы можете получить более детальное сканирование.
Как исправить и раскрасить старые фотографии (учебник по Adobe Photoshop CC)
395 тысяч подписчиков. Узнайте, как оживить свои старые фотографии, сначала восстановив их (удалив повреждения), а затем добавив цвет! Это руководство было создано с помощью Adobe Photoshop CC и Adobe …
Узнайте, как оживить свои старые фотографии, сначала восстановив их (удалив повреждения), а затем добавив цвет! Это руководство было создано с помощью Adobe Photoshop CC и Adobe …
Как отремонтировать и восстановить Повреждение старых фото adobe photoshop cc & cs6 хинди …
12,8 тыс. подписчиков. Добро пожаловать в DS WORKS на YouTube, учебник по восстановлению старых фотографий в фотошопе от ds_works //////////////////////////////////////// ///////////////////////////////// СЛЕДУЙТЕ ЗА МНОЙ…
Как восстановить старые фотографии с помощью Photoshop — PictureCorrect
Вот несколько шагов для восстановления старых изображений с помощью Photoshop. 1. Человек может использовать элементы в Photoshop, которые представляют собой фильтр пыли и царапин, чтобы удалить следы, царапины и пятна на фотографии. Фильтр пыли и царапин находится в строке меню и щелкните вкладку «Фильтр».
Как с помощью Photoshop восстановить старую выцветшую фотографию — The Daily Dot
