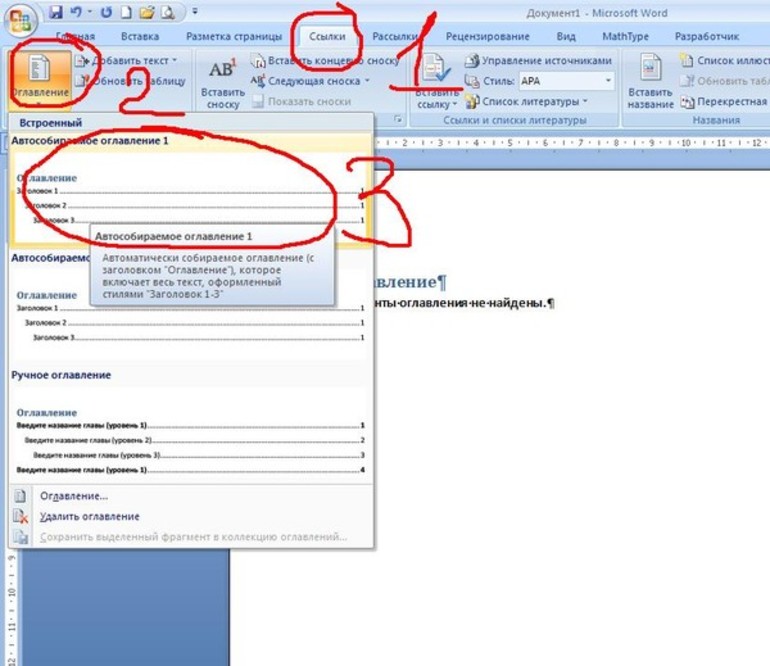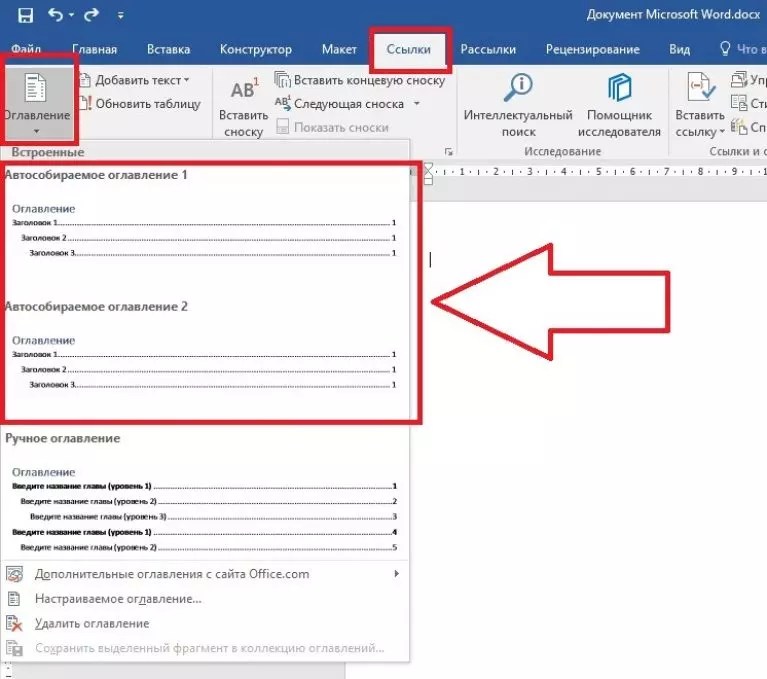Нумерация глав, приложений и страниц в документах, содержащих заголовки глав и приложений в Word
Примечание: Мы стараемся как можно оперативнее обеспечивать вас актуальными справочными материалами на вашем языке. Эта страница переведена автоматически, поэтому ее текст может содержать неточности и грамматические ошибки. Для нас важно, чтобы эта статья была вам полезна. Просим вас уделить пару секунд и сообщить, помогла ли она вам, с помощью кнопок внизу страницы. Для удобства также приводим ссылку на оригинал (на английском языке).
Описание
В этой статье приведены пошаговые инструкции по использованию нескольких различных систем нумерации, которые можно использовать в документах, содержащих заголовки глав и приложений.
Microsoft Word не поддерживает несколько схем нумерации заголовков в одном документе или главном документе.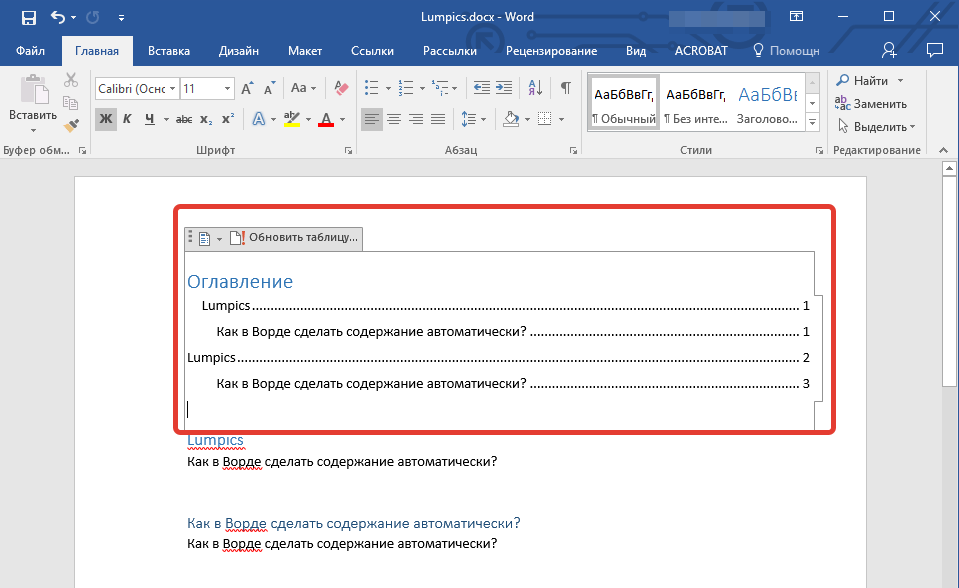
Пример 1: заголовки глав и заголовков приложений
При проектировании документа, который включает в себя заголовки глав и приложений, вы можете использовать различные уровни стилей заголовков для применения разных форматов чисел к каждому разделу. Например, чтобы определить схему нумерации заголовков глав и приложений, которая выглядит примерно так:
-
Глава один: это заголовок для первой главы.
-
Глава 2: это заголовок для второй главы.
-
Приложение А.
 это заголовок первого приложения.
это заголовок первого приложения. -
Приложение B: это заголовок второго приложения.
Выполните указанные ниже действия.
-
В меню Формат выберите пункт маркеры и нумерацияи откройте вкладку Многоуровневый.
Примечание: В Microsoft Office Word 2007 и Word 2010 щелкните Многоуровневый список на вкладке Главная .
-
Примечание: В Word 2007 и Word 2010 щелкните ссылку Определение нового многоуровневого списка.

-
На вкладке уровеньнажмите кнопку 7.
-
В поле числовой формат введите слово «приложение», а затем нажмите клавишу пробел, чтобы вставить пробел после слова «приложение».
-
В списке Формат чиселвыберите A, B, C,….
Примечание: В поле числовой формат приложение а должно отображаться с выделенным элементом «a».
-
В поле числовой формат введите пробел после слова «приложение a».
-
Нажмите кнопку Дополнительно .
-
В разделе связать уровень со стилемвыберите пункт Заголовок 7, а затем нажмите кнопку ОК.
Теперь вы можете применить заголовок 1 ко всем абзацам, которые представляют собой стили глав, и заголовок 7 для всех абзацев, которые являются названиями приложений.
Примечание: Стили заголовков предопределены с определенными атрибутами форматирования абзацев и знаков. Возможно, потребуется изменить эти стили с помощью команды Style (стиль) в Форматмену, чтобы получить предполагаемый внешний вид.
Пример 2: Вставка номеров страниц для глав и приложений
Чтобы вставить номера страниц стиля «1-1, A-1», работающего с этими стилями заголовков, выполните указанные ниже действия.
-
Убедитесь в том, что документ состоит из разрыва раздела определенного типа. Обычно в качестве типа разрыва раздела требуется следующая страница. С помощью разрыва раздела можно отделить главную область документа от области приложения.
 Если разрыв раздела не указан, переместите точку вставки в пустую область над вашим приложение, а затем выполните указанные ниже действия.
Если разрыв раздела не указан, переместите точку вставки в пустую область над вашим приложение, а затем выполните указанные ниже действия.-
В меню Вставка выберите команду прервать.
-
В всплывающем окне разрыв выберите на следующей странице в разделе типы разрывов разделов, а затем нажмите кнопку ОК.
Примечание: В Word 2007 и Word 2010 на вкладке Вставка нажмите кнопку разрыв страницы .
-
-
Форматирование номеров страниц для включения нумерации глав. Для этого выполните указанные ниже действия.
-
Перемещение точки вставки на страницу, содержащую заголовок первой главы.
-
В меню Вставка выберите пункт номера страниц.

Примечание: В Word 2007 и Word 2010 на вкладке Вставка нажмите кнопку номер страницы .
-
Выберите нужное место для номера страницы с помощью параметров, указанных в всплывающем окне номера страниц . Нажмите кнопку Формат.
Примечание: В Word 2007 и Word 2010 выберите пункт Формат номеров страниц.
-
Установите флажок включить номер главы.
-
В разделе Начало главы выберите стильЗаголовок 1, а затем нажмите кнопку ОК.
-
В диалоговом окне » номера страниц » нажмите кнопку ОК .
-
-
Чтобы отформатировать номера страниц для включения нумерации приложений, выполните указанные ниже действия.

-
Перемещение точки вставки на страницу, содержащую заголовок первого приложения.
-
В меню Вставка выберите пункт номера страниц.
Примечание: В Word 2007 и Word 2010 на вкладке Вставка нажмите кнопку номер страницы .
-
Выберите нужное место для номера страницы с помощью параметров, указанных в всплывающем окне Номера страниц. Нажмите кнопку Формат.
Примечание: В Word 2007 и Word 2010 выберите пункт
-
Установите флажок включить номер главы .
-
В главе начинается со стиля щелкните Заголовок 7.

-
В диалоговом окне Нумерация страниц выберите начать си щелкните 1, чтобы каждая глава или раздел начиналась с номера 1.
-
Дважды нажмите кнопку ОК , чтобы вернуться к документу.
-
Пример 3: Создание настраиваемого оглавления
Чтобы создать оглавление, включающее главы и приложения, а также использовать определенный стиль нумерации страниц, выполните указанные ниже действия.
-
Поместите курсор в то место, где нужно вставить оглавление.
-
В меню Вставка выберите пункт ссылка, а затем — пункт Оглавление и указатели.

Примечание: В Word 2007 и Word 2010 на вкладке ссылки нажмите кнопку Оглавление , а затем выберите команду Вставить оглавление.
-
Откройте вкладку оглавление и нажмите кнопку Параметры .
-
В полях уровень ОГЛАВЛЕНИя введите 1 в текстовом поле справа от заголовка 7.
-
Это настроит Word таким образом, чтобы он выстроил заголовок 7 в оглавлении.
-
Нажмите кнопку ОК.
-
Нажмите кнопку ОК в всплывающем окне Оглавление и указатели.
Как сделать многоуровневое оглавление в word?
Объяснить это легче всего на примере.
Создадим документ с несколькими разделами, каждый из которых будет иметь свое название (Рис. 1):
1):
Рис. 1. Пример документа с 5 главами.
Для того, чтобы программа Word «поняла», что названия глав – это пункты будущего оглавления, необходимо к каждому названию применить особый стиль «Заголовок».
Для этого выделите название главы (пункта будущего меню) мышкой.
После этого на вкладке «Главная» Ленты Инструментов Word, в разделе «Стили» выберите стиль «Заголовок 1» (Рис. 2):
Рис. 2. Применение стиля «Заголовок 1» к названию главы.
После этого внешний вид (стиль) выделенного заголовка может измениться. Можно вручную придать ему тот стиль, который нужен.
К примеру, можно указать ему снова черный цвет (после применения стиля «Заголовок 1» цвет сменился на голубой).
Эти изменения уже не повлияют на то, включит ли Microsoft Word 2007 этот пункт в будущее Оглавление или нет. Главное — указать стиль, как показано на рисунке 2.
То же самое нужно проделать со всеми заголовками в документе.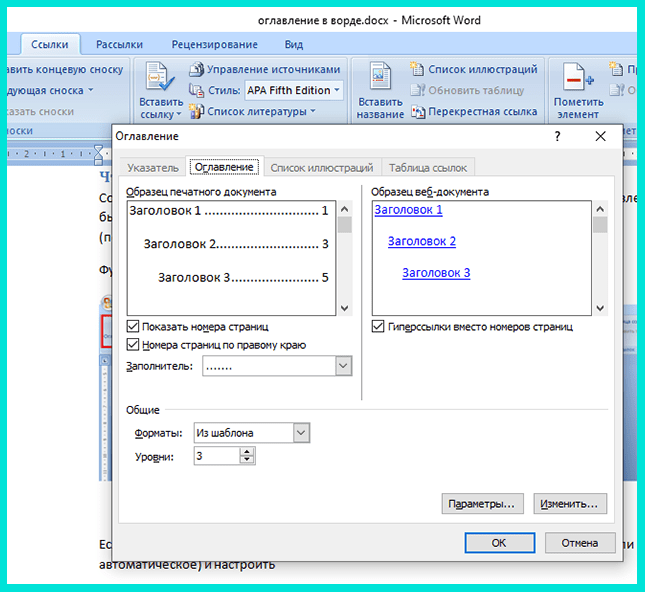
Для удобства можно выделить все заголовки сразу и применить стиль «Заголовок 1» сразу ко всем заголовкам.
Для этого, выделив нужный заголовок, нажмите клавишу «Ctrl» и не отпускайте ее, пока не выделите следующий заголовок.
Затем отпустите клавишу «Ctrl», прокрутите документ к следующему заголовку и, снова нажав «Ctrl», выделите его. Это позволит применить стиль «Заголовок 1» сразу ко всем названиям глав в документе.
Теперь, когда ко всем заголовкам применен стиль «Заголовок 1», можно приступить к созданию Оглавления. Для этого весь текст нужно сдвинуть на одну страницу вниз, установив мышкой курсор перед текстом первой строки документа. И удерживать клавишу «Enter», пока текст не сдвинется на одну страницу вниз.
Теперь установите курсор в начале самой первой строки документа. Здесь будет создано Оглавление. Откройте вкладку «Ссылки» Ленты Инструментов Word и в разделе «Оглавление» (левая часть ленты) нажмите кнопку «Оглавление» (Рис. 3):
3):
Рис. 3. Создание оглавления.
Раскроется выпадающий список с разными вариантами оглавления.
Выберите «Автособираемое оглавление 1» (Рис. 4):
Рис. 4. Выбор типа оглавления.
В начале Вашего документа появится автоматически собранное Оглавление (Рис. 5) с указанными номерами страниц для каждой главы.
Рис. 5. Созданное Оглавление.
Но на рисунке 5 видно, что номер страницы для всех разделов одинаковый. Это произошло потому, что мы разместили все заголовки на одной странице, а затем сдвинули все на одну страницу вниз. Добавим переносы строк между разделами, чтобы увидеть, как работает автоматическая нумерация разделов в оглавлении. Это важно еще и потому, что здесь мы покажем, как обновлять оглавление.
Добавив произвольное количество переносов строк между разделами, вернитесь к Оглавлению.
Подведите мышь к слову «Оглавление» и кликните по нему левой кнопкой (Рис. 6):
Рис. 6. Обновление Оглавления.
6. Обновление Оглавления.
Появится следующее окошко (Рис. 7):
Рис. 7. Обновление Оглавления.
В этом окошке предлагается выбрать: обновить только номера страниц глав документа или обновить полностью оглавление (заголовки глав и их состав). Чтобы исключить недоразумения, предлагаем всегда выбирать пункт «Обновить целиком». Выберите указанный пункт и нажмите кнопку «ОК».
Результат обновления Оглавления показан на рисунке 8:
Рис. 8. Обновленное оглавление.
Создание многоуровневого оглавления не сильно отличается от создания обычного.
Чтобы создать многоуровневое оглавление в Microsoft Word, добавим в одну из глав нашего примера несколько подпунктов. Для этого зажмите клавишу «Ctrl» и кликните левой кнопкой мыши по любому пункту в оглавлении. Word автоматически переместит курсор к выбранной главе.
Добавьте несколько подзаголовков как показано на рисунке 9:
Рис. 9. Подзаголовки.
9. Подзаголовки.
Затем выделите название каждого подзаголовка и на вкладке «Главная» Ленты Инструментов Word в разделе «Стили» выберите стиль «Заголовок 2» (Рис. 10):
Рис. 10. Применение Стиля «Заголовок 2» для Глав Второго уровня.
Теперь вернитесь к Оглавлению. Подведите мышь к слову «Оглавление» и кликните по нему левой кнопкой, в появившемся окошке выберите «Обновить целиком» и нажмите кнопку «ОК».
Ваше новое оглавление с двумя уровнями заголовков должно выглядеть примерно так (рис. 11):
Рис. 11. Многоуровневое Оглавление.
На этом инструкция по созданию Оглавлений (содержания) в Microsoft Office Word завершена.
В случае возникновения каких-либо вопросов или пожеланий, предлагаем воспользоваться формой ниже для комментариев. Мы получим уведомление о Вашем сообщении и постараемся как можно скорее отреагировать.
Удачи в освоении программ Microsoft Office!
Источник: https://cadelta. ru/home-and-office/id240
ru/home-and-office/id240
Как создать двухуровневое оглавление в ворде
Это позволяет видеть и структуру письменного материала и ориентироваться в нем. А если это не книга, а текстовый редактор, то можно быстро переместиться в любой
раздел, нажав необходимый пункт указателем мыши. Переключившись же в программе в режим структуры, легко менять части местами, не удаляя их при этом в одном месте и вставляя в другом.
В этом примере используются регулярные выражения для преобразования дат, написанных в европейском формате на сегодняшний день в формате США.
- В поле «Заменить» введите следующее выражение: \ 3 \ 1, \ 4.
- Введите пробел между каждым набором символов.
- Нажмите «Заменить все».
Подробные сведения о датах.
Выражение в поле «Поиск» разбивает даты в четырех шаблонах, обозначенных круглыми скобками. Каждый шаблон содержит компоненты, которые относятся ко всем датам, написанным в стиле, используемом в примере.
Поскольку ординаты всегда состоят из двух букв, количество букв ограничено двумя: существует пробел, сопровождаемый буквальными и дикими буквами, которые находят имена месяцев. Являются ли символы, которые следуют за каждой заглавной буквой, поэтому используется звездочка.
Интересующая информация — это название месяца, поэтому используются символы, большие и меньшие, чем для ограничения результатов на одно слово. Наконец, выполняется поиск по году. Используется тот же диапазон чисел, но на этот раз предел составляет четыре буквы.
Обратите внимание, что только три из четырех шаблонов были записаны в поле «Заменить».
Можно также оперативно, без больших трудозатрат, обновлять
информацию при добавлении или удалении тех или иных параграфов, изменении фактической нумерации их страниц при форматировании текста и т.д.
Это становиться возможным, только если информация создана автоматически
текстовым редактором. Написанная же вручную, она не дает таких возможностей и практически не используется. Уметь создавать и пользоваться этой возможностью текстового редактора должен каждый продвинутый пользователь компьютера.
Написанная же вручную, она не дает таких возможностей и практически не используется. Уметь создавать и пользоваться этой возможностью текстового редактора должен каждый продвинутый пользователь компьютера.
В дополнение к перечисленным выше элементам есть некоторые дополнительные функции, которые можно вызвать в любое время, с разными результатами как в веб-браузере, так и в текстовом редакторе. Мотивация этих статей настолько проста, насколько это возможно.
Мне часто бывает со мной писать с друзьями или знакомыми. Ответ неизменно одинаковый. Другой секрет заключается в некоторых ключевых комбинациях, которые работают повсюду. Среди них перечисленные выше.
Чтобы создать оглавление, которое легко поддерживать в актуальном состоянии, примените стили заголовков к тексту, который вы хотите включить в оглавление.
В этом случае введите пробел после 3 и после запятой, но не в другом месте. Чтобы использовать этот поиск, используйте это выражение. Чтобы заменить, используйте это выражение. Подробнее об использовании разделителей списков в регулярных выражениях. В этом случае значения разделяются запятой.
Подробнее об использовании разделителей списков в регулярных выражениях. В этом случае значения разделяются запятой.
Если в международных настройках указано, что точка с запятой используется как разделитель списков, вы должны использовать точку с запятой вместо запятой. Чтобы узнать, какой разделитель списка указан в операционной системе, выполните следующие действия.
Создание оглавления в Word 2010, 2007, 2013 в ручную и автоматически
Перед началом работы необходимо пронумеровать
листы документа. Принцип создания вручную понятен, но труден.
Но и эту работу для своего удобства упростим. Копируем
по порядку названия параграфов, являющиеся заголовками, в Буфер обмена Office, устанавливаем курсор в нужное место и выбираем кнопку Вставить все
.
Все выбранные нами названия расположатся в порядке их копирования. Указываем в списке для каждого параграфа номер
листа. Ручная работа имеет смысл только при очень маленьком
, не изменяемом объеме информации. Или, что довольно парадоксально, при очень большом объеме, когда имеется более 9 уровней
Или, что довольно парадоксально, при очень большом объеме, когда имеется более 9 уровней
вложенности (Word поддерживает не более 9).
Сделайте это для всего текста, который вы хотите отобразить в оглавлении. Например: если вы пишете книгу с главами, вы можете применить стиль «Заголовок 1» к каждому из названий глав. Вы можете применить стиль заголовка 2 к каждому из своих разделов в этих главах.
Нажмите «Изменить дату», «Время» или «Формат номера», а затем «Дополнительные настройки». Перейдите на вкладку «Числа», а затем найдите запись «Сепаратор списка».
- Откройте панель управления.
- Нажмите «Часы» и международные параметры.
Добавление или удаление точек в формулах открытия. В некоторых странах названия, эквивалентные г-ну, д-ру и т.д. Не содержат очков. В этом примере показано, как добавлять или удалять точки в этих случаях. С этого момента предполагается, что пользователь знает, как использовать диалоговое окно «Найти и заменить».
Создавая же содержание автоматически
, в начале каждого параграфа выделяем форматируемое нами название. На вкладке Главная
– выбираем кнопку «Заголовок 1
».
Выделенный абзац форматируется его стилем. Изменяем формат
, если это необходимо или оставляем текущий вид. Аналогично остальные выбранные нами абзацы. Далее устанавливаем курсор в документе в нужное место, вкладка Ссылки
→ слева кнопка Оглавление
, и здесь выбираем Автособираемое
, указателем мыши.
Все, список параграфов создан
.
Ниже каждой функции окна. Первая кнопка используется для создания поля формы, где вам нужно ввести простой текст, дату, время, число и т.д. следующее поведение поля определяется его характеристиками. Доступными параметрами являются обычный текст, нумерация, дата, текущая дата, текущее время и расчет.
Текст по умолчанию — здесь вы можете сохранить текст по умолчанию, который наполнитель может оставить как есть, или удалить и сохранить свой собственный. Вы можете указать, сколько символов вы можете ввести в поле. Текстовый формат. Здесь вы можете выбрать, как будет выглядеть текст.
Вы можете указать, сколько символов вы можете ввести в поле. Текстовый формат. Здесь вы можете выбрать, как будет выглядеть текст.
Имя и значения для этого поля изменяются в зависимости от того, что выбрано в поле «Тип».
- Определите, какой тип текста будет в этом поле.
- Максимальная длина.
Вторая кнопка используется для вставки блока выбора.
Это выражение находит г-жу, миссис, миссис и д-р без очков. Обратите внимание, что выражение использует второй шаблон, содержащий пустое пространство, обычно пробел будет следовать за заголовком, если не было смысла. Это выражение добавляет точку. Чтобы получить противоположный эффект, выполните поиск с использованием этого выражения.
И сделайте замену, используя это выражение. Пример 4: Поиск повторяющихся строк или абзацев. При использовании этого выражения может быть полезно сначала отсортировать список, чтобы помещать повторяющиеся строки рядом друг с другом. Вам также необходимо удалить все пробелы. Другими словами, если вы используете пустые абзацы для разделения блоков текста, как в следующих примерах.
Другими словами, если вы используете пустые абзацы для разделения блоков текста, как в следующих примерах.
Как обновить содержание в Word 2007, 2010, 2013
- В редакторе указателем мыши встаем на поле страницы чуть выше созданного нами содержания.
- После этого появляется кнопка Обновить таблицу
, выбираем ее, появляется диалоговое окно Обновление
оглавления, где предлагают или обновить только номера страниц, или обновить целиком. - Выбираем нужное и ОК
.
Вам необходимо удалить метки абзаца следующим образом. Чтобы удалить пустые абзацы, вы можете выбрать предпочтительный метод, но вот «регулярное выражение, которое находит два последовательных символа абзаца». Поиск с использованием этого выражения. Заменить результаты, используя это выражение.
Давайте рассмотрим некоторые способы замены текста. Это выражение находит все последовательности двух последовательных идентичных абзацев. Выражение также находит более длинные текстовые повторения, заканчивающиеся в параграфах. Например, запустите выражение в следующем списке.
Например, запустите выражение в следующем списке.
Создание оглавления в Word 2003
В тексте выделяем форматируемый абзац. Далее меню Формат
→ Стили
и форматирование.
Выбираем первый уровень
. Если заголовок должен быть написан заглавными буквами, то отмечаем в формате. Здесь имеется определенная тонкость
: до этой процедуры текст не должен иметь написание заглавными буквами, иначе при создании содержания буквы в нем будет такими же.
Поиск находит первые четыре строки и останавливается только при изменении общей модели. Если вместо этого вы запустите выражение в этом списке. Выражение только находит первые два абзаца. Для поиска более чем идентичных записей добавьте больше заполнителей. Например, это выражение находит три последовательных идентичных абзаца.
Вы также можете использовать фигурные скобки для выполнения той же операции. В следующих примерах можно найти два и три одинаковых абзаца соответственно. В качестве альтернативы вы можете найти два или три одинаковых абзаца. Вы также можете найти два или более одинаковых абзаца.
В качестве альтернативы вы можете найти два или три одинаковых абзаца. Вы также можете найти два или более одинаковых абзаца.
Аналогично остальные выбранные нами абзацы по уровням.
Создаем само содержание
. Меню Вставка
→ Ссылка
→ Оглавление
и указатели.
В появившемся диалоговом окне выбираем вкладку Оглавление
. Выбираем нужный Формат
, Уровень
, Заполнитель
, ставим флажок на Показать номера страниц
и Номера
страниц по правому краю.
И нажимаем ОК
. Если необходимо, форматируем получившийся список сразу, или заранее меняем стиль «Оглавление
».
В Word существуют также альтернативные
полуавтоматические методы, с помощью определенных стилей и кодов полей.
Вы можете заменить одно из этих выражений следующей строкой. Вы также можете использовать этот метод для замены повторяющихся строк таблицы.
Для этого сначала удалите все объединенные ячейки, затем отсортируйте таблицу, чтобы поместить дубликаты ячеек рядом друг с другом, затем преобразуйте таблицу в текст и затем нажмите «Преобразовать из меню таблицы», затем нажмите «Таблица в тексте», используйте символ табуляции в качестве разделителя.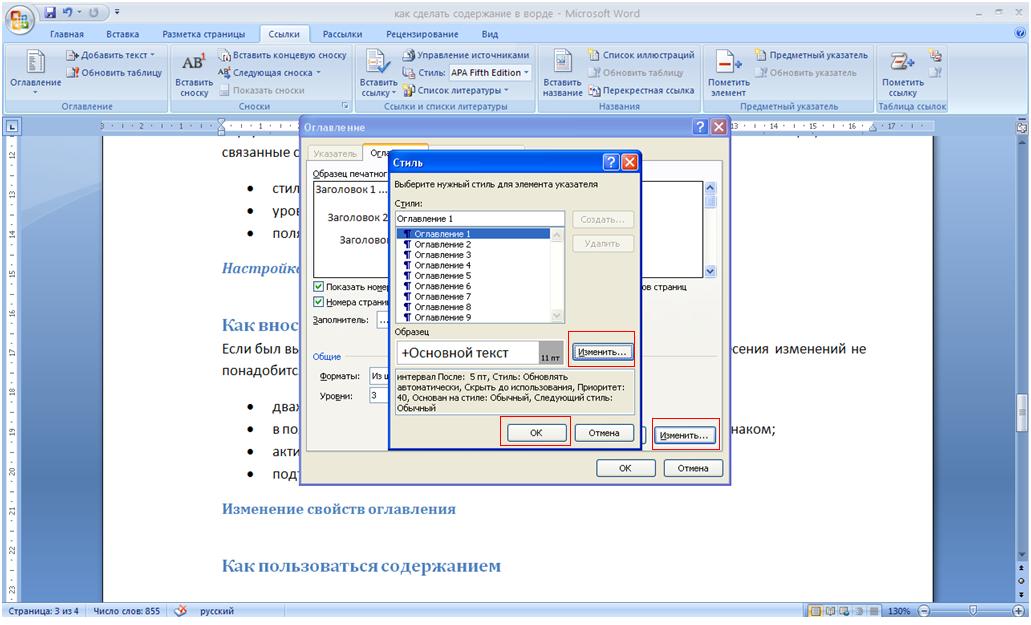 После замены преобразуйте текст обратно в таблицу.
После замены преобразуйте текст обратно в таблицу.
Многие из нас это делают. Дело в том, что хотя скорость ввода важна для повышения эффективности, столь же важны некоторые правильные комбинации клавиш, которые помогают редактировать текст. Это правда, что в Слове, многие из них, вы видите прошлое меню.
Кроме того, если вам удастся принять их, и их использование будет естественным, вы почувствуете себя значительно более эффективным.
Если вы хотите быстро выбрать, скопировать или удалить слово или абзац, в десять раз эффективнее нажать две или три клавиши, чем жесты с помощью мыши или пальца на сенсорной панели.
Но эти возможности довольно сложны, трудоемки и используются только профессионалами при сборке очень больших документов.
Источник: https://windows10official.ru/how-to-create-a-twolevel-table-of-contents-in-a-word/
Создание сложного оглавления
Microsoft Word предлагает пользователю широкие возможности в части создания оглавления к написанному материалу. В принципе факт далеко не новый и пользователи, по большому счету, пользуются стилями уровня заголовок для создания оглавлений. Однако, далеко не всем известно, что можно создавать более сложные оглавления включая или исключая из оглавления определенные уровни.
В принципе факт далеко не новый и пользователи, по большому счету, пользуются стилями уровня заголовок для создания оглавлений. Однако, далеко не всем известно, что можно создавать более сложные оглавления включая или исключая из оглавления определенные уровни.
Смотрите также видеоверсию статьи «Создание сложного оглавления».
Рассмотрим пример создание такого оглавления. Представим себе, что нужно создать оглавление для текста с трема главами, каждая, их которых, имеет собственную разбивку на подуровни.
- Итак, для создания оглавления понадобится один заголовок уровня 1 и столько заголовков уровня 2 сколько будет всего глав.
- Для начала изменим коренной стиль «обычный» и создадим на его основе стиль для основного текста – «Обычный текст», потом осуществим настройку стиля «Заголовок 1» и создадим необходимое количество стилей уровня 2.
При создании стилей с определенным уровнем рекомендуется ознакомится с иерархическим устройством стилей. Не вдаваясь в подробные разъяснения скажем лишь, что вновь созданные стили будут основываться на стиле «Заголовок 2».
Не вдаваясь в подробные разъяснения скажем лишь, что вновь созданные стили будут основываться на стиле «Заголовок 2».
Следующим этапом будет настройка нумерации для создания нумерованной структуры документа, в этом нам помогут многоуровневые списки. В общем виде настроенный многоуровневый список для структуры документа будет выглядеть следующим образом.
Здесь сделаем очень важное отступление, поскольку привязать у одному уровню в многоуровневом списке больше одного стиля невозможно, а нумеровать нужно все вновь созданные стили, причем они должны быть уровня 2, то очень важно настроить нумерацию, до создания дополнительных уровней. Если этот момент упущен, тогда можно воспользоваться функцией «Обновления стиля в соответствии с выделенным». Такую операцию необходимо будет проделать с каждым стилем, созданным до настройки нумерации.
Далее создадим дополнительные стили, которые кроме названия, ничем не отличаются от стиля «Заголовок 2».
- Таким образом для первой главы за подзаголовки будет отвечать стиль «Заголовок 2», для второй и третьей «Зг2_гл2» и «Зг2_гл3» соответственно.
- Теперь при редактировании документа для каждой главы будет свой подуровень, необходимо это не забывать.
- Совершим настройку реферата из сети Интернет в соответствии с нашей структурой.
Для начала отформатируем стилем «Заголовок 1» следующие разделы документа: «Оглавление», «Глава1», «Глава2», «Выводы и предложения», «Список использованной литературы», далее для оформления подразделов первой главы используем стиль второго уровня «Заголовок 2», а для второй главы стиль второго уровня «Зг2_гл2». Общая схема документа выглядит следующим образом.
По представленному скриншоту не возможно определить каким именно стилем оформлены подзаголовки у глав, однако, там разные стили, просто они одного уровня.
Также отметим, что в тестовом реферате, для описанных выше разделов: «Оглавление», «Глава1», «Глава2», «Выводы и предложения», «Список использованной литературы» используется один нумерованный стиль «Заголовок 1».
По хорошему можно создать несколько стилей уровня 1 (в нашем случае два) – один нумерованный для глав, а второй ненумерованный для разделов без нумерации, но можно просто удалять номер по применению стиля, т.к. после обновления он не восстанавливается, что и было проделано в данном конкретном примере.
Также отметим, что количество созданных стилей второго уровня оказалось избыточным, т.к. стиль «Зг2_гл3» не используется, у подобранного наугад реферата не было 3й главы, а искусственно ее создавать желания не было.
Пришло время создавать оглавления. В начале текста будет оглавление, состоящее только из стилей первого уровня, а в разрезе глав создадим дополнительные оглавления. Настройки главного оглавления (Вкладка «Ссылки», кнопка «Оглавление») предельно просты.
- Для вставки оглавлений в разрезе глав придется воспользоваться настройкой параметров диалогового окна «Оглавление» и оставить для отображения только стиль «Заголовок 2» для первой главы и стиль «Зг2_гл2» для второй главы соответственно (рисунки ниже).
Вот такими, достаточно несложными манипуляциями и создается сложное оглавление в тексте, которое, к тому же, полностью интерактивное, достаточно зажав клавишу ctrl кликнуть по нужному разделу для того, чтобы переместится. Естественно такое можно сделать и при помощи структуры, однако, структура не отображается в тексте.
Удачного создания оглавлений.
Источник: https://msoffice-prowork.com/sozdanie-slozhnogo-oglavleniya/
Пример 4. Автоматическое оглавление — Antipova Учебный сайт
Двухуровневое
оглавление
Представьте
себе, Вы пишете диссертацию или объемный
научный труд, или художественную книгу
на несколько сотен страниц и сотню
заглавий. И Вам нужно сделать оглавление,
в котором будут прописаны все заголовки
и подзаголовки, и указаны номера страниц,
на которых они находятся.
Сколько нужно труда, чтобы сделать все
это вручную. Нужно выписать все названия
глав, посмотреть и написать, какие у них
номера страниц, затем все проверить, и
если что-то сбилось, переправить.
Такое оглавление совсем необязательно
выполнять вручную — ее вполне может
выполнить сама программа для Вас. Давайте
рассмотрим, как сделать автособираемое
оглавление в Word.
Первое, что нужно сделать — это понумеровать страницы.
Второе, что необходимо сделать — это заголовки, с помошью стилей.
Допустим, в Вашем документе есть заголовки, а в них подзаголовки. Выделите первый заголовок, перейдите на вкладку Главная — Стили. Найдите в списках стилей стиль Заголовок 1, и щелкните по нему левой клавишей мыши.
Сделайте то же самое для всех остальных — присвойте им тот же стиль Заголовок 1.
Теперь займемся подзаголовками. Присвойте им стиль Заголовок 2. Если этого стиля нет в наборе стилей, значит, он скрыт. В этом случае его нужно открыть.
Чтобы открыть стиль, нажимаете на иконку справа от названия группы команд Стили.
В диалоговом окне Стили в нижней части окна нажимаете на третью кнопку, которая называется Управление стилями.
Появляется окно Управление стилями. В нем в списке Вы находите нужный Вам стиль. Если он скрыт, заходите на вкладку Рекомендации, выделяете этот стиль, и нажимаете кнопку Показать. После этого нажимаете ОК.
Теперь нужно создать страницу для оглавления.
Поставьте курсор в самое начало той страницы, перед которой будет страница с оглавлением, и нажмите Ctrl + Enter. Или воспользуйтесь пунктом Вставка — Страницы — Пустая страница.
Затем создаем непосредственно оглавление.
Поставьте курсор в начало созданной чистой страницы, затем перейдите по вкладке Ссылки — Оглавление. В появившемся окошке выберите Автособираемое оглавление 1 или Автособираемое оглавление 2. Щелкните по нему левой клавишей мыши.
Вот и все, автособираемое оглавление в
Word будет создано.
Многоуровневое оглавление
Предыдущий раздел касался оглавления с двумя уровнями, когда у Вас есть заголовки и подзаголовки. Как быть, если таких уровней больше? Например, три, или четыре, или пять?
Автособираемое оглавление работает
только с тремя уровнями. То есть, если
у Вас три уровня, значит, нужным заголовкам
нужно присвоить еще один стиль: Заголовок
3. И повторить все то, о чем было
рассказано ранее.
Если у Вас уровней больше, присваиваете
им соответствующие заголовки, и создаете
оглавление, только теперь выбираете не
автособираемое оглавление, а выбираете
самый нижний пункт: Оглавление.
И в окошке Уровни
ставите то количество уровней. которое
будет в Вашем оглавлении.
С помощью оглавления можно переходить
на нужные Вам главы. Для этого нужно
нажать Ctrl, и
удерживая, нажать на нужную строку
оглавления.
Во вкладке Главная
можно выбрать нужный Вам формат для
оглавления. Выделяете оглавление, и
выбираете шрифт, размер шрифта, цвет,
межстрочное расстояние, и так далее.
Если Вы что-то изменяете в документе,
оглавление нужно обновить. Для обновления
щелкаете по оглавлению правой клавишей
мыши, и выбираете в списке команд
Обновить поле —
Обновить целиком. Нажимаете
ОК, и оглавление будет обновлено.
Кроме того, Вы можете воспользоваться
лентой команд. Щелкаете по оглавлению
левой клавишей мыши, и заходите во
вкладку Ссылки-
Обновить таблицу. Затем выбираете
Обновить целиком.
Результат будет такой же — оглавление
обновится.
Источник: https://sites.google.com/site/antipovaucebnyjsajt/home/primer-4-avtomaticeskoe-oglavlenie
Как сделать оглавление в ворде с номерами страниц
Как сделать содержание в Ворде с номерами страниц? Ведь для дипломных, курсовых, докладов наличие оглавление – одно из главных требований, без него не обойтись. К тому же это очень удобно при чтении: стоит нажать на Ctrl и кликнуть по нужному разделу – и он тут же появится на экране.
Способ первый
Оглавление в текстовом документе делают тогда, когда он готов. Содержание состоит из заголовков и подзаголовков. Самый примитивный способ для начинающих пользователей, которые ещё не знают, как сделать содержание в Ворде 2010 (или в других версиях) автоматически с номерами страниц – печатать всё самостоятельно.
Обычно в текстовом документе пишут слово “Содержание”. С новой строки – название первого раздела, проставляют точки, которые разделяют раздел и номер страницы. Такое оформление выглядит не совсем аккуратно, и сгодится разве что для реферата.
Какой способ будет более “продвинутый”, применимый для всех версий Ворда, начиная с версии 2003 года? Сперва нужно пронумеровать страницы. Ищем вкладку “Вставка”, выбираем в появившемся меню “Номер страницы” и выбираем нужный вариант. Кликните на “Закрыть окно колонтитулов”.
Итак, как сделать содержание в Ворде с номерами страниц? Оформляем заголовки и подзаголовки, применяя нужный стиль.
Для заголовка главного раздела выбираем “Заголовок 1”. Дополнительные разделы оформляем с помощью “Заголовка 2”. Если помимо подразделов в документе ещё есть под-подразделы, для них применяем “Заголовок 3” и т.д.
Когда все заголовки оформлены, перемещаем курсор в начало текста, где обычно находится содержание, и нажимаем на левую кнопку мышки.
Теперь нужно найти вкладку “Ссылки”, кликнуть по ней и выбрать “Оглавление”. Нажмите “Автособираемое оглавление 1 (или 2)” – и в начале документа появится оглавление.
Читайте также: Как в Инстаграм оформить в одном стиле обложки актуальное
Способ второй
Как сделать содержание в Ворде автоматически с номерами страниц мы узнали, теперь рассмотрим способ, когда содержание составляется вручную. Его удобно делать в случае, если текстовый документ небольшой, а заголовки не будут форматироваться.
Как и в первом способе, устанавливаем курсор в начале (или конце) текста и во вкладке “Ссылки” переходим на “Оглавление”.
Выбираем “Ручное оглавление”, макет и самостоятельно прописываем названия разделов и страницы, которые им соответствуют. Такой способ подходит для Ворда 2013 и 2016 года, а не для более ранних версий (2010, 2007 и пр.).
Форматирование оглавления в последних версиях Ворда делают с помощью правок в “Настраиваемом оглавлении” ( “Ссылки” – “Оглавление”).
С помощью “Заполнителя” можно проставить точки между словами и номерами страниц. В пункте “Из шаблона” кликните на “Изменить” и внесите правки в нужный уровень (окно “Стиль”).
Читайте также: 5 самых быстрых способов как сделать скриншот на ноутбуке
Работаем над оформлением
Как сделать содержание в Ворде с номерами страниц (версии с 2003 – 2016 годы) мы узнали, теперь поработаем над оформлением содержания. Нужный цвет и размер шрифта оформляют вручную. А над структурой оглавления работаем с помощью уже знакомой вкладки “Ссылки” (“Ссылки” – “Оглавление”). Например, можно сделать содержание без точек, с пунктирами.
Чтобы прямо в тексте автоматически поменять стиль заголовка, нужно щёлкнуть правой кнопкой мыши по стилю заголовка, а затем нажать “Изменить” и настроить форматирование на своё усмотрение.
Точно так же, автоматически, можно поменять содержание. Когда в текст вносятся правки, не нужно менять оглавление вручную. Достаточно во вкладке “Ссылки” кликнуть по “Обновить таблицу”.
Теперь вы знаете, как сделать содержание в Ворде с номерами страниц (версии 2003, 2006, 2010, 2013 и 2017). Напоследок предлагаем маленький лайфхак: запомните комбинации быстрых клавиш, которые пригодятся в работе.
Чтобы создать Заголовок 1, зажимаем одновременно ctrl, alt и 1. Для создания вложенных заголовков второго и последующих уровней заменяем последнюю цифру на нужную вам.
Как в ворде 2007 сделать содержание автоматически с номерами страниц?
Текстовый редактор Майкрософт Ворд имеет огромное количество полезных функций, одной из которых является создание автоматического содержания.
Это в значительно мере упрощает работу пользователям, ведь при создании содержания необходимо не только указать разделы документа, но и указать нумерацию страниц, на которых находится та или иная глава. Кстати, именно на этом у людей очень часто возникают проблемы.
Хочу также отметить, что подобное содержание и обновляется очень просто (в случае внесения каких либо изменений в страницах документа или в названии глав).
Еще один немаловажным преимуществом является то, что автоматическая расстановка сделает это идеально ровно. Никаких сдвигов, лишних абзацев или пробелов и т.д. Содержание будет выглядеть так, как и этого требуют правила оформления документации.
Особенно полезно сделать содержание автоматически для тех пользователей, которые при помощи Ворда создают реферат, курсовую работу, диплом и т.д.
Теперь давайте рассмотрим непосредственно сам процесс создания автоматического оглавления.
Как сделать содержание в Ворде 2007?
Предположим, что у вас имеется текстовый документ уже готовый на печать, но еще без содержания. В нем содержатся главы, которые должны находиться в оглавлении. Соответственно мы имеем вот такую вот структуру (в качестве примера).
Каждая глава, отображенная на картинке выше, имеет свой смысловой и структурный «уровень». То есть «Введение», «Глава 1» и «Глава 2» являются в иерархии содержания самую высшую ступеньку. Соответственно им необходимо присвоить стиль под названием «Заголовок 1».
Для этого во вкладке «Главная» находим раздел «Стили» в котором присутствуют различные главы. Чтобы его присвоить необходимо выделить участок текста и кликнуть на соответствующий необходимый ярлык.
Аналогичную операцию проводим со всеми остальными главами. В итоге получаем следующий вид:
Далее к главам второго уровня, а это «Глава 1.1», «Глава 2.2» и т.д. необходимо применить стиль «Заголовок 2».
И остается пункт будущего содержания, который называется «Глава 2.2.1». К нему нужно применить стиль «Заголовок 3», поскольку данный пункт содержания в иерархии ниже по рангу чем «Глава 2» и «Глава 2.2».
После того, как вы все это сделаете, у вас должен получиться следующий результат:
Естественно, что в вашем случае между главами будет находиться текст, но я специально сделал данный пример именно таким образом, чтобы продемонстрировать цикличность структуры.
Теперь все это дело необходимо автоматически превратить в содержание. Делается это следующим образом:
- Заходим в раздел «Ссылки» и находим кнопку «Оглавление» (она самая первая в списке, то есть в левом верхнем краю панели инструментов).
- После нажатия на данную кнопку появится выпадающий список с вариантами оформления будущего содержания, автоматические из которых являются первый и второй. Выбираем один из них, который вам понравился больше всего.
В результате получится вот такое вот красивое оглавление, которое создалось автоматически.
Если по каким-то причинам вы внесли изменения в страницах или названиях глав, то по окончанию редактирования документа нажмите кнопку «Обновить таблицу», а в появившемся диалоговом окне выберите команду «обновить целиком».
Если вам необходимо добавить или убрать в готовом оглавлении номера страниц, то для этого снова жмем на кнопку «Оглавление» и в открывшемся списке жмем на кнопку «Оглавление…». Далее откроется диалоговое окно, в котором вам необходимо убрать флажок с пункта «Показать номера страниц».
Как сделать содержание в Word
Практически в каждой отчётной работе студента (курсовом проекте, домашнем задании, реферате и т.д.) требуется оформить содержание с указанием страниц. Microsoft Word позволяет создавать такие содержания автоматически на основании представленного в документе оформления.
Для того, чтобы Word «понимал» какие строки текста содержат названия разделов/подразделов работы необходимо использовать стили оформления текста, доступ к которым осуществляется через вкладку «Главная» (кликните по картинке, чтобы увеличить):
Каждый стиль имеет свое название, позволяющее Вам понять для чего он (стиль) используется, например, стиль с названием «Заголовок 1» подходит для оформления строки текста, содержащей название раздела работы, «Заголовок 2» — для подзаголовка и т.д. Обычно, встроенных стилей Word вполне достаточно, чтобы оформить любое сколь угодно сложное содержание.
Рассмотрим процесс создания содержание на примере вот такого документа:
Документ содержит две главы, причем, первая глава состоит из двух подразделов. Выполняем следующие действия:
1. Выделяем строку с названием главы
2. В группе стилей оформления текста выбираем стиль «Заголовок 1»
Оформление текста в строке изменится в соответствии с выбранным стилем. Позднее, вы можете изменить это оформление на любое другое, например, установить свой шрифт, размер шрифта и т.д. Главное, чтобы у строки был установлен стиль «Заголовок 1». Например, на рисунке ниже представлено собственное оформление строки со стилем «Заголовок 1». Обратите внимание, что при установке курсора на строку Word показывает установленный для строки стиль:
4. Аналогичным образом, выделяем строку с названием второй главы и выбираем для неё также стиль «Заголовок 1»
5. Выделяем строки с подзаголовками и устанавливаем им стиль «Заголовок 2»
В итоге, документ примет следующий вид:
6. Устанавливаем курсор в то место документа, начиная с которого будет выводится содержание (обычно — это первая строка первого или второго листа документа) и переходим на вкладку «Ссылки»:
7. В группе «Оглавление» жмем кнопку «Оглавление» и выбираем стиль оформления:
8. Word автоматически соберет оглавление документа, используя для его оформления встроенные стили текста:
Можете теперь изменить в оглавлении шрифт, его размер и т.д., чтобы стиль оформления соответствовал всему документу. В итоге, после всех изменений, документ станет вот таким (в документе использован шрифт Times New Roman 14 pt)
Преимуществом представленного подхода к оформлению содержания является то, что, в случае изменения документа (добавлении новых разделов, изменении расположения глав в документа и т.д.) Вам не потребуется вручную перелистывать весь документ и проставлять номера страниц — всё это Word выполнить автоматически при выборе соответствующей опции в блоке оглавления. Например, на следующем рисунке подзаголовок 2 в документе был перемещен на вторую страницу, а глава2, соответственно, на третью страницу:
Очевидно, что теперь наше оглавление указывает на неверные номера страниц. Чтобы исправить эту ошибку, кликаем в любом месте оглавления правой кнопкой мыши и, в открывшемся меню, выбираем пункт «Обновить поле»:
Откроется окно с опциями обновления оглавления, в котором необходимо выбрать пункт «обновить только номера страниц»:
Жмем кнопку «Ок» и в оглавлении появятся верные номера страниц:
Опцию «Обновить целиком» необходимо использовать в том случае, если в документе появляются новые разделы/подразделы документа, которые необходимо вынести в содержание. При этом следует помнить, что полное обновление документа полностью перезапишет и стиль оформления текста оглавления, т.е. Вам снова придётся назначать шрифт, размер шрифта и т.д. Избежать этого можно создав собственные стили оформления текста, но это уже совсем другая история…
И помните, что использование всех возможностей Microsoft Word значительно сокращает время на разработку документа!
Word 2016: номера страниц
/ ru / word2016 / headers-and-footers / content /
Введение
Номера страниц можно использовать для автоматической нумерации каждой страницы в документе. Они представлены в широком диапазоне числовых форматов и могут быть настроены в соответствии с вашими потребностями. Номера страниц обычно размещаются в верхнем колонтитуле , нижнем колонтитуле или боковом поле . Если вам нужно пронумеровать несколько страниц по-другому, Word позволяет перезапустить страницы с нумерацией .
Дополнительно: загрузите наш практический документ.
Посмотрите видео ниже, чтобы узнать больше о номерах страниц в Word.
Для добавления номеров страниц:
Word может автоматически маркировать каждую страницу номером страницы и помещать его в верхний, нижний колонтитул или на боковом поле. Если у вас есть верхний или нижний колонтитул, он будет удален и заменен номером страницы.
- На вкладке Вставить щелкните команду Номер страницы .
- Откройте меню Вверху страницы , Внизу страницы или Поле страницы , в зависимости от того, где вы хотите разместить номер страницы. Затем выберите желаемый стиль заголовка.
- Появится нумерация страниц.
- Нажмите клавишу Esc , чтобы заблокировать верхний и нижний колонтитулы.
- Если вам нужно внести какие-либо изменения в номера страниц, просто дважды щелкните верхний или нижний колонтитул, чтобы разблокировать его.
Если вы создали номер страницы на боковом поле , он по-прежнему считается частью заголовка или нижнего колонтитула .Вы не сможете выбрать номер страницы, пока не будет выбран верхний или нижний колонтитул.
Чтобы добавить номера страниц к существующему верхнему или нижнему колонтитулу:
Если у вас уже есть верхний или нижний колонтитул и вы хотите добавить к нему номер страницы, Word имеет возможность автоматически вставлять номер страницы в существующий верхний или нижний колонтитул. В нашем примере мы добавим нумерацию страниц в заголовок нашего документа.
- Дважды щелкните в любом месте заголовка или нижнего колонтитула — , чтобы разблокировать .
- На вкладке Design щелкните команду Номер страницы . В появившемся меню наведите указатель мыши на Текущая позиция и выберите нужную страницу с нумерацией , стиль , .
- Появится нумерация страниц.
- Когда вы закончите, нажмите клавишу Esc .
Чтобы скрыть номер страницы на первой странице:
В некоторых документах вы можете не захотеть, чтобы на первой странице отображался номер страницы.Вы можете скрыть номер первой страницы , не затрагивая остальные страницы.
- Дважды щелкните верхний или нижний колонтитул, чтобы разблокировать его.
- На вкладке «Дизайн» установите флажок « Другая первая страница» . Верхний и нижний колонтитулы исчезнут с первой страницы. Если хотите, вы можете ввести что-то новое в верхнем или нижнем колонтитуле, и это повлияет только на первую страницу.
Если вы не можете выбрать Другая первая страница , это может быть связано с тем, что выбран объект в верхнем или нижнем колонтитуле.Щелкните пустую область в верхнем или нижнем колонтитуле, чтобы убедиться, что ничего не выделено.
Как найти и заменить числа или цифры в MS Word
Узнайте, как найти и заменить числа, цифры, цифры в данном документе MS Word. Вы можете найти определенные числа или диапазон чисел и заменить их ничем или чем-нибудь.
MS Word — мощный текстовый редактор от Microsoft. Иногда мы оказываемся в ситуации, когда нам нужно найти и заменить числа в документе Word.Это довольно легко сделать, используя средство Найти и заменить , данное в MS-Word. Вот как мы можем это сделать.
Откройте документ, в котором должна быть произведена замена.
Нажмите клавиши CTRL + H, чтобы открыть окно «Найти и заменить».
Теперь, в Найдите то, что поле типа ([0-9])
MS Word: Найти и заменить числа, цифры, цифры
Нажмите кнопку Подробнее >> , чтобы открыть дополнительные параметры для поиска и Заменить.
В расширенном поле выберите Использовать подстановочные знаки
Теперь нажмите кнопку «Найти», и MS Word найдет вам первое число (то есть любую цифру от 0 до 9) в документе. Обратите внимание на , что он найдет каждую цифру индивидуально, то есть, если в документе написано 2012 — этот поиск найдет четыре цифры , а не 2012 как целое число.
Наши советы по MS-Word сделают вашу жизнь проще и повысят вашу продуктивность на работе.Очень важно, чтобы вы выбрали Использовать подстановочные знаки , потому что это позволит MS Word понять ваш поисковый запрос.
Если вы хотите удалить все числа из вашего документа, просто оставьте поле «Заменить на» пустым и нажмите «Заменить все» … это действие фактически заменит каждую цифровую цифру ничем.
СМОТРИ ТАКЖЕ: Как заменить изображения в MS Word
Если вы хотите заменить только определенные цифры , вы можете изменить поисковый запрос. Например, если вы хотите найти только 4, 7 и 9, вы должны написать следующее в «Найти что» в поле :
([4,7,9])
Если вы хотите искать только цифры из С 1 по 4 можно использовать любое из следующих выражений:
([1,2,3,4])
или
([1-4])
В строке «Заменить на» поле, вы можете написать все, что хотите заменить найденный текст.Легко!
Итак, это было решение. Надеюсь, это было полезно! Вы можете увидеть множество других советов по MS Word на TechWelkin.
Пожалуйста, не стесняйтесь задавать свои вопросы, если они у вас есть, в комментариях к этой статье. Спасибо за использование TechWelkin.
Как писать контент, ориентированный на SEO в 2019 году (пошаговое руководство)
Что такое SEO и как это сделать?
Когда вы проводите SEO для своего блога / веб-сайта, вам нужно убедиться, что у вас есть множество важных вещей, чтобы гарантировать SEO-дружественный контент .
SEO — это не что иное, как оптимизация данной страницы.
Это может быть даже оптимизация всего сайта.
Цель?
Чтобы убедиться, что вы оптимизировали его, чтобы технология поисковых систем могла понять, о чем ваш контент.
Последствия использования правильных методов SEO?
Чтобы получить наилучший возможный рейтинг в поисковой выдаче.
Тем не менее, SEO не дает никаких гарантий.
Это означает, что ни один бизнес или веб-сайт не может утверждать, что их веб-сайт № 1 только потому, что он супер-оптимизирован для SEO!
Вы также должны знать, что идет борьба: некоторые люди используют для внутреннего SEO ; другие для сторонних SEO (SEO-агентства).
Внутреннее SEO
Эта стратегия хороша тем, что позволяет людям, которые хорошо знают компанию / веб-сайт и которые работают на этот бизнес, на самом деле быть официальными воинами SEO.
Поскольку они знают слабые места и сильные стороны компании, эти люди знают не понаслышке и могут эффективно использовать SEO.
Стороннее SEO
Это тоже круто.
Почему?
Потому что он позволяет специалистам по SEO оптимизировать вашу страницу.
Вы сможете доверять компетентным профессионалам с большим опытом работы и знающим, что они делают.
Эти люди имеют доступ к обновленной информации поисковых систем, которую другие компании обычно не могут проверить.
В этом руководстве я напишу, какие факторы имеют решающее значение для вашей работы, а также дам вам несколько советов по написанию контента для SEO.
Вы можете повлиять на рейтинг в поисковой системе, выполнив одно из следующих действий:
- Наивысший балл по качеству вашего блога / веб-сайта
- Получение наивысшего балла с точки зрения авторитета вашего блога / веб-сайта
- Достижение наивысшего балла с точки зрения самого надежного блога / веб-сайта / магазина среди поисковых запросов.
Ковшей сотни!
Объявление
Для каждого из этих сегментов оценки, объединенные в алгоритм для определения вашего ранга, являются для вас прекрасным шансом заполнить его и занять более высокое место.
Это означает, что оптимизация вашего сайта для результатов поиска — это получение максимально возможного балла по всем этим пунктам!
1. Исследование ключевых слов
Это один из самых важных этапов для любого блоггера при написании SEO-ориентированного контента!
Поэтому некоторые из моих советов по написанию SEO-контента должны исследовать этот аспект.
а) Что такое исследование ключевых слов в SEO и как это сделать?
Исследование ключевых слов — это когда вы используете ключевые слова для поиска и исследования поисковых запросов, которые люди вводят в поисковые системы.
Вам следует сосредоточиться на длинных ключевых словах (4 или более слов) .
Зачем мне это делать?
Потому что у них меньший объем поиска, но при этом сохраняется замечательная возможность иметь высокий рейтинг в поисковой выдаче, что компенсирует вашу ставку на ключевое слово с меньшим объемом поиска.
Чтобы убедиться, что вам будет легко изучить процесс исследования ключевых слов, вам обязательно стоит проверить 10-этапный процесс исследования ключевых слов, о котором я рассказывал вам ранее.
Это действительно просто получить и очень легко применить на практике!
В этом 10-шаговом процессе я буду использовать несколько инструментов, таких как SEMrush, Google Keyword Planner и Ubersuggest.
Хотите получить супер-горячее предложение от Академии Mobidea?
Ничего особенного!
Пора получить Аккаунт + Купон на скидку на 99 долларов.95!
Получите эту сделку SEMrush!
Помимо этого, есть и другие инструменты, которые можно использовать для поиска тех замечательных ключевых слов, которые вы ищете!
Чем больше платформ, тем лучше!
Более того, не забывайте, что прямо сейчас ваша цель должна состоять в том, чтобы сгруппировать как можно большее количество коротких ключевых слов (от 1 до 2 слов) и ключевых слов со средней продолжительностью (от 3 до 4 слов), чтобы убедиться, что вы мы можем анализировать каждую возможность с точки зрения объема поиска и сложности ключевых слов, и только потом переходить к рассмотрению ключевого слова с длинным хвостом.
Здесь вы можете ознакомиться с некоторыми другими замечательными инструментами, которые я предлагаю вам изучить прямо сейчас!
Они помогут вам провести отличное исследование ключевых слов для вашего SEO-дружественного сообщения в блоге:
- Изучите темы на Quora и найдите новые варианты для своего конкретного ключевого слова.
- Проверьте тематические указатели на Википедия .
- Google Похожие запросы. Когда вы выполняете поиск по теме, вы увидите, что связанные ключевые слова, которые пользователи также ищут по той же теме, отображаются в нижнем колонтитуле.
- Читайте популярные темы, содержащие множество визуализаций и ответов в крупных онлайн-сообществах (форумах). Брайан Дин из
- Backlinko также использует повестку дня конференций, чтобы находить отличные ключевые слова в разных нишах.
б) Следите за своими конкурентами и посмотрите, по каким ключевым словам они привлекают трафик
Слежка за конкурентами перед выбором ключевого слова — всегда отличная идея.
Вот как вы можете понять, как будет вести себя рейтинг при использовании разных поисковых запросов.
Как узнать, по каким ключевым словам ранжируются ваши конкуренты?
Легко. У вас есть два возможных варианта.
Выполнение ручного поиска в Google
Использование ключевых слов, по которым вы хотите оптимизировать.
Проверьте результаты и особенно позиции ваших конкурентов, поскольку у вас есть набор показателей, которые помогут вам понять, что ключевое слово X или Y может быть отличной ставкой.
Например, если есть конкурент с низким авторитетом и с плохими показателями социальных сетей в том, что касается репостов и обратных ссылок, вы можете легко прийти к выводу, что сможете занять высокие позиции в рейтинге. качественный контент, обширный и привлекательный.
Для того, чтобы это произошло, вам нужно использовать отличные методы оптимизации, которые будут описаны в этой статье.
Используйте SEMRush
Самый простой способ узнать, по каким ключевым словам ранжируются ваши конкуренты, — это использовать SEMRush.
Все, что вам нужно сделать, это вставить URL вашего конкурента в SEMRush, и платформа чудесным образом сообщит вам, по каким ключевым словам ранжируется ваш конкурент!
Как видите, анализ SEMRush довольно прост.
- Скопируйте URL вашего конкурента
- Проверьте количество ключевых слов, по которым ранжируется ваш конкурент.
- Проверьте список ключевых слов, их количество, сложность ключевых слов, цену за клик и т. Д. Совет: для лучшего анализа и восприятия показателей ваших конкурентов установите панель инструментов MOZ (одно из основных бесплатных расширений Chrome для SEO).
c) Не забывайте использовать скрытые семантические ключевые слова (ключевые слова LSI)
ключевых слов LSI — это так называемые связанные ключевые слова, синонимы и т. Д.
Я уже объяснял вам в другом посте, что использование ключевых слов LSI имеет решающее значение, если вы хотите, чтобы ваш пост был максимально оптимизирован для SEO!
Это действительно один из самых замечательных советов по написанию контента для SEO, который я могу вам дать!
Хотите инструмент, который поможет вам с LSI?
LSI Graph — это то, что вам нужно.
Примечание: Если писать удобно, эти слова появятся естественно.
г) Плотность ключевого слова против частоты ключевого слова
Несколько лет назад люди использовали технику Black Hat, известную как подстановка ключевых слов .
Это было в основном, когда блоггеры / веб-мастера использовали ключевое слово, по которому они хотели бы ранжироваться как можно чаще.
Почему?
Потому что они хотели, чтобы поисковая система знала, что страница A посвящена конкретному контенту B.
Однако вскоре этот метод стал новомодной формой спама не только для поисковых систем, но и для пользователей.
Статьи явно будут низкого качества и действительно сбивают с толку читателей.
Мое предложение:
Конечно, вы должны использовать свое ключевое слово несколько раз, в зависимости от размера и содержания.
Тем не менее, попробуйте использовать его естественным образом , чтобы убедиться, что ваших читателей не сбивает с толку бессмысленное повторение слов!
Что бы вы ни делали, не запутайте читателей!
Между прочим, как вы уже догадались, наполнение ключевыми словами больше бесполезно.
Вот почему вам действительно стоит инвестировать в ключевые слова LSI, вставляя их в свой контент.
Действительно, вместо того, чтобы увеличивать шансы ранжирования по одному ключевому слову, вы можете увеличить количество снимков для большего количества ключевых слов.
Умный, да?
Продолжайте читать эти советы для блога по SEO, и вы будете продолжать удивляться!
2. Выбор оптимизированных для SEO заголовков для сообщений в блоге
Как вы уже могли догадаться, заголовок является основной частью любого текста.
Это также один из наиболее важных факторов, когда речь идет о поиске через поисковые системы.
Фактически, это «лицо» вашего сообщения, и оно позволяет поисковой системе понять контекст, к которому принадлежит ваше сообщение.
Чтобы получить сообщение в блоге, оптимизированное для поисковых систем, вам следует попытаться проанализировать его контекст.
Затем вам нужно найти ключевое слово, которое подходит для этого конкретного контекста.
Помните: заголовки сокращаются в поисковой выдаче в зависимости от длины заголовка.
Существует ограничение на количество символов и пикселей, которое вы не должны пересекать, чтобы заголовок не порезался.
Я помогу вам автоматизировать это, используя инструмент, который сделает все за вас.
Вы сможете вставить не только заголовок, но также описание и URL-адрес сообщения в блоге.
Совет: постарайтесь быть одновременно ясным и прямым и убедитесь, что вы используете ключевое слово с длинным хвостом в начале. Используйте слова силы!
Ты ленивый парень?
Не беспокойтесь!
Проверьте эти три предложения инструментов создания заголовков:
После создания заголовка используйте CoSchedule, чтобы проверить общий балл вашего заголовка.
Вы также можете получить другие предложения отличных слов, которые вы можете использовать в своем названии
Мне лично нравится применять модификаторы к заголовкам.
В зависимости от темы есть несколько модификаторов, которые могут соответствовать содержанию, например:
- «лучший»
- «бесплатно»
- «2018»
- «гид»
- «как»
Примечание: никогда не забывайте, что вам нужно использовать свой заголовок в теге h2.
Если вы используете WordPress, он автоматически вставит ваш заголовок в тег h2.
Есть много экспертов, которые советуют пользователям проверять в исходном коде сообщения, используете ли вы только один тег h2 и совпадает ли тег заголовка с тегом h2.
а) Подзаголовок
Убедитесь, что вы создали текст со множеством подзаголовков или тегов h3.
Почему?
Потому что становится легче читать, а заголовки дадут вам некоторое вознаграждение за SEO!
Не забудьте:
Ваши подзаголовки или теги h3 должны содержать некоторые из этих специальных ключевых слов и ключевых слов LSI.
Еще раз: не торопитесь!
Помимо тега h2 (вы должны использовать только один тег h2) и тегов h3, вы также можете использовать h4, h5 и т. Д.
Правило?
Для вас должно быть разумно использовать несколько тегов!
Совет. не используйте слишком похожие теги заголовков.
Почему?
Потому что и ваших пользователей, и поисковые системы может ввести в заблуждение тот факт, что вы представляете одну и ту же информацию дважды.
3. Определение оптимизированного для SEO URL
Для того, чтобы в настоящее время ваш контент оптимизирован для SEO, вы должны понимать, что ваш URL-адрес чрезвычайно важен.
Как уважать ваш URL?
Используйте оптимизированные для SEO URL!
Почему это важно?
Позвольте мне объяснить, используя эти примеры, чтобы прояснить мою точку зрения:
Избегайте ужасных и уродливых URL-адресов: https: // www.domain.com/12131&$22=123
Избегайте длинных URL: https://www.domain.com/don’t-even-think-about-writing-your-site-url-longer-than-this-one
Вот что вы должны делать:
Сосредоточьтесь на SEO-дружественных URL: https://www.domain.com/your-keyword-here
Преимущества использования SEO-дружественных URL-адресов очевидны, не так ли?
Помимо того, что это намного проще для чтения и понимания, также здорово иметь хорошо подобранный URL, поскольку поисковые системы будут учитывать ключевое слово, вставленное в URL.
По словам Мэтта Каттса, первые 3-5 слов URL веб-сайта имеют больший вес.
4. Мета-описание
Метаописание (MD) — это текст, который обычно используется Google для отображения текстовых результатов второй и третьей строк результатов поиска под заголовком TITLE. Важно убедиться, что ваш доктор медицины хорошо написан и привлекателен.
Почему?
Потому что — чем лучше написано — тем выше будет CTR (рейтинг кликов).
Напишите описание, которое объясняет, о чем ваша статья, а используйте длиннохвостое ключевое слово .
Не надо толкать!
Идея проста:
Чтобы написать небольшое количество слов, не забывая при этом продемонстрировать, почему чертовы люди должны нажимать на вашу статью.
Будьте краткими и пишите простым языком, но помните, что эти несколько слов должны быть соблазнительными и привлекательными , чтобы читатели захотели проверить содержание!
Я дам вам бонусных чаевых в одной из тем, которые появятся ниже!
5.SEO-дружественный контент: настоящая золотая жила
Никогда нельзя забывать, что для того, чтобы любой пост был действительно оптимизирован для SEO, содержание имеет существенное значение.
В самом деле, вы не можете думать о создании супер-оптимизированного для SEO сообщения, если ваш контент является поверхностным, испорчен ужасным использованием ненормативной лексики, написан на невероятно сложном техническом жаргоне и т. Д.
Контент — это ключ.
Для того, чтобы у вашего сообщения был шанс на успех, вы должны посвятить много времени тому, чтобы убедиться, что то, что вы пишете, не заслуживает того, чтобы его поверхностно просматривали, а чтобы пользователи, желающие изучить тип информации, которую вы распространять дальше!
Создавайте качественный контент; контент, который является привлекательным и ярким, информативным и конкретным, подробным и незабываемым.
Без потрясающего контента эти советы по стратегии контент-маркетинга SEO будут бессмысленными!
Осторожно!
Вы всегда должны создавать хорошо написанный контент, а не только незначительный вклад.
Вам нужно избегать написания контента, который содержит менее 300 слов.
Чем длиннее контент, тем выше ваши шансы на высокий рейтинг.
Как вы можете проверить в одном из моих предыдущих постов, я поделился исследованием, которое по сути представляет собой битву между длиной контента и позицией в результатах поиска.
Еще один совет?
Еще одно полезное применение этого урока по SEO-маркетингу?
Используйте ключевое слово в первых 100 словах вашего сообщения в блоге!
Используйте кнопки социальных сетей:
Использование кнопок обмена в социальных сетях важно, поскольку они отправляют социальные сигналы поисковым системам, увеличивают узнаваемость бренда, а также посещаемость вашего веб-сайта.
Plus: улучшает пользовательский опыт.
6. Убедитесь, что ваш сайт или блог адаптирован для мобильных устройств
Нет необходимости спрашивать у экспертов ответы, если они просты для понимания и прямо вам в лицо:
Мобильный маркетинг быстро растет.
Скоро это станет всем.
У подавляющего большинства интернет-пользователей есть смартфон, и знаете что?
Примерно половина ВСЕХ пользователей, играющих онлайн, приходят прямо с мобильных устройств.
Это будущее.
Разберись с этим!
«Согласно Forbes, 99% владельцев смартфонов используют веб-браузер ежедневно»
Кроме того, алгоритм Google, оптимизированный для мобильных устройств, теперь значительно повышает рейтинг веб-сайтов, оптимизированных для мобильных устройств.
Это означает, что с технической точки зрения этот алгоритм должен повысить мощность сигналов ранжирования, удобных для мобильных устройств.
Если вы уже были достаточно мобильным парнем, который живет прекрасной жизнью, вам даже не о чем беспокоиться.
Почему?
Потому что это обновление никак не повлияет на вашу игру!
Скорость сайта
Даже если вам не о чем беспокоиться, важно убедиться, что ваш веб-сайт не имеет проблем со скоростью и является безупречно быстрым (пользователи ненавидят медленно движущиеся веб-сайты с улиткой!).
Я уже упоминал об этом аспекте в предыдущей статье.
Используйте Google PageSpeed Insights или GTmetrix, чтобы проверить, какие проблемы могут возникать у вашего веб-сайта в отношении скорости.
Кроме того, вы также можете использовать эти веб-сайты, чтобы получить объяснения о том, как решить эти проблемы.
Ускоренные мобильные страницы
Ускоренные мобильные страницы (AMP) относятся к стратегии создания веб-страниц для статического контента.
AMP состоит из трех основных частей:
- AMP HTML, помогающий создавать богатый контент
- Библиотека AMP JS, которая отображает HTML-страницы AMP
- Google AMP Cache, который кэширует HTML-страницы AMP
Основная цель AMP — позволить издателям создавать контент, который загружается мгновенно, оптимизируя таким образом взаимодействие с пользователем и избегая разочарований, которые обычно возникают из-за задержек при загрузке страницы.
Создание AMP HTML довольно просто для того, кто имеет базовые знания HTML.
Существует множество онлайн-руководств и примеров кода, в которых даются инструкции по созданию ускоренных страниц.
7. Используйте Google Search Console
Осмелюсь сказать, что это один из тех важнейших инструментов, которые должен иметь любой достойный парень, чтобы стать мастером SEO!
Помимо различных функций, которые вы можете использовать для оптимизации структуры вашего веб-сайта, это еще и довольно точный инструмент.
a) Консоль поиска Google
Раньше это был инструмент для веб-мастеров.
Теперь это называется Google Search Console , и это инструмент, который вы всегда должны использовать на своем пути к поисковой оптимизации.
Давайте проверим некоторые из преимуществ использования Google Search Console :
- Определяет, какие ключевые слова привлекают трафик на ваш сайт / блог
- Получает уведомления об ошибках сканирования, например о битых страницах, чтобы вы могли решить проблему как можно скорее.
- Проверяет ссылочный профиль вашего сайта
- Проверяет удобство использования мобильного телефона
- Позволяет использовать инструмент отклонения . (этот инструмент позволяет отправлять список всех обратных ссылок, которые вы не хотите, чтобы Google учитывал при анализе вашего веб-сайта / блога)
- Создает структурированные данные для ваших страниц
- Отправляет и проверяет карту сайта
- Понижает уровень дополнительных ссылок
- Имеет расширенные карты для улучшения работы на мобильных устройствах
Бонусный совет:
Когда вы меняете теги заголовков и метаописания, вы должны отслеживать их с помощью Google Search Console в течение одного или двух месяцев.
Затем проверьте, как изменился CTR на измененных страницах, и сделайте свой вывод 🙂
8. Внутренние и внешние ссылки
По возможности, старайтесь создавать внутренние ссылки на ваши предыдущие сообщения .
Таким образом вы не только создаете ценность и добавляете информацию для чтения читателями, но и создаете внутреннюю структуру взаимосвязанных ссылок, которая упростит поисковым системам понимание вашего веб-сайта.
ВНИМАНИЕ:
Не рекомендуется создавать внутренние ссылки на темы, которые не имеют ничего общего с тем, о чем вы на самом деле пишете.
Воспользуйтесь этой стратегией внутренних ссылок для создания ссылок, которые перенаправляют пользователей на ваши основные категории в сообщениях, где это перенаправление имеет смысл.
Не создавайте внутренние ссылки волей-неволей.
Количество должно превосходить качество!
А как насчет внешних ссылок?
Они могут не иметь большого влияния на рейтинг в поисковой выдаче.
Тем не менее, они сообщат Google, что ваш веб-сайт / блог является надежным и надежным источником информации, которой пользователи могут доверять.
Действительно, исследование, проведенное маркетинговой компанией Reboot, попыталось показать, что на самом деле существует положительная корреляция между исходящими ссылками страницы и ее реальным рейтингом в поиске.
Reboot смогла создать гипотезу о том, что Google может определить авторитет определенной страницы или сайта на основе того, с какими другими авторитетными источниками он себя ассоциирует (связавшись с ними.)
9. Используйте мультимедиа и оптимизируйте изображения (теги ALT)
Никогда не забывайте вставлять изображения в свои сообщения, чтобы пользователи читали ваши слова.
Стратегически размещенные и грамотно выбранные изображения также могут усилить ваше фактическое сообщение.
Более того, вы всегда должны давать правильные атрибуты alt изображениям .
Действительно, теги alt и теги заголовков усиливают ваше сообщение для пауков и улучшают общую доступность вашего сайта.
Это пример прямо из WordPress.
Вы можете увидеть, насколько легко ввести альтернативные теги и оптимизировать изображения вашего контента.
Заключение
Этот контрольный список оптимизированного для SEO контента имеет решающее значение для вашего дела!
Почему?
В связи с тем, что это поможет вам убедиться, что контент вашего сайта с оптимизацией для SEO будет привлекать более широкую аудиторию.
Если вы примете во внимание эти оптимальные методы, я уверен, что ваш контент, страницы и веб-сайты станут более популярными в поисковых системах.
Цель этого руководства — убедиться, что у каждого есть все необходимое для максимального использования SEO!
Я хочу, чтобы вы, ребята, начали создавать качественный контент, который не только удобен для пользователя, но и оптимизирован для SEO!
См. Также:
Объявление
1888,2421,5417,11541
Теги: ОптимизацияПартнерская индустрияБлоггингНачало работыSEO
Как добавить номера страниц в документ Word (1)
Эта статья научит вас основам добавления номеров страниц в документ Word с помощью Word 2007 или Word 2010.В следующих статьях этой серии будут рассмотрены более сложные темы, такие как смешивание римских и арабских цифр и проверка того, что на первой странице нет номера, если вы этого не хотите.
Хороший вопрос? У вас может быть замечательный короткий документ, который выглядит примерно так ..
И вам действительно не нужно добавлять номера страниц. Но что, если это будет книга, или вы собираетесь представить страницу содержания или индекс ? Что, если люди захотят, чтобы процитировал из него , или вернул к определенному разделу? Даже если они прочитают ваш документ на своем Kindle, они могут не увидеть номера страниц, это все веские причины, по которым вы можете дать своим читателям номера страниц, чтобы помочь им перемещаться по вашему тексту.
Как обычно, есть несколько способов получить доступ к меню и кнопкам, необходимым для добавления номеров страниц. Но опять же, как обычно, в конце концов они приводят к одному и тому же месту.
Первый метод включает выбор вкладки «Вставка» . Оказавшись там, вы найдете раздел под названием Header & Footer , а также кнопку с номерами страниц :
Второй метод включает щелчка левой кнопкой мыши в пустом месте внизу (или вверху) страницы.Другой способ сделать это — выбрать вкладку Дизайн , но иногда она не отображается по умолчанию. При нажатии на пустой бит страницы откроются Верхние и нижние колонтитулы и кнопка «Номера страниц » :
В Word 2003 параметры номеров страниц находятся в меню «Верхний и нижний колонтитулы».
Теперь вы нашли кнопку Page Numbers , с этого момента все остается прежним, а ее меню выглядит так:
Мы рассмотрим, как расположить номера страниц, а затем как их форматировать (лучше всего делать это в таком порядке).
Для вы найдете два варианта размещения номеров страниц :
1. Вверху или внизу страницы
2. В другом месте на полях страницы
Чтобы выбрать положение номеров страниц в верхних или нижних областях страницы, выберите Верх страницы или Низ страницы (позиции идентичны для обоих). Здесь мы выбираем Начало страницы :
Вы можете увидеть вариантов для размещения номеров страниц, включая ту причудливую «страницу 3 из 12», которую вы видели на документах других людей.Чтобы выбрать позицию, нажмите на пример , который вам больше всего подходит (вы можете прокрутить вниз, чтобы увидеть еще больше вариантов).
Если вы попробуете Page Margins , вам будет предоставлен другой набор опций, позволяющих вставлять номера страниц повсюду:
Опять же, вы можете прокрутить вниз, чтобы увидеть еще больше параметров.
Я обнаружил, что люди имеют одну или две предпочтительные позиции номеров и игнорируют другие (во многом так же, как мы используем только две программы в наших стиральных машинах).Но полезно знать, как найти все эти дополнительные места, если вы работаете совместно или с клиентом, у которого есть определенные предпочтения.
Теперь мы рассмотрим основы форматирования номеров страниц .
Это лучше всего сделать после того, как вы определились с положением номера страницы, и вы можете вернуться и отформатировать их в любое время, найдя и нажав кнопку Номера страниц . Здесь мы просто рассмотрим основы, а в следующий раз обсудим более сложные варианты.
Чтобы отформатировать номера страниц, найдите кнопку Номера страниц и выберите Форматировать номера страниц :
Выберите Форматировать номера страниц , и вы найдете еще несколько вариантов для изменения номеров страниц с арабского на римский (или латинские заглавные буквы) и для того, где начать нумерацию:
Если вы выпадаете из списка Числовой формат , вы найдете свои варианты выбора. Вы вряд ли захотите использовать что-либо, кроме прямых арабских цифр (1, 2, 3…), если вы просто используете один стиль нумерации для всего документа; другие пригодятся, когда мы научимся применять разные числовые стили к разным разделам текста.Но выбор есть:
Опять же, Нумерация глав и Продолжить с предыдущего раздела / Начало с в основном используются, когда вы применяете разные стили нумерации к различным частям документа (римские цифры для страницы содержания и предисловия, арабские для основного текста, и т. д.), но стоит знать, где найти эти варианты в следующий раз.
Итак, давайте подведем итоги и рассмотрим , как применить к документу стандартную простую нумерацию страниц .
Если вам нужно всего лишь простых чисел арабскими цифрами, скажем, в правом нижнем углу каждой страницы , вот как это сделать.
Сначала нажмите кнопку Page Numbers и выберите Bottom of Page , затем выберите пример, который лучше всего подходит для того места, где вы хотите разместить номера страниц:
Затем выберите Форматировать номера страниц и убедитесь, что для ваших параметров установлены арабские цифры 1, 2, 3… и нумерация страниц начинается с 1:
После того, как вы нажмете OK , вы вернетесь в Нижний колонтитул вашего документа, с основным текстом по-прежнему серым, а номер страницы черным, потому что вы находитесь в нижнем колонтитуле, а не в основном тексте:
Щелкните левой кнопкой мыши по тексту , и страница перевернется — индикатор нижнего колонтитула исчезнет, ваш текст будет черным, а ваш номер будет серым, потому что это часть нижнего колонтитула, а не текста:
В этой статье мы узнали, что , как найти кнопку «Номера страниц» и как расположить номера страниц на странице и преобразовать их в различные типы чисел.Во второй части этой серии статей мы рассмотрим добавление разных типов номеров страниц в разные части документа и более сложные форматы номеров страниц.
Если вы нашли эту статью полезной, поделитесь ею с помощью кнопок ниже и оставьте мне комментарий!
Это часть моей серии статей о том, как избежать затратных по времени «коротких путей» и правильно использовать Word, чтобы максимально сэкономить время и улучшить внешний вид документов.
Обратите внимание, что эти подсказки работают с версиями Microsoft Word, которые используются в настоящее время — Word 2003, Word 2007 и Word 2010 , все для ПК.Версии Word, совместимые с Mac, должны иметь аналогичные параметры. Всегда сохраняйте копию документа перед тем, как с ним работать. Я не несу ответственности за соленые огурцы, в которые вы можете попасть!
Здесь вы найдете все короткие пути…
Нравится:
Нравится Загрузка …
Связанные
Как сделать плакат в Word
Зачем платить, чтобы кто-то другой сделал плакат, если вы можете сделать это сами в Microsoft Word? Мы шаг за шагом расскажем, как это сделать.
| © CreditDonkey |
Перед тем как приступить к проекту, подумайте, какого размера вы хотите сделать плакат. Одна из распространенных ошибок, которые делают люди при создании плакатов, — они делают их слишком маленькими. Плакаты большего размера привлекают внимание людей, так как текст и изображения легче заметить на расстоянии. Однако печать больших плакатов также стоит дороже. Выберите размер плаката настолько большой, насколько вы можете себе позволить напечатать (конечно, имея в виду, сколько копий вы хотите сделать).
Подумайте, чего вы хотите достичь с помощью плаката, включая сообщение, которое вы пытаетесь передать, и соберите произведения искусства, соответствующие этому сообщению. Некоторые люди предпочитают набросать общий план плаката с помощью бумаги и карандаша, чтобы упорядочить свои мысли, в то время как другие предпочитают делать всю работу на экране компьютера.
И последний совет: часто сохраняйте проект. Вы же не хотите, чтобы компьютерный сбой разрушил вашу работу над своим плакатом.
1.Запуск плаката
Хотя Microsoft предлагает большое количество онлайн-шаблонов через Word, Microsoft не предлагает много шаблонов бизнес-плакатов. (В предыдущих статьях мы использовали шаблоны, чтобы показать вам, как создавать бизнес-флаеры и открытки в Word.) В этом уроке мы собираемся немного поменять вещи и работать с нуля.
Начните с открытия нового окна в Word. (Если вы не видите новое окно при первом открытии Word, щелкните меню Файл , а затем Новое .)
В новом окне щелкните Пустой документ , и вы сможете начать с чистого листа.
2. Выбор размера плаката
Для плаката нам нужен документ большего размера, чем обычно. Имейте в виду, что некоторые домашние принтеры не могут обрабатывать большую бумагу, поэтому вам может потребоваться отправить этот плакат в другое место для печати (или использовать документ меньшего размера).
Чтобы изменить размер документа,
Щелкните меню Layout и щелкните Size .
Мы собираемся использовать документ размером 11 на 17 дюймов, потому что у нас есть фотопринтер, который может справиться с этим размером. Если вам нужен больший размер, прокрутите меню вниз и выберите Дополнительные размеры бумаги .
Вы можете сделать свой плакат любого размера. Просто убедитесь, что ваш профессиональный принтер может работать с любым выбранным вами размером и поддерживает бумагу нужного размера.
Затем мы хотим создать плакат с горизонтальным выравниванием . Мы снова нажимаем Layout Menu , а затем Orientation .Затем нажимаем Пейзаж .
3. Добавьте заголовок
Щелкните меню «Вставка» , за которым следует текстовое поле или Word Art , чтобы выбрать стиль шрифта, который вы хотите использовать с заголовком.
Важно использовать крупный и точный заголовок, чтобы привлечь внимание людей, которые видят ваш плакат.
Кроме того, важно создавать отдельные текстовые поля для любых текстовых группировок, которые вы хотите использовать.Это позволяет перетаскивать эти поля в любое место в документе Word. Не начинайте печатать с курсора в верхнем левом углу, иначе вы потеряете контроль над макетом. Используйте меню «Вставка » для размещения текстовых полей или текстовых изображений.
4. Отрегулируйте размер текста, шрифт и ориентацию
После создания текстового поля или заголовка Word Art выделите его, чтобы настроить размер и ориентацию. (Когда текст будет выделен, он будет на сером фоне.)
Теперь нажмите Главное меню и выберите стиль и размер шрифта, которые хотите использовать.
Думайте масштабно с размером шрифта, так как вы хотите, чтобы клиенты легко видели и читали заголовок плаката на расстоянии (этот заголовок — то, как вы привлекаете внимание).
Вы также можете выбрать другой размер шрифта для различных букв или слов в заголовке. Просто выделите букву или слово, которое вы хотите изменить, и выберите новый размер текста. Вы также можете изменить цвет и выравнивание текста в главном меню.
Чтобы изменить ориентацию текста, выделите его. Вы увидите рамку вокруг нее с точками по углам и по бокам. Вы можете перетащить эти точки, чтобы изменить размер текстового поля. Чтобы изменить местоположение, просто поместите курсор над границей текстового поля. Затем щелкните и удерживайте, чтобы перетащить его в новое место. Мы перетащили наше первое текстовое поле в нижний левый угол плаката.
С помощью этих команд вы можете добавить столько текстовых полей, сколько хотите. Мы решили создать два заголовка: один в верхней части плаката, а другой в правом нижнем углу.
5. Добавление арт-объекта
По умолчанию Word помещает арт-объект в левый верхний угол документа . К сожалению, вы не можете сильно изменить это положение. Вы можете немного переместить искусство вниз по странице, поместив курсор в левый верхний угол и несколько раз нажав Enter перед вставкой фотографии, что мы и сделали. Затем мы могли бы перетащить текстовое поле на пустое место над иллюстрацией.
Поместив курсор в нужное место, щелкните Вставить меню и щелкните Изображения . Затем выберите изображение, которое вы хотите использовать, на жестком диске вашего компьютера.
Чтобы изменить размер фотографии, щелкните по ней и перетащите точки, появляющиеся на границе. Как и в случае с текстом, мыслите масштабно и здесь. Художественный образ должен доминировать над вниманием зрителя.
6. Добавление дополнительного текста
Используйте меньший текст в новом текстовом поле, чтобы подробнее рассказать о вашем мероприятии.Этот текст не должен привлекать внимание зрителя, потому что, будем надеяться, более крупный текст и искусство уже заставили их заметить плакат, и теперь они подходят ближе, чтобы узнать больше.
Щелкните Вставить и Текстовое поле , чтобы добавить дополнительный текст. Вы можете перетащить границу текстового поля, чтобы поместить его в желаемое место, и перетащить точки, чтобы изменить его размер.
Затем выделите образец текста в поле и повторно введите сообщение, которое хотите использовать. Как обсуждалось ранее, выделите любой текст, чтобы изменить его размер или выбрать новый шрифт.Мы решили выделить несколько слов внутри второстепенного текста жирным ударением.
По умолчанию текстовое поле будет иметь видимый черный контур. Чтобы удалить этот контур, щелкните правой кнопкой мыши границу текстового поля и щелкните левой кнопкой мыши Outline в правом верхнем углу всплывающего меню. Затем щелкните No Outline . (Или, если вам нужна более толстая рамка, вы также можете сделать это в меню Outline.)
7. Добавление логотипа
Мы хотим добавить логотип в нижнюю часть плаката.У нас нет логотипа, поэтому мы собираемся создать простой и быстрый логотип.
Щелкните Вставьте фигуры и , а затем форму, которую хотите использовать. С помощью курсора в форме плюса на экране щелкните и перетащите курсор, чтобы создать форму. Создав форму, вы можете изменить ее размер, щелкнув по ней и перетащив границы.
Вы можете изменить цвет фигуры, выделив ее и щелкнув правой кнопкой мыши. Затем щелкните левой кнопкой мыши Fill Menu и выберите новый цвет.Таким же образом вы можете внести другие изменения в форму.
Затем мы добавим инициалы нашей компании внутри логотипа с помощью текстового поля.
8. Добавление цветного фона
Наконец, мы хотим добавить цветной фон за второстепенным текстом, чтобы придать ему немного больше внимания и внимания.
Щелкните меню вставки и Фигуры . Затем мы щелкнули по форме прямоугольника.Поместив курсор в форме плюса на экран, перетащите его, чтобы создать прямоугольник.
Цветное поле теперь закрывает наш вторичный текст, но мы можем отредактировать его, чтобы он работал лучше.
Сначала изменим цвет. Щелкните правой кнопкой мыши границу цветового поля и щелкните левой кнопкой мыши Fill Menu в верхней части всплывающего меню. Затем выберите цвет, который хотите использовать для коробки. Мы выбрали бледно-синий цвет, чтобы черный текст хорошо отображался.
Далее нам нужно убедиться, что текст виден.Щелкните правой кнопкой мыши на границе цветного поля, а затем щелкните левой кнопкой мыши на На задний план . В появившемся дополнительном всплывающем меню щелкните.
Область за текстовым полем теперь может отображаться как белое поле, которое покрывает большую часть бледно-голубого цвета, но мы также можем это исправить. Выделите текст. Затем щелкните правой кнопкой мыши границу текстового поля и щелкните левой кнопкой мыши Заливка . (Убедитесь, что вы нажимаете на границу текстового поля, а не на цветную границу поля.) Затем нажмите Без заливки .
Итог
После того, как вы закончите свой плакат и пару раз вычитаете его, мы рекомендуем отложить его на несколько часов, а затем вернуться к нему. Вы можете обнаружить ошибку, взглянув на нее свежим взглядом, или можете решить сформулировать что-то немного по-другому. Убедитесь, что внимание привлекают самые большие области текста и рисунков.
Еще одна умная идея с плакатом — расширить его до размера всего экрана компьютера. Затем отступите на несколько футов и посмотрите на плакат.Привлекают ли ваше внимание нужные области?
После того, как вы закончили свои настройки и окончательно отредактировали его, вы готовы к печати плаката. Если вы собираетесь распечатать плакат на профессиональном принтере, мы рекомендуем поискать цитаты, особенно если вы ищете только несколько отпечатков. Расценки могут немного отличаться для небольших тиражей.
 это заголовок первого приложения.
это заголовок первого приложения.
 Если разрыв раздела не указан, переместите точку вставки в пустую область над вашим приложение, а затем выполните указанные ниже действия.
Если разрыв раздела не указан, переместите точку вставки в пустую область над вашим приложение, а затем выполните указанные ниже действия.