Как добавить сноску в Ворде
ГлавнаяMicrosoft Word
Едва ли найдется много печатных изданий, в которых не используются сноски. Они стали неотъемлемой частью художественной и научной литературы, периодических изданий и официальной документации. Благодаря сноскам любые уточнения и разъяснения можно изъять из текста, расположив их в специально отведенном поле. Таким образом, не нарушается структура исходной информации, улучшается читаемость, упрощается работа с текстом и поиск нужных деталей. С помощью специального инструмента можно добавить сноски и в файлы, созданные с помощью популярного текстового редактора MS Word.
Как добавить сноску в Ворде
Содержание
- Какими бывают сноски
- Добавляем обычную сноску
- Добавляем концевую сноску
- Редактирование сносок
- Видео — Как добавить сноску в Ворде
Какими бывают сноски
Программа MS Word поддерживает две основных разновидности сносок: обычные и концевые. Обычные располагаются в нижней части страницы и отделены от основного текстового поля горизонтальной чертой. Они наиболее распространены, однако подходят только для размещения небольшого количества кратких заметок.
Обычные располагаются в нижней части страницы и отделены от основного текстового поля горизонтальной чертой. Они наиболее распространены, однако подходят только для размещения небольшого количества кратких заметок.
Обычные сноски
Если же требуется дать развернутые пояснения по тем или иным вопросам, указать источники информации, привести цитаты и мнения, лучше воспользоваться концевыми сносками. Для них выделяется одна или несколько страниц после всего информативного блока документа или раздела.
Концевые сноски
Кроме того, различной бывает и маркировка сносок. В прошлом веке были популярны символьные обозначения. Первая сноска заменялась значком «*», вторая «**» и так далее. Современные нормы оформления документов и печатных изданий рекомендуют обозначать сноски арабскими цифрами в порядке возрастания.
Добавляем обычную сноску
Поместить сноску внизу страницы очень просто. При этом программа автоматически присвоит ей номер и разделит текстовые поля.
- Перейдите на вкладку «Ссылки» в верхней панели инструментов. В рабочем поле «Сноски» щелкните на пиктограмму «Вставить сноску».
Переходим на вкладку «Ссылки», в рабочем поле «Сноски» щелкаем на пиктограмму «Вставить сноску»
- Курсор перенесется вниз страницы, где появится порядковый номер сноски. Остается лишь ввести ее текст.
Вводим текст сноски
- Чтобы вставить еще одну сноску, повторите указанные действия. Если новая сноска расположена в тексте до предыдущих, их нумерация изменится, как показано на скриншоте.
Вставляем вторую сноску
Примечание! Текст сносок может учитываться или не учитываться при подсчете общего числа слов и символов в документе. За эту особенность отвечать пункт в меню «Статистика», которое можно вызвать с вкладки «Рецензирование».
Устанавливаем параметр «Считывать надписи и сноски» в пункте меню «Статистика», открыв вкладку «Рецензирование»
Добавляем концевую сноску
Концевая сноска вставляется по тому же алгоритму, что и обычная. Как и в первом случае, прежде всего, следует отметить курсором требуемое место в тексте. Затем:
Как и в первом случае, прежде всего, следует отметить курсором требуемое место в тексте. Затем:
- Перейдите на вкладку «Ссылки» в верхней панели инструментов. В рабочем поле «Сноски» щелкните по строке «Вставить концевую сноску».
Переходим на вкладку «Ссылки», в рабочем поле «Сноски» щелкаем по строке «Вставить концевую сноску»
- Курсор перенесется в конец документа или раздела. Там же появится горизонтальная черта, наподобие черты обыкновенной сноски. Под ней следует ввести нужный текст.
Вводим нужный текст в концевой сноске
- Чтобы вставить еще одну сноску, повторите указанные действия. Если новая сноска расположена в тексте до предыдущих, их нумерация изменится, как показано на скриншоте. Вставляем новую сноску
Вы, наверное, заметили, что концевые сноски по умолчанию маркируются не арабскими, а римскими цифрами. Как изменить эту и другие настройки сносок расскажет следующий раздел.
Редактирование сносок
Узнайте подробную инструкцию из новой — «Как сделать нижнее подчеркивание на клавиатуре».

Изменить основные параметры обычных и концевых сносок можно с помощью расширенного меню. Оно позволяет устанавливать конкретное место расположения объекта (1), менять тип маркировки (2), задавать начальные значения нумерации (3) и выполнять ряд других действий.
Перечисленные выше элементы управления в открывшемся диалоговом окне выглядят так.
Окно для редактирования параметров сносок
Чтобы вызвать расширенное меню, необходимо нажать на угловой значок поля «Сноски» в меню «Ссылки».
В меню «Ссылки» нажимаем на угловой значок поля «Сноски»
На заметку! В конце хочется заметить, что можно существенно ускорить расстановку сносок, воспользовавшись сочетаниями клавиш. Так, комбинация CTRL+ALT+F помещает сноску внизу страницы, а CTRL+ALT+D устанавливает концевую.
Видео — Как добавить сноску в Ворде
Понравилась статья?
Сохраните, чтобы не потерять!
Рекомендуем похожие статьи
Как сделать сноску в Word для Windows, macOS или веб
18 марта 2020 Ликбез Технологии
Эти инструкции помогут добавить примечания к документам за пару минут.
Сноска состоит из номерка, который вставляется в текст, и соответствующего ему комментария, расположенного обычно в конце всего документа или текущей страницы. Такой формат позволяет дополнить материал различной информацией, не прерывая основную мысль.
С помощью сносок можно добавлять, к примеру, определения терминов или ссылки на источники.
Как сделать сноску в Word для Windows
Поставьте курсор после слова, к которому вы хотите добавить сноску.
Если нужно, чтобы комментарий отображался в конце текущей страницы, выберите в верхнем меню «Ссылки» → «Вставить сноску» и введите текст примечания.
Если хотите вставить комментарий в конце документа, кликните «Ссылки» → «Вставить концевую сноску» и введите текст примечания.
При необходимости измените формат нумерации (римская, арабская или другая) и расположение сносок. Для этого щёлкните на панели инструментов по маленькой стрелке возле надписи «Сноски». В открывшемся меню выберите тип сносок и настройте их параметры.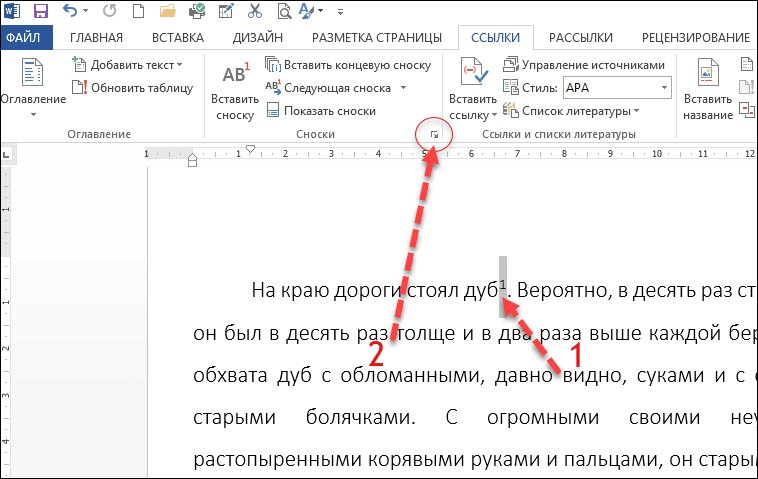
Чтобы удалить сноску, поставьте курсор сразу после её номера в тексте страницы и нажмите дважды Backspace.
Сейчас читают 🔥
- 10 вещей, которым до сих пор не учат в школах, а зря
Как сделать сноску в Word Online
Поставьте курсор после слова, к которому вы хотите добавить сноску.
Если нужно, чтобы комментарий отображался в конце текущей страницы, выберите в верхнем меню «Ссылки» → «Вставить сноску» и введите текст примечания.
Если хотите вставить комментарий в конце документа, кликните «Ссылки» → «Вставить концевую сноску» и введите текст примечания.
При необходимости нажмите «Формат сносок» и настройте шрифт и отступы.
Нажмите «Вид» → «Режим чтения», чтобы посмотреть, как отображается сноска в документе.
Чтобы удалить сноску, просто поставьте курсор сразу после её номера в тексте страницы и воспользуйтесь клавишей удаления.
Как сделать сноску в Word для macOS
Поставьте курсор после слова, к которому вы хотите добавить сноску.
Если нужно, чтобы комментарий отображался в конце текущей страницы, выберите в верхнем меню «Ссылки» → «Вставить сноску» и введите текст примечания.
Если хотите вставить комментарий в конце документа, кликните «Ссылки» → «Вставить концевую сноску» и введите текст примечания.
При необходимости измените формат нумерации (римская, арабская или другая) и расположение сносок. Для этого щёлкните на панели инструментов «Вставка» → «Сноска». В открывшемся меню выберите тип сносок и настройте их параметры.
Чтобы удалить сноску, просто поставьте курсор сразу после её номера в тексте страницы и воспользуйтесь клавишей удаления.
Читайте также 💻📃📝
- 9 советов, которые помогут быстрее работать в Word
- Как пронумеровать страницы в Word
- Как сделать оглавление в Word за несколько секунд
- Как пользоваться скрытым конвертером величин в Microsoft Word
- 7 базовых настроек Word, которые сделают вашу работу проще
Как изменить расположение и форматирование сносок в Microsoft Word
Сноски — это предложения, помещаемые внизу страницы и предоставляющие более подробную информацию по теме текста. Это может быть ссылка, комментарий или просто дополнительная информация. Текст, которому принадлежит сноска, имеет соответствующий номер, но в виде надстрочного индекса.
Это может быть ссылка, комментарий или просто дополнительная информация. Текст, которому принадлежит сноска, имеет соответствующий номер, но в виде надстрочного индекса.
Чтобы вставить сноску, откройте документ в Word и перейдите к той части текста, где вы хотите добавить сноску, желательно в конце предложения. В разделе ленты перейдите на вкладку «Ссылки» и щелкните большой значок «Вставить сноску».
Появятся два числа: число в верхнем индексе рядом с текстовой областью, в которой вы хотите указать источник, и соответствующее число внизу страницы.
В нижней части страницы вы можете начать вводить сноску.
Изменение форматирования и макета сноски
Сноски имеют формат и стиль по умолчанию. Однако вы можете захотеть использовать другой стиль и формат исключительно из предпочтений или потому, что это было указано в рабочем или школьном задании.
Ниже вы узнаете, как преобразовать сноски в любой формат по вашему выбору.
1. Выберите сноску
После ввода сноски выберите ее.
2. Перейдите в верхнюю часть экрана и нажмите ссылки
В нижней части столбца ссылок нажмите стрелку вниз в поле.
Когда вы это сделаете, на экране появится окно.
3. Внесите изменения
В этом поле вы можете внести несколько изменений.
Местоположение
Во-первых, вы можете изменить местоположение сноски. Обычно сноска находится внизу страницы, но вы можете поставить ее и в конце текста.
Столбец
В этом разделе вы можете выбрать, сколько столбцов вы хотите использовать Word для отображения столбцов. Однако вы не можете контролировать ширину между столбцами.
Когда вы нажмете OK, Word переформатирует все существующие сноски, чтобы они соответствовали номеру, указанному в поле столбца.
Формат
Это не обязательно должны быть числа. Это могут быть буквы, римские цифры или даже символы.
Нумерация
После того, как вы выбрали свой формат, вы можете выбрать, должна ли нумерация быть непрерывной и начинаться заново с каждого раздела или страницы.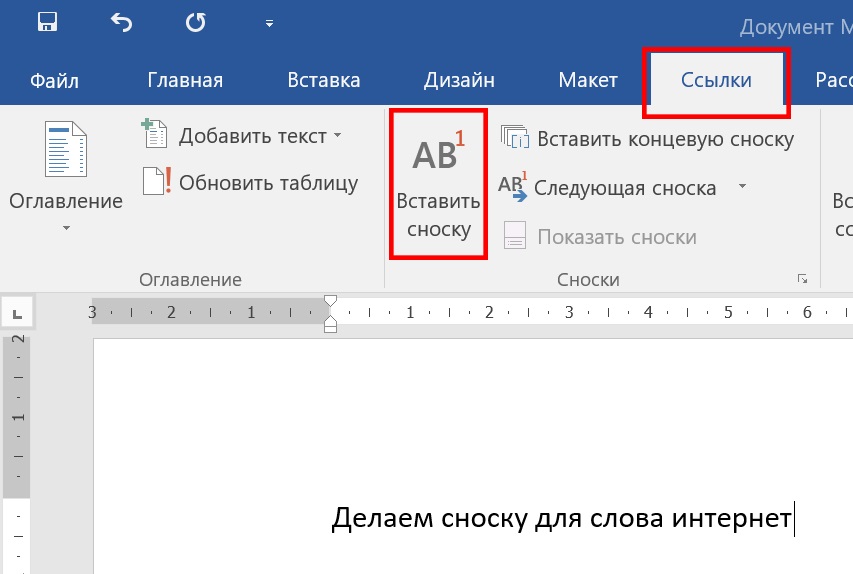
Также не обязательно начинать, скажем, с «а» или «1». Вы можете соответствующим образом изменить нумерацию.
После внесения всех изменений нажмите «Применить». Они будут применены ко всему документу.
Чтобы внести другие изменения, такие как шрифт, размер шрифта, выберите сноску и используйте сочетание клавиш Ctrl+ Alt + Shift + S.
На экране появится окно. В нижней части окна выберите третий вариант слева (управление стилем)
Появится другое окно стиля. Выберите четвертый столбец вверху, «установить по умолчанию».
Вы можете вносить изменения в шрифт, размер шрифта, выравнивание, межстрочный интервал и другие.
Когда закончите, нажмите OK.
Вы и ваши коллеги хотите работать над проектом одновременно, чтобы уложиться в сжатые сроки?
Все это достижимо с помощью Simul Docs (simuldocs.com) из любого из ваших многочисленных мест.
Это так же просто, как написать первый образец в Microsoft Word и загрузить его в Simul.
Simul сделает эту версию первой по умолчанию.
Другой ваш коллега теперь может открывать эту версию и вносить изменения, что приводит к созданию новой версии документа каждый раз, когда кто-то новый вносит изменения.
Вы можете объединить измененные версии, чтобы сделать один полный документ, когда каждый внесет свой вклад и редактирует.
В этом документе отображаются все отслеженные изменения, что позволяет всем видеть, где были сделаны изменения и должны ли они быть отклонены или приняты.
Вы также можете сделать эти настройки одновременно; это не проблема по одному входу в систему. Это означает, что вам не нужно ждать своей очереди, чтобы внести изменения, что довольно рискованно, учитывая, что у всех нас разный уровень производительности и другие внешние факторы, которые могут задержать отправку.
Даже если коллега, у которого нет Simul Docs, хочет внести изменения, документ можно загрузить, отправить по электронной почте или отправить на облачную платформу, например One Drive.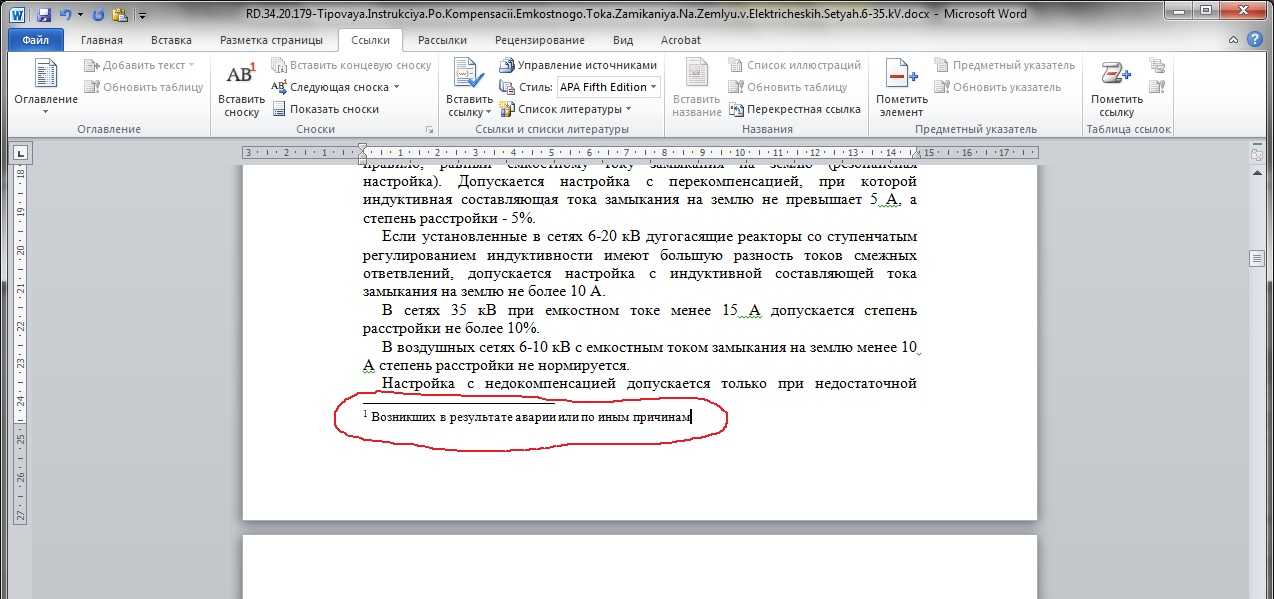 Они могут отправить его вам по электронной почте, как только закончат его создание, и вы можете снова добавить его в Simul, что создаст новую версию.
Они могут отправить его вам по электронной почте, как только закончат его создание, и вы можете снова добавить его в Simul, что создаст новую версию.
Предотвращение потери исправлений и исходных форматов требует централизации настроек.
Посетите сайт simuldocs.com и легко работайте над групповыми проектами.
Как вставлять и редактировать обычные и концевые сноски в Word
Независимо от того, пишете ли вы научную статью или бизнес-отчет, важно ссылаться на свои источники и объяснять специальную терминологию. Но при добавлении к основной части текстового документа эти дополнения могут значительно отвлекать читателя . Чтобы текст оставался читабельным, Microsoft 365 позволяет пользователям вставлять сноски. Сноски — это разделы, которые находятся в нижнем колонтитуле страницы. Они визуально отделены от основного текста. Напротив, концевые сноски расположены прямо в конце текста или главы.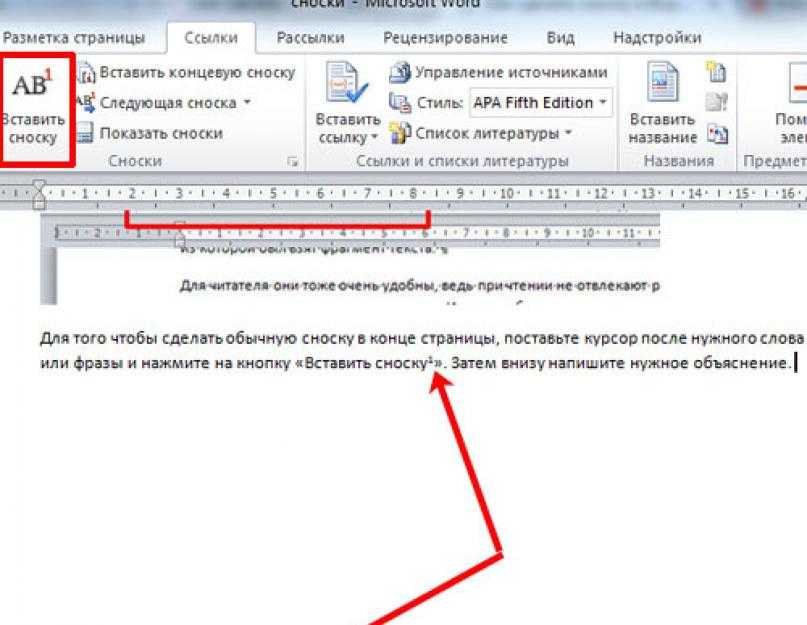 И сноски, и концевые сноски можно редактировать и форматировать. В этой статье мы объясним, как добавлять сноски и концевые сноски в Microsoft Word.
И сноски, и концевые сноски можно редактировать и форматировать. В этой статье мы объясним, как добавлять сноски и концевые сноски в Microsoft Word.
Содержимое
- Вставка сносок в Word: пошаговое руководство
- Добавление концевых сносок в Word: пошаговое руководство
- Форматирование обычных и концевых сносок
Вставка сносок в Word: пошаговое руководство
Вставка сноски в Word быстро и легко.
- Сначала щелкните отрывок текста, на который вы хотите сослаться.
- Перейдите на вкладку « References » в верхней строке меню.
- Здесь вы найдете « Сноски » раздел.
- Выберите « Вставить сноску ».
- После того, как вы поместите сноску Word , в вашем тексте появится число в верхнем индексе, и вы сможете вставить ссылочный текст в нижний колонтитул.
 Нумерация является непрерывной и отображается в виде надстрочного текста.
Нумерация является непрерывной и отображается в виде надстрочного текста.Кроме того, вы можете добавить сноску, используя комбинацию клавиш [Ctrl] + [Alt] + [F].
Добавление концевых сносок в Word: пошаговое руководство
- Сначала выделите текст, в который вы хотите вставить концевую сноску.
- Теперь нажмите на вкладку « Ссылки » и перейдите к разделу « Сноски ».
- Выберите « Вставить концевую сноску ».
- После того, как вы вставите концевую сноску, она будет размещена в соответствующем месте текста в виде надстрочного индекса.
В качестве альтернативы вы можете использовать следующую комбинацию клавиш: [Ctrl] + [Alt] + [D]. При размещении сносок и концевых сносок программа автоматически настраивает сквозную нумерацию. Сноски и концевые сноски в Word всегда имеет непрерывную нумерацию .
Форматирование обычных и концевых сносок
В Word у вас также есть возможность форматировать и редактировать обычные и концевые сноски. Вы можете изменить форматирование после вставки сносок в Word. Вы также можете определить номер, с которого должны начинаться сноски. Вы можете получить доступ к этим настройкам, щелкнув правой кнопкой мыши сноску или концевую сноску и выбрав « Параметры сноски/концевой сноски ». Если вы хотите изменить размер шрифта , выберите нужный вариант в меню «Формат».
Чтобы удалить сноску или концевую сноску, просто удалите верхний индекс в основном тексте. Затем Word автоматически изменит нумерацию следующих сносок или концевых сносок.
Word с Microsoft 365 и IONOS!
Простой переход от ручки и бумаги к цифровому рисованию с помощью Word — он включен во все пакеты Microsoft 365!
Office Online
OneDrive с 1 ТБ
Круглосуточная поддержка без выходных
- Online sales
- Tutorials
Word documents: how to save as a PDF file
- Online sales
Если вы хотите отправить документ Word или подготовить его к печати, рекомендуется знать, как сохранить его в виде файла PDF. Таким образом, вы можете быть уверены, что форматирование вашего документа не изменится и другие не смогут редактировать его без разрешения. Для простых задач преобразования часто бывает достаточно функции сохранения в Word. Тем не менее, есть некоторые специальные инструменты, которые предлагают более широкий…
Документы Word: как сохранить в файл PDFАктивация и настройка переносов в Word
- Интернет-продажи
Расстановка переносов в Word — это удобный инструмент, который часто используется для создания более разборчивого документа.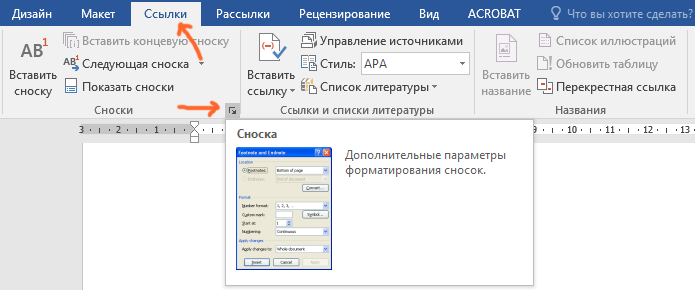 Эта функция позволяет избежать чрезмерных разрывов строк и больших пробелов, которые иногда встречаются в документах Word. Мы покажем вам, как активировать и настроить автоматический перенос переносов в Word.
Эта функция позволяет избежать чрезмерных разрывов строк и больших пробелов, которые иногда встречаются в документах Word. Мы покажем вам, как активировать и настроить автоматический перенос переносов в Word.
Как легко изменить межстрочный интервал в Word
-
- Интернет-продажи
Настройки по умолчанию для межстрочного интервала Microsoft Word не всегда достаточны. К счастью, программное обеспечение предлагает несколько вариантов настройки ваших документов. К сожалению, эти варианты часто трудно найти. Например, если вы хотите изменить межстрочный интервал в Word, вам, возможно, придется выполнить поиск. Мы поможем вам найти эту функцию, чтобы вы научились использовать двойной пробел в Word и не только.
Как легко изменить межстрочный интервал в WordКак удалить водяной знак в Word
