Выбор цвета с помощью инструмента «Пипетка»
Руководство пользователя Отмена
Поиск
Последнее обновление Nov 15, 2022 09:23:20 AM GMT
- Руководство пользователя Illustrator
- Основы работы с Illustrator
- Введение в Illustrator
- Новые возможности в приложении Illustrator
- Часто задаваемые вопросы
- Системные требования Illustrator
- Illustrator для Apple Silicon
- Рабочая среда
- Основные сведения о рабочей среде
- Ускоренное обучение благодаря панели «Поиск» в Illustrator
- Создание документов
- Панель инструментов
- Комбинации клавиш по умолчанию
- Настройка комбинаций клавиш
- Общие сведения о монтажных областях
- Управление монтажными областями
- Настройка рабочей среды
- Панель свойств
- Установка параметров
- Рабочая среда «Сенсорное управление»
- Поддержка Microsoft Surface Dial в Illustrator
- Отмена изменений и управление историей дизайна
- Повернуть вид
- Линейки, сетки и направляющие
- Специальные возможности в Illustrator
- Безопасный режим
- Просмотр графических объектов
- Работа в Illustrator с использованием Touch Bar
- Файлы и шаблоны
- Инструменты в Illustrator
- Краткий обзор инструментов
- Выбор инструментов
- Выделение
- Частичное выделение
- Групповое выделение
- Волшебная палочка
- Лассо
- Монтажная область
- Выделение
- Инструменты для навигации
- Рука
- Повернуть вид
- Масштаб
- Инструменты рисования
- Градиент
- Сетка
- Создание фигур
- Градиент
- Текстовые инструменты
- Текст
- Текст по контуру
- Текст по вертикали
- Текст
- Инструменты рисования
- Перо
- Добавить опорную точку
- Удалить опорные точки
- Опорная точка
- Кривизна
- Отрезок линии
- Прямоугольник
- Прямоугольник со скругленными углами
- Эллипс
- Многоугольник
- Звезда
- Кисть
- Кисть-клякса
- Карандаш
- Формирователь
- Фрагмент
- Инструменты модификации
- Поворот
- Отражение
- Масштаб
- Искривление
- Ширина
- Свободное трансформирование
- Пипетка
- Смешать
- Ластик
- Ножницы
- Быстрые действия
- Ретротекст
- Светящийся неоновый текст
- Старомодный текст
- Перекрашивание
- Преобразование эскиза в векторный формат
- Введение в Illustrator
- Illustrator на iPad
- Представляем Illustrator на iPad
- Обзор по Illustrator на iPad.

- Ответы на часто задаваемые вопросы по Illustrator на iPad
- Системные требования | Illustrator на iPad
- Что можно и нельзя делать в Illustrator на iPad
- Обзор по Illustrator на iPad.
- Рабочая среда
- Рабочая среда Illustrator на iPad
- Сенсорные ярлыки и жесты
- Комбинации клавиш для Illustrator на iPad
- Управление настройками приложения
- Документы
- Работа с документами в Illustrator на iPad
- Импорт документов Photoshop и Fresco
- Выбор и упорядочение объектов
- Создание повторяющихся объектов
- Объекты с переходами
- Рисование
- Создание и изменение контуров
- Рисование и редактирование фигур
- Текст
- Работа с текстом и шрифтами
- Создание текстовых надписей по контуру
- Добавление собственных шрифтов
- Работа с изображениями
- Векторизация растровых изображений
- Цвет
- Применение цветов и градиентов
- Представляем Illustrator на iPad
- Облачные документы
- Основы работы
- Работа с облачными документами Illustrator
- Общий доступ к облачным документам Illustrator и совместная работа над ними
- Публикация документов для проверки
- Обновление облачного хранилища для Adobe Illustrator
- Облачные документы в Illustrator | Часто задаваемые вопросы
- Устранение неполадок
- Устранение неполадок с созданием или сохранением облачных документов в Illustrator
- Устранение неполадок с облачными документами в Illustrator
- Основы работы
- Добавление и редактирование содержимого
- Рисование
- Основы рисования
- Редактирование контуров
- Рисование графического объекта с точностью на уровне пикселов
- Рисование с помощью инструментов «Перо», «Кривизна» и «Карандаш»
- Рисование простых линий и фигур
- Трассировка изображения
- Упрощение контура
- Определение сеток перспективы
- Инструменты для работы с символами и наборы символов
- Корректировка сегментов контура
- Создание цветка в пять простых шагов
- Рисование перспективы
- Символы
- Рисование контуров, выровненных по пикселам, при создании проектов для Интернета
- 3D-объекты и материалы
- Подробнее о 3D-эффектах в Illustrator
- Создание трехмерной графики
- Проецирование рисунка на трехмерные объекты
- Создание трехмерного текста
- Подробнее о 3D-эффектах в Illustrator
- Цвет
- О цвете
- Выбор цветов
- Использование и создание цветовых образцов
- Коррекция цвета
- Панель «Темы Adobe Color»
- Цветовые группы (гармонии)
- Панель «Темы Color»
- Перекрашивание графического объекта
- Раскрашивание
- О раскрашивании
- Раскрашивание с помощью заливок и обводок
- Группы с быстрой заливкой
- Градиенты
- Кисти
- Прозрачность и режимы наложения
- Применение обводок к объектам
- Создание и редактирование узоров
- Сетки
- Узоры
- Выбор и упорядочение объектов
- Выделение объектов
- Слои
- Группировка и разбор объектов
- Перемещение, выравнивание и распределение объектов
- Размещение объектов
- Блокировка, скрытие и удаление объектов
- Копирование и дублирование объектов
- Поворот и отражение объектов
- Переплетение объектов
- Перерисовка объектов
- Кадрирование изображений
- Трансформирование объектов
- Объединение объектов
- Вырезание, разделение и обрезка объектов
- Марионеточная деформация
- Масштабирование, наклон и искажение объектов
- Объекты с переходами
- Перерисовка с помощью оболочек
- Перерисовка объектов с эффектами
- Создание фигур с помощью инструментов «Мастер фигур» и «Создание фигур»
- Работа с динамическими углами
- Улучшенные процессы перерисовки с поддержкой сенсорного ввода
- Динамические фигуры
- Создание фигур с помощью инструмента «Создание фигур»
- Глобальное изменение
- Текст
- Дополнение текстовых и рабочих объектов типами объектов
- Создание маркированного и нумерованного списков
- Управление текстовой областью
- Шрифты и оформление
- Форматирование текста
- Импорт и экспорт текста
- Форматирование абзацев
- Специальные символы
- Создание текста по контуру
- Стили символов и абзацев
- Табуляция
- Текст и шрифты
- Поиск отсутствующих шрифтов (технологический процесс Typekit)
- Обновление текста из Illustrator 10
- Шрифт для арабского языка и иврита
- Шрифты | Часто задаваемые вопросы и советы по устранению проблем
- Создание эффекта 3D-текста
- Творческий подход к оформлению
- Масштабирование и поворот текста
- Интерлиньяж и межбуквенные интервалы
- Расстановка переносов и переходы на новую строку
- Усовершенствования работы с текстом
- Проверка орфографии и языковые словари
- Форматирование азиатских символов
- Компоновщики для азиатской письменности
- Создание текстовых проектов с переходами между объектами
- Создание текстового плаката с помощью трассировки изображения
- Создание специальных эффектов
- Работа с эффектами
- Стили графики
- Создание тени
- Атрибуты оформления
- Создание эскизов и мозаики
- Тени, свечения и растушевка
- Обзор эффектов
- Веб-графика
- Лучшие методы создания веб-графики
- Диаграммы
- SVG
- Создание анимации
- Фрагменты и карты изображений
- Рисование
- Импорт, экспорт и сохранение
- Импорт
- Помещение нескольких файлов в документ
- Управление связанными и встроенными файлами
- Сведения о связях
- Извлечение изображений
- Импорт графического объекта из Photoshop
- Импорт растровых изображений
- Импорт файлов Adobe PDF
- Импорт файлов EPS, DCS и AutoCAD
- Библиотеки Creative Cloud Libraries в Illustrator
- Библиотеки Creative Cloud Libraries в Illustrator
- Диалоговое окно «Сохранить»
- Сохранение иллюстраций
- Экспорт
- Использование графического объекта Illustrator в Photoshop
- Экспорт иллюстрации
- Сбор ресурсов и их массовый экспорт
- Упаковка файлов
- Создание файлов Adobe PDF
- Извлечение CSS | Illustrator CC
- Параметры Adobe PDF
- Информация о файле и метаданные
- Импорт
- Печать
- Подготовка к печати
- Настройка документов для печати
- Изменение размера и ориентации страницы
- Задание меток обреза для обрезки и выравнивания
- Начало работы с большим холстом
- Печать
- Наложение
- Печать с управлением цветами
- Печать PostScript
- Стили печати
- Метки и выпуск за обрез
- Печать и сохранение прозрачных графических объектов
- Треппинг
- Печать цветоделенных форм
- Печать градиентов, сеток и наложения цветов
- Наложение белого
- Подготовка к печати
- Автоматизация задач
- Объединение данных с помощью панели «Переменные»
- Автоматизация с использованием сценариев
- Автоматизация с использованием операций
- Устранение неполадок
- Проблемы с аварийным завершением работы
- Восстановление файлов после сбоя
- Проблемы с файлами
- Поддерживаемые форматы файлов
- Проблемы с драйвером ГП
- Проблемы устройств Wacom
- Проблемы с файлами DLL
- Проблемы с памятью
- Проблемы с файлом настроек
- Проблемы со шрифтами
- Проблемы с принтером
- Как поделиться отчетом о сбое с Adobe
- Повышение производительности Illustrator
Инструмент «Пипетка» позволяет выбрать цвет объекта или изображения и применить его к другим объектам.
Выделите объект с помощью инструмента Выделение.
Щелкните значок инструмента Пипетка или нажмите клавишу I.
Выберите цвет, который необходимо использовать в качестве образца. Выбранный цвет будет применен к выделенному объекту.
Вход в учетную запись
Войти
Управление учетной записью
5.3. Пипетка
5.3. Пипетка
Рисунок 14.173. Инструмент Пипетка на панели инструментов (пиктограмма пипетки)
Инструмент «Пипетка» используется для выбора цвета из любого открытого изображения. Нажатием на изображении можно изменить цвет переднего плана или фона на тот, что под пипеткой. По умолчанию, инструмент работает с активным слоем, но при выборе параметра Сводить слои цвет берётся со всего изображения.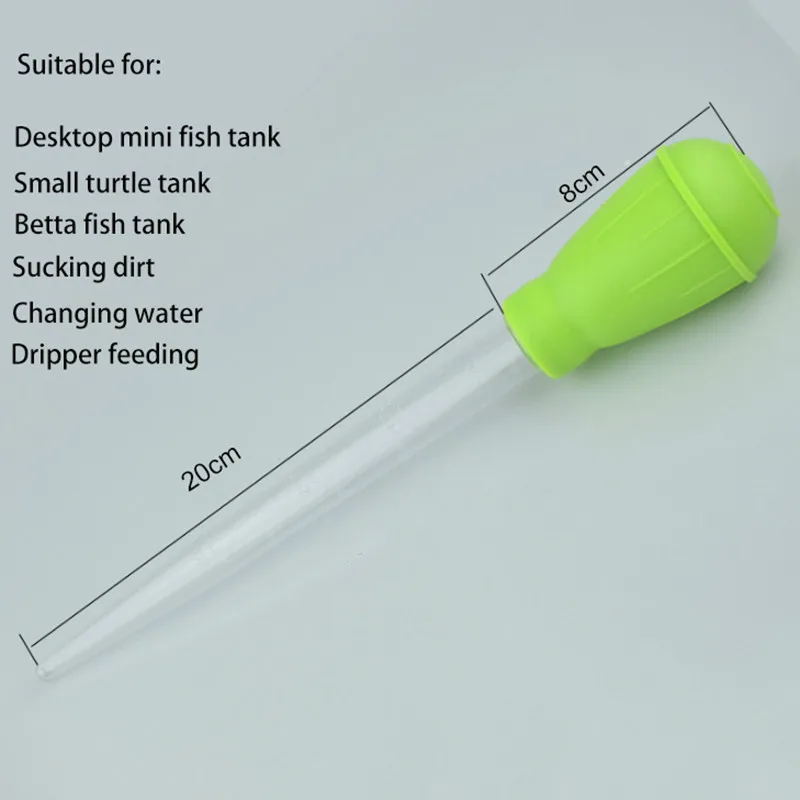 Используются цвета только видимых слоёв.. Информационое окно появляется по щелчку на изображении.
Используются цвета только видимых слоёв.. Информационое окно появляется по щелчку на изображении.
5.3.1. Активация инструмента
Инструмент можно вызвать несколькими способами:
через меню изображения Инструменты → Пипетка,
щелчком по значку инструмента на панели инструментов,
нажатием клавиши быстрого доступа O,
либо нажатием клавиши Ctrl при использовании инструмента рисования. В этом случае окно диалога пипетки не появится, и режим пипетки исчезает после отпускания этой клавиши. Тем не менее, информацию можно получить из окна курсора.
- Ctrl
Здесь клавиша Ctrl ни на что ни влияет.
 Но при работе с один из инструментов рисования, она позволяет получать цвета без переключения на инструмент Пипетка.
Но при работе с один из инструментов рисования, она позволяет получать цвета без переключения на инструмент Пипетка.- Shift
Если параметр Использовать информационное окно не был отмечен, то во время выбора пикселя нажатие на клавишу Shift запускает окно Информационное окно селектора цвета.
Примечание Окно указателя предоставляет ту же информацию постоянно. По умолчанию включена функция Сводить слои.
5.3.3. Параметры
Рисунок 14. 174. Параметры инструмента «Пипетка»
174. Параметры инструмента «Пипетка»
Обычно параметры инструмента отображаются в панели, присоединенной к панели инструментов, как только вы активируете его. Если их там нет, вы можете перейти к этой панели, выбрав в меню пункт Окна → Панели → Параметры инструмента.
- Сводить слои
Если галочка Сводить слои была отмечена, то информация о цвете будет сводной со всех видимых слоёв. Больше сведений об этом параметре доступно в разделе глоссария Сводить слои.
- Выборочное среднее
Параметр Радиус изменяет размер квадрата, используемого для нахождения среднего цвета выбора. Этот квадрат будет отображен при щелчке по изображению.
- Режим пипетки (Ctrl)
- Только получить
Цвет выбранного пикселя будет показан в информационном диалоге, но не будет никак использован.

- Установить цвет переднего плана
Выбранный цвет станет цветом переднего плана, как показано в области цвета на панели инструментов.
- Установить цвет фона
Выбранный цвет станет цветом фона, как показано в области цвета на панели инструментов.
- Добавить в палитру
При выборе этого параметра каждый снятый цвет отправляется в активную палитру цветов. За более подробной информацией обратитесь к справке по редактору палитры.
- Информационное окно
При выборе этого параметра, окно информации откроется автоматически.
 Клавиша Shift позволяет временно отключить это поведение.
Клавиша Shift позволяет временно отключить это поведение.Рисунок 14.175. Окно информации о пипетке
Лабораторное оборудование — инструменты для проверки пипеток Next Advance Check-It
Многие производители пипеток рекомендуют регулярную проверку пипеток в лаборатории в дополнение к надлежащему обслуживанию и плановой калибровке.
Checkit обеспечивает ценную систему раннего предупреждения для пипетки, которая может выйти за пределы калибровки.
Оцените точность своих пипеток за считанные секунды с помощью наших удобных картриджей Pipette Checkit®.
Недорогой, быстрый и простой в использовании, Checkit может сэкономить деньги на услугах по калибровке, давая вам уверенность в том, что ваши пипетки подают точные объемы. Больше не нужно пытаться определить вес крошечной капли на высокоточных весах.
Особенно полезно, если пипетку уронили, почистили или одолжили.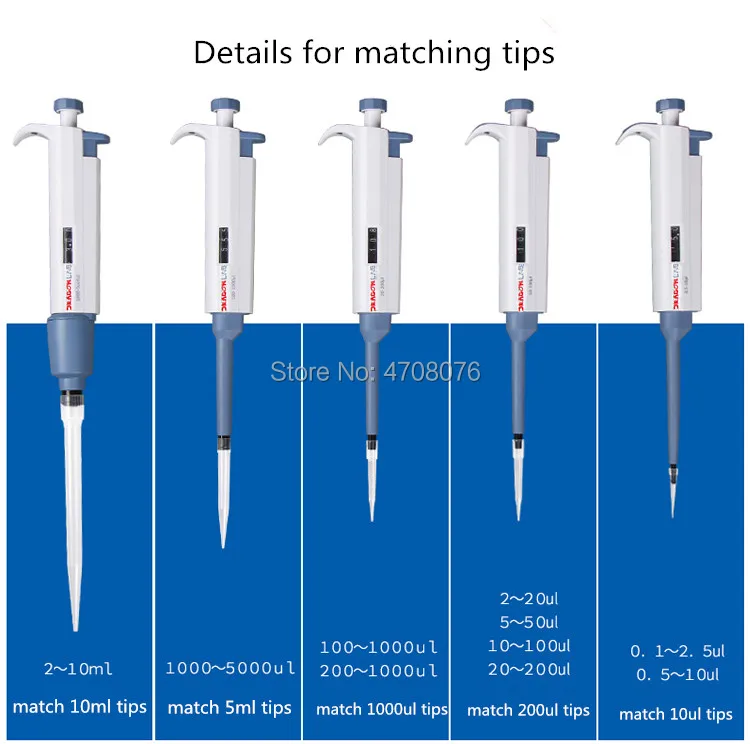 Не рискуйте, когда ставите эксперимент с ценными образцами или дорогими реагентами.
Не рискуйте, когда ставите эксперимент с ценными образцами или дорогими реагентами.
Быстрый просмотр Сравните
Next Advance Next Advance Инструмент для проверки пипеток Checkit Pro для пипеток на 10 мкл, 5 шт/уп
NA-CP-C10-5
Сейчас: $92.00
Добавить в корзину
Быстрый просмотр Сравните
Next Advance Next Advance Инструмент проверки пипеток Checkit Go для многоканальных пипеток и роботов для работы с жидкостями, 50 мкл, 6 шт/уп
NA-CK8C50-6
Сейчас: 181,50 долларов США
Добавить в корзину
Быстрый просмотр Сравните
Next Advance Next Advance Инструмент для проверки пипеток Checkit Pro для пипеток на 200 мкл, 5 шт/уп
NA-CP-C200-5
Сейчас: $90,10
Добавить в корзину
Быстрый просмотр Сравните
Next Advance Next Advance Инструмент для проверки пипеток Checkit Pro для пипеток на 20 мкл, 5 шт/уп
NA-CP-C20-5
Сейчас: 90,80 долларов США
Добавить в корзину
Быстрый просмотр Сравните
Next Advance Next Advance Инструмент для проверки пипеток Checkit Pro для пипеток емкостью 5 мкл, 5 шт/уп
NA-CP-C05-5
Сейчас: $92,10
Добавить в корзину
Быстрый просмотр Сравните
Next Advance Next Advance Инструмент проверки пипеток Checkit Go для многоканальных пипеток и роботов для работы с жидкостями, 10 мкл, 6 шт/уп
NA-CK8J10-6
Сейчас: $181,10
Добавить в корзину
Быстрый просмотр Сравните
Next Advance Next Advance Инструмент для проверки пипеток Checkit Pro для пипеток на 100 мкл, 5 шт/уп
NA-CP-C100-5
Сейчас: $90,30
Добавить в корзину
Быстрый просмотр Сравните
Next Advance Next Advance Средство проверки пипеток Checkit Pro для пипеток на 50 мкл, 5 шт.
 /уп.
/уп.CP-C50-5
Сейчас: $62,95
Добавить в корзину
Быстрый просмотр Сравните
Next Advance Next Advance Инструмент проверки пипеток Checkit Go для многоканальных пипеток и роботов для работы с жидкостями, 20 мкл, 6 шт/уп
NA-CK8K20-6
Сейчас: $181,20
Добавить в корзину
Быстрый просмотр Сравнить
Next Advance Next Advance Инструмент проверки пипеток Checkit Go для многоканальных пипеток и роботов для работы с жидкостями, 5 мкл, 6 шт/уп
NA-CK8V5-6
Сейчас: $181,05
Добавить в корзину
Быстрый просмотр Сравните
Next Advance Next Advance Инструмент проверки пипеток Checkit Pro для пипеток P2, 5 шт.
 /уп.
/уп.NA-CP-C02-5
Сейчас: $93,40
Добавить в корзину
Определить HTML-код цвета любого пикселя на экране одним щелчком мыши и автоматически вставить его в буфер обмена
Реклама | Instant Eyedropper — это бесплатный инструмент для определения цвета для веб-мастеров, который идентифицирует и автоматически вставляет в буфер обмена цветовой HTML-код любого пикселя на экране с помощью всего лишь одиночный щелчок мыши . Экономьте свое время Идентификация цветового кода объекта на экране обычно представляет собой сложный многоэтапный процесс: Веб-мастера могут повторять эту операцию много раз в день. Только представьте, сколько времени можно сэкономить, используя Instant Eyedropper, чтобы сделать то же самое Одним щелчком мыши! Как это работает
Вот и все. Буфер обмена теперь содержит цветовой код — в формате HTML (или любом другом формате, который вы указали ранее). Его можно вставить и использовать в любом текстовом или HTML-редакторе или в инструменте выбора цвета в Photoshop. Загрузите Instant Eyedropper (530 КБ) или Портативная версия (300 КБ) Исходный код Instant Eyedropper на GitHub Пожертвуйте, чтобы поддержать дальнейшее развитие. |

 Но при работе с один из инструментов рисования, она позволяет получать цвета без переключения на инструмент Пипетка.
Но при работе с один из инструментов рисования, она позволяет получать цвета без переключения на инструмент Пипетка.
 Клавиша Shift позволяет временно отключить это поведение.
Клавиша Shift позволяет временно отключить это поведение. /уп.
/уп. /уп.
/уп.
