Создание слоев и групп и управление ими в Adobe Photoshop
Руководство пользователя Отмена
Поиск
Последнее обновление Sep 14, 2022 01:56:49 PM GMT
- Руководство пользователя Photoshop
- Введение в Photoshop
- Мечтайте об этом. Сделайте это.
- Новые возможности Photoshop
- Редактирование первой фотографии
- Создание документов
- Photoshop | Часто задаваемые вопросы
- Системные требования Photoshop
- Перенос наборов настроек, операций и настроек
- Знакомство с Photoshop
- Photoshop и другие продукты и услуги Adobe
- Работа с графическим объектом Illustrator в Photoshop
- Работа с файлами Photoshop в InDesign
- Материалы Substance 3D для Photoshop
- Photoshop и Adobe Stock
- Работа со встроенным расширением Capture в Photoshop
- Библиотеки Creative Cloud Libraries
- Библиотеки Creative Cloud в Photoshop
- Работа в Photoshop с использованием Touch Bar
- Сетка и направляющие
- Создание операций
- Отмена и история операций
- Photoshop на iPad
- Photoshop на iPad | Общие вопросы
- Знакомство с рабочей средой
- Системные требования | Photoshop на iPad
- Создание, открытие и экспорт документов
- Добавление фотографий
- Работа со слоями
- Рисование и раскрашивание кистями
- Выделение участков и добавление масок
- Ретуширование композиций
- Работа с корректирующими слоями
- Настройка тональности композиции с помощью слоя «Кривые»
- Применение операций трансформирования
- Обрезка и поворот композиций
- Поворот, панорамирование, масштабирование и восстановление холста
- Работа с текстовыми слоями
- Работа с Photoshop и Lightroom
- Получение отсутствующих шрифтов в Photoshop на iPad
- Японский текст в Photoshop на iPad
- Управление параметрами приложения
- Сенсорные ярлыки и жесты
- Комбинации клавиш
- Изменение размера изображения
- Прямая трансляция творческого процесса в Photoshop на iPad
- Исправление недостатков с помощью восстанавливающей кисти
- Создание кистей в Capture и их использование в Photoshop
- Работа с файлами Camera Raw
- Создание и использование смарт-объектов
- Коррекция экспозиции изображений с помощью инструментов «Осветлитель» и «Затемнитель»
- Бета-версия веб-приложения Photoshop
- Часто задаваемые вопросы | Бета-версия веб-приложения Photoshop
- Общие сведения о рабочей среде
- Системные требования | Бета-версия веб-приложения Photoshop
- Комбинации клавиш | Бета-версия веб-приложения Photoshop
- Поддерживаемые форматы файлов | Бета-вервия веб-приложения Photoshop
- Открытие облачных документов и работа с ними
- Совместная работа с заинтересованными сторонами
- Ограниченные возможности редактирования облачных документов
- Облачные документы
- Облачные документы Photoshop | Часто задаваемые вопросы
- Облачные документы Photoshop | Вопросы о рабочем процессе
- Работа с облачными документами и управление ими в Photoshop
- Обновление облачного хранилища для Photoshop
- Не удается создать или сохранить облачный документ
- Устранение ошибок с облачными документами Photoshop
- Сбор журналов синхронизации облачных документов
- Общий доступ к облачным документам и их редактирование
- Общий доступ к файлам и комментирование в приложении
- Рабочая среда
- Основные сведения о рабочей среде
- Более быстрое обучение благодаря панели «Новые возможности» в Photoshop
- Создание документов
- Работа в Photoshop с использованием Touch Bar
- Галерея инструментов
- Установки производительности
- Использование инструментов
- Сенсорные жесты
- Возможности работы с сенсорными жестами и настраиваемые рабочие среды
- Обзорные версии технологии
- Метаданные и комментарии
- Комбинации клавиш по умолчанию
- Возможности работы с сенсорными жестами и настраиваемые рабочие среды
- Помещение изображений Photoshop в другие приложения
- Установки
- Комбинации клавиш по умолчанию
- Линейки
- Отображение или скрытие непечатных вспомогательных элементов
- Указание колонок для изображения
- Отмена и история операций
- Панели и меню
- Помещение файлов
- Позиционирование элементов с привязкой
- Позиционирование с помощью инструмента «Линейка»
- Наборы настроек
- Настройка комбинаций клавиш
- Сетка и направляющие
- Разработка содержимого для Интернета, экрана и приложений
- Photoshop для дизайна
- Монтажные области
- Просмотр на устройстве
- Копирование CSS из слоев
- Разделение веб-страниц на фрагменты
- Параметры HTML для фрагментов
- Изменение компоновки фрагментов
- Работа с веб-графикой
- Создание веб-фотогалерей
- Основные сведения об изображениях и работе с цветом
- Изменение размера изображений
- Работа с растровыми и векторными изображениями
- Размер и разрешение изображения
- Импорт изображений из камер и сканеров
- Создание, открытие и импорт изображений
- Просмотр изображений
- Ошибка «Недопустимый маркер JPEG» | Открытие изображений
- Просмотр нескольких изображений
- Настройка палитр цветов и образцов цвета
- HDR-изображения
- Подбор цветов на изображении
- Преобразование между цветовыми режимами
- Цветовые режимы
- Стирание фрагментов изображения
- Режимы наложения
- Выбор цветов
- Внесение изменений в таблицы индексированных цветов
- Информация об изображениях
- Фильтры искажения недоступны
- Сведения о цвете
- Цветные и монохромные коррекции с помощью каналов
- Выбор цветов на панелях «Цвет» и «Образцы»
- Образец
- Цветовой режим (или режим изображения)
- Цветовой оттенок
- Добавление изменения цветового режима в операцию
- Добавление образцов из CSS- и SVG-файлов HTML
- Битовая глубина и установки
- Слои
- Основные сведения о слоях
- Обратимое редактирование
- Создание слоев и групп и управление ими
- Выделение, группировка и связывание слоев
- Помещение изображений в кадры
- Непрозрачность и наложение слоев
- Слои-маски
- Применение смарт-фильтров
- Композиции слоев
- Перемещение, упорядочение и блокировка слоев
- Маскирование слоев при помощи векторных масок
- Управление слоями и группами
- Эффекты и стили слоев
- Редактирование слоев-масок
- Извлечение ресурсов
- Отображение слоев с помощью обтравочных масок
- Формирование графических ресурсов из слоев
- Работа со смарт-объектами
- Режимы наложения
- Объединение нескольких фрагментов в одно изображение
- Объединение изображений с помощью функции «Автоналожение слоев»
- Выравнивание и распределение слоев
- Копирование CSS из слоев
- Загрузка выделенных областей на основе границ слоя или слоя-маски
- Просвечивание для отображения содержимого других слоев
- Слой
- Сведение
- Совмещенные изображения
- Фон
- Выделения
- Рабочая среда «Выделение и маска»
- Быстрое выделение областей
- Начало работы с выделениями
- Выделение при помощи группы инструментов «Область»
- Выделение при помощи инструментов группы «Лассо»
- Выбор цветового диапазона в изображении
- Настройка выделения пикселей
- Преобразование между контурами и границами выделенной области
- Основы работы с каналами
- Перемещение, копирование и удаление выделенных пикселей
- Создание временной быстрой маски
- Сохранение выделенных областей и масок альфа-каналов
- Выбор областей фокусировки в изображении
- Дублирование, разделение и объединение каналов
- Вычисление каналов
- Выделение
- Ограничительная рамка
- Коррекции изображений
- Деформация перспективы
- Уменьшение размытия в результате движения камеры
- Примеры использования инструмента «Восстанавливающая кисть»
- Экспорт таблиц поиска цвета
- Корректировка резкости и размытия изображения
- Общие сведения о цветокоррекции
- Применение настройки «Яркость/Контрастность»
- Коррекция деталей в тенях и на светлых участках
- Корректировка «Уровни»
- Коррекция тона и насыщенности
- Коррекция сочности
- Настройка насыщенности цвета в областях изображения
- Быстрая коррекция тона
- Применение специальных цветовых эффектов к изображениям
- Улучшение изображения при помощи корректировки цветового баланса
- HDR-изображения
- Просмотр гистограмм и значений пикселей
- Подбор цветов на изображении
- Кадрирование и выпрямление фотографий
- Преобразование цветного изображения в черно-белое
- Корректирующие слои и слои-заливки
- Корректировка «Кривые»
- Режимы наложения
- Целевая подготовка изображений для печатной машины
- Коррекция цвета и тона с помощью пипеток «Уровни» и «Кривые»
- Коррекция экспозиции и тонирования HDR
- Фильтр
- Размытие
- Осветление или затемнение областей изображения
- Избирательная корректировка цвета
- Замена цветов объекта
- Adobe Camera Raw
- Системные требования Camera Raw
- Новые возможности Camera Raw
- Введение в Camera Raw
- Создание панорам
- Поддерживаемые объективы
- Виньетирование, зернистость и удаление дымки в Camera Raw
- Комбинации клавиш по умолчанию
- Автоматическая коррекция перспективы в Camera Raw
- Обратимое редактирование в Camera Raw
- Инструмент «Радиальный фильтр» в Camera Raw
- Управление настройками Camera Raw
- Обработка, сохранение и открытие изображений в Camera Raw
- Совершенствование изображений с улучшенным инструментом «Удаление точек» в Camera Raw
- Поворот, обрезка и изменение изображений
- Корректировка цветопередачи в Camera Raw
- Краткий обзор функций | Adobe Camera Raw | Выпуски за 2018 г.

- Обзор новых возможностей
- Версии обработки в Camera Raw
- Внесение локальных корректировок в Camera Raw
- Исправление и восстановление изображений
- Удаление объектов с фотографий с помощью функции «Заливка с учетом содержимого»
- Заплатка и перемещение с учетом содержимого
- Ретуширование и исправление фотографий
- Коррекция искажений изображения и шума
- Основные этапы устранения неполадок для решения большинства проблем
- Преобразование изображений
- Трансформирование объектов
- Настройка кадрирования, поворотов и холста
- Кадрирование и выпрямление фотографий
- Создание и редактирование панорамных изображений
- Деформация изображений, фигур и контуров
- Перспектива
- Использование фильтра «Пластика»
- Масштаб с учетом содержимого
- Трансформирование изображений, фигур и контуров
- Деформация
- Трансформирование
- Панорама
- Рисование и живопись
- Рисование симметричных орнаментов
- Варианты рисования прямоугольника и изменения обводки
- Сведения о рисовании
- Рисование и редактирование фигур
- Инструменты рисования красками
- Создание и изменение кистей
- Режимы наложения
- Добавление цвета в контуры
- Редактирование контуров
- Рисование с помощью микс-кисти
- Наборы настроек кистей
- Градиенты
- Градиентная интерполяция
- Заливка и обводка выделенных областей, слоев и контуров
- Рисование с помощью группы инструментов «Перо»
- Создание узоров
- Создание узора с помощью фильтра «Конструктор узоров»
- Управление контурами
- Управление библиотеками узоров и наборами настроек
- Рисование при помощи графического планшета
- Создание текстурированных кистей
- Добавление динамических элементов к кистям
- Градиент
- Рисование стилизованных обводок с помощью архивной художественной кисти
- Рисование с помощью узора
- Синхронизация наборов настроек на нескольких устройствах
- Текст
- Добавление и редактирование текста
- Универсальный текстовый редактор
- Работа со шрифтами OpenType SVG
- Форматирование символов
- Форматирование абзацев
- Создание эффектов текста
- Редактирование текста
- Интерлиньяж и межбуквенные интервалы
- Шрифт для арабского языка и иврита
- Шрифты
- Поиск и устранение неполадок, связанных со шрифтами
- Азиатский текст
- Создание текста
- Ошибка Text Engine при использовании инструмента «Текст» в Photoshop | Windows 8
- Добавление и редактирование текста
- Видео и анимация
- Видеомонтаж в Photoshop
- Редактирование слоев видео и анимации
- Общие сведения о видео и анимации
- Предварительный просмотр видео и анимации
- Рисование кадров в видеослоях
- Импорт видеофайлов и последовательностей изображений
- Создание анимации кадров
- 3D-анимация Creative Cloud (предварительная версия)
- Создание анимаций по временной шкале
- Создание изображений для видео
- Фильтры и эффекты
- Использование фильтра «Пластика»
- Использование эффектов группы «Галерея размытия»
- Основные сведения о фильтрах
- Справочник по эффектам фильтров
- Добавление эффектов освещения
- Использование фильтра «Адаптивный широкий угол»
- Фильтр «Масляная краска»
- Эффекты и стили слоев
- Применение определенных фильтров
- Растушевка областей изображения
- Сохранение и экспорт
- Сохранение файлов в Photoshop
- Экспорт файлов в Photoshop
- Поддерживаемые форматы файлов
- Сохранение файлов в других графических форматах
- Перемещение проектов между Photoshop и Illustrator
- Сохранение и экспорт видео и анимации
- Сохранение файлов PDF
- Защита авторских прав Digimarc
- Сохранение файлов в Photoshop
- Печать
- Печать 3D-объектов
- Печать через Photoshop
- Печать и управление цветом
- Контрольные листы и PDF-презентации
- Печать фотографий в новом макете раскладки изображений
- Печать плашечных цветов
- Дуплексы
- Печать изображений на печатной машине
- Улучшение цветной печати в Photoshop
- Устранение неполадок при печати | Photoshop
- Автоматизация
- Создание операций
- Создание изображений, управляемых данными
- Сценарии
- Обработка пакета файлов
- Воспроизведение операций и управление ими
- Добавление условных операций
- Сведения об операциях и панели «Операции»
- Запись инструментов в операциях
- Добавление изменения цветового режима в операцию
- Набор средств разработки пользовательского интерфейса Photoshop для внешних модулей и сценариев
- Управление цветом
- Основные сведения об управлении цветом
- Обеспечение точной цветопередачи
- Настройки цвета
- Работа с цветовыми профилями
- Управление цветом документов для просмотра в Интернете
- Управление цветом при печати документов
- Управление цветом импортированных изображений
- Выполнение цветопробы
- Подлинность контента
- Подробнее об учетных данных для содержимого
- Идентичность и происхождение токенов NFT
- Подключение учетных записей для творческой атрибуции
- 3D-объекты и технические изображения
- 3D в Photoshop | Распространенные вопросы об упраздненных 3D-функциях
- 3D-анимация Creative Cloud (предварительная версия)
- Печать 3D-объектов
- 3D-рисование
- Усовершенствование панели «3D» | Photoshop
- Основные понятия и инструменты для работы с 3D-графикой
- Рендеринг и сохранение 3D-объектов
- Создание 3D-объектов и анимаций
- Стеки изображений
- Процесс работы с 3D-графикой
- Измерения
- Файлы формата DICOM
- Photoshop и MATLAB
- Подсчет объектов на изображении
- Объединение и преобразование 3D-объектов
- Редактирование 3D-текстур
- Коррекция экспозиции и тонирования HDR
- Настройки панели «3D»
Узнайте, как создать новый слой и группу слоев в композите Photoshop
Новый слой
появляется на панели «Слои» или над
выделенным слоем, или внутри выделенной группы.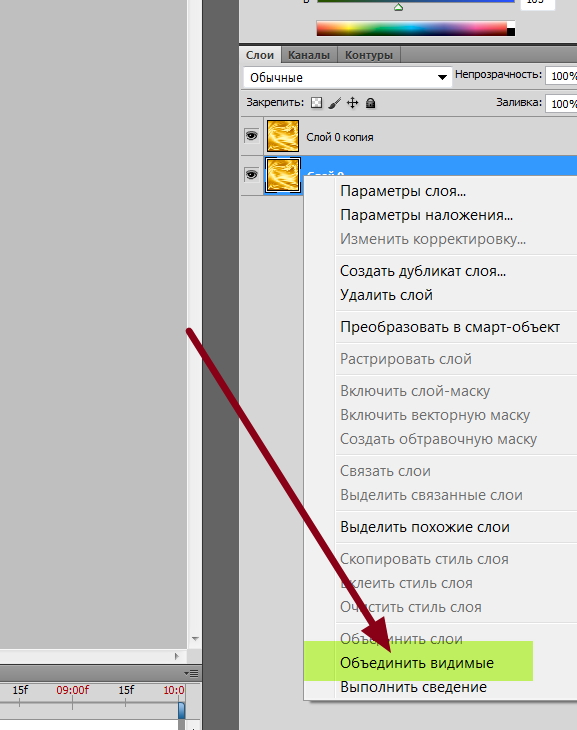
Создание нового слоя или группы
Выполните одно из следующих действий.
Чтобы создать новый слой или группу с параметрами по умолчанию, на панели «Слои» нажмите кнопку «Создать новый слой» или «Создать новую группу» .
Выберите меню «Слой» > «Новый» > «Слой» или «Слой» > «Новый» > «Группа».
В меню панели «Слои» выберите пункт «Создать новый слой» или «Создать новую группу».
Чтобы открыть диалоговое окно «Новый слой» и выбрать параметры слоя, нажмите кнопку «Создать новый слой» или «Создать новую группу» на панели «Слои», удерживая клавишу Alt (Windows) или Option (Mac OS).
Чтобы поместить новый слой ниже выделенного слоя, нажмите кнопку «Создать новый слой» или «Создать новую группу» на панели «Слои», удерживая клавишу Ctrl (Windows) или Command (Mac OS).
Укажите следующие параметры слоя и нажмите кнопку «ОК»:
Имя
Имя слоя или группы.

Использовать предыдущий слой для создания обтравочной маски
Этот параметр недоступен для групп. (См. раздел Маскирование слоев с помощью обтравочных масок.)
Цвет
Цвет этого слоя или группы на панели «Слои».
Режим
Режим наложения для слоя или группы. (См. раздел Режимы наложения.)
Непрозрачность
Степень непрозрачности слоя или группы.
Выполнить заливку нейтральным цветом
Заливка слоя ранее заданным нейтральным цветом.
Для добавления выбранных слоев в новую группу выберите «Слой» > «Группа слоев» или щелкните, удерживая нажатой клавишу Shift, кнопку «Создать новую группу», расположенную в нижней части панели «Слои».
Создание слоя из существующего файла
Перетащите значок файла из ОС Windows или Mac OS на открытое изображение в Photoshop.

Переместите, масштабируйте или поверните импортированное изображение. (См. раздел Помещение файла в Photoshop.)
Нажмите клавишу «Enter» или «Return».
По умолчанию Photoshop создает слой смарт-объекта. Чтобы создать стандартные слои из перетаскиваемых файлов, снимите флажок «Помещать или перетаскивать растровые изображения как смарт-объекты» в окне основных установок.
Если помещенный файл представляет собой многослойное изображение, сведенная версия отображается как новый слой. Чтобы вместо этого скопировать отдельные слои, создайте их дубликаты в другом изображении. (См. раздел Дублирование слоев.)
Создание слоя с использованием эффектов другого слоя
На панели «Слои» выделите слой.
Перетащите указанный слой на кнопку «Создать новый слой» в нижней части панели «Слои». Вновь созданный слой будет содержать все эффекты выбранного слоя.
Преобразование выделенной области в слой
Выделите область.

Выполните одно из следующих действий.
Чтобы скопировать в новый слой выделенную область изображения, выберите меню «Слой» > «Новый» > «Скопировать на новый слой».
Чтобы вырезать выделенную область изображения и поместить ее в новый слой, выберите пункт меню «Слой» > «Новый» > «Вырезать на новый слой».
Для применения этих команд смарт-объекты и слои-фигуры должны быть растрированы.
Чтобы открыть группу, выполните одно из следующих действий.
Щелкните треугольник слева от значка папки .
Правой кнопкой мыши (Windows) или удерживая клавишу «Control» (Mac OS) щелкните треугольник слева от значка папки и выберите пункт «Открыть эту группу».
Чтобы открыть или закрыть группу и вложенные в нее подгруппы, щелкните треугольник, удерживая клавишу «Alt» (Windows) или «Option» (Mac OS) .
Можно показать или скрыть слои, группы или стили, чтобы изолировать или просматривать только определенные части изображения для удобного редактирования.
Выполните одно из следующих действий на панели «Слои».
Чтобы скрыть содержимое слоя, группы или эффекта в окне документа, щелкните значок видимости рядом с одним из указанных элементов. Чтобы вновь отобразить содержимое, щелкните эту ячейку повторно. Для отображения значка видимости для стилей и эффектов щелкните значок «Отображать эффекты» на панели .
В меню «Слой» выберите пункт «Показать слои» или «Скрыть слои».
Для отображения содержимого только указанного слоя или группы щелкните значок видимости, удерживая клавишу «Alt» (Windows) или «Option» (Mac OS) . При этом Photoshop запоминает состояние видимости для всех слоев, прежде чем скрыть их. Если видимость каких-либо других слоев не изменялась, то, повторно щелкнув тот же значок и удерживая клавишу «Alt» (Windows) или «Option» (Mac OS), можно вернуть видимость всех слоев в прежнее состояние.
Чтобы изменить состояние видимости сразу нескольких элементов на панели «Слои», можно перетащить курсор мыши вдоль столбца со значками видимости.

На печать выводятся только видимые слои.
Теперь в Photoshop можно копировать и вставлять слои внутри документа и между документами. В зависимости от настроек управления цветом и цветового профиля файла (или импортируемых данных) Photoshop предложит инструкции по обработке цветовой информации в импортируемых данных.
Любые правки, внесенные в скопированный слой смарт-объекта, не приводят к обновлению исходного слоя смарт-объекта и наоборот. Это ограничение разработки. В качестве обходного решения можно создать связанные смарт-объекты.
Команды копирования и вставки
Копировать
(Правка > Копировать или Cmd/Ctrl+C): копируются выделенные слои
Вставить
(Правка > Вставить или Cmd/Ctrl+V): скопированные слои вставляются в центре выбранного документа. Вставка создает дубликат слоя, включая все растровые и векторные маски, а также эффекты слоев.
Вставить вместо
(Правка > Специальная вставка > Вставить вместо или Cmd/Ctrl+Shift+V): скопированные слои вставляются в целевой документ в позицию, определяемую относительно их положения в исходном документе. Например, слой, содержащий фрагмент из нижнего правого угла большого документа, вставляется в нижний правый угол нового документа. Во всех случаях Photoshop старается оставить по крайней мере фрагмент вставленного слоя видимым в целевом документе, чтобы при необходимости его можно было переместить.
Примечание:
Если вы копируете слой, а затем создаете новый документ, то можно использовать вариант «Буфер обмена» в диалоговом окне «Новый документ». При выборе этого параметра создается новый документ по размеру скопированных слоев. После этого можно просто вставить все скопированные слои в новый документ
Команда «Вырезать» недоступна, если выделен один или несколько слоев. Удаляйте слои непосредственно на панели «Слои».
Особенности копирования и вставки слоев, содержащих контуры
Варианты поведения при копировании
- Если копируется слой, который содержит контуры, то есть слой-фигуру, но контуры не выделены, то слой копируется в буфер обмена. Вставка создает дубликат слоя-фигуры, включая все растровые и векторные маски, а также эффекты слоя.
- Если копируется слой, который содержит контуры, то есть слой-фигура, и на холсте выделены контуры, то контур копируется в буфер обмена.
- Если копируется слой с векторной маской, но векторная маска не выделена, то все данные слоя копируются в буфер обмена. Вставка создает дубликат слоя, включая все растровые и векторные маски, а также эффекты слоев.
- Если копируется слой с векторной маской и векторная маска выделена, то данные контура копируются в буфер обмена. Вставка зависит от контекста.
Варианты поведения вставки
- Если слой вставляется между документами с различными разрешениями, вставляемый слой сохраняет свои размеры в пикселях.
 Такое поведение может привести к тому, что вставляемый фрагмент может обладать неправильными пропорциями относительного нового изображения. Воспользуйтесь командой «Размер изображения», чтобы перед копированием и вставкой установить одинаковое разрешение исходного и конечного изображений, либо командой «Свободное трансформирование» для изменения размера вставленного содержимого.
Такое поведение может привести к тому, что вставляемый фрагмент может обладать неправильными пропорциями относительного нового изображения. Воспользуйтесь командой «Размер изображения», чтобы перед копированием и вставкой установить одинаковое разрешение исходного и конечного изображений, либо командой «Свободное трансформирование» для изменения размера вставленного содержимого. - Если выделен слой, который не содержит контуров, например растровый слой, при вставке данных контура создается новая векторная маска.
- Если выделен слой, который содержит контуры, например слой-фигура, но контуры не выделены, то при вставке заменяется текущая фигура в слое.
- Если выбран слой-фигура и выделен контур, то при вставке данных контура в существующий слой-фигуру вставляются данные контура и объединяются с существующим контуром.
- Если выбран слой с векторной маской, но векторная маска не выбрана, то при вставке данных контура заменяется контур векторной маски.

- Если выбран слой с векторной маской и эта маска выделена, то при вставке данные контура вставляются в векторную маску и объединяются с существующим контуром.
Скопировать совмещенные данные
Эта команда создает совмещенную копию всех видимых слоев в выбранной области.
Еще похожее
- Основные сведения о слоях
Вход в учетную запись
Войти
Управление учетной записью
Создание слоев в Photoshop Elements
Руководство пользователя Отмена
Поиск
- Photoshop Elements User Guide
- Introduction to Photoshop Elements
- What’s new in Photoshop Elements
- System requirements | Photoshop Elements
- Workspace basics
- Guided mode
- Making photo projects
- Workspace and environment
- Get to know the Home screen
- Workspace basics
- Tools
- Panels and bins
- Open files
- Rulers, grids, and guides
- Enhanced Quick Mode
- File information
- Presets and libraries
- Multitouch support
- Scratch disks, plug‑ins, and application updates
- Undo, redo, and cancel actions
- Viewing images
- Using Windows 7 features
- Fixing and enhancing photos
- Resize images
- Cropping
- Process camera raw image files
- Add blur, replace colors, and clone image areas
- Adjust shadows and light
- Retouch and correct photos
- Sharpen photos
- Transforming
- Auto Smart Tone
- Recomposing
- Using actions to process photos
- Photomerge Compose
- Create a panorama
- Adding shapes and text
- Add text
- Edit text
- Create shapes
- Editing shapes
- Painting overview
- Painting tools
- Set up brushes
- Patterns
- Fills and strokes
- Gradients
- Work with Asian type
- Guided edits, effects, and filters
- Guided mode
- Filters
- Guided mode Photomerge edits
- Guided mode Basic edits
- Adjustment filters
- Effects
- Guided mode Fun edits
- Guided mode Special edits
- Artistic filters
- Guided mode Color edits
- Guided mode Black & White edits
- Blur filters
- Brush Stroke filters
- Distort filters
- Other filters
- Noise filters
- Render filters
- Sketch filters
- Stylize filters
- Texture filters
- Working with colors
- Understanding color
- Set up color management
- Color and tonal correction basics
- Choose colors
- Adjust color, saturation, and hue
- Fix color casts
- Using image modes and color tables
- Color and camera raw
- Working with selections
- Make selections in Photoshop Elements
- Saving selections
- Modifying selections
- Move and copy selections
- Edit and refine selections
- Smooth selection edges with anti-aliasing and feathering
- Working with layers
- Create layers
- Edit layers
- Copy and arrange layers
- Adjustment and fill layers
- Clipping masks
- Layer masks
- Layer styles
- Opacity and blending modes
- Creating photo projects
- Project basics
- Making photo projects
- Editing photo projects
- Saving, printing, and sharing photos
- Save images
- Printing photos
- Share photos online
- Optimizing images
- Optimizing images for the JPEG format
- Dithering in web images
- Guided Edits — Share panel
- Previewing web images
- Use transparency and mattes
- Optimizing images for the GIF or PNG-8 format
- Optimizing images for the PNG-24 format
- Keyboard shortcuts
- Keys for selecting tools
- Keys for selecting and moving objects
- Keys for the Layers panel
- Keys for showing or hiding panels (expert mode)
- Keys for painting and brushes
- Keys for using text
- Keys for the Liquify filter
- Keys for transforming selections
- Keys for the Color Swatches panel
- Keys for the Camera Raw dialog box
- Keys for the Filter Gallery
- Keys for using blending modes
- Keys for viewing images (expertmode)
Слои удобны в использовании, поскольку они позволяют внедрять объекты в изображение и работать с одним слоем, не внося необратимые изменения в оригинальное изображение. Для каждого слоя можно откорректировать цветовую гамму и яркость, применить спецэффект, переместить объекты слоя, задать степень непрозрачности, режим наложения и т. д. Можно менять порядок слоев изображения в стопке, связывать слои для работы с ними как с одним целым и создавать веб-анимацию из слоев.
Для каждого слоя можно откорректировать цветовую гамму и яркость, применить спецэффект, переместить объекты слоя, задать степень непрозрачности, режим наложения и т. д. Можно менять порядок слоев изображения в стопке, связывать слои для работы с ними как с одним целым и создавать веб-анимацию из слоев.
Проще всего представить слои как стеклянные пластинки или куски прозрачной пленки, на которых можно рисовать. На прозрачных слоях можно создавать как непрозрачные, так и полупрозрачные объекты, сквозь которые будет просвечивать фон. С каждым слоем можно работать отдельно, экспериментируя и добиваясь нужного эффекта. Каждый слой является независимым до тех пор, пока не будет выполнено объединение (сведение) слоев. Самый нижний слой на панели «Слои» — «Задний план». Он всегда заблокирован (защищен от изменений), т. е. нельзя менять его расположение в наборе слоев, режим наложения или укрывистости (для внесения изменений фоновый слой следует преобразовать в обычный).
Через прозрачные области слоя просвечиваются низлежащие слои.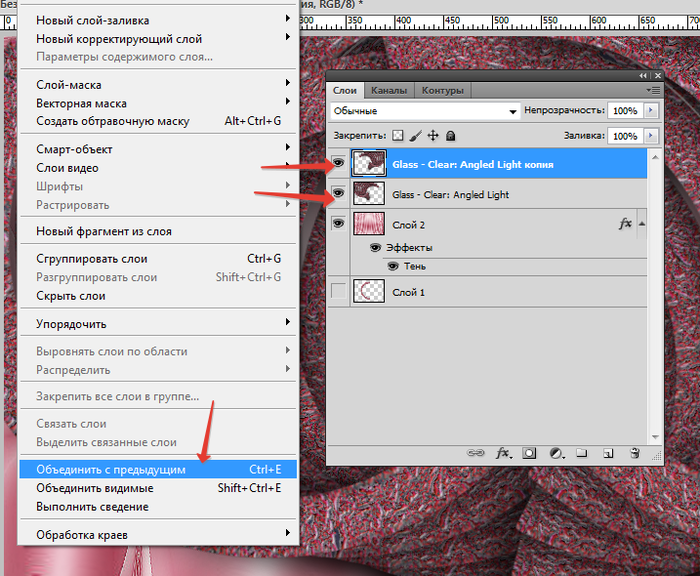
Слои изображения перечислены на панели «Слои». Не закрывайте эту панель при работе с программой Adobe Photoshop Elements. С первого взгляда можно определить активный слой (выделенный редактируемый слой). Слои можно связывать воедино, что позволяет манипулировать ими как одним объектом. Поскольку обилие слоев в изображении только увеличивает размер его файла, уменьшить размер файла можно выполнив сведение отредактированных слоев. На панели «Слои» содержится важная информация, необходимая при редактировании фотографий. Меню «Слой» также можно использовать для работы со слоями.
Обычные изобразительные слои содержат пиксельные изображения. Для создания специальных эффектов применяются другие типы слоев:
Слои заливки
Слои заливки могут содержать градиентную заливку, сплошной цвет или узор.
Корректирующие слои
Корректирующие слои идеальны для экспериментов и тонкой настройки цвета, яркости и насыщения без внесения необратимых изменений в оригинальное изображение (изменения применяются ко всему изображению только в случае сведения слоев или объединения корректирующего слоя с другим слоем).
Текстовые слои и слои типа «Фигура»
Позволяет создавать растровые фигуры и тексты.
Рисование на корректирующем слое невозможно, однако маска слоя поддерживает рисование. Чтобы иметь возможность рисования на слоях заливки или текстовых слоях, их следует преобразовать в обычные изобразительные слои.
На панели «Слои» («Окно» > «Слои») перечислены все слои изображения, от верхнего до фонового (внизу). При работе в пользовательской рабочей среде в опытном режиме можно перетащить панель «Слои» и расположить ее вкладку рядом с другими панелями.
Строчка активного слоя, с которым вы работаете, выделяется на палитре цветом для удобства идентификации слоя. Во время работы с изображением рекомендуется проверять, является ли слой, с которым вы работаете, активным, чтобы избежать модификации других слоев. Например, если вы выполнили команду, но никаких изменений не произошло, проверьте, работаете ли вы с активным слоем.
С помощью значков на панели можно выполнять множество задач, таких как создание новых слоев, а также скрытие, связывание, закрепление и удаление существующих слоев.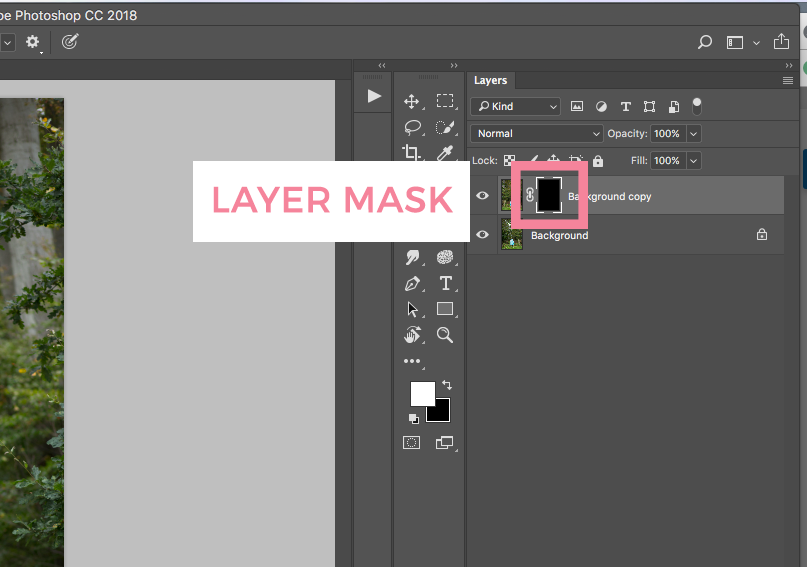 С некоторыми исключениями, изменения будут применяться только к выделенному (активному) слою, строка которого выделена на палитре цветом.
С некоторыми исключениями, изменения будут применяться только к выделенному (активному) слою, строка которого выделена на палитре цветом.
A. Меню режима наложения B. Показать/Скрыть слой C. Слой привязан к другому слою D. Просмотр слоя E. Выделенный цветом слой на палитре является активным F. Заблокированный слой G. К слою применен стиль
В списке слоев на панели отображается миниатюра слоя, его название, а также один или несколько дополнительных значков, предоставляющих информацию о каждом слое.
Слой видимый. Нажмите значок с изображением глаза, чтобы отобразить/скрыть слой. Когда слой скрыт, значок имеет следующий вид . Скрытые слои не выводятся на печать.
Слой привязан к активному слою.
Слой заблокирован.
Изображение содержит группы слоев и было импортировано из Adobe Photoshop. Photoshop Elements не поддерживает группы слоев и отображает их в развернутом виде.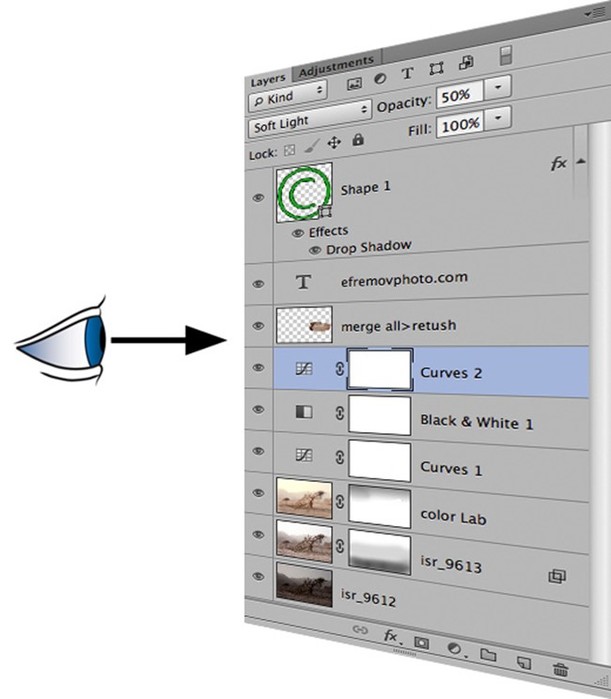 Чтобы получить возможность редактирования изображения, эти слои следует упростить.
Чтобы получить возможность редактирования изображения, эти слои следует упростить.
Для выполнения операций используются следующие кнопки на панели:
Создать новый слой.
Создать новую группу.
Создать новый слой заливки или корректирующий слой.
Удаление слоя.
Блокировать прозрачные пиксели.
Вверху панели также расположено меню «Режим наложения» («Нормальный», «Растворение», «Замена темным» и т. д.), текстовое поле «Укрывистость» и кнопка «Дополнительно», вызывающая меню команд и параметров панели.
Новые добавленные слои появляются над выделенным слоем на панели «Слои». Добавление новых слоев к изображению выполняется следующими способами:
созданием новых, пустых слоев или преобразования выделенных областей в слои;
путем преобразования фона в стандартный изобразительный слой, и наоборот;
путем вставки выделенных областей в изображение;
с помощью инструментов «Текст» и «Фигура»;
путем создания дубликата имеющегося слоя.

Программа позволяет создавать до 8000 слоев в изображении, каждый с индивидуальным режимом наложения и степенью непрозрачности. Однако этот предел определяется объемом выделенной памяти.
Выполните одно из следующих действий в Photoshop Elements.
Чтобы создать новый слой с именем и настройками по умолчанию, нажмите кнопку «Новый слой» на панели «Слои». Созданный слой будет использовать нормальный режим смешивания и 100%-ную непрозрачность и будет именован с учетом порядка создания. (Чтобы переименовать новый слой, дважды нажмите его и введите новое имя.)
Чтобы создать новый слой и указать имя и параметры, последовательно выберите «Слой» > «Новый» > «Слой» или выберите команду «Новый слой» в меню панели «Слои». Укажите имя нового слоя и задайте его параметры, затем нажмите «ОК».
Новый слой автоматически становится активным (выделяется) и появляется на панели над слоем, выделенным до его создания.
Часть изображения можно перемещать с одного слоя на вновь созданный, не изменяя при этом оригинальное изображение.
Выделите существующий слой и выделите область.
Выберите один из следующих параметров:
«Слой» > «Новый» > «Скопировать и создать новый слой», чтобы скопировать выделенную область в новый слой.
«Слой» > «Новый» > «Вырезать и создать новый слой», чтобы вырезать выделенную область и вставить ее в новый слой.
Выделенная область появляется на новом слое в том же месте относительно границ изображения.
Фоновый слой является самым нижним в изображении. Другие слои располагаются над фоновым слоем, которые как правило (но не всегда) содержат действительные данные изображения. Для защиты изображения фоновый слой всегда заблокирован. Если вы хотите изменить порядок расположения слоев в стопке, режим наложения или уровень непрозрачности, сначала преобразуйте его в обычный изобразительный слой.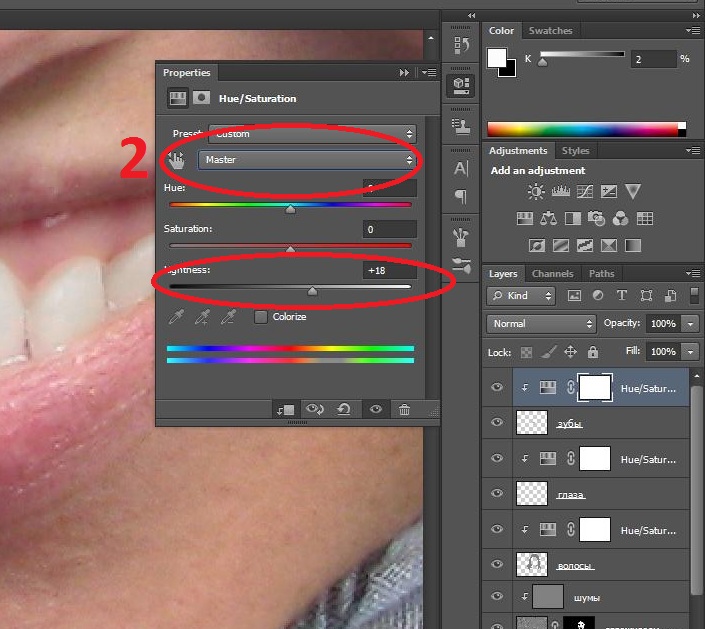
Выполните одно из следующих действий.
Дважды нажмите слой «Задний план» на панели «Слои».
Выберите «Слой» > «Новый» > «Слой из заднего плана».
Выделите слой «Задний план» и выполните команду «Создать дубликат слоя» из всплывающего меню на панели «Слои», чтобы сохранить слой заднего плана нетронутым и создать его дубликат в виде нового слоя.
Вы можете создать дубликат слоя преобразованного фонового слоя независимо от способа преобразования слоя — просто выделите фоновый слой и выполните команду «Создать дубликат слоя» из меню «Слой».
Присвойте имя новому слою.
При перетаскивании инструмента «Фоновый ластик» на фоновый слой он автоматически преобразуется в обычный изобразительный слой, а стираемые области становятся прозрачными.
Если изображение уже имеет фоновый слой, другой слой нельзя преобразовать в фоновый. В данном случае вы сначала должны преобразовать существующий фоновый слой в обычный изобразительный слой.
Выберите слой на панели «Слои».
В меню «Слой» выберите команду «Новый» > «Преобразовать в фон».
Все прозрачные области в оригинальном слое буду залиты цветом заднего плана.
Создать новую группу
Чтобы упорядочить слои и упростить работу с ними, можно создать новую группу. Выполните одно из следующих действий:
- Чтобы создать новую группу с настройками по умолчанию, нажмите значок «Создать новую группу» на панели «Слои» в режиме «Эксперт».
- Чтобы создать новую группу с пользовательскими настройками, выполните следующие действия:
- Выберите «Слой» > «Создать» > «Группа».
- В появившемся диалоговом окне укажите имя группы и другие параметры, затем нажмите «OK».
Цветовое кодирование слоев или групп слоев облегчает поиск схожих слоев на панели «Слои». Нажмите слой или группу правой кнопкой мыши и выберите цвет.
Справки по другим продуктам
- Видео | Управление слоями в Photoshop Elements
- Корректирующие слои и слои заливки
- Обтравочные маски слоев
- Блокировка и отмена блокировки слоя
- Параметры непрозрачности и наложения слоев
- Упрощение слоя
- Текст
- Удаление слоя
- Фигуры
- Копирование слоя с одного изображение на другое
- Дублирование слоя внутри изображения
- Указание режима наложения для слоя
- Указание непрозрачности слоя
- Выделенные области
Вход в учетную запись
Войти
Управление учетной записью
Как работать со слоями в Adobe Photoshop
В Фотошопе слои – это фундамент.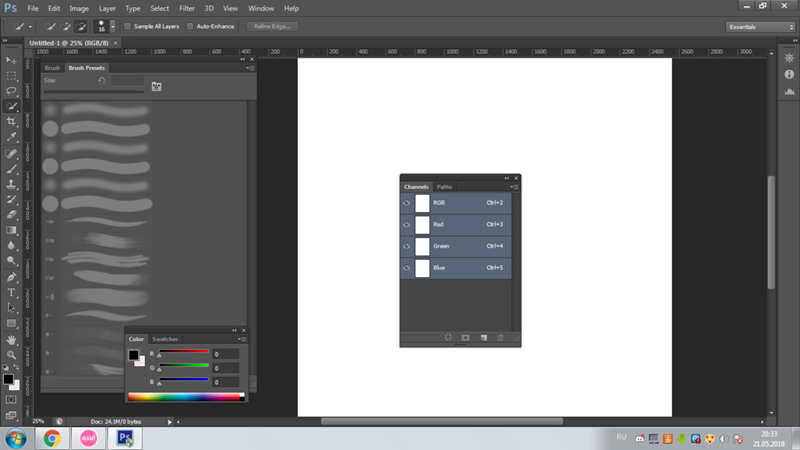 С помощью них можно совмещать разные изображения в одно, создавать потрясающие коллажи, накладывать текст или даже делать коррекцию изображения. В этой статье я расскажу об основном функционале слоев, покажу как ими пользоваться на примерах, а также создам забавный коллаж. Новичкам будет особенно интересно!
С помощью них можно совмещать разные изображения в одно, создавать потрясающие коллажи, накладывать текст или даже делать коррекцию изображения. В этой статье я расскажу об основном функционале слоев, покажу как ими пользоваться на примерах, а также создам забавный коллаж. Новичкам будет особенно интересно!
Все примеры я буду показывать в Adobe Photoshop 2020 для Windows.
Слои в Photoshop: первое знакомствоПредставьте, что рабочая зона Фотошопа – это ваш рабочий стол. А слои – это стопки с картинками, которые лежат на этом столе. Точно как и в жизни, в Фотошопе можно менять порядок этих картинок, накладывать их друг на друга в любом порядке, вырисовывать буквы или вырезать ненужный фон.
Давайте для начала откроем панель «Слои» (Layers). Чтобы их увидеть, нужно выбрать в верхней части экрана вкладку «Окно» – «Слои» или нажать F7 на клавиатуре. Если вы создали новый документ, то у вас просто отобразится пустой фон. Это наш чистый лист бумаги. Давайте теперь посмотрим, что мы можем с ним сделать.
Новый слой создается двумя способами: можно нажать кнопку «Создать новый слой» прямо на панели слоев (значок с плюсом) либо использовать сочетание клавиш Shift + Ctrl + N. В первом случае слой создается с параметрами по умолчанию, а во втором – появляется окно настроек, где вы можете задать имя, выбрать цвет, прозрачность или режим наложения. Можно использовать любой из этих способов: даже если вы просто создадите новый слой с параметрами по умолчанию, все настройки можно будет выставить позже.
Слой также создается автоматически из файла, если просто перетянуть фото из папки прямо на фон в Фотошопе. Чтобы подготовиться к созданию коллажа, я перетащила в Photoshop две картинки – фото городской улицы и изображение с котиком. Кстати, обе фотографии я скачала на одном из бесплатных фотостоков, обзор которых я делала здесь.
Итак, мы перетащили картинки в окно, и теперь они отображаются на панели «Слои» в том порядке, в котором я их добавляла.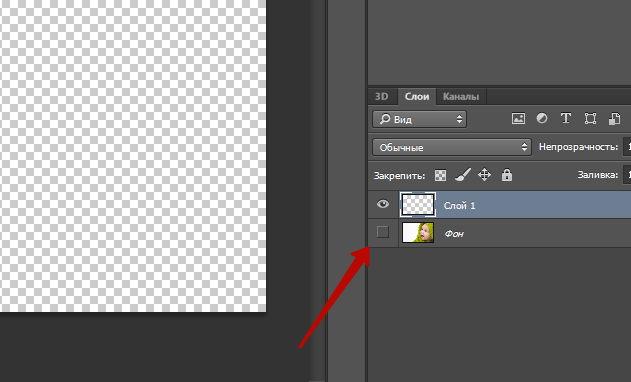
Чтобы выделить нужный слой, необходимо щелкнуть по нему на панели «Слои» – там отображаются списком все слои с названиями и миниатюрами. Если их очень много, то может быть непросто отыскать нужный на панели.
В таком случае можно просто нажать на интересующее вас изображение в самом документе: сперва убедитесь, что у вас стоит галочка возле пункта «Автовыбор», а затем с помощью инструмента «Перемещение» (V) щелкайте на нужное изображение.
Как скрыть слойПо моему замыслу гигантский кот будет возвышаться над городом, а его мордочка будет виднеться между домами. Так как я буду сначала работать над фоном, то я бы хотела пока скрыть картинку с котиком.
Чтобы спрятать ненужный слой в Фотошопе, нажмите на иконку с глазом на той же панели «Слои». Повторный щелчок возвращает фотографию на место.
Как скопировать слойПеред началом работы полезно сделать копии слоев, чтобы в случае ошибки можно было вернуться назад. Вот три самых простых способа, как сделать копию:
Вот три самых простых способа, как сделать копию:
- Выберите один или несколько слоев, которые вы хотите скопировать. Зажмите клавишу Alt и потяните выбранные слои вверх или вниз на панели. Таким же образом с зажатым Alt можно потянуть картинку на рабочем поле в сторону – она скопируется, а дубликат слоя отобразится на панели.
- Нажмите правой кнопкой мыши на нужный слой, затем в выпадающем меню выберите «Создать дубликат слоя».
- Выберите слой, который вы хотите скопировать, а затем нажмите Ctrl +C и Ctrl + V.
Объединить два или несколько слоев в Фотошопе очень просто: щелкните по тем слоям, которые вы хотите свести в один, и нажмите Ctrl + E.
Как заблокировать слойЕсли вы не хотите редактировать какой-то из слоев в вашем документе, просто выберите его и нажмите на значок с замком. Можно заблокировать несколько слоев – щелкайте по ним с зажатым Shift, а затем – на замок. Чтобы снять блокировку, нужно нажать на значок замка повторно. С замочком он не будет выделяться или перемещаться.
Чтобы снять блокировку, нужно нажать на значок замка повторно. С замочком он не будет выделяться или перемещаться.
Чтобы перемещать слои и менять их порядок отображения, нужно просто изменять очередность в панели «Слои». Просто щелкните мышкой на слой и тяните вверх или вниз. Вы увидите, как выбранные слои перекладываются на передний или задний план. Если у вас в процессе работы накопилось очень много слоев, то щелкать по ним мышкой может быть утомительно. Для экономии времени были придуманы специальные горячие клавиши.
Комьюнити теперь в Телеграм
Подпишитесь и будьте в курсе последних IT-новостей
Подписаться
Горячие клавиши для работы со слоями в Photoshop
Думаю, вы заметили, что я часто упоминаю горячие клавиши. Их используют для того, чтобы сэкономить время – зажать комбинацию намного быстрее, чем щелкать мышью по разным кнопкам в интерфейсе программы. Здесь я собрала для вас все полезные горячие клавиши, которые я постоянно использую во время работы со слоями.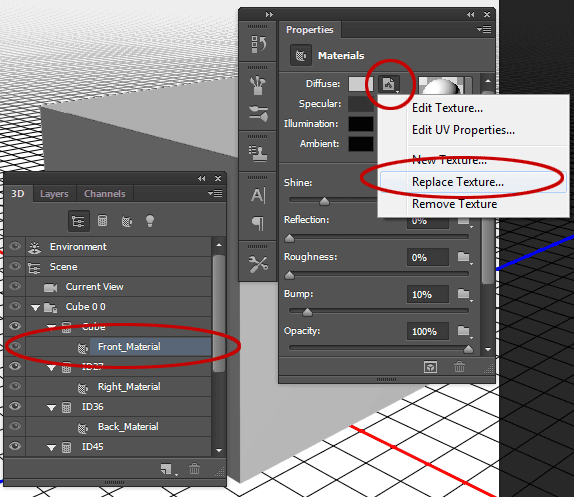
Сочетания клавиш для Фотошопа на Windows:
- Показать или скрыть панель «Слои»: F7
- Создание нового слоя: Shift + Ctrl + N
- Скопировать выделение на новый слой: Ctrl + J
- Объединить все слои в один: Shift + Ctrl + E
- Объединить выделенные слои: Ctrl + E
- Сделать выбранный слой самым верхним: Shift + Ctrl + ]
- Сделать выбранный слой самым нижним: Shift + Ctrl + [
- Переместить на один уровень вверх: Ctrl + ]
- Переместить на один уровень вниз: Ctrl + [
Теперь вы знаете, как выполнить самые элементарные манипуляции со слоями в Фотошопе. Давайте теперь немного углубимся и рассмотрим несколько новых функций детально.
Чтобы осуществить свою грандиозную идею с гигантским котом, для начала я уберу небо с фотографии города. Подробно о том, как удалить фон с картинки, я недавно писала в этой статье, поэтому углубляться в детали процесса не буду – давайте лучше говорить о слоях.
Я удалила небо, и теперь мне нужно вырезать котика с фона, чтобы поместить его за домами. Я нажимаю на значок с глазом, чтобы снова сделать картинку видимой, аккуратно выделяю кота инструментом «Быстрое выделение» и нажимаю Ctrl + J, чтобы кот оказался на новом слое. Затем я удаляю старого кота, просто щелкнув по нему, а потом на клавишу Delete.
Теперь мне нужно изменить порядок слоев – кот должен быть за домами. Я выделяю слой с котом на панели «Слои» и перетаскиваю его мышкой под изображение с городом. Уже становится веселее!
Я сделаю видимой фотографию города – там есть кусочек неба, который я вырезала с его копии – нажимаю на значок с глазом. Теперь надо немного изменить масштаб и положение слоя с котиком. Щелкаю на него прямо на нашем коллаже, немного уменьшаю, потянув за уголок, и передвигаю повыше. Все эти простые действия я делаю с помощью инструмента «Перемещение».
Я решила поместить на коллаж еще один слой – теперь здесь появился парень, делающий селфи на фоне нашего кота. Слой с парнем я помещала уже с прозрачным фоном. Чтобы это сделать, нужно открыть фотографию в новой вкладке (просто бросьте картинку из папки на панель вкладок, чтобы она открылась отдельно). Затем я вырезала человека с фона инструментом «Быстрое выделение», выбрала инструмент «Перемещение» и просто потянула вырезанное изображение с парнем на вкладку с нашим коллажем. Это изображение автоматически отобразилось как слой с прозрачным фоном.
Слой с парнем я помещала уже с прозрачным фоном. Чтобы это сделать, нужно открыть фотографию в новой вкладке (просто бросьте картинку из папки на панель вкладок, чтобы она открылась отдельно). Затем я вырезала человека с фона инструментом «Быстрое выделение», выбрала инструмент «Перемещение» и просто потянула вырезанное изображение с парнем на вкладку с нашим коллажем. Это изображение автоматически отобразилось как слой с прозрачным фоном.
Мне захотелось немного поменять цвета – город и кота сделать немного более контрастными, а небо – чуть затемнить. Для этого я создам корректирующий слой.
Как сделать корректирующий слойКорректирующие слои в PS нужны для того, чтобы изменять цвет, тона, контрастность и многое другое, при этом не изменяя пикселей самой картинки. Все настройки хранятся на самом корректирующем слое и применяются на все слои, что находятся под ним. Это очень удобно еще и потому, что все корректировки легко отменить или изменить в любое время.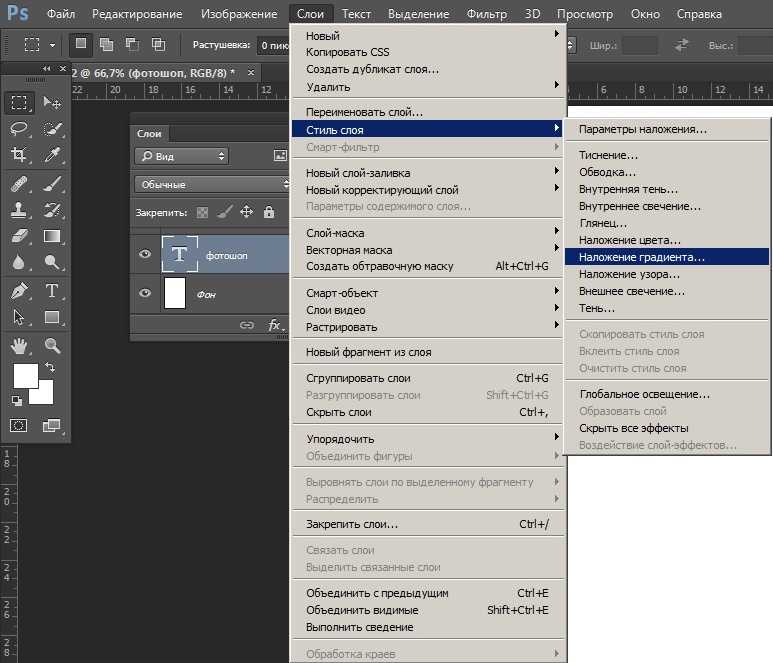
Чтобы создать корректирующий слой, я выбираю слой с городом и нажимаю на черно-белый кружок внизу панели слоев. В выпадающем меню можно выбрать, какую корректировку вы хотите сделать. Я выбираю «Кривые», чтобы немного изменить контраст. В появившемся окошке я выставляю нужные настройки и закрываю его. Если вы захотите изменить настройку позднее – щелкните два раза по черно-белому кружочку слева от корректирующего слоя, и окно коррекции снова появится.
Чтобы сделать небо чуть темнее, я нажимаю на слой нижней фотографии с городом, снова на кружок и затем на «Уровни». Теперь у нас есть целых два корректирующих слоя. Попробуйте переместить их выше или ниже – вы увидите, как меняется отображение тех слоев, которые попадают под влияние корректирующего.
Мне захотелось посмотреть, как бы выглядел коллаж в черно-белом формате. Создаю корректирующий слой, выбираю «Черно-белое» и перетягиваю его на самый верх. Вуаля! С корректирующими слоями работают все те же правила, что и с обыкновенными – их можно закреплять, перемещать и, например, скрывать.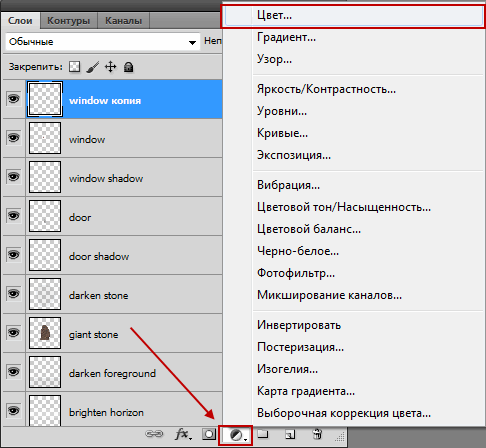
Чтобы добавить капельку безумия в этот отличный коллаж, а заодно и показать вам, что еще можно сделать со слоями, я применю эффект к слою с котом. Это называется стиль слоя.
СтилиЧтобы открыть окно стилей, нужно дважды щелкнуть на панели по слою, на который вы хотите наложить эффект. Здесь дается масса возможностей – можно сделать реалистичную тень, свечение, наложить цвет или градиент… В общем, все зависит только от вашей фантазии. Эти эффекты также применимы к текстовым слоям, например, если вы хотите сделать обводку или тень от букв.
Я хочу применить к коту «Внешнее свечение». В этом окне можно изменять параметры наложения свечения, настроить прозрачность и интенсивность света. Как только вас устроит результат, нажимайте ОК.
Если вы хотите применить одинаковый стиль к нескольким слоям одновременно:
- Нажмите на этот слой правой кнопкой мыши, затем «Скопировать стиль слоя»
- Выберите те слои, к которым нужно применить этот эффект
- Нажмите правой кнопкой мыши на «Вклеить стиль слоя»
В конце я решила переместить корректирующий слой на один пункт вниз – теперь черно-белый фильтр применяется ко всем слоям, что расположены под ним, а слой с парнем остается в цвете.
Мои поздравления! С этими знаниями вы можете создать собственный коллаж, состоящий из нескольких фотографий, и даже наложить простой эффект. Все оказалось не так сложно, правда?
ЗаключениеСлои – это базовая вещь в Photoshop, поэтому учиться работать с ними важно с самого начала. Если вы научились элементарным действиям со слоями, то уже можете создавать уникальные коллажи и воплощать любые идеи!
Надеюсь, что моя статья помогла вам сделать первые шаги к укрощению Фотошопа, а также вдохновила на создание чего-то особенного. Спасибо за внимание 🙂
Управление слоями в панели слоёв и горячие клавиши
Автор Дмитрий Евсеенков На чтение 7 мин Просмотров 1.6к. Обновлено
Если Вы хотите получать наибольшие результаты от Photoshop, затрачивая при этом наименьшее количество усилий и времени, есть два момента, которые Вам необходимо знать в первую очередь — это как использовать слои и какими сочетаниями клавиш пользоваться при работе с ними.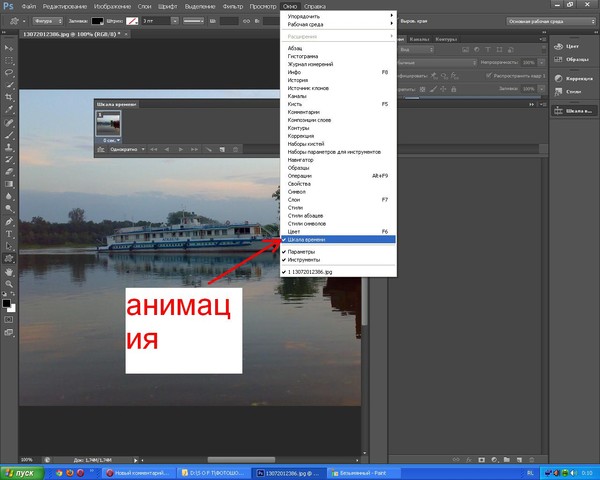 Знание горячих клавиш для управления слоями позволит не только увеличить производительность, но также повысят вашу уверенность в своём собственном мастерстве.
Знание горячих клавиш для управления слоями позволит не только увеличить производительность, но также повысят вашу уверенность в своём собственном мастерстве.
Содержание
Открытие и закрытие Панели слоёв
Чтобы открыть палитру слоёв, если она еще не открыта в рабочем окне Photoshop, нажмите клавишу F7. Вы также можете нажать F7, чтобы закрыть палитру слоёв.
Создать новый слой
Чтобы создать новый слой, нажмите комбинацию клавиш Shift+Ctrl+N. Это вызовет диалоговое окно, в котором Вы можете назвать слой и установить некоторые другие параметры:
Чтобы создать новый слой сразу, минуя появление диалогового окна, нажмите Shift+Ctrl+Alt+N, в этом случае Photoshop задаст имя слоя автоматически.
Создать новый слой ниже текущего выделенного слоя
По умолчанию, Photoshop добавляет новый слой выше слоя, выбранного на данный момент в панели слоёв. Если Вы хотите добавить новый слой ниже выбранного слоя, то зажмите клавишу Ctrl и кликните по иконке создания нового слоя:
После чего новый слой добавится ниже выделенного, но после добавления выделенным станет уже новый слой:
Заметим, что это не работает с фоновым слоем, так как Photoshop не позволяет размещать слои под фоновым.
Дублирование слоя и копирование выделения на новый слой
Чтобы дублировать слой целиком(при этом в документе не должно быть выделения), или скопировать выделение на новый слой, нажмите Ctrl+J
Если Вы хотите скопировать выделение на новый слой с тем, чтобы эта область была вырезана на слое, с которого производится копирование, нажмите Ctrl+Shift+J. Эта операция также не работает с фоновым слоем:
Выбор всех слоёв сразу
Чтобы выбрать все слои сразу, нажмите Ctrl+Alt+A. Заметим, что это действие выбирает все слои, кроме фонового.
Выбор всех похожих слоёв одновременно (кроме Photoshop CS6 и выше)
Чтобы выбрать все слои похожи сразу, например, все текстовые слои или корректирующие слои или слои-фигуры, щелкните правой кнопкой мыши (Win) на одном из слоёв, затем выберите в появившемся меню пункт «Выбрать все похожие слои» (Select Similar Layers).
Примечание. Эта опция отсутствует в версии CS6 и будет отсутствовать в следующих версиях, т.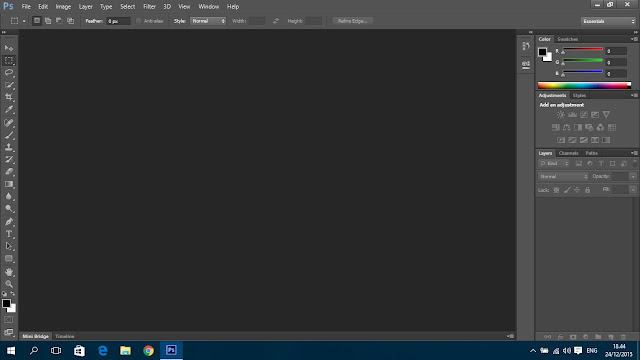 к. начиная с CS6 в Панели слоёв Photoshop появился поиск по слоям.
к. начиная с CS6 в Панели слоёв Photoshop появился поиск по слоям.
Выбор несколько слоёв
Для выбора нескольких слоёв, которые расположены непосредственно выше или ниже друг друга, кликните по верхнему слою для его выделения, а затем, нажав и удерживая клавишу Shift, кликните по нижнему слою (или наоборот). Это позволит выбрать верхний слой, нижний слой и все слои между ними:
Имеется ещё один способ выбора нескольких слоёв, которые расположены непосредственно выше или ниже друг друга. Для этого надо кликнуть по нужному слою, нажать и удерживать клавиши Shift+Alt и нажимать на одну из квадратных скобок ( [ или ] ). Нажатие на левую скобку ( [ ) будет добавлять к выбору слой, расположенный ниже выделенного слоя, и при повторных нажатиях будет добавлять следующие слои, расположенный вниз по стеку, нажатие же на правую квадратную скобку ( ] ) будет точно так же добавлять слои, но уже вверх по стеку.
Для выбора нескольких слоёв, которые не прилегают непосредственно друг к другу, зажмите клавишу Ctrl и кликайте поочерёдно по каждому слою, который вы хотите выбрать:
Быстрый выбор верхнего или нижнего слоя
Для быстрого выбора верхнего слоя в палитре слоёв нажмите Shift+Alt+].
Для быстрого выбора нижнего слоя (в том числе фонового), нажмите Shift+Alt+[.
Перемещение выделения (активности) слоя вверх или вниз по стеку
Для перемещения выделения удерживайте клавишу Alt (Win) и нажимайте левую и правую клавишу квадратных скобок ( [ или ] ). Левая квадратная скобка перемещает выделение вниз, правая — вверх.
Перемещение выделенного слоя вверх или вниз по стеку
Чтобы переместить выделенный слой вниз по стеку, зажмите клавишу Ctrl и нажмите клавишу «левая квадратная скобка» ( [ ).
Для перемещения выделенного слоя вверх используйте правую квадратную скобку ( [ ) при зажатой Ctrl.
Заметим, что это не работает с фоновым слоем, так он заблокирован от перемещений по стеку. Кроме того, вы не сможете перемещать любые другие слои ниже фонового слоя.
Перемещение выделенного слоя моментально вверх или вниз
Чтобы выделенный слой оказался моментально верху в стеке, нажмите Shift + Ctrl +], соответственно, чтобы он оказался внизу, нажмите Shift + Ctrl +].
Опять же, ни одна из этих комбинаций не работает с фоновым слоем.
Включение/отключение видимости слоёв
Большинство пользователей Photoshop для отключения/включения видимости слоя используют нажатия на соответствующий значок, находящийся слева в панели слоёв (иконка глаза):
Но не все знают, что можно отключить все слои, кроме того, на значок которого Вы нажимаете, если перед кликом по «глазу» зажать клавишу Alt:
Таким же образом можно включить все слои.
Ещё одна маленькая хитрость, незнакомая большинству пользователей Photoshop. Если в стеке слоёв видимость включена только у одного слоя, то перемещать видимость вверх или вниз можно с помощью сочетаний клавиш Alt+] и Alt+[ соответственно.
Это отличный способ, чтобы увидеть именно то, что находится на каждом отдельном слое в документе.
И ещё один интересный момент. Видимость слоёв можно включать/отключать друг за другом. Для этого надо навести курсор на «глаз» нужного слоя, зажать левую клавишу мыши, а затем тащить курсор вверх или вниз в зависимости от необходимости, при этом слои, по значкам которых был протащен курсор, включатся/отключатся:
Выбор всего слоя
Чтобы выбрать весь слой, а не только пиксели, содержащиеся в нём, нажмите Ctrl+A.
Выбор всех пикселей, содержащихся в слое
Для этого зажмите Ctrl и кликните по иконке предпросмотра слоя.
Создание новой группы из слоёв
Выберите нужные слои и затем нажмите Ctrl+G
Для раз группировки выберите нужную группу и нажмите Shift+Ctrl+G.
Слияние слоёв
Чтобы объединить слой со слоем, расположенным непосредственно под ним, нажмите Ctrl+E.
Чтобы объединить несколько слоёв, сначала выберите те слои, которые вы хотите объединить и затем нажмите Ctrl+E.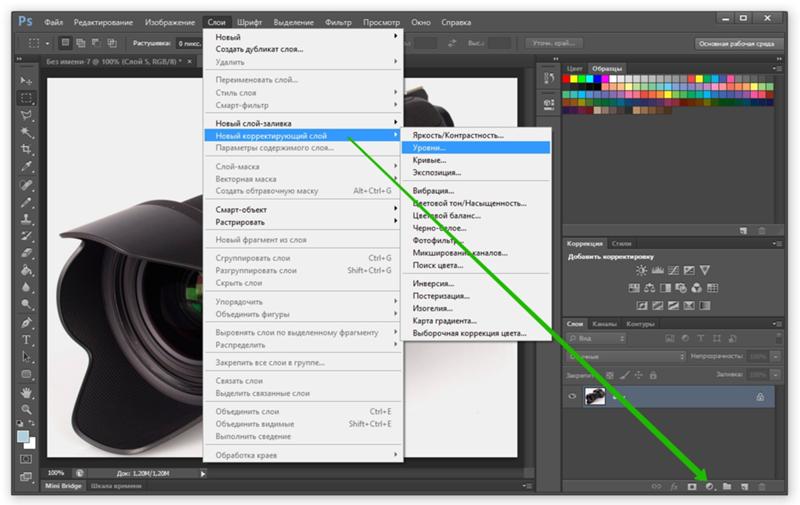
И ещё дна интересная полезность, о которой мало кто знает. Вы можете объединить два или более слоя в новый слой, сохранив при этом оригинальные слои, а вновь созданный появится над выделенными.
Для этого сначала выберите слои, которые вы хотите объединить, а затем нажмите Ctrl+Alt+E:
Примечание. Это действие не работает для фонового слоя
Чтобы объединить все слои в палитре, нажмите Shift+Ctrl+E.
Чтобы объединить все слои на отдельном слое и при этом сохранить оригиналы, сначала создайте новый пустой слой выше всех других слоёв в палитре, а затем нажмите Shift+Ctrl+Alt+E. Пиксели всех слоёв объединятся в этом пустом слое, а сами слои останутся нетронутыми.
Создать обтравочную маску
Для этого нажмите комбинацию Ctrl+Alt+G.
Изменение режимов наложения
Изменение режимов наложения с помощью клавиш клавиатуры и мыши подробно описано здесь.
Изменение непрозрачности слоя
Для быстрого изменить непрозрачности слоя, сначала убедитесь, что у вас выбран инструмент «Перемещение» (Move Tool), для его выбора можно просто нажать букву V на клавиатуре, а затем нажмите на цифровую клавишу. Цифра «5» будет соответствовать 50% непрозрачности, «8» будет соответствовать 80% и т.д. Если вам нужны более точные значение непрозрачности, например, 25%, просто быстро наберите «25». Для значения непрозрачности в 100%, просто наберите «0».
Цифра «5» будет соответствовать 50% непрозрачности, «8» будет соответствовать 80% и т.д. Если вам нужны более точные значение непрозрачности, например, 25%, просто быстро наберите «25». Для значения непрозрачности в 100%, просто наберите «0».
Удаление слоя
Удалять слои можно двумя способами.
Первый — просто кликните мышкой на нужный слой для его выбора и нажмите клавишу Delete
Второй — перетащите слой на значок корзины в правом нижнем углу панели:
Ну вот, вроде пока всё.
Как очистить слой в фотошопе cs6. Способы удаления слоев в фотошопе. Как в Фотошопе удалить картинку
В этом уроке вы узнаете все про слои в фотошопе, научитесь их создавать, переименовывать, дублировать, группировать, познакомитесь с настройками панели слоев и узнаете, как можно легко её настроить для удобного использования.
Но сначала давайте разберемся, что же такое слой в фотошопе. Слои в фотошопе – это как листы бумаги у художника, именно на них происходят все действия, без слоев было бы невозможно пользоваться программой Adobe Photoshop.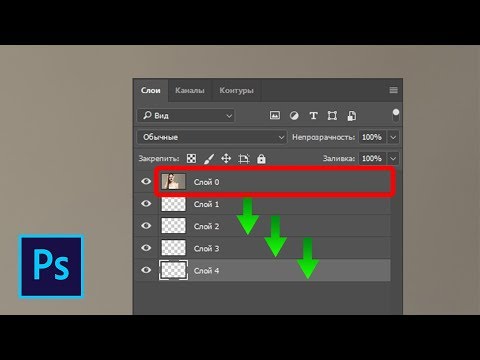 Отличие слоев от листов бумаги лишь в том, что картина рисуется на одном листе, слои же в фотошоп мы можем создавать практически в неограниченном количестве, добавляя новые эффекты и улучшая нашу цифровую картину, «наслаивая» их друг на друга.
Отличие слоев от листов бумаги лишь в том, что картина рисуется на одном листе, слои же в фотошоп мы можем создавать практически в неограниченном количестве, добавляя новые эффекты и улучшая нашу цифровую картину, «наслаивая» их друг на друга.
Если отойти от художественной темы и поискать примеры в кулинарии, то слои можно сравнить с бутербродом, тортом или слоеным пирогом – на каждом слое (корже) разные ингредиенты, которые в целом составляют блюдо единое.
Для управления слоями существует панель слоев, также используются команды с главного меню и горячие клавиши.
Как удалить ненужное в Фотошопе?
На совершение данной операции может потребоваться 10-15 секунд. В наихудших случаях графическому редактору может не хватить оперативной памяти, тогда он выдаст соответствующую ошибку. Обычно такое происходит на слабеньких ноутбуках. Если же всё прошло нормально, то на картинке и следа не останется от удаленных объектов. Например, наше изображение оказалось полностью избавлено от электрических кабелей. Пустующую область Photoshop залил цветами, близкими к затянутому тучами небу. Не забудьте после получения результата перейти по пути «Выделение>Отменить выделение».
Пустующую область Photoshop залил цветами, близкими к затянутому тучами небу. Не забудьте после получения результата перейти по пути «Выделение>Отменить выделение».
Отныне вы не должны задаваться вопросом, как удалить ненужное в Фотошопе — теперь Вы легко сможете повторить данное действие с любым другим изображением. На это потребуется менее минуты. Всё зависит лишь от вашего умения быстро выделить ту или иную область на снимке.
Нужно помнить, что существует несколько подводных камней, иногда мешающих удалить какой-либо объект. Данную операцию стоит совершать только с маленькими областями снимка. В противном случае программа может не понять, чем именно заливать получившуюся «дыру». Идеальная картинка получается в том случае, если объект находился на траве или снегу. Также в качестве фона подходит небо. Хороший результат может быть получен и тогда, когда фон размыт (съемка велась при широко раскрытой диафрагме).
Как удалить область в Фотошопе?
Давайте ещё раз пройдемся по вопросу, как удалить область в Фотошопе, считающуюся ненужной.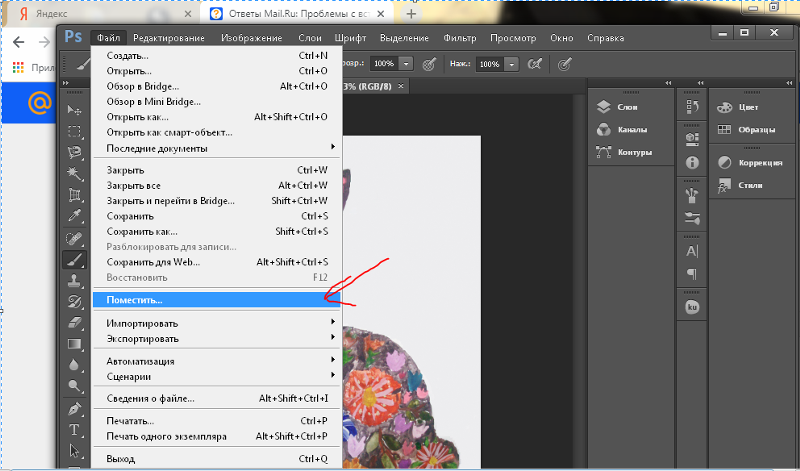 У нас имеется снимок красивой скульптуры. Но картину портит паутинка, свисающая с ручки фонаря. Изначально эта деталь может быть незаметна. Но если просматривать фотографию в максимальном масштабе, то паутина сразу портит впечатление от снимка.
У нас имеется снимок красивой скульптуры. Но картину портит паутинка, свисающая с ручки фонаря. Изначально эта деталь может быть незаметна. Но если просматривать фотографию в максимальном масштабе, то паутина сразу портит впечатление от снимка.
Ниточку паутины нужно в этот раз выделить поточнее. Ведь кусок неба вокруг неё очень маленький. Если захватить слишком большую область, то Photoshop решит залить удаленную область цветами, позаимствованными из ручки фонаря. Для более аккуратного выделения нужно увеличить снимок до 100-процентного. Работа будет вестись при помощи всё того же инструмента «Лассо».
После нажатия клавиши Delete вы увидите знакомое диалоговое окно. Остается лишь выбрать пункт «С учетом содержимого» и нажать кнопку «OK». Затем нужно отменить выделение, чтобы хорошо разглядеть получившийся результат. В нашем случае потребовалось повторение операции с остатком ниточки, свисающим с верхнего края фонаря. После этого изображение стало идеальным.
Как удалять в Фотошопе?
Теперь давайте поговорим об удалении в общих чертах. Вам может показаться, что вопрос о том, как удалить в Фотошопе ту или иную область, очень простой. Но на самом деле удаление очень просто реализовано только в текстовых редакторах. В подобной программе нужно лишь выделить кусок текста, после чего он удаляется одним нажатием клавиши Delete. В Adobe Photoshop ситуация совсем другая. Здесь удаления можно добиться разными способами.
Вам может показаться, что вопрос о том, как удалить в Фотошопе ту или иную область, очень простой. Но на самом деле удаление очень просто реализовано только в текстовых редакторах. В подобной программе нужно лишь выделить кусок текста, после чего он удаляется одним нажатием клавиши Delete. В Adobe Photoshop ситуация совсем другая. Здесь удаления можно добиться разными способами.
О первом способе мы уже рассказали выше. Он подходит для удаления всяческого мусора, мешающего правильному восприятию снимка. Но существуют и другие методы удаления объектов. Например, вы можете создаваться многослойное изображение, которое представляет собой шаблон для дизайна сайта. Нет большого смысла удалять из него объекты описанным выше способом. Чаще всего все эти объекты будут представлять собой отдельные слои. Поэтому легче удалить сам слой, чем пытаться выделять объект. Или можно просто отключить показ слоя.
Также при помощи описанного выше способа нельзя удалить крупные объекты. Например, вы можете попробовать так избавиться от какого-нибудь человека. Но вместо него появится безобразное пятно, которое испортит впечатление от фотографии ещё сильнее. Удалить из снимка большие объекты невозможно, если только вы не собираетесь закрыть образовавшуюся «дырку» чем-нибудь другим.
Но вместо него появится безобразное пятно, которое испортит впечатление от фотографии ещё сильнее. Удалить из снимка большие объекты невозможно, если только вы не собираетесь закрыть образовавшуюся «дырку» чем-нибудь другим.
Как удалить фон в Фотошопе?
Удалению фона уже был посвящен отдельный урок. В этом тексте мы уже более кратко расскажем о том, как удалить фон в Фотошопе и в качестве примера вновь будет выступать фотография, на которой изображена скульптура девушки с фонарем.
Для начала следует выделить объект, отделить его таким образом от фона. Делается это при помощи инструмента «Магнитное лассо». Выберите его и щелкните левой кнопкой мыши по контуру объекта. Затем продолжайте вести курсор по контуру. И так до тех пор, пока вы не соедините последний маркер с первым. Для большего удобства следует увеличить масштаб картинки. Для перемещения в этом случае используется специальный инструмент «Рука», вызываемый при помощи зажатия клавиши «Пробел».
Постепенно вся фигура окажется выделенной, после чего по ней побежит пунктирная линия. Увеличить правильность выделения поможет кнопка «Уточнить край». Она вызовет появление диалогового окна, в котором нужно задействовать функцию «Умный радиус». Также можно попробовать применить сглаживание. Но, как вы понимаете, нам нужно удалить фон, а не сам объект. Поэтому далее перейдите по пути «Выделение>Инверсия». А затем нажмите клавишу Delete.
Увеличить правильность выделения поможет кнопка «Уточнить край». Она вызовет появление диалогового окна, в котором нужно задействовать функцию «Умный радиус». Также можно попробовать применить сглаживание. Но, как вы понимаете, нам нужно удалить фон, а не сам объект. Поэтому далее перейдите по пути «Выделение>Инверсия». А затем нажмите клавишу Delete.
Способы удаления
Способ 1 Горячая клавиша
Традиционно, нет ничего проще, чем просто нажать клавишу клавиатуры.
Горячие клавиши удаления слоя: Backspace
или
Delete
.
Способ 2 Иконка на палитре
Если в первом случае нужно задействовать клавиатуру, то во втором способе можно кликнуть мышью на кнопочку с нарисованной корзиной. Она находится в нижней части палитры слоев.
Появится диалоговое окно, в котором фотошоп попросит подтвердить свое решение об удалении слоя. Нажмите Да
. Если в дальнейшем вы не хотите, чтобы появлялось это окно, поставьте галочку
Не показывать снова
(Don’t show again).
Способ 3 Путем перетаскивания в корзину
Немного усовершенствованный второй способ — вместо нажатия, следует перенести слой на кнопку в виде корзины. Для этого нажмите левой кнопкой мыши по слою и, не отпуская нажатую клавишу, потяните слой на иконку корзины. Отпустите клавишу мыши, когда иконка примет слегка надавленный вид.
Способ 4 Контекстное меню
Щелкните правой кнопкой мыши по слою, только не на ту часть, где показывается миниатюра, а правее от нее. Появится контекстное меню, в котором нужно выбрать команду Удалить слой
.
Как и во втором случае, появится диалоговое окно с подтверждением действия (если, конечно, вы ранее не ставили галку Не показывать снова
).
Способ 5 Главное меню
Удалить можно и с помощью команды главного меню фотошопа: Слои — Удалить — Слои
. И тут придется подтвердить свой выбор в окне.
Способ 6 Удаление скрытых слоев
Обратите внимание, что в главном меню во вкладке Удалить
еще есть команда
Скрытые слои
(Hidden Layers).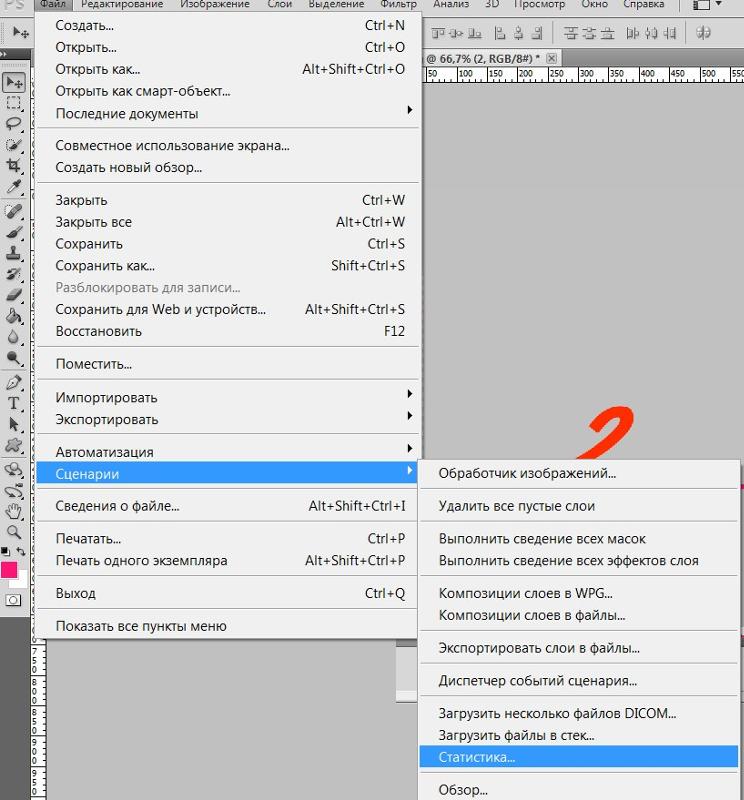 Здесь речь идет о том, что нажатием этой кнопки с палитры будут удалены все слои, у которых отключен (иконка глаза левее от миниатюры).
Здесь речь идет о том, что нажатием этой кнопки с палитры будут удалены все слои, у которых отключен (иконка глаза левее от миниатюры).
Как удалить выделенное в Фотошопе?
Если у вас картинка до сих пор состоит из одного слоя, то дальше выскочит знакомое диалоговое окно. Пункт «С учетом содержимого» в этот раз использовать не стоит. Попробуйте вместо него выбрать пункт «Черный», «Белый» или «Цвет фона».
Вы можете удивиться тому, что нам не предлагают оставить удаленную область полностью прозрачной. Но всё правильно. Ведь мы работаем с JPEG-картинкой. Этот формат не поддерживает прозрачность. Вам интересно, как удалить выделенное в Фотошопе, не заливая область каким-либо цветом? Тогда перейдите в панель «Слои». Вы сразу заметите, что около единственного слоя нарисован небольшой замочек.
Этот замок говорит о том, что слой заблокирован. Широкий диапазон действий к нему применить нельзя. Для устранения блокировки совершите двойной щелчок по слою левой кнопкой мыши.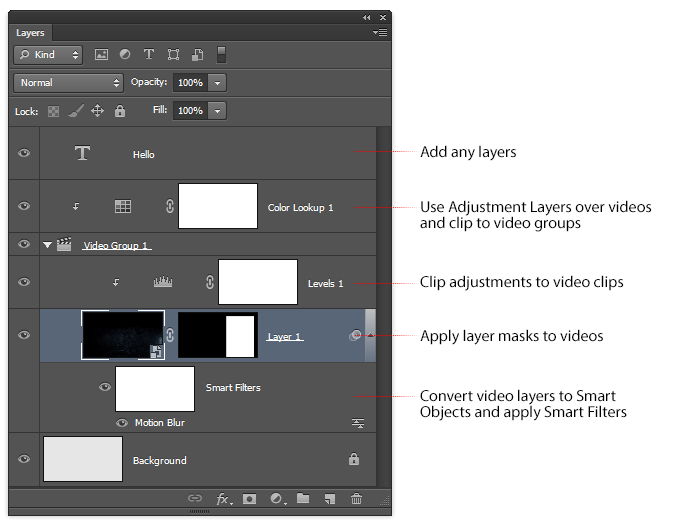 Вам будет предложено дать слою другое наименование. Воспользуйтесь предоставленной возможностью.
Вам будет предложено дать слою другое наименование. Воспользуйтесь предоставленной возможностью.
Теперь вы можете со спокойной душой нажимать клавишу Delete (если только вы не успели залить всё белым или черным цветом). В этот раз никакое диалоговое окно не выскочит. Вместо этого фон тут же заменится на шахматные клетки. Это означает, что он стал прозрачным. Если вы сохраните получившееся изображение в PNG-формате, то сразу это заметите. Если же вы захотите сохранить картинку в формате JPEG, то прозрачность заменится на белый цвет.
Заметьте, что выделение после ваших действий сохранилось. Это позволит совершать с выбранной областью и другие действия. Когда выделение вам станет не нужно — просто его отмените.
Слои Photoshop
Слои в Photoshop напоминают стопку прозрачных листов. Через прозрачные области вышележащих слоев можно видеть содержимое нижних слоев. Можно перемещать слой для изменения положения изображения подобно перемещению прозрачного листа в стопке. Также можно изменять уровень непрозрачности слоя, чтобы сделать содержимое частично прозрачным.
Также можно изменять уровень непрозрачности слоя, чтобы сделать содержимое частично прозрачным.
Слои применяются для выполнения таких задач, как совмещение нескольких изображений, добавление текста или векторных фигур на изображение. Можно применить стиль слоя для добавления специальных эффектов, таких как отбрасывание тени или свечение.
Общие сведения о слоях
Упорядочивание слоев Photoshop
Новое изображение содержит один слой. Количество дополнительных слоев, слоевых эффектов и наборов слоев, которые можно добавить к изображению, ограничено только объемом памяти компьютера.
Работа со слоями выполняется с помощью панели «Слои». Группы слоев
помогают упорядочить слои и управлять ими. Группы помогают расположить слои по логическим группам и упорядочить панель «Слои». Можно создавать группы внутри других групп. Группы можно использовать для применения атрибутов и масок к нескольким слоям одновременно.
Несколько отличных советов по работе со слоями см. в видеопособии Упорядочение слоев и групп слоев.
в видеопособии Упорядочение слоев и групп слоев.
Слои для обратимого редактирования
Иногда слои не содержат видимого изображения. Например, корректирующий слой хранит тональные и цветовые настройки, которые влияют на слои, расположенные ниже. Вместо непосредственного изменения изображения можно редактировать корректирующий слой, оставляя нетронутыми пикселы нижележащего слоя.
Специальный тип слоя, называемый смарт-объект, содержит один слой содержимого или более. Можно трансформировать (масштабировать, наклонить или перерисовывать) смарт-объект, не изменяя напрямую пикселы изображения. Кроме того, можно редактировать смарт-объект как отдельное изображение даже после вставки его в изображение Photoshop. Смарт-объекты также могут содержать эффекты смарт-фильтров, которые позволяют применять фильтры к изображениям, не нарушая их. Это позволяет в дальнейшем изменить интенсивность фильтра или удалить его. См. раздел Обратимое редактирование и Работа со смарт-объектами.
Для добавления видео к изображению можно использовать слои видео. После импорта видеоклипа в изображение как слоя видео можно применять к нему маску слоя, трансформировать его, применять слоевые эффекты или растрировать отдельный кадр и преобразовывать его в стандартный слой. С помощью панели временной шкалы можно воспроизвести видео или получить доступ к отдельным кадрам. См. раздел Сведения о поддерживаемых форматах видео и последовательностей изображений.
Как в Фотошопе удалить цвет?
Как говорилось в самом начале урока, Photoshop позволяет удалять не только отдельные объекты. В этом графическом редакторе можно даже избавиться от какого-нибудь цвета, заменив его на другой. Если вас тоже когда-нибудь посещал вопрос, как в Фотошопе удалить цвет, то вы попали по адресу. Сейчас вы узнаете, как совершить данную операцию в максимально короткие сроки.
Работать мы будем над картинкой, на которой изображен некий рестлер. Человек нарисован в стиле «Южного парка». Изображение состоит из небольшого количества цветов, что только облегчит нам работу.
Наша задача простая — нужно изменить цвет кожи на любой другой. Для этого перейдите по пути «Выделение>Цветовой диапазон».
Появится небольшое диалоговое окно, позволяющее выбрать тот или иной цветовой оттенок. Курсор мыши в этот момент превратится в пипетку. Вам необходимо щелкнуть по торсу рестлера. Разброс смело увеличивайте до 60-69 пунктов. Затем жмите кнопку «OK».
Вы сразу заметите, что строки выделения побежали практически по всему человечку. Это значит, что выделились все участки с указанным нами диапазоном цветов. Теперь с ними можно производить любые действия. Например, для удаления жмите клавишу Delete. Выскочит диалоговое окно, в котором вам предложат заменить цвет на любой другой. Или вовсе телесные цвета заменятся на прозрачность, если фоновый слой предварительно был разблокирован.
Но гораздо проще заменить выделенные цвета при помощи перехода по пути «Изображение>Коррекция>Цветовой тон/Насыщенность». Выскочит маленькое диалоговое окно, в котором вы можете менять цвет, одновременно наблюдая за результатом ваших действий.
Отмена удаления
Если вы ошиблись и хотите по удалению, то это можно сделать с помощью горячей клавиши Ctrl+Z . Это операция возвращает назад ваше последнее действие в фотошопе. Но если вы удалили слой, а потом еще наделали кучу других действий, то в таком случае вам поможет . По умолчанию она хранит информацию о последних 15 действиях в программе.
К сожалению, если и этого оказалось недостаточно, то вернуть слой уже будет невозможно. Поэтому сначала хорошенько подумаете прежде чем удалять.
Заметили ошибку в тексте — выделите ее и нажмите Ctrl + Enter . Спасибо!
Инструкция
Откройте требующий обработки снимок в программе Photoshop и создайте поверх заблокированного фонового изображения корректировочный слой. Для этого воспользуйтесь опцией Curves группы New Adjustment Layer меню Layer. Работа с коррекцией, вынесенной на отдельный слой, позволит всегда иметь под рукой фотографию в ее исходном виде и регулировать степень применения фильтра, если это потребуется.
Включите правую пипетку в настройках фильтра и укажите с помощью этого инструмента область белого цвета, кликнув по объекту, который должен быть белым. Таким же способом укажите черный цвет на картинке, выбрав для этого левую пипетку. Средним инструментом кликните по области серого цвета.
Для создания корректировочного слоя вместо Curves можно воспользоваться опцией Levels группы New Adjustment Layer. Цветовой баланс в Levels настраивается указанием белой, черной и серой точки.
Если у вас возникли проблемы с поиском нужных областей, добавьте к фотографии корректировочный слой с фильтром Threshold. Эту опцию можно обнаружить в группе New Adjustment Layer. Присвоив параметру Threshold Level значение, равное единице, начните сдвигать регулятор вправо. Как только на изображении появится черная точка, включите инструмент Eyedropper и, зажав клавишу Shift, поставьте на ней метку.
Чтобы обнаружить белую точку, присвойте параметру Threshold Level максимальное значение и сдвиньте регулятор влево до появления белой области. Пометьте найденный участок при помощи Eyedropper Tool.
Пометьте найденный участок при помощи Eyedropper Tool.
Для обнаружения серой точки вам потребуется дополнительной слой, залитый серым цветом. Отключите видимость корректировочного слоя с фильтром Threshold и создайте поверх снимка новый прозрачный слой. Заполните его нейтральным серым цветом, применив опцию Fill меню Edit. Из раскрывающегося списка в панели Contents выберите пункт 50% Gray. Полученный слой смешайте с фотографией в режиме Difference.
Включите корректировочный слой, на котором лежит фильтр Threshold и дважды кликните по его пиктограмме для открытия настроек. Выставьте минимальное значение для параметра Threshold Level и сдвиньте регулятор вправо до появления черной точки. Эта область изображения и будет искомой областью серого цвета.
Перед регулировкой цветового баланса при помощи Curves или Levels отключите слои с серой заливкой и фильтром Threshold.
Сохраните фотографию с отредактированными цветами опцией Save As меню File.
Источники:
- Поиск черной и белой точки на фото
Второй подбородок — это некрасивый и неприятный дефект внешности, исправить который в жизни не всегда удается быстро. Однако современные технологии обладают возможностями менять внешность людей если не в реальности, то хотя бы на фотографиях — и сейчас вы убедитесь, что убирать второй подбородок на фотографиях с помощью Фотошопа очень легко.
Однако современные технологии обладают возможностями менять внешность людей если не в реальности, то хотя бы на фотографиях — и сейчас вы убедитесь, что убирать второй подбородок на фотографиях с помощью Фотошопа очень легко.
Вам понадобится
- Программа Adobe Photoshop
Инструкция
Откройте фотографию, на которой довольно крупно изображено лицо с двойным подбородком. Возьмите «Lasso Tool» в панели инструментов и обведите шеи там, где второго подбородка нет. Закончите линию обводки под вторым подбородком.
Затем нажмите на выделенной правой кнопкой и о. Поместив на слой вырезанную часть шеи, нажмите в «Edit» пункт «Free Transform». С инструмента трансформирования подтяните мышью второй подбородок к первому, чтобы они слились. Зажимая «Shift» и «Ctrl», подправляйте пропорции, чтобы лицо выглядело реалистично.
Конечно же, отбеливать зубы с применением вышеназванных средств следует не слишком часто, так как абразивные частички и кислота могут повредить зубную эмаль, и зуб станет более чувствительным к внешнему воздействию.
И главное – не забывать о регулярном уходе за зубами. Чистить зубы нужно два раза в день, очень желательно использовать ополаскиватели для ротовой полости, которые помогут защитить зубы от бактерий, атакующих их в течение дня.
Даже при правильном уходе за зубами не обойтись без посещения стоматолога. Его нужно посещать хотя бы раз в полгода. Стоматолог проверит состояние зубов и десен, проведет необходимое , удалит налет и отбелит зубы так, как вы не сможете этого сделать в .
Веселые «солнечные» пятнышки на носу и щеках воспринимаются по-разному. Кого-то они вполне устраивают, кого-то заставляют задуматься, как от них избавиться. Хотя бы на фотографии. Вот как раз на фотографии это сделать не сложно. Для этого существует программа «Фотошоп». Убрать веснушки
в «
Фотошопе
» сможет даже «чайник».
Вам понадобится
- Фотография с веснушками,
- Программа Adobe Photoshop
Инструкция
Для начала надо открыть изображение в «Фотошопе
«. Для того чтобы было заметно большое количество веснушек, необходимо найти и открыть Yellow. Для этого необходимо перевести изображение в CMYK, потому что желтый канал виден только в этом изображении. В палитре каналов следует найти желтый канал Channel и кликнуть на него мышкой. После этого на изображении появится огромное количество хорошо просматриваемых веснушек, это — то, что надо.
Для того чтобы было заметно большое количество веснушек, необходимо найти и открыть Yellow. Для этого необходимо перевести изображение в CMYK, потому что желтый канал виден только в этом изображении. В палитре каналов следует найти желтый канал Channel и кликнуть на него мышкой. После этого на изображении появится огромное количество хорошо просматриваемых веснушек, это — то, что надо.
Теперь следует создать новый слой с желтым каналом. Для этого необходимо нажать горячие Ctrl+A, в результате выделится все изображение. Затем надо нажать Ctrl+C и скопировать выделенный канал в буфер. Вставить же откопированное надо будет чуть позже.
В нижнем правом углу палитры найдите изображение мусорного бака. Щелкните по нему левой клавишей мыши. Либо воспользуйтесь меню «Слой», выбрав там пункт «Удалить».
Без навыков работы со слоями невозможно полноценно взаимодействовать с Фотошопом. Именно принцип «слоеного пирога» лежит в основе программы. Слои представляют собой отдельные уровни, каждый из которых содержит свой контент.
С этими «уровнями» можно производить огромный спектр действий: дублировать, копировать целиком или частично, добавлять стили и фильтры, регулировать непрозрачность и так далее.
В этом уроке заострим внимание на вариантах удаления слоев из палитры.
Таких вариантов несколько. Все они приводят к одному и тому же результату, отличаясь только способами доступа к функции. Выбирайте наиболее удобный для себя, тренируйтесь и пользуйтесь.
Способ 1: меню «Слои»
Для применения данного метода необходимо открыть меню «Слои»
и найти там пункт под названием
«Удалить»
. В дополнительном контекстном меню можно выбрать удаление выделенных, либо скрытых слоев.
После того, как Вы нажмете на один из пунктов, программа попросит подтвердить действие, показав вот такое диалоговое окно:
Способ 2: контекстное меню палитры слоев
Этот вариант подразумевает использование контекстного меню, которое появляется после клика правой кнопкой мыши по целевому слою. Необходимый нам пункт находится в верхней части списка.
Необходимый нам пункт находится в верхней части списка.
В этом случае также придется подтвердить действие.
Способ 3: корзина
В нижней части панели слоев имеется кнопка со значком корзины, которая выполняет соответствующую функцию. Для совершения действия достаточно нажать на нее и подтвердить свое решение в диалоговом окне.
Еще один вариант использования корзины – перетаскивание слоя на ее значок. Удаление слоя в этом случае проходит без какого-либо уведомления.
Способ 4: клавиша DELETE
Вы наверняка уже поняли из названия, что в данном случае стирание слоя происходит после нажатия клавиши DELETE на клавиатуре. Как и в случае с перетаскиванием в корзину, никаких диалоговых окон не появляется, подтверждение не требуется.
Мы сегодня изучили несколько способов удаления слоев в Фотошопе. Как уже говорилось ранее, все они выполняют одну функцию, вместе с тем один из них может оказаться наиболее удобным именно для Вас. Попробуйте разные варианты и решите, каким будете пользоваться, так как переучиваться потом будет гораздо дольше и сложнее.
Если вам нужно изменить или полностью убрать фоновую часть картинки, ознакомьтесь с нашей статьей, как удалить фон в Фотошопе.
Удаление фона – это одна из первых трудностей, с которой сталкиваются новички, работающие с редактором Photoshop. Рассмотрим несколько самых популярных и простых способов, которые помогут вам убрать фон фотографии.
Как удалить фото в Фотошопе?
Всё описанное выше — лишь малая часть того, на что способен графический редактор Adobe Photoshop. Если человек умеет им пользоваться, то он не задается вопросом, как удалить фото в Фотошопе — он просто открывает в программе нужное изображение и занимается своей работой.
Нужно отметить, что графический редактор не всегда был настолько умным. До версии CS6 не существовало функции заливки изображения с учетом содержимого. Раньше вместо удаленной области появлялась прозрачность или выбранный пользователем цвет. А если вспомнить конец 90-ых и первую половину 2000-ых годов, то тогда даже с выделением возникали некоторые проблемы. Поэтому мы можем лишь радоваться, что живем в такое время, когда с фотографиями можно творить практически любые безумства.
Поэтому мы можем лишь радоваться, что живем в такое время, когда с фотографиями можно творить практически любые безумства.
Конечно, некоторым операциям нужно обучаться. Но это не так сложно, как кажется. Наш сайт уже опубликовал множество уроков, рассказывающих о всевозможных функциях. Если вы изучите их все, то научитесь достаточно любопытным операциям. Поверьте, друзья и коллеги очень сильно удивятся вашим знаниям! Вскоре они завалят вас заказами по удалению со снимков тех или иных объектов.
Как удалить текст в Фотошопе?
Но мы немного отвлеклись. Давайте рассмотрим ещё пару моментов, случающихся очень часто. Регулярно мы качаем красивые изображения из Интернета. И очень обидно бывает, когда в одном из углов обнаруживается какая-нибудь надпись. Обычно это имя автора или адрес его сайта. Давайте подумаем над тем, как удалить текст в Фотошопе — на самом деле вы уже без подсказки смогли бы это сделать, так как для данной операции используются рассмотренные выше приемы. В качестве примера возьмем обои на рабочий стол, посвященные фильму «Живая сталь». В их правом верхнем углу имеется текст с указанием правообладателя. Именно его мы постараемся удалить.
В качестве примера возьмем обои на рабочий стол, посвященные фильму «Живая сталь». В их правом верхнем углу имеется текст с указанием правообладателя. Именно его мы постараемся удалить.
Масштаб отображения картинки увеличьте до 100-процентного. Затем выберите инструмент «Лассо». Если бы текст был больше — можно было бы задействовать даже «Магнитное лассо» или «Быстрое выделение». С помощью этих инструментов можно быстро выделить большие буквы по их контуру. Но в нашем случае буквы очень маленькие, поэтому мы просто обведем их все при помощи обычного «Лассо».
Дальнейшие действия вы уже знаете. Нажмите клавишу Delete, в появившемся диалоговом окне выберите пункт «С учетом содержимого». Затем останется лишь отменить выделение и посмотреть на результат. Если фон однородный, то никаких артефактов вы не заметите. В нашем случае фон был почти полностью черным, поэтому результат вышел идеальным.
Обзор панели «Слои» программы Photoshop
Панель «Слои» в Photoshop предоставляет сведения обо всех слоях и группах слоев изображения, а также о слоевых эффектах. Средствами панели «Слои» можно включать и отключать отображение слоев, создавать новые слои, а также работать с группами слоев. В меню панели «Слои» можно получить доступ к дополнительным командам и параметрам.
Средствами панели «Слои» можно включать и отключать отображение слоев, создавать новые слои, а также работать с группами слоев. В меню панели «Слои» можно получить доступ к дополнительным командам и параметрам.
Отображение панели «Слои» в Photoshop
Выберите меню «Окно» > «Слои».
Выбор команды из меню панели «Слои» в Photoshop
Щелкните треугольник в правом верхнем углу панели.
Изменение размера миниатюр слоев в Photoshop
В меню панели «Слои» выберите пункт «Параметры панели», затем выберите размер миниатюр.
Изменение содержимого миниатюры
Чтобы миниатюра отображала содержимое всего документа, выберите в меню панели «Слои» пункт «Параметры панели», затем пункт «Весь документ». Чтобы в миниатюре отображался лишь фрагмент слоя, занятый пикселами объекта, выберите пункт «Границы слоев».
Как удалить надпись в Фотошопе?
Обучение по тому, как удалить надпись в Фотошопе, мы продолжим редактированием следующих обоев. На этот раз мы взяли картинку, посвященную фильму «Хоббит: неожиданное путешествие». Здесь мы проверим качество работы графического редактора на новых надписях. Они представляют собой логотипы. Трудность состоит в том, что фон на этот раз хорошо просматривается.
На этот раз мы взяли картинку, посвященную фильму «Хоббит: неожиданное путешествие». Здесь мы проверим качество работы графического редактора на новых надписях. Они представляют собой логотипы. Трудность состоит в том, что фон на этот раз хорошо просматривается.
Выделять такие надписи следует при помощи всё того же «Лассо». Для остальных инструментов их размер слишком мал. Выделять следует по одной надписи. То есть, после выделения логотипа MGM зажмите клавишу Shift, после чего переходите к выделению надписи New Line Cinema. Когда выделены будут все логотипы — нажмите клавишу Delete. Что выбрать в диалоговом окне, посвященном удалению объектов, вы уже знаете.
Получившийся результат вы видите ниже. В некоторых местах трава оказалась размыта, но заметить это можно лишь при просмотре на максимальном масштабе. Проблема возникла лишь с тем, что в одном месте появились совершенно лишние буквы. От них можно избавиться, повторив предыдущие действия.
Вам следует знать, что удалить можно не любую надпись. Если она слишком большая и имеет некоторую прозрачность, то попытки её удаления будут бесплодными. Именно поэтому такими водяными знаками защищают свои снимки профессиональные фотографы.
Если она слишком большая и имеет некоторую прозрачность, то попытки её удаления будут бесплодными. Именно поэтому такими водяными знаками защищают свои снимки профессиональные фотографы.
Убираем фон с помощью «Волшебной палочки»
Ещё одним популярным инструментом для удаления фона является «Волшебная палочка». Этот элемент можно встретить в большинстве графических редакторов, в том числе и в Фотошопе. Чтобы удалить вон, сначала откройте необходимое изображение как новый проект в Photoshop. Дождитесь загрузки всех элементов панели инструментов. Теперь выберите пункт быстрого выделения. В выпадающем списке вы видите два доступных инструмента. Кликните на «Волшебную палочку», как показано на рисунке 5.
Теперь все действия будут аналогичным тем, если бы мы использовали «Волшебный ластик»: просто наведите указатель на фоновую часть картинки и кликните по ней. После выделения фоновая область будет иметь явные границы. Нажмите на кнопку Backspace, чтобы убрать обнаруженные палочкой фрагменты.
Важно!
Перед тем, как начинать удаление фона «Волшебной палочкой», убедитесь, что вы разблокировали фоновый слой. Это необходимо, чтобы «открепить» его от основного рисунка. Если слой не разблокирован, палочка не сможет его корректно выделить. В результате удаления могут остаться белые места или же может быть стёрта не фоновая часть фотографии.
Чтобы разблокировать фон, перейдите на панель Layers («Слои»). Кликните на значок замка, чтобы выставить его в положение «Открыто». Только потом используйте инструмент «Волшебная палочка».
Если с помощью «Волшебного ластика» часто убирают белый фон у изображений, то «Волшебную палочку» целесообразнее использовать, чтобы удалить цветные части фона.
Как в Фотошопе удалить картинку?
Мы надеемся, что этот урок научил вас новым возможностям Фотошопа, о которых вы даже не догадывались. Теперь вы знаете, как в Фотошопе удалить картинку или надпись и как предполагалось, все эти действия максимально легки. На их совершение требуется минимум времени
Значение расширения зависит от размера изображения:
Откройте диалоговое окно заливки через Редактирование —> Выполнить заливку (Edit —> Fill) или нажмите клавиши Shift+F5. В окне выберите пункт «С учётом содержимого» (Content-Aware) и нажмите ОК:
В окне выберите пункт «С учётом содержимого» (Content-Aware) и нажмите ОК:
Photoshop заполняет выделение окружающими пикселями и смешивает их. Заполнение выделение является случайным, поэтому, если результат Вас не удовлетворил, повторите процедуру снова. Нажмите Ctrl+D, чтобы снять выделение. Вот что получилось у меня,для наглядности я не снял выделение:
Дублирование слоев Photoshop
Дубликат слоя может быть создан в текущем изображении либо в другом новом или существующем изображении.
Создание дубликата слоя Photoshop или группы в текущем изображении
Выберите слой или группу на панели «Слои».
Выполните одно из следующих действий.
Перетащите слой или группу на кнопку «Создать новый слой» .
В меню «Слой» или в меню панели «Слои» выберите пункт «Создать дубликат слоя» или «Создать дубликат группы». Введите имя слоя или группы и нажмите кнопку ОК.
Создание дубликата слоя Photoshop или группы в другом изображении
Откройте исходное и целевое изображения.
На панели «Слои» исходного изображения выберите один или несколько слоев либо группу.
Выполните одно из следующих действий.
Перетащите слой или группу из панели «Слои» в целевое изображение.
Выберите инструмент «Перемещение» и перетащите слой из исходного изображения в целевое. Дубликат слоя или группы помещается на панель «Слои» целевого изображения над активным слоем. Чтобы перемещаемый фрагмент изображения располагался в целевом изображении в той же позиции, что и в исходном (когда оба изображения имеют одинаковые размеры в пикселах) или по центру целевого изображения (размеры изображений не совпадают), удерживайте при перетаскивании клавишу «Shift».
В меню «Слой» или в меню панели «Слои» выберите пункт «Создать дубликат слоя» или «Создать дубликат группы». В раскрывающемся меню «Документ» выберите целевой документ и нажмите кнопку ОК.
Выделите все пикселы слоя, выбрав меню «Выделение» > «Все», а затем «Редактирование» > «Скопировать». Затем выберите меню «Редактирование» > «Скопировать» в целевом изображении. (Этот метод копирует только пикселы, исключая свойства слоя, такие как режим наложения.)
(Этот метод копирует только пикселы, исключая свойства слоя, такие как режим наложения.)
Как создать новый слой в Photoshop CS6. Работа в фотошопе со слоями
Слой — это основная единица рисунка в Photoshop. Все действия в этой программе строятся на работе со слоями, которые накладываются друг на друга, создавая сложное изображение.
Зачем нужны слои?
Слои нужны для того, чтобы вы могли редактировать одну часть изображения, не затрагивая другие его части.
Представьте себе простой рисунок: небо, на нём облако, из-за которого выглядывает солнце. Каждый из этих элементов в Photoshop расположен на отдельном слое. Небо — задний фон, на него наслаивается солнце (средний слой), и его, в свою очередь, закрывает передний слой — облако.
Благодаря слоям вы можете взять отдельно небо и изменить его цвет. Например, сделать его темней, показывая вечер. Можете взять солнце и переместить его так, чтобы облако больше над ним не находилось. Все эти операции можно выполнить буквально в несколько щелчков кнопкой мыши.
Если бы слоёв не было, для смены цвета неба вам пришлось бы сначала кропотливо выделять его на рисунке, для перемещения облака вам бы тоже пришлось его выделить, а с солнцем бы возникло ещё больше проблем, так как его пришлось бы как минимум дорисовывать. И не факт, что, меняя цвет неба, вы не зацепили бы край облака, или не стёрли бы его совсем, добавляя солнце.
В общем, слои избавляют от множества проблем, позволяя работать с частями сложнейших изображений эффективно и безопасно.
Работа со слоями
Просмотреть слои документа и управлять ими (перемещать, удалять, создавать новые) можно со специальной палитры, которая расположена обычно в правом нижнем углу экрана.
Если у вас такой панели нет — включите её, выполнив команду Окно -> Слои.
Первый слой создаётся вместе с документом автоматически, остальные тоже создаются автоматически во время выполнения определённых действий (например, если вы попробуете нарисовать фигуру, то увидите, что для неё создастся новый слой). Иногда новые слои вы будете добавлять вручную. В идеале каждый объект должен располагаться на отдельном слое.
Иногда новые слои вы будете добавлять вручную. В идеале каждый объект должен располагаться на отдельном слое.
За создание слоя отвечает кнопка , за удаление — . Вообще со слоями можно выполнять огромное количество действий: группировка, дублирование, смена цвета, настройка прозрачности, фильтрация, перемещение и т. д., но в данной статье мы рассмотрим только часть возможностей, необходимых для начала работы.
Слой, над которым в данный момент ведётся работа, выделен синим цветом. Такой слой называется активным. Для активации слоя достаточно щёлкнуть на нём кнопкой мыши.
1. Создайте новый документ с белым фоном.
2. Создайте новый слой, нажав значок .
3. Переименуйте слой. Для этого дважды щёлкните на названии кнопкой мыши, введите имя (например, Верхний слой) и либо нажмите Enter , либо просто щёлкните в свободной области экрана.
Строка слоя состоит из трёх элементов: значка с нарисованным глазком, миниатюры слоя и его имени. Глазок означает, что слой видим, щелчок на значке скроет слой. Расположенные в шахматном порядке серые и белые квадраты миниатюры говорят о его прозрачности.
Расположенные в шахматном порядке серые и белые квадраты миниатюры говорят о его прозрачности.
4. Залейте слой любым цветом, градиентом или узором — выберите инструмент Заливка, укажите цвет и щелкните на холсте кнопкой мыши (о заливке мы говорили в предыдущем уроке).
5. Сделайте активный слой невидимым — выключите его, щёлкнув на значке с глазком. На холсте снова отобразился белый фон, потому как слой поверх него теперь отключён.
6. Вновь сделайте слой видимым, опять щёлкнув на значке с глазком.
Работа с текстом
За добавление текста в Photoshop отвечают инструменты группы . Щёлкните на расположенном на палитре инструментов значке правой кнопкой мыши или дважды левой кнопкой мыши, чтобы увидеть инструменты.
1. На палитре выберите инструмент Горизонтальный текст.
2. Щёлкните в любом месте холста и введите произвольный текст.
3. Обратите внимание на панель параметров. Здесь вы можете задать направление (горизонтальной будет надпись или вертикальной), шрифт, начертание, размер, выравнивание, цвет и деформацию текста.
Доброго всем времени суток, мои дорогие друзья и читатели моего блога. Вот уже давно меня посещает мысли, что я что-то забыл, когда объяснял какие-то уроки по фотошопу. И я не сомневаюсь, что таких статей найдется не менее десятка. Я рассказывал в целом , но что я точно понял, так это то, что я не объяснял толком, как в фотошопе создать новый слой.
Нет, конечно в каждой статье, где это требуется, я описывал комбинацию клавиш, но на самом деле этим создание нового слoя не ограничивается. Кроме простого введения, есть еще некоторые нюансы. И вот именно обо всем этом я бы и хотел вам рассказать в сегодняшней статье, чтобы моя совесть была чиста.
Даже в самом классическом способе есть несколько вариантов создания.
Дублирование
Не обязательно создавать пустой и чистый слoй. Можно скопировать уже имеющийся. Это очень полезная функция и во многих работах она просто незаменима.
Создание из выделенной области
Случается такое, что вам требуется сделать новый слой именно из выделенной области. Что в этом случае нужно делать? Давайте посмотрим.
Что в этом случае нужно делать? Давайте посмотрим.
Если вы помните, то мы пользовались этой функцией, когда делали фон прозрачным. Видите? Я захотел оставить только яблоко, поэтому я выделил только его, вырезал на новый слой, а затем скрыл основной. Осталось одно яблочко на прозрачном фоне.
Слой-маска
И конечно же мы не ограничимся простыми методами, так как есть еще и другие. Если вам нужно управлять прозрачностью определенной части слоя, то вам просто необходимо будет создать слой-маску. Делается это очень легко.
Вам нужно просто встать на тот, слой, где вы собираетесь изменять прозрачность, либо же сделать на нем прозрачный градиент, после чего нажмите на кнопку прямоугольника с кружочком. Это и есть создание слоя-маски. После этого вы увидите, что теперь у вас появилось некоторое дополнение, соединенное скрепкой.
Кстати в некоторых уроках мы с вами уже затрагивали такую работу, так что если вам интересен практический процесс, то обязательно почитайте эту статью.
Корректирующий слой
Это вообще довольно объемная тема, но в то же время очень важная. Ведь этот вид коррекции наиболее безопасен для изображения, в отличие от других. И дело еще в том, что он создается не просто, как маска, а вы еще и должны выбрать какой вид коррекции вам конкретно нужен.
Для создания нового корректирующего cлоя вам нужно в панели слoeв нажать значок кружочка, разделенного пополам. А уже после этого вы должны выбрать, как именно вы будете корректировать. Например, вы можете сделать изображение черно-белым (кстати посмотрите, мы это там использовали), либо же изменить яркость, цветовой баланс и многое другое.
В общем такую информацию я вам сегодня и хотел донести. Надеюсь, что она была для вас полезной. И кстати, если вы еще чувствуете, что ничего не понимаете в фотошопе и хотели бы его выучить от А до Я, то я бы рекомендовал вам посмотреть этот классный видеокурс
. В нем есть всё, что нужно, чтобы овладеть всеми инструментами фотошопа. После пары-тройки недель изучения вы почувствуете себя на совершенно новом уровне.
После пары-тройки недель изучения вы почувствуете себя на совершенно новом уровне.
Ну а на этой веселой ноте я с вами прощаюсь. С нетерпением буду снова ждать вас на моем блоге, а вы в свою очередь не забывайте подписываться на мои обновления. Тогда вы точно ничего не пропустите. Удачи вам. Пока-пока!
С уважением, Дмитрий Костин.
Вполне резонным будет начинать обучение программе Photoshop с самого основного — с понятия слоёв и их взаимодействия, поскольку именно это стало в своё время визитной карточкой фотошопа и до сих пор является незаменимой чертой программы. Без полноценного умения использовать слои и их возможности нет смысла двигаться дальше в освоении.
Откроем редактор с произвольным изображением и потренируемся. Вверху окна программы видим меню вкладок, нас пока интересует только «Слои». (рис. 1)
Как мы видим, создавать новый слой можно не только из выпадающего меню, но и при помощи комбинации клавиш Shift+Ctrl+N. Для того чтобы сделать работу ещё более комфортной и быстрой, разработчики предусмотрели возможность создания нового слоя в один клик (рис. 2)
2)
При нажатии этой кнопки слой создастся автоматически и размещён будет выше выделенного в списке слоёв. (рис. 3)
Добавить что-либо в новый слой можно с помощью команды «поместить» (рис. 4)
Переименовать можно простым двойным щелчком по имени слоя.
Выше списка слоёв находятся кнопки управления режимами и стилями слоя, а также фильтры слоёв (рис. 5)
К слою можно применять такие действия :
Сменить стиль его наложения (рис. 6)
Сменить его прозрачность и силу заливки цветом (рис. 7-8)
Дополнительные функции (рис. 9)
Также к списку слоёв, для большего удобства работы с ними, можно применять фильтры (рис. 10)
Например, для того чтобы сделать дубликат слоя не открывая меню, одним кликом — достаточно нажать на нужном слое левой кнопкой мыши и не отпуская протянуть его до кнопки «новый слой» — появится его копия. Либо используя комбинацию Ctrl+J (рис. 11)
11)
Удалить слой можно как из выпадающего меню, так и просто нажатием клавиши Del. Или перетащить его к значку корзины внизу.
Чтобы выделить несколько слоёв , необходимо нажимать на требующихся слоях левой кнопкой мыши удерживая при этом нажатой клавишу Ctrl. Для того, чтобы их объединить — достаточно нажать комбинацию Ctrl+E. Для сведения всех слоёв в один — Alt+Ctrl+Shift+E, но нужно запомнить — выделенным должен быть самый верхний слой и он обязательно должен быть активным. Активность слоя переключается глазком слева от его (слоя) миниатюры. (рис. 12)
Давайте поместим в наш пустой слой произвольный объект и проделаем с ним несколько действий.
Например, чтобы переместить слой достаточно потянуть его не отпуская левую кнопку вверх или вниз списка, а чтобы опустить его ниже фонового слоя — нужно разблокировать фоновый слой двойным щелчком левой кнопкой. Как видите — слой перемещён за фоновый, он активен, но из-за своего положения в списке не виден (рис. 13)
13)
Отменить любое действие можно нажатием такой комбинации — Ctrl+Alt+Z. Прокрутить же отменённые события вперёд — Ctrl+Shift+Z.
Создадим новый пустой слой и зальём его цветом. Чтобы залить основным цветом, достаточно нажать Alt+Backspace (рис. 14). Для заливки фоновым цветом — Ctrl+Backspace. Можно также использовать нижние кнопки, тогда выбранная функция будет представлена отдельным слоем.
Для сохранения возможности работать с порядком слоёв и редактировать их содержимое, при большом их количестве, иногда бывает удобно не связывать их в один, а сгруппировать . (рис. 15)
Достигается это таким образом — нужно выделить все слои, которые хотим сгруппировать и нажать Ctrl+G. Можно конечно и из выпадающего меню «Слои» используя соответствующие вкладки. Разгруппировываются же они таким образом — нужно просто перетянуть требуемый слой по списку вверх или вниз так, чтобы он вышел за пределы отмеченные группой. Саму группу можно также превратить в смарт-объект, либо растрировать. К группе слоёв тоже можно применять функции смешивания, менять степень прозрачности и заливки, как и с отдельными слоями.
К группе слоёв тоже можно применять функции смешивания, менять степень прозрачности и заливки, как и с отдельными слоями.
Слой вместе с содержимым можно трансформировать . Для этого используют комбинацию клавиш Ctrl+T. Непосредственно можно менять размер и форму объекта, просто подведя указатель мыши к одному из углов. Чтоб не потерять пропорциональность, это, например, важно для фото, при растягивании изображения нужно одновременно удерживать кнопку Shift. (рис. 16)
Для придания же произвольной формы, нужно тянуть за края объекта с нажатой кнопкой Ctrl. (рис. 17)
Ещё можно деформировать объект, исказить, исказить в перспективе и т.д. После нажатия Ctrl+T кликаем на нём правой кнопкой и выбираем то, что нам требуется (рис. 18)
Кроме режимов смешивания, огромные возможности для редактирования и создания разных эффектов вызывается меню «Стиль слоя ». Вызвать либо из выпадающего меню «Слои» либо щёлкнув два раза на слое в списке (рис. 19)
19)
Это меню настолько обширно, что отдельно останавливаться на нём пока не будем.
Маска слоя. Её суть заключается в скрытии объекта или его частей без их удаления.Многие ошибочно полагают, что пользоваться маской слоя неудобно — напротив! Это прекрасный инструмент, позволяющий в любой момент повторно отредактировать или изменить выполненную обработку. Чего вам не позволит сделать инструмент «ластик» например. (рис. 20)
Чтобы скрыть часть объекта нужно по белой маске рисовать чёрной кистью и наоборот (рис. 21)
Обтравочная маска . Даёт возможность отсечь части одно объекта относительно границе другого. Выполняется так: удерживая кнопку ALT поднести курсор мыши к границе слоёв между ними. После появления соответствующего значка отпустить. (рис. 22-23)
Стрелочка указывает на то, что слой обтравлен.
Выделяем содержимое. Для этого достаточно просто щёлкнуть на миниатюре слоя, удерживая Ctrl (рис. 24).
Скорость выполнения обработки фотографии в Фотошопе зависит от умения работать со слоями, ведь базовой темой утилиты считаются именно они. Поэтому, чем быстрее вы работать со слоями в Фотошопе, тем лучше начнете разбираться в программе, и работа с фотографией покажется легкой.
Основа сетки пикселей и есть слой. Нельзя ничего сделать ни в жизни, ни в программах, если элементы проектирования находятся на одном слою. Да такое вообще возможно? Работа с плоскостью, а не с объемной картинкой?
Видеть объекты мы можем, а вот передвигать их, или же изменять – нет. Слои в этом деле нас выручают. Создается 3D изображение, здесь каждый элемент находится на своем месте, и мы без проблем можем работать с любым предметом на фотографии.
Возьмем простой пример: Мастер постоянно создает определенную деталь, у нее есть уже привычный размер, элементы. Вдруг заказчик просит совсем незначительно ее уменьшить. Мастеру придется переделывать все с самого начала.
По такому принципу редактируют изображения пользователи всем известной программы «Пэинт». А все почему? Тут есть только 1 рабочий слой и если попробовать добавить новый объект, то он просто заполнит весь рисунок и скроет то, что находится за ним.
А все почему? Тут есть только 1 рабочий слой и если попробовать добавить новый объект, то он просто заполнит весь рисунок и скроет то, что находится за ним.
Слой в Фотошопе – это невидимая поверхность, на которой можно разместить любой объект. Таким образом создается объемная картинка: есть предметы на заднем и переднем фоне, в середине.
Слой и рабочая область в Фотошопе
У слоя нет ограничений в области. При создании нового файла можно определить размеры 1000 на 1000 пикселей, но это абсолютно не значит, что слои будут занимать все 1000 пикселей.
Слой – это бесконечность, которую можно растягивать сколько угодно, в любые стороны. Не бойтесь того, что не хватит места. Места будет предостаточно (если конечно ваш компьютер изначально не был забит мусором и ненужными файлами).
Панель слоев в Фотошопе
В Фотошопе есть инструменты, управляющие слоями. Для того чтобы найти панель слоев зайдите в меню «Окно» , затем выберите «Слои» . Поставьте на удобное вам место, она будет всегда под рукой. Панель необходимо изучить, этим вы сэкономите время и увеличите качество выполняемой работы.
Поставьте на удобное вам место, она будет всегда под рукой. Панель необходимо изучить, этим вы сэкономите время и увеличите качество выполняемой работы.
Итак, панель:
В ее центральной части заметны вкладки – это и есть слои. Их можно перемешивать, сдвигать как вам удобно. При наведении курсора на слой, можно заметить его характеристику по знакам (блокировка слоя, его видимость).
Когда вы открываете фотографию, то у вас есть один слой, причем частично заблокированный, его называют Фоном. Кстати, очень часто у людей возникают трудности в определении обычного слоя и фона, они просто не умеют их различать. Поэтому давайте рассмотрим эти два вида слоя.
Фоновый и обычный слой
При открытии фотографии в Фотошопе имеется один слой – фон. Фоновый слой это один из видов обычного, только со своими особенными свойствами.
Изначально фоновый слой располагается в самом низу списка, как только добавляется новый – фоновый опускается ниже. Как уже было сказано выше – фоновый всегда частично заблокирован, с ним можно проводить практически любые действия: применять пластику, заливку; менять оттенки, рисовать на нем кистью, настраивать резкость, делать предмет размытым, выполнять кадрирование и многое другое.
Столько действий можно выполнять, что если все перечислять – можно запутаться, поэтому проще определить то, что делать с фоновым слоем нельзя.
Перечислим:
Частично непрозрачным слой не станет, полупрозрачным тоже.
Режим наложения применить нельзя, удалить так же невозможно, так как с самого начала он заблокирован.
Режим наложения применяется только для верхних слоев, а фоновый – самый нижний, следовательно, к нему не применишь наложения.
Даже если выделить объект и удалить графику, слой частично непрозрачным не сделается, таким образом можно лишь покрыть весь объект краской, не более того, опять же вспомним известный «Пэинт», в котором все делается именно так.
В интернете пестрят запросы наподобие: «как сделать фон полупрозрачным», «как сделать задний фон другого цвета», заметно, что люди совершенно не разбираются в разновидностях слоев, не знают как избавиться от ненужной части на фотографии.
Фоновый слой – очень старая настройка в программе Фотошоп, от него с легкостью можно избавиться. Для этого необходимо открыть вкладку «Слои» , выбрать «Новый» , затем «Слой из заднего плана» (при условии, что вы работаете в 6 версии Фотошопа, старые версии могут незначительно отличаться во вкладках).
Для этого необходимо открыть вкладку «Слои» , выбрать «Новый» , затем «Слой из заднего плана» (при условии, что вы работаете в 6 версии Фотошопа, старые версии могут незначительно отличаться во вкладках).
Таким же образом можно обычный слой сделать фоновым: Вкладка «Слои» , выбрать «Новый» , затем «Задний план из слоя» .
Чтобы сэкономить время и не искать нужные вкладки, двойным кликом щелкните на панель слоев. Кликните чуть ниже или левее названия слоя. После того, как фоновый слой становится обычным слоем, вам становятся доступны все операции со слоем. В том числе создание полупрозрачного слоя.
Виды слоев в Фотошопе
Слоев в Фотошопе очень много. Рассмотрим основные их виды:
Обычный слой — это слой, без каких – либо дополнительных возможностей, самый обычный. Он может быть как фотографией, так и элементом рисунка.
3D слой — нововведение Фотошопа, с помощью него можно двухмерную графику добавлять в трехмерную. Работа с ним довольна сложна, даже считается одной из самых запутанных.
Работа с ним довольна сложна, даже считается одной из самых запутанных.
Слой цветовой коррекции — своеобразный слой. Можно даже сказать, что это есть фильтр, которым можно изменять цвета. Кстати, цветокорректирующие слои имеют большую разновидность.
Слой заливка — с помощью него можно закрашивать или заливать задний фон абсолютно любым цветом, или даже текстурой. Важно отметить, что такие слои удобны в плане настроек (имеется специальная панель, с ее помощью вносятся поправки и изменения).
Слой с текстом — в программе буквенная часть расположена на разных слоях. Они так и называются – Текстовой слой. В основном, если человек понимает и может разобраться с текстом в утилите, то он без проблем работает в таких слоях.
И наконец, смарт – слой самый новый, из последней версии. Проще говоря, он представляет собой обычный слой, только под защитой. Знаете, в чем суть защиты?
Наш слой помещается в специальный контейнер, он не дает изменять графические изображения. Смарт — слой – есть тот самый «контейнер». Можете заметить на миниатюре маленькую иконку – знак того, что произведена защитная функция.
Смарт — слой – есть тот самый «контейнер». Можете заметить на миниатюре маленькую иконку – знак того, что произведена защитная функция.
Для чего мы блокируем графику?
Смарт — слой на самом деле не блокирует графику в прямом смысле этого слова. Графика лежит в контейнере смарт слоя, с ней можно проводить любые действия. К тому же есть возможности применять любые эффекты, при этом графика не становится хуже, а остается в том же качестве.
Панель слоев
Ранее панель слоев называлась палитрой слоев. Это самая важная часть программы, без нее она потеряет смысл. В старых версиях нужно было еще найти панель и открыть ее, а теперь, на данный момент эта панель открывается автоматически, после загрузки программы.
На самом деле, панель очень проста в «управлении». Для легкости делим ее на 3 части: верхняя, нижняя, средняя. Верхняя – режимы видимости, средняя – все слои, нижняя – настройки.
В верхней части панели вы можете выбрать Режим наложения, с помощью него можно создать какой – либо эффект для изображения.
Можно установить Непрозрачность любого слоя. Если непрозрачность уменьшить до 0%, слой будет невидимым. Стоит вернуть непрозрачность до 100%, как вы увидите весь слой.
В нижней части панели заметен значок «fx» , с помощью которого применяются различные стили и наложение.
Чтобы добавить слой – маску, нужно кликнуть по значку прямоугольника, внутри которого расположен круг.
Для создания корректирующего слоя щелкните на круг рядом.
Квадрат с загнутым углом создает новый прозрачный слой.
Удалить слой можно с помощью значка «Корзина» .
Как продублировать слой
Для того чтобы дублировать слой в Фотошопе, кликните строку выбранного слоя правой кнопкой мыши, увидите выкидное меню – выберете «Создать дубликат слоя» .
Так же можно продублировать комбинацией клавиш, зажмите Ctrl и J , мгновенно создается новый слой – дубликат, значения при этом будут по умолчанию.
Если к слою не применены эффекты, дублировать его можно еще так: зажмите Ctrl и A , затем Ctrl и C , вставьте, используя операцию Ctrl и V .
Однако самый быстрый способ – это зажать Alt и перетащить слой выше.
Таким образом можно дублировать все, например: эффекты или маску.
Как сделать прозрачный слой
Многим интересно, как любой элемент можно сделать прозрачным. Такие настройки есть в панели слоев, в верхней части. Заливка и Непрозрачность без проблем делают слой прозрачным.
Чем отличается заливка от непрозрачности?
Заливка способна убрать лишь видимость заливочного содержания слоя.
Непрозрачность убирает видимость всего слоя полностью.
Заливку необходимо использовать тогда, когда пользователь хочет уменьшить видимость слоя. Во всех других случаях нужна непрозрачность (например, если необходимо оставить видимыми эффекты слоя).
Интересен один факт: Если обе настройки сделать по 50%, слой должен исчезнуть, так как заливка и непрозрачность убрали половину видимости, но как бы мы не думали, настройки работают по – другому.
Убираем 50% от заливки (50% всей видимости). Непрозрачность убирает еще 50% уже от убранных заливкой 50%. Пятьдесят процентов от 50 равно 25. Отсюда вывод, что если убрать 50% заливки и 50% непрозрачности, в совокупности выйдет 75%.
Непрозрачность убирает еще 50% уже от убранных заливкой 50%. Пятьдесят процентов от 50 равно 25. Отсюда вывод, что если убрать 50% заливки и 50% непрозрачности, в совокупности выйдет 75%.
Режимы наложения слоя
Одно из основных понятий в программе – режим наложения. Как мы уже знаем, изображение может состоять из слоев разного уровня прозрачности, каждый из которых по умолчанию имеет «нормальный» режим.
Если использовать для слоя наложения, отличающийся чем – либо от нормального, он начнет взаимодействовать с нижними слоями, позволяя изменять изображение или создавать эффекты. Режимы наложения просто созданы для ретуши и рисования.
Основные взаимодействия слоев: растворение, замена темным, умножение, выжигание цвета, осветление и многое другое.
Режимы блокировки слоя
Бывают такие случаи, когда новичок ничего не может сделать со слоем, он не реагирует ни на что: отказывает в перемещении, не поддается действиям. В таком случае понятно, что слой находится под блокировкой.
Режимы блокировки находятся в панели слоев, в верхней ее части. Можно провести 4 действия: сохранить прозрачность пикселов, сохранить цвета пикселов, закрепить положение и сохранить все .
Блокировка прозрачности пикселов – тут все понятно, этот режим блокирует все действия с невидимыми пикселями. Проще говоря, со слоем можно делать многое, например: видоизменять, перемещать или удалять.
А вот менять информацию о невидимости изменить невозможно, так как на пикселях стоит блокировка.
Редактировать возможно только те участки, на которых есть рисунок.
Блокировка пикселей изображения – логично предположить, что все пиксели фотографии (видимые и невидимые) заблокированы. Подвинуть слой, изменить его масштаб, отразить по горизонтали и другие действия можно выполнять с этой командой, а менять содержание графики кистями, штампами, градиентами и прочими инструментами – нельзя.
Блокировка позиции слоя. Если применить данную функцию, то слой никуда перемещать нельзя, все остальное разрешено. Удобно для тех пользователей, которые искали необходимое место слоя, а потом случайно сдвинули его.
Удобно для тех пользователей, которые искали необходимое место слоя, а потом случайно сдвинули его.
Заблокировать все – полная блокировка слоя. Менять графику, перемещать нельзя. Эту функцию можно легко найти: значок выглядит как обычный замочек. Вы можете легко определить, какой слой заблокирован, а какой нет.
Как связать слои
Во время работы в программе может накопиться очень большое количество слоев. К некоторым применены настройки и эффекты, для упрощения нужно объединить связать, чтобы не было лишнего, в котором легко запутаться. В таком случае находим в нижней части панели элемент, похожий на цепочку, выделяем слои (кликните левой кнопкой мыши по одному из слоев, зажимая клавишу Ctrl , выбирайте остальные).
Другой способ: Найдите вкладку «Слои» , выберите «Связать слои» .
Для развязки необходимо нажать на один из слоев правой кнопкой мыши и выбрать соответствующий пункт.
Как создать слой в Фотошопе
Самое простое, что можно сделать в программе – создать новый слой одним кликом. В нижней части панели слоев найдите иконку чистого листа, нажав на нее мгновенно создается новый слой.
В нижней части панели слоев найдите иконку чистого листа, нажав на нее мгновенно создается новый слой.
Есть еще команда, которая в этом плане медленнее. Вкладка «Слои» , следом «Новый слой» , «Слой». Или же просто нажать комбинацию клавиш Ctrl+Shift+N .
В диалоговом окне можно задать нужные вам настройки перед тем как слой будет создан. Например, вы можете заранее задать режим наложения и выбрать степень невидимости. С другой стороны, ничто вам не мешает сделать все это потом.
В выпадающем окне «Цвет» можно задать цвет отображения слоя. Это удобно, если пользователь создает сайт и необходимо визуально разделить слои по цвету.
Пожалуй, в диалоговом окне настройки слоя есть все же одна полезная настройка.
Если заранее знаете, что создаете слой с определенным режимом наложения, то вы можете сразу залить его нейтральным цветом. Тем цветом, который будет невидимым в конкретно выбранном режиме наложения.
Для чего это необходимо? Нейтральный цвет часто используют для создания слоев эффектов. Например, вы можете создать пустой слой, залить его 50% серым, применить эффект «Фон» , затем «Размытие» , и режим наложения. Получится эффект дождя. Можно ограничиться эффектом «Шум» , применить режим наложения.
Например, вы можете создать пустой слой, залить его 50% серым, применить эффект «Фон» , затем «Размытие» , и режим наложения. Получится эффект дождя. Можно ограничиться эффектом «Шум» , применить режим наложения.
Так мы добавим немного шума на отдельном слое. Поэтому вместо того чтобы создавать слой, затем заливать его серым цветом, затем менять режим наложения, проще сразу нажать Ctrl+Shift+N и в диалоговом окне выбрать все настройки.
И ещё небольшой совет. Нравится создавать слои через панель слоев? В этом случае вы пропускайте диалоговое окно, так как слой создается сразу на лету. Но в некоторых ситуациях диалоговое окно все же нужно и чтобы его вызвать, необходимо при клике по значку зажать клавишу ALT.
Как применить стиль слоя
Стиль слоя — живые эффекты, которые прикреплены непосредственно к самому слою. Их большой плюс в том, что они не применяются на постоянное время. Их можно отключить, скрыть, включить назад и, конечно, изменить настройки.
Есть два способа их применения:
1. Применить готовый предустановленный
2. Создать с нуля и применить
Первый: Откройте или создайте документ Фотошоп и дублируйте фоновый слой. Пройдите по вкладке главного меню «Окно» — «Стили» , чтобы открыть палитру стилей слоя и просто нажмите на одну из миниатюр в этой палитре. Заметите сразу, как стиль автоматически применится к слою. Белым прямоугольником, который перечеркнут полосой можно удалить стиль у слоя.
Второй: Необходимо открыть и создать документ Фотошоп, продублировать фоновый слой. В Панели слоёв кликните дважды левой клавишей мыши по слою (но не по названию!), либо нажмите на иконку fx в нижней части палитры и выберите строку «Параметры наложения» .
Как сделать цветокорректирующий слой
Цветокорректирующий слой позволяет изменять цвет остальных слоев.
Чтобы создать его необходимо:
Выбрать вкладку «Слои» , «Новый корректирующий слой» .
Как сделать заливочный слой
Слой заливки работает в точности, как корректирующий слой, единственное, заливка имеет однотонную краску. Понятно, что слой заливки можно редактировать, удалять, при этом не оказывая влияние на другие слои.
На вкладке «Слои» выберите слой, поверх которого должен появиться слой заливки. Высветится меню «Создание нового слоя заливки» , выберите «Цвет» , «Градиент» , «Узор» .
Если вдруг вы решили задать параметры при создании, кликните на «Слой» , «Новый слой заливки» , «Цвет» , «Градиент» , дальше необходимо ввести имя слоя и установить галочку «Сгруппировать с предыдущим» .
Применение маски к слою
Назначение слоя – маски заключается в том, чтобы управлять прозрачностью слоя.
Неопытные пользователи спросят: «Зачем нужна эта слой – маска, если прозрачность можно менять с помощью настройки «Непрозрачность». Все очень просто! Дело в том, что функция «Непрозрачность» способна изменять лишь прозрачность всего слоя, а «Слой — маска» может изменить любую часть слоя, которую вы выберете.
Как найти слой – маску? В нижней части панели слоев есть значок: круг в прямоугольнике. Это самый быстрый способ, стоит лишь кликнуть на иконку. Если кликнуть 1 раз, создается растровая маска. Если два, то создается векторную маску.
Клик и зажатая клавиша Alt создаст скрывающую черную маску, аналогично, второй клик + зажатая клавиша = скрывающая векторная маска.
Как сгруппировать слои
Слоев порой так много, что их нужно как — то сгруппировать. Если вы рисуете дизайн сайта, элементы могут исчисляться сотнями. То же самое со сложным постером или обложкой.
Чтобы сгруппировать слои, выделите нужные слои на панели и зажмите CTRL+G . В любой векторной программе это группировка объектов в один блок. В Фотошопе эта группа создает специальную папку и складывает все слои в него.
Папку можно с легкостью создать в панели слоев. Есть специальный значок для этого: пустая папка. Кликом по ней создается папка, в которую можно перетаскивать слои (вручную).
Программа устроена грамотно, если вы решите удалить группу, проделаете действия для удаления, высветится меню с уточнением, что необходимо удалить: группу и все находящееся внутри нее или же просто группу.
Для вызова диалогового окна группы зажмите Alt и кликните по иконке группы.
Удаление слоев в Фотошопе
Обратная операция созданию новых слоев — их удаление. Если нужно убрать вспомогательные слои или же просто слой неудавшийся, воспользуйтесь функцией удаления.
Есть пять способов удаления, рассмотрим их:
Первый, самый простой: Нажать на клавиатуре клавишу удаления. Backspace или Delete .
Второй: Кликнуть мышью на значок корзины, которая находится в нижней части палитры слоев. Останется лишь подтвердить удаление.
Третий: Перетащить ненужный слой в ту же корзину.
Четвертый: Кликнуть по названию слоя правой кнопкой мыши, в меню выбрать «Удалить слой» .
Пятый: Выбрать окно «Слои» , «Удалить» , «Слои» .
Навигация слоев в Фотошопе
Иногда получается так, что количество слоев получается очень большим и пролистывать все это кажется утомительным занятием. Есть такой интересный инструмент, называется он инструментом перемещения. Для того чтобы выбрать слой, зажмите клавишу Ctrl и щелкните по объекту, который распложен на слое.
Символы и обозначения
Состояние слоя можно узнать с помощью обозначений.
Слои в Фотошопе имеют массу специфических обозначений. Обозначения свидетельствуют о состоянии слоя. Вот некоторые из тех, с которыми вы можете столкнуться.
Панель слоев имеет массу удобств. Например, имеет расширенное контекстное меню, при клике правой кнопкой мыши по любому инструменту. Вы можете кликнуть по любому объекту панели слоев правой кнопкой мышки, и получить контекстное меню, из которого можно выбрать, что можно сделать с этим элементом.
Кликая по маске вы получаете быстрые настройки маски.
Кликая по тумбу (миниатюре) иконки слоя вы получаете меню настроек тумба, размера и выравнивания.
Кликая по иконкам стиля слоя вы получаете меню стилей.
Кликая просто по слою вы получаете общее меню всевозможных опций и настроек. Продублировать, объединить и так далее.
Панель настройки слоtd
Кликнув по уголку панели слоев вы попадете в контекстное меню панели «Слои» . В целом оно не представляет никакого интереса, так как содержит те же самые команды что и главное меню слоев.
Создать новый слой, продублировать, создать группу и так далее. В настройки панели слоtd можно, однако, попасть только в этом меню.
Выберите «Параметры панели» .
В диалоговом окне панели слоя можно размер миниатюры слоя. То же самое можно сделать, просто кликнув по миниатюре правой кнопкой мышки прямо на панели слоев.
В графе «Параметры панели» можно выбрать способ отображения графики:
«Границы слоя» — будет показывать только графику.
«Весь документ» — будет показывать всю рабочую область и местонахождение графики на нем.
Если рабочая область слишком большая, небольшие элементы графики просто не будут видны. Остальные функции этого окна:
«Использовать маски по умолчанию для слоев заливки» — при создании заливочного слоя крепит по умолчанию пустую маску. Если вам это не нравится, отключите.
«Раскрывать новые эффекты» — при создании стилей слоя, или при создании живых эффектов для смарт — слоя, сразу разворачивает список эффектов во всю длину на панели слоев. Если у вас много элементов, если каждый элемент имеет около десяти стилей, и вам не нравится постоянно сворачивать списки стилей, просто отключите.
«Добавить слово копия к скопированным слоям и группам» — Когда копируете группу или слой, программа накладывает значок «копирование», при необходимости просто уберите галочку.
Как объединить слои в Фотошопе
Объединение слоев в программе — техническая операция, необходимая практически всегда. Когда слоев становится все больше и больше, проще их просто объединить в единый слой. В этом нам помогает команда «Слои — Выполнить сведение» .
В этом нам помогает команда «Слои — Выполнить сведение» .
После выполнения этого действия, удаляются все невидимые слои.
Для того чтобы объединить видимые примените «Слои» , «Объединить видимые» .
При этом выделяют нужные слои не надо, программа все сделает сама.
Как слить несколько конкретных слоев
В других ситуациях, вам необходимо слить вместе всего несколько слоев. В этом случае вам нужно выбрать эти слои на панели слоев и применить «Слои» , «Объединить слои» или же использовать простую комбинацию клавиш CTRL+E .
Как растрировать стили слоя
Часто новички не понимают термин «растрировать» . Это можно сказать азы программы, основные принципы создания изображения.
Растрировать изображение – значит внести какие-либо преобразования в рисунок, фотографию, которые состоят из множества фигур.
Иногда приходится растрировать стили слоя. Однако нет никакой команды для того, чтобы слить все стили в одну графику. Но всегда есть выход, как говорится. Нужно создать пустой слой, выделить его со стилями, вместе с пустым слоем, зажав при этом клавишу Shift . Теперь выберите «Слои — Объединить слои» . При слиянии пустого слоя со слоем, имеющий стили получается растровая графика, без стилей.
Но всегда есть выход, как говорится. Нужно создать пустой слой, выделить его со стилями, вместе с пустым слоем, зажав при этом клавишу Shift . Теперь выберите «Слои — Объединить слои» . При слиянии пустого слоя со слоем, имеющий стили получается растровая графика, без стилей.
Как слить режимы наложения
Если вы раньше уже использовали Фотошоп, то, скорее всего, слышали о режимах наложения. Слои накладываются друг на друга, при этом взаимодействуют между собой.
Режимы наложения можно использовать для создания эффектов. Например, режим «Экран» осветляет снимок, «Умножение» затемняет фотографию.
Функция объединения слоев имеет несколько плюсов. Потому что полностью сохраняется порядок слоев в панели, уменьшается вес документа. Объединение слоев иногда необходимо перед тем, как продолжить редактирование изображения.
Для объединения слоев вместе с эффектом наложения необходимо выделить оба слоя, зажать CTRL+E .
Другая ситуация, при которой вы получаете эффект наложения на сложной поверхности. Когда нужно сохранить цвета, при этом убрать режим наложения.
Когда нужно сохранить цвета, при этом убрать режим наложения.
Автоматически этого сделать невозможно.
Нужно знать, что вид дизайна при использовании режимов наложения является результатом взаимодействия верхнего слоя с нижним. Если слои будут смещены, эффект будет изменен. Если режим наложения меняется, эффект исчезает. Чтобы не потерять слои нужно копировать нижнюю часть серого слоя и слить ее с верхним.
Как копировать слои
Копировать очень просто. Нужно выбрать 1 слой, нажать на него, при этом зажать Alt . Передвинув слой выше, появится его копия.
Еще один способ — команда копирования слоя CTRL+J или «Слои» , «Новый» , «Скопировать на новый слой» .
Так же есть команда дублирования «Слои» , «Создать дубликат слоя» .
Как управлять слоями
Пользователи в основном всегда пользуются панелью слоев. Перемещая слой, его нужно захватить мышкой и перенести его выше. Однако не обязательно делать это именно так! Программа оснащена множеством команд, среди которых есть специально предназначенные для перемещения слоев.
Не стоит постоянно обращаться в меню и искать там нужный пункт, можно использовать команды. Этим можно хорошо сэкономить время.
Основные:
«Слой», «Упорядочить», «На передний план» — переместит слой выше всех,
«Слой», «Упорядочить», «Переместить вперед» — переместит выше на 1 слой,
«Слой», «Упорядочить», «Переместить назад» — переместит ниже на 1 слой,
«Слой», «Упорядочить», «Переместить на задний план» -переместит слой так, что он окажется самым нижним.
Так же есть очень интересная команда «Слой» , «Упорядочить» , «Инверсия» . Она изменит места слоев. Тут естественно нужно выбрать два слоя.
Команда выравнивания слоев. Ее можно выполнить с помощью инструмента перемещения, но кроме инструмента команда есть в панели настроек.
Они находятся в «Слой» , «Выровнять» .
Заключение
Здесь мы рассмотрели одно очень важное, лежащее в основе работы с программой, понятие. В статье включены основные понятия, действия, необходимые новичку.
В статье включены основные понятия, действия, необходимые новичку.
Прочитав ее, вы теперь знаете, что такое слой, основные виды слоев, как работать в панели и как открыть слои в Фотошопе.
Огромный плюс слоев заключается в том, что все тут можно перемещать, редактировать. Пользователи с легкостью могут создать свой оригинальный рисунок или работать над изображением, настраивая каждый слой.
Приветствуем будущего Photoshop-мастера!
В этой статье мы поговорим о самом важном моменте в работе с программой Photoshop — это Слои! Для новичка бывает трудно уловить суть этого понятия, но при ближайшем рассмотрении оказывается все до примитивности просто.
Если ваши знания о слоях представляют собой миску с винегретом — то этот материал специально для вас! Если же вы чувствуете себя достаточно «мастеритым» в этой области, все равно почитайте, возможно, найдете для себя чего-нибудь полезное.
Что такое слой?
Понятие «слой» в программе Photoshop имеет точно такой же физический смысл, как и в жизни, — это прослойка или пласт, который является составной частью чего-то целого.
Давайте вспомним случаи, где нам встречается это понятие в реальной жизни?
- Мы покрываем стены слоем краски.
- Атмосфера Земли состоит из нескольких слоев.
- Бутерброд: хлеб, масло, сыр…
Теперь чтобы наглядно увидеть «слой» в Photoshop нужно сначала научиться его создавать.
Создайте новый документ Файл — создать (File — New) или Ctrl+N .
Теперь перейдем к созданию нового слоя:
1-й способ создать слой:
Главное меню — Слои — Новый — Слой… (Layer — New — Layer…).
Появляется такое окошко:
Да, имя вы можете ввести, а вот другие параметры оставьте как на картинке.
2-й способ создать слой:
Справа на рабочем столе в программе Photoshop должно отображаться окно работы со слоями, если его нет, то вызовите его клавишей F7 .
В этом окне справа кликните по значку, отмеченному на картинке ниже. Откроется меню, где вы сможете выбрать команду Новый слой… (New Layer…). После чего ждите появление уже знакомого вам окошка!
После чего ждите появление уже знакомого вам окошка!
3-й способ создать слой:
В окне работы со слоями есть нижняя панель, где находится специальная кнопка для создания нового слоя!
Если зажать Alt и кликнуть по ней, то снова появится знакомое окошко. А если просто кликнуть по ней, то окошко в этом случае не появится, но если вы хотите задать слою имя, то кликните дважды на слове Слой 1:
4-й способ создать слой:
Используйте комбинацию клавиш Shift+Ctrl+N
Итак, в окне работы со слоями появился квадрат с шахматной доской — это и есть новый слой.
— шахматка означает прозрачность.
На рабочем документе он никак не проявится.
Для того чтобы слой увидеть, на нем нужно что-нибудь нарисовать.
Давайте расположим на новом слое рот нашего будущего аватара.
Посмотрим, что у нас получилось?
Итак, мы нарисовали рот на отдельном прозрачном слое, что доказывает изображение рта на миниатюре слоя (рот на шахматке!)
На документе фон за кругом — голубой, потому что просвечивает предыдущий голубой слой.
Примечание:
— этот значок, слева от иконки со слоем, показывает нам то, что слой видимый
Попробуйте скрыть значок, кликнув по нему, например, напротив фонового слоя, получится так:
Рот есть. Нарисуем глаза!
Снова создаем НОВЫЙ слой и рисуем на нем глаза. Вот что у нас получилось:
Продолжаем, теперь на очереди очки! Создаем НОВЫЙ слой!
Как видите, я очки частично перекрывают глаза, т.к. слой с глазами находится под слоем с очками.
Осталось дорисовать брови!
Создаем НОВЫЙ слой!
Надеюсь, вы поняли, что собой представляют слои в программе Adobe Photoshop, а также уловили процесс создания нового слоя. В статье о функциях и командах работы со слоями вы узнаете о том, как можно копировать, блокировать, дублировать слои и еще многое другое.
До встречи в следующем уроке!
Создание слоев в Photoshop Elements
Руководство пользователя Отмена
Поиск
- Руководство пользователя Photoshop Elements
- Введение в Photoshop Elements
- Что нового в Photoshop Elements
- Системные требования | Элементы Фотошопа
- Основы рабочего пространства
- Ведомый режим
- Создание фотопроектов
- Рабочее пространство и среда
- Знакомство с главным экраном
- Основы рабочего пространства
- Инструменты
- Панели и ящики
- Открыть файлы
- Линейки, сетки и направляющие
- Расширенный быстрый режим
- Информация о файле
- Пресеты и библиотеки
- Поддержка мультитач
- Скретч-диски, плагины и обновления приложений
- Отмена, повтор и отмена действий
- Просмотр изображений
- Использование функций Windows 7
- Исправление и улучшение фотографий
- Изменение размера изображений
- Обрезка
- Обработка необработанных файлов изображений камеры
- Добавить размытие, заменить цвета и клонировать области изображения
- Настройка теней и света
- Ретушь и корректировка фотографий
- Повышение резкости фотографий
- Трансформация
- Автоматический интеллектуальный тон
- Перекомпоновка
- Использование действий для обработки фотографий
- Photomerge Compose
- Создать панораму
- Добавление фигур и текста
- Добавить текст
- Редактировать текст
- Создание фигур
- Редактирование фигур
- Обзор окраски
- Малярные инструменты
- Щетки для настройки
- Узоры
- Заливки и штрихи
- Градиенты
- Работа с азиатским типом
- Управляемое редактирование, эффекты и фильтры
- Управляемый режим
- Фильтры
- Управляемый режим редактирования Photomerge
- Управляемый режим Основные правки
- Фильтры настройки
- Эффекты
- Управляемый режим Забавные правки
- Управляемый режим Специальные правки
- Художественные фильтры
- Управляемый режим Редактирование цвета
- Управляемый режим черно-белого редактирования
- Фильтры размытия
- Фильтры мазка кистью
- Фильтры искажения
- Прочие фильтры
- Помехоподавляющие фильтры
- Фильтры визуализации
- Эскизные фильтры
- Фильтры для стилизации
- Текстурные фильтры
- Работа с цветами
- Понимание цвета
- Настройка управления цветом
- Основы коррекции цвета и тона
- Выберите цвет
- Настройка цвета, насыщенности и оттенка
- Исправить цветовые оттенки
- Использование режимов изображения и таблиц цветов
- Цвет и камера RAW
- Работа с выделением
- Создание выделения в Photoshop Elements
- Сохранение выбора
- Изменение выбора
- Перемещение и копирование выделенного
- Редактировать и уточнить выборки
- Сглаживание краев выделения со сглаживанием и растушевкой
- Работа со слоями
- Создание слоев
- Редактировать слои
- Скопируйте и расположите слои
- Корректирующие слои и слои-заливки
- Обтравочные маски
- Маски слоя
- стили слоя
- Непрозрачность и режимы наложения
- Создание фотопроектов
- Основы проекта
- Создание фотопроектов
- Редактирование фотопроектов
- Сохранение, печать и обмен фотографиями
- Сохранение изображений
- Печать фотографий
- Поделиться фотографиями в Интернете
- Оптимизация изображений
- Оптимизация изображений для формата JPEG
- Дизеринг веб-изображений
- Управляемое редактирование — панель «Поделиться»
- Предварительный просмотр веб-изображений
- Использовать прозрачность и матовость
- Оптимизация изображений для формата GIF или PNG-8
- Оптимизация изображений для формата PNG-24
- Сочетания клавиш
- Клавиши для выбора инструментов
- Клавиши для выбора и перемещения объектов
- Клавиши для панели «Слои»
- Клавиши для отображения или скрытия панелей (экспертный режим)
- Ключи для рисования и кисти
- Ключи для использования текста
- Ключи для фильтра Liquify
- Ключи для трансформации выделений
- Клавиши для панели «Образцы цвета»
- Ключи для диалогового окна Camera Raw
- Ключи для галереи фильтров
- Ключи для использования режимов наложения
- Клавиши для просмотра изображений (экспертный режим)
Слои
полезны, потому что позволяют добавлять компоненты к изображению и работать
на них по одному, без постоянного изменения исходного
изображение. Для каждого слоя можно настроить цвет и яркость, применить
специальные эффекты, изменение положения содержимого слоя, указание непрозрачности и смешивания
значения и так далее. Вы также можете изменить порядок укладки, ссылка
слои для одновременной работы с ними и создания веб-анимации
со слоями.
Для каждого слоя можно настроить цвет и яркость, применить
специальные эффекты, изменение положения содержимого слоя, указание непрозрачности и смешивания
значения и так далее. Вы также можете изменить порядок укладки, ссылка
слои для одновременной работы с ними и создания веб-анимации
со слоями.
Слои похожи на сложенные друг на друга прозрачные листы стекла, на которых можно рисовать изображения. Вы можете видеть сквозь прозрачные области слоя слои ниже. Вы можете работать над каждым слоем независимо, экспериментируя, чтобы создать желаемый эффект. Каждый слой остается независимым до тех пор, пока вы комбинируете (объединяете) слои. Самый нижний слой в Layers панель фонового слоя всегда заблокирована (защищена), т.е. вы не можете изменить его порядок наложения, режим наложения или непрозрачность (если вы не конвертируете его в обычный слой).
Прозрачные области на слое позволяют видеть сквозь слои ниже. Слои организованы на панели «Слои». Держите эту панель видимой, когда вы работаете в Adobe Photoshop Elements. Одним взглядом можно увидеть активный слой (выбранный слой, который вы редактируете). Вы можете связать слои, чтобы они перемещались как единое целое, что упрощает управление слоями. Поскольку несколько слоев в изображении увеличивают размер файла, вы можете уменьшить размер файла, объединив уже отредактированные слои. Панель «Слои» является важным источником информации при редактировании фотографий. Вы также можете использовать меню «Слой» для работы со слоями.
Одним взглядом можно увидеть активный слой (выбранный слой, который вы редактируете). Вы можете связать слои, чтобы они перемещались как единое целое, что упрощает управление слоями. Поскольку несколько слоев в изображении увеличивают размер файла, вы можете уменьшить размер файла, объединив уже отредактированные слои. Панель «Слои» является важным источником информации при редактировании фотографий. Вы также можете использовать меню «Слой» для работы со слоями.
Обычные слои — это слои на основе пикселей (изображения). Есть несколько других типов слоев, которые можно использовать для создания специальных эффектов:
Слои заливки
Содержат цветовой градиент, сплошной цвет или узор.
Корректирующие слои
Позволяет точно настроить цвет, яркость и насыщенность без внесение постоянных изменений в изображение (пока вы не сгладите или не свернете корректирующий слой).
Слои типов и слои форм
Позволяет создавать векторный текст и фигуры.
Вы не можете рисуйте на корректирующем слое, хотя вы можете рисовать на его маске. Чтобы рисовать на слоях заливки или текста, вы должны сначала преобразовать их в обычные слои изображений.
На панели «Слои» («Окно» > «Слои») перечислены все слои изображения, от верхнего слоя до фонового слоя внизу. В режиме «Эксперт», если вы работаете в пользовательской рабочей области, вы можете перетащить панель «Слои» и сделать ее вкладкой с другими панелями.
Активный слой или слой, над которым вы работаете, выделяется для облегчения идентификации. Работая с изображением, проверьте, какой слой активен, чтобы убедиться, что корректировки и правки, которые вы выполняете, влияют на правильный слой. Например, если вы выбираете команду и кажется, что ничего не происходит, убедитесь, что вы смотрите на активный слой.
С помощью значков на панели можно выполнять множество задач, например создавать, скрывать, связывать, блокировать и удалять слои. За некоторыми исключениями ваши изменения влияют только на выбранный или активный слой, который выделен.
A. Меню режима наложения B. Показать/скрыть слой C. Слой связан с другим слой D. Предварительный просмотр слоя E. Выделено слой активен слой F. заблокирован слой G. К слою применен стиль
В списке слоев панель показывает миниатюру, заголовок и один или несколько значков, дающих информацию о каждом слое:
Слой виден. Щелкните глаз, чтобы показать или скрыть слой. Когда слой скрыт, отображается значок . Скрытые слои не печатаются.
Слой связан с активным слоем.
Слой заблокирован.
Изображение содержит группы слоев и было импортировано из Adobe Photoshop . Photoshop Elements не поддерживает группы слоев и отображает их в свернутом состоянии. Вы должны упростить их, чтобы создать редактируемое изображение.
Вы используете кнопки на панели для выполнения действий:
Создать новый слой.
Создать новую группу.
Создайте новый слой-заливку или корректирующий слой.
Удалить слой.
Блокировка прозрачных пикселей.
Также в верхней части панели находится меню «Режим наложения» («Обычный», «Растворение», «Затемнение» и т. д.), текстовое поле «Непрозрачность» и кнопка «Дополнительно», отображающая меню команд слоя и параметров панели.
Новый добавленные слои отображаются над выбранным слоем на панели «Слои». Вы можете добавить слои к изображению, используя любой из следующих методов:
Создайте новые пустые слои или превратите выделенные области в слои.
Преобразование фона в обычный слой или наоборот.
Вставьте выделенные области в изображение.
Используйте инструмент «Текст» или инструмент «Форма».
Дублировать существующий слой.
Можно создать до 8000 слои в изображении, каждый со своим режимом наложения и непрозрачностью. Однако ограничения памяти могут снизить этот предел.

Выполните одно из следующих действий в программе Photoshop. Элементы:
Чтобы создать слой с именем по умолчанию и настройки, нажмите кнопку «Новый слой» на панели «Слои». Результирующий Слой использует обычный режим со 100% непрозрачностью и называется в соответствии с к порядку его создания. (Чтобы переименовать новый слой, дважды щелкните его и введите новое имя.)
Чтобы создать слой и указать имя и параметры, выберите «Слой» > «Создать» > «Слой» или выберите «Создать». Слой из меню панели «Слои». Укажите имя и другие параметры, а затем нажмите кнопку ОК.
Новый слой выбирается автоматически и появляется на панели над последним выбранным слоем.
Вы можете переместить часть изображения из один слой на вновь созданный, оставляя оригинал нетронутым.
Выберите существующий слой и сделайте выделение.
Выберите один из следующих вариантов:
Выбранная область появится в новом слое в том же положение относительно границ изображения.

Фоновый слой является нижним слой в изображении. Другие слои располагаются поверх фонового слоя. который обычно (но не всегда) содержит фактические данные изображения фото. Для защиты изображения фоновый слой всегда заблокирован. Если вы хотите изменить его порядок наложения, режим наложения или непрозрачность, вы должны сначала преобразовать его в обычный слой.
Делать один из следующих:
Дважды щелкните фоновый слой на панели «Слои».
Выберите «Слой» > «Создать» > «Слой из фона».
Выберите фоновый слой и выберите «Дублировать слой» во всплывающем меню панели «Слои», чтобы оставить фоновый слой нетронутым и создать его копию как новый слой.
Вы можете создать дубликат преобразованного фонового слоя независимо от способа преобразования слоя; просто выберите преобразованный фоновый слой и выберите «Дублировать слой» в меню «Слой».

Назовите новый слой.
Если перетащить инструмент «Ластик фона» на фоновый слой, он автоматически преобразуется в обычный слой, а стертые области становятся прозрачными.
Вы не можете преобразовать слой в Фон слой, если у изображения уже есть фоновый слой. В таком случае, вы должны сначала преобразовать существующий фоновый слой в обычный слой.
Выберите слой на панели «Слои».
Выберите «Слой» > «Создать» > «Фон». Из слоя.
Все прозрачные области в исходном слое заполнены с фоновым цветом.
Создать новую группу
Вы можете создать новую группу, чтобы избежать беспорядка и организовать слои. Выполните одно из следующих действий:
- Чтобы создать новую группу с настройками по умолчанию, создайте Щелкните значок «Новая группа» на панели «Слои» в режиме «Эксперт».
- Чтобы создать новую группу с индивидуальными настройками, выполните следующие действия:
- Выберите «Слой» > «Создать» > «Группа».

- В диалоговом окне укажите имя и другие параметры и нажмите OK.
- Выберите «Слой» > «Создать» > «Группа».
Цветовое кодирование слоев и групп помогает идентифицировать связанные слои на панели «Слои». Просто щелкните правой кнопкой мыши слой или группу и выберите цвет.
Еще нравится
- Видео | Управление слоями в Photoshop Elements
- О корректирующих слоях и слоях-заливках
- Об обтравочных масках слоя
- Блокировка или разблокировка слоя
- О непрозрачности и параметрах наложения в слоях
- Упрощение слоя
- О тексте
- Удалить слой
- О копировании одного слоя в другой из фигур
- Дублировать слой в изображении
- Указать режим наложения для слоя
- Указать непрозрачность слоя
- О выделении
Войдите в свою учетную запись
Войти
Управление учетной записью
Создание и управление слоями и группами в Adobe Photoshop
Руководство пользователя Отмена
Поиск
Последнее обновление:
23 августа 2022 г. 13:40:31 по Гринвичу
13:40:31 по Гринвичу
- Руководство пользователя Photoshop
- Знакомство с Photoshop
- Мечтай. Сделай это.
- Что нового в Photoshop
- Отредактируйте свою первую фотографию
- Создание документов
- Фотошоп | Общие вопросы
- Системные требования Photoshop
- Перенос предустановок, действий и настроек
- Знакомство с Photoshop
- Photoshop и другие продукты и услуги Adobe
- Работа с иллюстрациями Illustrator в Photoshop
- Работа с файлами Photoshop в InDesign
- Материалы Substance 3D для Photoshop
- Photoshop и Adobe Stock
- Использование встроенного расширения Capture в Photoshop
- Библиотеки Creative Cloud
- Библиотеки Creative Cloud в Photoshop
- Используйте сенсорную панель с Photoshop
- Сетка и направляющие
- Создание действий
- Отмена и история
- Photoshop на iPad
- Photoshop на iPad | Общие вопросы
- Знакомство с рабочим пространством
- Системные требования | Фотошоп на iPad
- Создание, открытие и экспорт документов
- Добавить фото
- Работа со слоями
- Рисовать и раскрашивать кистями
- Сделать выделение и добавить маски
- Ретушь ваших композитов
- Работа с корректирующими слоями
- Отрегулируйте тональность композиции с помощью Кривых
- Применить операции преобразования
- Обрезка и поворот композитов
- Поворот, панорамирование, масштабирование и сброс холста
- Работа с текстовыми слоями
- Работа с Photoshop и Lightroom
- Получить отсутствующие шрифты в Photoshop на iPad
- Японский текст в Photoshop на iPad
- Управление настройками приложения
- Сенсорные клавиши и жесты
- Сочетания клавиш
- Измените размер изображения
- Прямая трансляция во время создания в Photoshop на iPad
- Исправление недостатков с помощью Восстанавливающей кисти
- Создание кистей в Capture и использование их в Photoshop
- Работа с файлами Camera Raw
- Создание смарт-объектов и работа с ними
- Отрегулируйте экспозицию ваших изображений с помощью Dodge and Burn
- Photoshop в Интернете, бета-версия
- Общие вопросы | Photoshop в Интернете, бета-версия
- Введение в рабочее пространство
- Системные требования | Photoshop в Интернете, бета-версия
- Сочетания клавиш | Photoshop в Интернете, бета-версия
- Поддерживаемые типы файлов | Photoshop в Интернете, бета-версия
- Открытие и работа с облачными документами
- Сотрудничать с заинтересованными сторонами
- Применение ограниченных правок к вашим облачным документам
- Облачные документы
- Облачные документы Photoshop | Общие вопросы
- Облачные документы Photoshop | Вопросы по рабочему процессу
- Управление и работа с облачными документами в Photoshop
- Обновление облачного хранилища для Photoshop
- Невозможно создать или сохранить облачный документ
- Устранение ошибок облачного документа Photoshop
- Сбор журналов синхронизации облачных документов
- Делитесь доступом и редактируйте свои облачные документы
- Делитесь файлами и комментируйте в приложении
- Рабочее пространство
- Основы рабочего пространства
- Настройки
- Учитесь быстрее с панелью Photoshop Discover
- Создание документов
- Разместить файлы
- Сочетания клавиш по умолчанию
- Настройка сочетаний клавиш
- Инструментальные галереи
- Параметры производительности
- Использовать инструменты
- Предустановки
- Сетка и направляющие
- Сенсорные жесты
- Используйте сенсорную панель с Photoshop
- Сенсорные возможности и настраиваемые рабочие области
- Превью технологий
- Метаданные и примечания
- Сенсорные возможности и настраиваемые рабочие области
- Поместите изображения Photoshop в другие приложения
- Линейки
- Показать или скрыть непечатаемые дополнения
- Укажите столбцы для изображения
- Отмена и история
- Панели и меню
- Позиционные элементы с привязкой
- Положение с помощью инструмента «Линейка»
- Дизайн веб-сайтов, экранов и приложений
- Photoshop для дизайна
- Артборды
- Предварительный просмотр устройства
- Копировать CSS из слоев
- Разделение веб-страниц
- Опции HTML для фрагментов
- Изменить расположение фрагментов
- Работа с веб-графикой
- Создание фотогалерей в Интернете
- Основы изображения и цвета
- Как изменить размер изображения
- Работа с растровыми и векторными изображениями
- Размер изображения и разрешение
- Получение изображений с камер и сканеров
- Создание, открытие и импорт изображений
- Просмотр изображений
- Недопустимая ошибка маркера JPEG | Открытие изображений
- Просмотр нескольких изображений
- Настройка палитр цветов и образцов
- Изображения с высоким динамическим диапазоном
- Сопоставьте цвета на вашем изображении
- Преобразование между цветовыми режимами
- Цветовые режимы
- Стереть части изображения
- Режимы наложения
- Выберите цвет
- Настройка индексированных таблиц цветов
- Информация об изображении
- Фильтры искажения недоступны
- О цвете
- Цветовые и монохромные настройки с использованием каналов
- Выберите цвета на панелях «Цвет» и «Образцы»
- Образец
- Цветовой режим или Режим изображения
- Цветовой оттенок
- Добавить условное изменение режима к действию
- Добавить образцы из HTML CSS и SVG
- Битовая глубина и настройки
- Слои
- Основы слоев
- Неразрушающий монтаж
- Создание и управление слоями и группами
- Выбрать, сгруппировать и связать слои
- Поместите изображения в рамки
- Непрозрачность слоя и смешивание
- Слои маски
- Применение смарт-фильтров
- Композиции слоев
- Переместить, сложить и заблокировать слои
- Слои-маски с векторными масками
- Управление слоями и группами
- Эффекты слоя и стили
- Редактировать маски слоя
- Извлечение активов
- Отображение слоев с помощью обтравочных масок
- Создание ресурсов изображения из слоев
- Работа со смарт-объектами
- Режимы наложения
- Объединение нескольких изображений в групповой портрет
- Объединение изображений с помощью Auto-Blend Layers
- Выравнивание и распределение слоев
- Копировать CSS из слоев
- Загрузить выделение из границ слоя или маски слоя
- Knockout для отображения содержимого других слоев
- Слой
- Выпрямление
- Композитный
- Фон
- Выборки
- Рабочая область выбора и маски
- Сделать быстрый выбор
- Начало работы с выборками
- Выберите с помощью инструментов выделения
- Выберите с помощью инструментов лассо
- Выберите диапазон цветов в изображении
- Настройка выбора пикселей
- Преобразование между путями и границами выделения
- Основы канала
- Перемещение, копирование и удаление выбранных пикселей
- Создать временную быструю маску
- Сохранить выделение и маски альфа-канала
- Выберите области изображения в фокусе
- Дублировать, разделять и объединять каналы
- Расчет канала
- Выбор
- Ограничительная рамка
- Настройки изображения
- Деформация перспективы
- Уменьшить размытие изображения при дрожании камеры
- Примеры лечебных кистей
- Экспорт таблиц поиска цветов
- Настройка резкости и размытия изображения
- Понимание настроек цвета
- Применение регулировки яркости/контрастности
- Настройка деталей теней и светлых участков
- Регулировка уровней
- Настройка оттенка и насыщенности
- Настройка вибрации
- Настройка насыщенности цвета в областях изображения
- Быстрая настройка тона
- Применение специальных цветовых эффектов к изображениям
- Улучшите изображение с помощью настройки цветового баланса
- Изображения с высоким динамическим диапазоном
- Просмотр гистограмм и значений пикселей
- Подберите цвета на изображении
- Как обрезать и выпрямить фотографии
- Преобразование цветного изображения в черно-белое
- Корректирующие слои и слои-заливки
- Регулировка кривых
- Режимы наложения
- Целевые изображения для прессы
- Настройка цвета и тона с помощью пипеток «Уровни» и «Кривые»
- Настройка экспозиции и тонирования HDR
- Фильтр
- Размытие
- Осветлить или затемнить области изображения
- Выборочная настройка цвета
- Заменить цвета объектов
- Adobe Camera Raw
- Системные требования Camera Raw
- Что нового в Camera Raw
- Введение в Camera Raw
- Создание панорам
- Поддерживаемые объективы
- Эффекты виньетирования, зернистости и удаления дымки в Camera Raw
- Сочетания клавиш по умолчанию
- Автоматическая коррекция перспективы в Camera Raw
- Как сделать неразрушающее редактирование в Camera Raw
- Радиальный фильтр в Camera Raw
- Управление настройками Camera Raw
- Открытие, обработка и сохранение изображений в Camera Raw
- Исправление изображений с помощью инструмента Enhanced Spot Removal Tool в Camera Raw
- Поворот, обрезка и настройка изображений
- Настройка цветопередачи в Camera Raw
- Обзор функций | Adobe Camera Raw | 2018 выпусков
- Обзор новых функций
- Версии процесса в Camera Raw
- Внесение локальных корректировок в Camera Raw
- Исправление и восстановление изображений
- Удаление объектов с фотографий с помощью Content-Aware Fill
- Content-Aware Patch and Move
- Ретушь и исправление фотографий
- Исправить искажение изображения и шум
- Основные действия по устранению неполадок для устранения большинства проблем
- Преобразование изображений
- Преобразование объектов
- Настройка кадрирования, поворота и размера холста
- Как обрезать и выпрямить фотографии
- Создание и редактирование панорамных изображений
- Деформация изображений, форм и путей
- Точка схода
- Используйте фильтр «Пластика»
- Контентно-зависимое масштабирование
- Преобразование изображений, форм и контуров
- Деформация
- Трансформация
- Панорама
- Рисунок и живопись
- Симметричные узоры красками
- Рисование прямоугольников и изменение параметров обводки
- О чертеже
- Рисование и редактирование фигур
- Малярные инструменты
- Создание и изменение кистей
- Режимы наложения
- Добавить цвет к путям
- Редактировать пути
- Краска с помощью кисти-миксера
- Наборы кистей
- Градиенты
- Градиентная интерполяция
- Выбор заливки и обводки, слоев и контуров
- Рисование с помощью инструментов «Перо»
- Создание шаблонов
- Создание рисунка с помощью Pattern Maker
- Управление путями
- Управление библиотеками шаблонов и пресетами
- Рисовать или рисовать на графическом планшете
- Создание текстурированных кистей
- Добавление динамических элементов к кистям
- Градиент
- Нарисуйте стилизованные мазки с помощью Art History Brush
- Краска с рисунком
- Синхронизация пресетов на нескольких устройствах
- Текст
- Добавить и отредактировать текст
- Единый текстовый движок
- Работа со шрифтами OpenType SVG
- Символы формата
- Формат абзацев
- Как создавать текстовые эффекты
- Редактировать текст
- Интервал между строками и символами
- Арабский и еврейский шрифт
- Шрифты
- Устранение неполадок со шрифтами
- Азиатский тип
- Создать тип
- Ошибка Text Engine при использовании инструмента «Текст» в Photoshop | Виндовс 8
- Добавить и отредактировать текст
- Видео и анимация
- Видеомонтаж в Photoshop
- Редактировать слои видео и анимации
- Обзор видео и анимации
- Предварительный просмотр видео и анимации
- Красить кадры в слоях видео
- Импорт видеофайлов и последовательностей изображений
- Создать анимацию кадра
- Creative Cloud 3D-анимация (предварительная версия)
- Создание анимации временной шкалы
- Создание изображений для видео
- Фильтры и эффекты
- Использовать фильтр «Пластика»
- Использовать галерею размытия
- Основы фильтра
- Ссылка на эффекты фильтра
- Добавить световые эффекты
- Используйте адаптивный широкоугольный фильтр
- Используйте фильтр масляной краски
- Эффекты слоя и стили
- Применить определенные фильтры
- Размазать области изображения
- Сохранение и экспорт
- Сохранение файлов в Photoshop
- Экспорт файлов в Photoshop
- Поддерживаемые форматы файлов
- Сохранять файлы в графических форматах
- Перемещение дизайнов между Photoshop и Illustrator
- Сохранение и экспорт видео и анимации
- Сохранение файлов PDF
- Защита авторских прав Digimarc
- Сохранение файлов в Photoshop
- Печать
- Печать 3D-объектов
- Печать из Photoshop
- Печать с управлением цветом
- Контактные листы и презентации в формате PDF
- Печать фотографий в макете пакета изображений
- Плашечные цвета для печати
- Дуотоны
- Печать изображений на коммерческой типографии
- Улучшение цветных отпечатков из Photoshop
- Устранение проблем с печатью | Фотошоп
- Автоматизация
- Создание действий
- Создание графики, управляемой данными
- Сценарии
- Обработать пакет файлов
- Воспроизведение и управление действиями
- Добавить условные действия
- О действиях и панели действий
- Инструменты записи в действиях
- Добавить условное изменение режима к действию
- Набор инструментов пользовательского интерфейса Photoshop для подключаемых модулей и сценариев
- Управление цветом
- Понимание управления цветом
- Поддержание согласованности цветов
- Настройки цвета
- Работа с цветовыми профилями
- Документы с управлением цветом для онлайн-просмотра
- Управление цветом документов при печати
- Импортированные изображения с управлением цветом
- Пробные цвета
- Подлинность контента
- Узнайте об учетных данных контента
- Идентичность и происхождение для NFT
- Подключить учетные записи для атрибуции креативов
- 3D и техническое изображение
- Photoshop 3D | Распространенные вопросы о снятых с производства 3D-функциях
- Creative Cloud 3D-анимация (предварительная версия)
- Печать 3D-объектов
- 3D живопись
- Усовершенствования 3D-панели | Фотошоп
- Основные концепции и инструменты 3D
- 3D-рендеринг и сохранение
- Создание 3D-объектов и анимации
- Стопки изображений
- Рабочий процесс 3D
- Измерение
- DICOM-файлы
- Photoshop и MATLAB
- Подсчет объектов на изображении
- Объединение и преобразование 3D-объектов
- Редактирование 3D-текстур
- Настройка экспозиции и тонирования HDR
- Настройки панели 3D
Узнайте, как создать новый слой и группу слоев в композите Photoshop
Новый слой
появляется либо над выбранным слоем, либо внутри выбранной группы в
панель «Слои».
Создать новый слой или группу
Делать один из следующих:
Чтобы создать новый слой или группу с параметрами по умолчанию, нажмите кнопку «Создать новый слой» или кнопку «Новая группа» на панели «Слои».
Выберите «Слой» > «Создать» > «Слой» или выберите «Слой» > «Создать» > «Группа».
Выберите «Новый слой» или «Новая группа» в меню панели «Слои».
Удерживая нажатой клавишу «Alt» (Windows) или «Option» (Mac OS), щелкните кнопку «Создать новый слой» или кнопку «Новая группа» на панели «Слои», чтобы отобразить диалоговое окно «Новый слой» и задать параметры слоя.
Удерживая нажатой клавишу Ctrl (Windows) или Command (Mac OS), нажмите кнопку «Создать новый слой» или кнопку «Новая группа» на панели «Слои», чтобы добавить слой ниже текущего выбранного слоя.
Задайте параметры слоя и нажмите «ОК»:
Имя
Указывает имя слоя или группы.

Используйте предыдущий слой для создания обтравочной маски
Этот параметр недоступен для групп. (См. Маска слои с обтравочными масками.)
Цвет
Назначает цвет слою или группе на панели «Слои».
Режим
Задает режим наложения для слоя или группы. (См. Режимы наложения.)
Непрозрачность
Задает уровень непрозрачности для слоя или группы.
Заполнить режимом нейтрального цвета
Заполняет слой предустановленным нейтральным цветом.
Чтобы добавить выбранные слои в новую группу, выберите «Слой» > «Сгруппировать слои» или нажмите кнопку «Новая группа», удерживая клавишу «Shift», в нижней части панели «Слои».
Создать слой из существующего файла
Перетащите значок файла из Windows или Mac OS на открытое изображение в фотошопе.

Переместите, масштабируйте или поверните импортированное изображение. (См. Место файл в Photoshop.)
Нажмите Enter или Return.
По умолчанию Photoshop создает слой смарт-объекта. Чтобы создать стандартные слои из перетаскиваемых файлов, снимите флажок «Поместить или перетащить растровые изображения в качестве смарт-объектов» в разделе «Общие». предпочтения.
Если размещаемый файл является многослойным изображение, на новом слое появится сглаженная версия. Вместо этого скопируйте отдельные слои, продублируйте их в другом изображении. (См. Дублировать слоев.)
Создать слой с эффектами из другого слоя
Выберите существующий слой на панели «Слои».
Перетащите слой на кнопку «Создать новый слой» в нижней части панели «Слои». Вновь созданный слой содержит все эффекты существующего.
Преобразование выделения в новый слой
Сделать выбор.

Выполните одно из следующих действий:
Чтобы активировать эти команды, необходимо растрировать смарт-объекты или слои формы.
Делать одну из следующих, чтобы открыть группу:
Щелкните треугольник слева от папки значок .
Щелкните правой кнопкой мыши (Windows) или щелкните, удерживая клавишу Control (Mac OS) треугольник слева от значка папки и выберите «Открыть это». Группа.
Щелкните, удерживая клавишу «Alt» (Windows) или «Option» (Mac OS) треугольник, чтобы открыть или закрыть группу и группы, вложенные в нее Это.
Отображение или скрытие слоев, групп или стилей позволяет изолировать или просматривать только определенные части изображения для удобства редактирования.
Делать один из следующих на панели «Слои»:
Нажмите значок глаза рядом к слою, группе или эффекту слоя, чтобы скрыть его содержимое в документе окно.
 Нажмите в столбце еще раз, чтобы повторно отобразить содержимое. Смотреть
значок глаза для стилей и эффектов, нажмите «Показать эффекты в
значок панели .
Нажмите в столбце еще раз, чтобы повторно отобразить содержимое. Смотреть
значок глаза для стилей и эффектов, нажмите «Показать эффекты в
значок панели .Выберите «Показать слои» или «Скрыть слои» в списке «Слои». меню.
Удерживая нажатой клавишу «Alt» (Windows) или «Option» (Mac OS) значок глаза, чтобы отображать только содержимое этого слоя или группы. фотошоп помнит состояния видимости всех слоев перед их скрытием. Если вы не изменить видимость любого другого слоя, нажав Alt (Windows) или удерживая клавишу Option (Mac OS), восстанавливается тот же значок глаза исходные настройки видимости.
Перетащите через колонку глаз, чтобы изменить видимость нескольких элементов на панели «Слои».
Печатаются только видимые слои.
Теперь вы можете копировать и вставлять слои в Photoshop — внутри документа и между документами. В зависимости от ваших настроек управления цветом и цветового профиля, связанного с файлом (или импортированными данными), Photoshop может запросить у вас инструкции по обработке информации о цвете в импортированных данных.
Любое изменение, которое вы вносите в скопированный слой смарт-объекта, не обновляет исходный слой смарт-объекта, и наоборот. Это известное ограничение. В качестве обходного пути создайте связанные смарт-объекты.
Команды копирования-вставки
Копировать
(Правка > Копировать или Cmd/Ctrl+C ) Копирует выбранные слои
Вставить
(Правка > Вставить или Cmd/Ctrl+V ) Вставляет скопированные слои в выбранный документ в центре этого документа. Вставка создает дубликат слоя, включая все растровые и векторные маски, а также эффекты слоя.
Вставить на место
(Правка > Специальная вставка > Вставить на место или Cmd/Ctrl+Shift+V ) Вставляет скопированные слои в целевой документ в положении относительно его положения в исходном документе. Например, слой, содержащий содержимое правого нижнего угла большого документа, вставляется в новый документ в правом нижнем углу. Во всех случаях Photoshop пытается сохранить хотя бы часть вставленных слоев видимой в целевом документе, чтобы вы могли изменить ее положение по своему усмотрению.
Во всех случаях Photoshop пытается сохранить хотя бы часть вставленных слоев видимой в целевом документе, чтобы вы могли изменить ее положение по своему усмотрению.
Примечание:
Если вы копируете слой, а затем создаете новый документ, вы можете использовать параметр «Буфер обмена» в диалоговом окне «Новый документ». При выборе этого параметра создается новый документ размером со скопированными слоями. Затем вы можете легко вставить скопированные слои в новый документ.
Вырезать отображается серым цветом, если выбран слой или слои. Удаляйте слои прямо на панели «Слои».
Рекомендации по копированию/вставке слоев, содержащих пути
Копирование поведения
- Если вы копируете слой, содержащий пути, т.е. слой Shape — но контуры не выбраны, тогда слой копируется в буфер обмена. Вставка создает дубликат слоя формы, включая все растровые и векторные маски, а также эффекты слоя.
- Если вы скопируете слой, содержащий пути, т.
 е. слой Shape — и контуры выбираются на холсте, затем контур копируется в буфер обмена.
е. слой Shape — и контуры выбираются на холсте, затем контур копируется в буфер обмена. - Если вы копируете слой с векторной маской, но векторная маска не выбрана, то все данные слоя копируются в буфер обмена. Вставка создает дубликат слоя, включая все растровые и векторные маски, а также эффекты слоя.
- Если вы копируете слой с векторной маской и выбираете векторную маску, данные пути копируются в буфер обмена. Вставка зависит от контекста.
Режимы вставки
- Если вы вставляете слой между документами с разным разрешением, вставленный слой сохраняет свои размеры в пикселях. Такое поведение может привести к тому, что вставленная часть будет выглядеть непропорционально новому изображению. Используйте команду «Размер изображения», чтобы сделать исходное и целевое изображения одинакового разрешения перед копированием и вставкой, или используйте команду «Свободное преобразование», чтобы изменить размер вставляемого содержимого.
- Если вы выберете слой, который не содержит контуров (например, растровый слой), при вставке данных контура создается новая векторная маска.

- Если вы выберете слой, содержащий контуры, например, слой Shape, но контуры не выбраны, вставка заменяет текущую форму в слое.
- Если вы выберете слой Shape и выберите путь, то вставка вставит данные пути в существующий слой Shape, объединив его с существующим путем.
- Если вы выберете слой с векторной маской, но векторная маска не выбрана, то вставка данных пути заменит путь векторной маски.
- Если выбрать слой с векторной маской и выбрать векторную маску, то при вставке данные пути вставляются в векторную маску, объединяя ее с существующим путем.
Копировать объединенные
Эта команда создает объединенную копию всех видимых слоев в выбранной области.
Еще
- Основы слоя
Войдите в свою учетную запись
Войти
Управление учетной записью
Редактирование слоев в Photoshop Elements
Что вы узнаете из этого руководства по Photoshop Elements:
|
В этом учебном пособии вы познакомитесь с основами работы со слоями Adobe Photoshop Elements. |
Теперь, когда вы понимаете, как работают слои, вы начнете редактировать их в своем файле.
Преобразование фонового слоя в обычный слой
Фоновый слой всегда является нижним слоем изображения. Другие слои располагаются поверх фонового слоя, который часто содержит фактические данные изображения фотографии.
Фоновый слой по умолчанию всегда заблокирован для защиты этого изображения. Чтобы переименовать (а позже повторно сложить) фоновый слой, вам нужно преобразовать его в обычный слой.
1 В редакторе дважды щелкните фоновый слой на панели «Слои». Откроется диалоговое окно «Новый слой».
Дважды щелкните фоновый слой, чтобы преобразовать его. |
В диалоговом окне «Новый слой» вы можете установить имя, режим наложения и непрозрачность преобразованного слоя.
2 Введите Marine в текстовом поле Name и оставьте остальные параметры по умолчанию. Нажмите ОК.
3 Во избежание путаницы дважды щелкните слой флага (в настоящее время Слой 1) и назовите его Флаг. Нажмите ОК.
Вы также можете дважды щелкнуть имя слоя, чтобы изменить его имя без использования диалогового окна. Имя будет выделено. Введите новое имя и нажмите клавишу Enter или Return. |
Выбор слоя
Изменения, которые вы вносите в изображение, влияют только на тот слой, который активен при выполнении изменения. Как упоминалось ранее, если вы не видите желаемых результатов при редактировании изображения, убедитесь, что выбран правильный слой.
1 На панели «Слои» выберите слой «Морской». Обратите внимание, что в данный момент выделен или активен только этот слой.
2 Теперь выберите слой «Флажок» на панели «Слои».
Чтобы выбирать слои в интерактивном режиме, когда вы щелкаете изображение с помощью инструмента «Перемещение», выберите «Автовыбор слоя» на панели параметров. |
Отображение или скрытие слоя
На панели «Слои» значок видимости () слева от имени слоя позволяет переключать видимость слоя. Чтобы скрыть слой, просто щелкните значок видимости. Щелкните в столбце видимости еще раз, чтобы отобразить слой.
1 На панели «Слои» щелкните значок видимости слева от слоя «Флажок». Теперь вы должны увидеть слой Морского пехотинца, так как слой, скрывавший его, теперь скрыт.
2 Нажмите значок видимости слева от слоя «Флаг», чтобы сделать его видимым, скрывая нижний слой «Морской пехотинец».
Перетащите через столбец видимости, чтобы отобразить или скрыть несколько слоев. Чтобы отобразить только один слой, щелкните, удерживая клавишу «Alt» (Windows) или «Option» (Mac OS), значок видимости для этого слоя. Alt/Option+щелчок в столбце видимости еще раз, чтобы отобразить все слои. |
Изменение порядка наложения слоев
Термин порядок наложения относится к тому, какие слои располагаются впереди или позади других слоев.
По умолчанию фоновый слой должен оставаться внизу стека. Однако, поскольку вы уже преобразовали его в обычный слой, вы можете изменить порядок наложения.
1 На панели «Слои» выберите слой «Морской».
Чтобы выбрать более одного слоя, нажмите и удерживайте клавишу Ctrl (Windows) или Command (Mac OS) и щелкните каждый слой. |
2 Чтобы изменить порядок наложения, перетащите слой «Морской пехотинец» вверх, чтобы он оказался над слоем «Флаг». Флаг теперь закрыт слоем, который вы только что перетащили поверх него.
Вы также можете выбрать «Слой» > «Упорядочить» или нажать кнопку «Упорядочить» () на панели параметров, а затем выбрать «На передний план», «Вперед», «Назад назад» или «На задний план», чтобы изменить порядок размещения файла.
Измените порядок размещения слоев с помощью команды «Слой» > «Упорядочить». |
Блокировка или разблокировка слоя
Слои могут быть полностью или частично заблокированы для защиты их содержимого. Когда слой заблокирован, справа от имени слоя появляется значок блокировки, и этот слой нельзя удалить, добавить к нему содержимое или отредактировать.
За исключением фонового слоя, вы можете перемещать заблокированные слои в разные позиции в порядке их расположения внутри панели «Слои». |
Поскольку в конечном итоге он будет служить фоном для вашего первого составного файла, теперь вы заблокируете слой «Флажок».
1 На панели «Слои» выберите слой «Флажок», затем нажмите значок замка () в нижней части панели.
2 Обратите внимание, что вы можете перемещать этот слой в порядке наложения, но его нельзя редактировать другими способами. Перед тем, как продолжить, убедитесь, что слой с флагом находится внизу ваших слоев.
Перед тем, как продолжить, убедитесь, что слой с флагом находится внизу ваших слоев.
Удаление слоя
Удаление ненужных слоев уменьшает размер файла изображения.
1 Выберите слой «Флажок» на панели «Слои».
2 Попробуйте удалить слой «Флажок», нажав значок «Удалить слой» (). Вы не можете удалить этот слой, потому что вы заблокировали его на предыдущих шагах.
Поскольку для этого упражнения вам понадобятся оба слоя, не удаляйте ни один из них.
Как добавить изображение к существующему слою в Photoshop
Когда вы работаете над проектом Photoshop, вам постоянно нужно добавлять изображения в существующие слои. Если вы хотите объединить две фотографии вместе или просто поместить одну поверх другой, Photoshop упрощает эту задачу. Существует несколько различных способов добавления изображений деструктивным и недеструктивным способами. В этом учебном пособии вы поделитесь параметрами, которые у вас есть при добавлении изображений в существующие слои или документы в Photoshop.
Чтобы добавить новое изображение к существующему слою, выполните следующие действия:
- Перетащите изображение с компьютера в окно Photoshop
- Разместите изображение и нажмите клавишу «Ввод», чтобы разместить его
- Щелкните, удерживая нажатой клавишу Shift, новый слой изображения и слой, который вы хотите объединить
- Нажмите Command / Control + E, чтобы объединить слои
- Теперь ваше изображение добавлено к существующему слою!
2 способа добавления нового изображения на существующий слой в Photoshop
Поскольку Photoshop представляет собой программу редактирования на основе слоев, это означает, что вы можете добавлять новые изображения в свой проект на отдельных слоях. Хотя они будут отображаться как отдельные изображения на панели слоев, они будут выглядеть объединенными на холсте. Разделение слоев дает вам возможность вносить более точные индивидуальные корректировки и работать неразрушающим образом.
При этом бывают случаи, когда вы хотите добавить изображение в уже существующий слой. Когда вы объединяете два слоя в один, это может упростить жизнь, чтобы оставаться организованным или запоминать, что к чему.
Поскольку здесь нам нравятся различные варианты, ниже будут описаны два эффективных способа объединения изображений со слоями: неразрушающий и разрушающий.
Вариант 1: перетаскивание
Самый простой способ добавить изображение в существующий слой или проект Photoshop — перетащить его с компьютера. Начните с поиска изображения, которое вы хотите добавить с вашего компьютера.
Выбрав изображение, перетащите его в открытый проект Photoshop.
Ваше изображение будет помещено на холст и появится как новый слой на панели «Слои». На этом этапе вы можете масштабировать или перемещать изображение в соответствии с вашими потребностями. Вы также можете внести эти корректировки позже с помощью инструмента «Перемещение», поэтому нет необходимости доводить все до идеала.
Когда все будет готово, нажмите клавишу Enter на клавиатуре или щелкните галочку на верхней панели настроек. Теперь ваше изображение будет размещено над существующим изображением на отдельном слое.
Теперь у вас есть возможность объединить слои или оставить их отдельными. Сохраняя два изображения отдельно, вы можете свободно настраивать каждое из них по отдельности. Однако, если вы хотите объединить их, чтобы вы могли настроить их одновременно, вы можете объединить их в один слой.
Удерживая клавишу Shift и щелкая между двумя слоями, которые вы хотите объединить, нажмите Command + E (Mac) или Control + E (ПК), чтобы объединить слои. Теперь ваши изображения будут объединены в один слой и могут быть отредактированы как одно изображение.
Вариант 2: Копировать и вставить
Второй вариант — просто скопировать и вставить. Это лучше всего подходит для изображений, которые вы уже открыли в Photoshop, но они находятся между двумя разными проектами.
Выбрав изображение, которое нужно скопировать, перейдите к Правка > Копировать или нажмите Command / Control + C (Mac/ПК)
Переключение документов на другой проект, перейдите к Правка > Вставить или нажмите Command / Control + V (Mac/ПК)
Скопированное изображение будет вставлено в другой проект в качестве нового слоя. С помощью инструмента «Перемещение» ( V ) вы можете масштабировать и перемещать его в более подходящее место.
Теперь вы можете сохранить изображения по отдельности или объединить их в одно. В большинстве случаев лучше оставить их на отдельных слоях, чтобы позже у вас было больше возможностей для настройки.
Однако, если вы настроены на объединение слоев, вы можете сделать это еще раз, нажав Command + E (Mac) или Control + E (PC).
Хотя обе эти опции хорошо подходят для добавления нового изображения к существующим слоям, существуют такие опции, как группы или связанные слои, которые предлагают неразрушающие средства. Вместо постоянного объединения двух изображений в один слой группы позволяют размещать их в одной папке. Точно так же ссылки позволяют синхронно перемещать и масштабировать изображения, что упрощает их совместную настройку.
Вместо постоянного объединения двух изображений в один слой группы позволяют размещать их в одной папке. Точно так же ссылки позволяют синхронно перемещать и масштабировать изображения, что упрощает их совместную настройку.
Как добавить изображение внутрь существующего слоя с помощью смарт-объекта
В качестве третьего варианта добавления изображения к существующему слою в игру вступают смарт-объекты. Как я уже говорил в этом посте, смарт-объекты создают «контейнер» для добавления ваших слоев. На поверхности вы видите только смарт-объекты, но вы можете редактировать все слои внутри по отдельности, когда открываете смарт-объект.
Давайте начнем с использования опций перетаскивания или копирования и вставки, описанных ранее, чтобы добавить изображение в этот уже созданный проект. Теперь есть два изображения на двух отдельных слоях.
Затем щелкните, удерживая клавишу Shift, между слоями, которые вы хотите объединить, чтобы выделить их. Затем щелкните правой кнопкой мыши слои и выберите «Преобразовать в смарт-объект».
Затем ваши слои будут объединены в один слой со значком смарт-объекта в углу миниатюры слоя.
На первый взгляд это очень похоже на слияние двух слоев. Однако, если дважды щелкнуть миниатюру слоя смарт-объекта, откроется новое окно, в котором будет показано содержимое смарт-объекта.
Теперь вы можете увидеть два предыдущих изображения на двух отдельных слоях. Это потому, что внутри смарт-объекта они остаются нетронутыми и могут редактироваться по отдельности. Например, вы можете изменить положение одного изображения в смарт-объекте, чтобы внести изменения в исходный проект. Нажав Command / Control + S (Mac/ПК), чтобы сохранить изменения в смарт-объекте, он обновится в исходном проекте.
Скорректированный слой в расширенном смарт-объекте.
Как разместить изображение внутри другого слоя с помощью обтравочных масок
В зависимости от типа эффекта, который вы пытаетесь создать, вы можете поместить одно изображение внутри формы другого. В этом случае объединить два разных слоя не получится. Вместо этого вам нужно использовать нечто, называемое обтравочной маской.
В этом случае объединить два разных слоя не получится. Вместо этого вам нужно использовать нечто, называемое обтравочной маской.
Например, у вас есть существующий треугольник на одном слое, в который вы хотите добавить изображение. Следуя описанным ранее шагам, добавьте желаемое изображение в свой проект, поместив слой изображения над существующим слоем формы.
Теперь вместо того, чтобы объединять слои или создавать смарт-объект, вам нужно будет прикрепить слой изображения к фигуре. Если щелкнуть правой кнопкой мыши слой изображения и выбрать « Создать обтравочную маску», изображение будет видно только внутри слоя формы.
Вы можете узнать больше об обтравочных масках и о том, как они работают, в этом посте.
Процесс добавления изображения к существующему слою в Photoshop относительно прост, и есть варианты деструктивного и недеструктивного редактирования. В большинстве случаев лучше просто оставить изображения на отдельных слоях, чтобы у вас была возможность редактировать их по отдельности. Если вас беспокоит организация или вы хотите редактировать несколько слоев одновременно, смарт-объекты, группы или связанные слои предлагают эффективный вариант.
Если вас беспокоит организация или вы хотите редактировать несколько слоев одновременно, смарт-объекты, группы или связанные слои предлагают эффективный вариант.
Приятного фотошопа!
Брендан 🙂
Photoshop Layers Panel Essentials
По умолчанию панель «Слои» находится в правом нижнем углу экрана. Как я уже упоминал, я использую Photoshop CS6, но независимо от того, какую версию вы используете, вы найдете панель «Слои» в одном и том же общем месте:
.Панель «Слои» выделена в правом нижнем углу.
Если панель «Слои» не отображается на вашем экране, вы можете получить к ней доступ (наряду с любой другой панелью Photoshop), перейдя на Окно меню в строке меню вдоль верхней части экрана и выбор Слои . Галочка слева от названия панели означает, что панель в данный момент открыта где-то на экране:
Все панели Photoshop можно включить или выключить из меню «Окно» в строке меню.
Я только что открыл изображение в Photoshop, загруженное из Adobe Stock. Вы можете легко продолжить, открыв любое собственное изображение:
Вы можете легко продолжить, открыв любое собственное изображение:
Недавно открытое изображение в Photoshop.
Несмотря на то, что я пока ничего не делал с изображением, кроме его открытия, панель «Слои» уже дает нам некоторую информацию. Давайте внимательнее посмотрим на то, что мы видим:
Панель слоев Photoshop.
Вкладка «Имя»
Во-первых, откуда мы знаем, что перед нами панель «Слои»? Мы знаем, потому что так написано на вкладке имени в верхней части панели:
Вкладка имени сообщает нам, что мы смотрим на панель «Слои».
Возможно, вы заметили, что справа от вкладки «Слои» есть две другие вкладки — «Каналы» и «Пути» , обе из которых выглядят немного тусклее, чем вкладка панели «Слои»:
Вкладки «Каналы» и «Пути» отображаются справа от вкладки «Слои».
Это две другие панели, сгруппированные с панелью «Слои». В Photoshop так много панелей, что разместить их все на экране, оставив место для работы, может быть проблемой, поэтому Adobe решила сгруппировать некоторые панели вместе в 9. 1531 панель группирует для экономии места.
1531 панель группирует для экономии места.
Чтобы переключиться на другую панель в группе, просто нажмите на вкладку панели. Вкладка панели, которая в данный момент открыта в группе, будет выделена. Однако пусть вас не смущает тот факт, что панель «Слои» сгруппирована с этими двумя другими панелями. Панели «Каналы» и «Пути» не имеют ничего общего с панелью «Слои», за исключением того факта, что обе они также широко используются в Photoshop, поэтому мы можем спокойно игнорировать их, пока рассматриваем конкретно панель «Слои».
Ряд слоев
Каждый раз, когда мы открываем новое изображение в Photoshop, изображение открывается в собственном документе и помещается на слой. Photoshop представляет слои в документе в виде строк на панели «Слои», где каждый слой получает свою собственную строку. Каждая строка дает нам различные биты информации о слое. На данный момент в моем документе есть только один слой, поэтому на панели «Слои» отображается одна строка. Но когда мы добавим больше слоев, появятся дополнительные строки:
.
Панель «Слои» отображает слои в виде строк информации.
Имя слоя
Photoshop помещает новое изображение на слой с именем Background . Он называется Фон, потому что служит фоном для нашего документа. Мы можем видеть имя каждого слоя, отображаемое в его строке. Фоновый слой на самом деле представляет собой особый тип слоя в Photoshop, который я подробно рассматриваю в нашем учебнике по фоновому слою:
.На панели «Слои» отображается имя каждого слоя.
Миниатюра предварительного просмотра
Слева от имени слоя находится уменьшенное изображение, известное как 9-е изображение слоя.1531 миниатюра предварительного просмотра , потому что она показывает нам небольшой предварительный просмотр того, что находится на этом конкретном слое. В моем случае миниатюра предварительного просмотра показывает мне, что фоновый слой содержит мое изображение. Я, наверное, мог бы догадаться об этом и сам, так как мой документ имеет только один слой, но приятно знать, что Photoshop прикрывает меня:
Миниатюра предварительного просмотра показывает нам, что находится на каждом слое.
Добавление нового слоя
Чтобы добавить в документ новый слой, нажмите кнопку New Layer 9.Значок 1532 внизу панели «Слои»:
Щелкните значок «Новый слой».
Новый слой появляется на панели «Слои» непосредственно над фоновым слоем. Photoshop автоматически называет новые слои для нас. В данном случае он назвал слой «Слой 1». Обратите внимание, что теперь у нас есть две строки слоев на панели «Слои», каждая из которых представляет отдельный слой:
.На панели «Слои» появляется новый слой с именем «Слой 1».
Если мы посмотрим на миниатюру предварительного просмотра нового слоя, мы увидим шахматная доска . Шаблон шахматной доски — это способ представления прозрачности в Photoshop. Поскольку в миниатюре предварительного просмотра больше ничего не отображается, это говорит нам о том, что в данный момент новый слой пуст:
.Когда мы добавляем новый слой в документ, он начинает жизнь как чистый лист.
Если я снова щелкну значок «Новый слой»:
Второй раз щелкните значок «Новый слой».
Photoshop добавляет в мой документ еще один новый слой, на этот раз назвав его «Слой 2». Теперь у нас есть три строки слоев, каждая из которых представляет один из трех слоев документа:
Три слоя, каждый в отдельной строке на панели «Слои».
Перемещение слоев
Мы можем перемещать слои выше и ниже друг друга на панели «Слои», просто перетаскивая их. Прямо сейчас слой 2 находится над слоем 1, но я могу переместить слой 2 ниже слоя 1, щелкнув слой 2 и, удерживая нажатой кнопку мыши, перетащив слой вниз, пока между слоем 1 и Фоновый слой. Это место, где будет размещен слой:
Чтобы переместить слой, щелкните и перетащите его выше или ниже другого слоя.
Отпустите кнопку мыши, когда появится полоса выделения. Photoshop помещает слой в новое положение:
.Слой 2 теперь находится между Слоем 1 и фоновым слоем.
Единственный слой, который мы не можем переместить на панели «Слои», — это фоновый слой. Мы также не можем перемещать другие слои ниже фонового слоя. Все остальные слои можно перетаскивать выше или ниже других слоев по мере необходимости. Опять же, мы более подробно рассмотрим фоновый слой в следующем уроке.
Все остальные слои можно перетаскивать выше или ниже других слоев по мере необходимости. Опять же, мы более подробно рассмотрим фоновый слой в следующем уроке.
Активный слой
Возможно, вы заметили, что когда в моем документе был только один фоновый слой, он был выделен синим цветом на панели «Слои». Затем, когда я добавил слой 1, слой 1 стал выделенным слоем. И теперь Слой 2 является выделенным слоем. Что случилось с основными моментами?
Когда слой выделен, это означает, что в данный момент он активный слой . Все, что мы делаем в документе, делается с содержимым активного слоя. Каждый раз, когда мы добавляем новый слой, Photoshop автоматически делает его активным слоем, но мы можем вручную изменить, какой слой является активным, просто щелкнув нужный нам слой. Здесь я сделаю слой 1 активным, щелкнув по нему, и мы увидим, что он подсвечивается:
Слой 1 теперь является активным слоем в документе.
Удаление слоя
Чтобы удалить слой, просто нажмите на него и, удерживая нажатой кнопку мыши, перетащите его вниз на значок Корзина в нижней части панели «Слои». Отпустите кнопку мыши, когда вы находитесь над значком. Здесь я удаляю слой 1:
Отпустите кнопку мыши, когда вы находитесь над значком. Здесь я удаляю слой 1:
Удалите слои, щелкнув и перетащив их в корзину.
Я также удалю слой 2, щелкнув и перетащив его в корзину:
Перетащите слой 2 в корзину, чтобы удалить его.
И теперь я снова имею в своем документе только один фоновый слой:
Два пустых слоя удалены.
Копирование слоя
Мы видели, как добавить в документ новый пустой слой, но мы также можем сделать копию существующего слоя с помощью панели «Слои». Чтобы скопировать слой, щелкните его и, удерживая нажатой кнопку мыши, перетащите его вниз на значок Новый слой . Я сделаю копию моего фонового слоя:
Перетащите фоновый слой на значок нового слоя, чтобы сделать его копию.
Отпустите кнопку мыши, когда вы находитесь над значком «Новый слой». Копия слоя появится над оригиналом. В моем случае Photoshop сделал копию моего фонового слоя и назвал ее «Фоновая копия». Обратите внимание, что он также сделал этот новый слой активным слоем (он выделен синим цветом):
.
Копия слоя размещается над оригиналом.
Я собираюсь быстро применить пару фильтров размытия Photoshop к моему фоновому слою, чтобы у нас было что-то свое на каждом слое. Поскольку фильтры Photoshop выходят за рамки этого урока, я проделаю эти шаги довольно быстро.
Сначала я применю фильтр Motion Blur, перейдя в меню Filter в верхней части экрана, выбрав Blur , а затем выбрав Motion Blur :
Перейдите в Фильтр > Размытие > Размытие в движении.
Откроется диалоговое окно «Размытие в движении». Я установлю Угол размытия в движении на -45° , чтобы движение проходило по диагонали от верхнего левого угла к нижнему правому. Затем, поскольку я работаю над большим изображением с высоким разрешением, я увеличу Расстояние от значения примерно до 600 пикселей . Если вы используете изображение меньшего размера, вы можете использовать меньшее значение:
.
Диалоговое окно фильтра Motion Blur.
Я нажму OK, чтобы закрыть диалоговое окно Motion Blur, и вот результат на данный момент:
Эффект после применения фильтра Motion Blur.
Чтобы немного смягчить эффект, я применю фильтр Gaussian Blur в Photoshop, вернувшись в меню Filter , обратно к Blur , и на этот раз выбрав Gaussian Blur :
Перейдите в Фильтр > Размытие > Размытие по Гауссу.
Я установлю значение Radius в нижней части диалогового окна Gaussian Blur примерно на 20 пикселей , чтобы смягчить резкие диагональные линии. Опять же, если вы используете изображение меньшего размера, лучше всего подойдет меньшее значение:
.Диалоговое окно фильтра размытия по Гауссу.
Я нажму OK, чтобы закрыть диалоговое окно, и вот окончательный результат:
Эффект после применения фильтра Gaussian Blur.
Может выглядеть так, будто я размыл все изображение, но если мы посмотрим на панель «Слои», то увидим, что это не так. Поскольку слой фоновой копии был активным слоем, когда я применил фильтры размытия, это затронуло только слой фоновой копии.
Поскольку слой фоновой копии был активным слоем, когда я применил фильтры размытия, это затронуло только слой фоновой копии.
Мы видим размытое изображение на миниатюре предварительного просмотра фонового слоя. Исходное изображение на слое под ним не пострадало. Миниатюра предварительного просмотра по-прежнему показывает исходное нетронутое изображение:
Миниатюры предварительного просмотра теперь показывают очень разные изображения на каждом слое.
Значок видимости слоя
Если я хочу снова увидеть исходную фотографию в документе, я могу просто отключить размытый слой, щелкнув значок видимости слоя слева от миниатюры предварительного просмотра. Когда видно маленькое глазное яблоко, это означает, что слой виден в документе. Щелчок по значку скроет глазное яблоко и скроет слой:
Щелкните значок видимости слоя, чтобы отключить слой в документе.
Если размытый слой скрыт, в документе снова появляется исходная фотография. Размытый слой все еще существует; мы просто не можем видеть это в данный момент:
Размытый слой все еще существует; мы просто не можем видеть это в данный момент:
Исходное изображение снова появляется в документе.
Чтобы снова включить размытый слой, мне просто нужно нажать на пустое поле, где раньше было глазное яблоко:
Значок видимости слоя становится пустым, когда слой отключен.
Это вернет размытый слой обратно в документ, еще раз скрыв исходную фотографию из поля зрения:
Снова появляется эффект размытия.
Переименование слоя
Как мы видели, Photoshop автоматически присваивает нам имена слоев по мере их добавления, но имена, которые он им дает, такие как «Слой 1» и «Фоновая копия», довольно общие и не очень полезные. Когда у нас есть только пара слоев в документе, имена могут показаться не очень важными, но когда мы работаем с 10, 20 или даже 100 или более слоями, гораздо проще поддерживать их организованность, если они имеют осмысленные имена.
К счастью, Photoshop позволяет легко переименовать слой. Просто дважды щелкните непосредственно на имени слоя на панели «Слои», чтобы выделить его:
Просто дважды щелкните непосредственно на имени слоя на панели «Слои», чтобы выделить его:
Переименование слоя «Фоновая копия».
Затем введите новое имя. Я изменю имя слоя фоновой копии на «Размытие». Когда вы закончите, нажмите Введите (Win) / Верните (Mac) на клавиатуре, чтобы принять изменение имени:
Слой «Фоновая копия» теперь является слоем «Размытие».
Добавление маски слоя
Маски слоянеобходимы для большей части нашей работы в Photoshop. Мы не будем вдаваться в подробности о них здесь, но чтобы добавить маску слоя на слой, сначала убедитесь, что слой, к которому вы хотите добавить, выбран. Затем щелкните значок Layer Mask в нижней части панели «Слои» (прямоугольник с кружком посередине):
Добавьте маску слоя, щелкнув значок «Маска слоя».
Миниатюра маски слоя появится справа от миниатюры предварительного просмотра слоя, сообщая вам, что маска была добавлена. Обратите внимание, что миниатюра заполнена белый . На маске слоя белый представляет области слоя, которые остаются видимыми в документе, а черный представляет области, которые будут скрытыми . По умолчанию Photoshop полностью заполняет новые маски слоя белым цветом.
Обратите внимание, что миниатюра заполнена белый . На маске слоя белый представляет области слоя, которые остаются видимыми в документе, а черный представляет области, которые будут скрытыми . По умолчанию Photoshop полностью заполняет новые маски слоя белым цветом.
Обратите также внимание на то, что миниатюра маски слоя имеет белую рамку вокруг нее. Это говорит нам о том, что маска, а не сам фактический слой, в настоящее время выбрана и активна:
Появится миниатюра маски слоя.
С добавленной маской слоя мы можем рисовать на ней кистью, чтобы показать часть исходного изображения под слоем размытия. Для этого я быстро выберу Photoshop Brush Tool на панели инструментов :
.Выбор инструмента «Кисть».
Чтобы скрыть части слоя Blur, мне нужно нарисовать на маске слоя цветом черный . Photoshop использует текущий цвет переднего плана в качестве цвета кисти, поэтому, прежде чем я начну рисовать, я удостоверюсь, что мой цвет переднего плана установлен на черный.
Текущие цвета переднего плана и фона можно увидеть в образцах цветов в нижней части панели инструментов. По умолчанию, когда у нас выбрана маска слоя, Photoshop устанавливает цвет переднего плана на белый, а цвет фона на черный. Чтобы поменять их местами и установить черный цвет переднего плана, все, что нам нужно сделать, это нажать на клавиатуре букву X :
Образцы цветов переднего плана (вверху слева) и фона (внизу справа).
Установив черный цвет переднего плана, я буду рисовать на маске слоя, чтобы скрыть те части слоя размытия и показать исходное изображение на фоновом слое под ним. Размер кисти можно настроить с помощью клавиатуры. Нажмите ключ ( [ ) для левой скобки ) несколько раз, чтобы сделать щетку меньше или ключ для правой скобки ( ] ), чтобы сделать ее больше . Чтобы сделать края кисти мягче , нажмите и удерживайте клавишу Shift и несколько раз нажмите клавишу левой квадратной скобки ( [ ). Чтобы сделать края жестче , удерживайте Shift и нажмите клавишу правой скобки ( ] ):
Чтобы сделать края жестче , удерживайте Shift и нажмите клавишу правой скобки ( ] ):
Рисование черным цветом на маске слоя, чтобы скрыть области слоя размытия.
Если мы снова посмотрим на миниатюру маски слоя, мы увидим, что она больше не заполнена сплошным белым цветом. Некоторые области по-прежнему заполнены белым, но мы также можем видеть области, которые мы закрасили черным цветом. Опять же, белый цвет на маске представляет области слоя, которые остаются видимыми в документе, а черные области скрыты от просмотра:
Миниатюра маски слоя после рисования с помощью инструмента «Кисть».
Если все, что мы только что сделали, было для вас совершенно новым, не беспокойтесь. Маски слоя — это совсем другая тема, и я объясню их более подробно в нашем уроке «Понимание масок слоя в Photoshop».
Добавление слоев-заливок или корректирующих слоев
Справа от значка маски слоя в нижней части панели «Слои» находится значок «Новый слой-заливка или корректирующий слой ». Это значок в виде круга, разделенного по диагонали между черным и белым:
Это значок в виде круга, разделенного по диагонали между черным и белым:
Значок новой заливки или корректирующего слоя.
Щелчок по нему открывает список заполняющих и корректирующих слоев, из которых мы можем выбирать. В качестве примера я выберу корректирующий слой Hue/Saturation из списка:
Выбор корректирующего слоя Hue/Saturation.
Корректирующий слой Hue/Saturation позволяет легко изменять цвета изображения. В Photoshop CS6 и CC элементы управления корректирующими слоями отображаются на панели свойств . В CS4 и CS5 они отображаются на панели настроек 9.1532 . Я быстро раскрашу свое изображение, выбрав параметр Colorize , затем установлю значение Hue на 195 для синего цвета и увеличу значение Saturation до 60 . Опять же, не беспокойтесь, если что-то из того, что я здесь делаю, выходит за рамки вашего текущего уровня навыков. Я быстро просматриваю некоторые вещи, чтобы мы могли получить общую картину того, сколько мы можем сделать на панели «Слои»:
Я быстро просматриваю некоторые вещи, чтобы мы могли получить общую картину того, сколько мы можем сделать на панели «Слои»:
Панель свойств (CS6 и CC).
Вот мое изображение после раскрашивания:
Изображение после раскрашивания с помощью корректирующего слоя Цветовой тон/Насыщенность.
Корректирующие слои — это еще одна тема, выходящая за рамки этого руководства, но причина, по которой я все равно добавил один, заключалась в том, чтобы мы могли видеть, что любые корректирующие слои, которые мы добавляем в документ, отображаются на панели «Слои» так же, как и обычные слои. . Здесь мой корректирующий слой Hue/Saturation находится над слоем Blur. Я растянул панель «Слои» немного шире, чтобы имя корректирующего слоя («Цветовой тон/Насыщенность 1») поместилось:
На панели «Слои» отображаются все заливки или корректирующие слои, которые мы добавили в документ.
Вы можете узнать больше о корректирующих слоях Photoshop в нашем учебном пособии «Неразрушающее редактирование фотографий с помощью корректирующих слоев» и в нашем учебном пособии «Уменьшение размера файла с помощью корректирующих слоев», оба из которых находятся в нашем разделе «Редактирование фотографий».
Изменение режима наложения слоя
На панели «Слои» мы также можем изменить режим наложения слоя , который изменяет то, как слой смешивается со слоями под ним. Параметр «Режим наложения» находится в левом верхнем углу панели «Слои», непосредственно под вкладкой имени. На самом деле нигде не написано «Режим наложения», но по умолчанию в этом поле указано «Нормальный».
Чтобы выбрать другой режим наложения, щелкните слово «Нормальный» (или любой другой режим наложения, выбранный в данный момент), затем выберите другой режим наложения из появившегося списка. Я выберу режим наложения Цвет из списка:
Изменение режима наложения активного слоя.
При изменении режима наложения корректирующего слоя «Цветовой тон/Насыщенность» с «Нормальный» на «Цвет» корректирующий слой теперь влияет только на сами цвета изображения. Значения яркости (светлые, темные и все промежуточные оттенки) не изменяются. Мы видим, что мое изображение теперь выглядит немного ярче, чем минуту назад:
Теперь изменяются только цвета изображения. Значения яркости не изменяются.
Значения яркости не изменяются.
Чтобы узнать больше о режимах наложения слоев в Photoshop, включая режим наложения «Цвет», обязательно прочитайте наш учебник «Пять основных режимов наложения для редактирования фотографий».
Параметры непрозрачности и заливки
Мы можем управлять уровнем прозрачности слоя на панели «Слои», используя параметр «Непрозрачность» непосредственно напротив параметра «Режим наложения». Значение непрозрачности 100% (значение по умолчанию) означает, что мы вообще не можем видеть сквозь слой, но чем больше мы уменьшаем значение непрозрачности, тем больше будут видны слои под ним. Я собираюсь уменьшить непрозрачность корректирующего слоя Hue/Saturation до 70%:
Параметр «Непрозрачность» управляет уровнем прозрачности слоя.
При небольшом снижении непрозрачности исходные цвета изображения начинают просвечиваться:
Исходные цвета теперь частично видны через корректирующий слой.
Непосредственно под параметром «Непрозрачность» находится параметр «Заливка ». Как и «Непрозрачность», «Заливка» также управляет уровнем прозрачности слоя. В большинстве случаев эти два параметра (Непрозрачность и Заливка) ведут себя совершенно одинаково, но между ними есть одно важное различие, связанное с стиль слоя . Опять же, мы не будем вдаваться в подробности здесь, но чтобы узнать разницу между непрозрачностью и заливкой, ознакомьтесь с нашим руководством «Непрозрачность слоя против заливки».
Группировка слоев
Ранее мы узнали, что один из способов улучшить организацию наших слоев на панели «Слои» — переименовать их во что-то более осмысленное. Другой способ состоит в том, чтобы сгруппировать связанные слои вместе в группу слоев . Мы можем создать новую группу слоев, щелкнув New Group 9.1532 в нижней части панели «Слои». Это значок, который выглядит как папка (что, по сути, является группой слоев). Однако я не собираюсь нажимать на него, потому что есть лучший способ создать группу слоев:
Однако я не собираюсь нажимать на него, потому что есть лучший способ создать группу слоев:
Значок «Новая группа».
Проблема (на самом деле это скорее неудобство) при нажатии на значок «Новая группа» заключается в том, что создается новая, но пустая группа, что требует от нас вручную перетаскивать слои в группу самостоятельно. Это не имеет большого значения, но есть лучший способ. Я хочу поместить слой Blur и корректирующий слой в новую группу, поэтому первое, что я сделаю, это выделю их оба сразу. У меня уже выбран корректирующий слой, поэтому, чтобы выбрать слой размытия, мне просто нужно удерживать нажатой кнопку 9.Клавиша 1531 Shift , когда я нажимаю на слой Blur, и теперь оба слоя выбираются одновременно:
Выбор обоих слоев одновременно.
Теперь, когда выбраны оба слоя, я щелкну значок меню в правом верхнем углу панели «Слои»:
Щелкните значок меню панели «Слои».
Откроется меню панели «Слои». Я выберу Новая группа из слоев из пунктов меню:
Выберите «Новая группа из слоев» в меню панели «Слои».
Перед созданием новой группы Photoshop откроет диалоговое окно «Новая группа из слоев», что даст нам возможность назвать группу и установить некоторые другие параметры. Я нажму OK, чтобы принять имя и настройки по умолчанию:
.Диалоговое окно «Новая группа из слоев».
Photoshop создает новую группу, дает ей имя по умолчанию «Группа 1» и добавляет в группу два выбранных слоя. Группы слоев очень похожи на папки в картотеке. Мы можем открыть папку, чтобы посмотреть, что внутри, и мы можем закрыть папку, чтобы сохранить все в чистоте и порядке. По умолчанию группы слоев закрыты на панели «Слои». Чтобы открыть их и просмотреть слои внутри, нажмите на маленькую треугольник слева от значка папки:
Два выбранных слоя теперь скрыты внутри группы. Щелкните треугольник, чтобы открыть его.
Группа открывается, и теперь мы можем видеть и получать доступ к слоям внутри нее. Чтобы снова закрыть группу, нажмите еще раз на значок треугольника:
Группы слоев отлично подходят для организации вещей.
Чтобы удалить группу, щелкните еще раз значок меню в правом верхнем углу панели «Слои». Затем выберите Удалить группу из меню:
Выбор опции «Удалить группу».
Photoshop спросит, что именно вы хотите удалить. Если вы хотите удалить как группу , так и слои внутри группы, выберите Группа и содержимое . В моем случае я хочу удалить группу, но сохранить слои внутри нее, поэтому я выберу Group Only :
.Выберите «Только группа», чтобы удалить группу, но оставить в ней все слои.
После удаления группы у нас остались только три отдельных слоя:
Группа исчезла, но слои остались.
Есть много вещей, которые мы можем делать с группами слоев в Photoshop. Чтобы узнать больше, ознакомьтесь с нашим руководством по группам слоев.
Стили слоя
Также в нижней части панели «Слои» находится значок Стили слоя . Стили слоя также называются эффектами слоя, поэтому на значке указано «fx»:
.
Значок стилей слоя.
Стили слоя позволяют нам легко добавлять к слоям множество различных эффектов, включая тени, штрихи, свечение и многое другое. При нажатии на значок «Стили слоя» открывается список эффектов на выбор. Стили слоя — это совсем другая тема, и она выходит за рамки того, что мы можем здесь осветить, поэтому у нас будет полное руководство по стилям слоя:
Меню стилей слоя.
Блокирующие слои
Панель «Слои» также дает нам несколько различных способов блокировки определенных аспектов слоя. Например, если часть слоя прозрачна, мы можем заблокировать прозрачные пиксели, чтобы воздействовать только на фактическое содержимое слоя, а не на прозрачные области. Или мы можем заблокировать все пиксели, независимо от того, прозрачны они или нет, чтобы вообще не вносить какие-либо изменения в слой. Мы также можем заблокировать положение слоя, чтобы мы не могли случайно переместить его внутри документа.
На выбор предлагается четыре варианта блокировки, каждый из которых представлен маленьким значком, и они расположены чуть ниже параметра «Режим наложения». Слева направо у нас есть Lock Transparent Pixels , Lock Image Pixels (который блокирует все пиксели на слое, включая прозрачные), Lock Position и Lock All . Чтобы выбрать любой из параметров блокировки, щелкните его значок, чтобы включить его. Повторное нажатие на ту же опцию блокировки отключит ее. Обратите внимание, что вам нужно выбрать фактический пиксельный слой (например, наш слой Blur), чтобы все параметры блокировки стали доступными:
Слева направо у нас есть Lock Transparent Pixels , Lock Image Pixels (который блокирует все пиксели на слое, включая прозрачные), Lock Position и Lock All . Чтобы выбрать любой из параметров блокировки, щелкните его значок, чтобы включить его. Повторное нажатие на ту же опцию блокировки отключит ее. Обратите внимание, что вам нужно выбрать фактический пиксельный слой (например, наш слой Blur), чтобы все параметры блокировки стали доступными:
Варианты четырехуровневой блокировки.
Если выбраны какие-либо или все эти параметры, вы увидите маленький значок замка , который появится в крайнем правом углу заблокированного слоя, как мы видим на фоновом слое, который заблокирован по умолчанию:
Небольшой значок замка указывает на то, что один или несколько аспектов слоя заблокированы.
Панель поиска слоя
Новая функция, впервые добавленная на панель «Слои» в Photoshop CS6, — это панель поиска , которую вы найдете в самом верху (сразу под вкладкой имени):
Функция поиска была добавлена на панель «Слои» в Photoshop CS6.
Панель поиска позволяет нам быстро фильтровать слои в многослойном документе, чтобы найти определенный слой, просмотреть только определенные типы слоев или просмотреть только слои, соответствующие определенным критериям. Чтобы использовать панель поиска, выберите тип фильтра в раскрывающемся списке слева. По умолчанию тип фильтра установлен на Kind , что означает, что мы попросим Photoshop показать нам только определенный тип слоя.
В зависимости от того, какой тип фильтра вы выбрали, вы увидите различные параметры справа от поля типа фильтра. Выбрав тип, вы увидите ряд значков, каждый из которых представляет отдельный тип слоя. Слева направо у нас есть пиксельный слой , корректирующий слой , слой типа , слой формы и смарт-объект . Щелчок по одному из этих значков отфильтрует слои в вашем документе и покажет вам только слои определенного типа. Вы можете просматривать два или более типов слоев одновременно, щелкая несколько значков. Щелкните значок еще раз, чтобы отменить выбор и удалить его из поиска.
Вы можете просматривать два или более типов слоев одновременно, щелкая несколько значков. Щелкните значок еще раз, чтобы отменить выбор и удалить его из поиска.
Например, в настоящее время у нас есть два пиксельных слоя и один корректирующий слой в нашем документе. Если бы мы хотели просмотреть только пиксельные слои, мы могли бы выбрать значок пиксельных слоев . Это скроет наш корректирующий слой и оставит видимыми только два пиксельных слоя на панели «Слои»:
.Фильтрация панели «Слои» для отображения только пиксельных слоев.
Однако имейте в виду, что фильтрация слоев на панели «Слои» , а не , отключает другие слои в документе. Он просто скрывает их от просмотра на самой панели «Слои». Если мы посмотрим на наше изображение, то увидим эффекты корректирующего слоя «Цветовой тон/Насыщенность», даже несмотря на то, что корректирующий слой в настоящее время не виден на панели «Слои»:
Фильтрация слоев на панели «Слои» не влияет на их видимость в документе.
Если бы я хотел просмотреть только корректирующий слой на панели «Слои», я бы снова щелкнул значок пиксельных слоев , чтобы отменить выбор, а затем щелкнул значок корректирующих слоев рядом с ним:
Фильтрация панели «Слои» для отображения только корректирующих слоев.
При нажатии на поле «Тип фильтра» вы увидите список всех способов фильтрации наших слоев, в том числе по имени, эффекту слоя, режиму наложения и т. д. Как я упоминал ранее, здесь я использую Photoshop CS6, но если вы используете Photoshop CC, вы найдете несколько дополнительных параметров фильтрации внизу (смарт-объект, выбранное и монтажная область):
Щелкните поле Тип фильтра, чтобы просмотреть все способы фильтрации наших слоев.
Мы не будем здесь рассматривать их все, тем более, что в нашем документе всего три слоя. Но в качестве еще одного быстрого примера я изменю свой тип фильтрации с Вида на Имя , что позволит нам искать определенный слой на основе имени, которое мы ему дали. Это отличный пример того, почему так важно самим называть наши слои, а не придерживаться общих имен Photoshop, таких как «Слой 1» и «Слой 2».
Это отличный пример того, почему так важно самим называть наши слои, а не придерживаться общих имен Photoshop, таких как «Слой 1» и «Слой 2».
С именем, выбранным для типа фильтра, я ввожу имя «Размытие» в поле поиска, и здесь мы видим, что остается видимым только мой слой «Размытие»:
Параметр «Имя» позволяет быстро найти слой по его имени.
Чтобы отключить параметры фильтрации, верните тип фильтра на Тип, а затем убедитесь, что ни один из значков не выбран. Или щелкните переключатель справа от строки поиска, чтобы включить или выключить параметры фильтра:
Нажмите на выключатель, чтобы включить или отключить панель поиска.
Изменение размера эскиза изображения
Еще одна функция панели «Слои», которая часто оказывается полезной, — это возможность изменять размер эскизов предварительного просмотра. Большие миниатюры облегчают предварительный просмотр содержимого каждого слоя, но они также занимают больше места, ограничивая количество слоев, которые мы можем видеть одновременно на панели «Слои» без необходимости запуска прокрутки. Большие миниатюры также могут привести к тому, что имена ваших слоев будут выглядеть усеченными, поскольку они не могут полностью поместиться в строке слоев.
Большие миниатюры также могут привести к тому, что имена ваших слоев будут выглядеть усеченными, поскольку они не могут полностью поместиться в строке слоев.
Чтобы одновременно разместить больше слоев на панели «Слои», мы можем уменьшить миниатюры предварительного просмотра, и мы можем сделать это, снова щелкнув значок меню панели «Слои» и выбрав Параметры панели :
.Выбор «Параметры панели» в меню панели «Слои».
Откроется диалоговое окно «Параметры панели слоев». В верхней части диалогового окна находится параметр Размер эскиза с тремя размерами на выбор, а также параметр полного отключения миниатюр предварительного просмотра (Нет). Я бы не рекомендовал выбирать «Нет», но я выберу наименьший из трех размеров:
Выберите один из трех размеров эскизов предварительного просмотра.
После того, как вы выбрали размер, нажмите OK, чтобы закрыть диалоговое окно. На моей панели «Слои» мы видим, что миниатюры предварительного просмотра теперь намного меньше, и все подходит намного лучше. Вы можете вернуться и изменить размер эскиза в любое время:
Вы можете вернуться и изменить размер эскиза в любое время:
Миниатюры меньшего размера оставляют больше места для большего количества слоев.
Куда идти дальше…
И вот оно! В следующем уроке мы рассмотрим некоторые важные настройки панели «Слои», которые помогут нам настроить панель «Слои» и не загромождать ее, чтобы мы могли работать в Photoshop более эффективно!
Вы можете перейти к любому другому уроку в этой серии слоев Photoshop. Или посетите наш раздел «Основы Photoshop», чтобы узнать больше!
Photoshop Layers Tutorial: руководство для начинающих – Path
Понимание того, как использовать слои в Photoshop, необходимо для оптимизации процесса редактирования фотографий и обеспечения максимально возможного качества изображений.
Получите бесплатные советы по электронной коммерции и фотосъемке продуктов
Но если вы только начинаете использовать слои в Photoshop или повторно привыкаете к программе после некоторого перерыва, начало работы может быть запутанным.
Вот почему мы создали это руководство Photoshop Layers для начинающих, чтобы помочь вам начать работу.
В этом уроке по слоям:
- Что такое слои в Photoshop?
- Как работают слои в Photoshop?
- Панель слоев
- Добавление нового слоя
- Выбор слоев
- Вставка фотографии в новый слой
- Удаление слоя
- Дублирование слоя
- Отображение и скрытие слоев
- Блокировка и разблокировка слоев
- Использование слоев в Photoshop: советы по организации
- Именование слоев
- Изменение порядка слоев
- Слои кодирования с цветом
- Связывание слоев
- Создание групп слоев
- Сглаживание слоев
- Объединение слоев
- Штамповочные слои
- Как настроить прозрачность и стиль слоя в Photoshop
- Регулировка непрозрачности слоя
- Изменение режимов наложения слоев
- Применение стиля слоя
- Дальнейшее исследование: различные типы слоев в Photoshop
- Корректирующие слои
- Маски слоя
- Слои заливки
Что такое слои в Photoshop?
Использование слоев в Photoshop позволяет добавлять новые элементы к изображению, не изменяя исходное изображение. С помощью слоев вы можете размещать в документе Photoshop текст, дополнительные изображения, фигуры и даже векторную графику, сохраняя при этом возможность перемещать, удалять или настраивать эти элементы по отдельности, не затрагивая друг друга.
С помощью слоев вы можете размещать в документе Photoshop текст, дополнительные изображения, фигуры и даже векторную графику, сохраняя при этом возможность перемещать, удалять или настраивать эти элементы по отдельности, не затрагивая друг друга.
Использование слоев — хорошая политика, когда вам нужно изменить существующее изображение; работая в слоях, вы можете поддерживать целостность исходного изображения до тех пор, пока не будете удовлетворены внесенными изменениями.
Многие профессионалы творческих профессий хранят многослойную версию своего изображения Photoshop, к которой они могут вернуться и отредактировать позже, а также сглаженную версию измененного изображения для использования на сайтах электронной коммерции.
Как работают слои в Photoshop?
Слои действуют как листы прозрачной пленки, наложенные друг на друга. Объекты на верхнем слое появятся поверх объектов на нижних слоях. Если вы примените сплошной цвет к слою, этот цвет заблокирует любые объекты на слоях под ним.
Доступ к слоям, их изменение, создание и удаление осуществляется с помощью панели «Слои» в Photoshop.
В этом уроке Photoshop Layers мы рассмотрим следующее:
- Панель слоев
- Добавление нового слоя
- Выбор слоев
- Вставка фотографии в новый слой
- Удаление слоя
- Дублирование слоя
- Отображение и скрытие слоев
- Блокировка и разблокировка слоев
Панель «Слои»
В рабочем пространстве по умолчанию панель «Слои» находится в правой части окна Photoshop. Нажмите на слово Layers , чтобы получить к нему доступ.
Если вы не можете найти панель «Слои» при открытии Photoshop, вы можете легко получить к ней доступ, щелкнув раскрывающееся меню «Окно» в верхней части окна приложения и выбрав Слои . Когда Слои отмечены флажком, панель появится на вашем экране.
Добавление нового слоя
Существует несколько способов создания нового слоя в Photoshop. Самый быстрый способ — нажать SHIFT+CTRL+N (SHIFT+COMMAND+N на Mac), чтобы автоматически создать новый слой поверх любых существующих слоев в документе.
Самый быстрый способ — нажать SHIFT+CTRL+N (SHIFT+COMMAND+N на Mac), чтобы автоматически создать новый слой поверх любых существующих слоев в документе.
Вы также можете создать новый слой, щелкнув меню панели «Слои» (которое выглядит как четыре горизонтальные линии в правой части панели) и выберите «Новый слой» .
Появится диалоговое окно с параметрами для нового слоя, который вы собираетесь создать. Впоследствии вы можете изменить каждый из этих параметров, поэтому можно оставить все как есть и нажать OK .
Создав новый слой, вы можете добавить к нему объект или рисовать на нем, не затрагивая фон.
Попробуйте использовать эти альтернативы белому фону для увеличения онлайн-продаж
Подробнее
Выбор слоев
Слой выбран, когда он выделен на панели «Слои». Чтобы выбрать слой, щелкните этот слой на панели мышью. На изображении ниже слой 1 выбран, а фоновый слой — нет.
Вставка фотографии в новый слой
При копировании и вставке изображения из одного документа в другой изображение автоматически появляется в новом слое.
Чтобы вставить одно изображение в другое, перейдите в документ с изображением, которое вы хотите скопировать, и убедитесь, что выбран слой, содержащий изображение (если есть только один слой, это будет фоновый слой). Нажмите Select > All или нажмите CTRL+A (COMMAND+A на Mac), чтобы выбрать все изображение.
Скопируйте изображение, выбрав File > Copy или нажав CTRL+C (COMMAND+C на Mac).
Перейдите во второй файл, куда вы хотите вставить изображение, и нажмите Правка > Вставить или нажмите CTRL+V (COMMAND+V на Mac).
Изображение автоматически появится как новый слой в вашем документе Photoshop.
Вы также можете вставить часть изображения в новый слой. Для этого используйте один из инструментов выделения (Инструменты выделения, Инструмент «Волшебная палочка» или Инструменты «Лассо»), чтобы выделить часть изображения.
Дополнительные инструменты Photoshop
Узнать больше
Убедитесь, что фоновый слой (или слой, содержащий ваше изображение) выбран на панели «Слои». Затем щелкните правой кнопкой мыши свое изображение (CTRL+щелчок на Mac). В появившемся меню нажмите на Слой через копирование .
Затем щелкните правой кнопкой мыши свое изображение (CTRL+щелчок на Mac). В появившемся меню нажмите на Слой через копирование .
Ваш выбор появится в документе как новый слой. Отсюда вы можете перемещать или изменять скопированную часть изображения, не затрагивая фон.
Удаление слоя в Photoshop
Чтобы удалить слой в Photoshop, нажмите и удерживайте слой на панели «Слой» и перетащите слой на значок корзины в правом нижнем углу панели.
Вы также можете удалить слой, выбрав его на панели «Слой», а затем выбрав : Удалите слой из меню панели.
Появится диалоговое окно с вопросом, уверены ли вы, что хотите удалить слой. Нажмите OK для подтверждения.
Узнайте, как удалить или заменить фон изображения с помощью инструмента «Волшебная палочка».
Подробнее
Дублирование слоя
Выберите слой, который вы хотите дублировать, и щелкните меню панели «Слои». Выберите Дублировать слой .
Появится диалоговое окно с предложением назвать новый слой. По умолчанию он автоматически заполняет это именем исходного слоя, за которым следует слово «копировать».
Вы также можете продублировать слой в другой документ, который в данный момент открыт, или в новый документ в Photoshop, выбрав из раскрывающегося списка рядом с документом (в разделе Назначение ).
Отображение и скрытие слоев
Включайте и выключайте видимость слоя, щелкая значок глаза рядом с именем слоя на панели «Слои». Если вы видите значок глаза, слой виден. Нажмите на глаз, чтобы он исчез, и слой станет невидимым.
Блокировка и разблокировка слоев
По умолчанию все новые слои разблокированы при создании, а фоновый слой заблокирован.
Чтобы разблокировать фоновый слой, дважды щелкните слой на панели слоев. Появится окно «Новый слой», на этот раз с именем слоя, установленным на «Слой 0». Нажмите OK .
Фоновый слой теперь отображается как разблокированный слой, переименованный в Слой 0.
Чтобы заблокировать разблокированный слой, выберите слой, который вы хотите заблокировать, на панели «Слои». Затем щелкните значок замка чуть выше списка слоев на панели.
Чтобы разблокировать слой, щелкните значок замка еще раз.
Использование слоев в Photoshop: советы по организации
Когда вы начнете использовать слои в Photoshop, вам понадобятся некоторые приемы, чтобы упорядочить их и редактировать вместе (или по отдельности).
В этом уроке по слоям Photoshop мы рассмотрим:
- Именование слоев
- Изменение порядка слоев
- Слои кодирования с цветом
- Связывание слоев
- Создание групп слоев
- Сглаживание слоев
- Объединение слоев
- Штамповочные слои
Именование слоев
Чтобы дать слою индивидуальное имя, выберите слой, который вы хотите переименовать, на панели «Слои». Затем выберите Переименовать Слой в раскрывающемся меню Слои в верхней части окна приложения.
Затем выберите Переименовать Слой в раскрывающемся меню Слои в верхней части окна приложения.
Вы также можете нажимать на существующее имя слоя на панели «Слои», пока текст не станет редактируемым.
Перезапишите существующее имя слоя, введя новое имя слоя.
Изменение порядка слоев
Чтобы изменить порядок слоев, выберите слой, который вы хотите переместить, на панели «Слои», щелкнув и перетащив слой в новое место назначения. Появится небольшое синее поле, указывающее, где теперь будет располагаться слой. Отпустите кнопку мыши, чтобы завершить изменение порядка слоев.
Кодирование слоев цветом
Если у вас есть документ с большим количеством слоев, вы можете добавить цветовые коды к определенным слоям, чтобы выделить их среди других слоев.
Чтобы применить цветовой код к слою, выберите слой, который вы хотите пометить, и щелкните правой кнопкой мыши (CTRL+щелчок на Mac). Внизу появится раскрывающееся меню с выбором цвета. Нажмите на код цвета, который вы хотите применить к слою.
Внизу появится раскрывающееся меню с выбором цвета. Нажмите на код цвета, который вы хотите применить к слою.
Обратите внимание, что добавление цвета к слою таким образом фактически не изменит содержимое слоя. Другими словами, все цвета в вашем изображении останутся прежними. Добавление цветового кода слоя добавляет цвет только к квадрату рядом со значком слоя на панели «Слои».
Связывание слоев
По умолчанию слои не влияют друг на друга. Но вы можете связать слои вместе, чтобы при перемещении или преобразовании элементов в одном слое элементы в связанных слоях перемещались или преобразовывались одинаково.
Например, если изображение продукта и его тень находятся в двух разных слоях, вы можете связать эти слои вместе, чтобы убедиться, что тень перемещается вместе с продуктом, когда вы перемещаете или масштабируете его в документе. Посмотрите наш урок о том, как добавить тень в Photoshop.
Чтобы связать слои, выберите все слои, которые вы хотите связать. Если слои находятся рядом друг с другом на панели «Слои», удерживайте нажатой клавишу SHIFT, чтобы выбрать несколько слоев одновременно. Если слои, которые вы хотите связать, не расположены рядом друг с другом, выберите первый слой, а затем CTRL+щелчок (COMMAND+щелчок на Mac) на других слоях, которые вы хотите выбрать.
Если слои находятся рядом друг с другом на панели «Слои», удерживайте нажатой клавишу SHIFT, чтобы выбрать несколько слоев одновременно. Если слои, которые вы хотите связать, не расположены рядом друг с другом, выберите первый слой, а затем CTRL+щелчок (COMMAND+щелчок на Mac) на других слоях, которые вы хотите выбрать.
Выбрав слои, щелкните значок ссылки в нижней части панели «Слои».
После того, как ваши слои будут связаны, значок ссылки появится рядом с именем слоя, когда будет выбран один из связанных слоев.
Теперь, если вы переместите или трансформируете один из связанных слоев, другие связанные слои изменятся таким же образом.
Чтобы разъединить связанные слои, выберите один из связанных слоев и щелкните значок связи в нижней части панели.
Создание групп слоев
Группы слоев похожи на папки с файлами для ваших слоев; они помогают вам организовать и классифицировать множество слоев вместе.
Управление цифровыми активами 101: как организовать файлы фотографий продукта
Подробнее
Как и слои, группы слоев можно заблокировать, связать или сделать невидимыми, что повлияет на все слои внутри.
Чтобы создать новую группу, щелкните меню панели «Слои» справа и выберите Новая группа ….
Появится диалоговое окно, похожее на диалоговое окно «Новый слой». Здесь вы можете назвать свою новую группу или оставить настройки по умолчанию. Щелкните OK .
Чтобы добавить существующие слои в новую группу, выберите слои, которые вы хотите добавить, и перетащите их в новую группу с помощью мыши.
Вы узнаете, что они перемещаются правильно, когда увидите синюю рамку вокруг группы, в которую вы пытаетесь переместить слои.
Щелкните значок стрелки рядом с именем группы, чтобы свернуть или развернуть группу.
Чтобы автоматически создать группу и одновременно разместить в ней слои, выберите слои, которые хотите сгруппировать. Затем в меню панели «Слои» справа выберите «Новая группа» из «Слои…» То же самое : Появится диалоговое окно «Новая группа «. Нажмите OK , и выбранные вами слои будут автоматически помещены в вашу новую группу.
Нажмите OK , и выбранные вами слои будут автоматически помещены в вашу новую группу.
Сведение слоев
Сведение слоев означает, что вы конвертируете все свои отдельные слои в один слой, удаляя любые индивидуальные возможности, которые у вас были с каждым слоем.
Чтобы свести слои, выберите Flatten Image в меню панели «Слои».
Ваши отдельные слои исчезнут с панели «Слои», заменив их одним слоем с именем «Фон».
Объединение слоев
Объединение слоев объединяет только указанные вами слои в один слой, оставляя другие слои нетронутыми. Чтобы объединить несколько слоев в один слой, выберите слои, которые вы хотите объединить. Используйте SHIFT + щелчок, чтобы выбрать слои рядом друг с другом, или CTRL + щелчок (COMMAND + щелчок на Mac), чтобы выбрать слои, которые не находятся рядом друг с другом.
В меню панели «Слои» выберите «Объединить слои» или нажмите CTRL+E (COMMAND+E на Mac).
В этом меню вы также можете выбрать Объединить видимые , который объединяет все видимые слои вместе (независимо от выбранных вами слоев) и оставляет невидимые слои нетронутыми.
Слои штамповки
Слои штамповки позволяет создать копию выбранных слоев, объединенных в один слой. Ваши исходные выбранные слои остаются нетронутыми.
Сначала выберите слои, которые вы хотите штамповать, и нажмите CTRL+A+E (COMMAND+OPTION+E на Mac).
Новый слой с комбинированным содержимым появится над выбранными вами слоями. Это ваш новый штампованный слой.
Вы также можете создать штампованный слой из всех видимых слоев. Для этого убедитесь, что все слои, которые вы хотите пометить, видны. Затем введите SHIFT+CTRL+A+E (SHIFT+COMMAND+OPTION+E на Mac). Появится новый штампованный слой со всем вашим видимым содержимым.
Как настроить прозрачность и стиль слоя в Photoshop?
- Регулировка непрозрачности слоя
- Изменение режимов наложения слоя
- Применение стиля слоя
Настройка непрозрачности слоя
Вы можете настроить прозрачность содержимого слоя, изменив значение непрозрачности в правом верхнем углу панели «Слои». Это может быть полезно, если вы хотите приглушить фон и сосредоточить внимание на объекте (продукте, модели и т. д.) изображения.
Это может быть полезно, если вы хотите приглушить фон и сосредоточить внимание на объекте (продукте, модели и т. д.) изображения.
Выберите слой, который вы хотите настроить, и введите значение рядом с Непрозрачность или используйте раскрывающееся меню рядом с Непрозрачность , чтобы выбрать предустановленное значение.
Вы также можете настроить непрозрачность для всей группы, выбрав группу на панели «Слои» и отрегулировав значение непрозрачности.
В разделе Непрозрачность на панели «Слои» можно настроить Заливку слоя . Заливка немного отличается от непрозрачности тем, что влияет на прозрачность содержимого слоя, не затрагивая непрозрачность стилей слоя. Настройка заливки слоя будет иметь тот же эффект, что и настройка непрозрачности слоя, если вы не применяли стили слоя.
Изменение режимов наложения слоя
Режимы наложения слоя влияют на то, как слой взаимодействует со слоями под ним. Режим наложения слоя по умолчанию — Нормальный; однако есть 26 дополнительных режимов наложения, которые вы можете применить к своему слою.
Режим наложения слоя по умолчанию — Нормальный; однако есть 26 дополнительных режимов наложения, которые вы можете применить к своему слою.
Чтобы изменить режим наложения слоя, при выбранном слое щелкните раскрывающееся меню слева от Непрозрачность .
Применение стиля слоя
Стиль слоя относится к эффекту слоя или группе эффектов слоя, добавленных к слою или группе слоев. Вы можете получить доступ к параметрам стиля слоя на панели «Слои».
В нижней части панели, слева от значка ссылки, находится значок fx . При нажатии на этот значок отображаются параметры эффекта слоя.
(Это раскрывающееся меню также позволяет настроить различные режимы наложения слоя с помощью параметров наложения.)
настройте стиль слоя перед его применением.
В этом диалоговом окне у вас также есть возможность применить другие эффекты или изменить параметры смешивания. Держите флажок Предварительный просмотр , чтобы увидеть свои настройки слоя в режиме реального времени, прежде чем применять их.
Нажмите OK , когда будете готовы применить стиль.
Вы также можете настроить эффекты слоя после их применения, дважды щелкнув имя эффекта слоя под именем слоя на панели «Слои».
Снова появится то же самое диалоговое окно Layer Style. Внесите свои коррективы, добавьте или удалите дополнительные эффекты и нажмите OK.
Дальнейшее изучение: различные типы слоев в Photoshop
По мере того, как вы будете более уверенно работать со слоями, вы сможете приступить к изучению различных типов слоев, доступных в Photoshop.
Ниже в этом уроке по слоям мы быстро рассмотрим:
- Корректирующие слои
- Маски слоя
- Слои заливки
Корректирующие слои
Корректирующие слои позволяют создавать корректировки изображения, такие как оттенок/насыщенность или экспозиция, и применять их к слоям без фактического изменения самого слоя.
На приведенном ниже снимке экрана показано то же изображение с корректирующим слоем Hue/Saturation, вставленным над первым слоем.
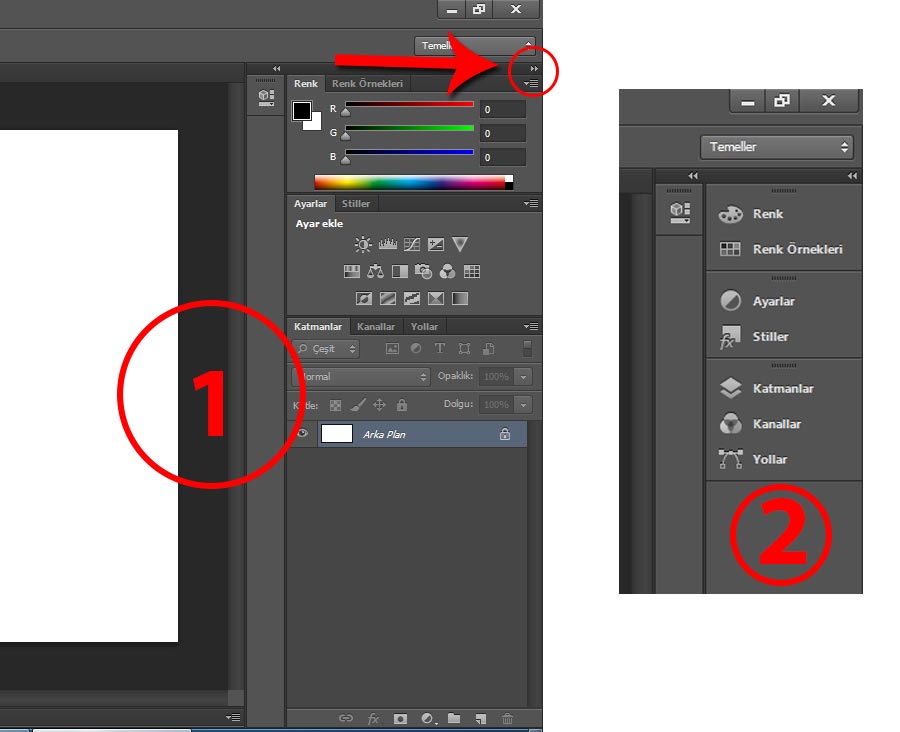



 Такое поведение может привести к тому, что вставляемый фрагмент может обладать неправильными пропорциями относительного нового изображения. Воспользуйтесь командой «Размер изображения», чтобы перед копированием и вставкой установить одинаковое разрешение исходного и конечного изображений, либо командой «Свободное трансформирование» для изменения размера вставленного содержимого.
Такое поведение может привести к тому, что вставляемый фрагмент может обладать неправильными пропорциями относительного нового изображения. Воспользуйтесь командой «Размер изображения», чтобы перед копированием и вставкой установить одинаковое разрешение исходного и конечного изображений, либо командой «Свободное трансформирование» для изменения размера вставленного содержимого.
