Как сделать слайд-шоу на компьютере? Программа для слайд-шоу
Люди, занимающиеся фотографией, часто задумываются о том, как представить свои творения зрителю наиболее эффектно. Одним из самых простых способов добиться этой цели является создание слайд-шоу. При желании так можно продемонстрировать целую серию фото, добавив интересные переходы и подходящую музыку. Итак, как сделать слайд-шоу на компьютере?
Специальные программы
Создаются слайд-шоу с использованием самых разных программ — как платных, так и бесплатных. Их можно приобрести в магазине либо скачать в сети. Кроме того, существуют специальные онлайн-сервисы. Большинство из них – англоязычные. Что же касается редакторов, то далее рассмотрим возможности некоторых из них, наиболее популярных.
Слайд-шоу в редакторе PowerPoint
Программа для слайд-шоу PowerPoint считается одним из лучших на сегодняшний день приложений такого рода. Интуитивно понятный интерфейс и масса возможностей, предоставляемых пользователю, делают ее необыкновенно популярной. Слайд-шоу с ее использованием создаются в несколько шагов.
Предварительно, конечно, необходимо выбрать подходящие фотографии и для удобства поместить их в отдельную папку. Далее открываем программу и переходим во вкладку «Вставка». Затем переходим в раздел «Фотоальбом» и выбираем опцию «Создать фотоальбом». В появившемся меню находим команду «Файл или диск». После этого выделяем у себя на компьютере нужные фото и нажимаем поочередно на «Вставить» и «Создать».
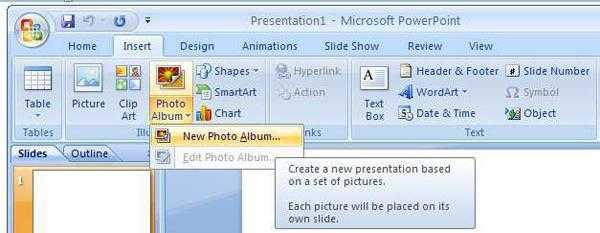
На следующем этапе жмем на «Вид» и выбираем опцию «Сортировщик слайдов». Здесь редактор предоставляет пользователю возможность менять кадры местами. Далее следует выбрать режим. Лучше всего нажать на «Обычный». После этого можно будет изменить название клипа. Чтобы сделать его эффектным, следует зайти во вкладку «Переходы». При желании можно установить как разные переходы между фото, так и один и тот же. В последнем случае следует нажать на «Применить ко всем».
Сохранение файла в PowerPoint
Итак, мы выяснили, как сделать слайд-шоу на компьютере в программе PowerPoint. Теперь посмотрим, как можно его сохранить. Для этого лучше всего выбрать тип файла Windows Media Video. В этом случае в последующем созданное слайд-шоу можно будет просматривать в любом медиапроигрывателе.
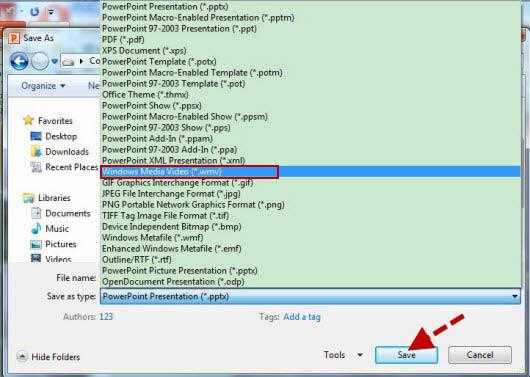
Программа PowerPoint предоставляет пользователю еще одну интересную возможность. При желании можно изменить оформление, размеры и стиль фотографий. Кроме того, разработчики встроили в редактор уже готовые шаблоны. Чтобы воспользоваться одним из них, необходимо пройти в главное меню, а далее «Создать» — «Готовые шаблоны». Выбранный шаблон можно откорректировать по своему усмотрению.
Слайд-шоу в программе PhotoShow
Редактор PhotoShow – еще одно достаточно популярное приложение, предназначенное для создания слайд-шоу из фотографий. Программа также предоставляет пользователю массу интересных возможностей. Перед началом создания клипа необходимо так же, как и в первом случае, подобрать подходящие фото. Кроме того, понадобится какой-нибудь музыкальный файл. Фотографии помещают в отдельную папку. При этом желательно расположить их в том порядке, в котором они далее будут показываться на экране, и пронумеровать.
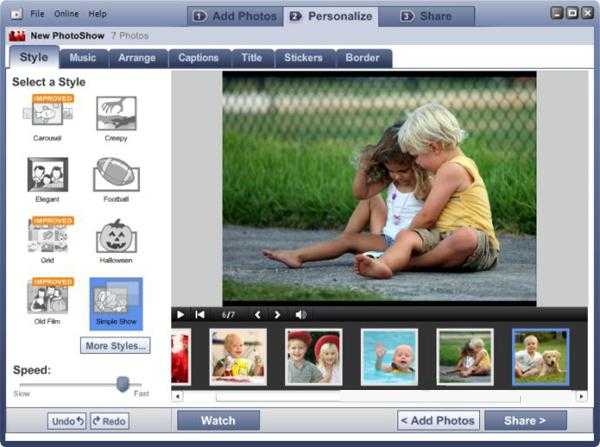
Теперь рассмотрим, как сделать слайд-шоу на компьютере с использованием редактора PhotoShow. Для начала следует дважды кликнуть по ярлыку-солнышку и выбрать пункт «Новый проект». Далее слева нужно найти папку с сохраненными фото и нажать на нее. После этого все изображения появятся справа. На следующем этапе следует перенести нужные фотографии на панель, расположенную внизу. Здесь изображение появляется после клика по нему вверху. Можно также нажать на значок папки под фотографиями. В этом случае все они будут перемещены на нижнюю панель одновременно.
Теперь можно перейти во вкладку «Переходы». При желании можно выбрать любой из них. После клика по какому-либо переходу он вмонтируется между первым и вторым фото. При этом появится кнопка «Применить ко всем».
После выбора переходов можно приступать к музыкальному оформлению будущего слайд-шоу. Для этого нужно нажать на расположенную внизу кнопку «Настройка проекта». Далее – «Музыка» — «Добавить музыкальный файл». В открывшемся окне выбираем подготовленную заранее композицию — «Открыть». После закачки файла следует нажать на кнопку «Синхронизировать».
Затем можно приступить к настройке экрана. Для этого необходимо опять нажать на кнопку «Настройка проекта». Здесь, помимо всего прочего, можно изменить интервалы показа самих фотографий, а также переходов между ними. Сохраняем готовое слайд-шоу и идем во вкладку «Экран». Здесь можно выбрать размер экрана. Лучше всего поставить такие пропорции, которые имеются у самих фотографий. Тогда изображения будут показываться без черных полос сверху и снизу. Так можно создать свадебное, детское слайд-шоу и т.д.
Видеослайд-шоу в программе PhotoShow
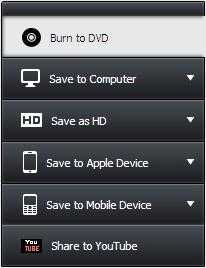 Для того чтобы сделать красивое видео, необходимо выставить пропорции изображений 16:9. Нажимаем на «Создать» — «Создать видеослайд-шоу», а затем выбираем высокое качество HD. Выставляем пропорции экрана 16:9 для видео и жмем на «Конвертировать». Сохраняем полученное видео в любую папку, предварительно дав проекту имя.
Для того чтобы сделать красивое видео, необходимо выставить пропорции изображений 16:9. Нажимаем на «Создать» — «Создать видеослайд-шоу», а затем выбираем высокое качество HD. Выставляем пропорции экрана 16:9 для видео и жмем на «Конвертировать». Сохраняем полученное видео в любую папку, предварительно дав проекту имя.Другие программы
Рассмотренные выше приложения являются платными. Без покупки ключа пользоваться можно только триал-версиями. Для создания слайд-шоу существуют и другие подобные редакторы. Достаточно популярными являются, к примеру, Movie Maker, Smilebox, Foto2avi и т.д. Очень неплохой считается также бесплатная программа для слайд-шоу Bolide® Slideshow Creator. Принцип работы с ней очень похож на принцип работы с PhotoShow и PowerPoint. Предварительно выбираются нужные фото. Далее устанавливаются переходы между ними, а затем шоу синхронизируется с музыкальным файлом. При желании практически в каждом редакторе к фотографиям можно подобрать сопровождающий текст.
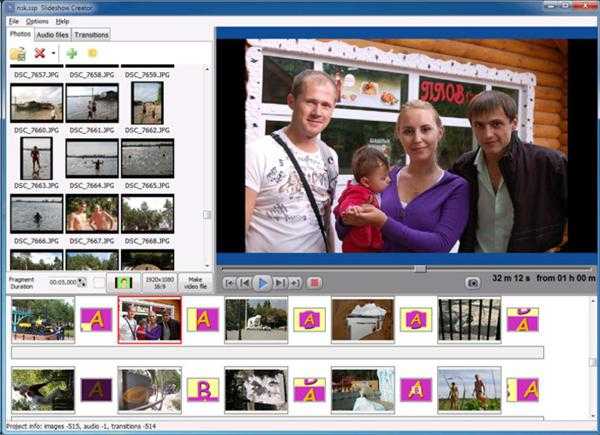
Слайд-шоу онлайн
Большинство онлайн-сервисов предоставляет своим посетителям возможность создания слад-шоу совершенно бесплатно. На некоторых из них нужно предварительно пройти регистрацию. Некоторые сервисы платны. В этом случае перед созданием клипа необходимо будет внести определенную, обычно не слишком большую, сумму.
Таким образом, вопрос о том, как сделать слайд-шоу на компьютере, никакой особенной сложностью не отличается. Достаточно скачать одну из имеющихся на сегодняшний день программ, предназначенных для этой цели, и потратить несколько минут на ее изучение.
fb.ru
Как сделать слайд-шоу из фотографий
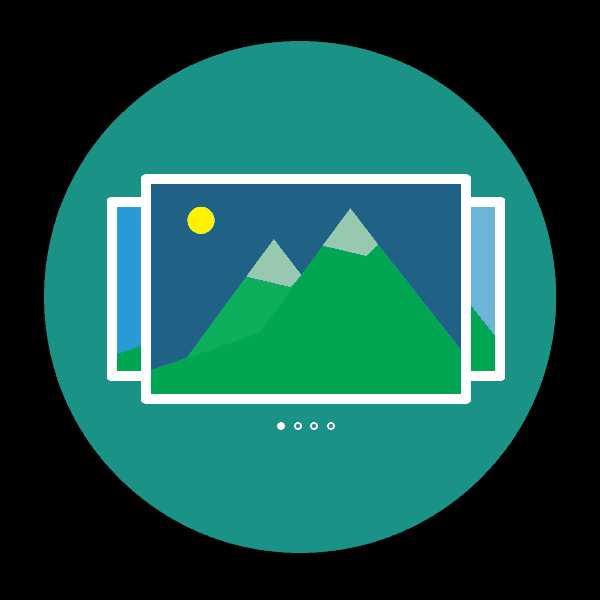
Слайд-шоу — показ определенного набора фотографий, зачастую с применениями разного набора переходов между кадрами, фильтров, с наложением текста и музыки. Ситуации, когда необходимо сделать подобный проект, бывают разные, но суть создания работы от этого не меняется. Среди встроенных средств операционных систем нет подходящих инструментов, которые помогли бы реализовать поставленную задачу. Поэтому придется обращаться за помощью к специализированному программному обеспечению, о чем мы и поговорим далее.
Создаем слайд-шоу из фотографий
Как вы уже поняли, без применения дополнительного ПО не обойтись, из чего следует вывод, что пользователю нужно лишь отыскать тот инструмент, который станет оптимальным для него. На просторах интернета присутствуют как платные, так и бесплатные решения, предоставляющие определенный набор функций. Сегодня мы продемонстрируем работу в трех из них, а вы уже, ознакомившись с инструкциями, выберите понравившийся способ.
Способ 1: Bolide SlideShow Creator
Полностью бесплатный софт под названием Bolide SlideShow Creator станет первым в нашем списке, поскольку разработчики внедрили множество полезных инструментов и функций, которые обычно присутствуют только в платных приложениях. Здесь есть все, что может понадобиться вам во время работы с проектом, а пример создания слайд-шоу от начала и до конца выглядит так:
Скачать Bolide SlideShow Creator
Шаг 1: Добавление фотографий
Для начала необходимо выбрать фотографии, которые вы хотите видеть в слайд-шоу. Сделать это просто:
- Нажмите кнопку «Добавить фото в библиотеку» и выберите нужные изображения. Это можно также сделать простым перетаскиванием из папки в окно программы.
- Чтобы вставить картинку в слайд, перетащите его из библиотеки в нижнюю область окна.
- Если нужно, поменяйте порядок расположения слайдов простым перетаскиванием на нужное место.
- При необходимости вставьте пустой слайд выбранного цвета, нажав на соответствующую кнопку — он может пригодиться в последующем для добавления на него текста.
- Установите длительность фрагмента. Можно использовать стрелки либо клавиатуру.
- Выберите желаемое разрешение всего слайд-шоу и режим вставки фотографии.
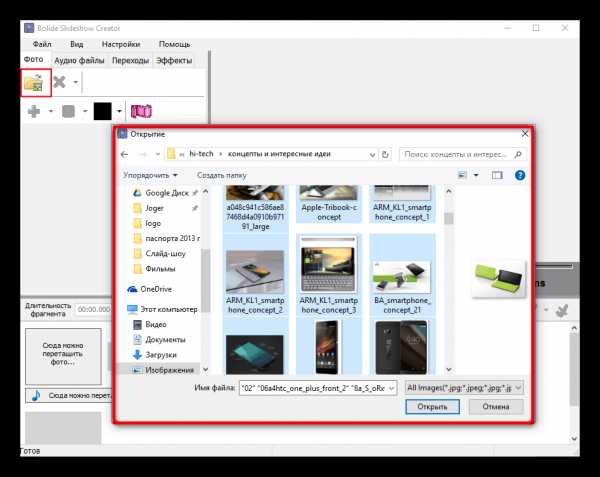



Шаг 2: Добавление аудиозаписи
Иногда требуется сделать слайд-шоу с музыкой, дабы подчеркнуть необходимую атмосферу или просто вставить заранее записанные комментарии. Для этого:
- Перейдите на вкладку «Аудио файлы». Нажмите на кнопку «Добавить аудиофайлы в библиотеку» и выберите необходимые композиции. Можете и просто перетащить нужные файлы из окна Проводника.
- Перетащите треки из библиотеки на проект.
- Если нужно, обрежьте аудиозапись на свое усмотрение. Для этого дважды кликните на трек в проекте и в появившемся окне перетащите ползунки на требуемое время. Чтобы прослушать получившийся трек, кликните на соответствующую кнопку по середине.
- Если вас все устраивает, нажмите кнопку «ОК».
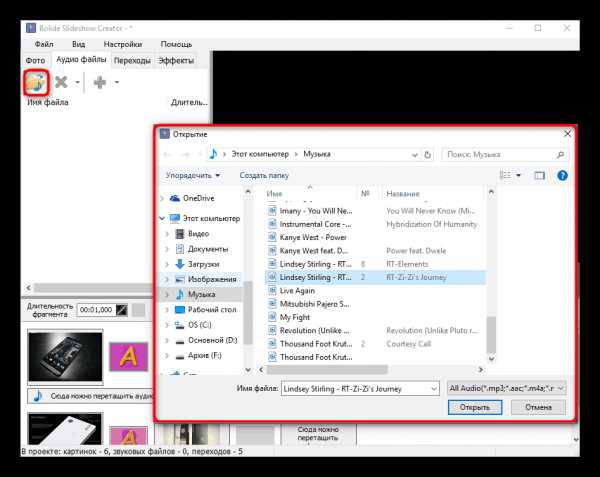
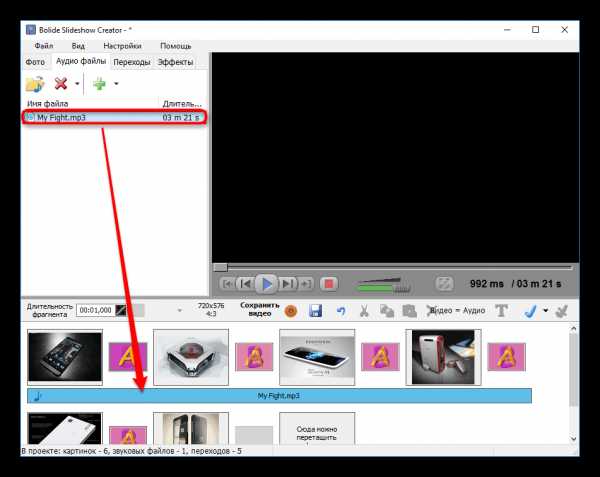
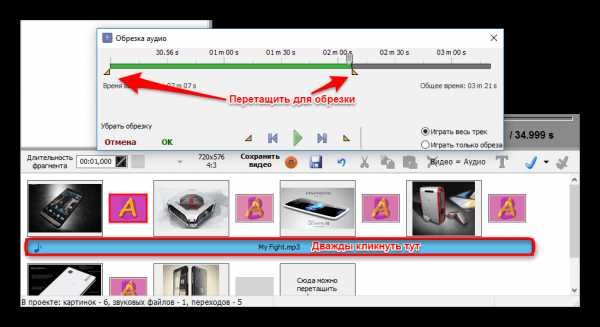
Шаг 3: Добавление эффектов перехода
Чтобы слайд-шоу выглядело красивей, добавьте понравившиеся вам эффекты перехода между слайдами.
- Откройте вкладку «Переходы».
- Чтобы применить один и тот же эффект перехода, дважды кликните по нему в списке. При одинарном нажатии вы можете посмотреть пример, отображаемый сбоку.
- Чтобы применить эффект к конкретному переходу, перетащите его в необходимую позицию на проекте.
- Установите длительность перехода, используя стрелки или цифровую клавиатуру.

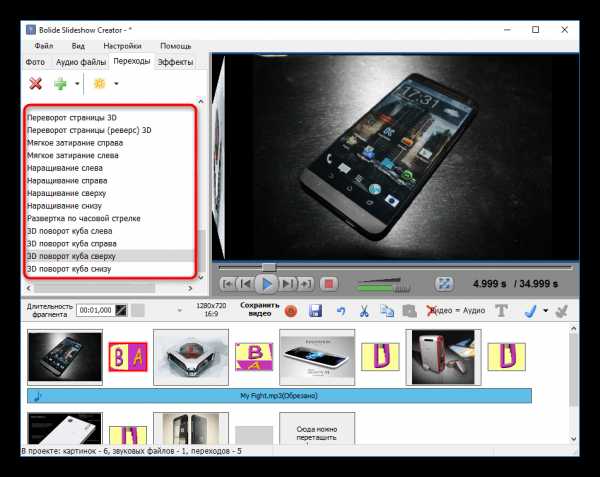
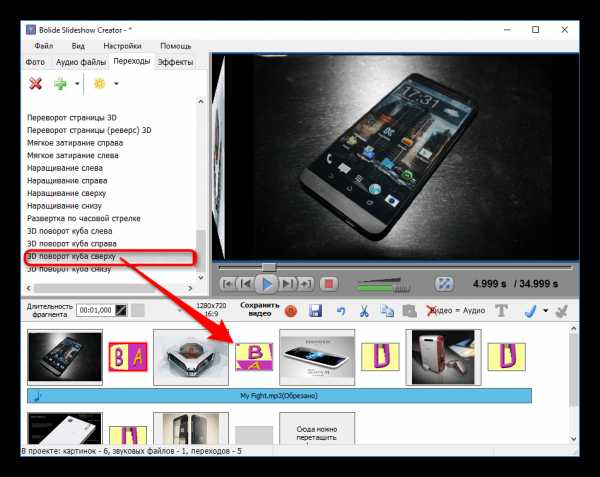
Шаг 4: Добавление текста
Часто, текст также является неотъемлемой частью слайд-шоу. Он позволяет сделать вступление и заключение, а также добавить интересные и полезные замечания и комментарии на фотографии.
- Выберите нужный слайд и нажмите кнопку «Добавить текст». Второй вариант — перейти на вкладку «Эффекты» и выбрать пункт «Текст».
- Введите нужный текст в появившемся окне. Здесь же выберите способ выравнивания текста: по левому краю, по центру, по правому краю.
- Выберите шрифт и его атрибуты: жирный, курсив или подчеркнутый.
- Настройте цвета текста. Использовать можно как готовые варианты, так и собственные оттенки для контура и заливки. Здесь же можете настроить прозрачность надписи.
- Перетащите текст и измените его размер в соответствии с вашими требованиями.
- Перейдите на вкладку «Эффекты» и выберите «Pan & Zoom».
- Выберите слайд, к которому хотите применить эффект, и укажите его направление.
- Установите рамки начала и конца, перетаскивая соответственно зеленую и красную рамки.
- Установите длительность задержки и движения, передвигая соответствующий ползунок, в онуе нажмите кнопку «ОК».
- Выберите на панели меню пункт «Файл», и в появившемся списке нажмите на «Сохранить как видеофайл…»
- В появившемся диалоговом окне укажите место, куда бы вы хотели сохранить видео, дайте название, выберите формат и качество.
- Дождитесь окончания конвертирования.
- Перейдите на официальный сайт CyberLink MediaShow, скачайте и установите программу. После запуска рекомендуется выбрать библиотеки с сохраненными изображениями, чтобы в дальнейшем не пришлось импортировать все отдельно.
- Теперь выберите одну из библиотек и переходите в раздел «Edit».
- Щелкните по кнопке «Edit Media».
- Слева находится два инструмента, позволяющие добавлять или удалять изображения из слайд-шоу. Справа вы видите все картинки, расположенные в порядке их воспроизведения.
- Чуть выше находится простая панель управления, позволяющая переворачивать фото, добавлять их в избранное, ставить метки или изменять масштаб.
- Кликните на «Edit», чтобы перейти к изменению каждого добавленного снимка.
- Укажите левой кнопкой мыши необходимую картинку, затем справа появится панель с инструментами редактирования. Здесь доступно: добавление эффектов, обрезка лишней области, настройка яркости и контраста, применение баланса цвета и удаление эффекта красных глаз. Вся конфигурация настраивается индивидуально для каждой фотографии.
- По завершении вы можете кликнуть на «Preview», чтобы оценить результат своей работы.
- Откроется средство просмотра со знакомыми всем элементами управления. Просмотрите все снимки и убедитесь в том, что работа над слайд-шоу успешно закончена.
- Вы можете экспортировать каждый отредактированный снимок в любое место на компьютере, нажав на «Export».
- После окончания работы над проектом он доступен к воспроизведению непосредственно в CyberLink MediaShow или может быть сохранен в локальном хранилище в виде отдельной директории. Вверху присутствует кнопка «Share», где расположились элементы, позволяющие конвертировать проект в видеофайл или экспортировать его на YouTube.
- Во время запуска Movavi Slideshow Maker будет предложено использовать Мастер создания слайд-шоу или ручной режим. Нет смысла рассматривать первый вариант, поскольку там программа автоматически скомпонует загруженные файлы в один фильм, применяя случайные эффекты и переходы. Поэтому давайте сразу перейдем к ручному режиму.
- Прежде всего переходите к добавлению изображений, нажав на соответствующую кнопку.
- В обозревателе выделите нужные картинки, а затем щелкните на «Открыть».
- Переместитесь в раздел «Переходы» и отыщите среди них те, которые будут гармонично смотреться в проекте. Добавьте их на дорожку с фотографиями, расположив между слайдами.
- Далее можно применить фильтры для каждого снимка. Обратите внимание на боковую панель. Там находятся названия категорий. Щелкните на одну из них, чтобы включить фильтр.
- После этого можно в отдельную дорожку добавить титры, введя любую надпись. Время показа и переходы тоже отдельно настраиваются.
- В конце рекомендуется наложить аудио, чтобы придать слайд-шоу более профессиональный вид. К использованию доступны бесплатные композиции из встроенной библиотеки либо же пользователь самостоятельно загружает файлы. То же самое касается и видео.
- По завершении просмотрите готовый результат через окно предпросмотра, чтобы убедиться в его готовности к сохранению.
- Нажмите на кнопку «Сохранить».
- Теперь остается лишь выбрать разрешение экрана, формат и дополнительные параметры, которые каждый пользователь подбирает индивидуально.


Помните, что переносы текста на новую строку необходимо создавать вручную.



Добавление эффекта Pan & Zoom
Эффект Pan & Zoom позволяет акцентировать внимание на какой-то конкретной области изображения путем ее увеличения.
Внимание! Эта функция присутствует только в данной программе!
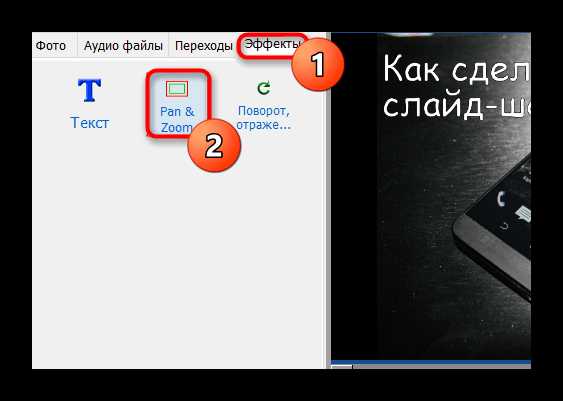

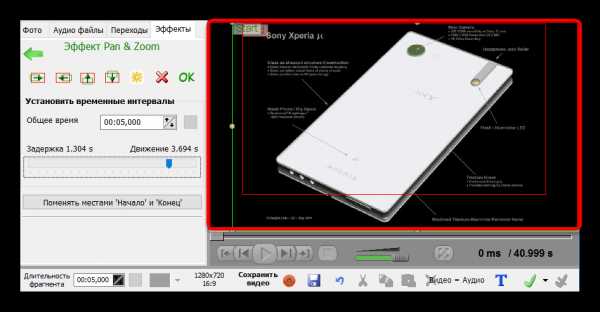
Шаг 5: Сохранение слайд-шоу
Финальный этап — сохранение готового слайд-шоу. Можно как просто сохранить проект для последующего просмотра и редактирования в этой же программе, так и экспортировать в формате видео, что предпочтительнее.
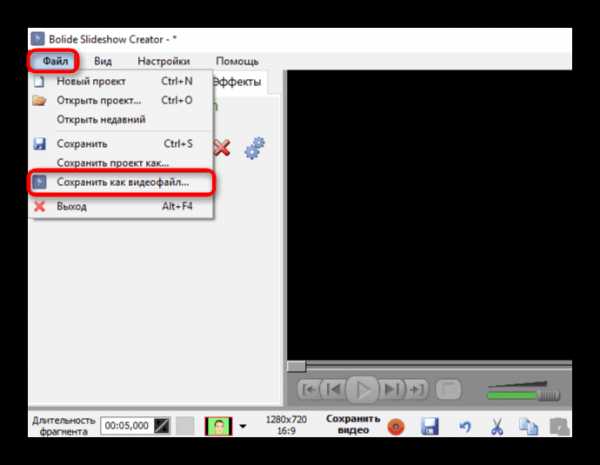
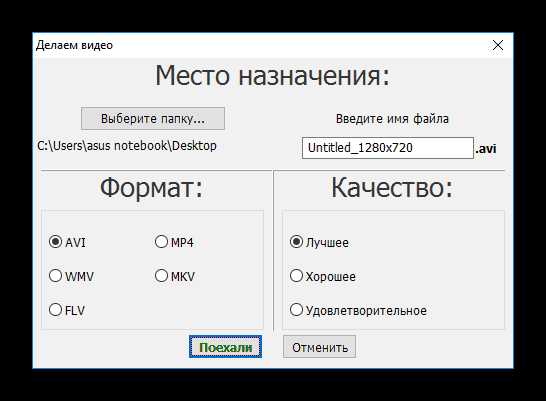
Способ 2: CyberLink MediaShow
Компания CyberLink активно занимается разработкой различного программного обеспечения. В их списке имеется и софт, специально предназначенный для создания слайд-шоу. Называется это ПО MediaShow и распространяется платно. Однако бесплатная версия доступна без каких-либо ограничений сроком на один месяц. Поэтому такое решение вполне приемлемо для выполнения поставленной задачи, а сам проект создается по такому принципу:
Скачать CyberLink MediaShow


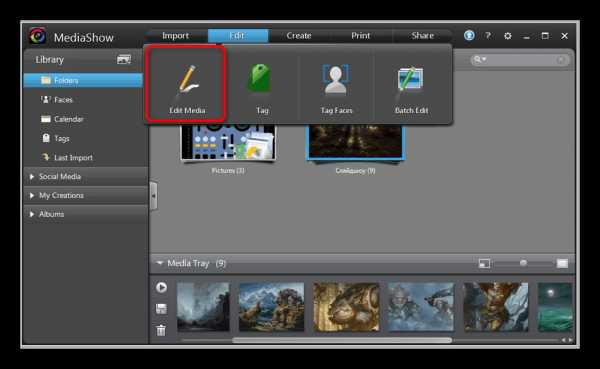
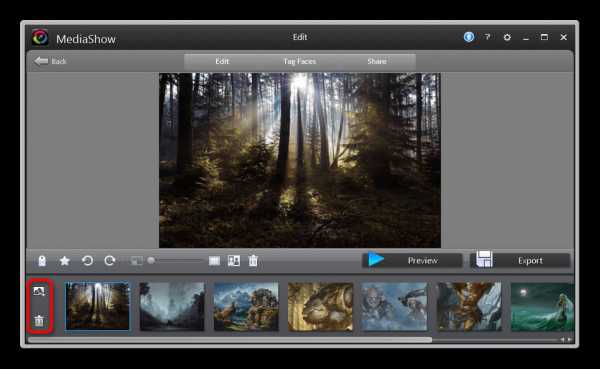
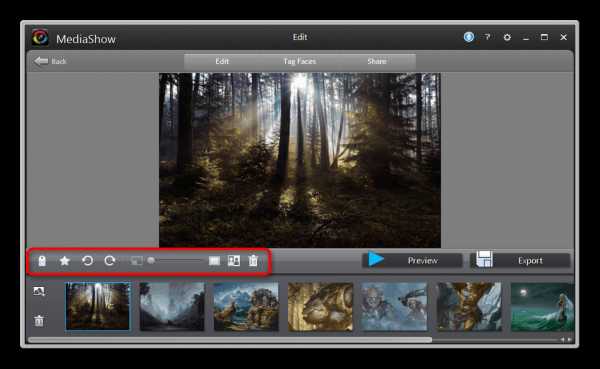

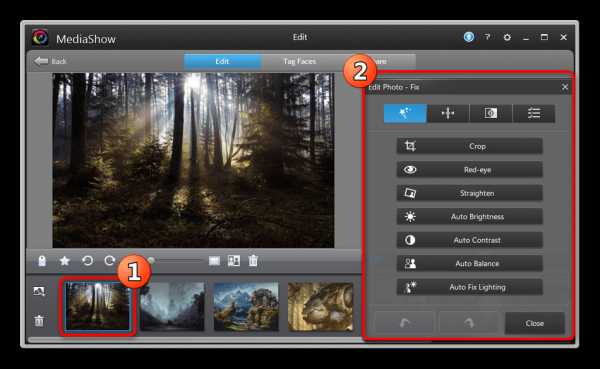
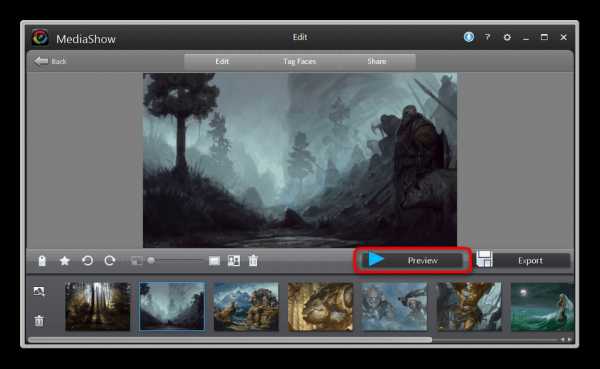


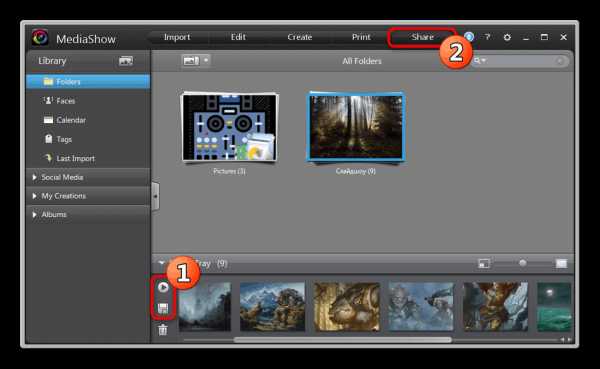
Как видите, рассмотренная программа позволяет просто и быстро создать простое слайд-шоу из фотографий, хранящихся на компьютере. Встроенный редактор позволит настроить индивидуальный внешний вид для каждой картинки. Минусами этого инструмента считается отсутствие функций переходов между слайдами и невозможность добавить музыкальные композиции в качестве сопровождения.
Способ 3: Movavi Slideshow Maker
Movavi Slideshow Maker исправляет недостатки рассмотренной ранее программы, однако пробная версия предоставляется всего на неделю, а сохранение доступно с определенными ограничениями. Такого периода достаточно, чтобы освоить функциональность и понять, стоит ли приобретать полную версию этого ПО, если требуется регулярно работать со множеством снимков.
Скачать Movavi Slideshow Maker

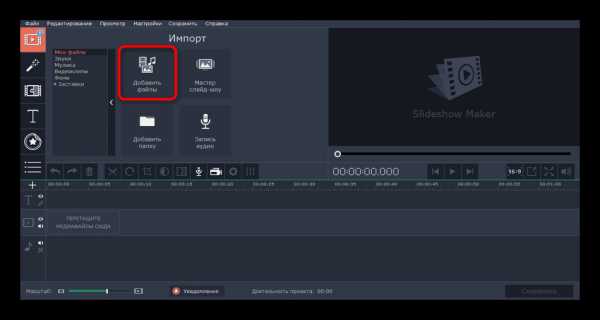
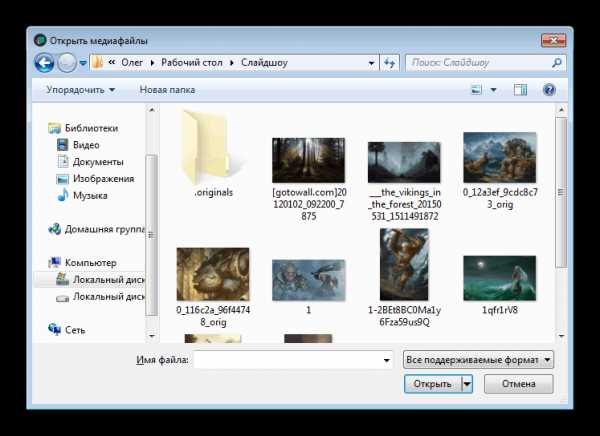




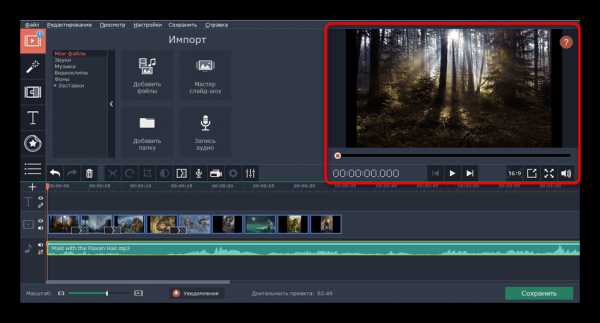
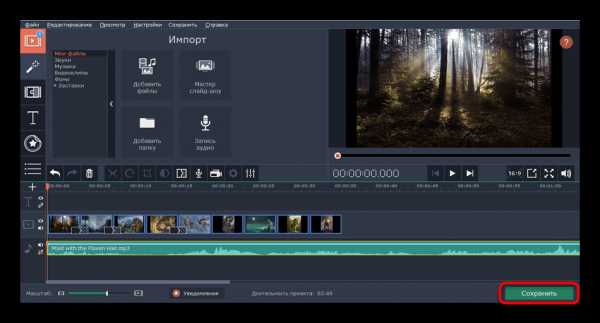
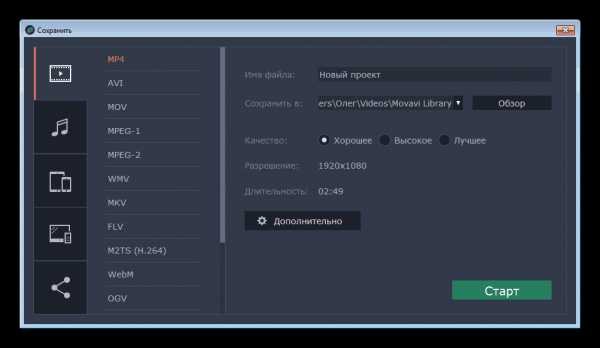
Обычно рендер клипа занимает достаточно много времени, завися от мощности компьютера, длительности записи, выбранного качеств и формата. По окончании обработки файл будет сохранен в указанном месте.
В рамках этой статьи вы были ознакомлены с примерами создания различных слайд-шоу при помощи трех специальных программ. Если увиденный софт вас по каким-либо причинам не устраивает, ничто не мешает воспользоваться другими подобными вариантами. Детальные описания аналогов ищите в другом нашем материале по следующей ссылке.
Подробнее: Программы для создания слайд-шоу
Мы рады, что смогли помочь Вам в решении проблемы.Опишите, что у вас не получилось. Наши специалисты постараются ответить максимально быстро.
Помогла ли вам эта статья?
ДА НЕТlumpics.ru
Как сделать слайд шоу с музыкой • Glashkoff.com
Поделиться
Поделиться
Твитнуть
Безмолвные альбомы в соцсетях совершенно непригодны для сохранения впечатлений. Чтобы передать эмоции и рассказать истории, произошедшие за кадром, нужно провести несложный видеомонтаж, составив хронику событий, сопроводив записанными комментариями.
Сделать слайд шоу из фотографии с музыкой достаточно просто. Для этого не нужны видеоредакторы, достаточно специально заточенной под этом программы. Например, СлайдШОУ от Movavi. Она платная, но неделю без регистрации проработает, а дальше решайте сами, достойна ли она навсегда поселиться на жёстком диске.
Программа ставится легко, каких-либо нюансов при инсталляции нет. Разве что предложат установить софт от Яндекса, от чего можно отказаться, сняв соответствующие галки.
Введение
Зачем может пригодиться слайд шоу? Всё дело в правильной подаче воспоминаний. Фотографии чаще всего стерильны в плане эмоций, их бэкграунд понятен только участникам запечатлённых событий. Думаете, без пояснений внуки и правнуки прочувствуют ваш восторг, глядя на снимок облаков из иллюминатора самолёта? Нужно донести до них чувства звуком, буквально рассказав о том, почему этот снимок важен.
Лучший способ сохранить для потомков и будущих себя позитивные эмоции — засунуть фото и отрезки видео в слайд шоу со звуковым сопровождением.
Программы для создания слайд шоу никогда не вымрут. Они решают задачу, для которой задействовать видеоредактор накладно и нужен инструмент попроще.
Правда, программисты из Movavi пошли немного дальше, чем решение вопроса «как сделать слайд шоу с музыкой», и встроили в софт два режима работы: простой и расширенный. Выбор появляется при запуске программы или создании нового проекта.
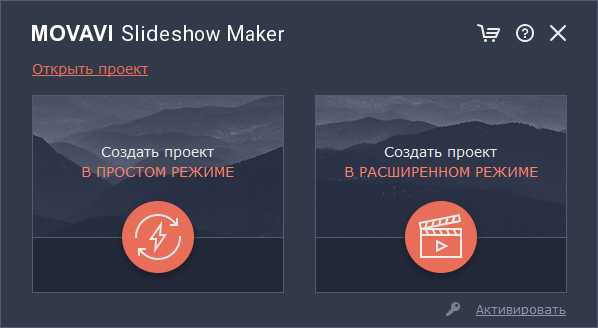
Результат работы отличается при использовании режимов. Можно сказать, это две разных программы для двух категорий пользователей: тем, кому попроще да побыстрей, и более требовательных, готовых контролировать каждый аспект слайдов.
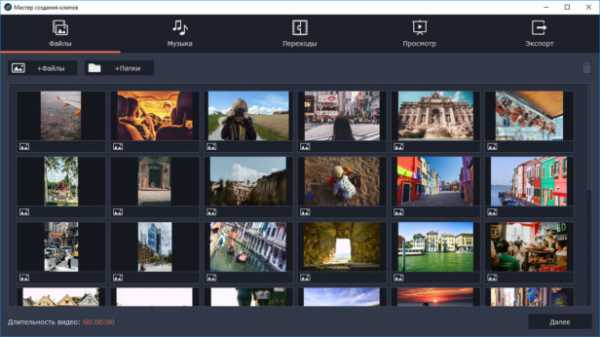
Простой режим
Простой режим подходит для максимально быстрого создания видеопрезентации со слайдами, меняющихся под музыку. Работа происходит в пошаговом режиме:
- Выбор файлов фото и видео,
- Выбор фоновой музыки (тематической из встроенной коллекции либо собственной).
- Выбор переходов между слайдами.
- Предпросмотр результата.
- Сохранение слайд шоу либо редактирование в расширенном режиме.
Настройки продолжительности слайдов в простом режиме вы не найдёте. Можно лишь подогнать общую длину видео к выбранной музыке. Добавить отдельно звуковое сопровождение нельзя, но можно указать записанный файл с речью вместо музыки.
Расширенный режим позволит тонко отрегулировать свойства каждого кадра и делает из программы видеоредактор начального уровня.
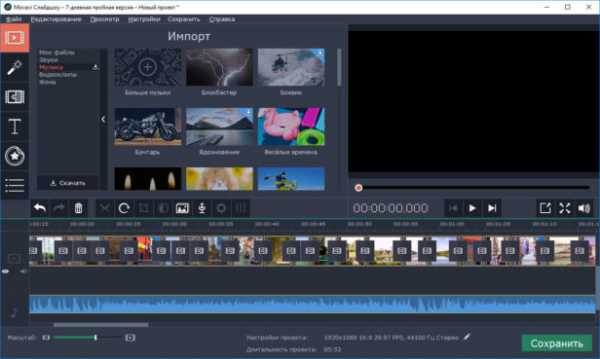
Расширенное создание слайдов
Можно работать с необработанными видеороликами — в Movavi СлайдШОУ, как и в любом видеоредакторе, можно нарезать отснятое видео на отдельные клипы и провести цветокоррекцию.
Быстрое создание слайд шоу с музыкой
В простом режиме создание презентации с музыкой — дело предельно простое. От вас требуется лишь выбрать фото и фоновую композицию.
Шаг 1. Добавьте фотографии и видео.
Можно добавлять фотографии по отдельности и целыми папками (кнопки «+Файлы», «+Папки»).
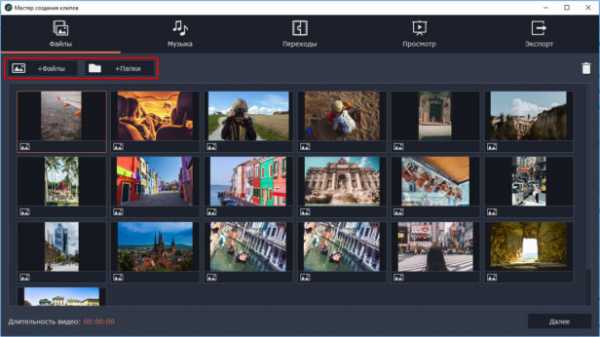
Длинные видеозаписи программа разбивает на отдельные клипы, вставив переходы между ними.
Отсортируйте клипы перетаскиванием мышью и переходите к следующему шагу.
Шаг 2. Выбор музыки.
Звуковому оформлению нужно уделить как можно больше внимания. Оно отвечает за общий настрой получившегося видео, поэтому подбирать музыку для слайд шоу нужно с умом.
В программе есть набор готовых композиций — мелодий без слов с разным темпом и настроем. Коллекция разделена на несколько категорий: «Путешествия», «Семья» (подходящая музыка для детского слайд шоу), «Экшн», «Романтика». Музыка добавляется кнопкой «+» справа от названия.
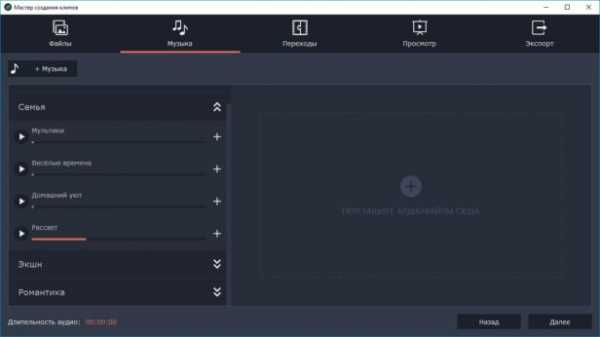
Также можно добавить собственную, нажав «+Музыка» слева вверху окна или перетащив аудиофайл из папки в правую часть окна мастера создания клипов.
Для создания правильного настроения не ставьте песни популярных исполнителей — они всем и так надоели, а лет через 10 будут только раздражать. Вместо этого покопайтесь на сайтах вроде Jamendo.com — много талантливых начинающих исполнителей хотят, чтобы их услышали.
Шаг 3. Эффекты переходов.
Кнопка «Переходы» позволяет выбрать, как будут меняться слайды. В простом режиме доступны только наборы анимаций, объединённые общей тематикой, отдельные переходы выбрать нельзя.
Будут ли переключаться слайды мгновенно или через анимационный переход — решать вам. Помните, что вычурные перетекания одной фотографии в другую способны отвлечь от содержимого снимков.
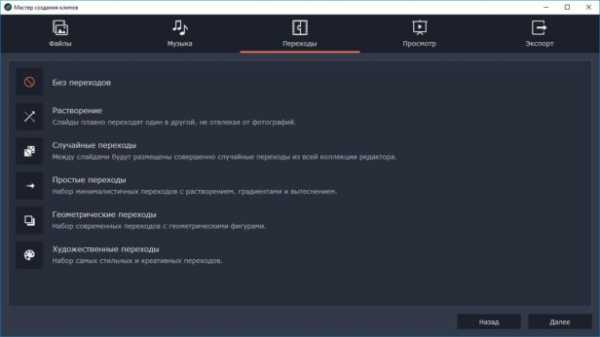
Советую выбрать «Растворение», чтобы не утомлять зрителя. В конце концов, фотографии должны ценить по тому, что на них есть, а не из-за того, каким образом они появятся на экране.
Шаг 4. Просмотр.
После выбора фото, музыки и переходов можно посмотреть, какое слайд шоу получится. Не обращайте внимания, что картинка немного размыта — низкое качество необходимо для быстрого показа результата.
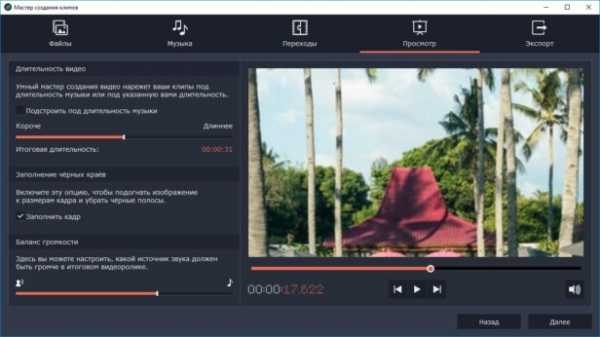
В левой части окна доступны регуляторы настроек:
- «Длительность видео» — регулирует то, как быстро будут меняться слайды.
- Галка «Подстроить под длительность музыки» подстраивает продолжительность так, чтобы в конце презентации не случилось тишины.
- «Заполнить кадр» — включает масштабирование фотографий, чтобы не было чёрных рамок по краям экрана.
- «Баланс громкости» отвечает за то, какой звук будет слышан лучше — на слайдах с видео или фоновой музыки.
Если что-то вам не понравилось, всегда можно вернуться на любой из предыдущих шагов.
Шаг 5. Экспорт
На пятом шаге доступно три действия:
- «Сохранить видеофайл» — сохранить получившийся результат в файл.
- «Продолжить редактирование» — редактирование видеопрезентации в расширенном режиме.
- «Загрузить в интернет» — загрузить файл сразу на YouTube или Google Drive.
Про расширенный режим расскажу отдельно. Сейчас пара слов про то, как нужно сохранять видео.
Когда-то и бесплатные программы для создания слайд шоу, и платные умели готовить видео только для записи на DVD-диски. Это было не очень хорошо, потому что итоговая картинка получалась слишком низкого качества. DVD-диски канули в Лету и с ними исчезли технические ограничения по качеству картинки. Теперь слайд шоу можно делать с разрешением 4K. Фотографии будут чёткими и откроются даже на телефоне.
В программе есть готовые настройки форматов видео для Xbox 360, Playstation, планшетов и айфонов. В зависимости от того, какая техника у вас наличествует, вы можете воспользоваться ими или же универсальными, о которых я расскажу ниже.
Предлагаю вам два варианта настроек — универсальный, который должны воспроизводить с флешки все телевизоры 2012 года выпуска и новее, и наилучшего качества с заделом на будущее.
1) Видео с размером кадра FullHD, которое откроется на большинстве современных ТВ, а также телефонах и, конечно, компьютерах:

Разрешение картинки 1920 на 1080 пикселей, в принципе, сейчас является стандартом де-факто, но можно и больше. Тот же YouTube давно поддерживает 4K, а телевизоров с поддержкой такого качества становится всё больше.
2) 4K-видео для загрузки на YouTube и хранения на компьютере:
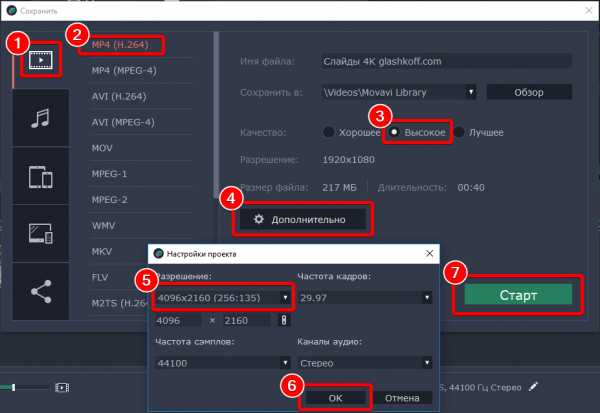
Это видео можно загрузить на Ютуб. Оно будет доступно как в HD качестве (1280×720), так и более высоком, что очень удобно — можно дать ссылку на видео и оно откроется даже на сильно устаревших телефонах, не обделяя владельцев айфонов и других устройств со сверхчёткими экранами.
Расширенный режим
Если вы работали в программах вроде Windows Movie Maker, продвинутый режим Movavi СлайдШОУ затруднений не вызовет. Программа имеет продуманный внешний вид, поэтому легко догадаться, что фото для слайдов надо разместить на линейке снизу, справа виден предпросмотр видео, а панель слева нужна для добавления разного контента и вызова свойств отдельных клипов. Кнопки над временной линейкой разрезают выбранный клип (значок с ножницами) и вызывают свойства объекта на линейке.
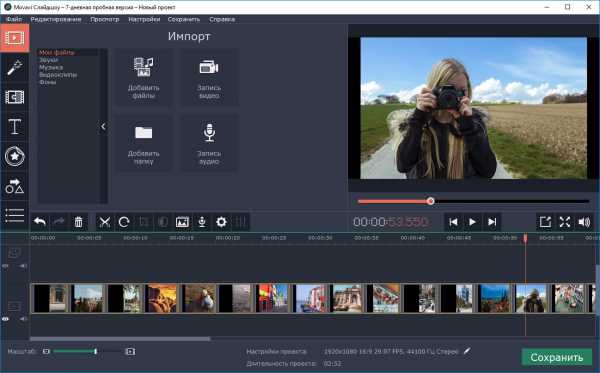
Если будет что-то непонятно, есть подробная справка — нажмите F1 для её показа.
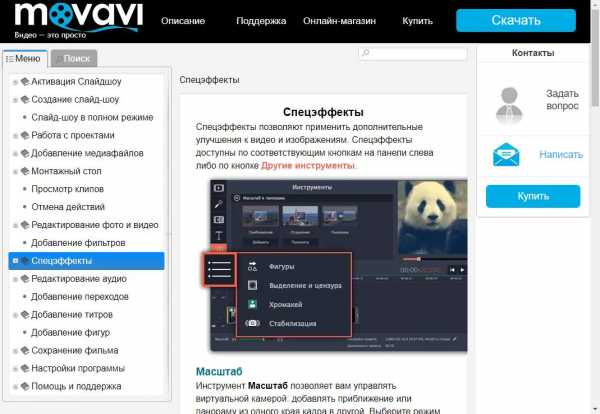
Справка к Movavi СлайдШОУ очень подробна
Большую часть времени вам нужно будет кликать по панели слева, бросать оттуда фото и эффекты на линейку снизу. Главное — осознавать, что вообще программа может, для этого я расскажу о левой панели, откуда и «достаются» все клипы.
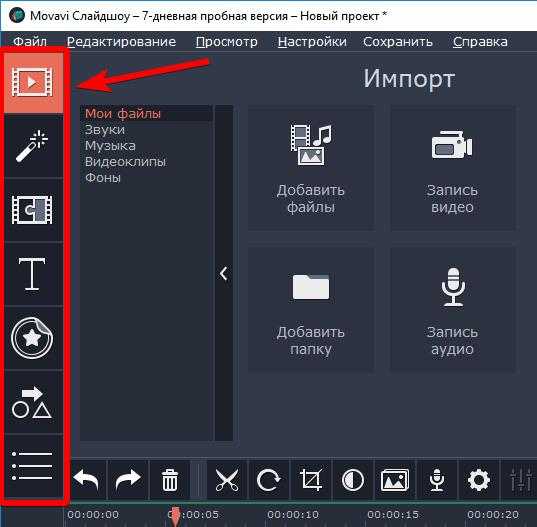
Левая панель для добавления фото, видео, эффектов
1. Импорт фото, видео, музыки, звуков.
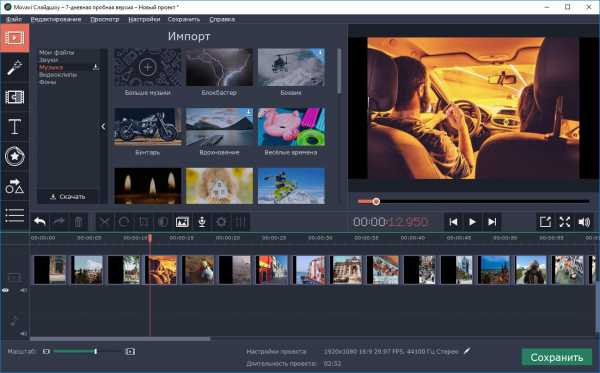
Муз
glashkoff.com
Создание слайд-шоу
 Здравствуйте Друзья! В этой статье разберемся как сделать слайд-шоу из фотографий с музыкой. Неделю назад прочитал комментарий
Здравствуйте Друзья! В этой статье разберемся как сделать слайд-шоу из фотографий с музыкой. Неделю назад прочитал комментарий
Здравствуйте Антон. Нужна помощь. У внука 4 класс — выпускной. Нужно сделать слайд-шоу из фотографий с музыкой. Заказ от класса. Порылся в интернете — есть программы но то платные (ФотоШОУ) то на английском (ProShow Producer.) или не подходят для моей W-7 (Windows Movie Maker). Как понимаете я (пенсионер) не так силен в этом деле. Может подскажите что, как это выполнить. Заранее благодарен. Геннадий.
Так как сам в этой теме плаваю будем разбираться вместе. Надеюсь успеем к выпускному.
Слайд-шоу из фотографий — [Киностудия]
В программе Киностудия, которая если не идет в комплекте с Windows 7 можно бесплатно установить, можно не только редактировать видео, а и создавать слайд-шоу.
Поиском из меню Пуск ищем Киностудию

Если поиск не дал результатов — надо ее установить.
Пишем в Google «Киностудия» и переходим по первому результату

Нажимаем Загрузить.
Если у вас, так же как и у меня, предлагается загрузить на Украинском языке а вы хотите на Русском — жмем — «Інші параметри завантаження» (ссылка под кнопкой Завантажити)
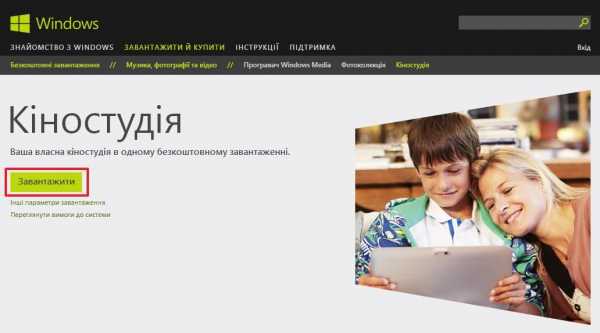
Выбираем нужный язык
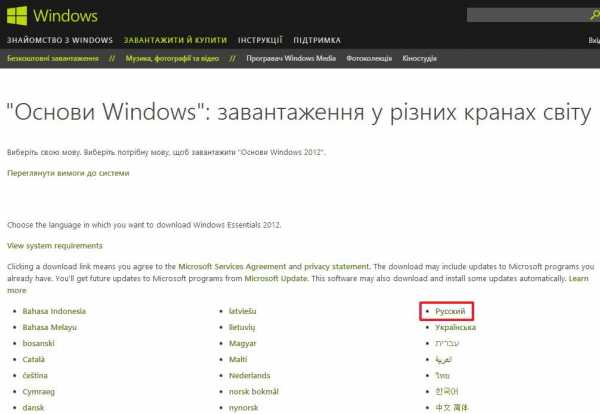
Скачается файл — wlsetup-web.exe
Запускаем его.
Переходим по ссылочке Выбрать программы для установки
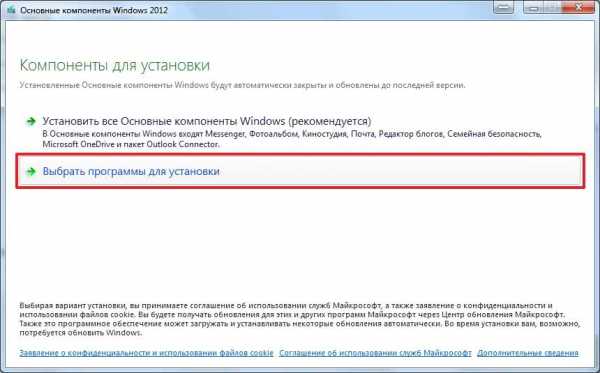
Оставляем единственную галочку Фотоальбом и Киностудия. Жмем Установить

По завершению установки жмем Закрыть

С помощью поиска в меню Пуск находим Киностудию и запускаем.

С помощью кнопки Добавить видео и фотографии добавляем фото в наше слайд-шоу
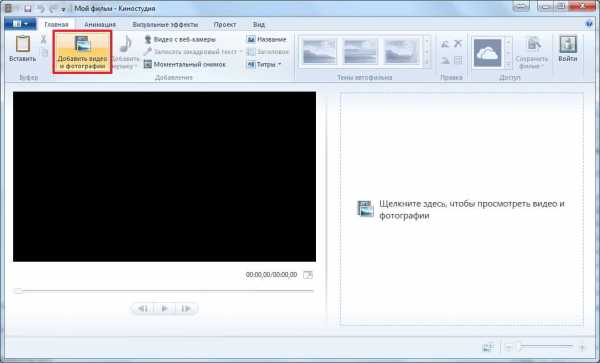
Находим папку с приготовленными фото выделяем их все (Ctrl+A) и жмем Открыть
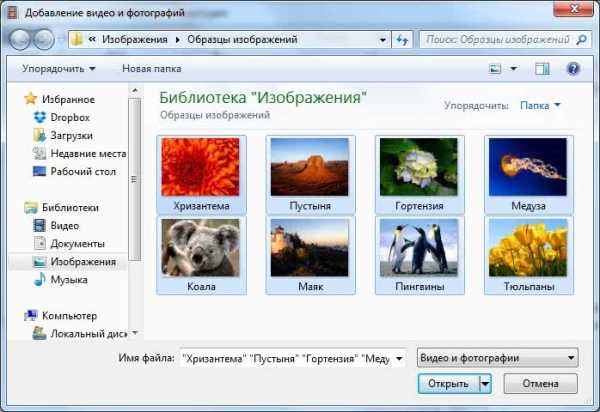
Если вам не нужно добавлять все фото — можно воспользоваться клавишами
- Shift для выделения диапазона. Выделяете первую картинку, зажимаете шифт и выделяете последнюю картинку левой кнопкой мышки. Выделится весь диапазон от первой до последней фотографии.
- Ctrl — для выделения нескольких фотографий. Выделяете первую фото, зажимаете Ctrl и кликаете левой мышкой на нужных фотографиях. Выделятся только нужные фото
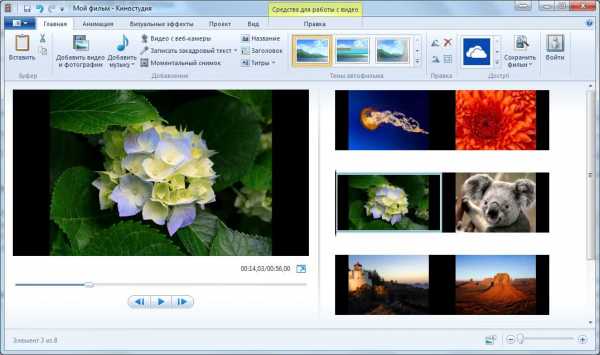
Порядок слайдов можно менять. Зажимаете на нужном слайде левую кнопку мышки и тащите его в нужное место.
Длительность показа слайдов можно менять. По умолчанию она составляет 7 секунд. Выделяем слайд или группу слайдов (выделение так же как и в проводнике Windows Ctrl+A — выделяем все или то, что нужно с помощью Ctrl и Shift). Переходим на вкладку Средства для работы с видео или Правка. Раскрываем выпадающий список Длительность и выбираем нужную. Так же ее можно задать с клавиатуры введя нужное значение
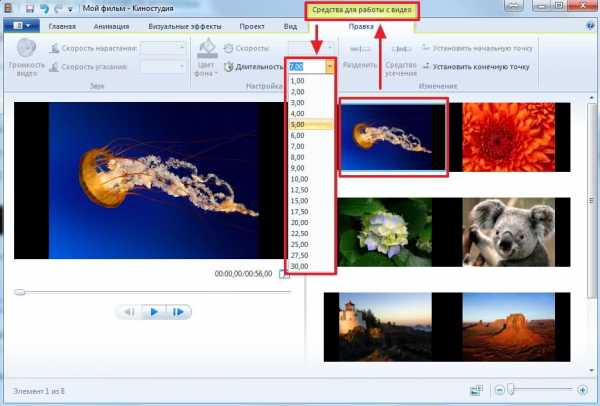
Добавим название к слайд-шоу
Выделяем первый слайд. Переходим на вкладку Главная. Жмем Название
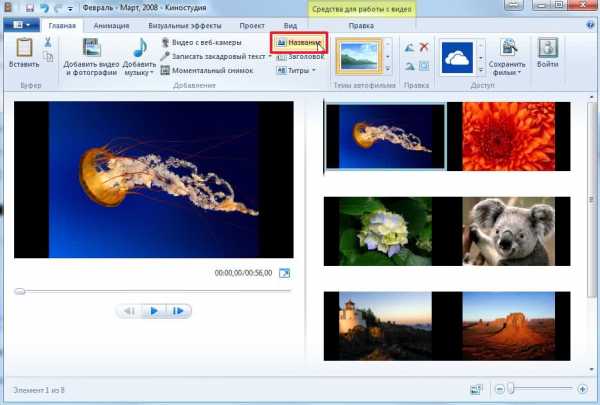
Можно сделать любую надпись и расположить ее где угодно на слайде. Делается это в области предпросмотра слева. Так же можно задать фон, длительность, время появления названия и выравнивание

Эффекты
Отдельно стоит сказать про эффекты. Разворачиваете это окошко, мышкой наводите на любой эффект и в области предпросмотра смотрите как это будет смотреться
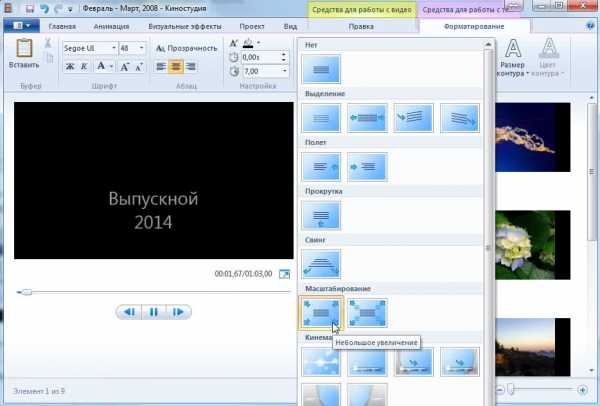
При необходимости можно изменить размер контура и задать его цвет.
Можно добавить заголовок к любому из слайдов. Для этого выделяем нужный слайд, переходим на вкладку «Главная» и жмем «Заголовок»

К заголовку можно применить те же эффекты и настройки как и к названию слайд-шоу.
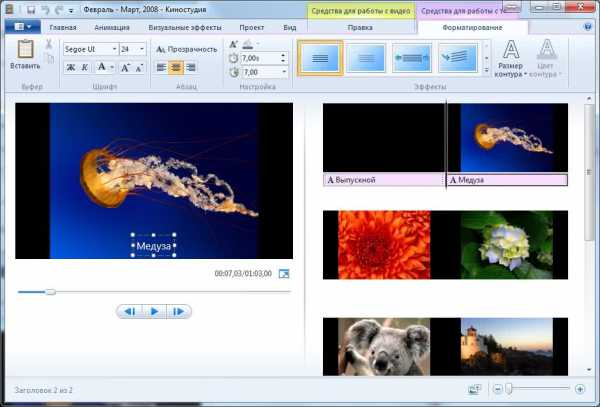
Таким же образом можно задать титры.
При необходимости любую надпись можно удалить выделив ее левой мышкой и нажав DEL. Можно вызвать контекстное меню правой кнопкой мышки и выбрать Удалить. Таким же образом можно удалить слайд.
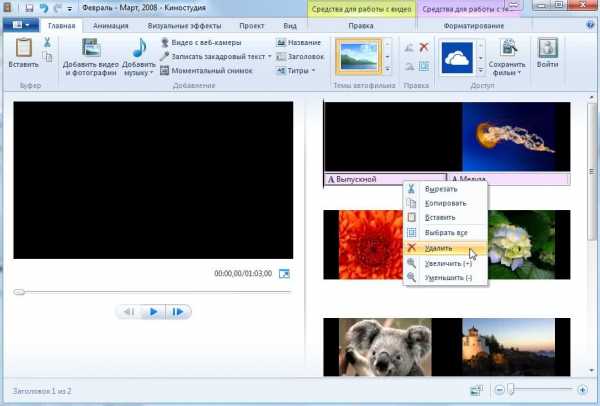
Если вы удалили что-то по ошибке, это можно восстановить нажав CTRL+Z или стрелочку
Таким образом можно вернуться на несколько шагов назад и поправить слайд-шоу.
Анимация
Можно добавить анимацию к выбранным или всем слайдам. Выделяем нужный слайд и переходим на вкладку Анимация. Справа раскрываем раздел Сдвиг и масштабирование. Наводим мышкой на любой эффект и смотрим как это будет выглядеть. Мне нравится ставить Авто
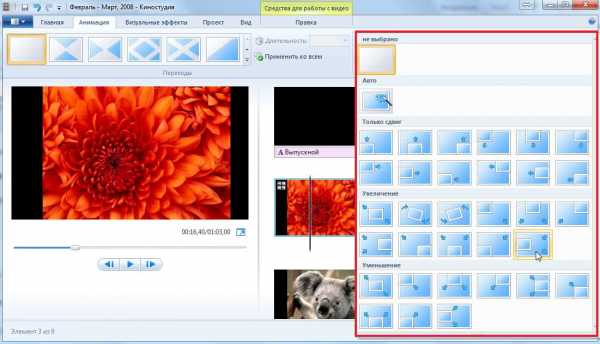
Для применения выбранного эффекта ко всем слайдам жмем Применить ко всем
Добавим эффекты переходов. На вкладке «Анимация» в разделе «Переходы» из предложенных выбираем любой. Мне нравится «Плавный переход между элементами»
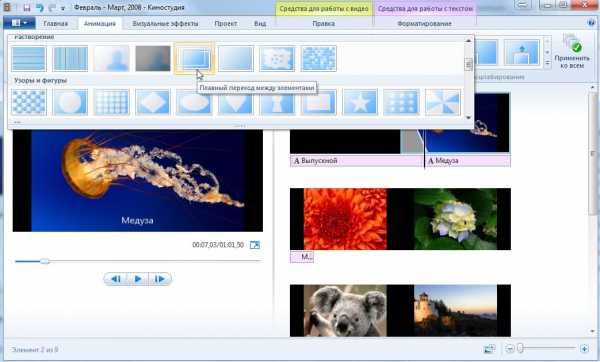
В разделе «Переходы» можно задать нужную длительность выбранному переходу и применить его ко все слайдам.
Музыка
Добавим музыку к слайд-шоу. На вкладке «Главная» нажимаем «Добавить музыку» и выбираем аудио файл у себя в компьютере. Если нажать на нижнюю часть кнопки, то можно добавить музыку с текущего момента (с выделенного кадра). Нам нужно добавить музыку ко всему слайд-шоу — жмем Добавить музыку…
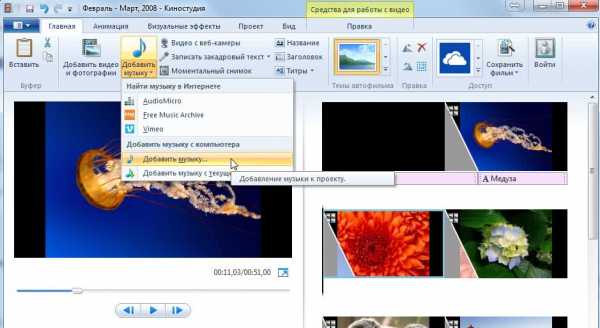
После добавления появится дополнительная вкладка «Параметры» или «Средства для работы с музыкой». На этой вкладке можно настроить громкость, выбрать скорость нарастания и угасания (низкая, средняя, высокая) и задать начальную точку с которой будет проигрываться музыка
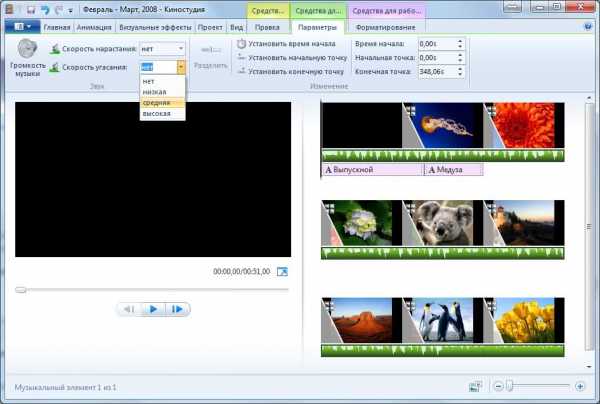
Например вам необходимо чтобы музыка начала играть со 2 секунды слайд-шоу задаем нужное время в разделе «Время начала».
По поводу времени окончания музыкального файла не нужно беспокоиться. Музыка закончится когда закончиться показ последнего слайда.
Сохранение слайд-шоу
Для того, чтобы сохранить сделанное слайд-шоу на вкладке «Главная» выбираем «Сохранить фильм»
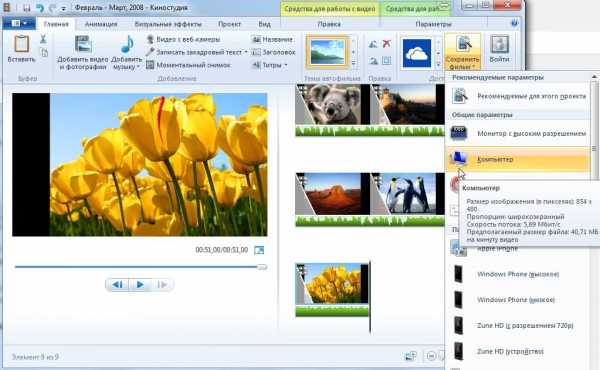
Из выпадающего списка можно выбрать нужный формат сохранения. Если вы будете это слайд-шоу показывать на компьютере или на проекторе то можно выбирать Рекомендуемые для этого проекта или Монитор с высоким разрешением — что в принципе одно и тоже. Если вы хотите получить более компактные размеры слайд-шоу можно выбрать «Компьютер». При наведении мышкой на тип сохранения во всплывающем окошке будет показан размер слайд-шоу.
Выберу Рекомендуемые для этого проекта. Задаем имя слайд-шоу и жмем Сохранить
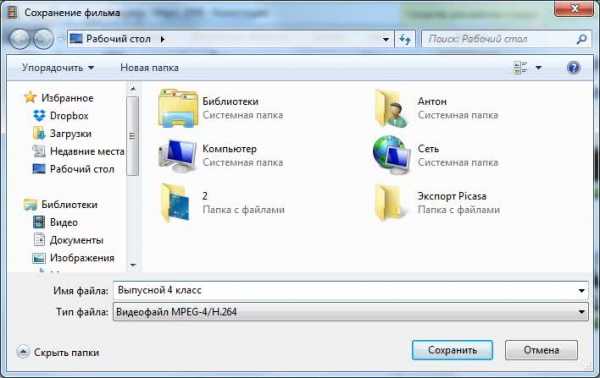
Ждете сохранение вашего фильма и просматриваете.
Если все нравится можно закрывать Киностудию. Если нужно сохраняете файл проекта
Файл проекта — это файл крошечного размера где записано какие файлы используются и какие эффекты к ним были применены. Если вы в дальнейшем захотите что-либо изменить в своем слайд-шоу (например вы сделали черновой вариант и хотите показать учителю, а после поправить и доработать) имеет смысл сохранять проект.
Это был длинный путь создания слайд-шоу. Если нужно быстрее, можно использовать уже готовую тему. Добавляете ваши фото и музыку, на вкладке «Главная» в разделе «Темы автофильма» выбираете одну из предложенных
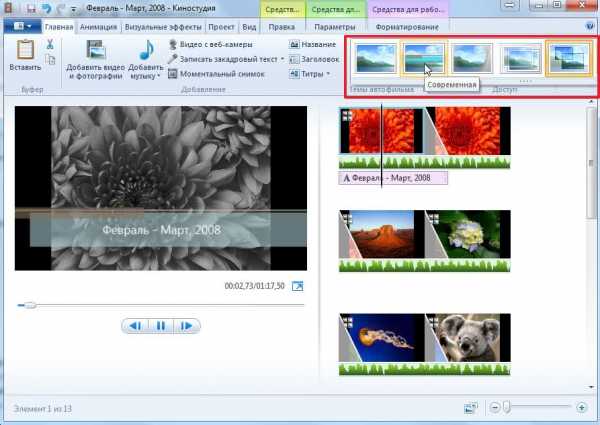
Можно изменить что угодно, а можно все оставить как есть. В итоге у вас будет готовое слайд-шоу за 2 минуты.
Слайд-шоу — [Picasa]
Picasa — бесплатная программа на русском языке от Google с помощью которой так же, если не проще, можно создать слайд-шоу. Чтобы ее скачать пишем в Google «Picasa» и переходим по первой ссылке
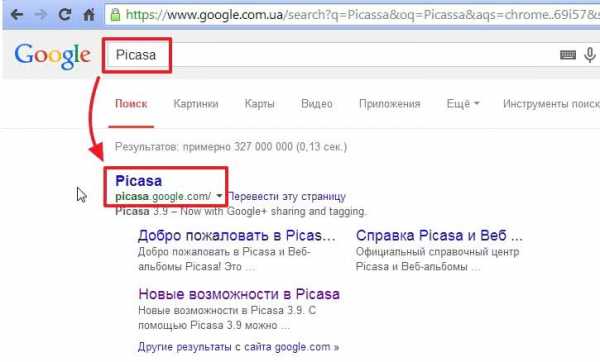
Жмем Загрузить Picasa

Загрузится файл picasa39-setup.exe. Запускаем его. В окошке Предупреждения системы безопасности жмем Запустить
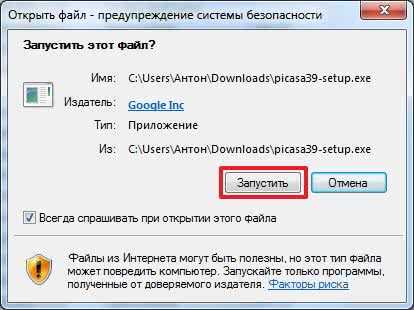
Принимаем лицензионное соглашение
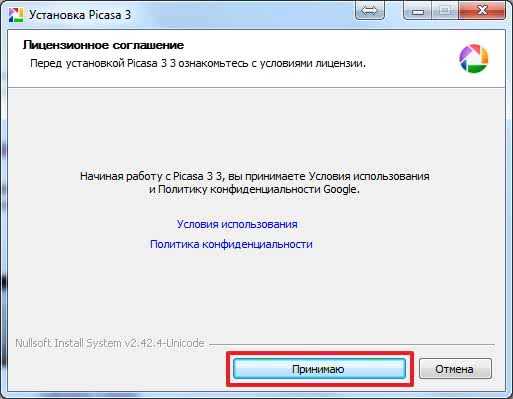
Жмем Установить

Мне ярлык на рабочем столе и в панели быстрого запуска не нужны поэтому снимаю эти галочки и жму Готово
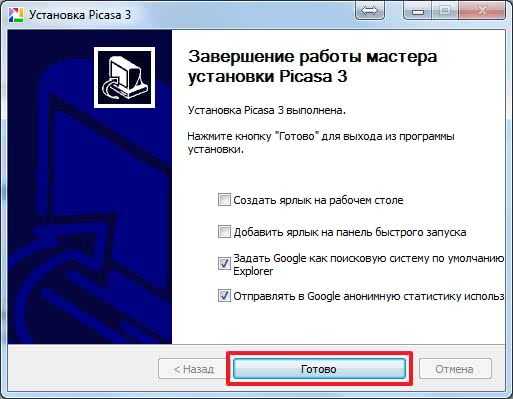
Запускается Picasa и вам предлагают найти все фото на вашем компьютере. Выбирайте нужный пункт и жмите Продолжить
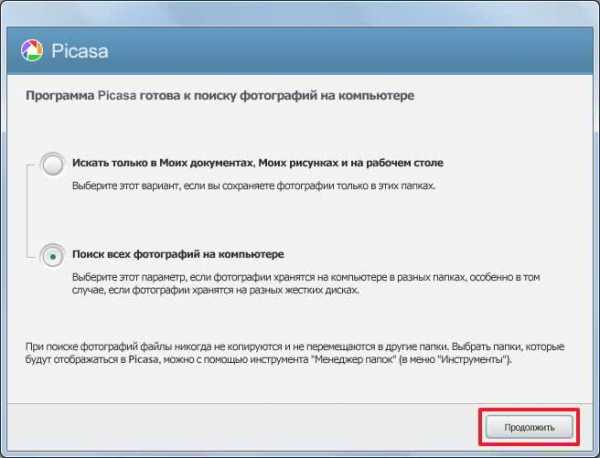
Затем нам предлагают ассоциировать программу Picasa для просмотра различных форматов по умолчанию. То есть при запуске файла например JPG последний откроется в Picasa. Я никогда не пользовался Picasa — попробую. Тем более в любой момент можно задать свои ассоциации
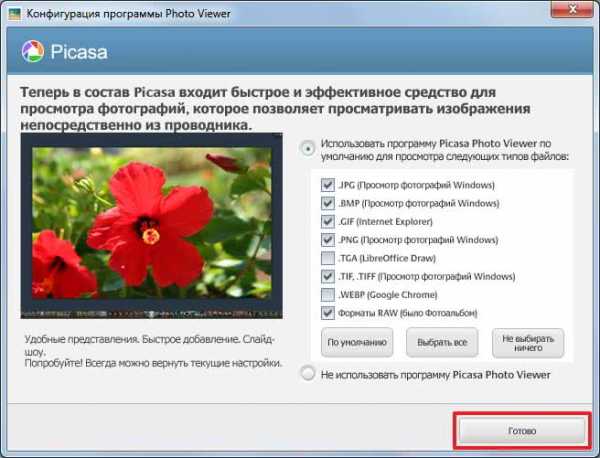
Далее предлагают связать Picasa и Google+ пока откажусь

Ждем пока закончится поиск фото. Находим фотографии для слайд-шоу и выделяем их как в проводнике (Windows Ctrl+A — выделяем все или то, что нужно с помощью Ctrl и Shift)
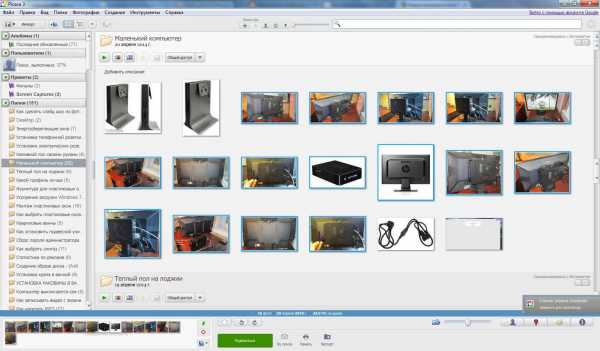
Жмем Создать фильм-презинтацию

Сразу переходим на вкладку Слайд и настраиваем первую страницу слайд-шоу. Здесь можно выбрать тип и размер шрифта, стиль, цвет фона, понравившийся шаблон и изменить саму надпись
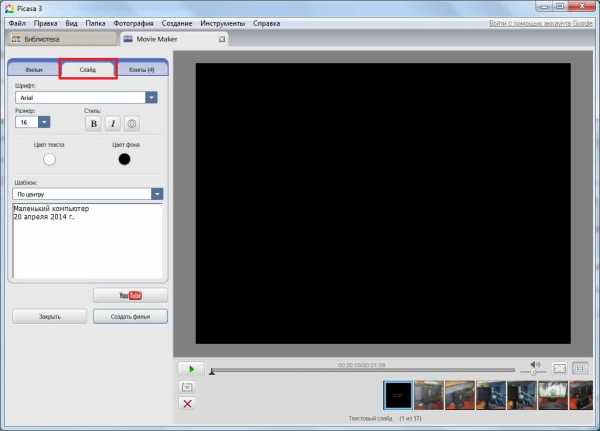
Все изменения можно сразу просмотреть запустив проигрываться слайд-шоу клавишей
Возвращаемся на вкладку Фильм и с помощью кнопки Загрузка добавляем звуковую дорожку к слайд-шоу
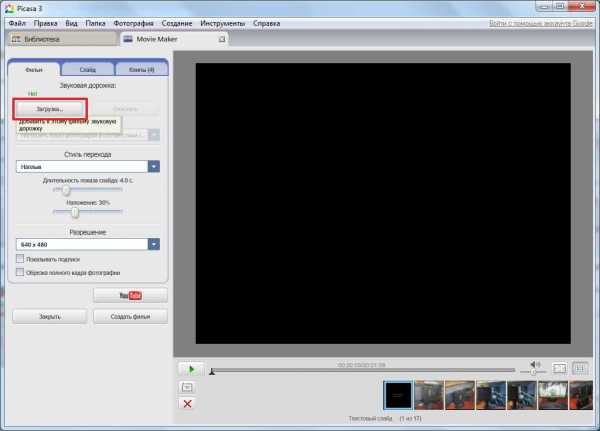
В появившемся разделе Параметры можно выбрать следующие варианты:
- Урезать аудио — для того чтобы музыка играла только пока показываются слайды
- Настроить показ фотографий в соответствии со звуковой дорожкой — в этом случае длительность показа каждой фотографии увеличится для их равномерного показа на протяжении всего звучания аудио
- Создать музыкальный фильм — длительность показа фото останется прежней и они будут повторяться по кругу пока не закончится звуковая дорожка

Мне для слайд-шоу необходимо урезать аудио.
Задаем оставшиеся параметры слайд-шоу: стиль перехода (выбираете любой из выпадающего списка) длительность показа слайда, наложение и разрешение.

Стиль перехода выбираю Наплыв. Наложение уменьшаю до 10%. Разрешение ставлю максимальное — 1920×1080
Слайды можно перемещать зажав левой мышкой и отпустив где угодно. Вызвав контекстное меню на слайде его можно удалить или вставить текстовый слайд
Когда все настройки сделаны жмем Создать фильм
При создании фильма у меня ставятся в паузу распределенные вычисления, так что нагрузка на процессор приличная.
После завершении пойдет автоматически проигрываться слайд-шоу.
На этом этапе мы можем обрезать сначала и/или с конца получившийся фильм переместив мышкой соответствующие ограничители
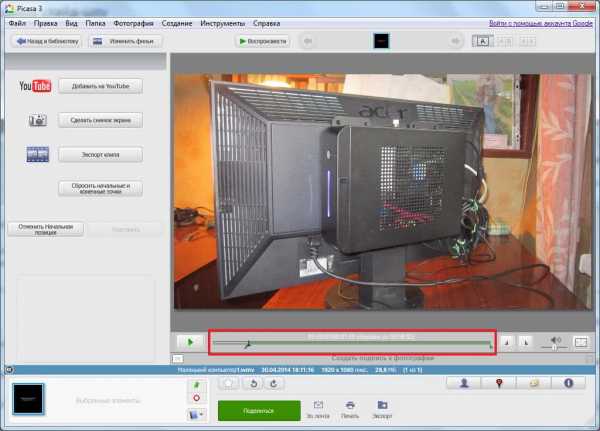
Когда нам все нравится жмем Экспорт клипа. Готовое слайд-шоу сохраняется по умолчанию в директории
C:\Users\Антон\Pictures\Picasa\Экспортированное видео
Слайд-шоу готово.
Слайд шоу онлайн — [YouTube]
Переходим на видео сервис YouTube и заходим под своим аккаунтом. Как сделать аккаунт в Google — здесь. На страничке YouTube нажимаем Добавить видео. Затем справа в разделе Слайд-шоу — Создать
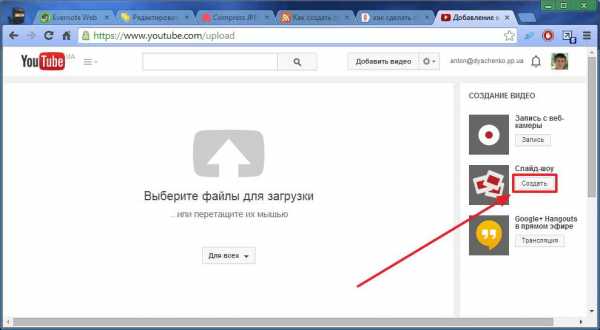
Чтобы загрузить фото переходим в раздел Загрузка фотографий. Загружаем и возвращается в раздел Ваши фотографии. Выбираем фото для слайд-шоу и жмем Выбрать

С помощью левой кнопки мышки меняем местами фотографии для расположения в нужном порядке. Жмем Далее

На следующем этапе производим основную настройку слайд-шоу. Из выпадающих списков выбираем Длительность показа слайдов, эффекты (можно или убрать или оставить панорамирование и масштабирование) и Переход. Переходов доступно 14 штук — выбор есть.
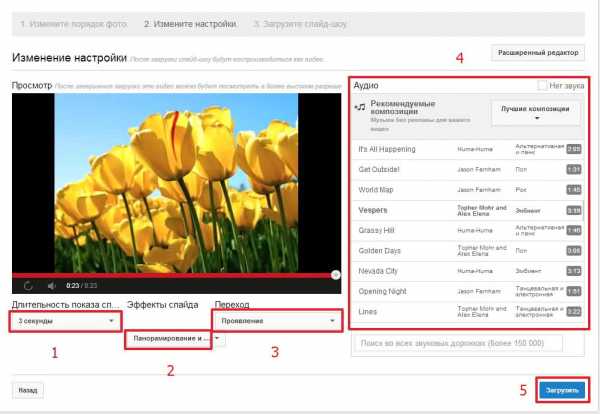
Справа выбираем Аудио. Жмем загрузить и слайд-шоу готово.
Осталось только задать название, описание, теги (ключевые слова по которым другие пользователи могут найти ваше видео если она с доступом для всех), уровень доступа и нажать Опубликовать
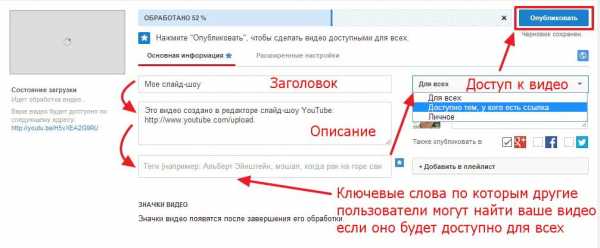 После этого у вас будет ссылка на ваше видео в YouTube которую вы можете отправить например по электронной почте, Skype или скачать его.
После этого у вас будет ссылка на ваше видео в YouTube которую вы можете отправить например по электронной почте, Skype или скачать его.
При настройке слайд-шоу мы сразу попадаем в простой редактор. Для доступа к более продвинутым функциям настройки нашего видео нужно нажать Расширенный редактор и во всплывающем окошке нажать Покинуть эту страницу
В расширенном редакторе настроек больше. Некоторые из ник попробую показать в видео ниже.
Единственный минус в YouTube — не получилось задать свою мелодию. Если кто знает как это сделать напишите пожалуйста в комментарии.
Заключение
В этой статье мы разобрались как можно достаточно просто и быстро создать слайд-шоу из фотографий с музыкой тремя способами. В различных случаях удобней использовать разные способы. Если у вас должна быть определенная мелодия, то лучше воспользоваться Киностудией или Picasa. Если музыка любая, то можно сделать слайд-шоу онлайн с помощью YouTube.
Хочется отметить что все три способа позволяют быстро создать приличное слайд-шоу с минимальными усилиями.
Благодарю, что поделились статьей в социальных сетях. Всего Вам Доброго!
С уважением, Антон Дьяченко
Если вы нашли ошибку, пожалуйста, выделите фрагмент текста и нажмите Ctrl+Enter.
youpk.ru
Как сделать слайд шоу из фотографий с музыкой
 Некоторое время назад у меня возникла необходимость создать слайд-шоу из моих фотографий. При этом я хотел сделать из слайд-шоу видео и добавить к нему музыку.
Некоторое время назад у меня возникла необходимость создать слайд-шоу из моих фотографий. При этом я хотел сделать из слайд-шоу видео и добавить к нему музыку.
Я пересмотрел довольно много программ, предназначенных для создания слайд-шоу, и остановил свой выбор на PhotoStage.
Эта программа умеет создавать прекрасные слайд-шоу из фотографий, с красивой анимацией, переходами и музыкой. У нее есть один минус — она на английском языке. Но, с моей точки зрения, ее интерфейс понятен и не составит труда в нем разобраться даже без знания английского.
Давайте посмотрим, как сделать слайд-шоу из ваших фото с помощью этой программы.
Во-первых, скачаем программу.
Сделать это можно с официального сайта — www.nchsoftware.com
Есть версии программы для Windows, для Mac OS и даже для Android и iPad.
Скачаем и установим программу. Процесс этот стандартный и очень простой, поэтому я не буду на нем заострять внимание.
После запуска программы мы увидим в строке заголовка, что программа не лицензирована и предназначена только для домашнего использования, что нас вполне устраивает.
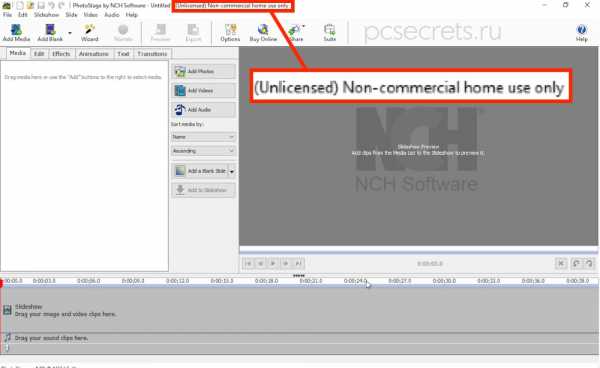
Лицензия стоит 35$, но покупать ее не обязательно. Программа полнофункциональна и мы можем приступать к созданию нашего слайд-шоу.
ВНИМАНИЕ! Условия использования программы изменились!
В бесплатном варианте можно создать ТОЛЬКО три слайд-шоу, затем при попытке экспорта будет появляться окно с предложением приобрести программу.
В начале нам нужно подготовить папку с фотографиями и музыкальный файл, например, с расширением mp3. Я их вынес для удобства на рабочий стол.
Итак, приступим…
Нажимаем на кнопку «Add Photos» для добавления фотографий в программу.
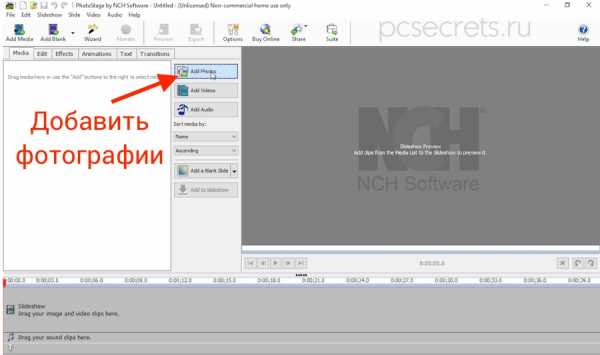
Находим папку с фотографиями и выбираем их. Фотографии будут загружены в программу и появятся на вкладке «Media».
Чтобы приступить к созданию слайд-шоу из фотографий, нужно их перенести в рабочую область программы. Для этого достаточно захватить одну или несколько фотографий мышью и перетянуть их.
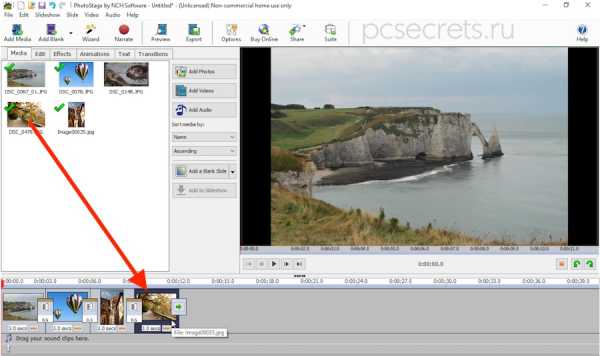
Я буду перетягивать по одной фотографии в нужном мне порядке. Таким образом мы формируем кадры нашего будущего слайд-шоу.
Если в дальнейшем возникнет необходимость поменять очередность фотографий, то можно прямо в рабочей области переместить фото мышью.
Обратите внимание, что на вкладке «Media» фотографии, которые мы помещаем в рабочую область, помечаются зеленой галочкой. Это удобно, ведь если фотографий будет много, то можно по ошибке дважды добавить одно и тоже фото.
Ну и приступим к созданию слайд-шоу.
На первый взгляд в программе очень много настроек, но при пристальном рассмотрении оказывается, что действительно полезными будут всего несколько опций, хотя, возможно, вы задействуете больший функционал, нежели я.
Во-первых, мы можем дважды щелкнуть по любому из слайдов и откроется окно, в котором мы должны указать длительность демонстрации слайда.
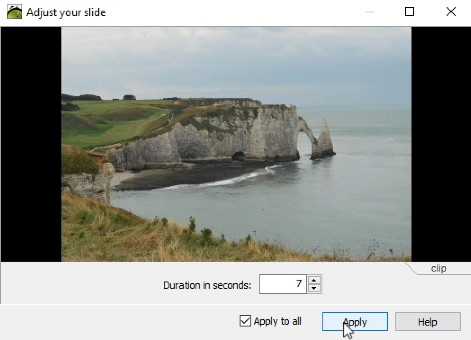
Если вы хотите все слайды демонстрировать одинаковое время, то достаточно его указать, а затем установить галочку «Apply to all» (применить ко всем). Я для всех слайдов установлю продолжительность в 7 секунд.
Теперь перейдем на вкладку «Edit» (Редактирование).

Сказать по правде, вообще не вижу в ней смысла. Мне кажется, что фотографии лучше подготовить заранее в специализированных редакторах и создавать слайд-шоу уже из обработанных фото. Но если все же возникнет необходимость что-то подредактировать, то на вкладе «Edit» есть несколько инструментов.
Здесь представлены стандартные для любого фоторедактора настройки — яркость, контрастность, гамма, подрезка и поворот изображения, экспозиция, температура и так далее.
При выборе любого из инструментов откроется его палитра с настройками. Не буду подробно на этом останавливаться. Здесь лишь нужно запомнить, что все настройки применяются только к выбранному слайду. То есть сначала выбираем фото в рабочей области, а затем уже выбираем инструмент и настраиваем его.
Перейдем на вкладку «Effects» (Эффекты). С моей точки зрения, также бесполезная вкладка. Все тоже самое, опять же, можно сделать в фоторедакторе. Но стоит знать, что некоторые эффекты можно добавить прямо здесь. Это может быть, например, виньетка или перевод изображения в черно-белое…
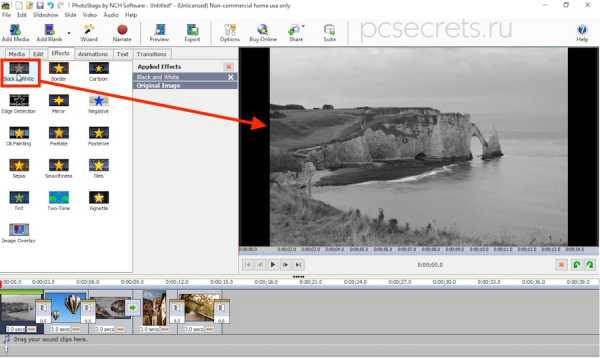
Ну и подходим к самому нужному — вкладка «Animations» (Анимация). Именно здесь мы будем настраивать красивое движение в слайде. Опять же скажу, что я из всех анимационных эффектов оценил лишь один — Zoom.
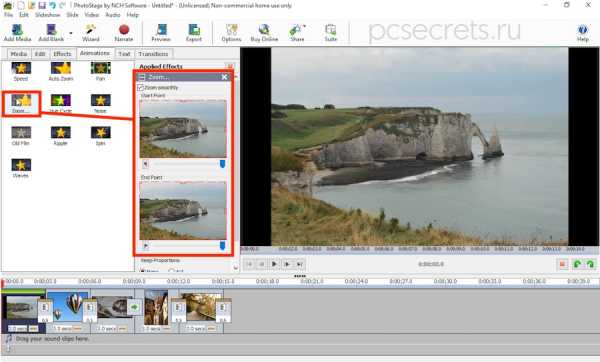
Давайте на его примере разберемся с анимацией, а затем вы сможете опробовать и другие эффекты. Возможно, вам понравится что-то еще.
Итак, выбираю первый слайд, а затем на вкладке «Animations» щелкаю по эффекту Zoom. Откроются настройки эффекта.
Суть настроек очень проста: у нас есть два положения слайда — начальное и конечное. Мы рамкой указываем область, которая будет показываться в начале воспроизведения слайда. Затем выбираем область, к которой во время воспроизведения будет перемещаться виртуальная камера.
Например, я хочу, чтобы на первом слайде у меня шло увеличение арки в море. Для этого я первый слайд оставлю без изменений, а во втором изменю размеры рамки.
И тут самое время рассказать еще об одной важной детали.
В конечном итоге мы хотим получить видео из нашего слайд-шоу. Есть некоторые стандарты в размерах видео. Речь идет о разрешении ролика и соотношении его сторон — ширины и высоты.
Сейчас в окне предварительного просмотра мы уже видим черные полосы слева и справа от фотографии.
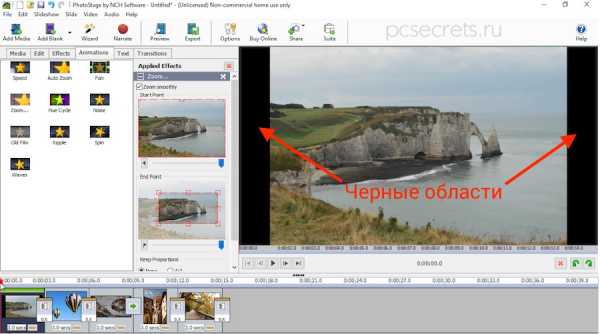
Дело в том, что фото сделано с пропорцией сторон 4:3, а ролик у нас будет в широком формате 16:9. Сейчас широкий формат стал определенным стандартом и большинство мониторов и экранов ноутбуков имеют такое соотношение сторон.
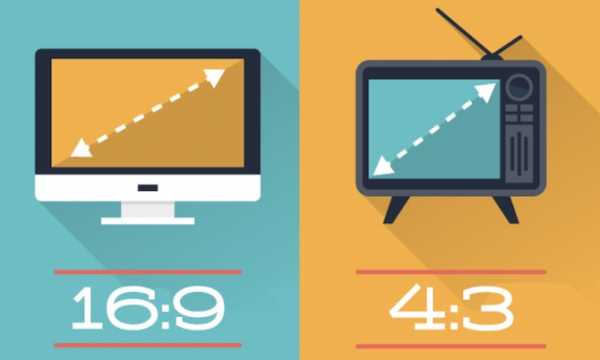
По этой причине логично, чтобы и наш ролик был к этому адаптирован и на экране мы не видели черные полосы по сторонам.
Сделать это можно автоматически. Чуть ниже в настройках есть блок «Keep Proportions».
По умолчанию используются произвольные пропорции, но давайте изменим пропорцию на 16:9 и программа автоматически адаптирует фото, а точнее рамки, под эти пропорции. От нас лишь потребуется переместить рамки в нужное положение.
Можно посмотреть, что у нас получилось, воспользовавшись окном предварительного просмотра.
Теперь обратите внимание на область между слайдами. Это переход, который мы также можем настроить. По умолчанию уже используется один из эффектов, но мы можем перейти на последнюю вкладку «Transitions» (Переходы) и указать стиль перехода вручную.
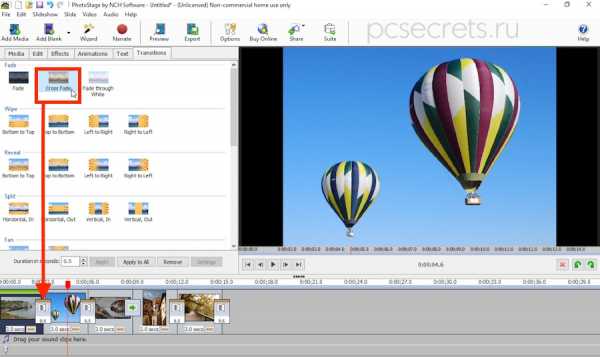
Здесь есть довольно много переходов, при этом есть даже переходы с эффектами, которые можно дополнительно настраивать. Я не ковырялся здесь основательно, так как мне нравится самый простой эффект c затемнением Cross Fade, который используется программой по умолчанию.
Я буду использовать этот эффект, лишь увеличу продолжительность перехода, щелкнув по нему в рабочей области и изменив значение на 1 секунду.
Рекомендую вам поэкспериментировать с различными переходами, так как здесь есть довольно интересные варианты и возможно они вам понравятся больше.
Ну и давайте разберем последнюю вкладку «Text». Как понятно из ее названия, с помощью инструментов этой вкладки мы можем добавлять текст на слайды.
Вариантов тут довольно много, но все они, с моей точки зрения, выглядят довольно некрасиво. Поэтому я пользуюсь только первым вариантом — Text Overlay. Он позволяет добавить обычный текст поверх слайда.

При этом здесь есть стандартные инструменты, позволяющие изменять шрифт, его размер, начертание и цвет. Кроме этого можно изменить положение текста, а также задать ему тень.
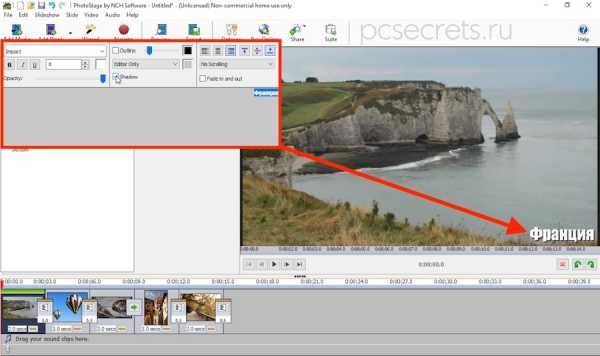
Вот и все! Мы полностью подготовили первый слайд. По аналогии я настрою остальные слайды. После этого останется лишь добавить музыку.
Для этого переходим на вкладку «Media» и щелкаем по «Add Audio».

Выбираем музыкальный файл на компьютере (я его заранее вынес на рабочий стол) и он появится в нашей медиатеке.
Просто перетягиваем аудиофайл в рабочую область и мышкой смещаем его к началу слайд-шоу.
Дважды щелкнем на музыкальной дорожке и откроется редактор. Здесь мы можем довольно многое исправить. Например, можно отрегулировать громкость или сделать плавные переходы.
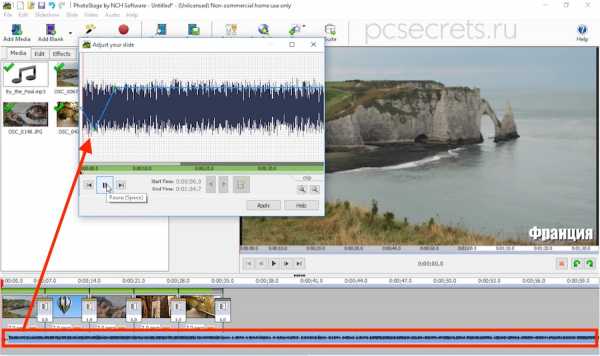
Но все же самое главное — здесь мы можем подрезать звуковую дорожку, так как она значительно длиннее созданного слайд-шоу. Для этого указываем начало и конец дорожки. Необходимое время воспроизведения можно посмотреть в рабочей области, здесь же будет отображаться и длина дорожки.
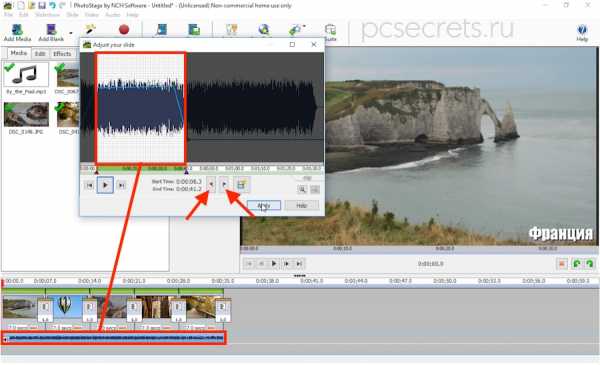
Вот и все! Мы создали слайд-шоу из фотографий с музыкой. Осталось сделать из него видеоролик. Для этого нажимаем кнопку «Export» и выбираем наиболее удобный формат.
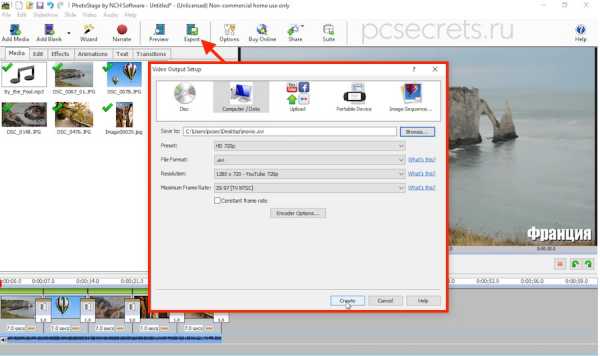
Я оставлю все по умолчанию, лишь изменю путь, по которому будет создан видеофайл со слайд-шоу. После этого нажимаю кнопку «Create» и дождусь окончания конвертации.
Файл готов и можно его запустить и посмотреть.
Если вам известны другие программы для создания слайд-шоу из фотографий, то буду рад, если поделитесь их названиями в комментариях.
К сожалению, программа PhotoStage стала платной и с ее помощью можно создать только три бесплатных слайд-шоу.
По этой причине я нашел более простую и БЕСПЛАТНУЮ программу, которая называется Bolide Slideshow Creator
Вот подробное видео по работе в ней:
pcsecrets.ru
Как создать захватывающее слайд-шоу из фотографий за 5 минут
ФотоШОУ PRO — это мощный инструмент для создания музыкальных фотоклипов профессионального качества. В то же время программа проста и удобна в применении и позволяет создать слайд-шоу из фотографий буквально за несколько минут! Для этого вам потребуются установить ФотоШОУ PRO на компьютер и продумать сценарий будущего ролика. Мы расскажем вам, как создать клип из фотографий с красивыми эффектами, а также раскроем некоторые секреты работы в программе.
Как выбрать фото для слайд-шоу?
В первые очередь, вам необходимо выбрать фотографии, которые будут показаны в слайд-шоу. Старайтесь использовать для работы только качественные снимки. Оптимальный размер изображения — не менее 800 точек по ширине. В противном случае фотография рискует казаться нечеткой или займет лишь часть экрана. Перетащите снимки на шкалу слайдов. Фото можно менять местами и выбирать для них наболее выигрышное положение. При создании слайд-шоу рекомендуем чередовать фотографии с крупным и средним планом.
Титры, заставки, анимированные коллажи
Помимо классического показа слайдов, ФотоШОУ PRO позволяет добавлять в проект анимированные коллажи, оригинальные титры и заставки. Для того, чтобы сделать слайд-шоу из фотографий, вы можете воспользоваться готовыми шаблонами коллажей, либо подготовить собственную композицию с нуля. Важным дополнением для любого тематического слайд-шоу станут титульные заставки, а также поясняющие титры. Они сделают ролик более осмысленным и завершенным, и позволят автору более емко передать свои мысли и чувства.
Настройка оригинальных переходов
Следующий этап — это выбор переходов между слайдами. Профессиональная программа для создания слайд-шоу включает богатую коллекцию переходов различного типа: от классического «растворения» до стильных 3D переходов. При выборе переходов ориентируйтесь на общую тематику слайд-шоу и используемую музыку. Выставляйте длительность перехода таким образом, чтобы фотографии плавно сменяли друг друга и зритель успевал их рассмотреть.
Использование динамических эффектов
Далее наступает самое интересное — выбор эффектов анимации для слайдов. Программа уже содержит встроенные шаблоны эффектов с заданными настройками. При этом вы можете изменить параметры анимации и указать собственные уникальные настройки, чтобы сделать слайд-шоу из фотографий захватывающим и запоминающимся. Фотография может плавно увеличиваться и уменьшаться, поворачиваться в пространстве, появляться или, наоборот, исчезать, эффектно обрамляться контуром и многое другое! При выборе настроек анимации учитывайте выбранные переходы между слайдами и их длительность.
Выбор музыкального сопровождения
Ключевую роль при создании любого слад-шоу играет правильно подобранная музыка. Выбирайте музыкальное сопровождение таким образом, чтобы в максимальной степени передать настроение демонстрируемых фотографий. Идеально, если музыка будет эмоционально связана с тематикой слайд-шоу, например, можно использовать любимую песню. При необходимости вы сможете обрезать музыкальный трек во встроенном редакторе, а также включить настройки плавного появления и затухания при проигрывании композиции.
Как сделать слайд-шоу из фотографий
Заключительный этап создания ролика из фотографий — это запись слайд-шоу. ФотоШОУ PRO позволяет сохранить файл в HD качестве в популярных расширениях, таких как MP4, AVI, MKV. Кроме этого, продукт включает десятки готовых настроек записи для различных портативных устройств и видеохостингов.
Следуя этим нехитирым правилам, вы сможете создать слайд-шоу из фотографий, о котором всегда мечтали! Удивляйте своих близких новыми оригинальными идеями!
fotoshow-pro.ru
Как сделать слайд шоу из фотографий? • GimpArt.Org
Здравствуйте, уважаемые друзья! Как я и обещал ранее, сегодня для Вас подготовил просто СУПЕРСКИЙ НОВОГОДНИЙ УРОК, изучив который вы научитесь делать красивые слайд шоу из фотографий.
Вы любите фотографировать? Тогда скорей всего у вас большой электронный архив фотографий. Верно?
То время, когда каждая фотография печаталась ушло. Сейчас редко дело доходит до печатного вида и все фотографии остаются чахнуть на жестком диске. Посмотрели раз и забыли.
Вот мой небольшой совет, обязательно печатайте свои лучшие фотографии. Когда держишь в руках напечатанную фотографию, то возникает впечатление — это же я сфотографировал, вот какой я крутой фотограф ). Получается своеобразная мотивация, вы стремитесь фотографировать все лучше и лучше. Вы же не будете печать всякую ерунду (заменить это слово на свое, по мере своего образования и испорченности).
Более подробно про мотивацию в фотографии мы поговорим в другой раз. Как раз по этому поводу, я задал несколько интересных вопросов одному знакомому фотографу. Так что, рекомендую подписаться на обновления или почаще заходить на блог, чтобы не пропустить новое интервью 🙂
Ну а сегодня разговор будет немного о другом. Знаете ли что в старые фотографии, можно вдохнуть частичку жизни и заставить их предстать в новом образе?
Вы спросите как? Да все просто, сделайте видео презентацию своих фотографий под музыку. Вы еще не знаете как? Тогда сегодняшний урок специально для Вас. Уже сегодня, после изучения урока вы без особых проблем сможете сделать красивое слайд шоу из фотографий.
И так, вы готовы получить багаж новых знаний? Тогда мы начинаем.
Первое, что нужно сделать — это скачать программу PhotoStage Slideshow Producer. Для этого переходим на официальный сайт, и нажимаем на красную кнопочку.
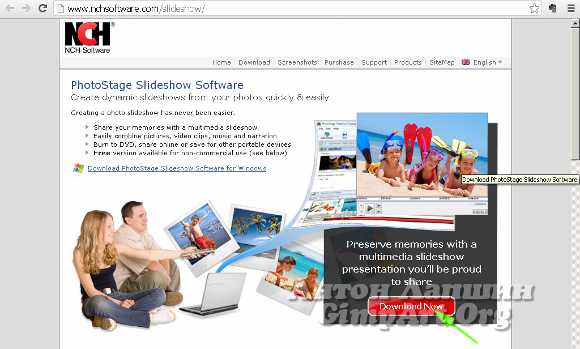
Затем нам нужно ее установить. Щелкаем два раза по установочному дистрибутиву и устанавливаем программу для слайд шоу на свой компьютер.
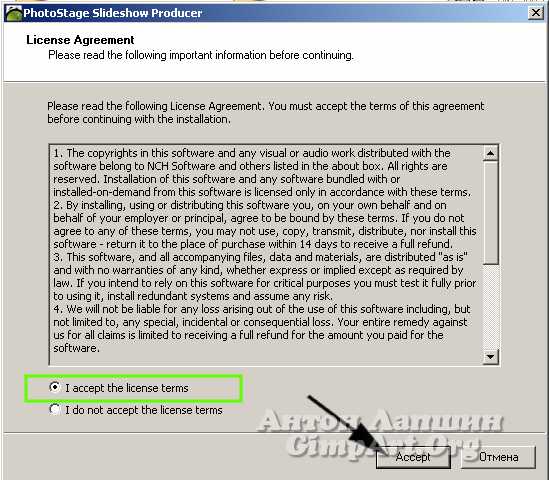
После простой установки, переходим на рабочий стол и два раза кликаем по ярлыку, чтобы запустить PhotoStage Slideshow Producer. И вот теперь, во всей красе, перед нами откроется основное окно программы.
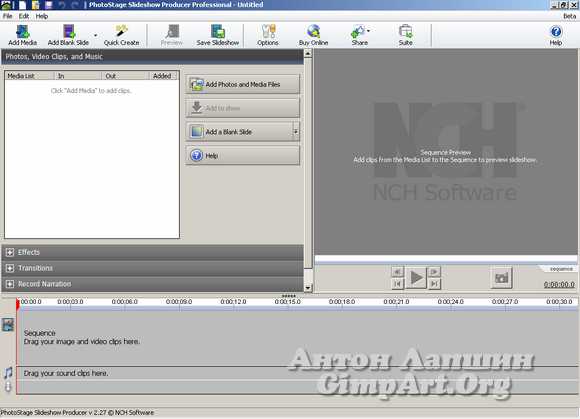
Вы наверно уже заметали, что программа для создания слайд шоу англоязычна, но я думаю, что это не должно вас напугать. Простой интерфейс и удобное расположение рабочих инструментов помогут Вам быстро освоится в ней. Поверьте мне на слово.
Со своей же стороны постараюсь объяснить принцип создания слайд шоу в простых шагах так, чтобы разобраться смог любой новичок, пусть даже без знания английского. Ну а если все-таки возникнут вопросы, то не стесняйтесь задавать их в комментариях или через обратную связь. Договорились?
Как сделать слайд шоу из фотографий?
Давайте же начнем наше знакомство с программой по ближе.
В верхнем левом углу находится главное меню программы.
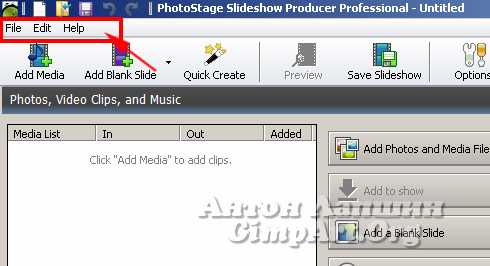
По мимо стандартных надписей, а их всего три File-Edit-Help, чуть выше расположились в строчку небольшие пиктограммы. С помощью них Вы можете создать новый проект, открыть существующий или же сохранить текущий проект в файл.
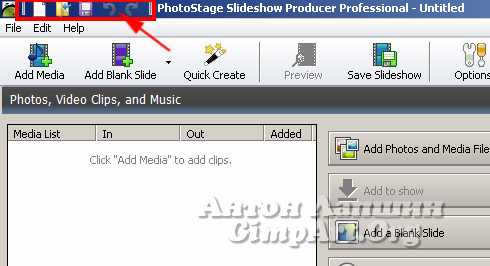
Кроме этих важных иконок, вверху вы еще найдете красивые стрелочки — это кнопки отмены действия и возврата. Но я обычно для этих целей использую горячие клавиши Ctrl+Z и Ctrl+Y соответственно и Вам рекомендую использовать именно горячие клавиши, так как это в здорово ускоряет процесс редактирования и создания слайд шоу.
Давайте больше не будем блуждать по программе, а сразу же начнем делать наше первое слайд шоу. А уже походу процесса я буду объяснять те или иные функции кнопочек и надписей. Договорились?
Как это банально не звучало, но для начала нам нужно будет загрузить в проект много фотографий. Я надеюсь у вас найдется парочка сотен тысяч ). Шучу конечно!
Количество фотографий для слайд шоу в основном зависит от длительности музыкального файла, который будет сопровождать наши слайды.
Поэтому на первоначальном этапе, вы должны найти по своим вкусовым предпочтениям музыку, а уже потом добавлять фотографии.
Давайте я на небольшом примере покажу, сколько примерно вам понадобится фотографии для трех минутного слайд-шоу. При стандартных настройках программы для создания слайд шоу, время отображение одного слайда равно — 3 секундам, а время перехода рамно 0,5 секунд. Таким образом, 3 минуты это 180 сек. Далее, 180 секунд делим на 3,5 секунды (длительность показа одного слайда + длительность перехода на следующий слайд ) и получаем примерно 50 фотографий.
Как видите, фотографий не так и много. Думаю у вас найдется такое количество фотографий, которые вы хотите показать миру (родным, близким, знакомым) в новом обличие — в виде слайд шоу.
Чтобы сильно не перегружать Вас информацией и загромождать статью лишнем текстом и скриншотами, для данного урока я буду использовать всего три слайда и коротенький звуковой файл.
Сейчас самое главное Вам понять общий принцип создания слайдшоу и научиться ориентироваться в интерфейсе программы, а на 3 или на 100 слайдов мы это сделаем, не так важно.
И так, для того чтобы добавить в проект музыкальный или графический файл есть несколько возможных способов.
- Перейти в меню «File – Add Media»

- Нажать кнопку «Add Photo and Media Files”
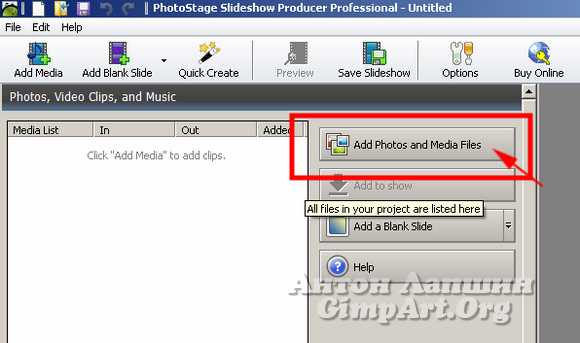
- Нажать вот эту кнопку
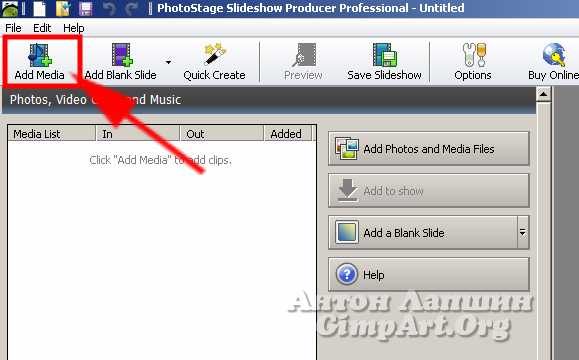
- Нажать сочетание клавиш Ctrl+M
После того, как файлы будут загружены в проект они отобразятся в этой области
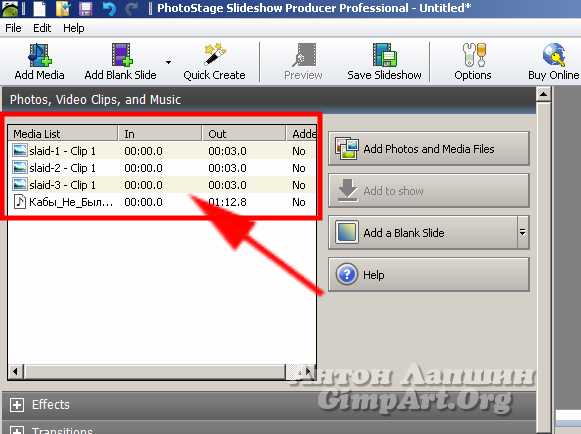
Для того, чтобы добавить все файлы на дорожку, их нужно все выделить. Для этого нажмите сочетание кнопок Ctrl+A, а потом просто мышкой перетащите вниз на дорожку или же нажмите кнопку «Add to Show”.

После этого, в нижней области вы увидите, что все фотографии будут выстроены в последовательность слайдов с заданным по умолчанию временем отображения и временем перехода. Кроме этого, чуть ниже будет звуковая дорожка вашего музыкального файла.
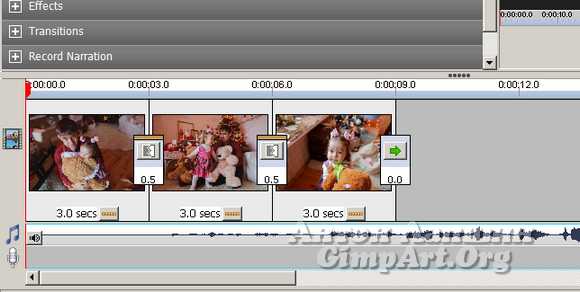
Если же вы хотите изменить настройки времени по умолчанию, то перейдете в меню «File-Options» и в открывшемся диалоговом окне измените существующие значения на ваши, которые вы хотите использовать.
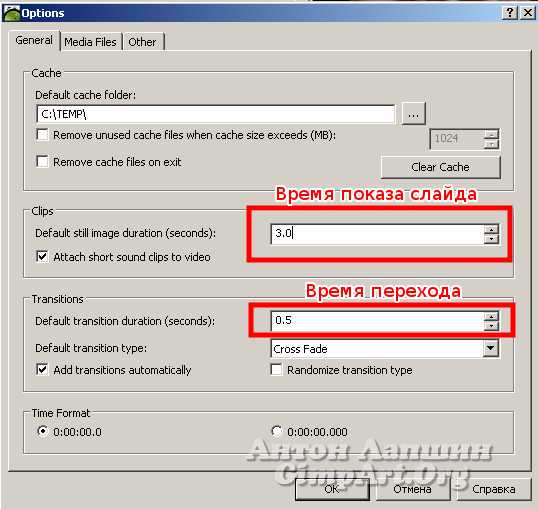
Про настройку рассказал, идем дальше. В правой области программы расположено небольшое окно предпросмотра с функциональными кнопками ( Старт -Пауза, переход в начало, переход в конец). В настоящий момент, если вы не чего не трогали, здесь отобразиться первый слайд видео презентации.

Вот в принципе и все, вы уже можете запустить свое слайд шоу в окне предпросмотра, нажав на кнопку Play.
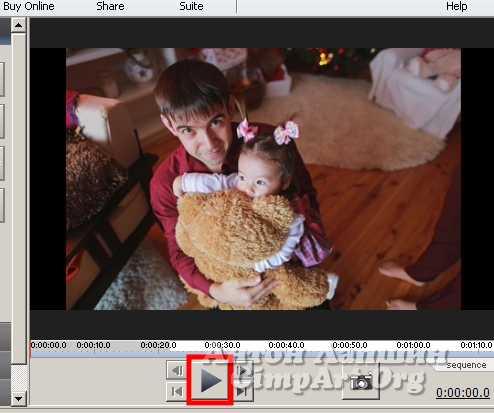
Или же, можете запустить предпросмотр созданного творения в полноэкранном режиме. Для этого нажмите следующую пиктограмму.
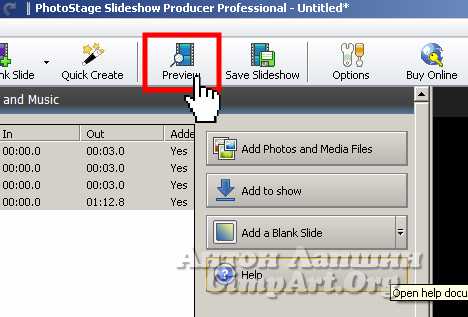
Для выхода их полноэкранного режима используете клавишу Esc.
Если вас все устраивает, то остался последний шаг в создании слайд шоу — это экспорт в готовый мультимедийный файл, который вы сможете просмотреть на любом устройстве. Будь то компьютер, ноутбук, планшет, или т.п.
Для сохранения готового слайд-шоу нажмите на пиктограмму

Откроется следующие диалоговое окно,
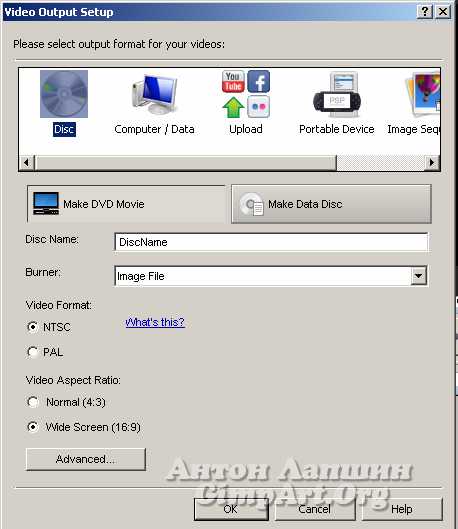
Здесь вам нужно будет выбрать формат конечного продукта. Для большинства пользователей я рекомендую сохранять слайд шоу в форматах avi или mp4, так как именно эти форматы поддерживает большинство цифровых устройств и гаджетов.
Как сохранить слайд шоу?
Для того, чтобы сохранить слайд шоу, переходим на вкладку «Computer»

Далее, нажав кнопку «Browse» выбераем папку куда будет сохранена презентация, а также задаем имя.
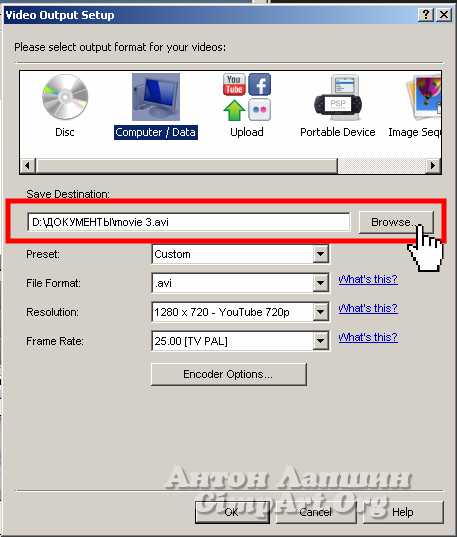
После этого, вы можете выбрать готовую настройку параметров из пункта Preset (обычно я выбираю HD 720)

или же задать свои параметры конечного файла — расширение, разрешение и количество кадров в секунду. Сделав это, смело нажимаем на кнопку ОК.
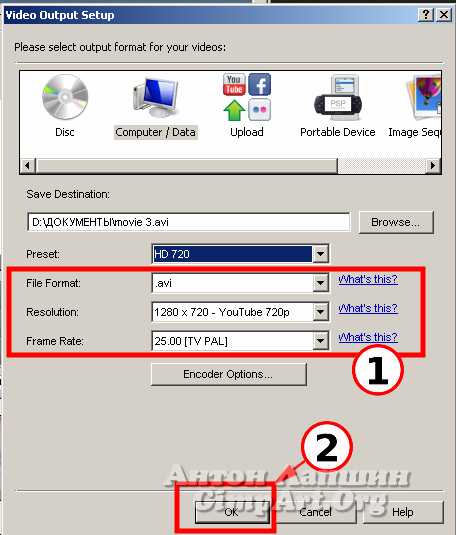
И вот тут, в зависимости от мощности вашего компьютера придется подождать некоторое время на экспортирование (сохранение) слайд-шоу в выбранном Вами формате.
Вот и все, примети мои поздравления! Вы только что сделали свою первое слайд шоу из фотографий. Не сложно же было?
Эффекты слайдов и переходов
Что я еще забыл вам рассказать? Да в принципе осталось только про эффекты самого слайда и про эффекты перехода. Пожалуй скажу немножко.
По умолчанию, при показе слайд шоу все фотографии статичны, происходит лишь плавный переход от одного слайда к другому. И вот для того, чтобы как-то оживить слайд шоу, сделать его более «живым» и динамичным, я рекомендую добавлять к слайдам небольшие движения. И об этом я расскажу чуть ниже.
Для того чтобы добавить определенный эффект к слайду, его нужно предварительно выделить и затем нажать на вкладку «Effects». В результате вы уведите следующую выпадающую панель.
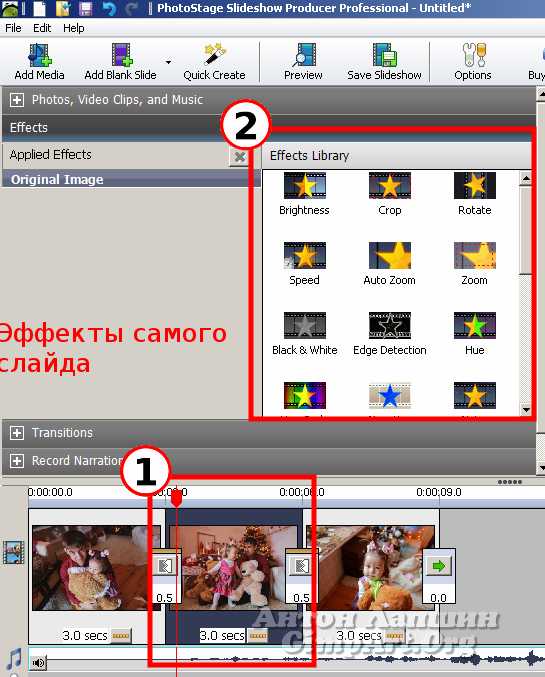
В правой области которой находятся сами эффекты (в виде небольших прямоугольников), а в левой будет представлен список всех по мери их добавления к слайду.
Вот например, на следующем скриншоте видно, что к слайду я добавил 2 эффекта — Sepia, и Auto Zoom.
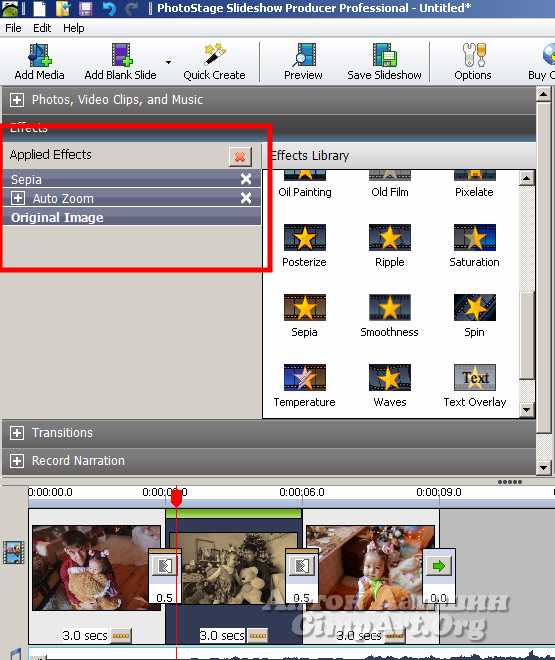
Какие мои рекомендации на счет эффектов самого слайда? Какие эффекты использую я?
В основном я использую эффекты Zoom и Auto Zoom, которые придают динамику фотографии. Если же в эффекте Auto Zoom, вы можете выбрать одну из 4 настроек движения слайда
- Движение слева направо
- Движение справа налево
- Увеличение
- Уменьшение
То, в настройках эффекта Zoom у вас больше пространства для творчества. Так как вы сами можете выбрать начальную область положения камеры и конечную.
Таким образом, зритель увидит плавное перемещение камеры по вашему слайду, по вашей же заданной траектории.
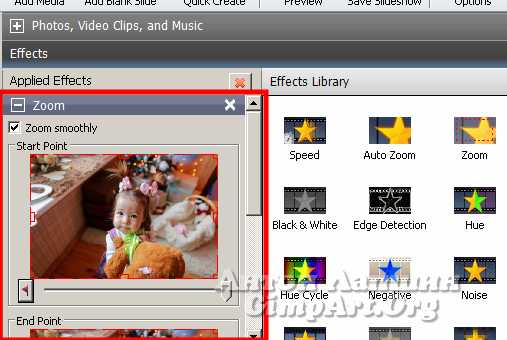
Кроме описанных двух, рекомендую присмотреться еще к эффекту «Image Overlay». Смысл эффекта в том, что существующий слайд будет выступать в качестве ФОНА, а в настройках вы подгрузите новую фотографию, которая будет плавно перемещаться во время показа слайда. Направление перемещения задается с помощью пиктограмм стрелочек в параметрах эффекта.
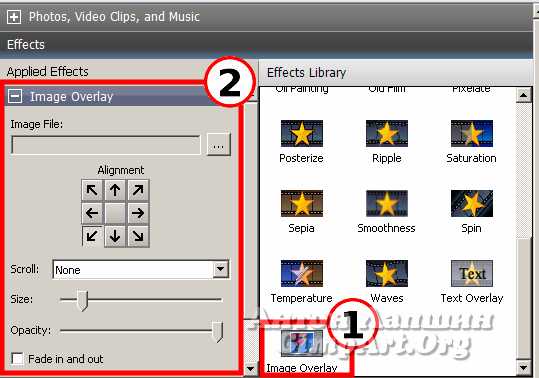
Применяя этот эффект, я обычно использую черно-белую фотографию в качестве фонового слайда, а в роли движущегося слайда выступает цветной вариант фотографии. Смотрится просто потрясно.
Другие эффекты мною используются не так часто и их изучение я оставлю в качестве небольшого домашнего задания. Посмотрите, попробуйте, может что-то и приглянется.
Про эффекты слайда я рассказал и осталось поведать вам про эффекты перехода. Для того чтобы поменять или добавить тот или иной эффект перехода, выберете желаемый слайд на дорожке слайдов и перейдите во вкладку «Transitions».
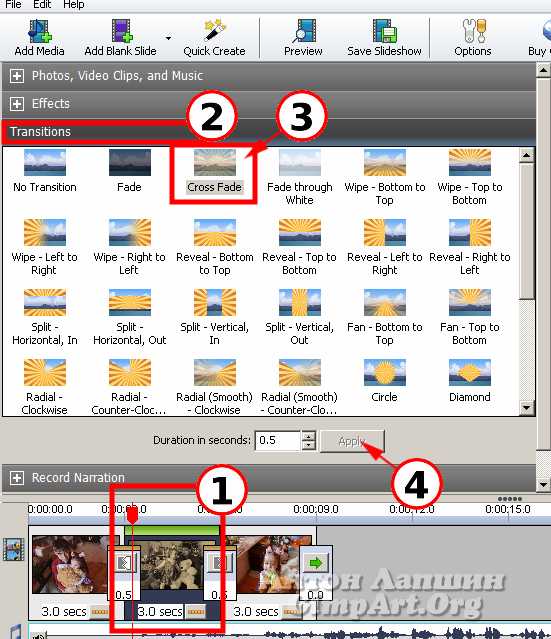
В открывшейся вкладке вы увидите небольшие прямоугольные пиктограммы и подписи на английском языке. Всего в программе представлено 36 эффектов.
Для того чтобы применить эффект перехода, выберите желаемую пиктограмму в списке, задайте время перехода и нажмите кнопку «Apply». После этого включите предпросмотр слайд шоу и посмотрите, какой эффект перехода получится в итоге.
Для изучения всех эффектов, я рекомендую поэкспериментировать и поочередно посмотреть все эффекты перехода. А так, в качестве основного (он уже идет по умолчанию) при смене слайда я использую — Cross Fade, это когда происходит плавное затухание слайда и плавное появление следующего. Мне лично он нравится больше всего.
После того, как вы добавите понравившиеся эффекты к слайдам и к переходам, смело можно сохранять готовое слайдшоу, как я уже описал выше.
На этом этой ноте позвольте мне завершить сегодняшний урок и еще раз поздравить Вас с Новым 2014 годом! Очень надеюсь, что теперь вы сможете порадовать не только себя, но и всех своих родных и близких красивыми слайд шоу из фотографий.
До новых встреч на блоге GimpArt.Org! Самое интерсное только впереди.
С уважением, Антон Лапшин!
P.S. Итоги новогоднего конкурса будут в первых числах января.
P.S. Если вам интересна тема создания слайд шоу из фотографий и Вы хотите увидеть более подробную работу в программе Photo SlaidShow Produser, то пожалуйста поделитесь ссылкой на этот урок со своими друзьями. Для этого нажмите на одну или несколько кнопочек социальных сетей, которые вы найдете чуть ниже. Если урок получит широкий отклик и будет интересен большинству читателей, то я обязательно сделаю подробную видео версию урока по созданию слайд шоу.
Еще раз 🙂
Всех с Новым 2014 Годом!!!
А вот какое слайд-шоу я в итоге сделал )
Пожалуйста, оцените эту статью, нажав на звездочки ниже:
Загрузка…Кроме этого, можно нажать красивые социальные кнопочки ниже, чтобы поделиться информацией о блоге GimpArt.Org со своими друзьями в социальных сетях.
Тем самым вы мотивируете меня на создание новых уроков и поддерживаете мой проект в дальнейшем развитии. Спасибо Вам Большое!
Также рекомендую ознакомиться со следующей информацией, возможно, она вас заинтересует.
Это вам также будет интересно:

www.gimpart.org