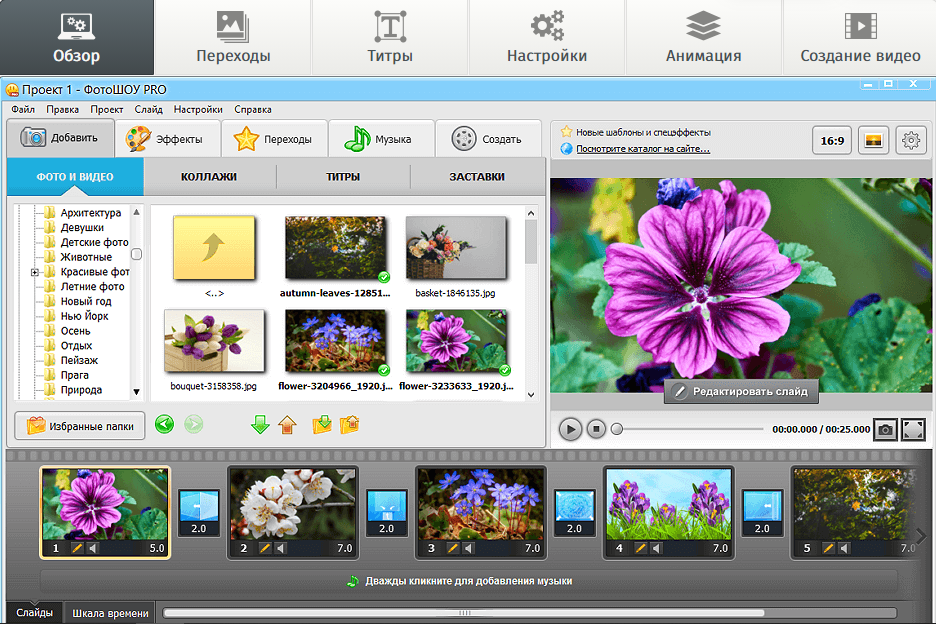Как сделать слайд шоу в Яндексе?
шпаргалки блогерши
Содержание
- 1 шпаргалки блогерши
- 2 Как создать слайд-шоу на Яндекс фотках
- 3 Создание слайд-шоу из фотографий онлайн
- 4 Создаем слайд-шоу онлайн
- 4.1 Способ 1: Slide-Life
- 5 Заключение
- 6 Создание слайд-шоу из фотографий с музыкой: инструкции для 3 программ
- 7 Создание слайд-шоу в ФотоШОУ PRO
- 8 Как создать слайд шоу в PowerPoint
- 9 Создание слайд-шоу с музыкой на смартфоне
Как создать слайд-шоу на Яндекс фотках
Всем привет. Рада видеть вас на своём блоге. Воспользуемся Яндекс фотками для создания своего слайд — шоу из фотографий и установим его в блоге.
Немного информации для тех, кто не в теме. Сам фотохостинг Яндекса абсолютно бесплатный и даёт возможность загружать неограниченное количествофотографий в формате jpg, png и gif.
Сам фотохостинг Яндекса абсолютно бесплатный и даёт возможность загружать неограниченное количествофотографий в формате jpg, png и gif.
Единственное, чтобы размер был не более 20 Мб. Просто масса настроек для работы с фотографиями.Так что с лёгкостью можете перенести туда все свои файлы с изображениями и освободить место на компьютере. Потом делайте с ними, что душа пожелает. Есть возможность редактировать, удалять, делиться на них ссылками.
С помощью продуктов Гугл, а именно Google Docs мы делали презентацию. В принципе, это своего рода слайд шоу. Кто пропустил этот пост можно прочитать здесь. Так что и всеми любимый Яндекс не оставил нас без внимания.
Наверняка у каждого пользователя есть свой аккаунт в Яндексе. Для того чтобы перейти на фотки нужно на главной странице Яндекса воспользоваться вот этой функцией.
Если у вас до сих пор нет ни одной фотографии, сразу есть возможность загрузить их и создать отдельный альбом.
Но это ещё не всё. Если наведёте курсор на картинку внизу появляется панелька с настройками.
Если наведёте курсор на картинку внизу появляется панелька с настройками.
Здесь можно выбрать эффекты для смены фотографий. Предложено 5 вариантов. Просмотрите и выбирайте понравившийся. Определите время смены кадров. После этого появляется вот это окно. И здесь мы получим код для вставки нашего совместного с Яндексом творчества в блог. В нашем случае нужен первый. Копируем его. Если предполагаете отправить по электронной почте своим друзьям, то для этого нужен 3 вариант.
Чтобы расположить слайд — шоу строго по центру, заключите полученный код в теги код .
www.shpargalochki.ru
Создание слайд-шоу из фотографий онлайн
Слайд-шоу из фото или видео — это отличная возможность запечатлеть памятные моменты или сделать приятный подарок близкому человеку. Обычно для их создания используются специализированные программы или видеоредакторы, но при желании можно обратиться за помощью и к онлайн-сервисам.
Создаем слайд-шоу онлайн
В интернете имеется довольно много веб-сервисов, предоставляющих возможность создания оригинальных и качественных слайд-шоу.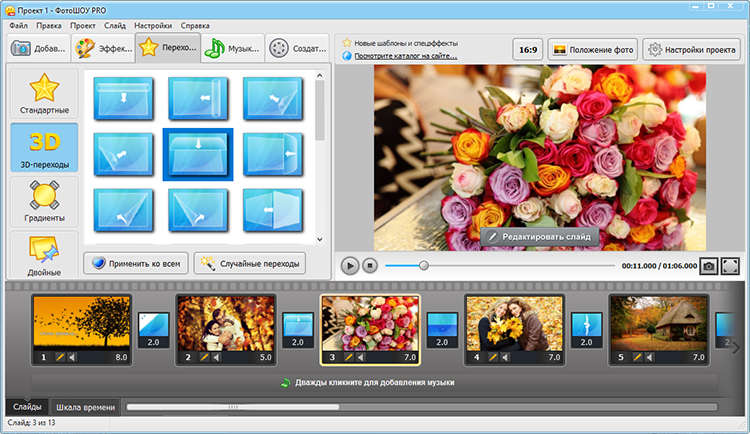 Правда, проблема в том, что большинство из них являются весьма ограниченными версиями приложений или предлагают свои услуги на платной основе. И все же, мы нашли парочку практичных веб-сервисов, хорошо подходящих для решения нашей задачи, о них и расскажем ниже.
Правда, проблема в том, что большинство из них являются весьма ограниченными версиями приложений или предлагают свои услуги на платной основе. И все же, мы нашли парочку практичных веб-сервисов, хорошо подходящих для решения нашей задачи, о них и расскажем ниже.
Способ 1: Slide-Life
Простой в освоении и использовании онлайн-сервис, предоставляющий возможность создания слайд-шоу по одному из множества доступных шаблонов. Как и большинство подобных веб-ресурсов, Слайд-Лайф требует платы за доступ ко всем своим функциям, однако это ограничение можно обойти.
- Перейдя по вышеуказанной ссылке, нажмите «Попробовать бесплатно» на главной странице сайта.
Далее выберите один из доступных шаблонов.
По нажатию на понравившийся вариант можно увидеть то, как будет выглядеть созданное на его основе слайд-шоу.
Определившись с выбором и кликнув по шаблону, нажмите на кнопку «Далее» для перехода к следующему этапу.
Теперь нужно загрузить на сайт фотографии, из которых вы хотите создать слайд-шоу. Для этого кликните по кнопке с соответствующей надписью,
а затем в появившемся окне нажмите по кнопке «Выбрать фотографии». Откроется окно системного «Проводника», перейдите в нем в папку с нужными снимками, выделите их с помощью мышки и нажмите «Открыть».
Сейчас самое время вспомнить об ограничениях, накладываемых бесплатной версией Slide-Life: экспортировать можно «урезанный» видеоролик, то есть с меньшим количеством слайдов, чем вы добавляли. Для того чтобы «обмануть систему», просто загрузите на онлайн-сервис больше файлов, чем планируете добавить в проект. Оптимальный вариант – создать копии тех снимков, которые будут в конце слайд-шоу, и добавить их вместе с основными. В крайнем случае лишнюю часть готового ролика можно будет обрезать.
Читайте также:
Программы для обрезки видео
Как обрезать видео онлайн
В окне с добавленными фотографиями можно изменить их порядок. Рекомендуем сделать это сейчас, так как в дальнейшем такой возможности не будет. Определившись с порядком слайдов в будущем слайд-шоу, нажмите «Далее».
Рекомендуем сделать это сейчас, так как в дальнейшем такой возможности не будет. Определившись с порядком слайдов в будущем слайд-шоу, нажмите «Далее».
Теперь можно добавить музыку, которая будет звучать в создаваемом видеоролике. Рассматриваемый веб-сервис предлагает два варианта – выбор композиции из встроенной библиотеки или загрузку файла с компьютера. Рассмотрим второй.
Кликните по кнопке «Загрузить мелодию», в открывшемся окне «Проводника» перейдите в папку с нужным аудиофайлом, выделите его нажатием левой кнопки мышки и кликните «Открыть».
Спустя несколько секунд композиция будет загружена на сайт Slide-Life, где при желании ее можно прослушать. Нажмите
Автоматически начнется рендеринг проекта, продолжительность этого процесса будет зависеть от количества выбранных файлов и длительности музыкальной композиции.
На этой же странице можно ознакомиться с ограничениями, накладываемыми бесплатным использованием, в том числе временем ожидания готового слайд-шоу. Справа можно увидеть то, как оно будет выглядеть в выбранном шаблоне. Ссылка на скачивание проекта придет на электронную почту, которую и требуется ввести в специально отведенном поле. Указав электронный адрес, нажмите по кнопке «Сделать видео!».
На этом все – онлайн-сервис Slide-Life поприветствует вас с успешным выполнением процедуры,
после чего останется лишь дождаться письма со ссылкой на скачивание готового слайд-шоу.
Как видите, нет ничего сложного в том, чтобы создать слайд-шоу из собственных фотоснимков и даже со своим музыкальным сопровождением на сайте Sl >Способ 2: KizoaЭтот онлайн-сервис предоставляет куда более широкие возможности для создания слайд-шоу в сравнении с предыдущим. Его неоспоримым плюсом является отсутствие значимых ограничений в использовании и бесплатный доступ к большинству функций. Рассмотрим, как с его помощью решить поставленную перед нами задачу.
Рассмотрим, как с его помощью решить поставленную перед нами задачу.
- Переход по вышеприведенной ссылке направит вас на главную страницу веб-сервиса, где нужно нажать кнопку «Попробовать».
На следующей странице потребуется предоставить разрешение на использование Flash Player. Кликните для этого по выделенной на изображении ниже области, а затем во всплывающем окне нажмите кнопку «Разрешить».
Следующий этап – определение режима работы с онлайн-сервисом Kizoa. Выберите
Теперь необходимо определиться с форматом будущего слайд-шоу. Выберите тип ориентации («Портрет» или «Пейзаж») и соотношение сторон, а затем нажмите «Утвердить».
На следующей странице кликните по кнопке «Добавить», чтобы загрузить фотографии и/или видео для своего слайд-шоу,
а затем выберите вариант добавления файлов – «Мой компьютер» (помимо этого, фотографии можно загрузить и с Facebook).
В открывшемся окне «Проводника» перейдите в папку со снимками и/или роликами, из которых хотите создать слайд-шоу. Выделите их и нажмите «Открыть».
Отметим, что Kizoa позволяет загружать в том числе и файлы в формате GIF. При их использовании веб-сервис предложит выбрать, как с ними поступить – создать видеоклип или оставить в качестве анимации. Для каждого из вариантов предусмотрена своя кнопка, дополнительно требуется установить галочку напротив пункта «Примените этот выбор для моей GIF скачивания» (да, разработчики сайта не блещут грамотностью).
Фотографии будут добавлены в редактор Kizoa, откуда их по одной следует перемещать в специальную область в том порядке, который вы сочтете нужным.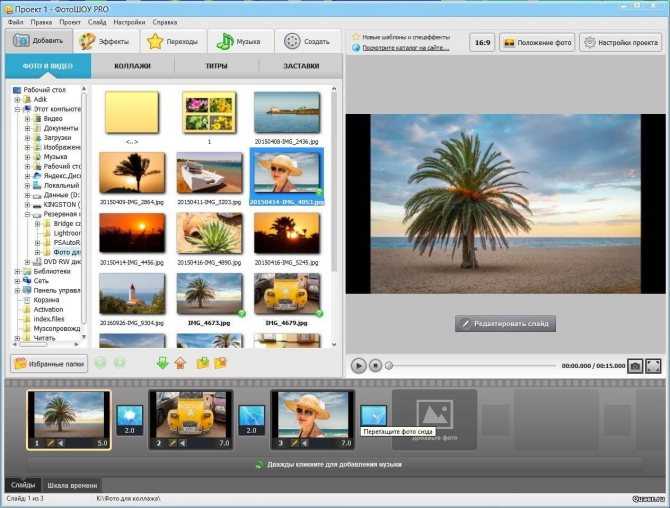
При добавлении первого снимка в будущее слайд-шоу нажмите «Да» во всплывающем окне.
При желании, сразу после подтверждения можно определиться с типом переходов между слайдами. Однако лучше пропустить этот момент, так как следующий шаг предоставляет возможность более детальной обработки.
Для этого перейдите во вкладку «Переходы».
Выберите подходящий эффект перехода из большого списка доступных и поместите его между слайдами – в область, обозначенную буквой «Т».
Для обработки элементов слайд-шоу эффектами перейдите в одноименную вкладку.
Выберите подходящий эффект и перетяните его на слайд.
В появившемся всплывающем окне можно увидеть, как отразится выбранный вами эффект на конкретном изображении. Для его применения нажмите по небольшой кнопке «Утвердить»,
а затем по еще одной такой же.
При желании на слайды можно добавить надписи – для этого следует перейти во вкладку «Текст».
Выберите подходящий шаблон и поместите его на изображение.
Во всплывающем окне введите желаемую надпись, выберите подходящий шрифт, цвет и размер.
Для добавления надписи на изображение дважды нажмите «Утвердить».
Если вы делаете поздравительное слайд-шоу или, например, создаете его для ребенка, на изображение можно добавить стикеры. Правда, здесь они называются «Мультфильмы». Как и со всеми остальными средствами обработки, выберите понравившийся элемент и перетяните его на нужный слайд. При необходимости, повторите это действие для каждого слайда.
Как и рассмотренный в первом способе веб-сервис Slide-Life, Kizoa тоже предоставляет возможность добавления музыки к слайд-шоу.
На выбор доступно два варианта – мелодия из внутренней библиотеки, которую нужно выбрать и поместить на отдельную дорожку, или загруженная с компьютера. Для добавления собственной композиции нажмите расположенную слева кнопку «Добавить мою музыку», перейдите в нужную папку в открывшемся окне 
Подтвердите свои намерения, нажав «Выбрать для создания слайд-шоу» во всплывающем окне.
Затем, как и с мелодиями из собственной базы онлайн-сервиса, выделите добавленную аудиозапись и переместите ее на слайд-шоу.
Приступить к окончательной обработке и экспорту созданного вами проекта можно во вкладке «Монтаж». Для начала задайте имя слайд-шоу, определите длительность воспроизведения каждого слайда и продолжительность переходов между ними. Дополнительно можно выбрать подходящий цвет фона и другие параметры. Для предварительного просмотра нажмите по кнопке «Тест Слайд-шоу».
В открывшемся окне плеера можно просмотреть готовый проект и выбрать вариант его экспорта. Для сохранения слайд-шоу на компьютер в качестве видеоролика нажмите по кнопке «Скачать».
Если ваш проект весит меньше 1 Гб (а скорее всего так и есть), его можно скачать бесплатно, выбрав соответствующий вариант.
В следующем окне определите параметры экспорта и выберите подходящее качество, затем нажмите «Подтвердить».
Закройте следующее всплывающее окно или кликните по кнопке «Выйти» для перехода к скачиванию файла.
Нажмите «Скачать ваш фильм»,
после чего в «Проводнике» укажите папку для сохранения готового слайд-шоу и нажмите «Сохранить».
Онлайн-сервис Kizoa во многом превосходит Slide-Life, так как позволяет самостоятельно обрабатывать и изменять каждый элемент создаваемого слайд-шоу. К тому же, ограничения его бесплатной версии никоим образом не отразятся на обычном, небольшом проекте.
Заключение
В этой статье мы рассмотрели то, как сделать слайд-шоу на двух специализированных веб-ресурсах. Первый предоставляет возможность создания собственного проекта в автоматическом режиме, второй же позволяет тщательно обработать каждый кадр и применить к нему любой из множества доступных эффектов. Какой из представленных в статье онлайн-сервисов выбрать, решать только вам. Мы же надеемся, что помогли достичь желаемого результата.
Отблагодарите автора, поделитесь статьей в социальных сетях.
lumpics.ru
Создание слайд-шоу из фотографий с музыкой: инструкции для 3 программ
При помощи слайд-шоу любимые снимки предстанут в еще более выгодном и интересном свете. Анимированные переходы, необычные эффекты и музыкальное сопровождение превратят классическую презентацию в увлекательный видеоролик. В статье ниже расскажем, как сделать слайд шоу из фотографий с музыкой, используя различные программы на компьютере или мобильном устройстве.
Создание слайд-шоу в ФотоШОУ PRO
Программа распространяется на платной основе, однако на сайте разработчиков можно скачать ознакомительную версию. Интерфейс полностью на русском языке, поэтому проблем с использованием не возникнет. Разберем процесс создания слайд-шоу с добавлением музыки пошагово:
- После запуска ФотоШОУ PRO, находясь в разделе «Добавить», воспользоваться расположенным слева деревом папок.
 В нем найти фотографии, которые планируется использовать в проекте и перетащить их на рабочую область справа.
В нем найти фотографии, которые планируется использовать в проекте и перетащить их на рабочую область справа.
В разделе «Эффекты» получится указать, каким образом фотографии должны появляться на экране: взлет и утроение, темное или светлое виньетирование, вихрь и т.д.
 Последовательность треков изменяется стрелочками.
Последовательность треков изменяется стрелочками.Процедура создания слайд-шоу достаточно проста. Потребуются лишь базовые навыки работы за компьютером. Добиться желаемого результата также можно при помощи пакета программ MS Office – это позволит исключить траты на приобретение отдельного софта.
Как создать слайд шоу в PowerPoint
Программа прежде всего создавалась для построения деловых презентаций, однако, проявив некоторое упорство и фантазию, получится сделать весьма привлекательный показ фотографий в музыкальном сопровождении.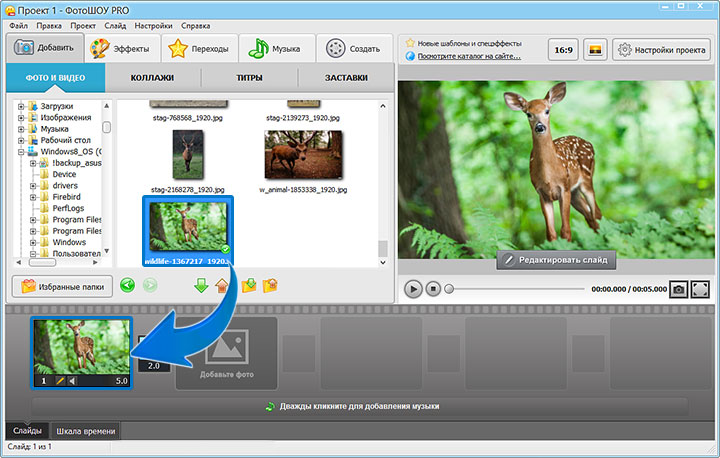 Инструкция (на примере PowerPoint 2019):
Инструкция (на примере PowerPoint 2019):
- Запустить программу. На стартовой странице выбрать начальный макет (также допускается использование полностью пустой презентации).
Перейти на вкладку «Вставка». Кликнуть «Рисунки», указать расположенное на диске фото. Выполнить его масштабирование (если требуется).
Вписать на слайд заголовок.
Во вкладке «Переходы» выбрать вариант появления слайда: сдвиг, вырезание, трансформация и т.п.

На этом основная часть завершена, осталось сохранить проект. Не многие пользователи знают, как создать видео из фотографий с музыкой в PowerPoint, ошибочно считая, что программа позволяет только сохранять проекты в формате презентаций. Для этого потребуется:
- Нажать на меню «Файл», выбрать «Сохранить как».

Создание слайд-шоу с музыкой на смартфоне
Наиболее простым вариантом создания музыкального фильма с фотографиями является использование приложения «Google Фото». Оно установлено по умолчанию во всех Android смартфонах и позволяет создать ролик буквально в несколько кликов. К тому же весь функционал «Google Фото» предоставляется на бесплатной основе, а сохранение файла происходит на облачном сервисе для экономии дискового пространства.
Рассмотрим, как сделать видео из фото на телефоне, пошагово:
- На рабочем столе мобильного устройства найти и запустить приложение «Google Фото».
- В нижней части экрана нажать «Ассистент».
Выбрать вариант работы: «Фильм».
 Необходимо отметить нужные и нажать «Создать».
Необходимо отметить нужные и нажать «Создать».- 1. Первый слева значок отвечает за выбор фильтров.
- 2. Второй – за наложение своей музыки. Добавлять трек можно из памяти или с сервера Google.
Ролик появится в списке альбомов приложения, а также будет автоматически загружен в память мобильного устройства. При запуске просмотра можно поделиться работой в соцсетях или отправить друзьям через мессенджеры.
mobila.guru
Поделиться:
- Предыдущая записьКак сделать в Яндексе русскую клавиатуру?
- Следующая записьКак сделать опрос в Яндексе?
×
Рекомендуем посмотреть
Adblock
detector
Поиск по картинке с телефона в Яндексе
Не за горами тот день, когда искусственный интеллект поработит человечество, но пока мы можем эксплуатировать его по полной.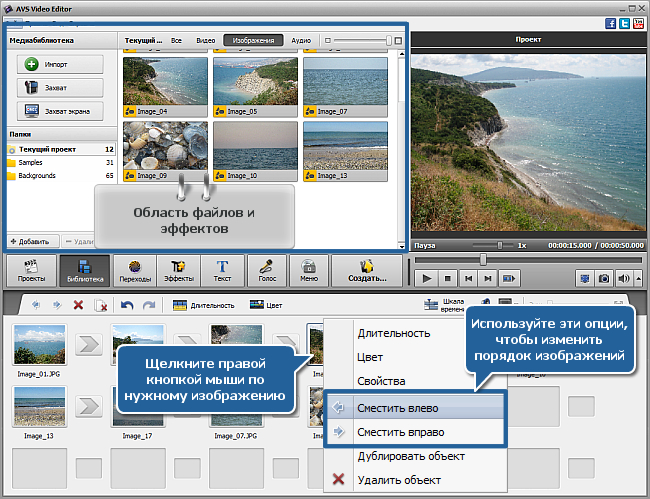 Например, заставлять кремниевые мозги поисковых систем рассматривать картинки, искать похожие и выдавать информацию по изображенным на них объектам. Сегодня рассмотрим поиск по картинке с телефона через Яндекс с помощью стандартного браузера или используя мобильное приложение.
Например, заставлять кремниевые мозги поисковых систем рассматривать картинки, искать похожие и выдавать информацию по изображенным на них объектам. Сегодня рассмотрим поиск по картинке с телефона через Яндекс с помощью стандартного браузера или используя мобильное приложение.
Содержание:
- Как найти информацию в Яндексе по картинке через приложение;
- Поиск по фото с телефона в Яндексе без установки приложений через стандартный браузер;
- Как скачать картинку из Интернета на телефон в галерею.
Прежде чем перейдем к инструкция, отмечу, что поиск по картинкам далёк от идеала, если фото плохое или сделано с такого ракурса, с которого в базе поисковой системы нет других изображений, адекватных данных не получите.
Чтобы поиск сработал хорошо, исходное изображение должно быть сделано крупным планом и при хорошем освещении. Особенно высоки требования, если вы хотите найти по фотографии человека.
Поиск по картинке через приложение Яндекс
Для работы необходимо приложение «Яндекс — с Алисой», если оно уже стоит на вашем смартфоне, то шаг 1 пропускаете.
Шаг 1. Установка приложения
В магазине приложений Google Play или AppStore находим «Яндекс — с Алисой» и устанавливаем его на устройство:
Шаг 2. Запуск поиска по картинке
Открываем приложение и в строке поиска нажимаем на значок в виде фотоаппарата:
В результате откроется камера телефона.
Шаг 3. Выбор источника изображения
Если нужно сделать поиск по уже существующей картинке, то открываем список источников в правом нижнем углу. Или жмем желтую круглую кнопку по центру — будет сделано фото и Яндекс сразу начнет искать по нему информацию.
У меня доступны следующие источники (Галерея, Фото, Проводник, Google Фото):
Для примера возьму «Галерею», в ней хранятся все картинки с телефона.
Шаг 4. Выбор фото из галереи
Просто нажимаем на нужное изображение, поиск начнется.
Шаг 5. Результаты и уточнение поиска
Если снимок велик, а поиск информации нужен по его отдельной части, можно выбрать фрагмент изображения, нажав соответствующую надпись.
В данном случае Яндекс всё определил правильно, на моей фотографии памятник самолетов в Ахтубинске, но на всякий случай поисковик подстраховался и дал еще пару похожих, по его мнению, вариантов.
Поиск по фото с телефона без установки приложений
Приложение Яндекса удобно для работы, но для нашей цели (поиск по картинке), оно не обязательно. Можно использовать любой стандартный браузер в смартфоне и сайт Яндекса.
Шаг 1. Запуск браузера
Открываем любой браузер и переходим на сайт yandex.ru. Под строкой поиска ищем раздел «Картинки» и кликаем на него.
Шаг 2. Переход к поиску по картинкам
В разделе картинок поисковая строка снабжена пиктограммой фотоаппарата, её нажатие переводит сайт в режим поиска по картинкам.
Шаг 3. Источник изображения
Выбираем откуда брать изображение — из памяти смартфона или сделать новое фото.
Фотография с камеры сразу отправится в поиск, а иконка «Файлы» откроет картинки на телефоне, среди них выбираем нужную.
Шаг 4. Результаты поиска
Результаты поиска по фото или картинке появятся в браузере и выглядят почти также как в приложении. С помощью функции «Выбрать фрагмент» можно выделить важную часть изображения и Яндекс проведет поиск только по ней.
Как видите, не обязательно устанавливать дополнительные приложения, чтобы провести поиск по фото в Яндексе, с этой задачей прекрасно справляется любой браузер.
Как скачать картинку из Интернета на телефон в галерею
Искать информацию по своим фото это одно, но иногда нужно получить информацию по чужим изображениям, например из Интернета с какого-либо сайта. Для этого картинка скачивается с сайта в телефон, она появляется в галерее и поиск по ней ведется любым из описанных выше способов.
Чтобы скачать картинку нужно открыть нужную страницу в сети, нажать и удерживать на ней палец до появления меню с вариантами действий. В зависимости от браузера или приложения вид меню может отличаться, но в нем будет пункт «Сохранить изображение».
На этом всё, теперь вы умеете искать в Яндексе не только текст, но и информацию по фото и другим изображениям.
вопросов и ответов — Изображения. Справка
- Как настроить семейный поиск?
- Как открыть расширенный поиск?
- Как найти изображения с определенного сайта?
- Как открыть все размеры одного и того же изображения?
- Как сохранить самое большое изображение?
- Как купить товар, изображенный на картинке, или узнать о нем больше информации?
- Как защитить изображение от плагиата?
- Как удалить изображение из поиска?
- Почему изображение не соответствует поисковому запросу?
- Как пожаловаться на изображение?
- Почему не отображается изображение в Яндекс.Браузере?
Откройте меню справа от строки поиска и выберите режим семейного поиска.
Чтобы перейти к расширенному поиску, введите поисковый запрос и нажмите Поиск . Нажмите кнопку «Фильтры» в правой верхней части экрана. Фильтры появляются под строкой поиска.
Фильтры появляются под строкой поиска.
Введите запрос и нажмите Поиск .
Нажмите кнопку Фильтры в правой верхней части экрана.
Выберите фильтр На сайте и в открывшемся окне введите адрес сайта.
Справа от изображения нажмите Аналогично.
Внимание. Изображение может быть объектом авторского права, и вам может потребоваться получить разрешение от автора и/или владельца авторских прав на его использование.
Нажмите на изображение в результатах поиска, чтобы открыть его. В выпадающем списке справа от открытого изображения вы увидите ссылки на копии изображения в разных размерах. Верхняя копия всегда самая большая. Щелкните ссылку на соответствующий размер.
Изображение откроется в новой вкладке (или окне) браузера. Щелкните изображение правой кнопкой мыши и выберите пункт меню Сохранить изображение как .

Яндекс не предоставляет информацию об изображениях, кроме той, которую робот проиндексировал автоматически. Если у вас есть какие-либо вопросы по изображению, или вы хотите что-то купить или узнать больше информации, обратитесь к администраторам сайта, на котором находится изображение (обычно на сайте есть контактная информация или контактная форма). Вы также можете связаться с человеком, показанным на изображении, через администраторов соответствующего сайта.
Сервис Яндекс Картинки ищет только те изображения, которые находятся в свободном доступе в Интернете. Когда изображение появляется на веб-странице, например в социальной сети, оно может быть найдено поисковыми системами (если оно не было запрещено индексированием).
Яндекс — это только окно в интернет; мы не уполномочены расследовать вопросы плагиата. Если вы не хотите, чтобы ваше изображение размещалось на страницах других сайтов, обратитесь к администраторам этих сайтов с просьбой удалить это изображение.
Сервис Яндекс Картинки не размещает изображения. Он ищет только те изображения, которые находятся в свободном доступе в Интернете. Если вы не хотите, чтобы изображение отображалось в результатах поиска, перейдите на сайт, на котором оно находится (адрес сайта отображается при наведении курсора мыши на изображение) и попросите администраторов сайта удалить изображение или запретить роботы от его индексации. Изображение исчезнет из результатов поиска примерно через две-три недели после его удаления с сайта.
Наш робот также может находить копии изображений. Вот почему его все еще можно найти на других сайтах, даже если он удален с одного. Проверьте, есть ли копии изображения на других сайтах. При наличии копий обратитесь к администраторам каждого сайта с просьбой удалить изображение.
Иногда мало результатов, соответствующих запросу. В этом случае результаты поиска содержат изображения, соответствующие только некоторым словам из запроса.
Яндекс возвращает изображения, которые лучше всего соответствуют запросу пользователя. Но описание изображения — не единственный фактор ранжирования. Это означает, что на страницах, где находятся изображения, может не быть слов запроса.
Но описание изображения — не единственный фактор ранжирования. Это означает, что на страницах, где находятся изображения, может не быть слов запроса.
Если вы считаете, что результаты поиска не соответствуют вашему запросу или содержат неуместную информацию, нажмите кнопку Пожаловаться, чтобы сообщить нам об этом:
Наведите курсор на уменьшенное изображение.
Щелкните значок под изображением.
Укажите сферу вашей жалобы:
Этот результат.
Вся страница.
Укажите причину сообщения об этом изображении:
Несоответствие поисковому запросу.
Шокирующая или неприятная информация: отталкивающие изображения (например, жертвы несчастных случаев, сцены насилия или физические патологии).
Порнография.
Нажмите Пожаловаться.

В правом верхнем углу нажмите → Пожаловаться.
Укажите сферу вашей жалобы:
Этот результат.
Вся страница.
Нажмите Пожаловаться.
После проверки ваша жалоба будет учтена автоматическими алгоритмами Яндекс Картинок для улучшения качества результатов поиска.
Примечание. Чтобы исключить «взрослый» контент из результатов поиска, включите режим семейного поиска.
Иногда в результатах поиска Яндекс.Браузера могут отображаться пустые изображения без содержания и рабочих ссылок. Обычно это вызвано антивирусом, который одновременно блокирует рекламу и влияет на изображения. Чтобы это проверить, отключите в антивирусе опцию «Анти-Баннер» и перезапустите Яндекс Браузер.
Связаться со службой поддержки
11 лучших систем поиска изображений
В наши дни скромный поиск изображений уже не такой скромный.
Вы можете найти практически любое изображение, которое только можно вообразить, с помощью инструментов, которые всегда под рукой.
Вам нужно высококачественное изображение с высоким разрешением для использования на вашем веб-сайте или в предстоящей маркетинговой кампании?
Все современные инструменты оснащены расширенными фильтрами поиска изображений, которые помогут вам отсеять неправильные размеры, ориентацию, цвета и даже права на использование, чтобы вы могли найти то, что вам нужно, и использовать его, не опасаясь нарушения авторских прав.
Хотите приобрести лицензию на использование изображения? Существуют поисковые системы изображений, которые помогут вам найти то, что вам нужно, и купить.
Нужно найти источник определенного изображения? Выполните обратный поиск изображения.
Просто ищете вдохновение или украшение для рабочего стола? Вам интересна конкретная тема (например, картины Ван Гога) или как что-то выглядит (например, восточная синяя птица)?
Поисковые системы изображений также идеально подходят для этих нужд.
В произвольном порядке представлены самые популярные поисковые системы изображений.
1. Система обратного поиска изображений TinEye
TinEye — это система обратного поиска изображений, которая помогает вам получать изображения и находить, где они появляются в Интернете.
Этот инструмент позволяет выполнять поиск как по URL-адресам, так и по загруженным изображениям.
Просто щелкните значок стрелки перед окном поиска и загрузите любое изображение со своего компьютера, чтобы найти его в Интернете.
Скриншот с сайта TinEye.com, июль 2022 г.
TinEye также предлагает расширения для браузера для более быстрого обратного поиска изображений прямо с любой веб-страницы. Это позволяет вам щелкнуть правой кнопкой мыши любое изображение и найти его с помощью технологии TinEye.
Вы можете получить расширение для Chrome, Firefox, Edge и Opera.
Скриншот с сайта tineye. com/extensions, июль 2022 г.
com/extensions, июль 2022 г.
2. Картинки Google
Вы не сможете превзойти Google Картинки для простого поиска изображений. Просто введите ключевое слово и вперед.
Для более глубокого поиска также имеется множество фильтров.
Например, когда я ищу [синяя птица], я могу сузить фотографии до мультфильмов, картинок, иллюстраций или даже логотипов.
Скриншот из поиска [синяя птица], Google Images, июль 2022 г.
Чтобы пойти еще дальше, нажав «Инструменты», вы получите доступ к дополнительным фильтрам: размер, цвет, права использования, тип фотографии и время ее загрузки/ созданный.
Это очень удобно для поиска именно того изображения, которое вам нужно, а также изображений, которые не требуют авторских отчислений.
Скриншот из поиска [синяя птица], Google Images, июль 2022 г.; изменено автором
Обратный поиск изображений Google
Картины Google также предлагают инструмент обратного поиска изображений.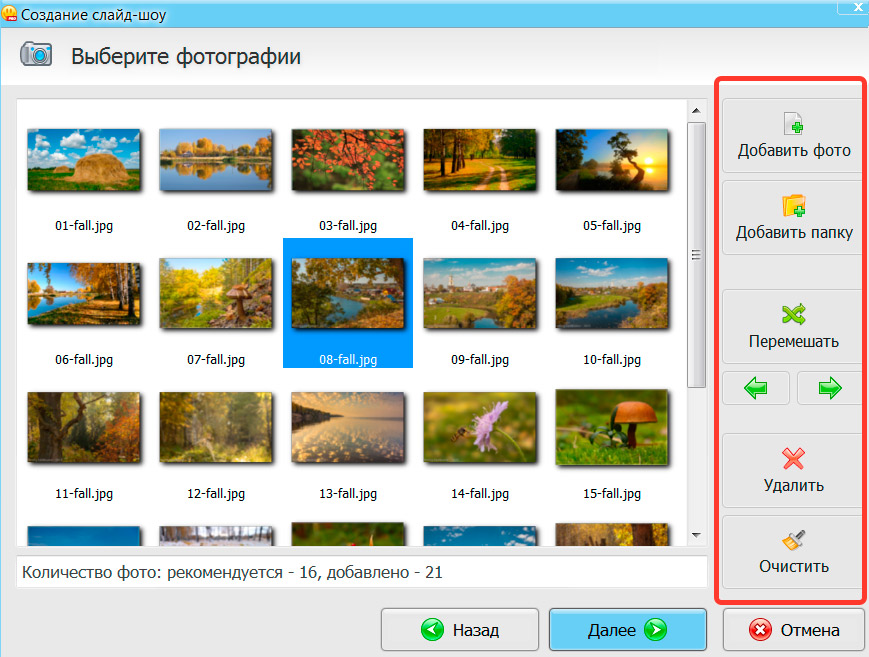 Чтобы получить к нему доступ, нажмите на значок камеры в поле поиска.
Чтобы получить к нему доступ, нажмите на значок камеры в поле поиска.
Скриншот из поиска [синяя птица на ветке], Google Images, июль 2022 г.; изменено автором
3. Yahoo Image Search
Другой вариант для поисковых систем изображений Yahoo Image Search.
Этот инструмент похож на Google Images, но результаты немного отличаются.
Скриншот из поиска [bluebird], Yahoo Images, июль 2022 г.
4. Поиск изображений Bing
Хотите альтернативу Google?
Макет и функции Bing Image Search все еще довольно близки к Google, и вы увидите похожие результаты:
Скриншот из поиска [bluebird], Bing Images, июль 2022 г.
Одной из интересных функций является фильтр «Люди», который позволяет выбирать фотографии людей в зависимости от того, как они были сфотографированы (только лица или голова и плечи).
Скриншот из поиска [albert einstein], Bing Images, июль 2022 г. ; изменено автором
; изменено автором
Довольно полезно, правда?
Скриншот из поиска [albert einstein], Bing Images, июль 2022 г.
5. Инструмент визуального поиска Pinterest
Знаете ли вы, что у Pinterest есть собственный инструмент визуального поиска? Это имеет смысл, поскольку это платформа на основе изображений.
Использовать его довольно просто:
- Войдите в свою учетную запись Pinterest.
- Нажмите на любую булавку в своей домашней ленте (или в любом профиле или на доске).
- Щелкните значок в правом нижнем углу закрепленного изображения.
Скриншот из Pinterest, июль 2022 г.
Инструмент выдаст результаты, визуально похожие на изображение, которое вы искали.
Pinterest имеет довольно большую базу данных изображений благодаря пинам, созданным пользователями, поэтому этот источник нельзя исключать, когда вам нужно найти конкретное изображение.
Скриншот из Pinterest, июль 2022 г.
6. Openverse
Ищете систему поиска изображений с более разнообразными результатами? Попробуйте Openverse (ранее известный как Creative Commons Search).
Этот инструмент является частью проекта WordPress с открытым исходным кодом.
По сути, эта поисковая система индексирует «изображения с открытой лицензией со всего Интернета». Это означает, что они бесплатны, находятся в общественном достоянии или подпадают под действие лицензии Creative Commons.
Скриншот из поиска [bluebird], Openverse, июль 2022 г.
Вы не получите таких конкретных результатов, как в Google, Bing или Yahoo, но если вам это не нужно, это может быть хороший инструмент для поиска интересных фотографий, которые в целом соответствуют вашему ключевому слову.
Полезные фильтры также сужают область поиска по типу лицензии на использование или по тому, собираетесь ли вы изменить/адаптировать изображение или использовать его в коммерческих целях.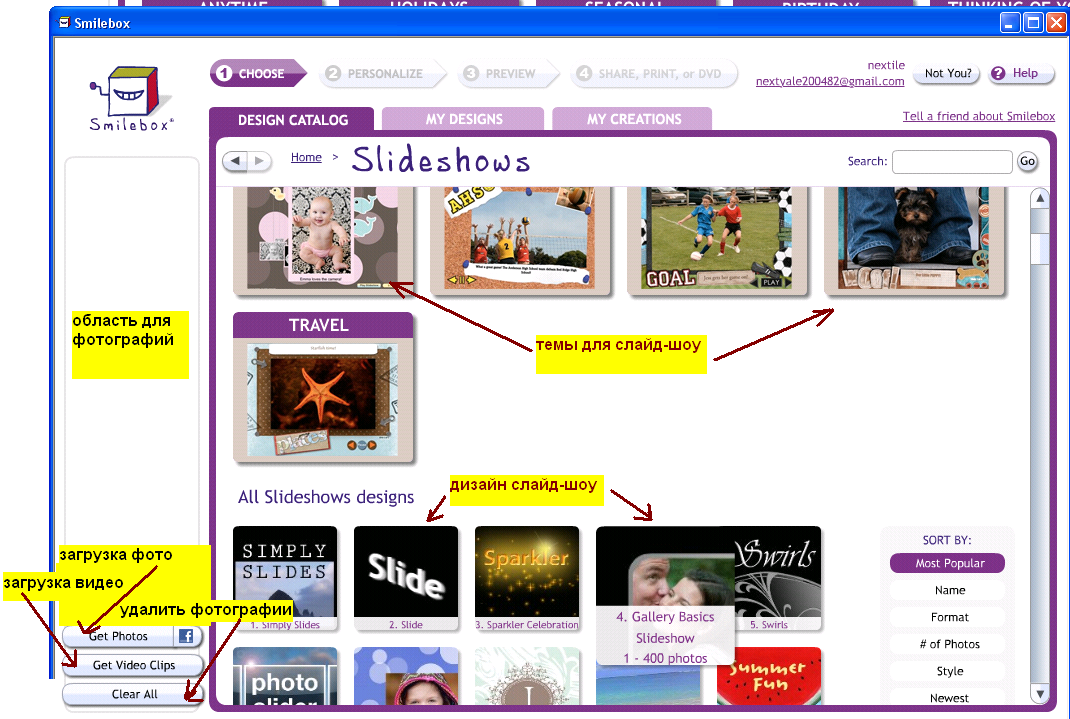
Скриншот из поиска [bluebird], Openverse, июль 2022 г.; изменено автором
7. Flickr
Flickr — это система поиска изображений другого типа, потому что набор изображений поступает от фотографов-любителей и профессиональных фотографов, которые делятся своими работами на платформе.
Скриншот с Flickr.com, июль 2022 г.
Если вам нравится просматривать и искать красивые фотографии, это ваше место.
Если вы ищете фотографии для использования в коммерческих или маркетинговых проектах, убедитесь, что вы фильтруете результаты поиска по правильной лицензии на использование.
Скриншот из поиска [bluebird], Flickr, июль 2022 г.
Скриншот с Flickr.com, июль 2022 г.; изменено автором
8. Getty Images
Для красивых стоковых фотографий проверьте Getty Images.
Скриншот с сайта GettyImages. com, июль 2022 г.
com, июль 2022 г.
Вы можете выполнять поиск по ключевому слову или изображение/видео — просто нажмите «Поиск по изображению или видео» в окне поиска.
Если вы выполняете поиск по ключевому слову, функция автоматического предложения предлагает несколько полезных опций, позволяющих сузить область поиска.
Скриншот из поиска [bluebird], Getty Images, июль 2022 г.
Getty Images также имеет невероятный набор поисковых фильтров, поэтому вы точно не найдете именно тот тип изображения, который ищете.
Скриншот из поиска [bluebird], Getty Images, июль 2022 г.
Имейте в виду : вам придется заплатить за бесплатную лицензию на любую фотографию, которую вы хотите использовать. Getty Images предлагает это лицензирование для каждого изображения отдельно, или вы можете приобрести пакеты фотографий по фиксированной цене.
9. Shutterstock
Еще одна, более дешевая поисковая система для бесплатных стоковых фотографий — Shutterstock.
Их библиотека изображений такая же большая, как у Getty Images, а их поисковые фильтры столь же глубоки.
Скриншот из поиска [bluebird], Shutterstock, июль 2022 г.; изменено автором
Shutterstock предлагает предоплаченные пакеты изображений, а также годовые планы. Их самые популярные включают 350 загрузок изображений в месяц за 169 долларов в месяц.
Еще один хороший вариант для маркетологов с ограниченным бюджетом: получите пакет из пяти любых бесплатных изображений за 49 долларов..
10. Цифровые коллекции Нью-Йоркской публичной библиотеки
Ищете высококачественные цифровые изображения, включая отсканированные в высоком разрешении исторические книги, карты, документы, альбомы для рисования, гроссбухи, фотографии и многое другое?
Цифровые коллекции NYPL содержат обширный архив изображений, находящихся в общественном достоянии, что означает, что вы можете использовать и повторно использовать изображения любым удобным для вас способом.
Скриншот с сайта DigitalCollections.nypl.org, июль 2022 г.
Скриншот с сайта DigitalCollections.nypl.org, июль 2022 г.; изменено автором
Это отличная поисковая система для поиска уникальных фотографий.
Как только вы начнете искать, вам будет интересно исследовать различные оцифрованные предметы.
Например, этот поиск привел меня к иллюстрированной странице из книги о фауне Нью-Йорка.
Скриншот с сайта DigitalCollections.nypl.org, июль 2022 г.
Скриншот с сайта DigitalCollections.nypl.org, июль 2022 г.
Скриншот с сайта DigitalCollections.nypl.org, июль 2022 г. еще.
11. Поиск изображений в Яндексе и похожие изображения
Поисковая система Яндекс предлагает несколько различных способов поиска и просмотра изображений.
На Яндекс.Картинках вы можете просматривать коллекции изображений по темам.
Нажав кнопку, вы перейдете к надежному поиску изображений, где вы можете фильтровать и сортировать по размеру, ориентации, типу изображения, формату файла и т. д.
Скриншот из поиска [Фотографии Энцелада], Яндекс Картинки, июль 2022 г.
Похожие изображения — еще один инструмент Яндекса для работы с изображениями, который помогает находить товары, похожие на уже существующие, например товары с похожими характеристиками.
Поисковые системы изображений переполнены потенциалом
Самый большой вывод из этого списка?
Отважьтесь выйти из своего пузыря Google и проверить другие поисковые системы изображений, доступные прямо сейчас.
Существует инструмент для любого типа поиска изображений, который вы хотите использовать, поэтому не ограничивайтесь только одним.
Наконец, не забудьте попробовать различные варианты ключевых слов и поисковые фильтры, чтобы найти эти скрытые жемчужины.
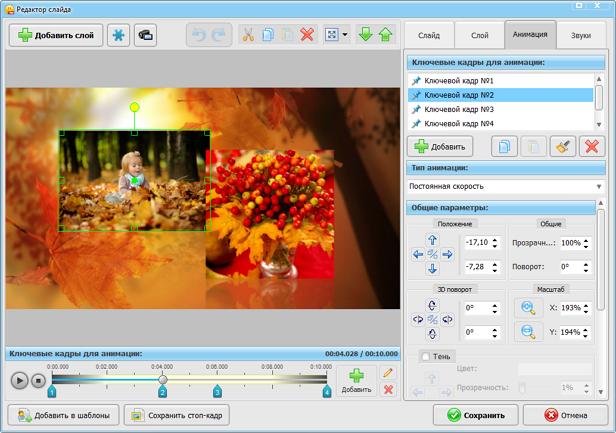 В нем найти фотографии, которые планируется использовать в проекте и перетащить их на рабочую область справа.
В нем найти фотографии, которые планируется использовать в проекте и перетащить их на рабочую область справа.