Как вставить презентацию в презентацию PowerPoint
В PowerPoint можно придумать множество интересных способов сделать презентацию уникальной. Например, существует возможность вставить в одну презентацию другую. Это не только действительно необычно, но и крайне полезно в некоторых ситуациях.
Читайте также: Как вставить один документ MS Word в другой
Вставка презентации в презентацию
Смысл функции таков, что во время просмотра одной презентации можно спокойно кликнуть на другую и начать уже ее демонстрацию. Современные версии Microsoft PowerPoint позволяют без проблем делать такие трюки. Реализация способа широчайшая – от перелинковок на другие варианты работы до комплексных инструкций. Всего есть два способа вставки.
Способ 1: Готовая презентация
Обыкновенный алгоритм, который требует наличия готового другого файла PowerPoint.
- Для начала потребуется войти во вкладку «Вставка» в шапке презентации.
- Здесь в области «Текст» нам потребуется кнопка «Объект».

- После нажатия откроется отдельное окно для выбора требуемого объекта. Здесь нужно нажать слева на вариант «Создать из файла».
- Теперь останется указать путь к нужной презентации, используя как ручной ввод адреса файла, так и обозреватель.
- После указания файла лучше всего поставить галочку в пункте «Связать». Благодаря этому вставленная презентация всегда будет автоматически обновляться при внесении правок в первоисточник и ее не придется после каждого изменения добавлять заново. Однако так ее нельзя будет редактировать — нужно будет только изменять первоисточник, иначе никак. Без этого параметра корректированием можно заниматься свободно.
- Также здесь можно указать параметр, чтобы на слайд этот файл добавлялся не в виде экрана, а иконкой. Тогда добавится изображение, схожее с тем, как презентация выглядит в файловой системе – иконка презентации и название.
Теперь можно будет свободно во время демонстрации кликнуть на вставленную презентацию, и показ моментально переключится на нее.
Способ 2: Создание презентации
Если готовой презентации нет, то ее можно создать точно так же, прямо здесь.
- Для этого нужно снова зайти во вкладку «Вставка» и нажать «Объект». Только теперь вариант слева переключать не надо, а в строке вариантов выбрать «Презентация Microsoft PowerPoint». Система создаст пустой кадр прямо в выбранном слайде.
- В отличие от прошлого варианта, здесь эту вставку можно редактировать свободно. Причем, это даже вполне удобно. Достаточно кликнуть на вставленную презентацию, и режим работы будет перенаправлен к ней. Все инструменты во всех вкладках будут работать точно так же, как и с этой презентацией. Другой вопрос в том, что размер будет меньше. Но здесь можно будет растянуть экран, а после окончания работы вернуть до первоначального состояния.
- Для перемещения и изменения габаритов этого изображения следует щелкнуть на пустое пространство слайда, чтобы закрылся режим редактирования вставки.
 После этого его можно спокойно перетаскивать и изменять в размерах. Для дальнейшего редактирования нужно лишь нажать на презентацию дважды левой кнопкой.
После этого его можно спокойно перетаскивать и изменять в размерах. Для дальнейшего редактирования нужно лишь нажать на презентацию дважды левой кнопкой. - Здесь точно так же можно создавать сколько угодно слайдов, однако бокового меню с выбором тут не будет. Вместо этого все кадры будут проматываться с помощью ролика мышки.
Дополнительно
Несколько дополнительных фактов о процессе вставки презентаций друг в друга.
- Как можно заметить, при выборе презентации сверху появляется новая вкладка группы «Средства рисования». Здесь можно настроить дополнительные параметры визуального оформления вставленной презентации. Это же касается вставки под видом иконки. Например, тут можно добавить объекту тень, выбрать позицию в приоритете, настроить контур и так далее.
- Стоит знать о том, что размер экрана презентации на слайде не важен, так как он в любом случае разворачивается в полный размер при нажатии. Так что можно добавлять любое количество таких элементов на лист.

- До момента запуска или входа в редактирование системой вставленная презентация распознается, как статичный не запущенный файл. Так что можно смело накладывать любые дополнительные действия, например, анимировать вход, выход, выделение или перемещение этого элемента. Показ в любом случае не будет производиться до запуска пользователем, так что никаких искажений произойти не может.
- Также можно настроить воспроизведение презентации при наведении на ее экран. Для этого нужно щелкнуть правой кнопкой мыши на презентации и выбрать в появившемся меню пункт
Здесь нужно перейти во вкладку «Поместите указатель мыши на», выбрать пункт «Действие» и вариант «Показать».
Теперь презентация будет запускаться не по щелчку на нее, а по наведению курсора. Важно отметить один факт. Если растянуть вставленную презентацию по всему размеру кадра и настроить этот параметр, то по теории, когда показ будет доходить до этого места система должна автоматически начать просмотр вставки.
 Ведь в любом случае курсор будет наведен сюда. Однако, это не работает, и даже при намеренном перемещении указателя в любую сторону демонстрация добавленного файла не срабатывает.
Ведь в любом случае курсор будет наведен сюда. Однако, это не работает, и даже при намеренном перемещении указателя в любую сторону демонстрация добавленного файла не срабатывает.
Как можно видеть, данная функция открывает широкие возможности перед тем автором, который сможет ее рационально реализовать. Остается надеяться, что разработчики смогут расширить функционал такой вставки – например, возможность демонстрации вставленной презентации без разворота на полный экран. Остается ждать и пользоваться уже имеющимися возможностями.
Мы рады, что смогли помочь Вам в решении проблемы.Опишите, что у вас не получилось. Наши специалисты постараются ответить максимально быстро.
Помогла ли вам эта статья?
ДА НЕТКак распечатать слайды PowerPoint с заметками докладчика
Ранее мы видели, как просматривать заметки докладчика в частном порядке в презентациях PowerPoint. Этот урок является просто продолжением того же самого. Предполагая, что вы ознакомились с процессом создания заметок докладчика в PowerPoint, давайте посмотрим, как печатать слайды с заметками докладчика в PowerPoint.
Предполагая, что вы ознакомились с процессом создания заметок докладчика в PowerPoint, давайте посмотрим, как печатать слайды с заметками докладчика в PowerPoint.
Если вы решите распечатать заметки докладчика на слайде PowerPoint, распечатки будут отображать изображение слайда в верхней половине страницы, а примечания докладчика – под ним. Слайды без заметок докладчика выглядят проще, чем с ними. Тем не менее, давайте посмотрим, как печатать слайды с заметками докладчика. Вот как!
Печать слайдов с заметками докладчика в PowerPoint
Предполагая, что слайд PowerPoint открыт, перейдите на вкладку Файл ’и выберите« Печать ».
Затем в разделе «Настройки» нажмите второе поле (по умолчанию оно называется «Полные слайды страниц»), затем в разделе «Макет печати» нажмите Страницы заметок .
Страницы заметок печатает один слайд на страницу, а заметки докладчика под ним. Итак, чтобы распечатать слайды с заметками докладчика, нажмите «Печать».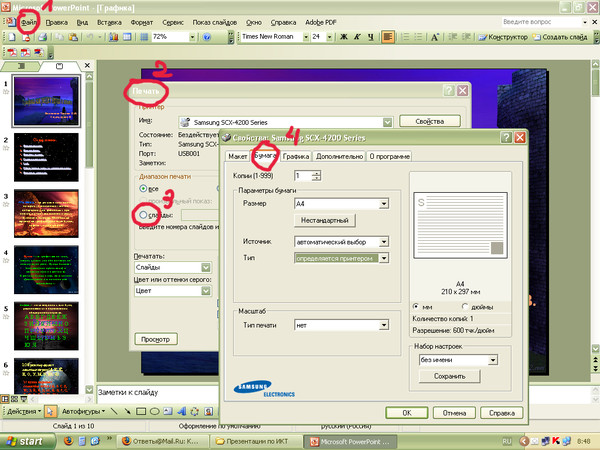 Другие параметры в разделе «Макет печати» и все параметры в разделе «Раздаточные материалы» позволяют печатать только слайды или содержимое слайдов, а не заметки докладчика.
Другие параметры в разделе «Макет печати» и все параметры в разделе «Раздаточные материалы» позволяют печатать только слайды или содержимое слайдов, а не заметки докладчика.
Теперь, если вы хотите настроить свою презентацию для печати в черно-белом
Перейдите на вкладку Вид и в разделе Цвет/Оттенки серого выберите « Черно-белый ».
Затем, когда откроется вкладка Чёрно-белое , выберите параметр, который вы хотите оставить в разделе Изменить выбранный объект .
Чтобы распечатать презентацию в черно-белом или в оттенках серого, перейдите в меню «Файл» в меню «Лента» и выберите « Печать» .
Затем в разделе «Настройки» в меню «Цвет» выберите «Чистый черно-белый» или «Оттенки серого».
- Оттенки серого напечатает раздаточный материал в оттенках серого. Некоторые цвета, такие как фоновая заливка, будут отображаться белым цветом для улучшения их разборчивости.

- Pure Black and White печатает раздаточный материал без серой заливки.
После выбора нажмите «Печать».
Обычно презентации устанавливаются для отображения в цвете. Тем не менее, слайды и раздаточный материал часто печатаются в черно-белом или оттенках серого (в оттенках серого).
Как распечатать презентацию без полей
Всё о Интернете, сетях, компьютерах, Windows, iOS и Android
Как распечатать слайд PowerPoint без полей
Те, кто часто делает презентации в PowerPoint, могут однажды столкнуться с необходимостью распечатать слайд или слайды без полей.
Вся соль заключается в том, что полностью их убрать не получится. Можно только свести белые поля в Повер Поинт к минимуму. Делается это вот как.
Открываем меню «Файл» и находим там раздел «Печать».
Здесь надо открыть «Свойства принтера», зайти в «Расширенные настройки» и поставить галку на пункте «Печать без полей».
Ещё один способ, который может помочь максимально убрать поля в PowerPoint такой: В главном меню программы открываем вкладку «Вид» и находим значок «Образец заметок».
Кликаем на него. Откроется ещё одна панель инструментов:
Находим раздел «Заполнители» и снимаем галки «Верхний колонтитул», «Дата», «Номер страницы». Этим Вы уберёте ненужные поля и тем самым растянете слайд по странице. Попробуйте распечатать слайды без полей м посмотрите результат. Как я уже сказал выше, в PowerPoint от них полностью избавиться не удасться, но теперь они будут в разы меньше!
Электронный формат презентации не всегда удобен и иногда приходится распечатывать презентацию, чтобы предоставить свою работу на более удобном для чтения бумажном носителе. Распечатать презентацию можно в копицентре, а можно и самостоятельно. Для последнего есть два простых способа. Первый вариант – создание и печать одного слайда на отдельном листе. Второй вариант – раскладка нескольких слайдов на одном листе.
Способ №1: Традиционная распечатка презентации
- Заходим в меню программы PowerPoint и выбираем раздел «Печать».

- Открывается меню с настройками (о них подробно расскажем ниже). Здесь уже установлены стандартные параметры печати – один слайд на один лист. Если такой вариант вас устраивает на 100%, тогда просто нажмите «Печать» и принтер сделает всю работу.
- Можно выбрать необходимое число копий, распечатать все документы или специально указать те слайды, которые необходимо напечатать.
На этом весь процесс распечатки стандартной презентации закончен.
Способ №2: Раскладка нескольких слайдов на листе
- Заходим в раздел «Печать» и выбираем опцию «Слайды размером на всю страницу».
- В этом пункте содержится несколько вариантов возможного расположения слайдов на листе. Вы можете выбрать тот способ, который больше всех подходит под тематику вашей презентации. Максимум на лист выводится 9 слайдов (вертикально или горизонтально).
- Выбираем нужный шаблон и нажимаем «Печать».
Качество изображений зависит от выбранного масштаба, поэтому вариант с 6-ю или 9-ю кадрами на одной страничке подходит только для крупных изображений, где точность линий не столь важна.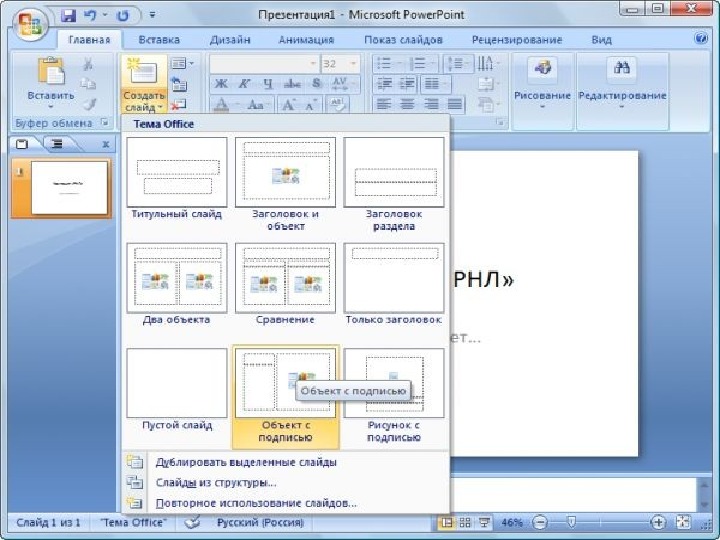
Настраиваем шаблоны печати презентации
Выдачу слайдов можно редактировать, изменив некоторые настройки:
- Переходим в раздел «Вид».
- Выбираем опцию «Образец выдач».
- Программа предложит пользователю создать собственный стиль презентации:
- В разделе «Параметры страницы» можно указать количество кадров на страничке и изменить ее размеры.
- Опция «Заполнители» поможет установить нижние и верхние колонтитулы, указать дату на странице, провести нумерацию.
- С помощью программных настроек можно полностью изменить дизайн страницы, дополнить ее художественными элементами, изображениями и другими видами креативного оформления презентаций.
- Когда работа с документом завершена, выбираем «Закрыть образец». Созданный вами эксклюзивный шаблон можно использовать для распечатки вашей презентации.
Выбираем настройки печати
- Количество копий указывается в верхнем углу рабочего окна.
 Здесь нужно просто поставить число необходимых копий презентации.
Здесь нужно просто поставить число необходимых копий презентации. - Раздел «Принтер». Здесь нужно выбрать оборудование, на котором будет проходить распечатка. Обычно эта функция нужна, если к компьютеру подключено несколько принтеров, если же устройство одно, тогда программа выводит на печать в автоматическом режиме.
- В разделе «Настройка» можно выбрать, что именно нужно распечатать: всю презентацию или выборочные слайды. Если вы выбираете последний вариант, тогда в отдельной строке указываем номера файлов для распечатки или диапазон, например, «1-4».
- Формат печати. В этом разделе можно выбрать повышенное качество печати, функцию растягивания по ширине листа и т.д.
- Если печатаются несколько копий, тогда можно задать параметры разбора копий – печать последовательно с повторением от первого до последнего документа или распечатка с повтором каждого слайда нужное количество раз.
Стоит отметить, что распечатка красочной презентации потребует большого расхода краски, поэтому можно изменить параметры цветности в целях экономии.
Далеко не во всех случаях презентация в PowerPoint обязана быть только в электронном виде. Например, в вузах очень часто требуют также прикладывать распечатанные варианты работ к своим курсовым или дипломам. Так что пора учиться распечатывать свои труды в PowerPoint.
Способы распечатки
В целом в программе присутствуют два основных способа отправить презентацию на принтер в печать. Первый подразумевает, что каждый слайд будет создан на отдельном листе в полном формате. Второй — сэкономит бумагу, разложив все слайды в нужном количестве по каждой странице. В зависимости от регламента, каждый вариант подразумевает определенные изменения.
Способ 1: Традиционная распечатка
Обыкновенная отправка в печать, какой она предстает в любом другом приложении от Microsoft Office.
- Для начала следует зайти во вкладку «Файл».
Здесь потребуется перейти в раздел «Печать».
Можно также быстро перейти в меню печати, нажав комбинацию горячих клавиш «Ctrl» + «P».
Способ 2: Компоновка на листе
В случае, если требуется печатать не по одному слайду на лист, а несколько, то потребуется данная функция.
- Нужно все так же зайти в раздел «Печать» вручную или комбинацией горячих клавиш. Здесь в параметрах нужно найти третий сверху пункт, на котором по умолчанию значится «Слайды размером со всю страницу».
Важно обратить внимание на то, что при выборе небольшого листа и максимального количества слайдов при выкладке итоговое качество будет существенно страдать. Кадры будут отпечатаны очень маленькими и значительные текстовые вкрапления, таблицы или небольшие элементы будут слабо различимы. Следует учитывать этот момент.
Настройка шаблона для печати
Также следует рассмотреть возможность редактирования выдачи слайдов на шаблоне печати.
- Для этого нужно перейти во вкладку «Вид».
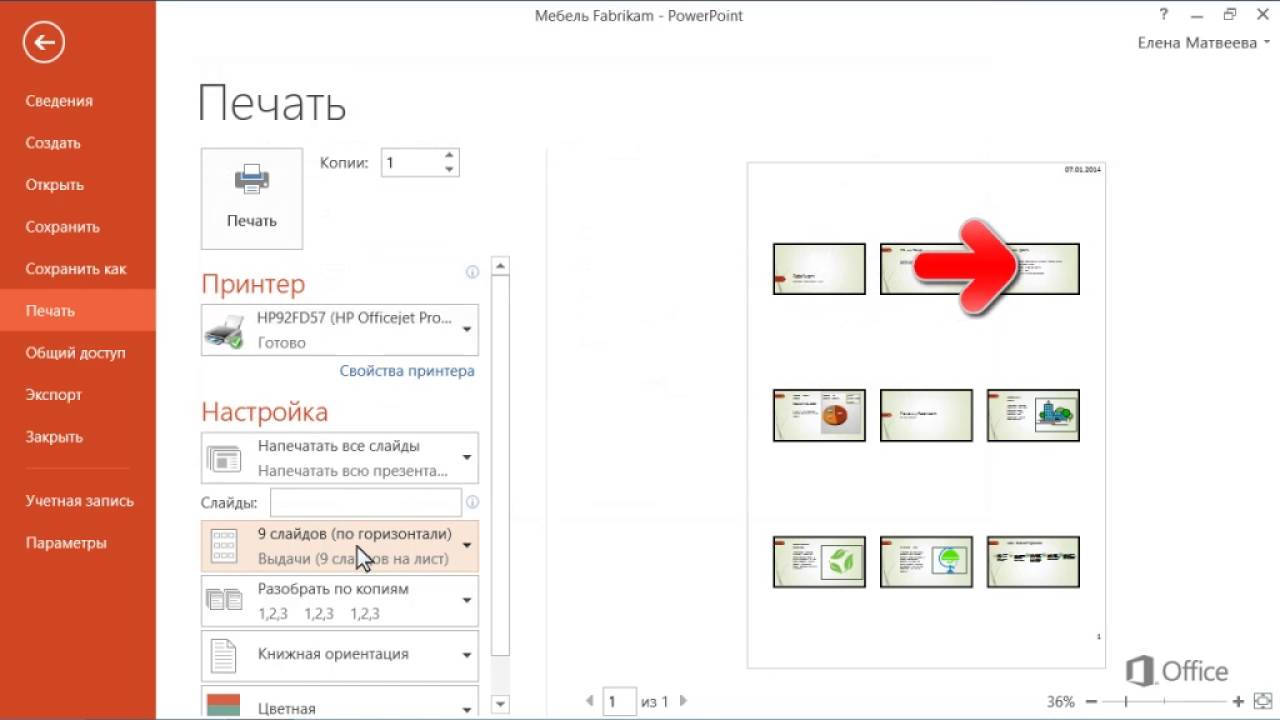
Здесь потребуется нажать кнопку «Образец выдач».
Программа перейдет в специальный режим работы с образцами. Здесь можно произвести настройку и создать уникальный стиль подобных листов.
- Область «Параметры страницы» позволяет отрегулировать ориентацию и размер страницы, а также количество слайдов, которые будут тут отпечатаны.
- «Заполнители» позволяют отмечать дополнительные поля, например, верхний и нижний колонтитулы, дату и номер страницы.
- В оставшихся полях можно заняться настройкой дизайна страницы. По умолчанию он отсутствует и лист просто белый. С такими же настройками, помимо слайдов, здесь также будут отмечаться и дополнительные художественные элементы.
Настройки печати
При печати в окне можно увидеть уйму параметров.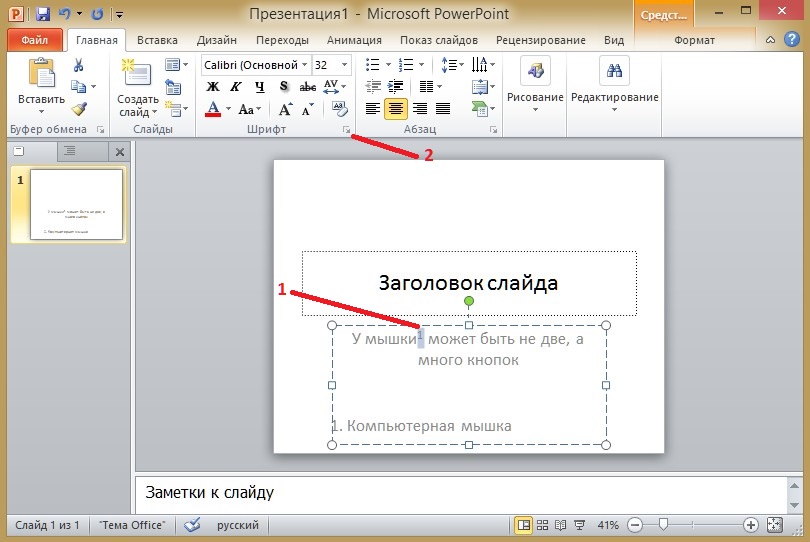 Стоит разобраться, за что каждый из них отвечает.
Стоит разобраться, за что каждый из них отвечает.
- Первое, на что стоит обращать внимание – это создание копий. В верхнем углу можно увидеть настройку количества копий. Если выбрана печать всего документа, то каждый слайд будет напечатан столько раз, сколько указано в этой строке.
- В разделе «Принтер» можно выбрать устройство, на которое презентация будет передана в печать. Если таковых подключено несколько, то функция пригодится. Если же принтер один, то система автоматически предложит использовать именно его.
- Далее можно задать, как и что печатать. По умолчанию здесь выбран параметр «Напечатать всю презентацию». Также есть варианты, позволяющие отправить на принтер один слайд, либо некоторые указанные.
Для последнего действия есть отдельная строка, где можно указать либо номера нужных слайдов (в формате «1;2;5;7» и т.д.), либо интервал (в формате «1-6»). Программа напечатает именно указанные кадры, но только если выше будет указан вариант «Произвольный диапазон».
В качестве завершения стоит сказать, что если будет производиться печать очень цветастой и крупной презентации, это может привести к огромным затратам краски. Так что рекомендуется либо заранее подобрать формат в целях максимальной экономии, либо как следует запастись картриджами и чернилами, чтобы не пришлось сталкиваться с трудностями из-за опустевшего принтера.
Отблагодарите автора, поделитесь статьей в социальных сетях.
Как распечатать слайды PowerPoint 2010
Автор Глеб Захаров На чтение 7 мин. Просмотров 143 Опубликовано
Параметры и настройки печати для PowerPoint 2010 можно найти, выбрав Файл> Печать . Ниже приведены параметры или настройки и шаги, которые необходимо выполнить, чтобы распечатать слайды.
- Печать копий : выберите количество копий, которое вы хотите распечатать.
- В разделе «Принтер» выберите правильный принтер (если на вашем компьютере или в сети установлено более одного принтера), щелкнув стрелку раскрывающегося списка на выбранном принтере и сделав свой выбор.
- В разделе «Настройки» параметр печати всех слайдов является настройкой по умолчанию. Нажмите стрелку раскрывающегося списка, чтобы сделать альтернативный выбор.

- Полные слайды страницы – следующий параметр по умолчанию. Нажмите стрелку раскрывающегося списка, чтобы сделать альтернативный выбор. Более подробная информация обо всех этих опциях приведена на следующих страницах.
- Сортировка : страницы будут сопоставлены как страницы 1,2,3; 1,2,3; 1,2,3 и т. Д., Если вы не решите распечатать неколлетированные страницы как 1,1,1; 2,2,2; 3,3,3 и так далее.
- Цвет . По умолчанию выбирается цветная печать. Если выбранный принтер цветной принтер, слайды будут напечатаны в цвете. В противном случае слайды будут напечатаны на черно-белом принтере в оттенках серого. Более подробную информацию об этом наборе печати можно найти на странице 10 этой статьи.
Выберите слайды PowerPoint 2010 для печати
В разделе «Настройки» по умолчанию выбрана распечатка всех слайдов. Чтобы сделать альтернативный выбор, нажмите на стрелку раскрывающегося списка. Другие варианты заключаются в следующем:
Другие варианты заключаются в следующем:
- панель слайдов/набросков
- вид слайдера
- Выбор печати . Чтобы использовать этот параметр, сначала необходимо выбрать только те слайды, которые вы хотите распечатать. Эти слайды могут быть выбраны из обоих этих вариантов, чтобы отобразить уменьшенные версии слайдов, чтобы можно было легко выбрать группу.
- Печатать текущий слайд : активный слайд будет напечатан.
- Пользовательский диапазон : . Вы можете распечатать только несколько своих слайдов. Эти выборы можно сделать, введя номера слайдов в текстовое поле следующим образом:
- 2,6,7 – введите конкретные номера слайдов через запятую
- введите непрерывную группу номеров слайдов как 3-7
- Печать скрытых слайдов . Этот параметр доступен только в том случае, если в презентации есть слайды, помеченные как скрытые.
 Скрытые слайды не отображаются во время показа слайдов, но доступны для просмотра на этапе редактирования.
Скрытые слайды не отображаются во время показа слайдов, но доступны для просмотра на этапе редактирования.
Рамка PowerPoint 2010 слайдов при печати раздаточных материалов
При распечатке слайдов PowerPoint доступны четыре варианта.
- Рамки слайдов . Это приятный штрих для ваших раздаточных материалов.
- Масштабирование по размеру бумаги . Размеры полей для печати различаются в зависимости от принтера. Убедитесь, что полные слайды распечатаны на ваших раздаточных материалах, выбрав эту опцию.
- Высокое качество . Выберите этот параметр, только если вам нужны распечатки исключительного качества, например, для брошюры. Эта опция просто израсходует лишний тонер или чернила на вашем принтере, поэтому нет необходимости выбирать это для обычных распечаток.
- Печать комментариев и разметка чернил . Этот параметр доступен только в том случае, если презентация была просмотрена кем-то другим и он оставил в файле письменные комментарии.

Печатать полные страницы слайдов в PowerPoint 2010
- Выберите Файл> Печать .
- Выберите количество копий для печати, если вы хотите напечатать более одной копии.
- Выберите принтер, если вы хотите печатать на принтере, отличном от выбранного по умолчанию.
- По умолчанию PowerPoint 2010 будет печатать все слайды. При необходимости выберите только определенные слайды для печати.
- Выберите другие варианты, такие как слайды кадра, если хотите.
- Нажмите кнопку Печать . Полные слайды страницы будут распечатаны, так как это выбор по умолчанию.
Печать страниц заметок PowerPoint 2010 для докладчика
Заметки докладчиков могут быть напечатаны с каждым слайдом в качестве помощи при проведении презентации PowerPoint 2010. Каждый слайд напечатан в миниатюре (называемой миниатюрой) на одной странице с примечаниями докладчика ниже. Эти заметки не отображаются на экране во время показа слайдов.
- Выберите Файл> Печать .
- Выберите страницы для печати.
- Нажмите стрелку раскрывающегося списка на кнопке Полные слайды страницы и выберите Страницы заметок .
- Выберите любые другие варианты.
- Нажмите кнопку Печать .
Заметки докладчиков также можно экспортировать для использования в документах Microsoft Word. Узнайте, как преобразовать презентации PowerPoint 2010 в документы Word.
Печатная версия PowerPoint 2010 Outline View
Структура представления в PowerPoint 2010 показывает только текстовое содержимое слайдов. Это представление полезно, когда для быстрого редактирования требуется только текст.
- Выберите Файл> Печать .
- Нажмите стрелку раскрывающегося списка на кнопке Полные слайды страницы .
- Выберите Структура в разделе «Макет печати».

- Выберите другие варианты, если хотите.
- Нажмите Печать .
Печать раздаточных материалов PowerPoint 2010
Печать раздаточных материалов в PowerPoint 2010 создает пакет презентации для аудитории. Вы можете распечатать один (полноразмерный) слайд до девяти (миниатюрных) слайдов на странице.
Вот шаги для печати раздаточных материалов PowerPoint 2010:
- Выберите Файл> Печать .
- Нажмите стрелку раскрывающегося списка на кнопке Полные слайды страницы . В разделе «Раздаточные материалы» выберите количество слайдов для печати на каждой странице.
- Выберите любые другие параметры, например количество копий. Это приятное прикосновение к рамке слайдов в раздаточном материале, и это всегда хорошая идея, чтобы выбрать масштабирование в соответствии с бумагой.
- Нажмите кнопку Печать .
Макеты печати для раздаточных материалов PowerPoint 2010
Один из вариантов печати раздаточных материалов PowerPoint 2010 заключается в печати слайдов миниатюр в виде строк на странице (по горизонтали) или в столбцах вниз по странице (по вертикали). Обратитесь к изображению выше, чтобы увидеть разницу.
Обратитесь к изображению выше, чтобы увидеть разницу.
- Выберите Файл> Печать .
- Нажмите стрелку раскрывающегося списка на кнопке Полные слайды страницы .
- В разделе «Раздаточные материалы» выберите один из вариантов печати 4, 6 или 9 слайдов по горизонтали или по вертикали.
- Выберите любые другие варианты, если хотите.
- Нажмите кнопку Печать .
Распечатайте PowerPoint 2010 раздаточные материалы для заметок
Докладчики часто раздают раздаточные материалы до презентации, чтобы аудитория могла делать заметки во время слайд-шоу. Если это так, есть один вариант печати раздаточных материалов, который печатает три слайда с миниатюрами на странице, а также печатает строки рядом со слайдами только для заметок.
- Выберите Файл> Печать .
- Нажмите стрелку раскрывающегося списка на кнопке Полные слайды страницы .

- Выберите параметр 3 слайда в разделе раздаточных материалов.
- Выберите любые другие варианты, которые вы хотите.
- Нажмите кнопку Печать .
Печатайте слайды PowerPoint 2010 в цвете, в оттенках серого или в черно-белом режиме
Существует три варианта цветных или нецветных распечаток. Пожалуйста, обратитесь к изображению, чтобы увидеть разницу в опциях распечатки.
- Цветные распечатки
Цветные распечатки используются по умолчанию. Однако не все принтеры имеют такую возможность. Если вы выберете параметр «Цвет», но у вас нет цветного принтера, распечатка будет аналогичной, но не такого качества, как печать в оттенках серого. - Распечатки в оттенках серого
Если у вас нет цветного принтера или не требуется цветная распечатка, при выборе параметра «Оттенки серого» все объекты на странице будут напечатаны в оттенках серого. Объекты будут выглядеть более четкими и чистыми, если для нецветных принтеров выбран параметр «Оттенки серого» вместо печати с использованием параметра «Цвет» по умолчанию.
Объекты будут выглядеть более четкими и чистыми, если для нецветных принтеров выбран параметр «Оттенки серого» вместо печати с использованием параметра «Цвет» по умолчанию. - Чисто черно-белые распечатки
Как следует из названия, этот параметр позволяет печатать слайды в черно-белом режиме. Там нет оттенков серого. В результате несколько объектов на тему оформления слайда, таких как тиснение и тени, не будут печататься. Текст будет распечатан как черный, даже если вы выбрали серый в качестве исходного цвета текста.
Шаги для печати в цвете, оттенках серого или чисто черно-белом
- Выберите Файл> Печать .
- Выберите, следует ли печатать раздаточные материалы, полностраничные слайды или другой вариант, используя предыдущие страницы в качестве руководства.
- Выберите правильный принтер. Вы должны быть подключены к цветному принтеру, чтобы печатать в цвете.
- Цветная печать является настройкой по умолчанию.
 Если вы хотите печатать в цвете, вы можете игнорировать кнопку Цвет.
Если вы хотите печатать в цвете, вы можете игнорировать кнопку Цвет. - Чтобы печатать в оттенках серого или в черно-белом режиме, нажмите стрелку раскрывающегося списка на кнопке Цвет и выберите нужный вариант.
- Цветная печать является настройкой по умолчанию.
- Нажмите кнопку Печать .
Как распечатать план презентации PowerPoint или раздаточный материал для выступления
Хотя презентация в MS PowerPoint предполагает, как это называется «изначально электронный» вид (то есть изготовлена и демонстрируется с помощью ПК), иногда у нас возникает необходимость распечатать слайды PowerPoint презентации на обычной бумаге.
Причем если вы вдруг решили просто сделать печатную копию электронной презентацию проблем не возникнет — открой нужный файл и отправь его на принтер, всего-то дел.
Но если вы решили:
- Сделать план презентации перед выступлением, чтоб знать какая информация на каком слайде находится.
- Сдать на проверку (или как памятку оператору проектора) краткий план вашей презентации.

- Сделать раздаточный материал для слушателей.
То «стандартный» вариант будет не очень удобен. Во-первых, если презентация включает больше 5 слайдов, листать туда-сюда кипу бумажных листов становится неудобно, а во-вторых, это сколько же бумаги у вас уйдет на это предприятие!
К счастью, создатели MS PowerPoint предусмотрели этот вариант и внедрили в свою программу всё необходимое, чтобы сберечь наше время (и краску в принтере).
Как распечатать сразу несколько слайдов презентации PowerPoint на одной странице
Отправьте вашу презентацию на печать (CTRL+P или «Файл — Печать»), но не спешите нажимать «Ок», а посмотрите на страницу с настройками печати.
Настройки макета печати презентации PowerPoint
Обратите внимание на пункт «Макет печати». По умолчанию он стоит в положении «Слайды размером во всю страницу», но если щелкнуть на него мышью, появятся и другие варианты на выбор.
Даже при выборе макета «6 слайдов на странице» все они остаются довольно хорошо видны при печати и подходят для использования в качестве памятки для навигации по презентации или планирования выступления.
Справа показан вид страницы с распечатанной презентацией в режиме 2 слайда на странице
Вариант «2 слайда на странице» прекрасно подходит для раздаточного материала, экономя время и бумагу и в то же время делая хорошо различимым даже довольно мелкий текст на слайде.
Как создать видео из презентации Power Point | Презентация к уроку:
Слайд 1
Как создать видео из презентации PowerPointСлайд 2
Зачем презентацию необходимо конвертировать в видеофайл? Презентации, созданные в Microsoft PowerPoint, можно экспортировать в видеоформат . Это, пожалуй, самый простой способ создания видео из презентаций. Можно сделать слайды и конвертировать их в видеоклип. Созданный видеоролик можно загрузить на YouTube . Видеоролики всегда выглядят более привлекательно, и пользователи обращают на них больше внимания. Также этот способ создания видеороликов доступен для любого пользователя с базовыми знаниями ПК . Функция экспорта слайдов в видео поддерживает звуковое сопровождение, анимацию, эффекты переходов и интервалы времени, заданные для всех использованных в презентации эффектов.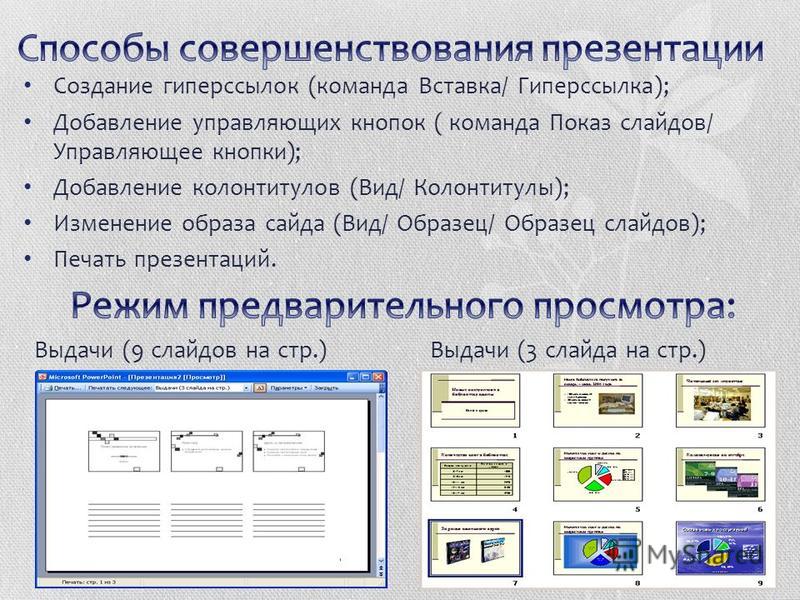
Слайд 3
Причины почему презентации лучше делать в PowerPoint: Простая и доступная программа, которая есть практически на каждом компьютере; Создать презентацию и видеоролик получится даже на слабом ПК; Есть инструменты записи и синхронизации речи; Переходы и анимация сделают видеоролик динамичнее.
Слайд 4
Как сохранить презентацию в формате видео Рассмотрим по шагам процесс создания видео . 1. Для начала вам придется поработать с самой презентацией, создаете слайды, вставляете музыку или запись голоса и анимируете презентацию. 2. Сохраняете презентацию.
Слайд 5
3. Переходите во вкладку «Файл» Как сохранить презентацию в формате видео
Слайд 6
4. Нажимаете «Экспорт» Как сохранить презентацию в формате видео
Слайд 7
5. Выбираете «Создать видео». Как сохранить презентацию в формате видео В открывшемся окне уточняем параметры выходного видеоролика: качество видео, наличие, отсутствие или запись речевого сопровождения, интервал смены слайда (нужное время смены слайдов задается общим для всех).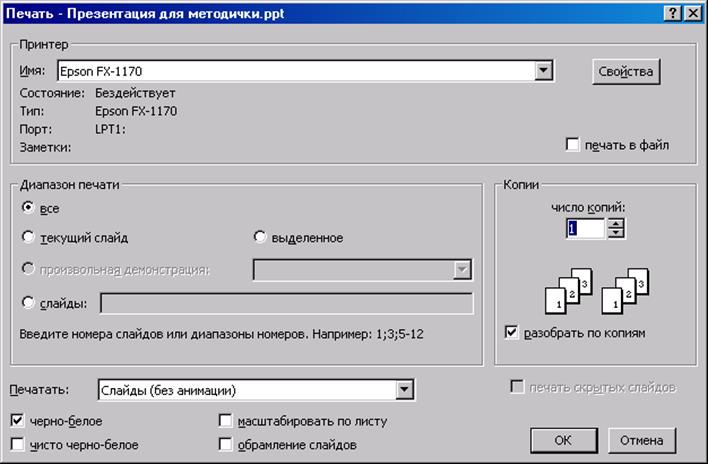
Слайд 8
6. После определения всех параметров щелкаем Создать видео . Как сохранить презентацию в формате видео
Слайд 9
7. В открывшемся диалоговом окне выбираем папку, куда нужно сохранить ролик и задаем имя файла. Щелкаем Сохранить . Как сохранить презентацию в формате видео
Слайд 10
Запускается процесс сохранения, который длится от нескольких секунд до нескольких минут. Время зависит от размера презентации и мощности компьютера. Как сохранить презентацию в формате видео
Слайд 11
Как сохранить презентацию в формате видео 1. Создаем и сохраняем презентацию. 2. Переходим во вкладку «Файл» — «Экспорт»; 3. Выбираете «Создать видео». (в открывшемся окне уточняем параметры выходного видеоролика). 4. После определения всех параметров щелкаем Создать видео. 5. В открывшемся диалоговом окне выбираем папку, куда нужно сохранить ролик и задаем имя файла. Щелкаем Сохранить.
Слайд 12
Удачных видеороликов!
Распечатайте раздаточные материалы, заметки или слайды
Если вы хотите распечатать раздаточные материалы, страницы заметок или слайды, вы попали в нужное место.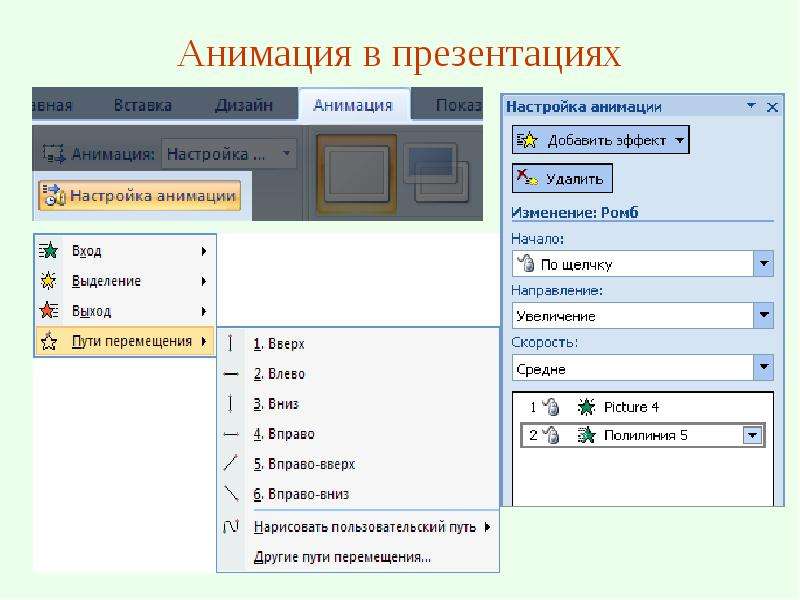
(Если вам нужна информация о дизайне раздаточного материала, например, как настроить макеты и ориентацию слайдов или как изменить верхние, нижние колонтитулы или фон, см. Раздел Создание или изменение раздаточного материала презентации.)
Рисунок: Макет раздаточных материалов «3 слайда» включает строки для заметок.
Выберите принтер
На вкладке Файл щелкните Печать .
В разделе Принтер щелкните стрелку вниз и выберите принтер из списка.

Если вы не видите ни одного сетевого принтера в списке: Вам необходимо добавить один, а именно:
Windows 10:
Выбрать Старт > Настройки > Устройства > Принтеры и сканеры
Windows 7 или 8:
Откройте панель управления.Выберите Оборудование и звук > Добавить принтер > Добавить сетевой, беспроводной или Bluetooth-принтер > Далее
Если у вас нет сетевого или беспроводного принтера для подключения: Убедитесь, что ваш принтер подключен к компьютеру. Подробную информацию см. В документации к вашему принтеру.
Выберите, что и как печатать
В разделе Настройки отображается от четырех до шести прямоугольников со стрелками вниз, в зависимости от типа принтера, выбранного в описанной выше процедуре. Эти прямоугольники дают вам возможность печати.
Эти прямоугольники дают вам возможность печати.
Выберите, какие слайды вы хотите напечатать: В разделе Настройки щелкните стрелку вниз первого прямоугольника и выберите вариант:
Если вы выбрали Custom Range , введите конкретные слайды или диапазон слайдов в поле Slides . Например, 1,3,5-12.
Если у вас есть какие-либо скрытые слайды в презентации, опция Печать скрытых слайдов активна, и вы можете выбрать ее.
Выберите макет печати. В разделе « Настройки » щелкните стрелку вниз во втором прямоугольнике.
 Миниатюры изображений, которые вы видите, показывают предварительный просмотр того, как страницы будут выглядеть при печати.
Миниатюры изображений, которые вы видите, показывают предварительный просмотр того, как страницы будут выглядеть при печати.Чтобы напечатать заметки к слайдам для докладчика или в качестве раздаточного материала для аудитории, выберите Страницы заметок в разделе Макет печати . Эта опция позволяет печатать по одному слайду на странице со всеми вашими заметками ниже.
Выберите способ организации распечатанных листов: В разделе Настройки щелкните стрелку вниз рядом с С подборкой или Без подборки и затем выберите свои предпочтения.
Выберите цветовую схему для распечатки. В разделе « Настройки » щелкните стрелку вниз в последнем прямоугольнике и выберите нужный вариант.

Советы по цветной печати, печати в оттенках серого или чисто черно-белой печати:
Color Option
Если вы выбрали вариант Color, но у вас нет цветного принтера
Оттенки серого
Если у вас нет цветного принтера или вам не нужна цветная распечатка, при выборе Оттенки серого все объекты на странице будут распечатаны в оттенках серого.В оттенках серого такие объекты, как диаграммы и таблицы, кажутся более четкими и чистыми, чем если бы вы выбрали опцию Color на нецветном принтере.
Чистый черный и белый
Этот параметр позволяет печатать слайды в черно-белом режиме. Нет оттенков серого. В результате некоторые объекты в теме оформления слайда, например тиснение и тени, не печатаются.
 Текст печатается как черный, даже если вы выбрали серый в качестве исходного цвета текста.
Текст печатается как черный, даже если вы выбрали серый в качестве исходного цвета текста.В разделе Настройки , если ваш принтер может это сделать, появятся два других варианта: односторонняя печать или двусторонняя печать и комплекты сшитых или несшитых распечаток.
Параметры сшивания и без сшивания зависят от принтера.
В поле Копий вверху введите необходимое количество копий, а затем щелкните Печать .
Распечатанные раздаточные материалы: Добавить или удалить нумерацию слайдов
По умолчанию в PowerPoint для Microsoft 365 (начиная с версии 1810) распечатанные раздаточные материалы включают номер слайда под каждым изображением слайда.
Вы можете отключить эту опцию, перейдя в Файл > Параметры > Дополнительно > Печать . Снимите флажок с параметра Печатать номера слайдов на раздаточных материалах .
Предварительный просмотр
См. Раздел Печать и предварительный просмотр для получения информации о функциях предварительного просмотра.
Поиск и устранение неисправностей
Если у вас возникли проблемы с печатью, нажмите кнопку «Моя печать», и некоторые настройки принтера недоступны.
Для получения дополнительных сведений о печати в PowerPoint см . :
:
Конвертировать PowerPoint в PDF. Презентации PPT в PDF
- Объединить PDF
- Разделить PDF
- Сжать PDF
- Конвертировать PDF
Конвертировать в PDF
- JPG в PDF
- СЛОВО в PDF
- POWERPOINT в PDF
- EXCEL в PDF
- HTML в PDF
Конвертировать из PDF
- PDF в JPG
- PDF в WORD
- PDF для POWERPOINT
- PDF в EXCEL
- PDF в PDF / A
- Все инструменты PDF
Организация PDF
- Объединить PDF
- Разделить PDF
- Удалить страницы
- Извлечь страницы
- Упорядочить PDF
Оптимизировать PDF
- Сжать PDF
- Ремонт PDF
Конвертировать в PDF
- JPG в PDF
- СЛОВО в PDF
- POWERPOINT в PDF
- EXCEL в PDF
- HTML в PDF
Конвертировать из PDF
- PDF в JPG
- PDF в WORD
- PDF для POWERPOINT
- PDF в EXCEL
- PDF в PDF / A
Редактировать PDF
- Повернуть PDF
- Добавить номера страниц
- Добавить водяной знак
- Редактировать PDF
Безопасность PDF
- Разблокировать PDF
- Защитить PDF
- Подпись PDF
- Авторизоваться
- зарегистрироваться
-
- Дом
- Товар
- Настольный
- мобильный
- Характеристики
- Остальное по API
- Плагин WordPress
- Решения
- Бизнес
- Образование
- Разработчики
- Цены
Семь лучших дизайнов слайдов PowerPoint
Революция PowerPoint вызвала развитие различных стилей оформления слайдов PowerPoint.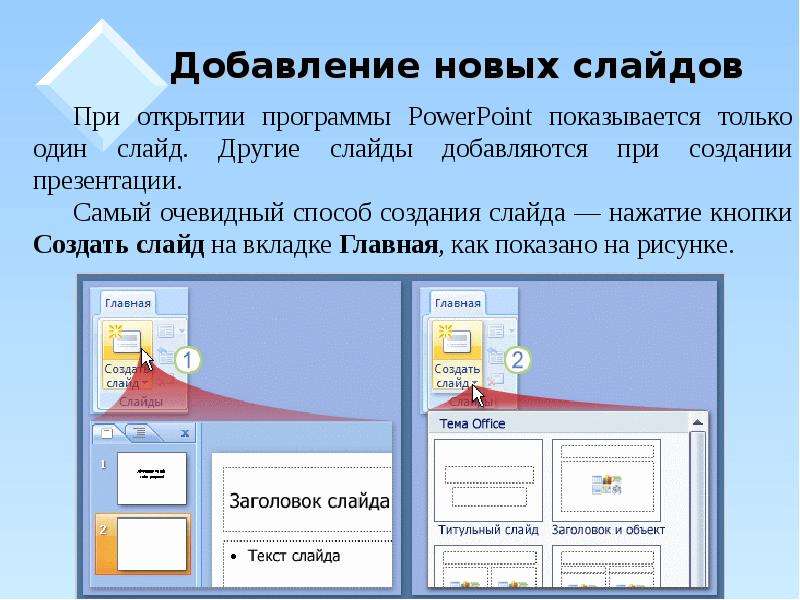 Я выделил семь различных дизайнов слайдов PowerPoint, чтобы вдохновить вас — добавляйте другие в комментариях.
Я выделил семь различных дизайнов слайдов PowerPoint, чтобы вдохновить вас — добавляйте другие в комментариях.
Если вы только начинаете создавать слайды без маркированного списка, я рекомендую стиль утверждения-доказательства или презентационный дзен. Затем начните смешивать и сопоставлять стили, чтобы обеспечить разнообразие для вашей аудитории.
Дизайн слайда PowerPoint №1: Слайд с доказательствами утверждения
Профессору Майклу Элли чаще всего приписывают этот дизайн слайдов. Слайд состоит из двух частей:
- Заголовок короткого предложения, в котором излагается основное утверждение слайда
- Доказательства этого утверждения представлены в наглядном виде.
Вот пример переосмысления слайда в виде маркера в Alley с использованием стиля утверждения-доказательства:
Дизайн этого слайда PowerPoint также похож на подход Клиффа Аткинсона Beyond Bullet Points. Это единственный формат, в котором сознательно учтены принципы мультимедийного обучения Майера. Это также один из самых простых способов применить на практике. Я рекомендую это как самый простой способ уйти от пулевых слайдов.
Это единственный формат, в котором сознательно учтены принципы мультимедийного обучения Майера. Это также один из самых простых способов применить на практике. Я рекомендую это как самый простой способ уйти от пулевых слайдов.
Эллен Финкельштейн создала слайдкаст о стиле «утверждение-свидетельство», который она называет методом «не показывать».
Как использовать стиль утверждения-доказательства
- Определите основные моменты (называемые в этом методе утверждениями), которые вы делаете в своей презентации.
- Поместите каждое утверждение на отдельный слайд.
- Создайте визуальное свидетельство для каждого утверждения. Это могут быть фотографии (реальные или метафорические изображения), диаграммы, схемы или блок-схемы.
Если у вас мало времени, оставьте утверждение на слайде без прикрас — белым шрифтом на черном фоне. Эл Гор использовал такой слайд в своей презентации на TED в 2006 году:
Дизайн слайдов PowerPoint №2: Классическая презентацияZen
Стиль Presentation Zen, разработанный Гарром Рейнольдсом, имеет много общих элементов с форматом Assertion-Evidence, но подходит к дизайну слайдов PowerPoint с точки зрения дизайна, а не с точки зрения обучения. Гарр объединяет высококачественные фотографии с отдельными словами, короткими фразами или цитатами:
Гарр объединяет высококачественные фотографии с отдельными словами, короткими фразами или цитатами:
Стиль Гарра широко копируется.Ученик Presentation Zen выиграл недавний конкурс SlideShare Credit Crisis с этой колодой слайдов:
Дополнительные примеры стиля дизайна слайдов Гарра см. В его образцах слайдов на Slideshare.
Как скопировать стиль
- Найдите фотографии высокого качества (istockphoto — хороший выбор).
- Используйте легкие градиенты и плавные переходы на слайде. Используйте шрифт с засечками. Поиграйте с цветами и размером шрифта, чтобы ключевые слова выделялись.
- И, конечно же, купите книгу Presentation Zen.
Дизайн слайда PowerPoint № 3: метод Лессига
Профессор Лоуренс Лессиг, возможно, более известен своей методологией дизайна слайдов, чем своими причинами (сначала авторское право, а теперь — политическая коррупция). Во время разговора Лессиг высвечивает на экране несколько слов, перемежающихся с эпизодической фотографией. Чтобы получить полный эффект от его метода, просмотрите несколько минут этого недавнего видео (если вы читаете это в своем RSS-канале, вам может потребоваться перейти к записи в блоге, чтобы посмотреть видео).
Во время разговора Лессиг высвечивает на экране несколько слов, перемежающихся с эпизодической фотографией. Чтобы получить полный эффект от его метода, просмотрите несколько минут этого недавнего видео (если вы читаете это в своем RSS-канале, вам может потребоваться перейти к записи в блоге, чтобы посмотреть видео).
Метод Лессига основан на сверхточной синхронизации между вами и вашими слайдами. Это то, чего вы добьетесь только после нескольких часов репетиций, так что это не для ленивых. Плотная хореография делает его больше похожим на представление — чтение стихов — чем на представление.
Метод Лессига, несомненно, великолепный брендинг. Но эффективно ли это? Помогает ли это средней аудитории запомнить, что он говорит? Исследование мультимедийного обучения (которое является ближайшим к нам подходом к обучению с помощью PowerPoint) не предполагает.Я обнаруживаю, что сосредотачиваюсь на методе, а не на сообщении.
Как скопировать метод
Во-первых, используйте метод Лессига только в том случае, если ваш приоритет — поразить аудиторию. Если вы все еще хотите идти вперед:
- Сценарий вашего выступления.
- Выберите ключевое слово или ключевую фразу для каждого предложения и поместите их на слайд — белый шрифт на черном фоне.
- Тогда усердно работайте, чтобы добиться идеальной хореографии!
Дизайн слайда PowerPoint №4: Лессиг 2.0
Многие люди взяли концепцию Лессиг и стали ее воплощать. Самый известный — Дик Хардт из Sxip. Но есть еще один, который вы, возможно, не видели у Адама Сэвиджа:
.
Эти презентации похожи на 35-миллиметровое слайд-шоу по скорости. Зрителям скучать не придется — но что они усваивают и изучают? Фотографии часто прерывают презентацию, а сообщение теряется.
Как воспроизвести Lessig 2.0
- Есть много фотографий.
- Расставьте их по порядку, а затем практикуйтесь, практикуйтесь, практикуйтесь, пока не получите плавную и плавную передачу, объединяющую ваше повествование и слайды. Синхронизация не так важна, как когда вы синхронизируете слова, но это еще большая работа.
Дизайн слайдов PowerPoint №5: Схемы дизайна Duarte
Дизайнеры Duarte — эксперты в преобразовании концепций, идей и фактов в визуальные эффекты. Посмотрите их портфолио. Обратите внимание на культовую графику, сдержанную цветовую палитру и тонкую, но очень эффективную анимацию.Я воспроизвел здесь пару скриншотов слайдов (с разрешения Нэнси Дуарте), но эти снимки не воздают им должного:
Эти типы слайдов помогают нам понять и усвоить сложные концепции — это должно быть одной из основных функций PowerPoint и других слайдов.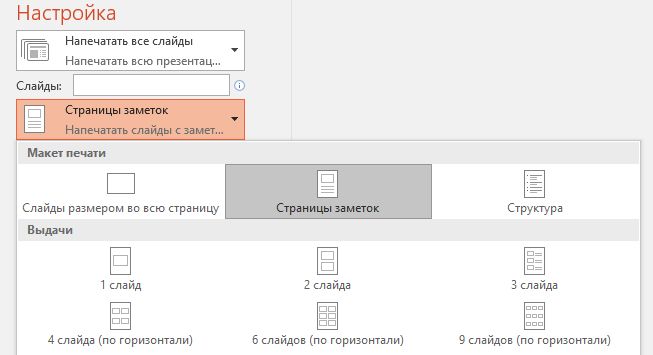 Тем не менее — они недостаточно используются. Когда Slideshare проводил конкурс слайдов Credit Crisis, я подумал, что мы можем увидеть отличные концептуальные диаграммы, но их было немного, и те, что я видел, были плохо выполнены.
Тем не менее — они недостаточно используются. Когда Slideshare проводил конкурс слайдов Credit Crisis, я подумал, что мы можем увидеть отличные концептуальные диаграммы, но их было немного, и те, что я видел, были плохо выполнены.
Как создать диаграмму, подобную Duarte Design
- Начните с листа бумаги перед собой.
- Сделайте набросок визуальных выражений вашей концепции. Покажите отношения, процессы и изменения с течением времени.
- Когда у вас есть что-то на бумаге, начинайте создавать это в Powerpoint.
- И чтобы получить больше вдохновения, прочитайте блог Slide: ology и купите книгу Slide: ology.
Дизайн слайда PowerPoint №6: стиль рассказывания историй Ethos3
Скотт Швертли из Ethos3 рассказывает истории с помощью PowerPoint.В этом ролике ниже Скотт создает контрастных персонажей и использует их, чтобы представить свое сообщение:
macromedia.com/pub/shockwave/cabs/flash/swflash.cab#version=6,0,40,0″>
Чтобы просмотреть слайды отдельно, щелкните по слайд-версии «Знакомьтесь, Генри». Вот еще один пример ячменя из Bill746 (извините, это все, что я знаю):
Я думаю, что это забавный и живой способ выразить свою точку зрения. Но я бы не хотел просидеть всю презентацию, построенную таким образом.
Как создавать слайды PowerPoint, рассказывающие истории
- Решите, о чем вы хотите рассказать.
- Создайте свою историю и персонажей — вы заметите, что оба приведенных выше примера противопоставляют хорошего парня плохому парню.
- Раскройте своих персонажей ключевыми деталями.
 Вы хотите, чтобы аудитория относилась к вашим персонажам.
Вы хотите, чтобы аудитория относилась к вашим персонажам. - Реализация с фото высокого качества.
Дизайн слайда PowerPoint № 7: стиль комиксов
Комиксы — это оригинальное сочетание текста и изображений. И сейчас многие люди и организации экспериментируют с онлайн-комиксами.
Гарр Рейнольдс успешно использовал элементы этого стиля в своих онлайн-презентациях. Он создает ведущего, который с юмором проводит нас по презентации:
Как адаптировать комический стиль к живым презентациям
Чтобы использовать этот дизайн слайдов PowerPoint в живой презентации, требуется некоторая адаптация. В интерактивной презентации большая часть текста, который вы обычно видите в онлайн-комиксе, будет озвучена вами, поэтому ее не должно быть на слайде.
Но вы все равно можете использовать некоторые элементы онлайн-комиксов.
- Имейте персонажа (или двух), который проходит через вашу визуальную презентацию. Ваш персонаж может быть представлен фотографией или нарисован от руки.

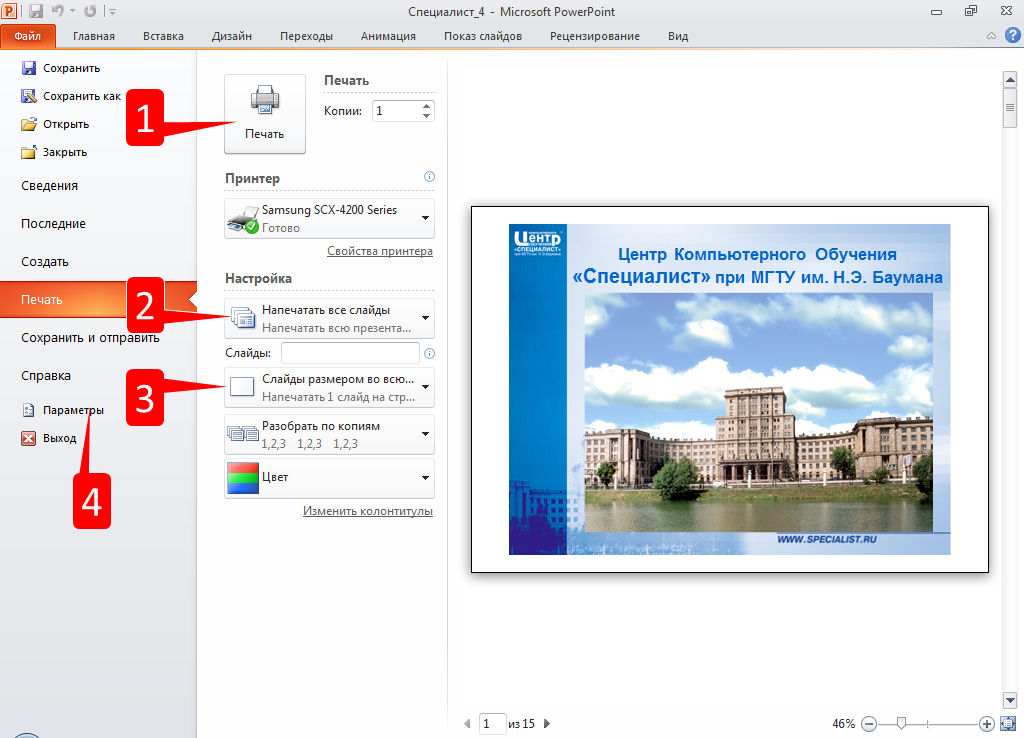
 После этого его можно спокойно перетаскивать и изменять в размерах. Для дальнейшего редактирования нужно лишь нажать на презентацию дважды левой кнопкой.
После этого его можно спокойно перетаскивать и изменять в размерах. Для дальнейшего редактирования нужно лишь нажать на презентацию дважды левой кнопкой.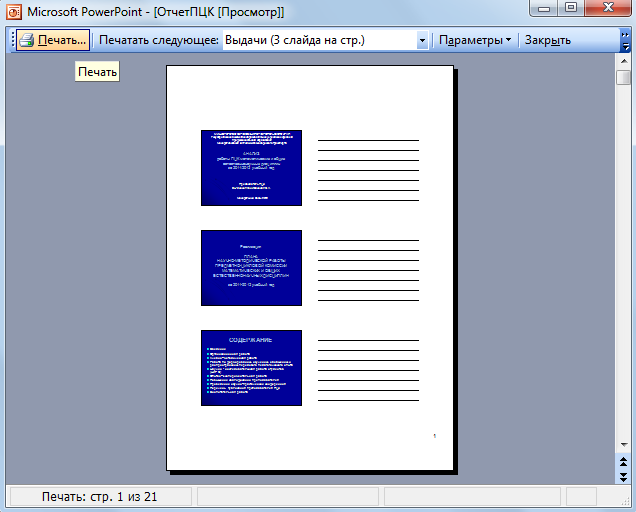
 Ведь в любом случае курсор будет наведен сюда. Однако, это не работает, и даже при намеренном перемещении указателя в любую сторону демонстрация добавленного файла не срабатывает.
Ведь в любом случае курсор будет наведен сюда. Однако, это не работает, и даже при намеренном перемещении указателя в любую сторону демонстрация добавленного файла не срабатывает.

 Здесь нужно просто поставить число необходимых копий презентации.
Здесь нужно просто поставить число необходимых копий презентации.
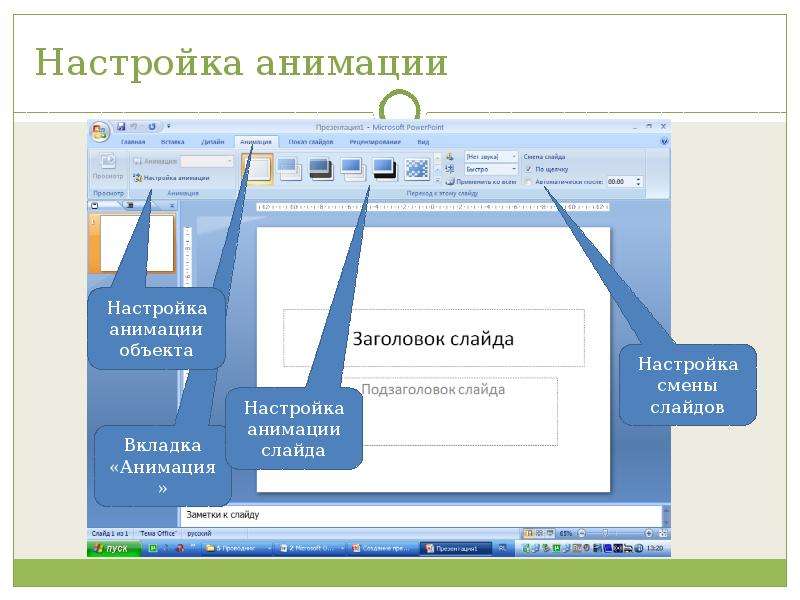 Скрытые слайды не отображаются во время показа слайдов, но доступны для просмотра на этапе редактирования.
Скрытые слайды не отображаются во время показа слайдов, но доступны для просмотра на этапе редактирования.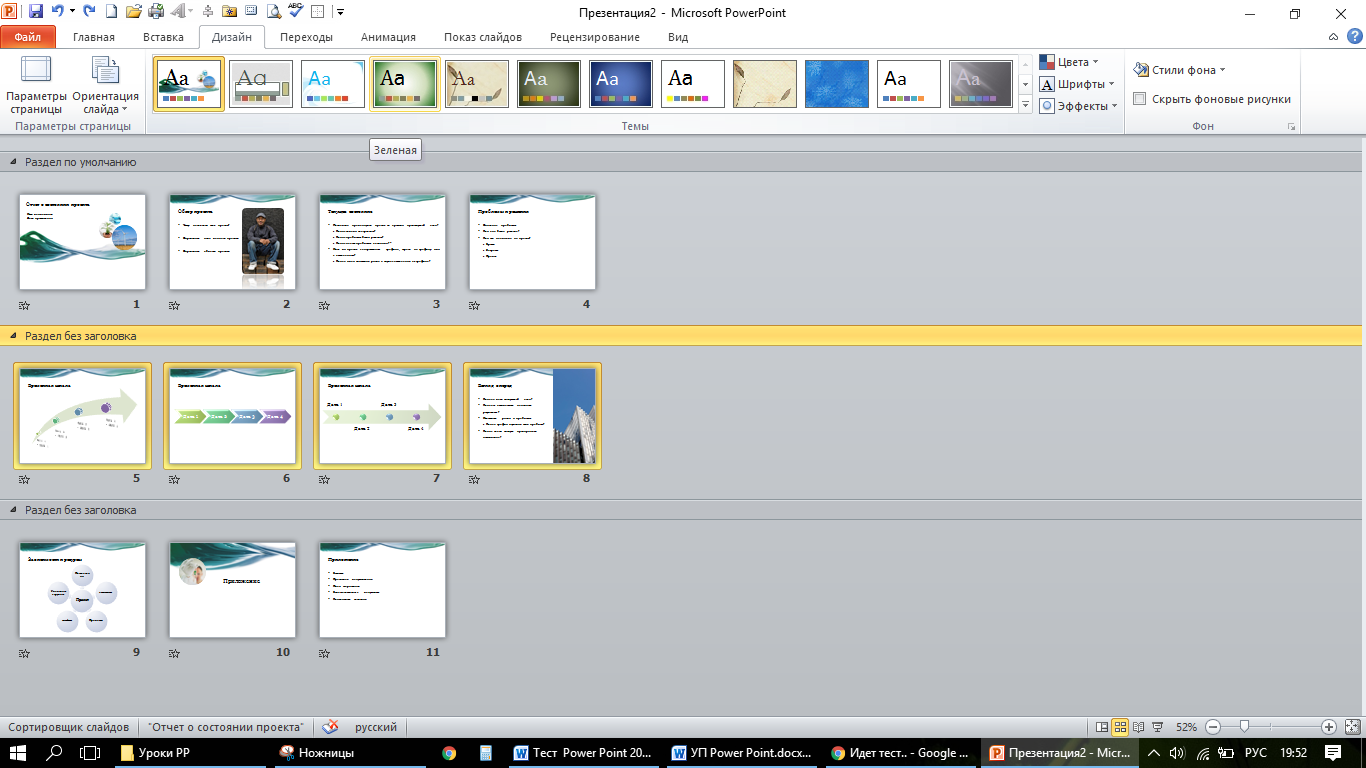


 Объекты будут выглядеть более четкими и чистыми, если для нецветных принтеров выбран параметр «Оттенки серого» вместо печати с использованием параметра «Цвет» по умолчанию.
Объекты будут выглядеть более четкими и чистыми, если для нецветных принтеров выбран параметр «Оттенки серого» вместо печати с использованием параметра «Цвет» по умолчанию. Если вы хотите печатать в цвете, вы можете игнорировать кнопку Цвет.
Если вы хотите печатать в цвете, вы можете игнорировать кнопку Цвет.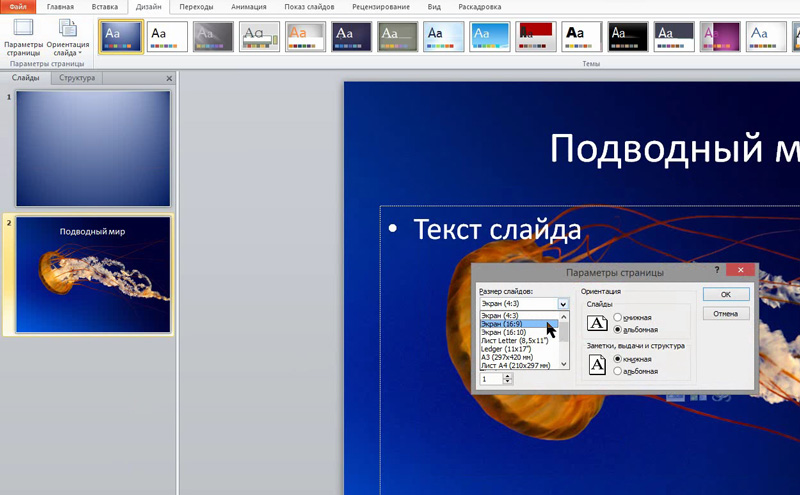
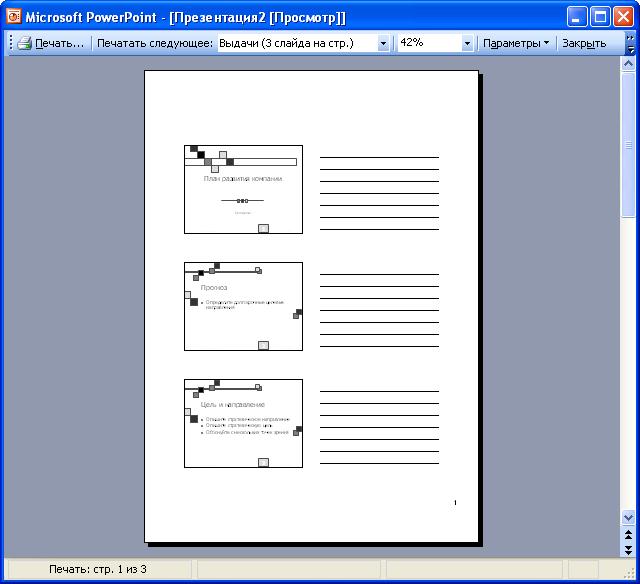
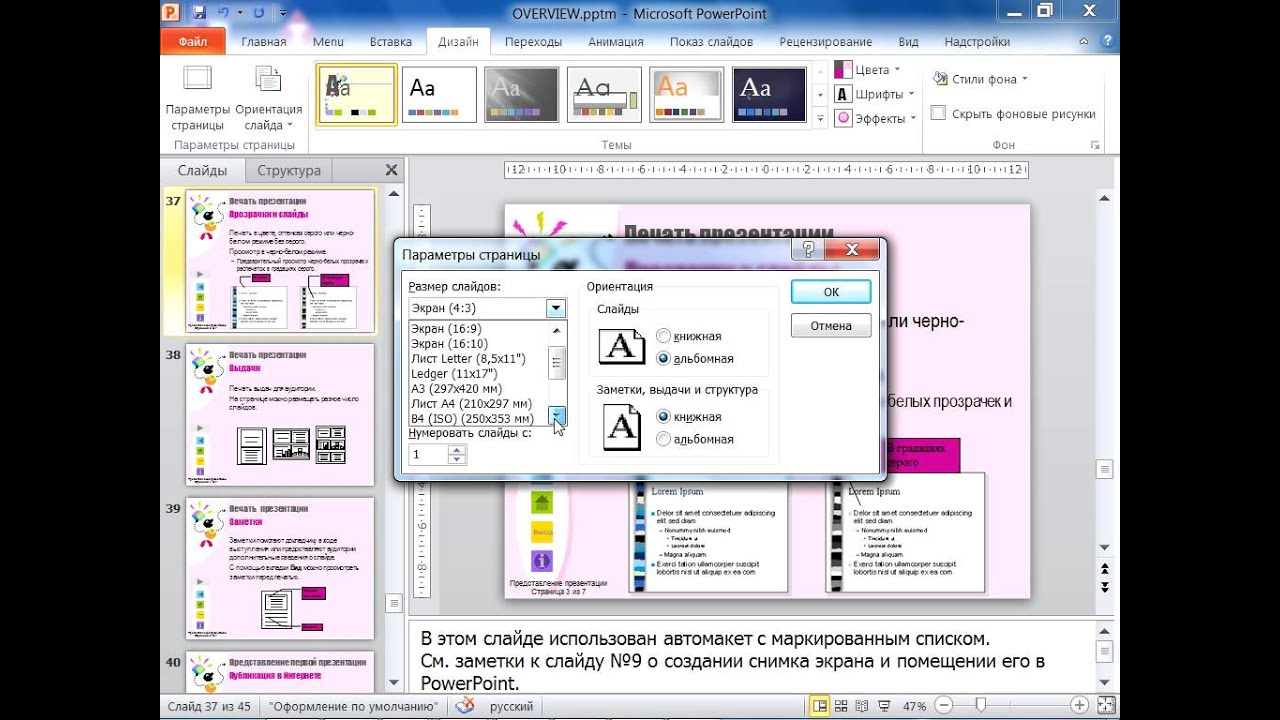 Миниатюры изображений, которые вы видите, показывают предварительный просмотр того, как страницы будут выглядеть при печати.
Миниатюры изображений, которые вы видите, показывают предварительный просмотр того, как страницы будут выглядеть при печати.
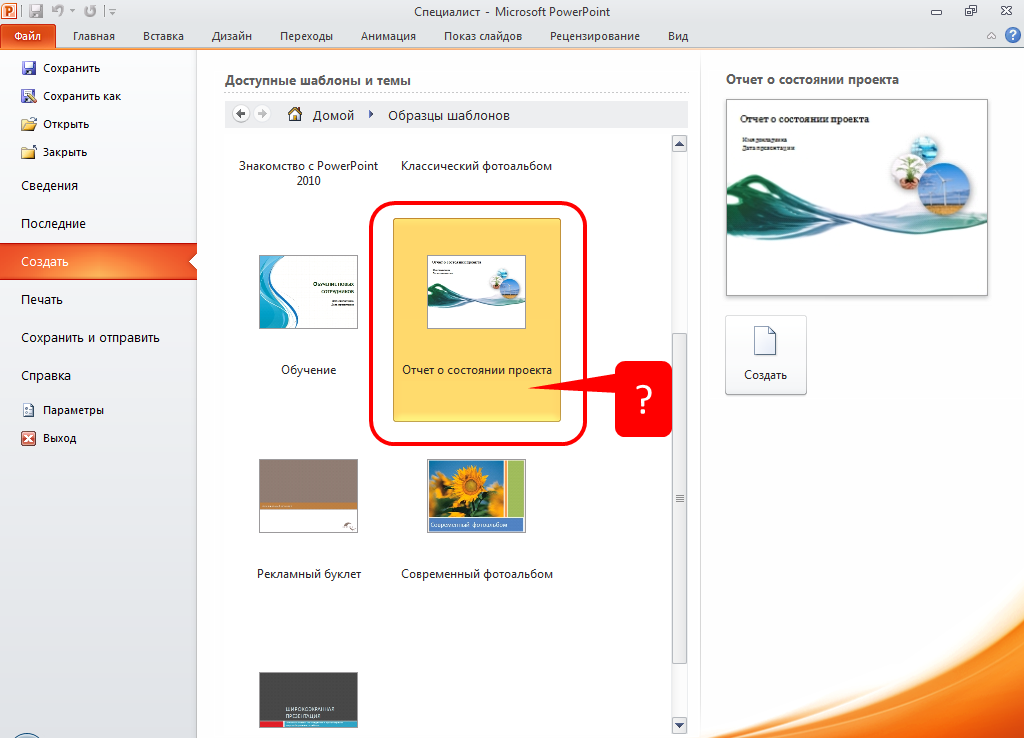 Текст печатается как черный, даже если вы выбрали серый в качестве исходного цвета текста.
Текст печатается как черный, даже если вы выбрали серый в качестве исходного цвета текста.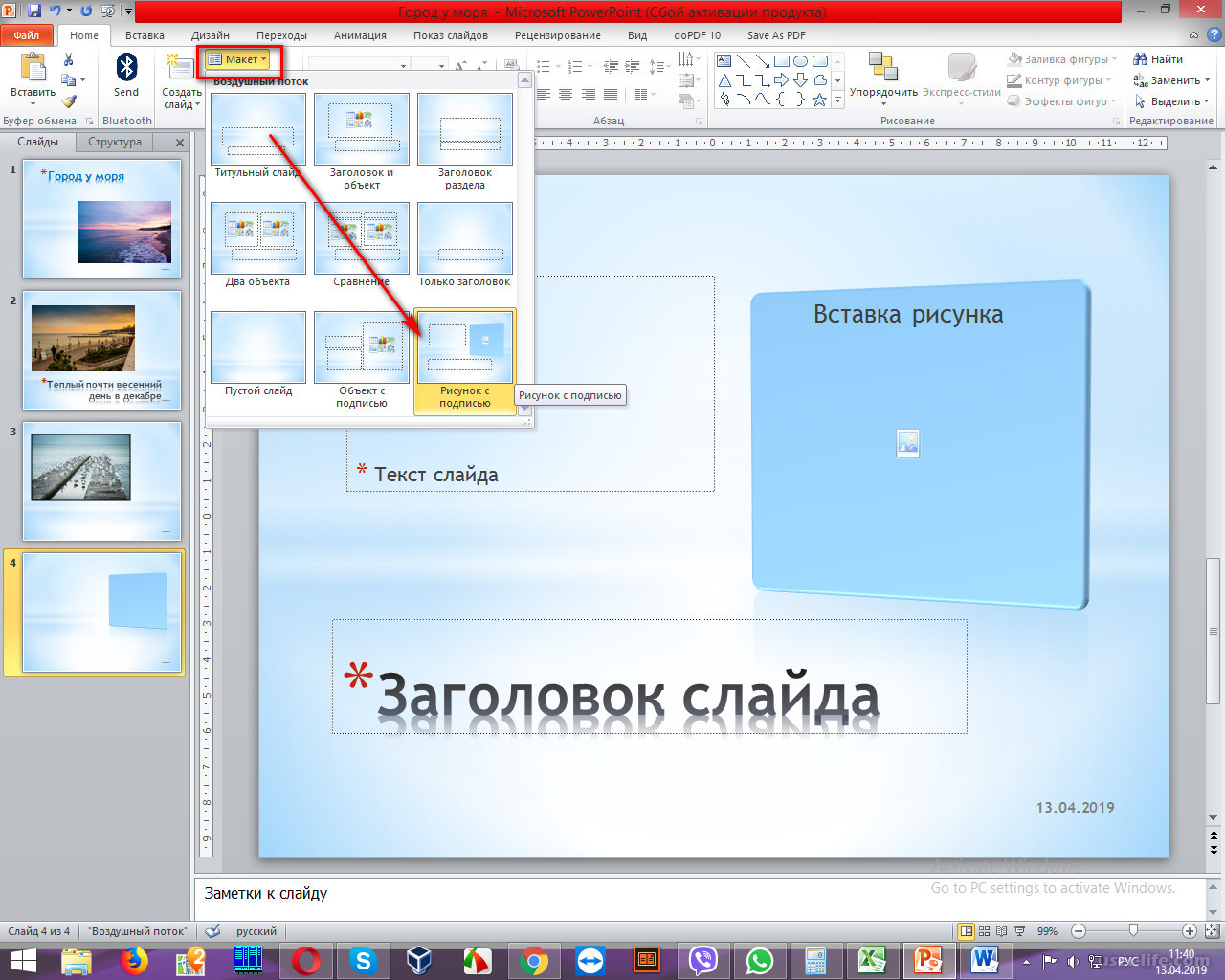 Вы хотите, чтобы аудитория относилась к вашим персонажам.
Вы хотите, чтобы аудитория относилась к вашим персонажам.