Как сделать слайд шоу в программе microsoft powerpoint?
Содержание
- 1 Фотоальбом пятиминутка
- 1.1 Кстати, Шаг 4 и Шаг 5. можно менять местами.
- 1.2 Видео о том, как создать слайд шоу с музыкой в программе PowerPoint 2007
- 2 Процесс создания слайд-шоу шаг за шагом
А вы знаете, что вместо слова Презентация некоторые пользователи используют другое название – слайд-шоу. Оно подчеркивает зрелищность продукта. И сегодня мы научимся создавать именно такое шоу, из ярких фотографий в сопровождении музыки. Наш урок предназначен тем, кто решил из показа своих фотографий сделать яркое видео, и задумался, как сделать слайд шоу в Powerpoint.
Воспользуемся приложением PowerPoint 2010. Тем более что его новые возможности позволяют создать слайд-шоу за 5 минут, не тратя много времени на подгонку размеров фотографий к слайду.
Фотоальбом пятиминутка
Итак, все по порядку:
- Открываем программу PowerPoint.
- Заранее собираем нужные нам иллюстрации, фотографии в одной папке.

- Открываем вкладку Вставка, находим Фотоальбом.
- Все настройки выполняем в появившемся диалогом окне:
Указываем адрес, где хранятся нужные иллюстрации. (Можно использовать и несколько адресов, но для удобства мы их заранее собрали в одной папке)
- После того, как картинки вставлены, вы можете увидеть их список.
Здесь же можно:
- Поменять порядок.
- Просмотреть, как будет выглядеть иллюстрация.
- В случае необходимости повернуть картинку.
- Сделать ее контрастнее, темнее или светлее.
6. Если в слайд-фильме будет несколько разделов, создаем специальный слайд с надписью. Пока это пустой слайд, но после создания фотоальбома на нем можно разместить требуемый текст:
Переходим выбору вариантов расположения иллюстраций. Используем одну из разметок:
- Картинка может быть полностью вписана в слайд (при совпадении размеров, она займет все пространство слайда)
- Можно расположить 1 или несколько рисунков в центре листа с заголовками или без них:
- Устанавливаем тему оформления.
 Самая большая сложность настройки этого параметра, в том, что открываются файлы, поименованные на английском языке. Установить нужный вариант вам поможет или знание языка, или всеми любимый «метод свободного тыка».
Самая большая сложность настройки этого параметра, в том, что открываются файлы, поименованные на английском языке. Установить нужный вариант вам поможет или знание языка, или всеми любимый «метод свободного тыка». - Сохраняем все настройки, выбираем команду Выбрать (ОК). Фотоальбом готов.
- На пустых слайдах, оставленных для надписей, вписываем текст.
- Добавляем к слайд-фильму музыку.
- Настраиваем эффекты на смену слайдов.
- Сохраняем Презентацию стандартным способом (чтобы в случае необходимости вносить изменения) и здесь же сохраняем второй раз, как файл Windows Media Video (с расширением .wmv). Второе сохранение позволит просматривать вашу Презентацию в любом проигрывателе.
Теперь вы знаете, как сделать слайд шоу в презентации powerpoint. Остается только порадоваться получившейся Презентации (заметьте, выполненной за 5 минут!).
Ну,вот и закончилось лето! Все хорошее когда-то заканчивается… К сожалению… Но остается память. И особенно много ее в фотографиях, которые мы с удовольствием показываем буквально всем. А что бы это было красиво, быстро и удобно — давайте создадим из них слайд шоу. А использовать для этого будем самую известную программу, которая есть буквально у всех — Power Point.
А что бы это было красиво, быстро и удобно — давайте создадим из них слайд шоу. А использовать для этого будем самую известную программу, которая есть буквально у всех — Power Point.
Итак, начнем.
Шаг 1. Начнем с того, что разложим свои фотографии по тематическим папкам. И каждой фотографии дадим емкое название на русском языке, так как все эти названия будут выложены под слайдами вашего шоу.
Шаг 2. Теперь открываем Power Point и приступаем к созданию фотоальбомов. Для этого заходим во вкладку Вставка — Фотоальбом
Здесь мы увидим две опции — Создать Фотоальбом и Редактировать Фотоальбом. Если Вы только начали работать, то под опция — Редактировать будет не активна. Но зато когда Вам понадобиться готовый альбом корректировать — Вы будете работать именно с ней.
Теперь заходим через кнопку «Загрузить с диска» в свою сохраненную папку с готовыми фотографиями, выделяем те, которые решили выложить в слайд-шоу и просим загрузить.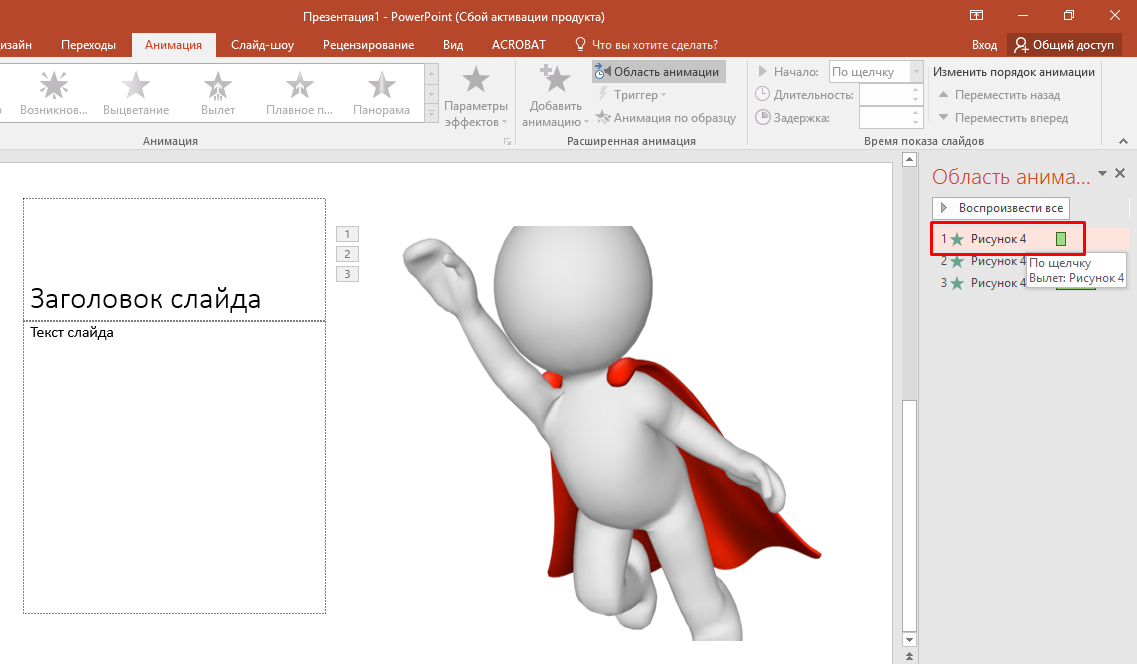 Теперь осталось только выбрать внешний вид снимком на слайде: несколько или один, в прямоугольной рамке или в рамке с закругленными углами и т.д.
Теперь осталось только выбрать внешний вид снимком на слайде: несколько или один, в прямоугольной рамке или в рамке с закругленными углами и т.д.
Шаг 3. Создаем фон для нашего слайд-шоу. Через правую кнопку мыши выбираем — Формат фона. И вот здесь-то и проявляем все свои творческие способности. Можем вставить просто фон, можем установить градиентную или сплошную заливку, а можем выбрать и текстуру.
Но самое интересное — это установка картинки, которую можно выбрать как на собственном компьютере (Кнопка Файл), так и в программе (Кнопка — Картинка). Не бойтесь экспериментировать. Так как в Формате фона существует кнопка — Восстановить фон.
Шаг 4. Озвучиваем наше шоу. Конечно же смотреть слайд-шоу под хорошую музыку намного приятнее, чем просто видеть перелистывание фотографий. Поэтому приступаем к созданию музыкального сопровождения.
В опции Вкладка, выбираем — Звук. Если нажать на треугольничек, то программа нам предложит выбор — Загрузить файл с компьютера, Записать звук или Выбрать файл из организатора клипов. Я обычно выбираю в организаторе. Там очень много достойных музыкальных фрагментов.
Я обычно выбираю в организаторе. Там очень много достойных музыкальных фрагментов.
После выбора клипа, на слайде (а при работе со звуком, активным — или выделенным должен быть первый слайд) появляется значок динамика. А под ним — проигрыватель, на котором можно прослушать музыку.
Теперь приступаем к корректировке звука. Выделяем значок — Динамик, и в fменю появляется опция — Параметры — Воспроизведение. Именно здесь и происходят настройки звука. Подробности этого процесса Вы увидите в видео.
Шаг 5. Создание переходов слайдов. Здесь все очень просто. Вкладка — Переходы. Выделяете слайд, выбираете переход.
Кстати, Шаг 4 и Шаг 5. можно менять местами.
Шаг 6. Запись, для показа слайд-шоу. Этот шаг, делается для свободной демонстрации Вашего продукта. И при демонстрации Вы можете сделать запись на Camtasia Studio, например. Или использовать другую записывающую программу, для последующей загрузки на любой видео хостинг. Получаете ссылку, которую можете передать друзьям или опубликовать в социальных сетях.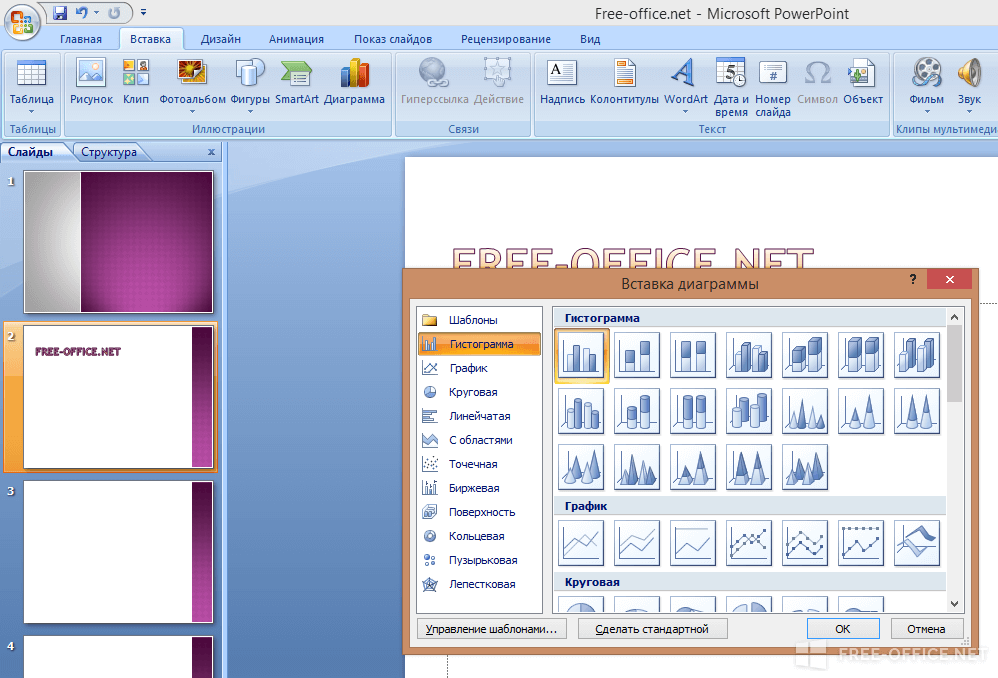
Удачного просмотра!
Вы можете легко создать слайд шоу из своих фотографий в программе PowerPoint 2007. Для этого нужно собрать все фото в одной папке, и в программе PowerPoint выбрать во вкладке Вставка команду Фотоальбом.
После этого в новом окне нажимаете кнопку Файл или диск, находите на компьютере свои картинки, и выделяете их, используя клавиши Shift или Ctrl. Затем нажимаете кнопку Вставить.
Перечень картинок появляется в поле Рисунков в альбоме. Выделив одно из названий картинок, его можно переместить вниз, вверх или удалить. Справа, в окошке
Ниже находится выпадающий список Разметка рисунка. В этом списке Вы можете выбрать различные варианты размещения рисунков на слайдах. По умолчанию стоит вариант Вписать в слайд, но есть и другие возможности. Если Вы выбираете другие варианты, слева, под кнопкой Создать надпись, становятся активными параметры рисунка:
В этом списке Вы можете выбрать различные варианты размещения рисунков на слайдах. По умолчанию стоит вариант Вписать в слайд, но есть и другие возможности. Если Вы выбираете другие варианты, слева, под кнопкой Создать надпись, становятся активными параметры рисунка:
- Подписи под всеми рисунками.
- Все рисунки черно-белые.
Нас больше интересует первый параметр. Если мы поставим галочку перед ним, то под всеми рисунками в слайд шоу появятся подписи. По умолчанию это будут названия файлов рисунков без расширений. Их можно переименовать уже в самой презентации, а можно изначально так назвать файлы, какие мы хотим видеть подписи. Тогда и переименовывать ничего не нужно будет. После выбора всех параметров нажимаем кнопку
Создать, и слайд шоу будет создано.В дальнейшем его можно отредактировать так, как Вам нужно, добавить анимацию, настроить фон.
Теперь разберемся еще с одной возможностью. Вы знаете, что в программе PowerPoint 2007 с помощью команды Создать можно создать не только пустую презентацию, но и выбрать готовый шаблон, если зайти в пункт Слайды с оформлением фона.
Вы знаете, что в программе PowerPoint 2007 с помощью команды Создать можно создать не только пустую презентацию, но и выбрать готовый шаблон, если зайти в пункт Слайды с оформлением фона.
Например, Вы выбираете какое-нибудь космическое оформление, и хотите теперь хотите применить к презентации команду Вставить — Фотоальбом. К сожалению, в этом случае выбранное оформление пропадает.
Что же делать? Есть возможность обойти эту несправедливость. Сначала создайте две презентации: одна пустая, но с оформлением, вторая с фотоальбомом, но без оформления. Выделяете все слайды в левой колонке второй презентации, и копируете с помощью правой клавиши мыши. Затем ставите курсор в левую колонку первой презентации, нажимаете правой клавишей мыши, и выбираете команду
Разберемся теперь со вставкой звука в наше слайд шоу. Чтобы во время просмотра слайд шоу у нас играла приятная музыка, выделяете первый слайд, выбираете во вкладке Вставка команду Звук, затем на компьютере находите свой звуковой файл, и нажимаете в появившемся окне кнопку Автоматически.
Чтобы во время просмотра слайд шоу у нас играла приятная музыка, выделяете первый слайд, выбираете во вкладке Вставка команду Звук, затем на компьютере находите свой звуковой файл, и нажимаете в появившемся окне кнопку Автоматически.
На слайде появляется иконка с изображением динамика.
Выделяете эту иконку и переходите во вкладку Параметры, которая появляется при выделении. В этой вкладке поставьте галочку напротив команды Скрыть при показе, чтобы при просмотре значок не был виден.
В выпадающем списке Воспроизведение звука выберите опцию Для всех слайдов. Также поставьте галочку напротив пункта Непрерывно, чтобы музыка звучала, не прерываясь. Если не будет этой галочки, музыка будет каждый раз начинаться сначала при смене слайда.
Вот и все, звуковое оформление для слайд шоу создано. Чтобы слайды менялись не по щелчку, а через определенные промежутки времени, заходите во вкладку Анимация, и ставите галочку напротив команды Автоматически после. После этого подбираете время, в течении которого будет показываться каждый слайд, и нажимаете кнопку
После этого подбираете время, в течении которого будет показываться каждый слайд, и нажимаете кнопку
На вкладке Анимация тоже есть возможность вставки звука: можно вставить заранее заготовленные звуковые шаблоны, которые будут издаваться при смене слайдов, например, щелчок или барабанная дробь. Можно выбрать опцию Другой звук, и найти звук на компьютере, но здесь можно вставить звук только в формате wav.
Еще один момент — время показа каждого слайда может быть разным, и Вы сами можете настроить его, в зависимости от того, что Вы будете проговаривать. Для настройки времени заходите во вкладку Показ экрана и нажимаете кнопку Настройка демонстрации. Затем нажимаете ОК и, проговаривая презентацию, вручную меняете слайды. Время задержки каждого слайда при этом будет сохранено, и затем уже при автоматической замене слайды будут меняться в соответствии именно с тем временем, которое Вы задали.
Теперь остается только сохранить презентацию. Вы можете ее сохранить, как обычный файл программы PowerPoint 2007, в формате .pptx, а можете выбрать, нажав на кнопку Офис — Сохранить как — Демонстрация PowerPoint. В этом случае файл будет сохранен в формате .ppsx, и будет предназначен исключительно для показа. Редактировать такие файлы нельзя.
Видео о том, как создать слайд шоу с музыкой в программе PowerPoint 2007
Более подробные сведения Вы можете получить в разделах «Все курсы» и «Полезности», в которые можно перейти через верхнее меню сайта. В этих разделах статьи сгруппированы по тематикам в блоки, содержащие максимально развернутую (насколько это было возможно) информацию по различным темам.
Также Вы можете подписаться на блог, и узнавать о всех новых статьях.
Это не займет много времени. Просто нажмите на ссылку ниже:
Подписаться на блог: Дорога к Бизнесу за Компьютером
Решили создать слайд-шоу из фотографий? Первым делом встаёт вопрос о подходящем софте. Достаточно известный продукт, который сразу приходит на ум – Microsoft Powerpoint. В статье мы расскажем, как подготовить слайд шоу в повер поинт, а также поговорим о более интересных аналогах программы.
Достаточно известный продукт, который сразу приходит на ум – Microsoft Powerpoint. В статье мы расскажем, как подготовить слайд шоу в повер поинт, а также поговорим о более интересных аналогах программы.
Процесс создания слайд-шоу шаг за шагом
Microsoft Powerpoint предназначен для создания бизнес-презентаций, а не красочных развлекательных роликов, поэтому не стоит рассчитывать на сногсшибательный результат. Давайте посмотрим, какие действия нужно выполнить, чтобы подготовить слайд-шоу.
Шаг 1. Начало работы. При открытии программы появится первый слайд. Кликните правой кнопкой мыши на белом поле, выберите в выпадающем списке строку «Макет». Найдите среди шаблонов подходящий.
Выбираем макет первого слайда
Шаг 2. Заполните слайд. В зависимости от типа макета на листе может присутствовать поле для текста, место для вставки таблиц, диаграмм, картинок. В прямоугольнике с замещающим текстом впишите свой вариант. Чтобы добавить фотографии или другие изображения нажмите на соответствующий значок.
Чтобы добавить фотографии или другие изображения нажмите на соответствующий значок.
Заполняем поля слайда
Шаг 3. Добавьте новые слайды. Кликните «Создать слайд» в верхнем меню. Чтобы сделать внешний вид поинтереснее, нажмите правой кнопкой на слайд и выберите в списке «Формат фона». Сделайте его другого цвета, добавьте градиентный переход или используйте другое изображение в качестве фонового.
Добавляем новые слайды
Шаг 4. Украсьте слайды фигурами с текстом, добавьте анимацию. Программа предлагает несколько простых эффектов выделения, появления и ухода элементов слайда. Найти их можно в соответствующей вкладке. Также можно вставить музыку в презентацию.
Добавьте анимацию
Шаг 5. Настройте переходы между слайдами, чтобы один сменял другой более плавно и красиво.
Настройте переходы
Шаг 6. Сохранение. В выпадающем меню «Файл» найдите пункт «Сохранить», кликните левой кнопкой мыши. Выберите место сохранения и впишите название проекта.
Выберите место сохранения и впишите название проекта.
Готово! Вы узнали, как создать слайд шоу в Powerpoint. К сожалению, софт не предлагает десятков красочных эффектов, а переходы между слайдами достаточно обыденны. С его помощью создаются качественные презентации рабочего проекта или слайд-шоу для защиты диплома, но весёлый ролик из семейных фото или нежная лавстори к свадьбе вряд ли получатся.
Как быть? Ведь фильм хочется показать друзьям, да и самому насладиться просмотром. На самом деле, не стоит циклиться на единственном, пусть и широко известном софте. Хороший аналог Powerpoint, заточенный под создание слайд-шоу, позволит добиться действительно потрясающих результатов, превратив подборку снимков в красочный фильм. Достаточно загрузить на компьютер программу!
Конкретное руководство по созданию слайд-шоу петель в PowerPoint 2019/2016/2013
A PowerPoint фото слайд-шоу может быть ценным инструментом для преподавания, обмена и обучения. Это помогает учителю преподавать уроки, иллюстрировать события в истории, отображать статистическую и динамическую информацию. Возможное использование PowerPoint бесчисленное множество. Эта статья посвящена тому, как сделать слайд-шоу в PowerPoint с фотографиями и музыкой. Кроме того, вы можете узнать, как настроить время и другие параметры для воспроизведения слайд-шоу.
Возможное использование PowerPoint бесчисленное множество. Эта статья посвящена тому, как сделать слайд-шоу в PowerPoint с фотографиями и музыкой. Кроме того, вы можете узнать, как настроить время и другие параметры для воспроизведения слайд-шоу.
- Часть 1. Как сделать слайд-шоу в PowerPoint
- Часть 2. Лучшая альтернатива PowerPoint для создания слайд-шоу
- Часть 3. Часто задаваемые вопросы о PowerPoint Loop Slideshow
Часть 1, Как сделать слайд-шоу в PowerPoint
Цикл слайд-шоу PowerPoint отображает каждый слайд автоматически в течение определенного периода времени. Как только это будет сделано, следующий слайд продолжится автоматически. При достижении последнего слайда он повторяется с начала. Перед тем, как сделать, вы должны спланировать длину и схему слайд-шоу и подготовить фотографии.
Шаг 1Создать слайд-шоу в PowerPoint
Откройте PowerPoint со своего рабочего стола или Начать меню. Мы используем PowerPoint 2016, и руководство доступно для PowerPoint 2010 и выше.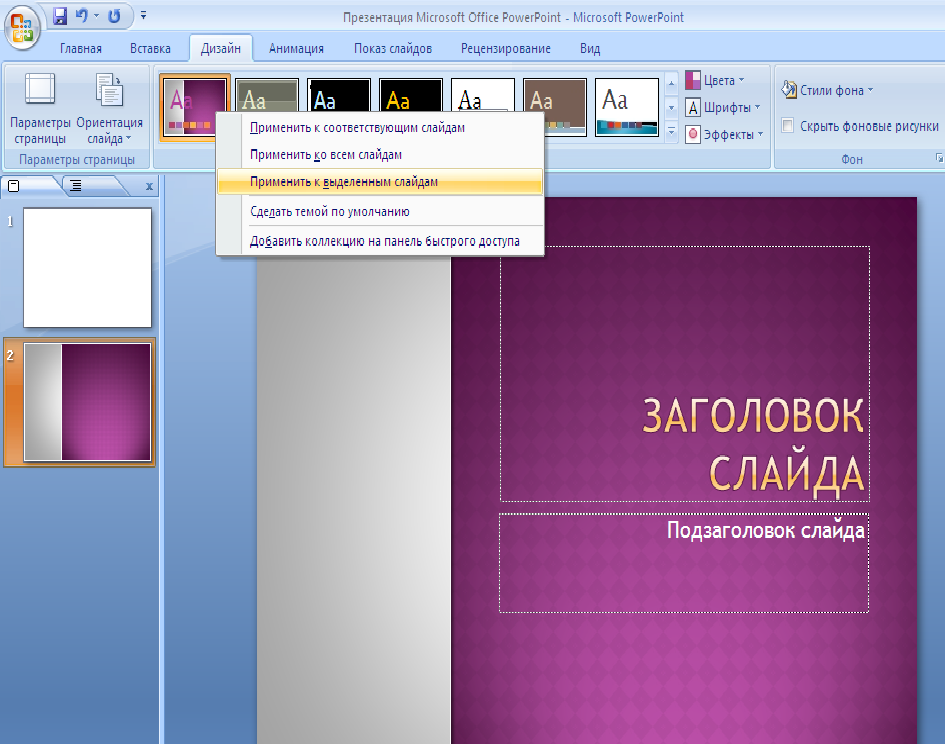 Выберите вашу любимую тему или создайте пустое слайд-шоу, нажав Пустая презентация, Затем вы можете создать каждый слайд, например вставить изображение, заголовок, текст и многое другое.
Выберите вашу любимую тему или создайте пустое слайд-шоу, нажав Пустая презентация, Затем вы можете создать каждый слайд, например вставить изображение, заголовок, текст и многое другое.
Чтобы сделать слайд-шоу фотографий в PowerPoint, перейдите на Вставить вкладку на верхней ленте, нажмите кнопку Фотоальбом и Новый фотоальбом. Затем нажмите Файл / Диск импортировать фотографии с жесткого диска и упорядочить их в Картинки в альбоме панель. Оптимизируйте каждое изображение с помощью инструментов под панелью предварительного просмотра. Если вы хотите добавить слайд для текста, проверьте изображение и выберите Новое текстовое поле, Настройте другие параметры, включая макет, форму рамки и тему, и нажмите Создавай кнопку.
Примечание: Если фотографии большого размера, вам лучше сжать изображения в PowerPoint прежде чем делать слайд-шоу.
Шаг 2Добавить музыку в слайд-шоу PowerPoint
После создания основного слайд-шоу вы также можете добавить музыку в PowerPoint. Также перейдите к Вставить вкладку в верхней строке меню, нажмите Аудио и Аудио на моем ПК, В появившемся диалоговом окне найдите нужную фоновую музыку и нажмите Вставить чтобы добавить ее.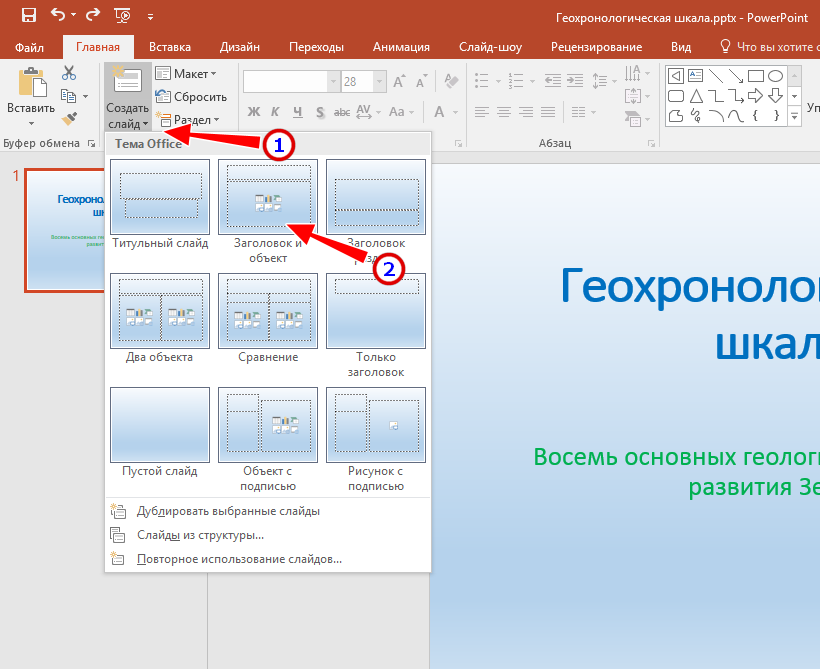
Тогда Воспроизведение вкладка доступна в строке меню. Выберите «Играть в фоновом режиме» и настройте продолжительность или громкость в соответствии с вашими пожеланиями. Вы можете предварительно прослушать музыку, нажав Play.
Шаг 3Настройка Loop Slideshow в PowerPoint
Чтобы настроить цикл слайд-шоу PowerPoint, перейдите к слайд-шоу наверху и нажмите Настройка слайд-шоу в группа. Установите флажок рядом с Цикл непрерывно до Esc, Удар OK чтобы подтвердить это.
Если вы хотите изменить время показа слайдов в PowerPoint, найдите левую панель предварительного просмотра. Выберите все слайды, перейдите к Переходы вкладка, снимите флажок При щелчке мышью и проверить После в тайминг группа. Настройте время отображения каждого слайда в поле рядом с После.
Шаг 4Экспортировать слайд-шоу PowerPoint
После создания слайд-шоу в PowerPoint нажмите Файл меню и выберите Сохраните экспортировать это как презентацию. Чтобы сделать видео слайд-шоу PowerPoint, выберите Экспорт в файл меню и нажмите Создать видео.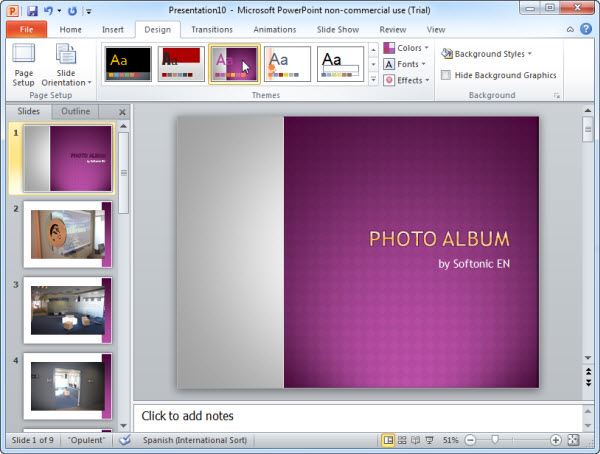
Шаг 5Воспроизвести слайд-шоу PowerPoint
Всякий раз, когда вы хотите воспроизвести слайд-шоу PowerPoint, откройте его. Затем перейдите к слайд-шоу Вкладка и выберите С начала в Начать слайд-шоу группа. Затем слайд-шоу начнет воспроизводиться в зависимости от ваших настроек.
Часть 2, Лучшая альтернатива PowerPoint для создания слайд-шоу
PowerPoint — не единственный способ создания слайд-шоу. Многие пользователи жаловались, что его довольно сложно использовать из-за слишком большого количества функций. С этого момента мы рекомендуем простую в использовании альтернативу, Apeaksoft Slideshow Maker.
Apeaksoft Slideshow Maker
- Создайте слайд-шоу без PowerPoint в течение трех шагов.
- Поддержка практически всех изображений, видео и аудио форматов.
- Настройте цикл слайд-шоу в один клик.
- Добавить музыку, переход, фильтр, текст и многое другое в слайд-шоу.
- Оптимизируйте медиа-файлы автоматически.
Короче говоря, это самый простой способ сделать слайд-шоу, независимо от того, являетесь ли вы обычными людьми или опытными пользователями.
Скачать для Win
Как сделать слайд-шоу с музыкой без PowerPoint
Шаг 1 Импортировать медиа файлы
Запустите лучшую альтернативу PowerPoint, как только вы установите его на свой компьютер. Затем перетащите фотографии и видеоклипы, которые вы хотите использовать в слайд-шоу, в раскадровку и расположите их по своему желанию.
Шаг 2 Добавить музыку в слайд-шоу
Примените тему, текст, фильтр, переход и многое другое к слайд-шоу с помощью инструментов на правой панели. Затем найдите нижнюю область и нажмите Дополнительная рядом с Добавить фоновый звук импортировать свою собственную музыку. Кроме того, вы можете выбрать встроенную музыку из выпадающего списка. щелчок Редактировать аудио и проверить Циклическое воспроизведение и установите Длительность .
Шаг 3 Экспорт слайд-шоу для любого устройства
Наконец, нажмите Экспортировать кнопку, чтобы открыть диалоговое окно экспорта. Выберите правильный формат видео в Видео вкладка или целевое устройство в Устройство Вкладка. Введите имя файла, укажите место назначения и нажмите Экспортировать кнопку.
Введите имя файла, укажите место назначения и нажмите Экспортировать кнопку.
Часть 3. Часто задаваемые вопросы о PowerPoint Loop Slideshow
Вопрос 1: Как сделать так, чтобы слайд-шоу PowerPoint автоматически воспроизводилось в 2019 году?
Ответ. Откройте слайд-шоу в PowerPoint, перейдите на слайд-шоу меню и нажмите Настройка слайд-шоу, Во всплывающем диалоговом окне выберите Просматривается в киоске под что собой представляет Показать тип раздел или Цикл непрерывно до Esc под Показать опции, Тогда ваша презентация будет воспроизведена автоматически.
Вопрос 2: Как зациклить группу слайдов в PowerPoint?
Ответ: Если вы просто хотите зациклить группу слайдов, настройте цикл на Настроить шоу диалоговое окно и выберите от под Показать слайды площадь. Затем установите диапазон слайдов в полях.
Вопрос 3: Как установить время слайд-шоу в PowerPoint?
Ответ: в Переходы вкладку на верхней ленте, вы можете получить тайминг группа. После проверки После вы можете установить время для слайд-шоу PowerPoint.
Заключение
В этом руководстве обсуждается, как сделать слайд-шоу в PowerPoint и настроить петлю, время и фоновую музыку. Нельзя отрицать, что MS PowerPoint является хорошим инструментом производительности. Однако это не единственный вариант. Вот почему мы поделились Apeaksoft Slideshow Maker. Это проще в использовании, чем PowerPoint. Если у вас есть другие вопросы, пожалуйста, запишите их под этим руководством.
Как сделать отличное слайд-шоу из фотографий
(Изображение предоставлено Shutterstock)Слайд-шоу из фотографий — один из лучших способов продемонстрировать свои фотографии, будь то последние снимки из отпуска за границей, воспоминания о взрослении ваших малышей или даже большой день свадебного торжества. Попытка создать фотогалерею на домашнем компьютере может показаться пугающей, но не бойтесь, потому что вы можете легко создать прекрасную фотогалерею с помощью Microsoft PowerPoint.
Конечно, если вы хотите сделать что-то еще более красивое и добавить эффекты к своим изображениям или отредактировать их, вам следует попробовать лучшее программное обеспечение для слайд-шоу фотографий (откроется в новой вкладке). И если вы не хотите возиться с его созданием самостоятельно или предпочитаете физический фотоальбом, вы можете обратиться к лучшим фотокнигам (откроется в новой вкладке).
И если вы не хотите возиться с его созданием самостоятельно или предпочитаете физический фотоальбом, вы можете обратиться к лучшим фотокнигам (откроется в новой вкладке).
Начало работы
PowerPoint поставляется со встроенным средством создания слайд-шоу, называемым фотоальбомом, которое экономит много времени и усилий при создании слайд-шоу. Благодаря этой функции вам не нужно постоянно вставлять изображения в отдельные слайды. Это может потребовать много работы, особенно если у вас много фотографий, которые вы хотите включить в альбом.
Ниже приведено простое пошаговое руководство, которому вы можете следовать, чтобы создать собственное слайд-шоу. Но прежде чем начать, вам нужно переместить все фотографии, которые вы планируете использовать, в одну папку. Это сэкономит много времени и значительно облегчит вашу работу.
1. Откройте Microsoft PowerPoint
Откройте Microsoft PowerPoint и создайте новую презентацию. Нажмите кнопку «Вставить» и выберите «Фотоальбом». В раскрывающемся меню есть два пункта: «Новый фотоальбом» и «Редактировать фотоальбом». Если вы не хотите редактировать существующее слайд-шоу, нажмите «Новый фотоальбом».
В раскрывающемся меню есть два пункта: «Новый фотоальбом» и «Редактировать фотоальбом». Если вы не хотите редактировать существующее слайд-шоу, нажмите «Новый фотоальбом».
2. Появится диалоговое окно.
Нажмите кнопку «Файл/Диск». Это должно открыть проводник Windows, что позволит вам перейти к папке, из которой вы будете выбирать свои изображения.
3. Вставьте свои фотографии
Надеемся, у вас уже есть папка со всеми необходимыми фотографиями. Если нет, просто создайте папку на своем компьютере и скопируйте в нее все свои фотографии. Перейдите в эту папку и начните выбирать определенные изображения. Вы можете удерживать нажатой клавишу «Ctrl» на клавиатуре и щелкать, чтобы выбрать изображения, которые не являются смежными (т. Е. Разделенными). Удерживайте нажатой клавишу «Shift», чтобы быстро выбирать изображения в непрерывной строке. Если вам нужны все изображения в папке, просто нажмите «Ctrl+A».
Когда все изображения будут готовы, нажмите «Вставить», чтобы вернуться в диалоговое окно. Форма списка показывает все выбранные фотографии. Небольшое поле справа показывает вам предварительный просмотр изображения, которое вы выбрали.
Форма списка показывает все выбранные фотографии. Небольшое поле справа показывает вам предварительный просмотр изображения, которое вы выбрали.
4. Удаление ненужных изображений (дополнительно)
Используйте показанные стрелки для переключения выбранного изображения вверх и вниз. Нажмите «Удалить», чтобы избавиться от выбранного изображения.
5. Редактирование вашей фотогалереи
В нижней части диалогового окна есть несколько параметров, которые вы можете выбрать для изменения слайд-шоу фотографий. Макет изображения позволяет вам выбрать, какое количество изображений будет отображаться на одном слайде и какой формы будет рамка изображения. Вы также можете оставить эти параметры в режиме по умолчанию.
6. Сохраните вашу фотогалерею
Нажмите «Создать», если вас устраивают выбранные вами картинки. Это создает презентацию. Затем вы можете щелкнуть вкладку слайд-шоу, чтобы просмотреть слайд-шоу фотографий.
Осталось только сохранить презентацию и поделиться ею.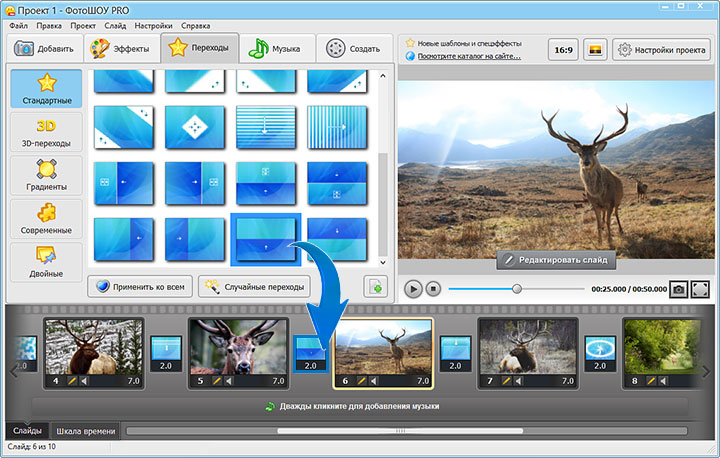 Вы также можете сохранить и отправить его по электронной почте в PowerPoint. Однако, прежде чем отправить его, посмотрите, можете ли вы внести еще несколько улучшений в свое слайд-шоу. Точнее, тема. Нажмите на вкладку «Дизайн» и выберите тему, которая вам нравится и хорошо сочетается с вашими фотографиями.
Вы также можете сохранить и отправить его по электронной почте в PowerPoint. Однако, прежде чем отправить его, посмотрите, можете ли вы внести еще несколько улучшений в свое слайд-шоу. Точнее, тема. Нажмите на вкладку «Дизайн» и выберите тему, которая вам нравится и хорошо сочетается с вашими фотографиями.
Если вы видите статью, написанную ведущим участником десяти обзоров, автор этой статьи больше не работает на сайте или хочет, чтобы его называли автором статьи. Это общий профиль участников, который отличается от профиля сотрудников Top Ten Reviews, поскольку он обозначает внешних авторов.
переходов и слайдов сборки
переходов и слайдов сборки При отображении презентации в электронном виде в виде
слайд-шоу, слайды занимают весь экран. Все инструменты,
меню и другие элементы экрана скрыты, чтобы не
отвлекать от вашего шоу. Ваш компьютер становится эквивалентом слайд-проектора.
PowerPoint предлагает ряд функций, которые можно использовать при
вы запускаете слайд-шоу:
- Можно использовать специальные эффекты, такие как переходы и строит, чтобы добавить разнообразия.
- Вы можете попрактиковаться в презентации и установить автоматические тайминги для ваших слайдов, чтобы соответствовать вашим время репетиций.
В этой части туториала мы обсудим переходы и сборки .
Слайд сборки
Сборочный слайд — это слайд, который начинается с первого основного точка маркера и показывает больше основных точек маркера в качестве презентация продолжается. Вы решаете, хотите ли вы затемнять предыдущие точки на слайде по мере появления новых точек и какой эффект вы хотите использовать при появлении маркеров (например, маркеры могут летать справа, слева, сверху или снизу).
Переходы
Transitions перемещает один слайд за пределы экрана и следующий на.
 Исчезновение от черного и растворение от одного
слайд к другому — два примера переходов. У вас есть
выбор переходов для каждого слайда, плюс можно варьировать
скорость каждого перехода.
Исчезновение от черного и растворение от одного
слайд к другому — два примера переходов. У вас есть
выбор переходов для каждого слайда, плюс можно варьировать
скорость каждого перехода.Под переходом понимается способ перемещения одного слайда экран и появится следующий слайд. Когда вы устанавливаете свой переходы, вы также можете установить, как долго вы хотите, чтобы каждый слайд, чтобы появиться на экране.
Для установки переходов и времени:
Выберите Переход из Инструменты меню.
Выберите переход из выпадающего списка.
Нажмите, как быстро вы хотите, чтобы переход состоялся- Медленно, Средне, или Быстро .
Решите, как вы хотите перейти к следующему слайду и, если
необходимо, установите время.
Если вы хотите, чтобы слайд продвигался автоматически, вам нужно
решить, как долго слайд должен отображаться на экране, прежде чем
переход к следующему слайду:
Только при щелчке мышью — слайд перемещается вручную
щелчком мыши.

 Самая большая сложность настройки этого параметра, в том, что открываются файлы, поименованные на английском языке. Установить нужный вариант вам поможет или знание языка, или всеми любимый «метод свободного тыка».
Самая большая сложность настройки этого параметра, в том, что открываются файлы, поименованные на английском языке. Установить нужный вариант вам поможет или знание языка, или всеми любимый «метод свободного тыка».