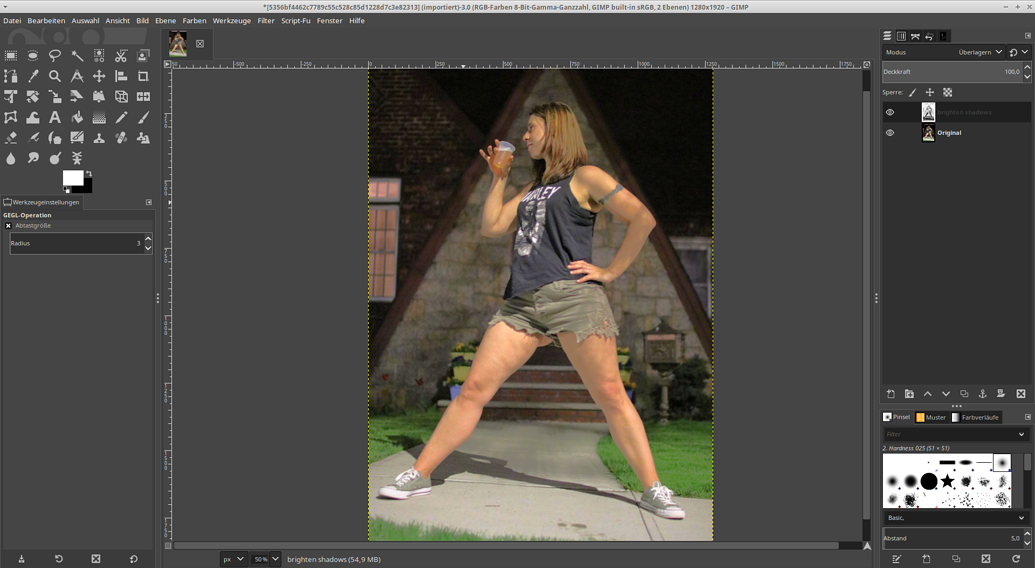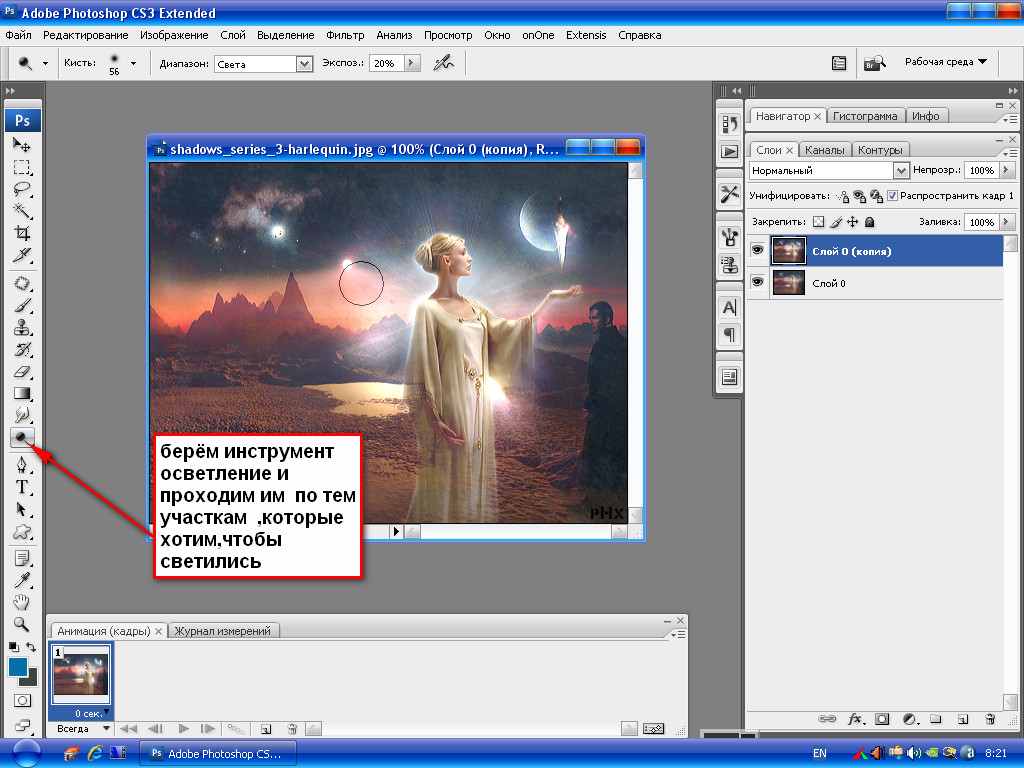Осветление оттенка кожи в Photoshop
Иерархия слоёв на этапе подготовки[adrotate banner=»2″]
Как деликатно снизить цветовые оттенки кожи модели в Photoshop.
Изменение и/или деликатное снижение вариации цветовых оттенков кожи модели — та область в ретуши портретов, вопросы про которую в той или иной форме я слышу на своем курсе по обработке фотографий. Поэтому, видимо, настало время ответ вынести на всеобщее обозрение — приятного использования!
Подготовка изображения
Напомню, что изображение можно разложить на частоты: в простом варианте на верхнюю и нижнюю. В верхней, при правильном «разделении», содержится текстура и детализация, а в нижней — яркостная и цветовая составляющая.
Так как нам предстоит работать с цветом, сохраняя детали и нюансы кожи, начинать коррекцию необходимо именно с частотного разложения фотографии (Один из вариантов частотного разложения смотри в первой части нашего цикла по естественной обработке портрета в видео ниже).
В результате проделанных действий получаются два слоя: «Low» (Содержит размытую копию исходного изображения) и «High» (Текстура и детали).
Иерархия слоёв на этапе подготовкиВыбеливание кожи модели
После выполнения подготовительных работ приступаем к прямым манипуляциям с цветом. Для этого создаем корректирующий слой Hue/Saturation (Цветовой тон/Насыщенность) с необходимыми значениями обесцвечивания кожи (В нашем примере это -92).
Снижаем насыщенность изображенияУ созданного корректирующего слоя меняем режим наложения на Screen (Экран). Для компенсирования «высветления» картинки создаём корректирующий слой Curves (Кривые). С его помощью возвращаем исходную яркость коже. Примерно как на скриншоте ниже.
С помощью Кривых возвращаем яркость кожеКорректирующие слои Hue/Saturation и Curves помещаем в группу и вешаем на неё маску, инвертируем маску комбинацией клавиш Ctrl + I (Cmd + I для macOS).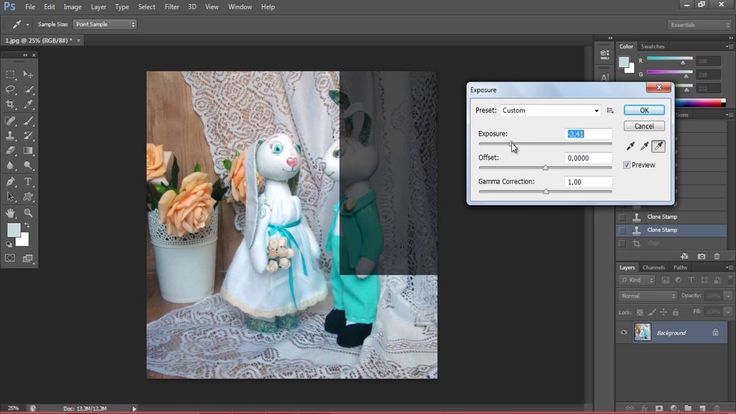 Получаем иерархию слоев, как на скриншоте ниже.
Получаем иерархию слоев, как на скриншоте ниже.
При таком расположении «выбеливающей» группы воздействие накладывается только на яркостную и цветовую составляющую изображения, не затрагивая текстуру и детали исходника.
Проявляем маску в нужных областях с помощью инструмента Brush Tool (Кисть). Для удобства работы используем режим отображения маски (Кнопка на клавиатуре «\»).
Режим отображения маскиСтепенью воздействия «выбеливания» управляем с помощью Opacity (Непрозрачности) слоя.
Полученный результат, смягчение «выбеливания» до 54% через непрозрачность слояP.S. Таким же методом можно работать, например, и со снижением вариации цветовых оттенков в коже модели — вместо корректирующих слоёв Hue/Saturation и Curves дублировать исходное изображение и применять к нему Filter — Camera Raw Filter. Коррекции производить во вкладке Camera Calibration или HSL.
Подписывайтесь на ТВОРЧmachine в социальных сетях:
- ВКонтакте: vk.com/tvor4machine
- Instagram: instagram.com/tvor4machine
- Youtube: youtube/tvor4machine
Как осветлить изображение в Photoshop
Как партнер Amazon, мы зарабатываем на соответствующих покупках.
Идеально снятое изображение должно иметь правильное количество цветов, контраста и яркости, чтобы оно производило длительное впечатление на зрителя. И наоборот, недоэкспонированные изображения имеют скрытые детали и ощущение мрачности. Знание того, как сделать изображение ярче в Photoshop, поможет вам довольно эффективно исправить такие изображения.
Быстрая Навигация
- Как осветлить изображение в Photoshop
- Метод 1: режимы наложения и яркость
- Метод 2: Настройка теней/бликов
- Способ 3: Уровни
- Метод 4: Кривые
- Метод 5: коррекция экспозиции
- Способ 6: корректирующий слой яркости/контрастности
- Заключение
Как осветлить изображение в Photoshop
Для создания визуальных эффектов с высокой привлекательностью жизненно важны адекватная яркость и экспозиция. Вы можете выразить гораздо больше с помощью яркого изображения, которое в конечном итоге привлечет внимание зрителя. Кроме того, цвета и контрасты отображаются точно только при правильном уровне яркости, в отличие от темных изображений, на которых трудно разобрать детали.
Вы можете выразить гораздо больше с помощью яркого изображения, которое в конечном итоге привлечет внимание зрителя. Кроме того, цвета и контрасты отображаются точно только при правильном уровне яркости, в отличие от темных изображений, на которых трудно разобрать детали.
Изображения, которые недоэкспонированы, обычно имеют большое количество теней и тусклые цвета, которые можно легко восстановить с помощью многочисленных функций Photoshop. В этой статье мы определили несколько способов использования различных инструментов и комбинаций функций, которые могут сделать ваше изображение ярче, не влияя на его качество.
Давайте рассмотрим различные способы добавления яркости изображению в Photoshop.
Метод 1: режимы наложения и яркость
Первый метод, который мы бы порекомендовали исправить яркость, — это просто изменить режим наложения и добавить яркости вашему изображению. режимы наложения в фотошопе являются одним из его главные особенности. Их удобно использовать, когда вам нужно осветлить или затемнить изображения или плавно соединить изображения и накладки.
Основной метод для использование режимов наложения и вибрация:
- Загрузите изображение в Photoshop с помощью меню «Файл». Вы можете использовать опцию Открыть, чтобы импортировать изображение или создайте новый документ нужного размера и добавьте в него свою фотографию.
- Следующим шагом является создать дубликат слоя вашего фонового изображения. Щелкните правой кнопкой мыши фоновый слой и выберите Дублировать слой.
- Раскрывающееся меню режима наложения находится прямо в верхней левой части панели «Слои». По умолчанию установлено нормальное значение.
- Щелкните раскрывающееся меню и установите для него значение «Экран». Это режим наложения для осветления изображения. Поэтому его применение сделает ваше темное изображение ярче.
вибрация
Есть шанс, что даже после применения режима «Экран» вам может понадобиться довести вибрацию до повысить насыщенность цветов, которые в противном случае уменьшаются из-за теней. Кроме того, яркость, увеличенная в режиме экрана, также приводит к тому, что некоторые цвета кажутся тусклыми.
- Для увеличения цвета щелкните значок «Новый слой-заливка» или «Корректирующий слой» в нижней части панели «Слои».
- В раскрывающемся меню выберите Вибрация.
- В появившемся диалоговом окне отрегулируйте ползунки вибрации и насыщенности, чтобы добавить насыщенности цвета.
- Рекомендуется сначала поднять ползунок вибрации, прежде чем переходить к ползунку насыщенности. Затем нажмите OK, когда вы будете удовлетворены результатами.
Метод 2: Настройка теней/бликов
- Начните процесс с открытие изображения в Фотошоп. Затем перейдите в «Файл» > «Открыть». Найдите свое изображение и нажмите ОК.
- Нажмите CTRL + J в Windows или CMD + J на Mac, чтобы продублировать фоновый слой. Этот шаг необходим для того, чтобы процесс был обратимым.
- Преобразуйте дубликат слоя в смарт-объект выбрав «Фильтр» > «Преобразовать смарт-фильтры».
- Запустите настройку Shadows/Highlights, выбрав ее в меню Image. Перейдите в «Изображение» > «Коррекция» > «Тени/Света».

- Увеличьте тени, переместив ползунок вправо. После этого уменьшите Highlights. Нажмите «ОК», как только вы почувствуете, что изображение достаточно хорошее.
- Вы также можете пойти дальше и добавить контраста, создав корректирующий слой Яркость/Контрастность.
Способ 3: Уровни
Опытные фотографы и редакторы изображений предпочитают использовать функцию «Уровни» в Photoshop для регулировки яркости. Панель уровней поначалу может показаться пугающей, но мы постараемся упростить ее для вас, чтобы вы могли эффективно использовать эту полезную функцию.
Помните, что основная функция Уровней состоит в том, чтобы регулировать яркость и контрастность изображения, определяя его черные (тени), белые (светлые) и средние тона.
- Запустите Adobe Photoshop CC.
- Перетащите изображение в Photoshop.
- Сделайте копию фонового слоя, используя CTRL/CMD + J, чтобы сохранить исходное изображение.
- Щелкните значок «Новая заливка» или «Корректирующий слой» и выберите «Уровни».

- На панели уровней вы увидите гистограмму, показывающую тональный диапазон изображения.
- На ползунке 0 представляет черные точки, поэтому любые тоновые диапазоны на нулевом уровне показывают, что эти области изображения необходимо осветлить. Когда ползунок поднимается вверх, он показывает средние тона, а затем белые (блики) в крайнем правом углу на значении 255.
- Сдвиньте средние тона и белые влево, чтобы добавить яркости.
- После этого вы можете переместить точку черных немного влево, чтобы сделать дальнейшее улучшение и избавиться от теней.
- Избегайте передержки изображения, так как это придаст ему неестественный и причудливый вид.
Метод 4: Кривые
Регулировка кривых — еще один интуитивно понятный инструмент в Photoshop для увеличения или уменьшения экспозиции изображений. Помимо этого, его также можно настроить для регулировки контрастности.
- Импортируйте образец изображения в Photoshop.
- Сделайте копию (дубликат слоя), щелкнув фоновый слой и перетащив его вниз к значку «Создать новый слой».

- Щелкните значок «Новая заливка» или «Корректирующий слой» (наполовину закрашенный кружок) и выберите «Кривые».
- Когда появится изогнутое окно, оценить гистограмму чтобы увидеть темные тона (слева) и светлые тона (справа).
- При нажатии на центральную точку кривой и поднимите его, изображение начнет светлеть.
- Не делайте слишком яркими блики, так как это может затемнить детали.
Метод 5: коррекция экспозиции
Вы также можете использовать корректирующий слой «Экспозиция», чтобы исправить недоэкспонированную фотографию. В окне «Экспозиция» вы получите три ползунка, верхний из которых предназначен для экспозиции, средний — для смещения, а последний — для настройки гаммы.
- Ползунок экспозиции: Перемещение ползунка вправо поможет вам избавиться от тусклых, темных тонов и осветлить изображение в целом.
- Ползунок смещения: Этот ползунок помогает настроить тени на изображении, чтобы вы могли попытаться переместить его вправо, чтобы избавиться от теней.

- Ползунок гаммы: Ползунок гаммы позаботится о средних тонах изображения. Поэтому вы можете немного увеличить его, чтобы усилить цветовой контраст изображения.
Способ 6: корректирующий слой яркости/контрастности
Другим корректирующим слоем, обычно используемым для добавления яркости изображению, является Яркость/Контрастность. Хотя это наиболее очевидный вариант увеличения яркости изображения, мы упомянем его в конце, поскольку намерены побудить вас изучить все методы, а не полагаться на какой-то один.
- Запустите Adobe Photoshop CC и импортируйте недодержанное изображение в программу.
- Для неразрушающего редактирования убедитесь, что вы сначала сделали копию фонового слоя. Затем щелкните правой кнопкой мыши фоновый слой и выберите Дублировать слой.
- Затем добавьте корректирующий слой Яркость/Контрастность. Нажмите на новый слой-заливку или корректирующий слой. Выберите «Яркость/контрастность» в раскрывающемся меню.
- Увеличивайте ползунок яркости до тех пор, пока темные области не станут ярче.

- Перейдите к ползунку «Контраст» и исправьте бледность, добавленную в результате добавления яркости.
Заключение
Каждый метод показывает разные результаты на изображениях, и от качества изображения сильно зависит то, как оно будет выглядеть после эффектов редактирования. Все тусклые, темные изображения, которые вы считали бесполезными, могут быть восстановлены с помощью описанных нами методов.
Вы можете практиковать эти методы и освоить их, чтобы идеально добавить эффект яркости к своим изображениям.
Лучший способ осветлить тени на фотографиях в Photoshop
124
ПОДЕЛИТЬСЯ
Вы когда-нибудь замечали, что тени на ваших фотографиях часто выглядят слишком темными? Даже после установки правильной экспозиции эта область от среднего тона до тени все еще кажется слишком забитой.
В этом уроке по Photoshop я покажу вам очень крутой трюк, который я придумал, который нацеливается на эти области и мгновенно открывает их (показывая детали теней), а я не просто говорю о ползунке теней.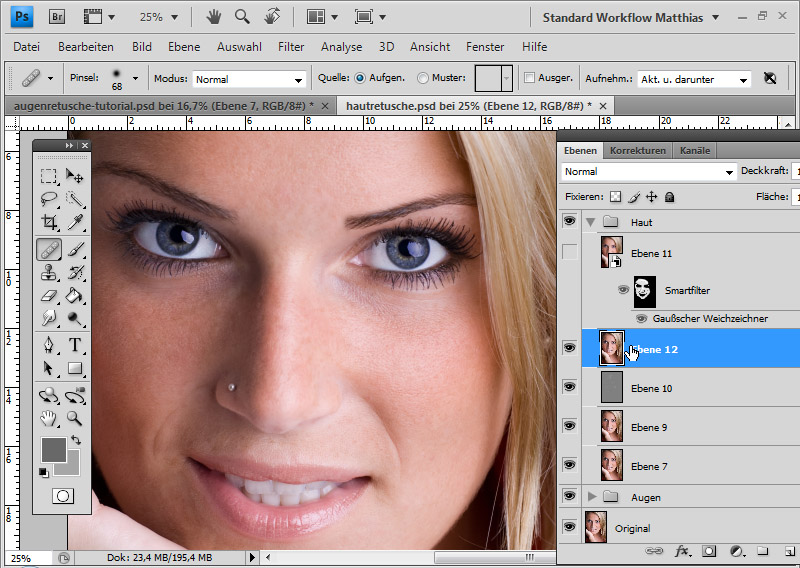
Выберите «Файл»> «Открыть». Выберите «Фильтр» > «Фильтр Camera Raw», если фотография не открывается в Camera Raw.
Теперь вы должны быть в окне Camera Raw. (Это то же самое, что и модуль разработки Lightroom).
После основных настроек экспозиции вы увидите, что черные и тени сливаются воедино. Просто темно и трудно увидеть, что происходит в теневой области фотографии.
Я сразу же покажу вам свой совет, а затем объясню его вам, чтобы вы поняли, что происходит и как настроить результат.
Под кривыми выберите параметрический параметр. Двойная буква S справа от слова «Настроить».
Сдвиньте 2 самые левые точки на серой полосе влево до упора.
Переместите ползунок «Темные» вправо и обратите внимание, что тени становятся ярче именно там, где вы хотите, и больше нигде. Этот трюк мгновенно улучшает фотографии..
Как это работает?
Примечание. Я мог бы просто переместить ползунок тени вправо от основной панели, чтобы получить аналогичный результат. Причина, по которой я не просто перемещаю ползунок тени в этом случае, заключается в том, что если вы переместите его слишком далеко, изображение будет выглядеть фальшивым и чрезмерно обработанным, как если бы оно было мокрым. Также вы не можете настроить точные тона, которые хотите включить в качестве теней, с помощью ползунка теней. Читайте дальше, чтобы найти лучшее решение.
Причина, по которой я не просто перемещаю ползунок тени в этом случае, заключается в том, что если вы переместите его слишком далеко, изображение будет выглядеть фальшивым и чрезмерно обработанным, как если бы оно было мокрым. Также вы не можете настроить точные тона, которые хотите включить в качестве теней, с помощью ползунка теней. Читайте дальше, чтобы найти лучшее решение.
Хорошо, приготовьтесь к очень быстрому ускоренному курсу по параметрическим кривым. Они так хороши!
Вы увидите черно-белую полосу под кривой с 3 точками на ней.
Точки делят полосу на 4 части и работают как форма маскировки яркости. Это:
Тени (черные)
Темные (темные средние тона)
Светлые (светлые средние тона)
Светлые (белые и яркие).
4 ползунка регулируют яркость каждой из 4 областей. Слева затемнить, а справа осветлить.
Если вы перемещаете точки, вы выбираете другой набор тонов. Если точки расположены близко друг к другу, область сужается, если они расположены далеко друг от друга, затрагивается более широкий диапазон тонов. Посмотрите видео вверху, чтобы легко увидеть, как это работает.
Посмотрите видео вверху, чтобы легко увидеть, как это работает.
Посмотрим на темноту. Я увеличил яркость темных участков.
Обратите внимание на положение двух точек по обе стороны от темных на изображении ниже.
Обратите внимание, что средние тона тоже стали ярче. Это потому, что они включены в зону Darks.
Потяните точку влево. Обратите внимание, что тени не меняются, но середина теперь защищена от усиления темных участков, потому что они больше не включаются в число темных (область между двумя левыми точками).
Таким образом вы можете сделать тени ярче, не слишком осветляя средние тона.
Чтобы закончить эффект, вы можете немного сдвинуть ползунок «Тень» вправо, чтобы добавить небольшую привязку, чтобы изображение не выглядело искусственным или чрезмерно обработанным.
Я надеюсь, что это краткое руководство окажется вам полезным.
Если вы хотите вывести редактирование изображений на новый уровень, вам действительно нужно научиться правильно использовать кривые. Кривые позволяют работать с тонами и цветом так, как не может никакой другой инструмент в Photoshop. На самом деле, большинство серьезных ретушеров делают почти всю свою работу с цветом и тоном, используя кривые. Я только что запустил совершенно новый (около 2 часов) курс по освоению Кривых в Photoshop 2022.
Кривые позволяют работать с тонами и цветом так, как не может никакой другой инструмент в Photoshop. На самом деле, большинство серьезных ретушеров делают почти всю свою работу с цветом и тоном, используя кривые. Я только что запустил совершенно новый (около 2 часов) курс по освоению Кривых в Photoshop 2022.
Я очень надеюсь, что вы заглянете сюда, чтобы увидеть все, чему вы научитесь.
Только на этой неделе (до 23 марта 2022 г.) воспользуйтесь нашим специальным предложением и получите скидку 20% с кодом: CURVETUT
Увидимся на следующей неделе с новым уроком
Рад видеть вас здесь, в КАФЕ
Колин
Как осветлить фотографию в Photoshop1
Иногда, когда мы фотографируем, мы портим экспозицию. То ли из-за того, что мы пытаемся освоить новую технику, с которой не знакомы, то ли из-за того, что мы использовали неправильный режим замера, то ли потому, что мы просто торопились и не успели сделать или проверить снимки перед тем, как двигаться дальше. Иногда мы снимаем сцену, которую наши камеры просто не могут передать в цифровом виде. Какой бы ни была причина, мы иногда загружаем изображения в Photoshop, что требует от нас их осветления.
Иногда мы снимаем сцену, которую наши камеры просто не могут передать в цифровом виде. Какой бы ни была причина, мы иногда загружаем изображения в Photoshop, что требует от нас их осветления.
Есть много способов сделать это в Photoshop, и в этой статье мы рассмотрим некоторые из них — с кратким описанием плюсов и минусов этих методов. У каждой техники есть время, когда вы захотите ее использовать, поэтому не думайте, что вам нужно овладеть только самыми сложными техниками осветления, чтобы преуспеть в этих правках. Я буду использовать темное изображение с задней подсветкой, которое я сделал на недавнем концерте.
Прежде чем мы углубимся в это, вы должны потратить некоторое время, чтобы ознакомиться со слоями-масками. Есть действительно отличная статья, написанная Брайаном Пексом, в которой обсуждаются маски яркости, связанные с этой статьей — вы можете найти эту статью, нажав здесь. Маски яркости используются для смешивания нескольких изображений или экспозиций композиции вместе для создания изображений с высоким динамическим диапазоном (HDR). В этой статье также обсуждается использование масок и то, как их рисовать, поэтому я рекомендую вам изучить эту статью.
В этой статье также обсуждается использование масок и то, как их рисовать, поэтому я рекомендую вам изучить эту статью.
Вариант 1: корректирующий слой экспозиции
Первый и самый быстрый способ осветлить изображение в Photoshop — просто использовать корректирующий слой экспозиции .
Когда у вас есть корректирующий слой, вы можете использовать панель свойств, чтобы увеличить экспозицию. Как вы можете видеть на этом изображении, это не работает эффективно. Это связано с тем, что детали теней настолько недоэкспонированы из-за подсветки, что в файле нет никакой информации для создания. Кожа выглядит более правильно экспонированной, но рубашка начала генерировать некоторые артефакты, потому что программа не может быть уверена, какую информацию туда помещать. Это самый большой минус в использовании настройки экспозиции: поскольку она глобально меняет экспозицию (аналогично настройке ISO), вы быстро заметите наличие артефактов на изображении.
Второй способ. Однако на этот раз вы можете выбрать опцию «яркость».
В зависимости от ситуации это может работать лучше или хуже, чем экспозиция, так как параметр яркости работает немного иначе, чем экспозиция. Ползунок экспозиции берет все ваши данные и эффективно сдвигает информацию вправо или влево на гистограмме (добавляя или вычитая равные количества данных для каждого пикселя). Ползунок яркости, однако, влияет ТОЛЬКО на данные в ваших средних тонах. Он воздерживается от смещения ваших верхних и нижних частей ваших данных. Таким образом, в очень темном снимке с контровым освещением, таком как этот пример, ползунок яркости может привести к более приятным изменениям, которые генерируют меньше артефактов, поскольку Photoshop не пытается создавать данные в областях изображения, которые являются чисто черными.
На изображении, которое я использую, при использовании ползунка яркости создается гораздо меньше артефактов. В этом примере ползунок яркости работает более адекватно, чем экспозиция.
В этом примере ползунок яркости работает более адекватно, чем экспозиция.
Вариант 3: Режим наложения «Экран»
Третий способ осветлить изображение — дублировать слой и изменить режим наложения на «Экран». Этот режим наложения влияет на то, как изображение взаимодействует со слоями под ним. Экран функционирует очень просто: чистый черный и чистый белый не затрагиваются — все, что находится между этими двумя точками, становится светлее. Таким образом, это становится простым способом осветлить изображение, не беспокоясь о корректирующих слоях или ползунках; он просто берет ваше изображение и делает все, что не чисто белым или чисто черным, светлее!
Одна из приятных возможностей экрана заключается в том, что вы можете дублировать экранированный слой несколько раз, и эффект будет складываться. Вот сильно преувеличенный (и, следовательно, не очень красивый) пример, чтобы вы поняли, что я имею в виду:
Вариант 4: корректирующий слой кривых
Последний способ, который мы собираемся изучить для осветления изображение использует слой кривых.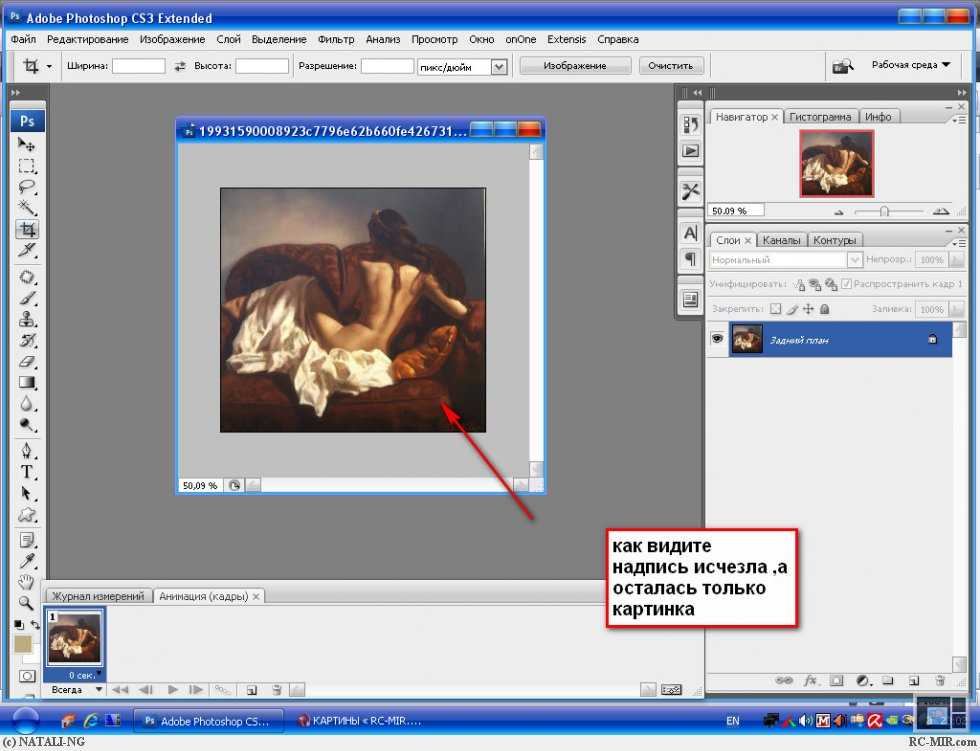 Это, безусловно, самый универсальный и, возможно, самый эффективный способ осветлить изображение. Настройка кривых позволяет вам графически манипулировать данными на гистограмме. Вы начинаете с простой прямой линии из нижнего левого угла (чисто черный) в верхний правый угол (чисто белый), и вы можете создавать точки на диаграмме и перетаскивать линию для создания этих кривых — сжатие или расширение различных областей вашей гистограммы. .
Это, безусловно, самый универсальный и, возможно, самый эффективный способ осветлить изображение. Настройка кривых позволяет вам графически манипулировать данными на гистограмме. Вы начинаете с простой прямой линии из нижнего левого угла (чисто черный) в верхний правый угол (чисто белый), и вы можете создавать точки на диаграмме и перетаскивать линию для создания этих кривых — сжатие или расширение различных областей вашей гистограммы. .
Самым большим преимуществом использования слоя кривых является то, что он полностью неразрушающий. Используя этот тип корректирующего слоя, вы не только можете включать и выключать его, как в предыдущих методах, но вы также можете перейти к самому графику и продолжить манипулировать им. Вы можете вернуть его обратно в исходное состояние изображения, вы можете просто изменить, где вы хотите, чтобы точка бликов перемещалась, или где вы хотите, чтобы точка теней перемещалась.
 Перетаскивание верхней правой опорной точки влево взаимодействует с изображением так же, как ползунок экспозиции, но с большим контролем.
Перетаскивание верхней правой опорной точки влево взаимодействует с изображением так же, как ползунок экспозиции, но с большим контролем.Если вы слышите, как фотографы говорят о «s-образной кривой», это происходит именно здесь. Это сравнимо с использованием кривой тона в Lightroom; Вы можете не только осветлять или затемнять изображение и его части, но и рисовать S-образную кривую на графике до тех пор, пока изображение не станет достаточно контрастным.
Здесь я осветлил изображение, а также создал кривую S для увеличения контраста. Буква S должна располагаться по центру вокруг средней точки (если вы увеличиваете яркость, реальная буква S также должна двигаться вверх). Это позволяет вам входить и настраивать яркость/темноту/контрастность для отдельных групп цветов. Добавьте это к использованию рисования в масках, чтобы не было глобальных настроек всего изображения, и у вас есть возможность точно настроить значения яркости любой части любого из ваших изображений, не влияя на изображение глобально.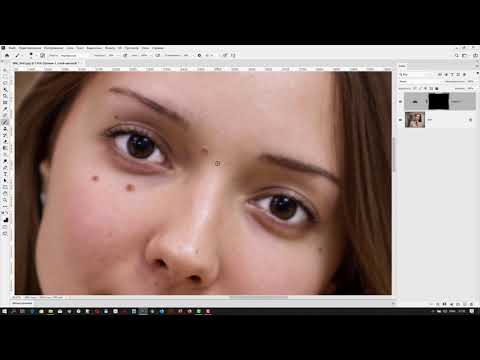 Это такой удивительный инструмент, и я надеюсь, что вы начнете использовать его как сумасшедший!
Это такой удивительный инструмент, и я надеюсь, что вы начнете использовать его как сумасшедший!Я хочу отметить еще одну вещь. Все эти корректировки представляют собой различные степени неразрушающего редактирования. Если вы незнакомы, это просто означает, что у вас есть возможность вернуться к исходному изображению, если вам когда-нибудь понадобится. Ни одна из этих настроек не изменяет слой, на котором находится ваше изображение — они находятся на ВЕРХНЕМ уровне слоев в Photoshop и просто взаимодействуют с нижними слоями. Ползунки менее эффективны, чем график настройки кривых, просто потому, что вы действительно можете настроить настройки, когда вы можете воздействовать ТОЛЬКО на определенные места в своей гистограмме.
Все эти настройки потенциально могут быть деструктивными правками, если вы используете меню настроек, доступное в верхней части программы в меню файлов. Вы должны абсолютно избегать этих меню любой ценой! Они внесут те же изменения, но изменят данные слоя с вашим изображением, а НЕ создадут отдельные настройки.