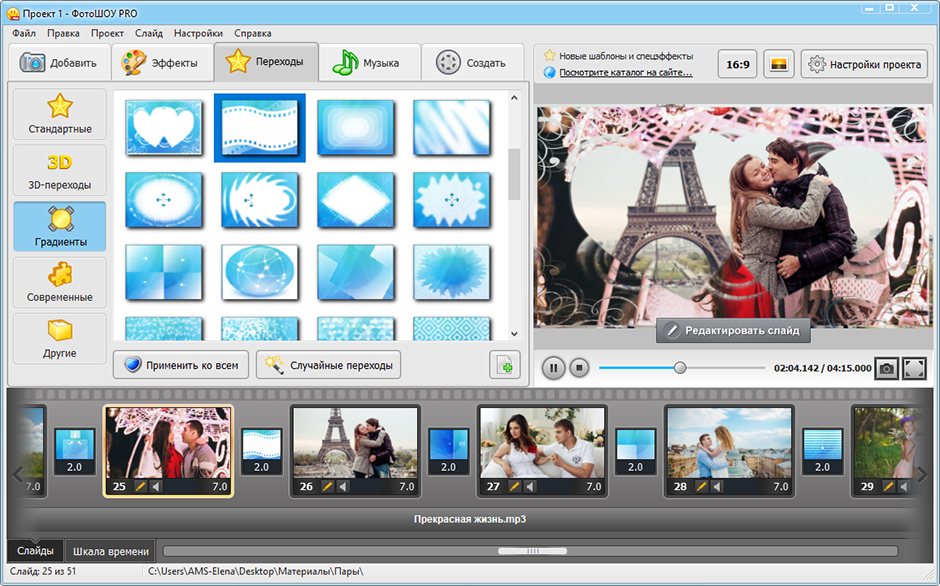Как сделать слайд-шоу из фотографий: 3 способа!
Всем всего доброго!
Фотографии сегодня делает чуть ли не каждый человек (ведь камеры установлены практически в каждом телефоне!). Но как упорядочить эти фотографии и сделать их просмотр еще более привлекательными?
Одним из неплохих способов является создание красочного слайд-шоу (кстати, так же можно создать коллаж из фотографий — тоже весьма привлекательно!).
Слайд-шоу — это своего рода презентационный ролик, состоящий из фото, размещенных в определенном порядке. Как правило, слайд-шоу красочно оформлено, фото размещены на каком-нибудь тематическом фоне, играет музыка, вставлены переходы, анимация и прочие украшения.
В этой статье рассмотрю несколько способов, как сделать такое красочное слайд-шоу (за несколько минут без всякой подготовки!). Статья ориентирована в первую очередь на начинающего пользователя, чтобы любой смог разобраться, как и куда нажимать, чтобы получить результат. ..👌
..👌
*
Содержание статьи
- 1 3 способа сделать слайд-шоу
- 1.1 В программе Фото-ШОУ
- 1.2 В Power Point
- 1.3 Онлайн-способы
→ Задать вопрос | дополнить
Официальный сайт: http://fotoshow.su/
Отличная программа для создания современных и красочных слайд-шоу. Всего за 5-10 минут из своих фотографий вы сможете легко и самостоятельно красиво их оформить в красочное видео, приятно удивив своих родственников и друзей.
Одно из главных достоинств программы — наличие пошагового мастера, который поможет пройти через все «тернии» даже тому, кто только вчера сел за компьютер! Кстати, программа полностью на русском, работает во всех версиях Windows XP, 7, 8, 10, 11.
Собственно, перехожу к главному — к примеру создания слайд-шоу, в программе «Фото-ШОУ».
- Итак, сначала необходимо установить из запустить программу. Далее в первом окне выберите ссылку «Мастер создания слайд-шоу» .

Мастер созданий слайд-шоу
- Затем необходимо выбрать вариант оформления вашей работы: для тех, кто зашел впервые в программу, рекомендую первый вариант — по шаблону. Собственно, я в своем примере выбрал именно этот вариант.
По шаблону
- Далее необходимо выбрать шаблон. Здесь есть где развернуться, категорий достаточно много: простые, старинные, свадебные, детские, путешествия, праздничные, модерн и пр. В своем примере выбрал шаблон про летние каникулы.
Выбор шаблона
- Следующий шаг — загрузка фотографий. Тут ничего сложного нет — можно не комментировать (рекомендую только расположить фотографии в том порядке, в котором вы хотите их смотреть).
Добавление фото
- После добавление фотографий, программа предложит вам добавить фоновую музыку (рекомендую это сделать, слайд-шоу с музыкой смотрится куда эффектнее, чем без него). Кстати, обратите внимание на общую длительность музыки и общую длительность слайд-шоу — просто некоторые пользователи добавляют музыки куда больше, чем длительность самого слайд-шоу.

Добавление фоновой музыки
- Теперь самое интересное — Фото-ШОУ подготовит вам предварительный проект, который можно уже запустить и посмотреть, как будет всё выглядеть. Если вы делали первый раз слайд-шоу — думаю, вам почти всё понравиться! Для запуска просмотра слайд-шоу — нажмите кнопку воспроизведения в нижней левой части окна (см. скрин ниже). 👇
Просмотр проекта
- Что касается дальнейшей доводки слайд-шоу до совершенства — то здесь простор для работы довольно широк: можно добавить переходы, заставки, выбрать другое оформление. Дабы всего этого добра в программе несколько десятков! 👉 Например, какие есть заставки: авто, Египет, дорога, книга природы, лето, космос, свадьба и т.д. Добавьте к этому, что есть статические и анимированные варианты, а также вы сами можете создать свою собственную заставку.
Настройка заставок, оформления
- Последний шаг — сохранение готового проекта. Для этого нажмите кнопку «Создать» в верхнем меню программы.
 На выбор вам дается несколько вариантов сохранения: в форме видео; DVD-диск, в форме экранной заставки, и исполняемый EXE-файл (как какая-нибудь программа).
На выбор вам дается несколько вариантов сохранения: в форме видео; DVD-диск, в форме экранной заставки, и исполняемый EXE-файл (как какая-нибудь программа).Сохранение готового слайд-шоу
- Собственно, выбрав вариант сохранения — вам останется только подождать, пока все файлы будут перекодированы и сохранены в выбранном вами варианте. На этом мои поздравления — слайд-шоу готово!
*
В Power Point
Power Point — это одна из самых популярных программ для создания презентаций. Входит в пакет Microsoft Office, который установлен на каждом третьем домашнем компьютере. Собственно, именно поэтому также хочу рассмотреть вариант создания слайд-шоу в ней (тем более, что в ней есть все необходимые функции, и делается всё достаточно просто).
📌 Примечание!
Если Microsoft Office возможности установить у вас нет — рекомендую обратить внимание на бесплатные аналоги: https://ocomp.info/chem-zamenit-word-i-excel.
html (прим.: помимо Excel и Word, в этих программных пакетах есть полноценная замена и Power Point).
Рассмотрю все действия по шагам (на примере Power Point 2016, как одной из самых последних версии на сегодняшний день).
- После запуска Power Point пред вами предстанет окно с выбором шаблонов и тем. Рекомендую остановиться на «Пустая презентация».
Пустая презентация
- Далее необходимо открыть раздел «Вставка» и щелкнуть по инструменту «Фотоальбом».
Вставка — фотоальбом
- После чего щелкните по кнопке «Файл или диск» и добавьте все фотографии, которые вы бы хотели видеть в своем слайд-шоу.
Добавление фото в проект
- Затем отметьте галочками все добавленные фото и нажмите кнопку «Создать» (пример сего действия показан на скрине ниже).
Создание альбома из фото
- Собственно, фотоальбом готов (т.е. слайд-шоу)! Теперь можно переходить к его детальной настройке.

Фотоальбом готов
- Для настройки времени показа — зайдите в раздел
Слайд-шоу — настройка времени
- Весьма эффектно смотрятся различные переходы между фотографиями (рекомендую их добавить). Для их настройки — откройте раздел «Переходы» и выберите оный на каждый слайд. Выбор достаточно широкий, среди них есть: выцветание, сдвиг, появление, панорама, вырезание и т.д.
Переходы между фотографиями
- Музыка. Для вставки музыки в свою работу — используйте раздел «Вставка», затем подраздел «Мультимедиа/Звук».
Вставка музыки
- Довольно частый вопрос у пользователей — «Как сохранить свое слайд-шоу из Power Point в формате видео». Если у вас современная версия Power Point — до достаточно нажать «Файл/Сохранить как», затем выбрать папку для сохранения, и указать тип файла, например, «Видео Mpeg-4».
 В этом плане в Power Point очень много различных форматов для сохранения!
В этом плане в Power Point очень много различных форматов для сохранения!Сохранить как видео (Power Point)
*
Онлайн-способы
В сети сейчас есть десятки (если не сотни) сайтов, предлагающих создать слайд-шоу вообще без всяких программ, просто загрузив десяток-другой фото на сайт. С одной стороны, удобно, но не всегда подходит: не у всех хороший и быстрый интернет, не всегда есть желание загружать очень личные фото на незнакомый сайт…
Но тем не менее, способ рабочий, и набирает популярность!
Примечание: рекомендую обновить Adobe Flash Player (Если давно этого не делали), т.к. на многих сайтах используется флеш-анимация. О том, как это делается, см. здесь — https://ocomp.info/ustarel-adobe-flash-player.html
http://slide-life.ru
Темы и шаблоны
Отличный сайт с огромным набором самых различных тематик слайд-шоу: свадебные, поздравительные, детские, путешествия и т.д. Все действия выполняются легко и непринужденно.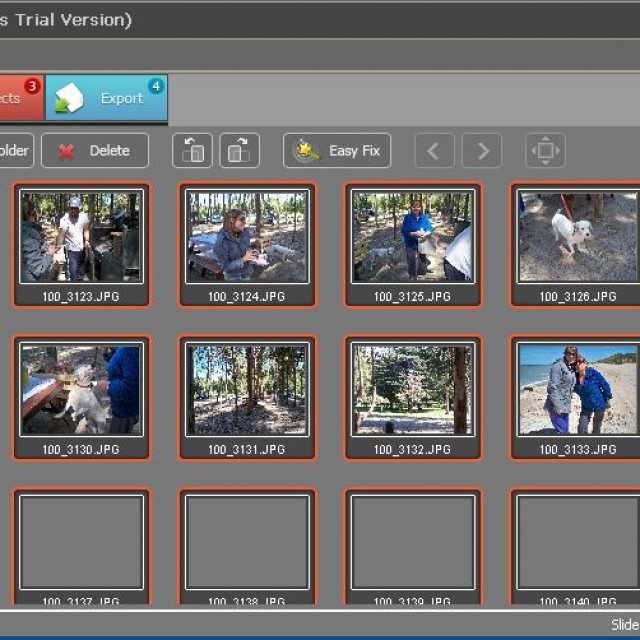
https://fromfoto.com/
Еще один сайт с несколькими интересными бесплатными шаблонами для создания слайд-шоу. Кстати, на этом сервисе можно создать достаточно большие слайд-шоу — из 20-30-40 фотографий! Настоящий простор для любителей пофотографировать.
*
На этом у меня всё, всем хороших и приятных просмотров!
Удачи!
👋
Первая публикация: 13.05.2017
Откорректировано: 11.07.2022
RSS (как читать Rss)
Полезный софт:
- Видео-Монтаж
Отличное ПО для создания своих первых видеороликов (все действия идут по шагам!).
Видео сделает даже новичок!
- Ускоритель компьютера
Программа для очистки Windows от «мусора» (удаляет временные файлы, ускоряет систему, оптимизирует реестр).
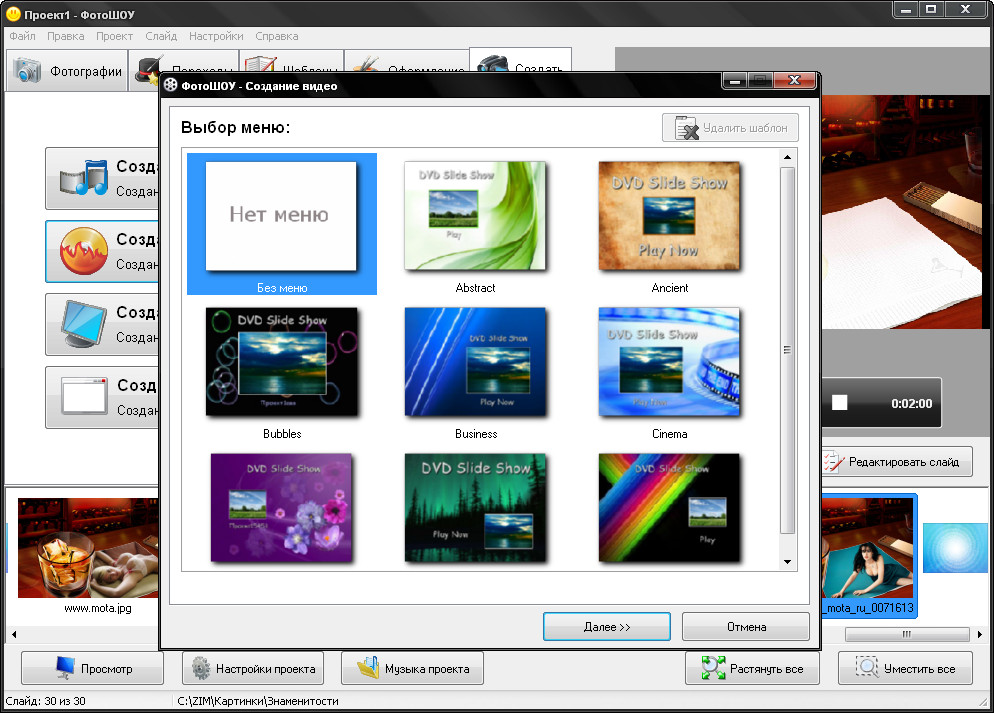
Другие записи:
Создание слайд-шоу (только в ОС Windows)
Функции и интерфейс этого элемента улучшены в Elements Organizer 2018. Соответствующая статья для Elements Organizer 2018 доступна по этой ссылке.
Слайд-шоу — веселый способ презентации файлов мультимедиа. С помощью Elements Organizer можно задавать собственные пользовательские настройки слайд-шоу, использовать музыкальное сопровождение, графические заготовки (клипарт), текст и даже речевой комментарий. Изображения в формате PDF не отображаются в слайд-шоу.
После создания слайд-шоу вы можете выбрать несколько способов обмена им со своими друзьями и знакомыми.
Можно сохранить его в формате PDF, преобразовать в WMV-файл или записать на компакт-диск для видео (VCD).
Можно также сохранить файл локально для печати с помощью приложения Acrobat.

Вы также можете записать слайд-шоу на высококачественный диск DVD, если на вашем компьютере также установлена программа Adobe® Premiere® Elements.
Для создания слайд-шоу предназначено диалоговое окно слайд-шоу. Для предварительного просмотра слайд-шоу в любое время нажмите кнопку «Просмотр во весь экран» в верхней строке диалогового окна создания слайд-шоу. Также для просмотра слайд-шоу можно воспользоваться кнопкой воспроизведения.
В режиме просмотра «Мультимедиа» выберите медиафайлы для использования в слайд-шоу.
На вкладке «Создание» выберите «Слайд-шоу».
Нажмите «ОК». Отобразится диалоговое окно «Слайд-шоу».
В этом окне выберите «Редактирование» > «Установки слайд-шоу» и настройте параметры слайд-шоу.
Все инструменты, необходимые для создания слайд-шоу, сосредоточены в диалоговом окне слайд-шоу. Файлы мультимедиа, которые вы выбрали для использования в своем слайд-шоу, появятся внизу экрана.
Диалоговое окно слайд-шоу
Слайд-шоу можно отредактировать следующим образом.
Переупорядочить слайды с помощью функции перетаскивания для изменения последовательности слайдов.
Изменить размер фотографии на слайде. Изменить размер видеофайла не удастся.
Добавить новый пустой слайд. Например, вы можете создать титульную страницу на пустом слайде.
Нажмите правой кнопкой мыши на слайде и выполните команду «Удалить слайд», чтобы удалить его из слайд-шоу.
Добавить музыкальное сопровождение.
Добавить клипарт или отформатированный текст на слайд.
Добавить графику или текст в видеофайл не удастся.
Добавить текстовые подписи к слайду.
Добавить эффект движения к слайду.
Применение эффекта к слайду.
Добавить переход между двумя слайдами или изменить длительность переходов.

Добавить голосовой комментарий, если к вашему компьютеру присоединен микрофон.
Отрегулировать время показа каждого слайда.
Просматривать слайд-шоу по команде «Просмотр во весь экран». Вернуться в режим редактирования слайдов можно в любой момент, нажав клавишу Esc.
Нажмите «Сохранить проект». Рекомендуется регулярно сохранять слайд-шоу.
Изменить порядок слайдов
Выполните одно из следующих действий.
Перетащите слайд в новое место на шкале времени.
Нажмите «Быстрое переупорядочивание». В диалоговом окне измените порядок слайдов и затем нажмите «Назад».
Выберите параметр в меню «Порядок слайдов».
Чтобы переместить верхний слайд вниз, перетащите слайд вниз в редакторе слайд-шоу и оставьте его там; таким образом будет активирована функция прокрутки.
Изменение порядка слайдов с помощью функции «Быстрое переупорядочивание».
Добавление нового слайда
Выполните одно из следующих действий.
Редактирование и коррекция слайда
Если в слайд нужно внести минимальные изменения, можно применить автоматическое исправление, используя функции в диалоговом окне «Слайд-шоу». Для более детальной коррекции можно использовать редактор слайдов. Если фотография не совпадает с размерами слайда, измените размеры фотографии и ее положение.
Выберите слайд, затем нажмите фотографию в главном окне просмотра.
Выполните одно из следующих действий на панели «Свойства».
Для быстрой цветокоррекции фотография нажмите «»Умная» коррекция».
Для устранения эффекта «красных глаз» на фотографии, нажмите «Автокоррекция «красных глаз»».
Если фотография нуждается в более масштабном редактировании, нажмите «Другие виды редактирования», чтобы фотография открылась в режиме «Редактор».
 После завершения работы в режиме «Редактор» сохраните фотографию, чтобы вернуться к прежнему месту в диалоговом окне слайд-шоу.
После завершения работы в режиме «Редактор» сохраните фотографию, чтобы вернуться к прежнему месту в диалоговом окне слайд-шоу.Для изменения размера фотографии выделите ее и перетащите ползунок изменения размера или перетащите уголок рамки выделения фотографии.
Чтобы фотография полностью заполнила собой слайд, нажмите «Обрезать по размеру».
Для показа всей фотографии полностью нажмите «Подогнать к размеру слайда». Области слайда, вокруг фотографии будут залиты фоновым цветом. Цвет фона можно изменить в настройках слайд-шоу.
Добавление музыкальной дорожки к слайд-шоу
Музыкальное сопровождение добавляет эффектности слайд-шоу. Музыку можно импортировать из каталога Elements Organizer или любой другой папки на компьютере.
В диалоговом окне слайд-шоу нажмите «Добавить объекты» и выполните одну из следующих команд:
Аудио из Elements Organizer
Позволяет выбрать аудио клип из каталога.
 В диалоговом коне «Добавить аудио файл» нажмите «Обзор». Выберите аудиоклип и нажмите кнопку «ОК».
В диалоговом коне «Добавить аудио файл» нажмите «Обзор». Выберите аудиоклип и нажмите кнопку «ОК».В диалоговом окне «Добавить аудио файл» можно прослушать аудиоклип, выделив его и выполнив команду «Воспроизведение».
Аудиозапись из папки
Предоставляет возможность выбора аудио клипа, который не используется в Elements Organizer. В диалоговом окне «Выберите свои аудиофайлы» найдите нужные файлы, выделите их и нажмите «Открыть». Данное действие позволяет поместить слайд в Elements Organizer.
Для синхронизации показа слайд-шоу с музыкой, выполните команду «Совместить слайды со звуком» (длительность каждого слайда обновляется на шкале времени).
Внедрение клипарта в слайд
На панели «Вспомогательные элементы» диалогового окна слайд-шоу реализована возможность внедрения клипарта в слайды. Вы можете выбирать и добавлять столько изображений, сколько посчитаете нужным, однако помните, что чрезмерное использование графики снижает производительность (по причине увеличения размера файла).
Вам не удастся добавить графику или текст к слайдам, содержащим видеофайлы.
Перетаскивание графики на слайдНа панели «Вспомогательные элементы» диалогового окна слайд-шоу нажмите «Графика».
Найдите нужный клипарт. Графические изображения упорядочены по категориям и отображаются по умолчанию на панели «Вспомогательные элементы». Если содержимое не отображается, нажмите треугольник в названии категории.
Чтобы внедрить графику в слайд, выполните одно из следующих действий:
Перетащите клипарт на слайд.
Дважды нажмите клипарт.
Нажмите правой кнопкой мыши на клипарте и выполните команду «Добавить к выбранным слайдам» контекстного меню.
После того как графика появится на слайде, выполните одно из следующих действий:
Чтобы изменить размер изображения, перетащите уголок рамки выделения.
Чтобы переместить картинку, нажмите в центре клипарта и перетащите его в новое место.

Чтобы изменить порядок расположения клипарта в слоях, нажмите картинку, затем выберите нужный параметр из меню «Редактирование» > «Порядок».
Внедрение текста в документ
На панели «Вспомогательные элементы» диалогового окна слайд-шоу выберите начертание текста для добавления текста на слайды.
Внедрение текста в слайдЧтобы добавить текстовый блок, выполните одно из следующих действий:
Для использования заданных текстовых эффектов нажмите «Текст» на панели «Вспомогательные элементы» и перетащите образец текста на слайд.
Чтобы добавить текст, нажмите кнопку «Добавить текст» .
Дважды нажмите текст и введите текст в диалоговом окне «Редактирование текста» (чтобы изменить образец текста, который в нем содержится), затем нажмите «ОК».
На панели «Коррекция» задайте любой из следующих параметров.
Свойства текста, указанные здесь, станут настройками по умолчанию для внедрения текста.

Гарнитура
Задает гарнитуру для текста. Выберите гарнитуру из списка в левой части диалогового окна.
Размер шрифта
Задает размер шрифта текста. Выберите размер шрифтов из списка справа в диалоговом окне.
Цвет
Задает цвет текста. Нажмите палитру цветов и с помощью инструмента «Выбор цвета» выберите нужный цвет.
Непрозрачность
Задает степень прозрачности текста. Чтобы содержимое слайда виднелось под текстовой надписью, выберите низкий процент.
Выравнивание по левому краю
Задает выравнивание текста по левому краю.
Выравнивание по центру
Задает выравнивание текста по центру.
Выравнивание по правому краю
Задает выравнивание текста по правому краю.
Начертание
Задает начертание шрифта (например «полужирный», «курсив», «подчеркивание» или «перечеркивание»).
 Нажмите значок начертания, чтобы применить его.
Нажмите значок начертания, чтобы применить его.Тень
Применяет тень к тексту, придавая эффект трехмерности.
Цвет тени
Изменяет цвет тени.
Для редактирования текущего текста, нажмите кнопку «Редактировать текст».
Добавление голосового комментария к слайду
Вы можете записать голосовой комментарий и добавить его к сладу с помощью микрофона, если он присоединен к вашему компьютеру. Голосовой комментарий также можно добавить в качестве звукового заголовка к определенной фотографии.
Добавление голосового комментария к слайду.A. «Громкость» B. Кнопка «Запись» C. Кнопка «Воспроизведение» D. Длительность голосового комментария E. Кнопка «Удалить» F. Кнопка «Открыть»
На панели «Вспомогательные элементы» в диалоговом окне слайд-шоу нажмите «Звуковой комментарий».

Для записи звукового комментария нажмите кнопку «Запись» и говорите в микрофон.
После того как вы записали звуковой комментарий, выполните любое из действий:
Нажмите «Воспроизвести» для воспроизведения записанного комментария.
Нажмите «Удалить», затем выполните команду «Удалить этот звуковой комментарий», чтобы переписать его или выполните команду «Удалить все звуковые комментарии», чтобы удалить все комментарии из слайд-шоу.
Чтобы использовать уже существующий аудиозаголовок в качестве голосового комментария, нажмите «Открыть» и выберите один из указанных параметров:
Использовать существующую аудиоподпись
Использует существующий аудиозаголовок, внедренный в фотографию.
Обзор
Предоставляет возможность поиска и выбора другого аудиозаголовка.
Нажмите «Следующий слайд» для записи голосового комментария для следующего слайда.

Применение эффекта масштабирования и панорамирования
В диалоговом окне слайд-шоу можно применить индивидуальный эффект панорамирования и масштабирования к каждому слайду. Определите начальную и конечную точку, поместив рамку выделения на области фотографии. Границы рамки выделения можно изменить; чем меньше рамка выделения, тем драматичней и привлекательней будет эффект панорамирования и масштабирования. К слайду также можно добавить дополнительные начальную и конечную точку для эффекта панорамирования и масштабирования. Конечная точка предыдущего эффекта панорамирования и масштабирования отмечает начало применения следующего эффекта панорамирования и масштабирования.
Эффект панорамирования и масштабирования можно применить к фотографиям, но не к видеофайлам.
На шкале времени нажмите слайд, к которому требуется применить эффект панорамирования и масштабирования.
На панели «Свойства» диалогового окна слайд-шоу выберите «Включить панорамирование и масштабирование».

Начальная рамка выделения имеет зеленые границы. В главном окне просмотра перетащите уголок ограничительной рамки, чтобы изменить ее размеры.
Перетащите начальную рамку выделения на область фотографии, с которой должен начаться эффект панорамирования и масштабирования. Измените размер рамки так, чтобы она ограничивала область, которую вы хотите приблизить.
Установка начальной точки после применения эффекта панорамирования и масштабированияНажмите миниатюру с обозначением «Конец». Конечная рамка выделения имеет зеленые границы. Перетащите конечную ограничительную рамку на область фотографии, на которой должен завершиться эффект панорамирования и масштабирования.
Чтобы добавить дополнительную область к зоне панорамирования и масштабирования, нажмите «Применить доп. панорамирование и масштабирование к этому слайду». После этого на шкалу раскадровки будет добавлен новый слайд со значком «Связь», обозначающим дополнительный эффект панорамирования и масштабирования.
 Предыдущая конечная точка и начальная точка связаны (при изменении одной точки меняются обе). Перетащите конечную рамку выделения так, чтобы она ограничивала область, на которой эффект панорамирования и масштабирования должен заканчиваться.
Предыдущая конечная точка и начальная точка связаны (при изменении одной точки меняются обе). Перетащите конечную рамку выделения так, чтобы она ограничивала область, на которой эффект панорамирования и масштабирования должен заканчиваться.Перемещение стартовой рамки выделения для дополнительного эффекта панорамирования и масштабирования влияет на конечную рамку выделения предыдущего эффекта панорамирования и масштабирования.
Чтобы поменять начальную и конечную точку местами, выделите точку и выполните команду «Поменять местами». Чтобы поместить начальную и конечную точку на одном слайде, нажмите «Копировать начальную точку в конечную» или «Копировать конечную точку в начальную».
Исходный эффект панорамирования и масштабирования (вверху) и после изменения эффекта панорамирования и масштабирования (внизу)Предварительный просмотр эффекта панорамирования и масштабирования осуществляется при нажатии кнопки «Воспроизведение».
Для увеличения длительности фокусировки на конечной точке перед переходом следует использовать дополнительный эффект панорамирования и масштабирования.

Применение эффекта к слайду
Возможности пакета включают преобразование цветной фотографии в черно-белую или применение эффекта «сепия» к любому снимку слайд-шоу.
На шкале истории выберите нужный слайд. Нажмите фотографию в главном окне просмотра.
На панели «Свойства» нажмите значок «Черно-белая» или «Сепия», чтобы применить требуемый эффект к фотографии. Чтобы вернуть исходные цвета фотографии, нажмите «Нормальная».
Добавление и редактирование эффектов перехода между слайдами
Переходы — эффекты, изменяющие способ следования слайдов. Elements Organizer предлагает несколько вариантов переходов. Длительность переходов можно редактировать по отдельности или как группу. Способ перехода указывает значок между слайдами. Чтобы изменить переходы для всего слайд-шоу на этапе его создания, выберите переходы на шкале времени и тип перехода или выберите параметры в настройках слайд-шоу.
Чтобы изменить переход, выполните любое из указанных действий:
Чтобы применить одинаковый переход к каждому слайду, выполните команду «Редактирование» > «Выделить все переходы». Затем выберите параметр из списка переходов на панели «Свойства».
Чтобы изменить отдельный переход, нажмите значок перехода (расположен между соседними слайдами), затем выберите параметр из списка переходов на панели «Свойства». (Вы также можете нажать треугольник справа от перехода.)
Чтобы изменить длительность перехода, выполните одно из следующих действий.
Чтобы изменить длительность отдельного перехода, нажмите значок перехода (расположен между соседними слайдами), затем выберите параметр из списка переходов на панели «Свойства».
Чтобы изменить длительность всех переходов, выполните команду «Редактирование» > «Выделить все переходы». Затем выберите вариант длительности перехода из списка «Несколько переходов» на панели «Свойства».

Настройка времени показа отдельного слайда
Выполните одно из следующих действий.
Нажмите значение длительности на шкале раскадровки внизу слайда, затем выберите вариант из появившегося меню. Выбрать слайд и изменить его длительность также можно из меню «Свойства».
При создании первого слайда или слайд-шоу задайте длительность слайдов в настройках слайд-шоу.
Для синхронизации слайд-шоу с музыкальным фоном нажмите «Совместить слайды со звуком».
На слайде невозможно изменить время отображения для видеофайла.
Внедрение фотографии или видео из каталога в слайд-шоу
В диалоговом окне «Редактор слайд-шоу» нажмите «Добавить объекты» и выберите «Фотографии и видео из Elements Organizer».
В диалоговом окне «Добавить объекты» выберите один или несколько параметров отображения набора файлов мультимедиа:
Все медиафайлы
Все медиафайлы, отображаемые в текущий момент в режиме просмотра «Мультимедиа».

Медиафайлы из сетки
Все медиафайлы в каталоге, отображающиеся в данный момент на сетке, в режиме просмотра «Мультимедиа».
Показывать медиафайлы с рейтингом
Отображение медиафайлов с рейтингом.
Показывать скрытые медиафайлы
Отображение скрытых медиафайлов.
Дополнительно
Нажмите «Дополнительно», чтобы развернуть следующие параметры просмотра мультимедиа:
Альбом
Выберите альбомы, из которых необходимо добавить мультимедиа.
Ключевые слова
Выберите ключевые слова, для которых необходимо добавить мультимедиа.
Люди
Выберите людей в раскрывающемся списке, чтобы добавить мультимедиа, помеченные их именем и существующие в стопке людей. Например, все фотографии с меткой «подруга Джона» в стопке людей.
Памятные места
В раскрывающемся списке выберите места, чтобы добавить медиафайлы, идентифицированные и прикрепленные к стопкам мест.

События
В раскрывающемся списке выберите события, чтобы добавить мультимедиа в определенной стопке события.
Выберите элементы для включения в слайд-шоу. Воспользуйтесь комбинацией клавиш Ctrl+A (или нажмите кнопку «Выделить все») для выделения всех отображенных объектов или Shift-Ctrl+A (или нажмите кнопку «Отменить выделение для всех») для отмены выделения всех объектов.
Выберите один из следующих параметров:
Добавить выбранные объекты
Выбор данного параметра внедряет объекты, удаляет флажки, при этом окно «Добавить фотографии» остается открытым для выбора других параметров.
Готово
Добавление выбранных медиафайлов в проект, закрытие диалогового окна и открытие диалогового окна слайд-шоу.
При создании нового слайд-шоу будет полезным сформировать альбом, объединяющий все медиафайлы, которые необходимо использовать в проекте.
 Альбом отображается в режиме просмотра «Мультимедиа», что позволяет с легкостью изменять порядок медиафайлов и редактировать подписи к ним. С помощью кнопки «Добавить объект» альбом добавляется в проект.
Альбом отображается в режиме просмотра «Мультимедиа», что позволяет с легкостью изменять порядок медиафайлов и редактировать подписи к ним. С помощью кнопки «Добавить объект» альбом добавляется в проект.Добавить медиафайл в слайд-шоу также можно, выбрав следующий параметр.
Фотографии и видеозаписи из папки
Отображение локальных и сетевых дисков. Выберите папку и нажмите «Открыть», чтобы импортировать их в слайд-шоу.
Настройка параметров слайд-шоу
В диалоговом окне слайд-шоу, выполните команду «Редактирование» > «Установки слайд-шоу».
Выберите один из указанных параметров и нажмите кнопку «ОК»:
Статическая продолжительность
Выбор данного параметра задает длительность показа каждого слайда по умолчанию.
Переход
Выбор данного параметра задает эффект перехода между слайдами.

Длительность перехода
Выбор данного параметра задает длительность переходов. При выборе более эффектного перехода потребуется большая длительность.
Фоновый цвет
Выбор данного параметра задает цвет заднего фона вокруг фотографии на каждом слайде.
Применить панорамирование и масштабирование ко всем слайдам
При выборе данного параметра применяется эффект панорамирования и масштабирования на всех слайдах.
Включить подписи фотографий в качестве текста
При выборе данного параметра к слайду добавляется подпись, примененная к медиафайлу в Elements Organizer.
Включить аудиоподписи в качестве звуковых комментариев
При выборе данного параметра к слайду добавляется сопроводительная аудиоподпись, примененная к медиафайлу в режиме просмотра «Мультимедиа».
Повторять звуковую дорожку до последнего слайда
При выборе данного параметра аудио клип повторяется до конца слайд-шоу.

Обрезать до размера слайда
Выбор данного параметра выполняет обрезку фотографии до размеров слайда, удаляя черную рамку, которая может появиться на фотографии при различном форматное соотношении. Выберите параметр «Ландшафтные фотографии» или «Портретные фотографии» в зависимости от ориентации файлов мультимедиа.
Настройки предварительного просмотра воспроизведения
Выберите качество воспроизведения из меню. При выборе параметра «Высокое» качество воспроизведения слайд-шоу будет хорошим, но на его загрузку требуется много времени.
Показывать этот диалог каждый раз при создании слайд-шоу
При выборе данного параметра при создании нового слайд-шоу на экран каждый раз выводится диалоговое окно настроек.
Как только слайд-шоу готово, его пора показать друзьям и знакомым. Слайд-шоу можно экспортировать в формат PDF или видеофайл, записать в формате видео на CD или DVD на компьютере или экспортировать в Adobe Premiere Elements для использования в видеопроекте.
В диалоговом окне слайд-шоу нажмите «Вывод» .
Выберите нужный параметр и нажмите «ОК»:
Сохранить как файл
Выберите этот параметр для создания файла, предназначенного для публикации в сети или отправке по электронной почте. При выборе данного параметра слайд-шоу сохраняется в формате PDF или импортируется в видеоформат (WMV).
В случае PDF-файлов выберите формат файла, исходя из целевой аудитории, на которую рассчитана демонстрация слайд-шоу.
Например, если вы хотите отправить документ в формате PDF пользователю ноутбука с небольшим экраном, выберите небольшой формат слайда.
Если вы намерены отправить слайд-шоу пользователю настольного компьютера с большим монитором, выберите большой формат слайда.
Для автоматического воспроизведения слайд-шоу по его окончании выберите «Непрерывно».
Если вы не хотите, чтобы воспроизведение зацикливалось, выберите «Ползунок ручного управления».

Для просмотра PDF-файла после его создания выберите «Показать слайд-шоу после сохранения».
Некоторые свойства слайд-шоу не поддерживаются при сохранении слайд-шоу в формате PDF. Эффект панорамирования и масштабирования в PDF-файле не проявляется. Если в слайд внедрены видеоклипы, слайд сохраняется без них. Кроме того, некоторые переходы выглядят по-иному при сохранении в формате PDF (например, «Вытеснение фигурой из центра» и «Радиальное вытеснение» в формате PDF становятся эффектом «Постепенное исчезновение»).
Аудио или музыкальные файлы не воспроизводятся в фоновом режиме слайд-шоу PDF, если в него добавлено более 200 слайдов.
В случае видеофайла выберите формат файла, исходя из целевой аудитории, на которую рассчитана демонстрация слайд-шоу.
- Например, чтобы отправить видеофайл пользователю ноутбука с небольшим экраном, выберите небольшой формат слайда.
- Если вы намерены отправить слайд-шоу пользователю для просмотра на экране телевизора, выберите большой формат слайда.

Записать на диск
Выбор данного параметра сохраняет слайд-шоу на DVD или видео-CD (VCD). DVD-диски используют сжатие в режиме MPEG-2 и обеспечивают более высокое качество воспроизведения. Запись на DVD возможна при наличии Adobe Premiere Elements в системе.
Диски VCD воспроизводит большинство компьютерных проигрывателей CD-ROM и DVD-ROM (при условии наличия необходимого программного обеспечения проигрывателя) и некоторые DVD-проигрыватели. VCD-диски используют сжатие в режиме MPEG-1 и имеют разрешение 352×240 пикселей. При воспроизведении диска VCD на экране телевизора изображение с разрешением 352×240 растягивается до 720×480 (формат NTSC) или 720×576 (формат PAL). Это уменьшает качество изображения и увеличивает сжатие и пикселизацию.
Редактирование с использованием Premiere Elements
Экспорт слайд-шоу в Adobe Premiere Elements через Elements Organizer, если на компьютере установлено приложение Adobe Premiere Elements.

Экспорт слайд-шоу на DVD
Если приложение Adobe Premiere Elements установлено, с помощью приложения Elements Organizer можно экспортировать слайд-шоу непосредственно на DVD-диск высокого качества, который воспроизводится в большинстве DVD-проигрывателей.
Создание слайд-шоу с помощью команды, которая открывает диалоговое окно «Редактор слайд-шоу». См. раздел Создание слайд-шоу (только в ОС Windows).
В диалоговом окне слайд-шоу нажмите «Вывод».
Нажмите «Записать на диск».
Из списка типов записываемых дисков выберите «DVD».
Выберите телевизионный стандарт (NTSC или PAL) для географического региона, в котором DVD будет проигрываться.
(Необязательно) Чтобы экспортировать другие проекты слайд-шоу или WMV-файлы на диск, выберите «Включить дополнительные слайд-шоу, созданные мной на этом диске» и нажмите «ОК».
Если вы решили включить дополнительные слайд-шоу, откроется диалоговое окно «Создать DVD с меню».

Выберите папку для новых WMV-файлов и нажмите «Сохранить».
Photoshop Elements создаст WMV-файл (Windows Media Video) для каждого включенного слайд-шоу. (В любой момент вы можете нажать кнопку «Отмена», чтобы остановить процесс формирования файлов.)
Adobe Premiere Elements добавляет WMV-файлы на свои панели «Мультимедиа» и «Мой проект». Автоматически открывается рабочая среда DVD, где можно выбрать шаблон меню, а также добавить или настроить кнопки меню.
Добавление дополнительных слайд-шоу
Если на компьютере установлено приложение Adobe Premiere Elements, можно добавить несколько слайд-шоу и экспортировать их на DVD-диск. Выполните действия по созданию слайд-шоу. См. раздел Создание слайд-шоу (только в ОС Windows). Чтобы добавить дополнительные слайд-шоу, выполните указанные ниже действия.
В диалоговом окне слайд-шоу нажмите «Вывод».
Нажмите «Записать на диск».
Из списка типов записываемых дисков выберите «DVD».

Выберите телевизионный стандарт (NTSC или PAL) для географического региона, в котором DVD будет проигрываться.
Чтобы добавить другие проекты слайд-шоу или WMV-файлы на диск, выберите «Включить дополнительные слайд-шоу, созданные мной на этом диске» и нажмите «ОК». Сохраните текущее слайд-шоу.
Откроется диалоговое окно «Создать DVD с меню». В этом окне можно добавлять или удалять слайд-шоу.
Нажмите «Добавить слайд-шоу и видео» .
В окне «Добавить слайд-шоу и видео» отображаются существующие слайд-шоу и видеофайлы.
Выберите нужные слайд-шоу и видео, затем нажмите кнопку «ОК».
В окне создания DVD с меню отображаются выбранные слайд-шоу и видеофайлы.
(Необязательно) Нажмите «Удалить слайд-шоу и видео» , чтобы удалить ненужные слайд-шоу и видеофайлы.
Нажмите кнопку «Далее», чтобы экспортировать слайд-шоу и видеофайлы на DVD.

При этом запускается приложение Adobe Premiere Elements, в котором можно воспользоваться эффективными функциями редактирования DVD и видео. Adobe Premiere Elements добавляет файлы на свои панели «Мультимедиа» и «Мой проект». Автоматически открывается рабочая среда DVD. Здесь можно выбрать шаблон меню, а также добавить или настроить кнопки меню.
Запись имеющегося слайд-шоу на DVD
Если установлена программа Adobe Premiere Elements, Photoshop Elements может записать любой существующий проект слайд-шоу непосредственно на диск DVD высокого качества. Полученный DVD совместим с большинством DVD-проигрывателей.
В Elements Organizer в режиме просмотра «Мультимедиа» выберите один или несколько проектов слайд-шоу.
Перейдите на вкладку «Создание» и выберите «DVD с меню».
Выберите телевизионный стандарт (NTSC или PAL) для географического региона, в котором DVD будет проигрываться.
(Необязательно) Чтобы добавить на диск другие проекты слайд-шоу или WMV-файлы, нажмите «Добавить слайд-шоу и видео».
 Выберите слайд-шоу и видеофайлы, затем нажмите кнопку «ОК».
Выберите слайд-шоу и видеофайлы, затем нажмите кнопку «ОК».Если вы установили флажок «Включить дополнительные слайд-шоу, выполните одно из следующих действий, затем нажмите «Далее»:
Нажмите «Далее».
Выберите папку для новых WMV-файлов и нажмите «ОК».
Photoshop Elements создаст WMV-файл (Windows Media Video) для каждого включенного слайд-шоу. (В любой момент вы можете нажать кнопку «Отмена», чтобы остановить процесс формирования файлов.)
Adobe Premiere Elements добавляет WMV-файлы на свои панели «Мультимедиа» и «Мой проект» и автоматически открывает рабочую среду DVD. В рабочей среде DVD можно выбрать шаблон меню, а также добавить или настроить кнопки меню.
Добавить слайд-шоу Photoshop Elements к видеопроектам
С помощью Elements Organizer можно создавать слайд-шоу из фотографий добавить музыкальное сопровождение, голосовой комментарий, эффекты перехода между слайдами, текст и многое другое.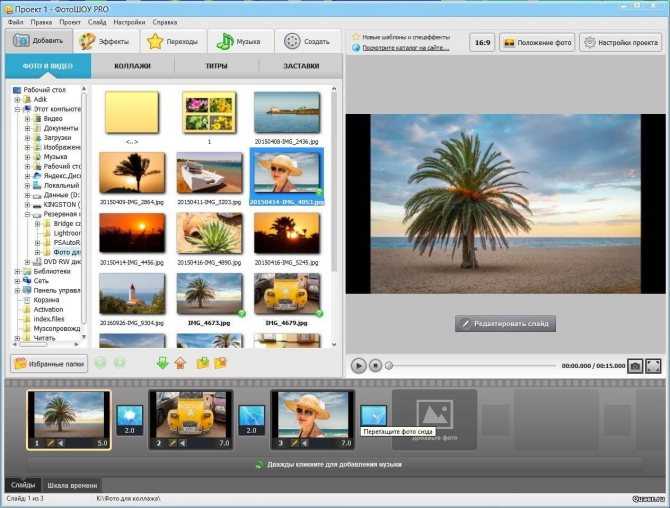 Как только проект готов, вы можете экспортировать его в Adobe Premiere Elements и использовать в видеороликах и DVD.
Как только проект готов, вы можете экспортировать его в Adobe Premiere Elements и использовать в видеороликах и DVD.
В диалоговом окне слайд-шоу нажмите «Вывод».
Нажмите «Редактировать в Premiere Elements Editor», а затем нажмите кнопку «ОК». Если программа спросит о необходимости сначала сохранить проект, нажмите «ОК», введите имя проекта, а затем нажмите кнопку «Сохранить».
Откроется диалоговое окно, подтверждающее, что слайд-шоу завершено. Слайд-шоу появится в верхней части режима просмотра «Мультимедиа» в Elements Organizer. Если приложение Adobe Premiere Elements открыто, слайд-шоу также появляется на панели «Проект» > «Мультимедиа» приложения Adobe Premiere Elements. Слайд-шоу можно перетащить на шкалу сцен или шкалу времени.
Как сделать слайд-шоу: лучшие способы 2022
Автор: Полина Белова
|
5 Оценок: 1 (Ваша: )
Видеоролик, созданный из фото важных моментов, станет хорошим подарком на годовщину, день рождения и свадебное торжество.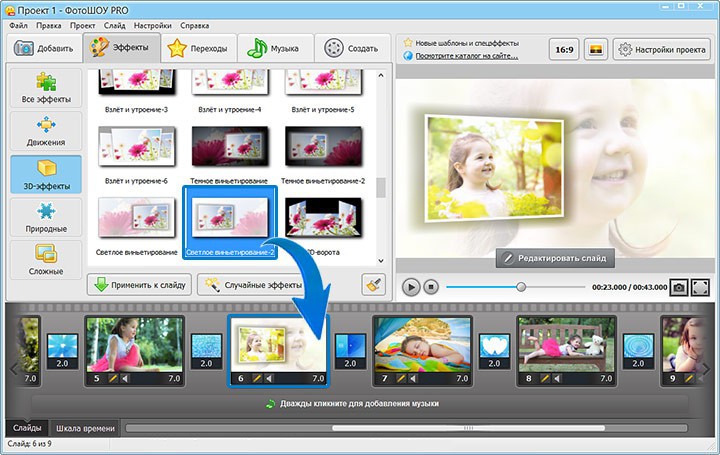 Также такие видеопрезентации могут пригодиться в обучающем процессе или на бизнес-встрече. Из этой статьи вы узнаете, как сделать слайд-шоу из фотографий и музыки в программе ФотоШОУ PRO, в режиме онлайн или при помощи стандартного приложения в Windows 10.
Также такие видеопрезентации могут пригодиться в обучающем процессе или на бизнес-встрече. Из этой статьи вы узнаете, как сделать слайд-шоу из фотографий и музыки в программе ФотоШОУ PRO, в режиме онлайн или при помощи стандартного приложения в Windows 10.
Содержание:
1. Создание слайд-шоу в ФотоШОУ ПРО
2. Как сделать слайд-шоу на компьютере без программ
3. Онлайн слайд-шоу из фотографий
4. Заключение
Создание слайд-шоу в ФотоШОУ ПРО
Давайте рассмотрим, как сделать слайд-шоу из фотографий в программе ФотоШОУ PRO. В ней есть множество настроек, благодаря которым можно быстро подготовить красочные презентации из изображений. Если вы хотите получить слайд-шоу с минимальными усилиями, воспользуйтесь шаблонами из коллекции. В программе есть готовые стили для любого случая, нужно лишь загрузить фотоснимки и выбрать музыку.
Посмотрите подробный видеоурок по работе в программе:
ФотоШОУ PROвидеокурс по созданию слайд-шоу
Шаг 1.
 Создание проекта
Создание проектаЗапустите софт и в стартовом окне выберите вариант «Слайд-шоу за 5 минут». Все предложенные шаблоны разделены на категории. Выберите нужную тему в левой колонке и в центральном окне выделите подходящее оформление.
Слайд-шоу за 5 минут
Импортируйте снимки с компьютера, нажав «Добавить фото». Для ускорения процесса предварительно можно собрать все фото в одной папке и загрузить её всю в программу.
Импортируйте снимки с жесткого диска
Шаг 2. Добавление музыки
На следующем шаге вы можете сделать слайд-шоу из фотографий с музыкой. Добавьте музыкальный фон с компьютера или воспользуйтесь готовой коллекцией с множеством бесплатных треков. Можно встраивать несколько аудиофайлов, главное, чтобы они соответствовали продолжительности самого ролика.
Добавьте музыку
После того, как вы добавили песни, можно отрегулировать громкость, обрезать трек, синхронизировать с клипом и добавить аудиоэффекты.
Выберите композицию
Нажмите «Готово», чтобы создать слайд-шоу.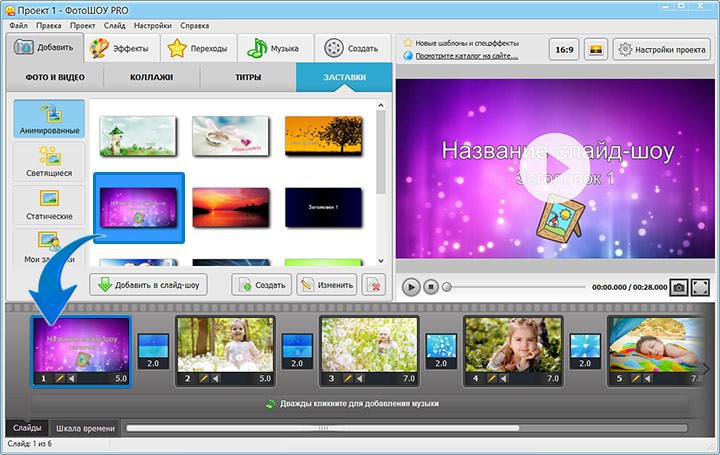 Дождитесь окончания процесса.
Дождитесь окончания процесса.
Шаг 3. Редактирование слайд-шоу
Теперь вы можете отредактировать созданный видеоролик, удалить или добавить слайды и элементы. Чтобы встроить новые кадры, воспользуйтесь вкладкой «Добавить». Программа ФотоШОУ PRO позволяет импортировать видеофайлы, поэтому ее можно использовать, чтобы сделать видео презентацию с музыкой.
В разделе «Эффекты» можно подобрать анимацию слайда, а если вы хотите изменить то, как сменяются фотографии, нажмите «Переходы». Чтобы удалить аудио, добавить еще один трек или записать голосовые комментарии, воспользуйтесь разделом «Музыка».
Наложите эффекты
Шаг 4. Обработка слайдов
Так как мы создавали проект по шаблону, нужно сменить базовое название. Выделите первый снимок и в окне просмотра нажмите «Редактировать слайд». В правом столбце кликните два раза по текстовому элементу и напечатайте свой текст. Вы также можете изменить начертание, цвет, шрифт, размер и другие параметры стиля.
Замените текст на свой
Таким же образом можно свободно настраивать любой элемент клипа, в том числе фотографии. Выделяйте нужные снимки на шкале раскадровки и открывайте редактор слайда. Каждое изображение можно кадрировать, улучшить контраст, наложить фильтры, масштабировать и многое другое.
Выделяйте нужные снимки на шкале раскадровки и открывайте редактор слайда. Каждое изображение можно кадрировать, улучшить контраст, наложить фильтры, масштабировать и многое другое.
Редактируйте слайды
Если вы хотите узнать, как создать слайд-шоу с врезками из видео и эффектом двойной картинки, кликните по кнопке «Добавить слой». Здесь можно импортировать новые объекты, используя основную картинку как задний фон. Подгрузите видеоролик и разместите его на главном фото. Также можно встроить светящийся текст, эффекты снегопада, анимированный GIF и другое.
Добавьте новые элементы
Шаг 5. Сохранение клипа
Поздравляем, вы создали свой видеоролик из фотографий! Чтобы экспортировать его на компьютер, нажмите кнопку «Сохранить видео». Выберите подходящий вариант и следуйте подсказкам для завершения экспорта.
Сохраните слайд-шоу
Примеры слайд-шоу, сделанных в программе:
youtube.com/embed/d1LUbyRX2Ys» frameborder=»0″ allow=»accelerometer; autoplay; encrypted-media; gyroscope; picture-in-picture» allowfullscreen=»»>
Создайте такое же слайд-шоу — скачайте ФотоШОУ PRO:
Как сделать слайд-шоу на компьютере без программ
В ФотоШОУ ПРО можно сделать презентацию с музыкой и фотографиями, но что делать, если нет времени на поиск и установку ПО? В Windows 10 можно запустить простую презентацию из фотографий без сторонних программ. Воспользуйтесь встроенным в систему приложением «Фотографии».
Откройте фото и в правом верхнем углу найдите иконку в виде трех точек. Разверните список и выберите пункт «Слайд-шоу». Эта функция проигрывает в полноэкранном режиме изображения, которые находятся в одной директории.
Приложением «Фотографии»
Вы создадите слайд из фото и не сможете повлиять на параметры отображения. «Фотографии» не позволяют сохранить проект как видеоролик и добавить музыку.
«Фотографии» не позволяют сохранить проект как видеоролик и добавить музыку.
Онлайн слайд-шоу из фотографий
Хотите сделать презентацию из фото без программ в формате видео? Еще один вариант – онлайн способы. Многие интернет-площадки позволяют бесплатно создавать видеоклипы из фотографий, добавлять эффекты и аудио. Один из них – сайт Clideo.
1. Откройте сервис и добавьте снимки, нажав кнопку «Выберите файлы». Кроме изображений с компьютера, поддерживается загрузка из Dropbox и Google Drive.
Clideo
2. Укажите параметры отображения слайда: обрезать картинку или уместить.
3. Выберите разрешение экрана из предлагаемых пресетов.
4. Установите длительность кадров и отметьте «Плавный переход».
Настройка слайдов
5. Нажмите «Добавить аудио» для вставки музыки. В этом случае вы также можете импортировать файл с ПК, из облачных хранилищ или по ссылке. В проект можно вставить только одну музыкальную дорожку.
Добавление звука
6.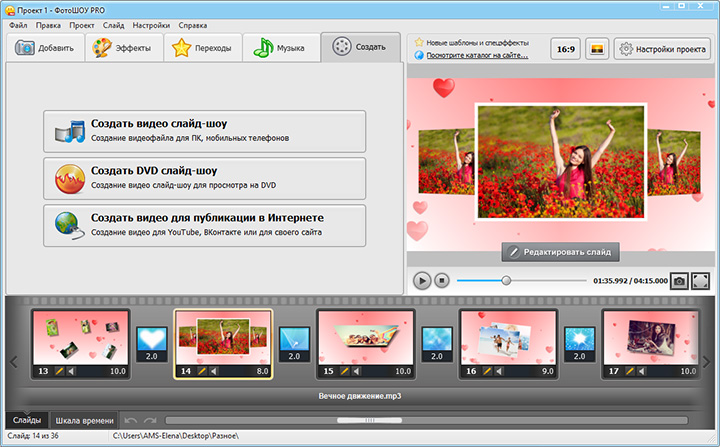 Теперь вы знаете, как сделать слайд-шоу под музыку, осталось экспортировать результат на компьютер. В нижней части сайта укажите формат для экспорта и нажмите «Создать». Сайт сгенерирует клип и предложит скачать его на жесткий диск или загрузить в облако.
Теперь вы знаете, как сделать слайд-шоу под музыку, осталось экспортировать результат на компьютер. В нижней части сайта укажите формат для экспорта и нажмите «Создать». Сайт сгенерирует клип и предложит скачать его на жесткий диск или загрузить в облако.
К минусу сервиса стоит отнести долгую загрузку: импорт нескольких файлов небольшого размера занял длительное время. Установленные настройки применяются ко всему проекту, нет возможности обработать слайды отдельно или настроить переходы. Сайт не позволяет добавлять в презентацию видеоролики, а при экспорте накладывает вотермарк.
Заключение
Итак, мы рассказали, как сделать слайд-шоу из фотографий тремя разными способами. Они подойдут для пользователей с начальным уровнем навыков, поэтому мы не стали включать такие сложные варианты, как создание презентаций в PowerPoint. Подводя итог, можно сказать, что ФотоШОУ PRO станет лучшим вариантом для проектов любой сложности. Программу можно освоить за пару минут, в то же время в ней имеется множество профессиональных инструментов для видеопрезентаций.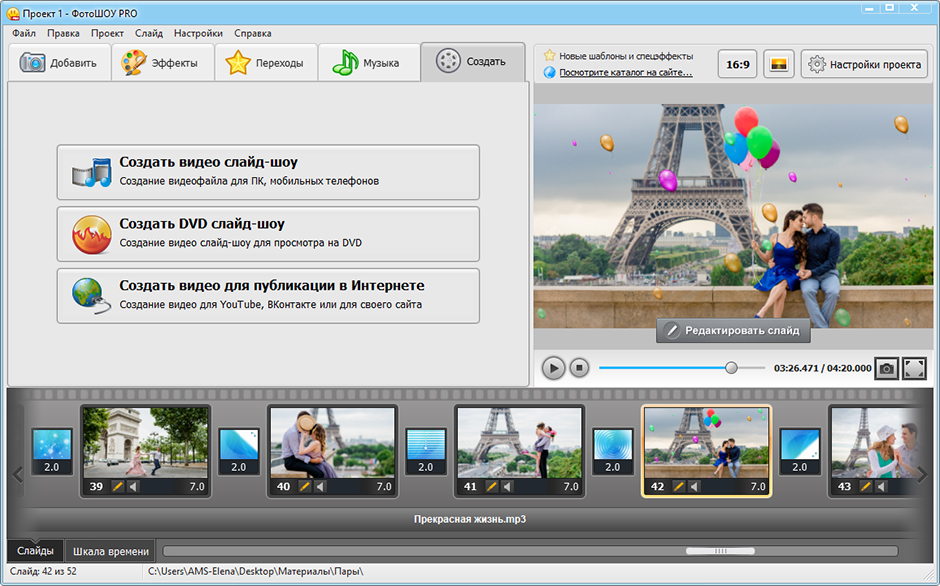 Скачайте конструктор слайд-шоу ФотоШОУ PRO и лично испробуйте его функционал, создавая эффектные ролики из любимых фото за несколько простых действий.
Скачайте конструктор слайд-шоу ФотоШОУ PRO и лично испробуйте его функционал, создавая эффектные ролики из любимых фото за несколько простых действий.
Часто задаваемые вопросы
Что такое слайд-шоу?
Это процесс демонстрации статичных или анимированных изображений, посвященных конкретной теме. Каждый слайд отображается в течение нескольких секунд и часто сопровождается музыкой или голосовыми комментариями.
Как сделать показ слайдов?
Если речь идет о PowerPoint, то перейдите во вкладку «Показ слайдов» -> «С начала» или просто нажмите F5. Намного удобнее сохранить презентацию в формате видео — в программе ФотоШОУ PRO это делается всего за пару щелчков.
Как сделать презентацию из слайдов на компьютере?
Проще всего будет воспользоваться Microsoft PowerPoint или стандартным приложением «Фотографии», однако для создания по-настоящему креативной презентации их функционала может не хватить. Если хочется творить, выберите ФотоШОУ PRO.
Вам также может быть интересно:
Как сделать оригинальное видеопоздравление
Как увеличить качество изображения на фото
Как сделать коллаж из фотографий своими руками
Воспроизведение музыки на нескольких слайдах в слайд-шоу
PowerPoint
Анимация и мультимедиа
Звук и видео
Звук и видео
Воспроизведение музыки на нескольких слайдах в слайд-шоу
PowerPoint для Microsoft 365 PowerPoint для Интернета PowerPoint 2021 PowerPoint 2019 PowerPoint 2016 PowerPoint 2013 PowerPoint 2010 Еще. ..Меньше
..Меньше
В презентацию можно добавить музыку, чтобы она играла в фоновом режиме во время показа слайдов.
Если вы хотите использовать для этого музыку из Интернета, то ее нужно сначала загрузить на компьютер.
Для воспроизведения песни на слайдах
-
На вкладке Вставка нажмите кнопку Звук и выберите пункт Аудиофайлы на компьютере.
-
В проводнике перейдите к нужному музыкальному файлу и выберите Вставить.
org/ListItem»>
При выделенном на слайде значке звука нажмите на вкладке Воспроизведение кнопку Воспроизводить в фоне.
Параметр Воспроизводить в фоне включает автоматическое воспроизведение звукового файла во время показа слайдов, причем оно не прерывается со сменой слайдов.
Воспроизведение нескольких композиций на разных слайдах
Если в вашем слайд-шоу нужно использовать несколько музыкальных композиций, можно добавить еще несколько звуковых файлов. Однако если у вас возникли проблемы с синхронизацией музыки со слайд-шоу, вы можете использовать стороне средство редактирования звука, например Audacity®,чтобы с помощью одного файла совместить композиции, чтобы они непрерывно работали во время слайд-шоу.
Другие статьи справки:
- org/ListItem»>
-
Добавление и удаление звука в презентации PowerPoint
-
Запись слайд-шоу с указанием длительности речевого сопровождения и показа слайдов
-
Автоматическое воспроизведение музыки и других звуков при появлении слайда
Форматы звуковых и видеофайлов, поддерживаемые в PowerPoint
Для воспроизведения песни на слайдах
На вкладке Вставка выберите пункт Звук, а затем – Звук из файла.
В проводнике найдите нужный музыкальный файл и щелкните Вставить.
При выделенном на слайде значке звука выберите на вкладке Воспроизведение команду Начать, а затем – пункт Для всех слайдов.
(Параметр Для всех слайдов включает автоматическое воспроизведение звукового файла во время показа слайдов).
Воспроизведение нескольких композиций на разных слайдах
Если в вашем слайд-шоу нужно использовать несколько музыкальных композиций, можно добавить еще несколько звуковых файлов.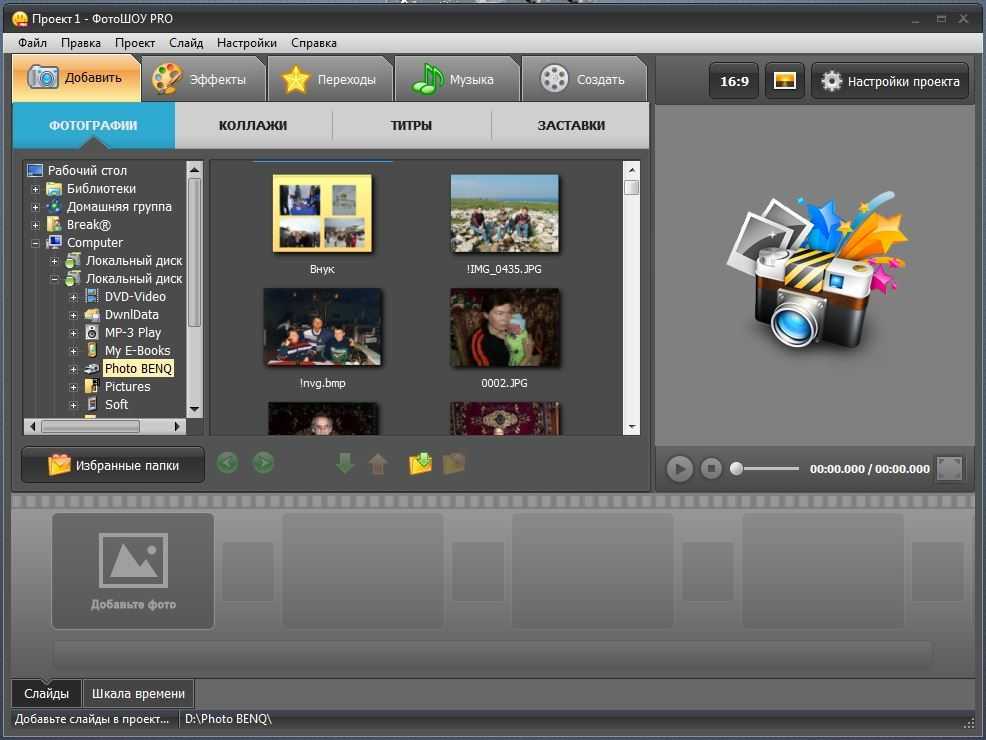 Однако если у вас возникли проблемы с синхронизацией музыки со слайд-шоу, вы можете использовать стороне средство редактирования звука, например Audacity®,чтобы с помощью одного файла совместить композиции, чтобы они непрерывно работали во время слайд-шоу.
Однако если у вас возникли проблемы с синхронизацией музыки со слайд-шоу, вы можете использовать стороне средство редактирования звука, например Audacity®,чтобы с помощью одного файла совместить композиции, чтобы они непрерывно работали во время слайд-шоу.
Другие статьи справки:
-
Форматы звуковых и видеофайлов, поддерживаемые в PowerPoint
-
Добавление и удаление звука в презентации PowerPoint
org/ListItem»>
-
Автоматическое воспроизведение музыки и других звуков при появлении слайда
Запись слайд-шоу с указанием длительности речевого сопровождения и показа слайдов
Для воспроизведения песни на слайдах
См. статью Добавление и удаление звука в презентации PowerPoint.
Воспроизведение нескольких композиций на разных слайдах
Если в вашем слайд-шоу нужно использовать несколько музыкальных композиций, можно добавить еще несколько звуковых файлов.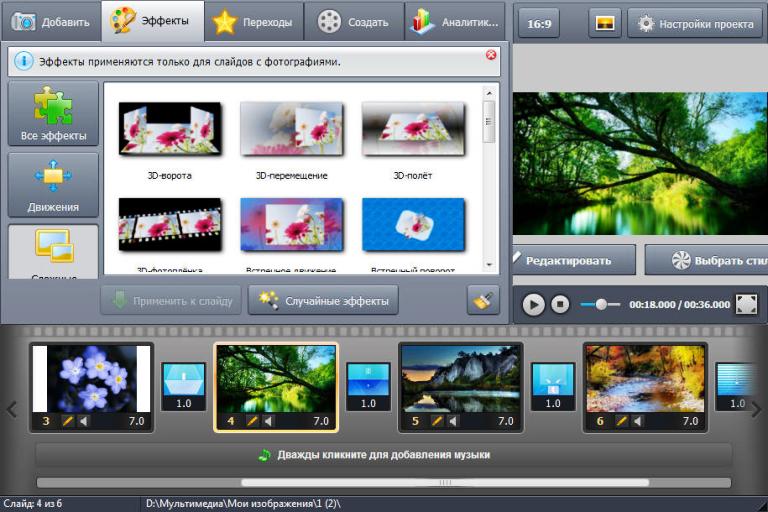 Однако если у вас возникли проблемы с синхронизацией музыки со слайд-шоу, вы можете использовать стороне средство редактирования звука, например Audacity®,чтобы с помощью одного файла совместить композиции, чтобы они непрерывно работали во время слайд-шоу.
Однако если у вас возникли проблемы с синхронизацией музыки со слайд-шоу, вы можете использовать стороне средство редактирования звука, например Audacity®,чтобы с помощью одного файла совместить композиции, чтобы они непрерывно работали во время слайд-шоу.
Для воспроизведения песни на слайдах
Поддерживаются такие форматы звука вPowerPoint в Интернете: MP3, WAV, M4A, AAC и OGA
-
На вкладке Вставка справа выберите Звук.
-
В проводнике найдите нужный звуковой файл и выберите открыть.

-
Выберите значок звука на холсте.
-
На вкладке Звук или Воспроизведение выберите Воспроизведение в фоновом режиме.
Как сделать презентацию слайд шоу на компьютере. Программы для создания слайд-шоу
Здравствуйте Друзья! В этой статье разберемся как сделать слайд-шоу из фотографий с музыкой. Неделю назад прочитал комментарий
Здравствуйте Антон. Нужна помощь. У внука 4 класс — выпускной. Нужно сделать слайд-шоу из фотографий с музыкой. Заказ от класса. Порылся в интернете — есть программы но то платные (ФотоШОУ) то на английском (ProShow Producer.
) или не подходят для моей W-7 (Windows Movie Maker). Как понимаете я (пенсионер) не так силен в этом деле. Может подскажите что, как это выполнить. Заранее благодарен. Геннадий.
Так как сам в этой теме плаваю будем разбираться вместе. Надеюсь успеем к выпускному.
В программе Киностудия, которая если не идет в комплекте с Windows 7 можно бесплатно установить, можно не только редактировать видео , а и создавать слайд-шоу.
Например вам необходимо чтобы музыка начала играть со 2 секунды слайд-шоу задаем нужное время в разделе «Время начала».
По поводу времени окончания музыкального файла не нужно беспокоиться. Музыка закончится когда закончиться показ последнего слайда.
Из выпадающего списка можно выбрать нужный формат сохранения. Если вы будете это слайд-шоу показывать на компьютере или на проекторе то можно выбирать Рекомендуемые для этого проекта или Монитор с высоким разрешением — что в принципе одно и тоже. Если вы хотите получить более компактные размеры слайд-шоу можно выбрать «Компьютер».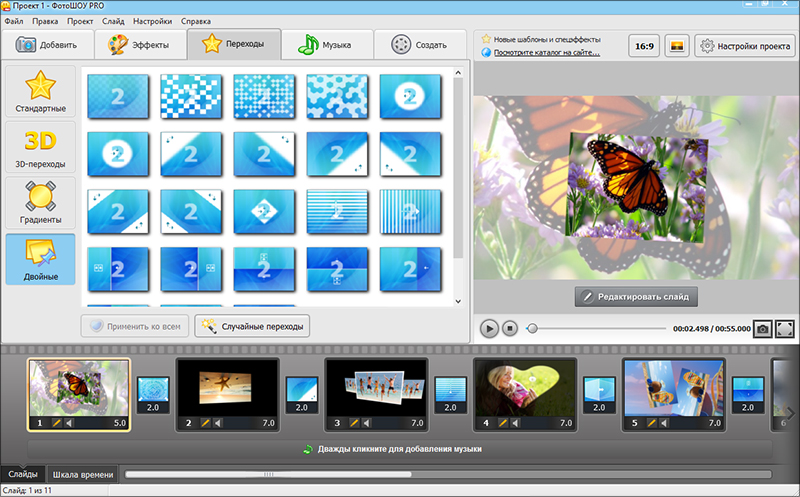 При наведении мышкой на тип сохранения во всплывающем окошке будет показан размер слайд-шоу.
При наведении мышкой на тип сохранения во всплывающем окошке будет показан размер слайд-шоу.
Ждете сохранение вашего фильма и просматриваете .
Если все нравится можно закрывать Киностудию. Если нужно сохраняете файл проекта
Файл проекта — это файл крошечного размера где записано какие файлы используются и какие эффекты к ним были применены. Если вы в дальнейшем захотите что-либо изменить в своем слайд-шоу (например вы сделали черновой вариант и хотите показать учителю, а после поправить и доработать) имеет смысл сохранять проект.
Это был длинный путь создания слайд-шоу. Если нужно быстрее , можно использовать уже готовую тему. Добавляете ваши фото и музыку, на вкладке «Главная» в разделе «Темы автофильма» выбираете одну из предложенных
Можно изменить что угодно, а можно все оставить как есть. В итоге у вас будет готовое слайд-шоу за 2 минуты.
Слайд-шоу —
Picasa — бесплатная программа на русском языке от Google с помощью которой так же, если не проще, можно создать слайд-шоу.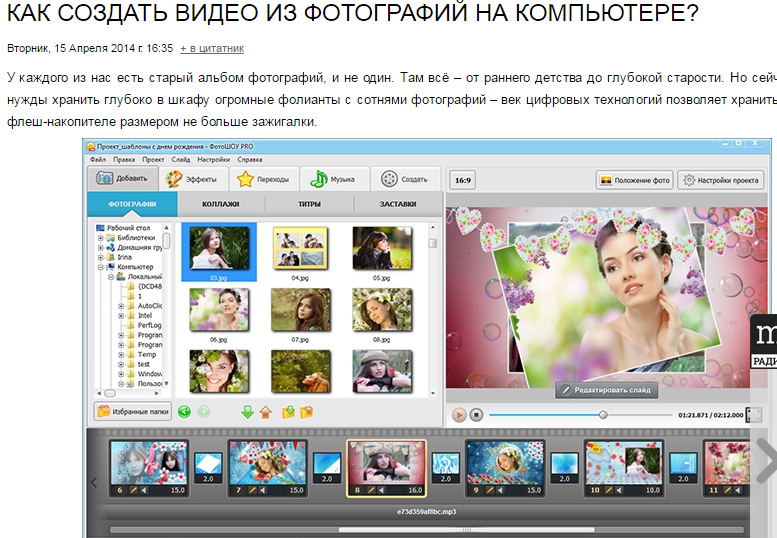 Чтобы ее скачать пишем в Google «Picasa» и переходим по первой ссылке
Чтобы ее скачать пишем в Google «Picasa» и переходим по первой ссылке
Жмем
Загрузится файл picasa39-setup.exe. Запускаем его. В окошке Предупреждения системы безопасности жмем Запустить
Принимаем лицензионное соглашение
Жмем Установить
Мне ярлык на рабочем столе и в панели быстрого запуска не нужны поэтому снимаю эти галочки и жму Готово
Запускается Picasa и вам предлагают найти все фото на вашем компьютере . Выбирайте нужный пункт и жмите Продолжить
Затем нам предлагают ассоциировать программу Picasa для просмотра различных форматов по умолчанию. То есть при запуске файла например JPG последний откроется в Picasa. Я никогда не пользовался Picasa — попробую. Тем более в любой момент можно задать свои ассоциации
Ждем пока закончится поиск фото. Находим фотографии для слайд-шоу и выделяем их как в проводнике (Windows Ctrl+A — выделяем все или то, что нужно с помощью Ctrl и Shift)
Жмем Создать фильм-презинтацию
Сразу переходим на вкладку Слайд и настраиваем первую страницу слайд-шоу.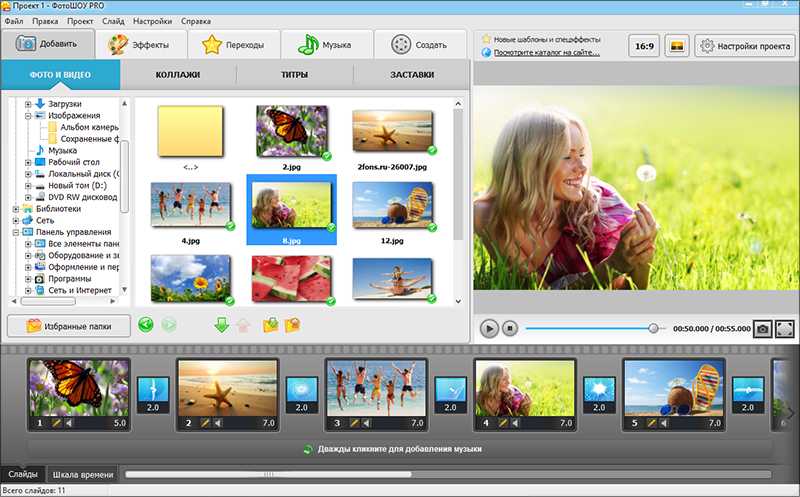 Здесь можно выбрать тип и размер шрифта, стиль, цвет фона, понравившийся шаблон и изменить саму надпись
Здесь можно выбрать тип и размер шрифта, стиль, цвет фона, понравившийся шаблон и изменить саму надпись
Все изменения можно сразу просмотреть запустив проигрываться слайд-шоу клавишей
Возвращаемся на вкладку Фильм и с помощью кнопки добавляем звуковую дорожку к слайд-шоу
В появившемся разделе Параметры можно выбрать следующие варианты:
- — для того чтобы музыка играла только пока показываются слайды
- Настроить показ фотографий в соответствии со звуковой дорожкой — в этом случае длительность показа каждой фотографии увеличится для их равномерного показа на протяжении всего звучания аудио
- Создать музыкальный фильм — длительность показа фото останется прежней и они будут повторяться по кругу пока не закончится звуковая дорожка
Мне для слайд-шоу необходимо урезать аудио.
Задаем оставшиеся параметры слайд-шоу: стиль перехода (выбираете любой из выпадающего списка) длительность показа слайда, наложение и разрешение.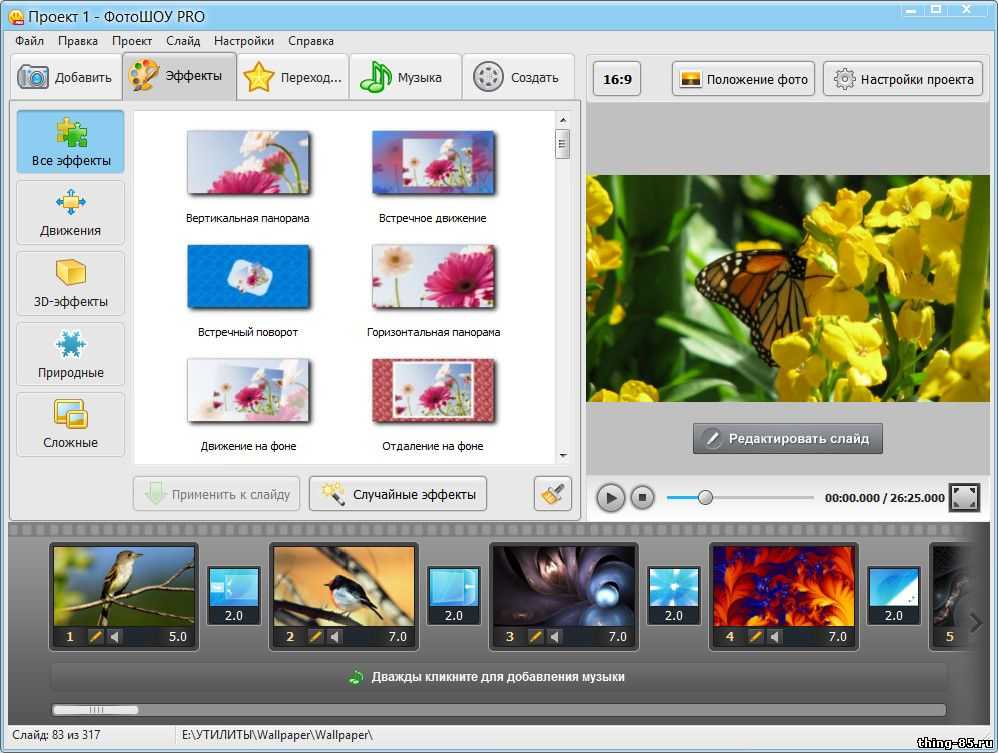
Стиль перехода выбираю Наплыв. Наложение уменьшаю до 10%. Разрешение ставлю максимальное — 1920×1080
Слайды можно перемещать зажав левой мышкой и отпустив где угодно. Вызвав контекстное меню на слайде его можно удалить или вставить текстовый слайд
Когда все настройки сделаны жмем Создать фильм
При создании фильма у меня ставятся в паузу распределенные вычисления , так что нагрузка на процессор приличная.
После завершении пойдет автоматически проигрываться слайд-шоу.
На этом этапе мы можем обрезать сначала и/или с конца получившийся фильм переместив мышкой соответствующие ограничители
Когда нам все нравится жмем Экспорт клипа . Готовое слайд-шоу сохраняется по умолчанию в директории
C:\Users\Антон\Pictures\Picasa\Экспортированное видео
Слайд шоу онлайн —
При настройке слайд-шоу мы сразу попадаем в простой редактор. Для доступа к более продвинутым функциям настройки нашего видео нужно нажать Расширенный редактор и во всплывающем окошке нажать Покинуть эту страницу
В расширенном редакторе настроек больше.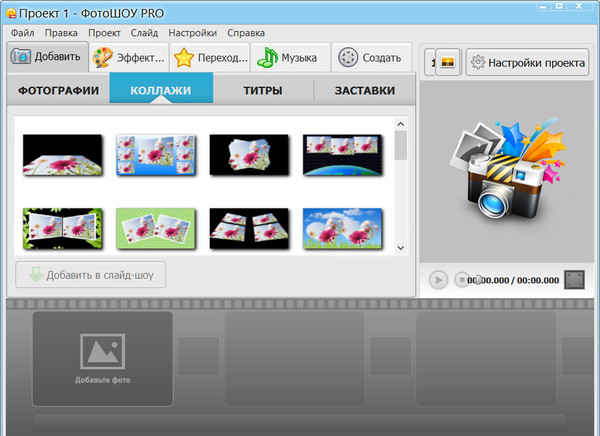 Некоторые из ник попробую показать в видео ниже.
Некоторые из ник попробую показать в видео ниже.
Единственный минус в YouTube — не получилось задать свою мелодию. Если кто знает как это сделать напишите пожалуйста в комментарии.
Заключение
В этой статье мы разобрались как можно достаточно просто и быстро создать слайд-шоу из фотографий с музыкой тремя способами. В различных случаях удобней использовать разные способы. Если у вас должна быть определенная мелодия, то лучше воспользоваться Киностудией или Picasa. Если музыка любая, то можно сделать слайд-шоу онлайн с помощью YouTube.
Хочется отметить что все три способа позволяют быстро создать приличное слайд-шоу с минимальными усилиями.
Для этого нужно собрать все фото в одной папке, и в программе PowerPoint выбрать во вкладке Вставка команду Фотоальбом .
После этого в новом окне нажимаете кнопку Файл или диск , находите на компьютере свои картинки, и выделяете их, используя клавиши Shift или Ctrl . Затем нажимаете кнопку Вставить .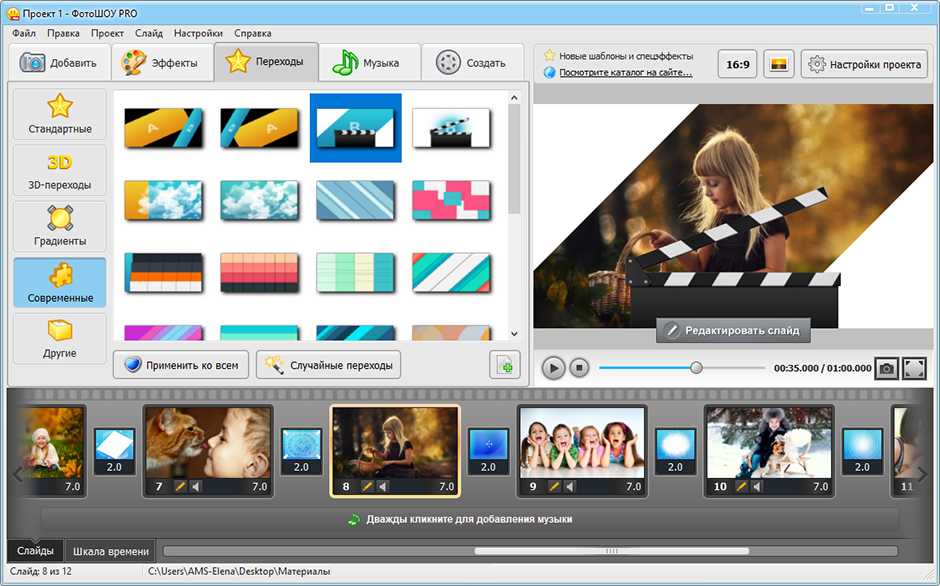
Перечень картинок появляется в поле Рисунков в альбоме . Выделив одно из названий картинок, его можно переместить вниз, вверх или удалить. Справа, в окошке Просмотр , Вы сможете наблюдать, как это все будет выглядеть.
Ниже находится выпадающий список Разметка рисунка . В этом списке Вы можете выбрать различные варианты размещения рисунков на слайдах. По умолчанию стоит вариант Вписать в слайд , но есть и другие возможности. Если Вы выбираете другие варианты, слева, под кнопкой Создать надпись , становятся активными параметры рисунка:
- Подписи под всеми рисунками .
- Все рисунки черно-белые .
Нас больше интересует первый параметр. Если мы поставим галочку перед ним, то под всеми рисунками в слайд шоу появятся подписи. По умолчанию это будут названия файлов рисунков без расширений. Их можно переименовать уже в самой презентации, а можно изначально так назвать файлы, какие мы хотим видеть подписи. Тогда и переименовывать ничего не нужно будет. После выбора всех параметров нажимаем кнопку Создать , и слайд шоу будет создано.
Тогда и переименовывать ничего не нужно будет. После выбора всех параметров нажимаем кнопку Создать , и слайд шоу будет создано.
В дальнейшем его можно отредактировать так, как Вам нужно, добавить , настроить фон.
Теперь разберемся еще с одной возможностью. Вы знаете, что в программе PowerPoint 2007 с помощью команды Создать можно создать не только пустую презентацию, но и выбрать готовый шаблон, если зайти в пункт Слайды с оформлением фона .
Например, Вы выбираете какое-нибудь космическое оформление, и хотите теперь хотите применить к презентации команду Вставить — Фотоальбом . К сожалению, в этом случае выбранное оформление пропадает.
Что же делать? Есть возможность обойти эту несправедливость. Сначала создайте две презентации: одна пустая, но с оформлением, вторая с фотоальбомом, но без оформления. Выделяете все слайды в левой колонке второй презентации, и копируете с помощью правой клавиши мыши. Затем ставите курсор в левую колонку первой презентации, нажимаете правой клавишей мыши, и выбираете команду Вставить . Слайды с фотоальбомом теперь примут оформление первой презентации. Вторую презентацию теперь можно удалить, а первую — сохранить.
Слайды с фотоальбомом теперь примут оформление первой презентации. Вторую презентацию теперь можно удалить, а первую — сохранить.
Разберемся теперь со вставкой звука в наше слайд шоу. Чтобы во время просмотра слайд шоу у нас играла приятная музыка, выделяете первый слайд, выбираете во вкладке Вставка команду Звук , затем на компьютере находите свой звуковой файл, и нажимаете в появившемся окне кнопку Автоматически .
На слайде появляется иконка с изображением динамика.
Выделяете эту иконку и переходите во вкладку Параметры , которая появляется при выделении. В этой вкладке поставьте галочку напротив команды Скрыть при показе , чтобы при просмотре значок не был виден.
В выпадающем списке Воспроизведение звука выберите опцию Для всех слайдов . Также поставьте галочку напротив пункта Непрерывно , чтобы музыка звучала, не прерываясь. Если не будет этой галочки, музыка будет каждый раз начинаться сначала при смене слайда.
Вот и все, звуковое оформление для слайд шоу создано. Чтобы слайды менялись не по щелчку, а через определенные промежутки времени, заходите во вкладку Анимация , и ставите галочку напротив команды Автоматически после . После этого подбираете время, в течении которого будет показываться каждый слайд, и нажимаете кнопку Применить ко всем .
На вкладке Анимация тоже есть возможность вставки звука: можно вставить заранее заготовленные звуковые шаблоны, которые будут издаваться при смене слайдов, например, щелчок или барабанная дробь. Можно выбрать опцию Другой звук , и найти звук на компьютере, но здесь можно вставить звук только в формате wav .
Еще один момент — время показа каждого слайда может быть разным, и Вы сами можете настроить его, в зависимости от того, что Вы будете проговаривать. Для настройки времени заходите во вкладку Показ экрана и нажимаете кнопку Настройка демонстрации . Затем нажимаете ОК и, проговаривая презентацию, вручную меняете слайды.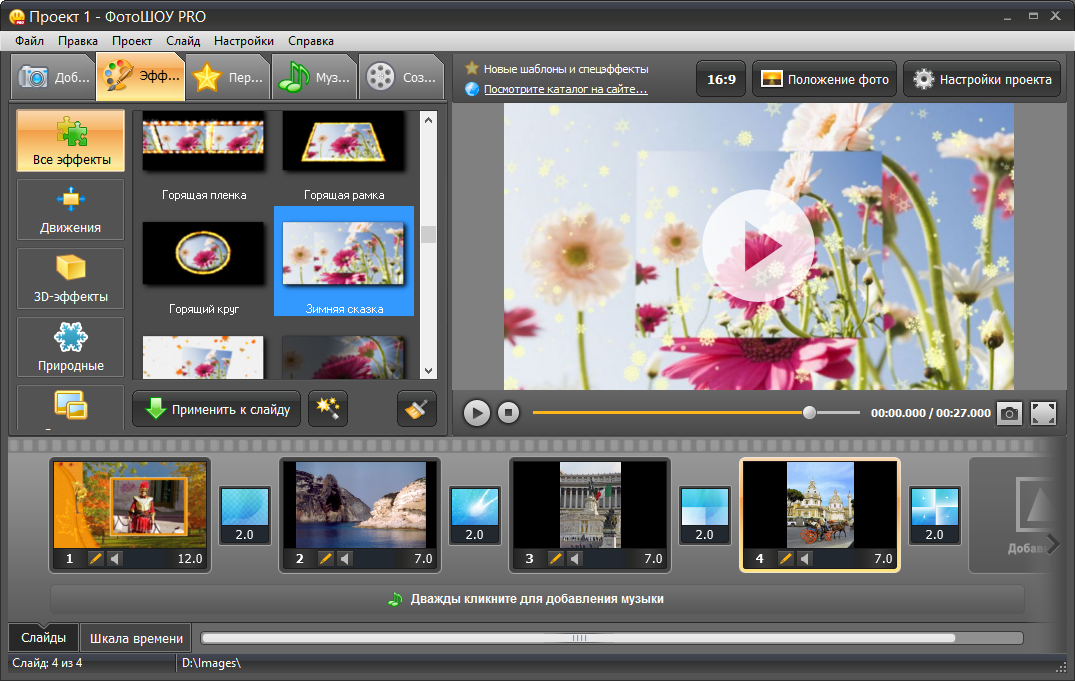 Время задержки каждого слайда при этом будет сохранено, и затем уже при автоматической замене слайды будут меняться в соответствии именно с тем временем, которое Вы задали.
Время задержки каждого слайда при этом будет сохранено, и затем уже при автоматической замене слайды будут меняться в соответствии именно с тем временем, которое Вы задали.
Теперь остается только сохранить презентацию. Вы можете ее сохранить, как обычный файл программы PowerPoint 2007, в формате .pptx , а можете выбрать, нажав на кнопку Офис — Сохранить как — Демонстрация PowerPoint . В этом случае файл будет сохранен в формате.ppsx , и будет предназначен исключительно для показа. Редактировать такие файлы нельзя.
Видео о том, как создать слайд шоу с музыкой в программе PowerPoint 2007
Более подробные сведения Вы можете получить в разделах «Все курсы» и «Полезности», в которые можно перейти через верхнее меню сайта. В этих разделах статьи сгруппированы по тематикам в блоки, содержащие максимально развернутую (насколько это было возможно) информацию по различным темам.
Также Вы можете подписаться на блог, и узнавать о всех новых статьях.
Это не займет много времени. Просто нажмите на ссылку ниже:
Фотографий, которые вы привезли из отпуска, командировки или интересной поездки набралось слишком много и просматривать их просто так становится очень скучно? Тогда вам нужно задуматься над тем, как сделать просмотр веселее и приятнее, а именно: как сделать слайд-шоу. Ничего сложного в этом нет, нужно лишь выбрать правильную программу и приложить немного фантазии. Для создания слайд-шоу можно использовать следующие программы: Microsoft PowerPoint, MovieMaker, Pinnacle Studio, а также некоторые он-лайн ресурсы, которые также помогут вам создать интересный и красочный фильм. Эти программы по созданию видео и презентаций придут вам на помощь и подскажут, как сделать слайд-шоу бесплатно. Мы разберем на примере различных программ как сделать слайд-шоу. Фотографий обычно требуется немного, но вы можете выбирать количество материала на свой вкус.
Как создать слайд-шоу в PowerPoint
- Для начала выберите фотографии, из которых вы хотите сделать свой фильм.
 Выбрали? Отлично.
Выбрали? Отлично. - Откройте программу Microsoft PowerPoint 2010. Я рассматриваю в статье программу последней версии, так как она располагает самым большим спектром возможностей по оформлению. Вы можете пользоваться и более ранними версиями (2003 и 2007 года), механика создания презентаций и слайд-шоу в них ключевых отличий не имеет.
- Нажмите на панели управления вкладку «Вставка» и выберите раздел «Фотоальбом». Нажмите опцию «Создать фотоальбом» и в открывшемся окне выберите команду «Файл или диск».
- Выберите папку, в которой хранятся ваши фотографии, и выделите те, которые вы хотите вставить в слайд-шоу. Нажмите кнопку «Вставить», затем «Создать».
- На панели управления нажмите «Вид», затем опцию «Сортировщик слайдов». Теперь вы можете поменять кадры местами. Выберите режим «Обычный» и поменяйте название слайд-шоу на первом слайде.
- Нажмите вкладку «Переходы». Вы можете применить по отдельности разные переходы к каждому слайду, а можете сделать все одинаковыми, нажав кнопку «Применить ко всем».

- Сохраните документ, выбрав тип файла «Windows Media Video». Теперь вы можете легко запустить свое слайд-шоу, сделанное в любой версии программы с помощью любого медиапроигрывателя.
- Вы можете изменить размер, стиль и оформление своих фотографий при помощи вкладки «Работа с рисунками».
- Для того, чтобы упростить себе задачу создания слайд-шоу, вы можете воспользоваться готовым шаблоном. Для этого зайдите в главное меню, нажмите опцию «Создать» и выберите команду «Готовые шаблоны» или «Сохраненные шаблоны» (зависит от версии программы). Выберите один из шаблонов и откорректируйте его по своему вкусу: вставьте свои фотографии, надписи и пометки.
Как составить слайд-шоу в программе Movie Maker
Программа Movie Maker позволяет склеивать несложные клипы и слайд-шоу в видео. Как это сделать? Очень просто.
- Откройте программу Movie Maker.
- В левой части окна выберите команду «Импорт изображений». Выберите фотографии, которые хотите вставить в свое слайд-шоу, нажмите кнопку «Импорт».

- Внизу, на ленте, где отображается ход вашего будущего слайд-шоу, выберите вкладку «Отображение раскадровки». Появится полоса с множеством пустых кадров и переходов между ними. Перетащите свои фотографии на пустые кадры в том порядке, в котором вы хотите их видеть в слайд-шоу.
- В левом окне «Операции с фильмами» нажмите команду «Просмотр видеоэффектов». Откроется окно с множеством доступных эффектов. Перетащите понравившиеся вам видеоэффекты в маленькие квадратные окошки, которые прикреплены к каждому кадру.
- В левом окне «Операции с фильмами» нажмите команду «Просмотр видеопереходов». Откроется окно с множеством доступных переходов. Перетащите понравившиеся вам видеопереходы в небольшие прямоугольные окна, расположенные между кадрами.
- Нажмите в окне опций команду «Создание названий и титров», напишите название для вашего слайд-шоу, выберите анимацию, с которой это название будет проигрываться.
- На ленте, отображающей раскадровку слайд-шоу, нажмите кнопку «Отображение шкалы времени».
 На ленту, где находится звуковое сопровождение (под лентой с видео) нам нужно будет перетащить нужный нам аудиофайл. Для этого вначале импортируйте его в программу, а затем перетащите из рабочей области на ленту. Добавьте затухание или увеличение звука. Обрежьте по необходимости аудиодорожку.
На ленту, где находится звуковое сопровождение (под лентой с видео) нам нужно будет перетащить нужный нам аудиофайл. Для этого вначале импортируйте его в программу, а затем перетащите из рабочей области на ленту. Добавьте затухание или увеличение звука. Обрежьте по необходимости аудиодорожку. - Конвертируйте проект в формате wmv и сохраните на жестком диске. Слайд-шоу готово.
Как сделать слайд-шоу онлайн
Кроме того, вы можете сделать слайд-шоу онлайн на следующих сервисах.
Привет, мои дорогие.
Сегодня я расскажу, как сделать слайд шоу из фотографий с музыкой в домашних условиях бесплатно . Для создания эффектного слайд-шоу потребуется не более 5 минут. По своему качеству результат будет сравним с работой профессиональной дизайн студии. Для создания слайдшоу вам потребуются компьютер, фотографии, музыка, программа и 5 минут времени.
Начну с преимуществ видео слайд шоу перед обычным каталогом фотографий в папке:
1.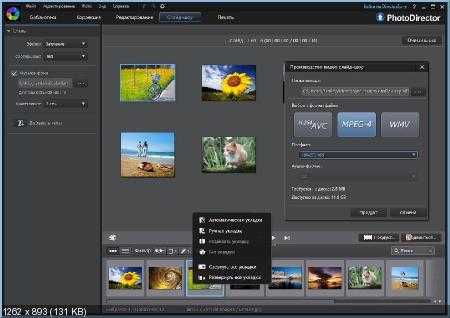 Видео слайд шоу запоминающего события (свадьба, день рождения) выгляди более эффективно.
Видео слайд шоу запоминающего события (свадьба, день рождения) выгляди более эффективно.
2. Презентация для бизнес-партнеров получится более впечатляющей.
3. В интернет проще загрузить 1 видеоролик из 1000 фотографий, чем просто 500 фотографий.
4. Видео слайд шоу можно просматривать с музыкой на телевизоре в медиа плеере.
Сделать слайд шоу из фотографий с музыкой – 5 минут!
Перерыв весь интернет в поиске лучшего решения, я с гордостью могу сказать, что для создания слайд шоу идеально подходит программа Bolide Slideshow Creator . С Bolide Slideshow Creator вам не придётся разбираться, программа очень проста в использовании.
Скачать программу вы можете .
С программой Bolide Slideshow Creator вы сделаете отличное фото шоу за 3 простых шага:
- Выберите фотографии и музыкальные композиции, которые хотите включить в слайд шоу, добавьте их в библиотеку программы.
- Перенесите мышкой фотографии и музыку в нужном порядке в проект слайд шоу.

- Расставьте эффекты перехода между фотографиями из списка, предлагаемого программой, или разрешите программе сделать это самой. Наложите эффекты.
4. Всё, теперь вы можете нажать на кнопку «Сохранить видео»! Оставьте формат по умолчанию WMV, а качество «Лучшее». Выберите папку, куда сохранять видео. Здесь же можете переименовать видео файл.
В результате вы получите отличный фильм выбранного разрешения с музыкальным оформлением, красивыми переходами и спецэффектами! И все это бесплатно в домашних условиях в течение 5 минут!
Как результат, покажу видео ролик, который я сделал в том году для своего партнера. Цель была не использовать все возможности программы, а передать чувства исполнителя песни.
Как вы убедились, сделать слайд шоу из фотографий с музыкой можно легко и играючи всего за 5 минут. Теперь это увлекательный творческий процесс.
Слайд шоу из фотографий с музыкой
Многие пользователи задаются вопросом: как сделать слайд шоу из фотографий с музыкой? Чтобы сделать слайд шоу из фотографий с музыкой вам понадобиться специальная программа, которая позволит смонтировать визуальный ряд из фотографий под музыку на компьютере.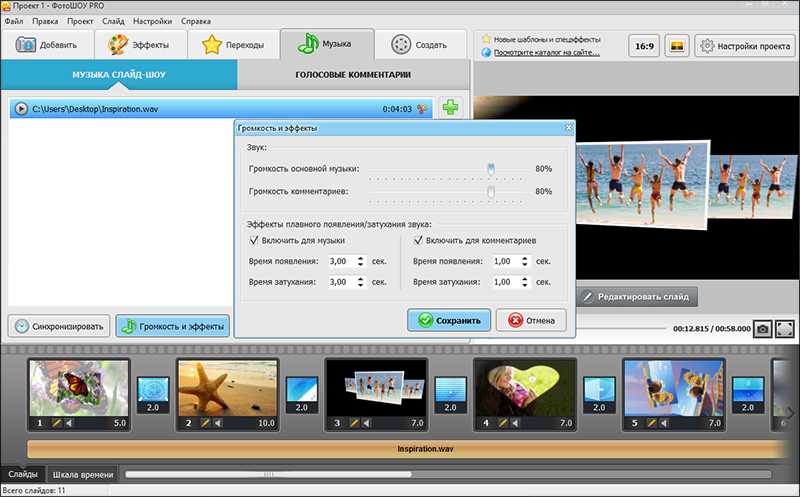
Выбор программ для создания слайд шоу из фотографий с музыкой сейчас очень велик. Тысячи разработчиков создают продукты для монтажа. Но как быть, если вы не знаете, что выбрать?
В этом обзоре мы собрали самые простые и практичные инструменты, чтобы вы смогли выбрать, какая программа для создания слайд шоу из фотографий с музыкой подойдёт именно вам.
Как сделать слайд шоу из фотографий с музыкой при помощи программы Movavi СлайдШОУ
Movavi СлайдШОУ – это удобная программа для ПК с простым интерфейсом. Два режима позволяют как создать простое слайд-шоу за несколько минут, так и детально проработать будущий ролик, добавив к фотографиям эффекты и анимированные стикеры.
Если вы хотите создать слайд-шоу безо всяких усилий в режиме «Мастер слайд-шоу», достаточно добавить в программу нужные вам фотографии, подобрать переходы, подобрать подходящую музыкальную композицию из библиотеки программы или загрузить свою музыку, затем настроить начальные и финальные титры и длительность слайдов – и вы сможете сохранить готовое видео.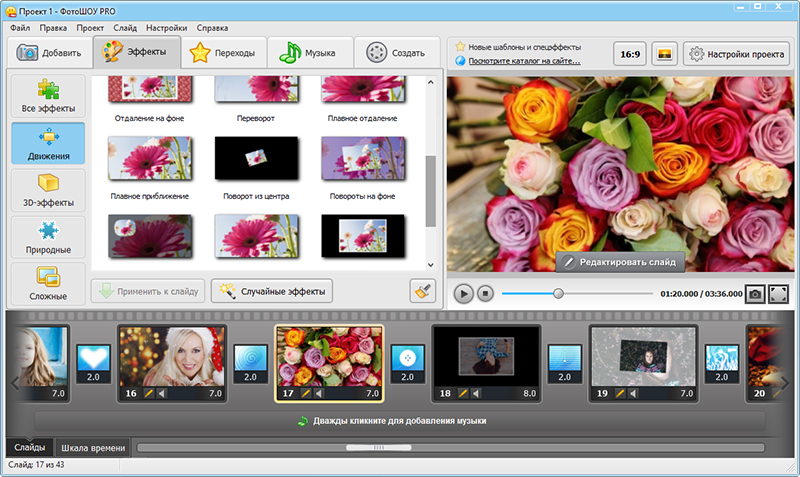
Создавая слайд-шоу в режиме ручного редактирования, вы сможете добавлять эффекты, такие как фоны, стикеры, анимированный текст и переходы, а также пользоваться многочисленными инструментами, среди которых хромакей, коррекция цвета, анимация и другие, подробную инструкцию вы можете посмотреть здесь.
Особенности и преимущества:
- в программе есть встроенная библиотека визуальных эффектов (фоны, титры, переходы, стикеры) и музыки
- два различных режима, которые различаются детальностью проработки слайд-шоу
- вы сможете самостоятельно озвучить слайд-шоу, записав микрофон прямо в программе
- отсутствие ограничений по количеству загружаемых файлов и по размеру готового ролика
- возможность сохранить результат во множестве расширений: AVI, MP4, MOV, MPEG, MKV и других
Программа подходит как для Windows, так и для Mac, на официальном сайте Movavi можно найти руководства пользователя на русском языке, техподдержка на русском тоже доступна.
Обратите внимание: если вы создаёте слайд-шоу в пробной версии программы, которая является бесплатной, то готовое видео будет возможно сохранить только с водяным знаком Movavi.
Создание слайд шоу при помощи программы FromFoto
FromFoto – это сервис, предлагающий создание слайд-шоу онлайн за несколько шагов, без загрузки и установки программы на компьютер.
Сервис очень прост в использовании, и создать в нём слайд-шоу вы сможете всего за несколько шагов: сначала нужно выбрать стиль оформления, затем загрузить музыку (либо оставить музыку выбранного стиля), после этого загрузить ваши фотографии и клипы, добавить надпись, которая появится в начале слайд-шоу, и можно будет сохранить готовый ролик. Также перед сохранением нужно указать свою электронную почту – на неё придёт ссылка на скачивание готового слайд-шоу.
Особенности и преимущества:
- не нужно загружать программу и устанавливать её, слайд-шоу создаётся онлайн
- можно добавить от 25 фотографий и видеороликов, а если слайд-шоу будет получаться слишком большим, программа предложит создать два ролика и объединить их в один
- можно как загрузить свою музыку, так и оставить музыку по умолчанию
- оформление слайд-шоу в определённом стиле
Обратите внимание, что процесс обработки файлов и создания ролика занимает 10 часов, если вы захотите ускорить его, необходимо будет приобрести эту услугу.
Приложение «Фото» на компьютерах с ОС Mac
Пользователи компьютеров с операционной системой Mac могут воспользоваться встроенной программой «Фото», чтобы создать слайд-шоу. В приложении можно создать быстрое слайд-шоу или проект слайд-шоу.
В режиме быстрого слайд-шоу вы можете выбрать несколько фотографий за один день (Медиатека –> Дни) и воспроизвести их (Файл –> Воспроизвести слайд-шоу). После этого вы можете выбрать тему для оформления слайд-шоу и музыку для ролика, а затем нужно нажать кнопку «Воспроизвести слайд-шоу» – и готовый ролик будет воспроизведён.
Если вам понадобится создать проект слайд-шоу, в меню «Файл» выберите «Создать», затем «Слайд-шоу» и дальше – «Фото». Во всплывающем меню «Слайд-шоу» нужно выбрать «Новое слайд-шоу» и ввести его название.
Затем вы сможете расположить ваши фотографии в нужном порядке в нижней части окна, а после этого – выбрать тему и музыку. Последним шагом нужно будет настроить длительность показа каждого слайда – и можно запускать готовое слайд-шоу.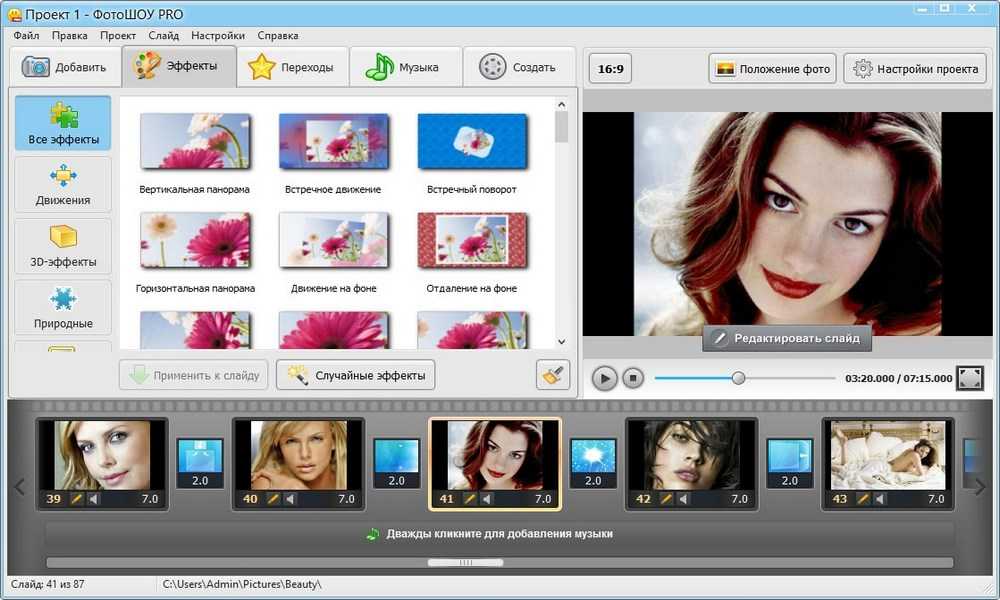
Особенности и преимущества:
- нет необходимости скачивать дополнительные программы;
- можно выбрать музыку как из приложения «Фото», так и из приложения «Музыка»;
- не нужно загружать множество фотографий в программу, но можно выбрать любые фотографии из тех, которые; есть на устройстве.
Слайд шоу из фотографий с музыкой при помощи Power Point
Power Point – это программа из линейки Microsoft office. Она предназначена для создания презентаций, но её функционал также позволяет создавать слайд-шоу из фотографий.
Сначала необходимо выбрать шаблон презентации. Наиболее нейтральный и подходящий для любых целей – «Пустой». После того, как шаблон выбран, нужно выбрать инструмент «Фотоальбом» в разделе «Вставка», затем нажать кнопку «Файл или диск» и добавить в программу нужные фотографии.
После этого необходимо в разделе «Слайд-шоу» нажать кнопку «Настройка времени» и выставить длительность каждого слайда. Также можно настроить переходы между слайдами (в разделе «Переходы») и добавить музыку (раздел «Вставка» –> «Мультимедиа» –> «Звук»).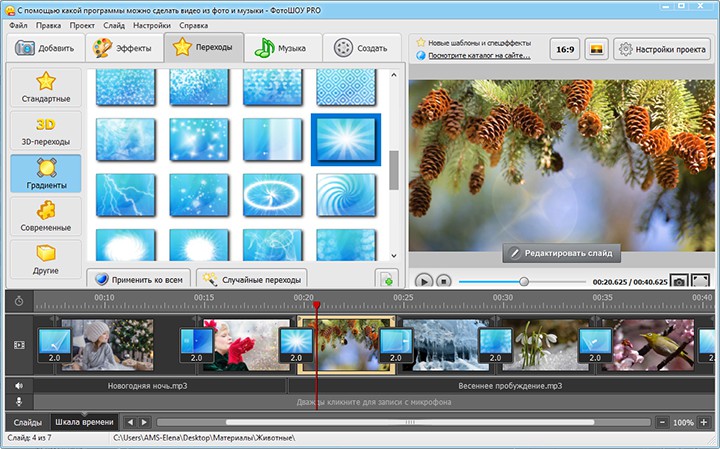 После этого вы можете сохранить созданное слайд-шоу, в том числе, в формате видео, через меню «Сохранить как».
После этого вы можете сохранить созданное слайд-шоу, в том числе, в формате видео, через меню «Сохранить как».
Особенности и преимущества:
- одна из самых доступных программ, есть практически на любом компьютере
- возможность настроить длительность и переходы для каждого слайда
- возможность добавить музыку
- сохранение как в формате презентации, так и в формате видео
Эти программы наиболее просты и функциональны, они подойдут как для новичков, так и для более опытных любителей. Среди множества инструментов выбирайте лучший для себя – и вы будете ограничены только пределом вашей фантазии.
Pavel Ugryumov
Digital Agency GOadvance | Разработка сайтов и продвижение бизнеса
Основатель и главный редактор компьютерного журнала PClegko. Маркетолог, предприниматель и и путешественник.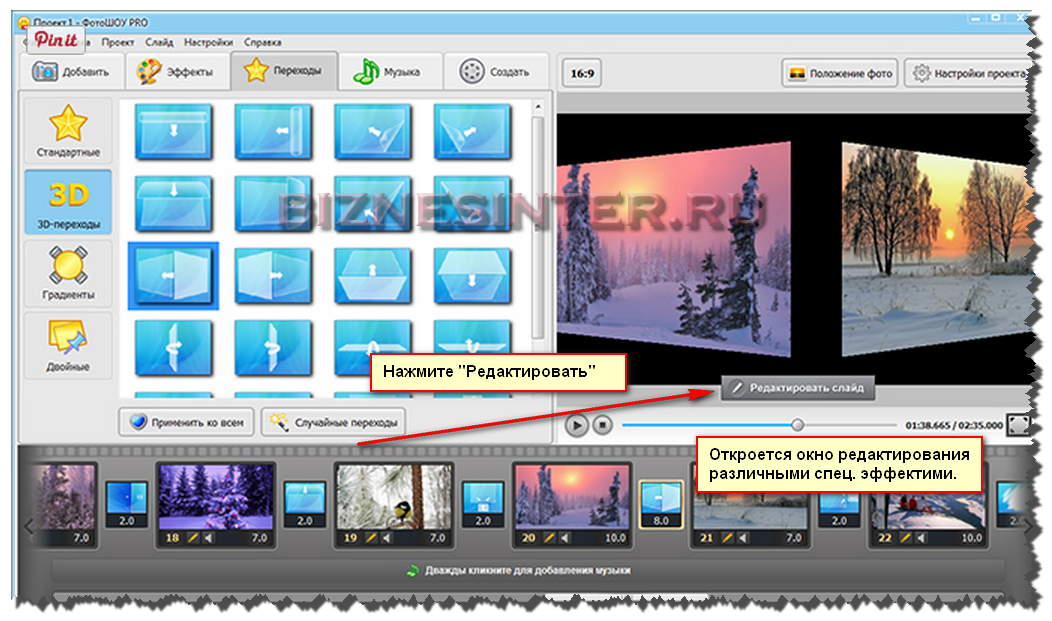 Проект интернет-журнал PClegko — моё хобби. Но я планирую вырастить его в мировой проект. Каждая ваша оценка статьи и оставленный комментарий очень важны для меня. Если проект вам нравится, то буду рад если вы меня поддержите:) В ссылке находится мой основной проект. Буду рад, если загляните!
Проект интернет-журнал PClegko — моё хобби. Но я планирую вырастить его в мировой проект. Каждая ваша оценка статьи и оставленный комментарий очень важны для меня. Если проект вам нравится, то буду рад если вы меня поддержите:) В ссылке находится мой основной проект. Буду рад, если загляните!
Как сделать слайд-шоу в Windows 7, 8, 10
Адам Кэш обновлено 05.05.2022 10:24:29
У нас есть простой способ на , как сделать слайд-шоу на Windows 7 ? Конечно да! Вы можете получить несколько способов создания слайд-шоу не только в Windows 7, но и в Windows 8 и 10 прямо из Интернета. Некоторые могут порекомендовать создание слайд-шоу с фотографиями и музыкой с помощью Media Center, а другие могут порекомендовать средство для создания слайд-шоу iSkysport. При использовании медиацентра вы должны убедиться, что ваш компьютер подключен к телевизору, чтобы сделать программу более выгодной. Если вы ищете лучшую программу для создания слайд-шоу для Windows 7, 8 и 10, не ищите дальше. Вот лучшее решение для вас.
Если вы ищете лучшую программу для создания слайд-шоу для Windows 7, 8 и 10, не ищите дальше. Вот лучшее решение для вас.
iSkysoft Slideshow Maker для Windows — очень рекомендуемый инструмент для создания слайд-шоу для ПК с Windows. Это связано с тем, что этот создатель слайд-шоу для Windows позволяет настраивать и создавать великолепную фоновую музыку для слайд-шоу, которая будет иметь решающее значение при создании слайд-шоу. Эта функция позволит вам выбрать подходящую музыку для создания правильного тона при создании слайд-шоу. Есть встроенный триммер для редактирования музыки, если она слишком длинная для слайд-шоу. Кроме того, вы можете добавить голос в слайд-шоу. Вы также можете поделиться своими слайд-шоу на YouTube, Facebook, ТВ и других мобильных устройствах. Другие функции, которые делают iSkysoft Slideshow Maker отличным программным обеспечением, включают удаление эффекта красных глаз, текстовые эффекты, меню DVD и эффекты перехода.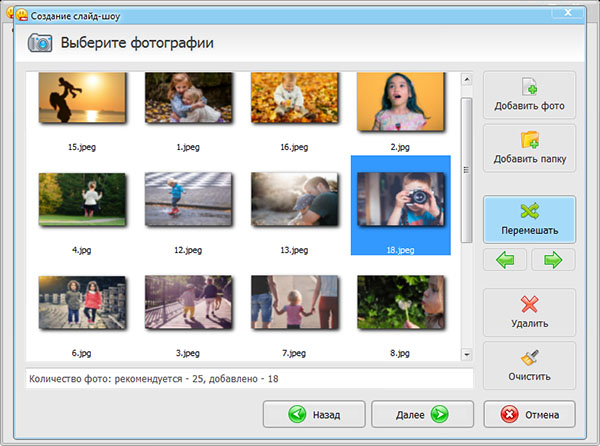 Это всегда будет превосходный способ персонализировать слайд-шоу с вашей любимой музыкой.
Это всегда будет превосходный способ персонализировать слайд-шоу с вашей любимой музыкой.
Бесплатная загрузка Бесплатная загрузка
Как сделать слайд-шоу в WindowsПри создании слайд-шоу хорошо, если у вас есть несколько фоновых музыкальных композиций, чтобы нарушить монотонность. Это одна вещь, которую вы должны учитывать при создании слайд-шоу в Windows 7. Основная цель наличия фоновой музыки в слайд-шоу — убедиться, что вы наслаждаетесь наилучшим образом. Убедитесь, что вы использовали любимую и наиболее подходящую музыку для слайд-шоу. Ниже представлено руководство по созданию слайд-шоу на компьютере.
Шаг 1
Запустить программуЗагрузите программное обеспечение для слайд-шоу iSkysoft, установите на свои окна и запустите программу.
Шаг 2
Импорт фотографий Чтобы добавить фотографии и видео, а также настроить слайд-шоу, вы должны использовать кнопку расширенного режима.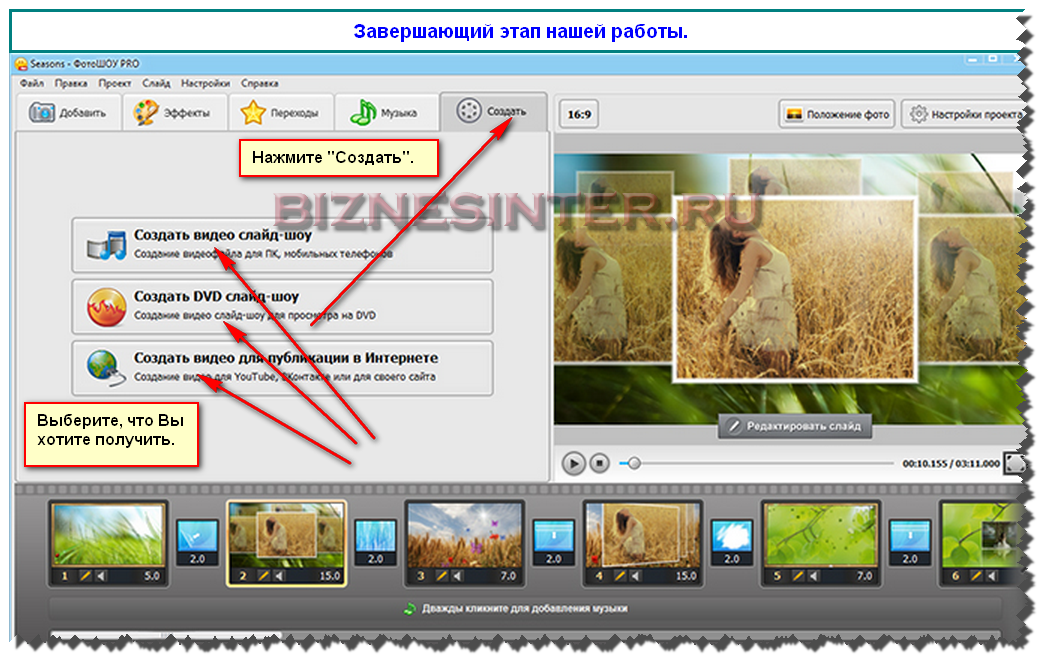 Нажмите кнопку «Добавить файлы», чтобы просмотреть файлы на вашем компьютере, а затем выберите фотографии или видео, которые вы хотите добавить в средство создания слайд-шоу Windows.
Нажмите кнопку «Добавить файлы», чтобы просмотреть файлы на вашем компьютере, а затем выберите фотографии или видео, которые вы хотите добавить в средство создания слайд-шоу Windows.
Шаг 3
Персонализируйте слайд-шоуЗатем нажмите кнопку «Персонализация», чтобы настроить слайд-шоу. Вы можете редактировать слайд-шоу. Затем вы можете настроить и обрезать изображения / видео, чтобы они соответствовали вашей творческой идее. Для этого дважды щелкните изображение, которое хотите отредактировать. Тогда вы придете к нужному изображению.
Шаг 4
Создание слайд-шоу в WindowsПоследний шаг после того, как вы закончите со всем, — нажать кнопку «Создать», чтобы опубликовать созданное вами слайд-шоу. После сохранения вы можете поделиться им на социальных сайтах, таких как YouTube, Facebook и Instagram, где ваши друзья могут наслаждаться .
Бесплатная загрузкаБесплатная загрузка
Люди также спрашивают
Что такое Wondershare ID?
Wondershare ID — это простой способ получить доступ к ресурсам Filmora, отслеживать статус активации вашего продукта и управлять своими покупками.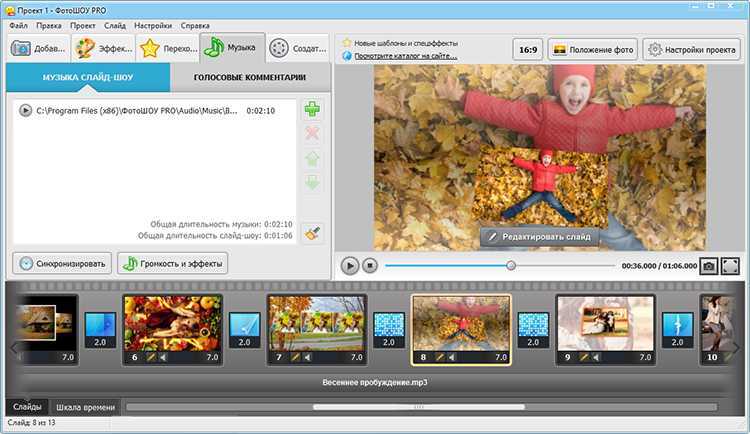 Используйте свой идентификатор Wondershare для входа в Filmora и Filmstock. В будущем будет подключено больше продуктов и услуг. Если вы хотите узнать, как создать и активировать Wondershare ID, нажмите здесь >
Используйте свой идентификатор Wondershare для входа в Filmora и Filmstock. В будущем будет подключено больше продуктов и услуг. Если вы хотите узнать, как создать и активировать Wondershare ID, нажмите здесь >
Как получить доступ к Filmstock / Filmora’s Effects?
Filmstock — отличный источник ресурсов для эффектов, которые пользователи Filmora могут использовать в своих видео! Вы найдете анимированные заголовки, движущуюся графику, фильтры, заставки, наложения и многое другое. Чтобы получить пакеты эффектов, вам нужно войти в магазин эффектов, указав свой идентификатор Wondershare, и подписаться на доступ ко всем эффектам Filmora. Нажмите здесь, чтобы узнать больше об эффектах Filmora.
Есть ли у iSkysoft дополнительные категории программного обеспечения, которые можно порекомендовать?
Да! Мы делаем все возможное, чтобы помочь вам с интеллектуальными решениями, которые сделают вашу цифровую жизнь более творческой и продуктивной. Нажмите здесь, чтобы узнать больше о том, какое программное обеспечение является лучшим в разных категориях, и выберите наиболее подходящее для вас.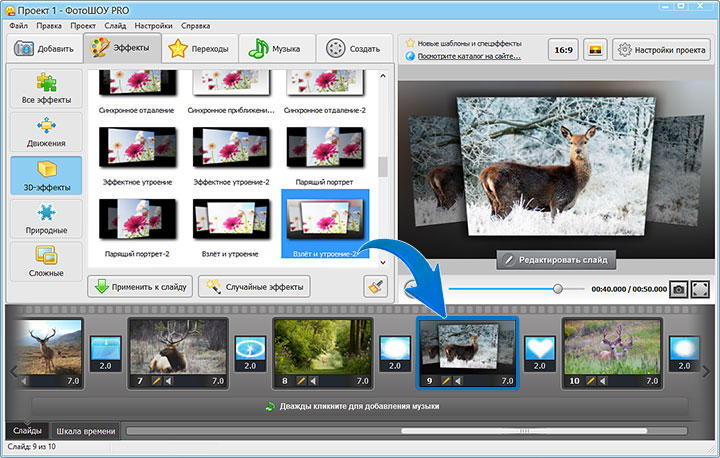
Вам также может понравиться
> творческий > Как сделать слайд-шоу в Windows 7, 8, 10
3 способа создания слайд-шоу видео в Windows
Знаете ли вы, что вы можете создать слайд-шоу фотографий DVD в Windows Vista и Windows 7 с помощью предварительно загруженного программного обеспечения? Я узнал об этом на днях, и это здорово! Это называется Windows DVD Maker , и это бесплатный инструмент в Windows Vista и 7, как и Windows Media Player. Используя это программное обеспечение, вы можете создавать профессионально выглядящие DVD за очень короткое время.
DVD Maker поставляется с более чем 20 различными стилями DVD, которые позволяют создавать профессионально выглядящие DVD, соответствующие теме вашего домашнего фильма или слайд-шоу из фотографий. Вы также можете настроить DVD еще больше, добавив название диска, страницу заметок и отредактировав текст меню.
Содержание
Windows DVD Maker
Что касается создания слайд-шоу, Windows DVD Maker не имеет большого количества опций для эффектов или переходов и т. д., поскольку он действительно предназначен только для записи ранее созданных проектов. Сначала я напишу, как использовать его для создания очень простого слайд-шоу из фотографий, которое вы можете записать на DVD с помощью Windows DVD Maker, но в конце я также упомяну другие программы, которые вы можете использовать для создания более качественных слайд-шоу из фотографий перед их записью. на ДВД.
С помощью Windows DVD Maker вы можете настроить меню DVD, используя их встроенные и очень профессионально выглядящие стили. Итак, если у вас есть куча фотографий и Windows Vista или 7, давайте создадим несколько слайд-шоу на DVD, которыми вы сможете поделиться и посмотреть на своем телевизоре.
Сначала перейдите к Пуск , а затем Все программы . Щелкните Windows DVD Maker или просто введите его в поле поиска.
В левом верхнем углу вы увидите кнопку Добавить элементы , которая позволит вам добавлять изображения или видео в ваш проект DVD.
Перейдите к папке с фотографиями, выберите все нужные фотографии и нажмите Добавить . Вы должны увидеть папку слайд-шоу в списке с количеством изображений. Если у вас есть другие изображения из другой папки, вы также можете добавить их, и они будут добавлены в папку слайд-шоу. Вот как это выглядит с парой фотографий.
Нажмите Далее , и теперь вы сможете выбрать стиль меню вашего DVD. Здесь вы можете настроить текст меню, настроить само меню и просмотреть меню DVD.
Как я упоминал ранее, вариантов настройки слайд-шоу не так много, но вы можете сделать несколько небольших вещей, если щелкнете кнопку Слайд-шоу вверху (рядом с Меню настройки ).
Здесь вы можете добавить музыку к слайд-шоу, изменить продолжительность слайд-шоу в соответствии с продолжительностью музыки, изменить продолжительность отображения каждого изображения, изменить тип перехода, используемый для каждого изображения, и выбрать, следует ли панорамировать и масштабировать изображение. картинки. Это просто, но это поможет многим людям.
картинки. Это просто, но это поможет многим людям.
Завершив настройку параметров, нажмите Записать ! Это действительно все, что нужно! DVD будет записан, и теперь у вас будет собственное слайд-шоу на DVD.
Windows DVD Maker закодирует фильм в соответствующий формат DVD, а затем запишет его. Процесс кодирования занимает гораздо больше времени, чем запись, поэтому вам придется подождать некоторое время в зависимости от скорости вашего компьютера.
А что, если вы используете Windows 8/8.1 и у вас нет доступа к Windows DVD Maker? Ну, есть еще пара вариантов. Одним из моих любимых является бесплатный графический интерфейс DVD Slideshow.
DVD Slideshow GUI
DVD Slideshow GUI в основном использует набор бесплатных инструментов, которые уже доступны, и упаковывает их вместе в приятный графический интерфейс. После того, как вы установите и запустите его, нажмите Слайд-шоу , а затем Добавить изображения и видео.
Вы должны увидеть список всех добавленных изображений с некоторой информацией, такой как продолжительность (слайд), анимация, переход и продолжительность (переход). Продолжительность указана в кадрах, а переходы выбираются случайным образом по умолчанию при загрузке изображений.
Конечно, все эти настройки можно изменить, просто щелкнув правой кнопкой мыши любое изображение. Это мгновенно вызовет диалоговое окно настроек слайда.
Здесь вы можете изменить переход и продолжительность, а также щелкнуть значок маленькой кисти, который попросит вас выбрать ваш любимый фоторедактор. Вы можете выбрать что угодно из Photoshop, если он установлен в Microsoft Paint. Таким образом, вы можете редактировать фотографии заранее или с помощью программы DVD Slideshow, если хотите. Опция субтитров добавит любой текст, который вы вводите, на изображение, и затем вы можете изменить положение и стиль этого текста, используя раскрывающийся список стилей.
Вы также можете анимировать изображения, если щелкнете, выбрав одно из них, щелкните Слайд-шоу , а затем щелкните Анимация . С помощью этого инструмента вы можете масштабировать, панорамировать и вращать изображения.
Вы также можете предварительно просмотреть все слайд-шоу, просто дважды щелкнув любую фотографию в слайд-шоу. После завершения слайд-шоу нажмите File , а затем Project Settings .
Здесь вы можете выбрать разрешение и формат слайд-шоу, соотношение сторон, включить ли эффекты до или после обработки, а также настроить качество анимации. Наконец, вы можете нажать Файл , а затем выберите Записать на диск , чтобы записать слайд-шоу на CD или DVD. В программе также есть возможность экспортировать его в виде файла фильма или загрузить на YouTube.
Microsoft Photo Story 3
Photo Story 3 уже почти 10 лет, но это все еще хорошее программное обеспечение, которое работает на всех платформах, от Windows XP до Windows 8. 1. После установки выберите Начать новую историю в мастере.
1. После установки выберите Начать новую историю в мастере.
На следующем экране нажмите Импортируйте изображения и выберите все изображения, которые вы хотите использовать в слайд-шоу. После загрузки вы сможете щелкнуть изображение в сетке внизу, а затем нажать на маленькие кнопки, чтобы исправить уровни цвета, удалить эффект красных глаз, повернуть или отредактировать.
Когда вы нажимаете «Редактировать», вы можете поворачивать и обрезать фотографию, автоматически исправлять ее или добавлять эффекты. Вы также можете применить один эффект ко всем изображениям, если хотите.
Далее вы можете добавить заголовки к каждой фотографии и настроить выравнивание и шрифт с помощью кнопок прямо над текстовым полем. Вы также можете выбрать эффект для каждого изображения на этом экране.
Самое замечательное в Photo Story то, что вы также можете добавить повествование к каждой из ваших фотографий, напрямую записывая свой голос в программе! Это довольно изящная и уникальная функция, и именно поэтому я все еще рекомендую эту программу спустя 10 лет после ее выпуска.
Если вы нажмете кнопку Настроить движение , вы сможете добавить сюда любые эффекты масштабирования/панорамирования и перехода. Мне также нравится иметь возможность выбирать точные части изображения, которые я хочу увеличить, а не случайным образом.
Теперь вы можете добавлять музыку к слайд-шоу, выбирая файлы MP3, или у вас даже есть сумасшедшая возможность создавать свою собственную музыку на лету, комбинируя различные предустановленные музыкальные мелодии, изменяя темп и т. д.
Наконец, вы выбираете, что вы хотите сделать со своей фотоисторией. Вы можете сохранить его на свой компьютер, если вы хотите записать его на DVD позже. Он в основном сохраняет файл как файл WMV, который затем просто добавляется в Windows DVD Maker для записи на DVD.
Вы также можете нажать «Настройки», чтобы настроить разрешение и качество сохраненного видео. Итак, у вас есть три варианта создания слайд-шоу из фотографий и записи их на DVD, отправки по электронной почте, загрузки на YouTube или просто сохранения на вашем компьютере. Наслаждаться!
Наслаждаться!
Быстрое создание слайд-шоу изображений в проигрывателе Windows Media
Знаете ли вы, как сделать слайд-шоу из изображений в проигрывателе Windows Media? Хотя вы не получите всех этих причудливых функций, это самый простой способ показать своим друзьям все те фотографии, которые вы лелеяли в течение долгого времени.
В этой статье мы поделимся с вами самым простым способом создания слайд-шоу изображений в проигрывателе Windows Media, советами по созданию прекрасного слайд-шоу, а затем некоторыми часто задаваемыми вопросами о слайд-шоу изображений проигрывателя Windows Media.
Часть 1. Как сделать слайд-шоу из изображений в проигрывателе Windows Media менее чем за 3 минуты
Часть 2: Лучшая альтернатива проигрывателю Windows Media для создания слайд-шоу
Часть 3: 6 советов по созданию замечательных слайд-шоу
Часть 4.
 Часто задаваемые вопросы о создании слайд-шоу в проигрывателе Windows Media
Часто задаваемые вопросы о создании слайд-шоу в проигрывателе Windows Media
Часть 1. Как сделать слайд-шоу из изображений в проигрывателе Windows Media менее чем за 3 минуты
Слайд-шоу — лучший способ продемонстрировать свои навыки фотографа или сделать презентацию для колледжа или бизнеса. Окно 10 сделало вашу работу намного удобнее. Теперь вы можете создавать слайд-шоу с помощью медиаплеера. Для этой цели в Window 10 есть несколько качественных встроенных функций, которые помогут вам потрясти ваше слайд-шоу.
Дополнительные советы:
Лучшая альтернатива Window Media Player для создания слайд-шоу — iMyFone Filme . Сделайте слайд-шоу из ваших фотографий прямо сейчас.
Специальное предложение, позволяющее бесплатно попробовать ресурсы за плату. Загрузите его, чтобы попробовать!
Попробуйте бесплатноПопробуйте бесплатно
Шаги по созданию слайд-шоу настолько просты, что вы можете создать слайд-шоу всего за 3 минуты; да, вы правильно прочитали! 3 минуты. Теперь давайте перейдем к этим простым шагам.
Теперь давайте перейдем к этим простым шагам.
Шаг 1: Запустите медиаплеер. Первый шаг — запустить проигрыватель Windows Media. Перейдите на панель задач и нажмите «Пуск», появится новый интерфейс, а также появится список задач; Теперь выберите «проигрыватель Windows Media». Затем выберите «Создать плейлист» в левом верхнем углу.
Шаг 2: Добавьте изображения в любое слайд-шоу. Важная часть — это картинки. Например, как получилось, что вы создаете слайд-шоу без изображения? Итак, второй шаг – выбрать картинки. Для любого вида слайд-шоу у вас должно быть четкое представление об идее, которую вы представляете в слайд-шоу. Выберите изображение, которое вы хотите добавить в слайд-шоу. Например, вы можете добавить несколько изображений пейзажа и сделать слайд-шоу с природой. Это можно легко сделать, просто перетащив.
Когда вы закончите с выбором изображений, нажмите кнопку «Сохранить» в верхней части столбца. Затем подумайте о заголовке и добавьте его. Теперь, наконец, нажмите кнопку «Возврат», чтобы вернуться к предыдущему интерфейсу.
Затем подумайте о заголовке и добавьте его. Теперь, наконец, нажмите кнопку «Возврат», чтобы вернуться к предыдущему интерфейсу.
Шаг 4: Запустите слайд-шоу. Последний шаг прост: дважды щелкните список воспроизведения, и ваше слайд-шоу начнет воспроизводиться. Вы также получаете два варианта; либо развернуть слайд-шоу на весь экран, либо воспроизвести его на маленьком экране. Вы также можете настроить скорость слайд-шоу фотографий в оконном медиаплеере, перейдя к кнопке выбора «Воспроизведение», нажмите «Улучшения» и «Выберите Настройки скорости воспроизведения». Кроме того, не стесняйтесь вращать свои видео в проигрывателе Windows Media.
Поскольку мы закончили создание слайд-шоу, теперь давайте обсудим несколько советов о том, как сделать ваше слайд-шоу незабываемым.
Часть 2: Лучшая альтернатива проигрывателю Windows Media для создания слайд-шоу
фильм iMyFone
Лучшей альтернативой Window Media Player для создания слайд-шоу является iMyFone Filme. iMyFone Filme — это бесплатное программное обеспечение, которое предоставляет вам множество возможностей для реализации вашего творчества или обмена драгоценными моментами с друзьями и семьей. Здесь вы получите набор функций для редактирования видео, изображений и создания потрясающих слайд-шоу.
iMyFone Filme — это бесплатное программное обеспечение, которое предоставляет вам множество возможностей для реализации вашего творчества или обмена драгоценными моментами с друзьями и семьей. Здесь вы получите набор функций для редактирования видео, изображений и создания потрясающих слайд-шоу.
Попробуйте бесплатноПопробуйте бесплатно
Доступно несколько бесплатных шаблонов, которые украсят ваше слайд-шоу в iMyFone Filme. Существует более 20 шаблонов видео, которые придадут вашему слайд-шоу новый вид.
Вы можете использовать различные эффекты и добавлять переходы, чтобы ошеломить свою аудиторию, так как в iMyFone Filme более 100 переходов и фильтров.
Добавление текста и других украшений — еще одно дополнение к списку.

И последнее, но не менее важное: вы можете добавить потрясающую музыку в свое слайд-шоу или любое другое видео с помощью iMyFone Filme. Более 50 саундтреков для потрясающих слайд-шоу.
Функции
Как создать слайд-шоу с помощью iMyFone Filme?
Шаг 1: Загрузите программное обеспечение на свой мобильный телефон или компьютер. Импортируйте все изображения, из которых вы хотите создать слайд-шоу, в iMyFone Filme.
Шаг 2: Заходишь в меню и все! С большим количеством вариантов редактирования, вы хотите выбрать.
Используйте один из готовых шаблонов.
Предварительно разработанные шаблоны избавят вас от беспокойства по редактированию и выбору настроек и выбору музыки. Если вы спешите или не ходите на все эти формальности, это лучший вариант.
Настройте слайд-шоу так, как вы хотите
Помимо нескольких увлекательных готовых шаблонов, iMyFone Filme также предоставляет вам множество возможностей для редактирования или настройки вашего видео так, как вы хотите. Вы можете выбрать свой любимый музыкальный трек, добавить тему по своему вкусу и многое другое.
Вы можете выбрать свой любимый музыкальный трек, добавить тему по своему вкусу и многое другое.
Экспортируйте и делитесь своим слайд-шоу.
Вы беспокоитесь о том, как поделиться своими прекрасными моментами с близкими, которых нет рядом с вами? Расслабляться! iMyFone Filme также предоставляет вам возможность поделиться своими слайд-шоу видео со всеми своими друзьями и семьей.
Часть 3: 6 советов по созданию замечательных слайд-шоу
Вы тратите столько сил и времени на создание слайд-шоу, а что, если все ваши усилия уйдут на землю? Да, если вы не позаботитесь о некоторых незначительных деталях, есть вероятность, что вы заставите свою аудиторию заскучать. Но не беспокойтесь! Мы здесь, чтобы дать вам несколько советов, как сделать ваше слайд-шоу замечательным.
Палка по длине
Все любят смотреть картинки, но вы же не хотите, чтобы зрители зевали во время видео. Чтобы избежать таких ситуаций, убедитесь, что ваше видео не слишком длинное и не слишком короткое.
Добавьте украшения
Монотонность может лишить слайд-шоу всех красок, поэтому попробуйте добавить анимацию, наклейки или забавные заметки. Доступно несколько программ, которые помогут придать вашему слайд-шоу «обхаживающий» вид.
Музыка — это ключ
Музыка нравится всем. Добавление приятной мелодичной музыки к вашему слайд-шоу освежит аудиторию и украсит ваше слайд-шоу! Просто будьте точны в выборе музыки в соответствии с характером события.
Разрешение и шаблоны
Всегда выбирайте картинки с высоким разрешением. Высококачественные изображения помогают обеспечить наилучшие впечатления. HD 720p — это минимум, а если вы получите HD 1080p, то это будет дополнительная начинка для сыра, и вы знаете, что все это любят!
Кроме того, попробуйте несколько привлекательных шаблонов, которые навсегда повлияют на умы вашей аудитории.
Перепроверить и перепроверить
Перепроверка является обязательным правилом для любой работы, которую вы делали в своей жизни, и когда дело доходит до представления чего-то перед несколькими людьми, это первое в списке. Проверьте скорость, изображения, музыку, размер и т. д., чтобы гарантировать отличный эффект. Измените размер видео в проигрывателе Windows Media, если слайд-шоу покажется вам неестественным. Поэтому, если вы планировали поделиться своим слайд-шоу с другими на каком-то семейном мероприятии или деловой встрече, вам следует протестировать его много раз, чтобы быть в безопасности.
Проверьте скорость, изображения, музыку, размер и т. д., чтобы гарантировать отличный эффект. Измените размер видео в проигрывателе Windows Media, если слайд-шоу покажется вам неестественным. Поэтому, если вы планировали поделиться своим слайд-шоу с другими на каком-то семейном мероприятии или деловой встрече, вам следует протестировать его много раз, чтобы быть в безопасности.
Программное обеспечение для слайд-шоу
Так как 21-й век — это век удобства, вам следует выбрать программное обеспечение для создания слайд-шоу. Это поможет сэкономить ваше время и энергию, а также предоставляет удивительные возможности в качестве бонуса. Раз уж речь зашла о готовом софте для слайд-шоу, поговорим о замене Window Media Player.
Часть 4. Часто задаваемые вопросы о создании слайд-шоу в проигрывателе Windows Media
У вас может возникнуть много вопросов о создании слайд-шоу в Window Media Player. Давайте ответим вам!
Как добавить фоновую музыку в проигрыватель Windows Media?
Первый шаг — запустить проигрыватель Windows Media.

Вы найдете опцию «захват видео» на панели задач фильма.
Нажмите «музыка», а затем «обзор».
Откроется новый оконный интерфейс.
Выберите музыку, которую хотите добавить, и нажмите «Импорт».
Теперь музыка добавлена в ваш плейлист.
Как сделать DVD с картинками и музыкой на проигрывателе Windows Media?
Последняя версия Window Media Player позволяет вам создавать DVD из нужных файлов, или вы можете сказать, что у вас есть возможность записать данные на DVD.
Вставьте чистый компакт-диск или DVD-диск в дисковод.
Запустите проигрыватель Windows Media.

Нажмите на опцию «записать» справа.
Откроется новый оконный интерфейс.
Выберите видео, файлы или музыку, которые вы хотите добавить на CD или DVD, и перетащите их в список записи.
Как сделать слайд-шоу в окне случайным?
Это лучший вариант, если вы хотите показывать свои фотографии в случайном порядке.
Для этого откройте окно медиаплеера.
Перейдите в настройки, нажмите на опцию, а затем включите перемешивание.
Нажмите на папку и фотографии, из которых вы хотите сделать слайд-шоу.
Там вы идете со случайным слайд-шоу.

Какой лучший бесплатный создатель слайд-шоу с музыкой?
Лучшим вариантом бесплатного создателя слайд-шоу с музыкой является iMyFone Filme. Он предоставляет вам десятки удивительных опций для настройки вашего слайд-шоу, и если вы не хотите терпеть эту головную боль, iMyFone Filme также предоставляет вам уже разработанные шаблоны.
Я надеюсь, что эта статья помогла вам сделать ваше слайд-шоу незабываемым! И у вас также есть iMyFone Filme, который поможет вам создавать лучшие слайд-шоу.
Попробуйте бесплатноПопробуйте бесплатно
7 Лучшее бесплатное средство для создания слайд-шоу фотографий с музыкой для Windows
Вот список из лучших бесплатных средств для создания слайд-шоу фотографий с музыкой для Windows. Используя это бесплатное программное обеспечение, вы можете создавать потрясающие слайд-шоу из фотографий с фоновой музыкой. В качестве фоновой музыки это программное обеспечение позволяет импортировать локальные аудиофайлы популярных форматов, таких как MP3, WAV, FLAC, OGG, WMA и т. д. В одном из них можно даже создавать фоновую музыку 9.0472, настроив некоторые музыкальные свойства, такие как жанр, стиль, настроение, группа, темп, интенсивность, и т. д. В некоторых программах вы также можете добавить повествование , записав свой голос с помощью микрофона.
д. В одном из них можно даже создавать фоновую музыку 9.0472, настроив некоторые музыкальные свойства, такие как жанр, стиль, настроение, группа, темп, интенсивность, и т. д. В некоторых программах вы также можете добавить повествование , записав свой голос с помощью микрофона.
Слайд-шоу фотографий можно настроить, настроив продолжительность фотослайда, эффекты перехода, продолжительность перехода, и т. д. Вы также можете редактировать изображения перед созданием слайд-шоу, используя такие параметры, как поворот, отражение, обрезка, удаление черных рамок, эффекты, и т. д. Они также позволяют добавлять тексты или подписи к изображениям слайд-шоу. Чтобы сохранить созданное музыкальное слайд-шоу, вы можете экспортировать его в такие видеоформаты, как MP4, AVI, WMV и т. д. Некоторые из этих программ также позволяют загружать созданное музыкальное слайд-шоу на YouTube, Vimeo, Flickr и т. д.
Примечание: Преимущество из этих программ заключается в том, что ни одна из этих программ не добавляет водяной знак в выходное видео слайд-шоу.
Мое любимое бесплатное средство для создания слайд-шоу фотографий с музыкой для Windows:
Все это довольно хорошие средства для создания музыкальных слайд-шоу, но мне больше всего нравится 9.0005 4K Slideshow Maker , поскольку он позволяет создавать слайд-шоу в формате 4K UHD. Он также имеет уникальную функцию, которая позволяет импортировать изображения из Instagram для добавления в слайд-шоу. Еще одним моим фаворитом является Moleskinsoft SlideShow Maker , так как это простой, но эффективный инструмент для создания слайд-шоу фотографий с музыкой.
Вам также могут понравиться некоторые лучшие бесплатные программы для создания слайд-шоу Flash, программы для создания слайд-шоу и программы для создания обучающих видеороликов для Windows.
Средство создания слайд-шоу 4K
Средство создания слайд-шоу 4K — очень хорошая бесплатная программа для создания слайдшоу фотографий с музыкой. Помимо обычного качества видео, он также позволяет создавать музыкальные слайд-шоу в качестве видео 4K Ultra HD. Процесс создания музыкального слайд-шоу очень прост. Давайте рассмотрим пошаговую процедуру создания музыкального слайд-шоу в нем.
Процесс создания музыкального слайд-шоу очень прост. Давайте рассмотрим пошаговую процедуру создания музыкального слайд-шоу в нем.
Как создать музыкальное слайд-шоу с помощью этого бесплатного программного обеспечения:
- Сначала добавьте в программное обеспечение локальные изображения JPG. Вы даже можете добавить фотографий из Instagram . Для этого вам просто нужно ввести имя пользователя Instagram и нажать Кнопка загрузки . Он покажет все фотографии из добавленной учетной записи, и вы сможете выбрать фотографии, которые хотите включить в слайд-шоу. Помните, что он позволяет импортировать фотографии только из учетной записи Instagram, которая не является частной.
- Теперь вы можете добавить фоновую музыку, импортировав локальный аудиофайл в таких форматах, как MP4, FLAC, WAV, OGG и т. д.
- При желании вы можете повернуть любую из добавленных фотографий.
- После этого вы можете настроить конфигурации слайд-шоу, такие как продолжительность фото, продолжительность перехода, применить эффект Kens Burn , использовать технологию распознавания лиц, и т.
 д.
д.
Вы можете предварительно просмотреть музыкальное слайд-шоу перед его экспортом. Чтобы экспортировать его, вы можете выбрать нужный формат видео, соотношение сторон и качество. Вы можете установить формат видео на Windows Standard, Mac OS X Standard, iPhone 5, YouTube Video, Facebook Video, 4K Ultra HD, и т. д.
В общем, это один из лучших бесплатных создателей слайд-шоу фотографий с музыкой.
Домашняя страница
Страница загрузки
Moleskinsoft SlideShow Maker
Moleskinsoft SlideShow Maker — бесплатная программа для создания слайд-шоу фотографий с музыкой. Используя его, вы можете сделать слайд-шоу из фотографий с желаемой фоновой музыкой. Для добавления фоновой музыки он поддерживает аудиофайлы форматов MP3, WAV и OGG. Для каждой фотографии в слайд-шоу вы можете добавить такие эффекты, как слайд влево, слайд вправо, появление справа, появление справа, слайд вверх влево, слайд вниз влево, и т. д. Вы также можете установить время задержки для отдельных или всех кадров.
д. Вы также можете установить время задержки для отдельных или всех кадров.
В нем также предусмотрены некоторые параметры редактирования фотографий, а именно:
- Обрамление , чтобы обрезать изображение.
- Цветовые эффекты , чтобы применить некоторые эффекты к изображениям, такие как черно-белое изображение, сепия, негатив и т. д.
- Text , чтобы просто добавить текст поверх изображения.
- Повернуть , чтобы повернуть изображение влево, вправо или отразить его.
- Яркость для настройки яркости, контрастности и гаммы изображения.
Перед экспортом можно предварительно просмотреть слайд-шоу фотографий с музыкой. После этого вы можете сохранить его как фильм AVI. Он также позволяет записывать созданное видео на CD или DVD.
Мне понравилось это программное обеспечение, потому что оно очень простое в использовании. Даже неопытные пользователи могут создавать с его помощью музыкальные слайд-шоу.
Домашняя страница
Страница загрузки
Бесплатная программа для создания слайд-шоу
Бесплатная программа для создания слайд-шоу , как следует из названия, представляет собой бесплатное программное обеспечение для создания слайд-шоу изображений. Он также позволяет добавлять фоновую музыку к вашим слайд-шоу. Выходное музыкальное слайд-шоу можно сохранить только в формате AVI.
Как создать слайд-шоу из фотографий с музыкой:
- Во-первых, импортируйте изображения, из которых вы хотите создать слайд-шоу из фотографий, используя опцию «Изображения».
- Во-вторых, добавьте фоновую музыку, нажав кнопку «Аудио».
- Теперь установите некоторые параметры вывода, например размер кадра, частота кадров, задержка перехода, включить случайные эффекты и т.д.
- Затем нажмите кнопку Output и выберите выходную папку.
- После этого нажмите кнопку «Старт», и за несколько секунд будет создано слайд-шоу фотографий с музыкой.
 Вы даже можете просмотреть предварительный просмотр выходного слайд-шоу, пока процесс продолжается.
Вы даже можете просмотреть предварительный просмотр выходного слайд-шоу, пока процесс продолжается.
Домашняя страница
Страница загрузки
Picasa
Picasa — бесплатная программа для организации и просмотра изображений для Windows. Вы также можете редактировать изображения с его помощью. Это может быть еще одна альтернатива программе для создания слайд-шоу фотографий с музыкой. Как? Посмотрим.
Как создать слайд-шоу фотографий с музыкой в Picasa:
Первым шагом для создания слайд-шоу изображений является выбор нужных фотографий из вашей библиотеки. Затем перейдите в меню «Создать» > «Фильм» и выберите один из вариантов « Из выделенного», «Из выделенных лиц», и « Из альбомов людей» . Теперь в новом окне Movie Maker вы можете создать фильм слайд-шоу изображений. Вы можете загрузить звуковую дорожку (MP3, WMA) для добавления в качестве фоновой музыки. После добавления музыки вы можете выбрать нужный вариант настройки звука: Обрезать аудио, Подгонять фотографии под аудио, или Загружать фотографии в соответствии со звуком . Кроме того, вы можете добавлять текстовые слайды , вставлять подписи к вашим изображениям и настраивать стиль перехода, длительность слайда, процент перекрытия, и размеры кадра .
Кроме того, вы можете добавлять текстовые слайды , вставлять подписи к вашим изображениям и настраивать стиль перехода, длительность слайда, процент перекрытия, и размеры кадра .
Предварительный просмотр слайд-шоу можно увидеть в интерфейсе. После предварительного просмотра слайд-шоу с музыкой вы можете использовать кнопку Создать фильм , чтобы экспортировать его как фильм WMV. Он также создает видеофайл MXF. При желании вы можете напрямую загрузить созданное музыкальное слайд-шоу на YouTube.
Picasa можно использовать для множества небольших утилит, таких как преобразование Raw в JPEG, редактирование изображений WebP, просмотр изображений DNG, создание плакатов и т. д. это простой в использовании инструмент для создания слайд-шоу фотографий с музыкой. Вы можете импортировать несколько изображений в это программное обеспечение, добавлять фоновую музыку и создавать потрясающее музыкальное слайд-шоу. Перед экспортом слайд-шоу вы даже можете настроить слайд-шоу и настроить различные свойства, а именно:
- Вы редактируете изображения , используя следующие параметры: Коррекция уровней цвета, Исправление эффекта красных глаз, Поворот, Обрезка, Автоисправление, Удаление черных рамок, и Добавление эффектов .

- Он также предоставляет возможность добавлять текст к вашим изображениям.
- Можно настроить Движение и продолжительность и Эффект перехода для отдельных фотослайдов.
- Предоставляет возможность рассказать свою историю с помощью микрофона и даже добавить фоновую музыку. Чтобы добавить фоновую музыку, вы можете импортировать аудиофайл MP3, WMA или WAV. Или вы даже можете создать музыку , выбрав такие свойства, как жанр, стиль, настроение, группа, темп, интенсивность, и т. д.
- Для сохранения музыкального слайд-шоу можно выбрать различные выходные профили, такие как , сохранить на компьютер, отправить по электронной почте, сохранить историю для воспроизведения на портативном медиацентре, и т. д. Выходные данные сохраняются в формате WMV.
Домашняя страница
Страница загрузки
PhotoStage
PhotoStage — следующая бесплатная программа для создания слайдшоу фотографий с музыкой в этом списке. Он предоставляет временную шкалу для создания слайд-шоу фотографий и синхронизации его с желаемой фоновой музыкой. Вы можете импортировать несколько фотографий, а затем поместить их на временную шкалу в нужном порядке. После этого добавьте аудиофайл и перетащите его на временную шкалу и синхронизируйте с изображениями. Вы также можете добавлять различную фоновую музыку к разным слайдам изображений . Вы можете обрезать звук, дважды щелкнув его на временной шкале. Он предоставляет функцию повествования , с помощью которой вы можете добавить голос за кадром к слайд-шоу с помощью микрофона. Он также позволяет добавлять видео в выходной фильм. Кроме того, некоторые клипартов, звуковые эффекты, скриншоты, и т. д. могут быть добавлены в выходной слайд-шоу. Вы можете установить продолжительность слайда, продолжительность перехода, и эффект перехода (перекрестное затухание, растворение, затухание, круг, вращение и т. д.). Предварительный просмотр слайд-шоу изображений с музыкой также можно увидеть.
Он предоставляет временную шкалу для создания слайд-шоу фотографий и синхронизации его с желаемой фоновой музыкой. Вы можете импортировать несколько фотографий, а затем поместить их на временную шкалу в нужном порядке. После этого добавьте аудиофайл и перетащите его на временную шкалу и синхронизируйте с изображениями. Вы также можете добавлять различную фоновую музыку к разным слайдам изображений . Вы можете обрезать звук, дважды щелкнув его на временной шкале. Он предоставляет функцию повествования , с помощью которой вы можете добавить голос за кадром к слайд-шоу с помощью микрофона. Он также позволяет добавлять видео в выходной фильм. Кроме того, некоторые клипартов, звуковые эффекты, скриншоты, и т. д. могут быть добавлены в выходной слайд-шоу. Вы можете установить продолжительность слайда, продолжительность перехода, и эффект перехода (перекрестное затухание, растворение, затухание, круг, вращение и т. д.). Предварительный просмотр слайд-шоу изображений с музыкой также можно увидеть.
Для сохранения окончательного музыкального слайд-шоу он поддерживает такие видео, как MP4, MOV, AVI, 3GP, MKV, WMV и т. д. Кроме того, он позволяет экспортировать слайд-шоу в портативное видео (профиль для конкретного устройства), диск с фильмами Blueray и т. д. Вы даже можете загрузить слайд-шоу на YouTube, Flickr, Vimeo, OneDrive и т. д.
Примечание: Это бесплатное только для некоммерческого использования.
Домашняя страница
Страница загрузки
Perfect Photo Show
Perfect Photo Show — это простая программа для создания слайд-шоу фотографий с музыкой. Вам просто нужно добавить фотографии, используя встроенный файловый менеджер, и настроить некоторые параметры проекта. Эти параметры включают в себя:
- Добавление фоновой музыки к слайд-шоу путем импорта звуковой дорожки MP3, WAV, OGG или WMA.
- Выбор параметров шаблона, включая переходы (растворение, мозаика) и анимацию (увеличение/уменьшение).

- Настройка соотношения сторон, продолжительности слайда и длительности перехода.
После настройки этих параметров можно просмотреть слайд-шоу перед его экспортом. После этого нажмите кнопку Опубликовать сейчас , чтобы создать AVI-фильм музыкального слайд-шоу или загрузить его на YouTube. Для фильма AVI вы можете выбрать предустановку с предопределенными разрешением и качеством видео.
Домашняя страница
Страница загрузки
Похожие сообщения
Написать комментарий
Как сделать слайд-шоу из изображений с музыкой Windows 7? 👀 НОВЫЕ ответы на 2022 год — знаменитости и известные люди.
Вопрос на букву H и ответ на вопрос «Как сделать слайд-шоу из картинок с музыкой в Windows 7?»
Автор вопроса: Розелла Кесслер
Дата создания: сб, 15 мая 2021 г., 11:27
Дата обновления: ср, 14 сентября 2022 г., 9:48
Видеоответ: Как создать слайд-шоу с музыкой в медиацентре Windows 7
Ответ от Anya Bahringer в воскресенье, 16 мая 2021 г. , 13:30
, 13:30
Создание слайд-шоу в Windows 7 Media Center
- Создание слайд-шоу .
- В библиотеке изображений перейдите к слайд-шоу и нажмите «Создать слайд-шоу».
- Введите имя слайд-шоу и нажмите Далее.
- Выберите «Библиотека изображений» и нажмите «Далее».
- Добавьте музыку в слайд-шоу.
- Здесь мы выберем музыкальную библиотеку, чтобы добавить песню.
FAQ
Тем, кто ищет ответ на вопрос «Как сделать слайдшоу из картинок с музыкой windows 7?» часто спрашивают следующее вопросы:
😎 Как сделать слайд шоу с музыкой?
- Шаг 1. Импортируйте фотографии и расположите их на временной шкале.
- Шаг 2. Анимируйте масштаб и положение фотографий, чтобы добавить движения.
- Шаг 3. Включите различные видеопереходы на вкладке «Эффекты».
- Шаг 4. Импортируйте музыку и добавьте ее на временную шкалу.
- Как сделать слайд-шоу из фотографий с музыкой без окон?
- Как сделать слайд-шоу для фейсбука с музыкой?
- Как сделать слайд-шоу на Mac с музыкой?
😎 Как сделать слайд шоу с музыкой?
Как сделать слайд-шоу из фотографий с музыкой
- Шаг 1.
 Импортируйте фотографии и расположите их на временной шкале.
Импортируйте фотографии и расположите их на временной шкале. - Шаг 2: Анимируйте Масштаб и Положение фотографий, чтобы добавить движение.
- Шаг 3. Включите различные видеопереходы на вкладке «Эффекты».
- Шаг 4. Импортируйте музыку и добавьте ее на временную шкалу.
- Как сделать слайд-шоу из фотографий с музыкой бесплатно?
- Как сделать слайд-шоу из фотографий с музыкой на похороны?
- Как сделать слайд-шоу из фотографий с музыкой в формате mp4 онлайн?
😎 Как сделать слайд-шоу из картинок с музыкой?
Как сделать слайд-шоу из фотографий с музыкой
- Шаг 1: Импортируйте фотографии и разместите их на временной шкале.

- Шаг 2. Анимируйте масштаб и положение фотографий, чтобы добавить движения.
- Шаг 3. Включите различные видеопереходы на вкладке «Эффекты».
- Шаг 4. Импортируйте музыку и добавьте ее на временную шкалу.
- Как сделать слайд-шоу из фотографий с музыкой на iPad?
- Как сделать слайд-шоу из фотографий с музыкой на компьютере?
- Как сделать слайд-шоу с музыкой в PowerPoint 2010?
Видеоответ: Windows 7 — средство для создания слайд-шоу изображений с помощью бесплатного средства для создания DVD-дисков
7 других ответов
Отвечено Джерродом Марвином в понедельник, 17 мая 2021 г. , 2:31
, 2:31
Windows 7/Vista имеет встроенное программное обеспечение Windows DVD Maker, которое может записывать как видео, так и фотографии. Он простой, но достаточно мощный. Он простой, но достаточно мощный. Если вы хотите создать слайд-шоу из фотографий и записать его на DVD, я настоятельно рекомендую вам сделать это с помощью этого программного обеспечения.
Отвечено Arnulfo Metz в понедельник, 17 мая 2021 г., 20:14
Создать слайд-шоу. Запустите Windows 7 Media Center и щелкните плитку библиотеки изображений, расположенную в разделе «Изображения и видео». В библиотеке изображений прокрутите до слайд-шоу и нажмите «Создать слайд-шоу».
Ответ от Tyreek Wehner в понедельник, 17 мая 2021 г., 21:32
Как создать слайд-шоу фотографий с музыкой: Во-первых, импортируйте изображения, с которыми вы хотите создать слайд-шоу фотографий, используя опцию «Изображения». Во-вторых, добавьте фоновую музыку, нажав кнопку «Аудио». Теперь установите некоторые параметры вывода, такие как размер кадра, частота кадров, задержка перехода, включение случайных эффектов и т. д.
Во-вторых, добавьте фоновую музыку, нажав кнопку «Аудио». Теперь установите некоторые параметры вывода, такие как размер кадра, частота кадров, задержка перехода, включение случайных эффектов и т. д.
Ответ от Alvina Nienow, вторник, 18 мая 2021 г., 2:25
Шаг 1 Запустите программу Windows для создания слайд-шоу фотографий. Первое, что нужно сделать, это скачать, а затем установить iSkysoft Slideshow Maker для Windows, запустить программу. После загрузки и запуска программы вы можете выбрать стандартный или расширенный режим.
Ответ от Aleen Sporer, вторник, 18 мая 2021 г., 21:33
Создавайте красивое музыкальное слайд-шоу и делитесь с друзьями и семьей лучшими событиями в жизни. Выберите нужные фотографии в слайд-шоу. Добавьте музыку из галереи или из пользовательских видео, которые мы предоставили. Photo Video Editor — это самый простой способ создавать, редактировать и делиться потрясающими музыкальными клипами, слайд-шоу и историями с вашими фотографиями.
Ответил Эммет Коркери в среду, 19 мая 2021 г., 10:17
Запуск Media Center. Нажмите кнопку с пометкой «Пуск», а затем «Все программы», прежде чем перейти к «Windows Media Center». Шаг 2. Создайте слайд-шоу. Когда появится всплывающее окно, прокрутите вниз до «Изображения + видео», а затем «Библиотека изображений». Вы увидите опцию «Слайд-шоу», нажмите «Создать слайд-шоу».
Ответ от Devin Brekke в среду, 19 мая 2021 г., 14:39
Нажмите «Выбрать» в правом верхнем углу, чтобы выбрать фотографии и видео, которые вы хотите включить в слайд-шоу. Выбрав все фотографии и видео, коснитесь значка «Поделиться» в левом нижнем углу экрана. На всплывающем экране прокрутите вниз и выберите «Слайд-шоу». Приложение «Фотографии» автоматически создаст слайд-шоу с музыкой.
Мы отобрали для вас 28 похожих вопросов, похожих на «Как сделать слайд-шоу с музыкой в Windows 7?» так что вы обязательно найдете ответ!
10 лучших создателей слайд-шоу фотографий 2022 года (версия для Windows и Mac)
Какой лучший бесплатный инструмент для создания слайдшоу? Какой лучший создатель слайд-шоу для Windows 10? Какой лучший создатель слайд-шоу для Mac? Есть 10 лучших программ для создания слайд-шоу из фотографий, которые превратят ваши фотографии в фильм.
Сегодня слайд-шоу фотографий или видеоконтент стимулируют маркетинг, и люди даже могут зарабатывать на видео на YouTube. Но знаете ли вы, как сделать слайд-шоу из фотографий с музыкой и картинками? С помощью создателей слайд-шоу из фотографий вы сможете создать классное слайд-шоу, которое сможет привлечь, развлечь и увлечь вашу аудиторию.
Какая программа лучше всего подходит для создания слайд-шоу? Какой лучший бесплатный создатель слайд-шоу?
Начинаем! Вот 10 лучших создателей слайд-шоу из фотографий.
1. MiniTool MovieMaker
MiniTool MovieMaker, недавно выпущенный инструмент для редактирования видео, является лучшим средством для создания слайд-шоу для пользователей Windows 10/8/7.
Это может помочь вам легко и быстро создать слайд-шоу из фотографий без водяных знаков. MiniTool MovieMaker идеально подходит для начинающих. Он поставляется бесплатно на ПК с Windows вместе с основными функциями. Даже начинающие редакторы могут воспользоваться лучшим бесплатным средством для создания слайд-шоу из фотографий, чтобы создать видео с изображениями и музыкой.
Статья по теме : 4 простых способа сделать видео из фотографий.
MiniTool MovieMaker предлагает шаблоны фильмов. Каждый шаблон представляет собой заранее разработанную конструкцию с готовыми заголовками и эффектами, а также набором заполнителей. Если вы ничего не знаете о редактировании видео, это самый быстрый способ сделать видео. Выберите шаблон, затем импортируйте свои клипы в эти заполнители и измените эти заголовки. После этого вы можете поделиться этим крутым видео с друзьями.
Как создать слайд-шоу с музыкой и изображениями с помощью лучшего средства для создания слайд-шоу для Windows 10?
3 шага для создания слайд-шоу из фотографий
Шаг 1. Запустите MiniTool MovieMaker, импортируйте изображения, видео и музыкальные файлы с помощью кнопки Import Media Files и перетащите эти файлы в раскадровку.
Шаг 2. Теперь вы можете использовать свое воображение, чтобы создать выдающееся слайд-шоу из фотографий.
- Добавление переходов для соединения одной картинки с другой.
- Добавление фильтров для изменения цвета изображений.
- Добавление текста для завершения слайд-шоу фотографий.
Шаг 3. Экспортируйте это слайд-шоу из фотографий и поделитесь им со своими любимыми.
Лучшее бесплатное средство для создания слайд-шоу фотографий дает вам потрясающую возможность создать впечатляющее слайд-шоу всего за 3 простых шага. Вы даже можете использовать этот инструмент для создания слайд-шоу Facebook.
Pros
- Это бесплатное, простое в использовании и простое программное обеспечение для редактирования видео.
- Предлагает множество вариантов переходов.
- Позволяет легко изменять яркость, контрастность и насыщенность изображений и видео.
- Он предоставляет шаблоны фильмов, которые помогут вам легко создать крутой фильм.
- Он может разделять и обрезать видео, не повреждая исходный материал.

- Позволяет экспортировать фильм в файлы различных форматов, таких как MP4, MOV, WMV и т. д.
- Это может помочь вам создать свою собственную историю без водяных знаков.
Минусы
Сейчас не поддерживает запись экрана.
Скачать бесплатно
Наш вердикт
MiniTool MovieMaker — это бесплатное и простое программное обеспечение для редактирования видео для новых пользователей. Почти каждый может сделать классное видео без водяных знаков, если использует этот бесплатный инструмент. Кроме того, этот бесплатный видеоредактор без водяных знаков может легко изменять разрешение видео, формат видео и т. д.
Статья по теме : Лучшее бесплатное средство для создания слайд-шоу – MiniTool MovieMaker.
Попробуйте лучший бесплатный инструмент для создания слайд-шоу MiniTool MovieMaker, чтобы создать слайд-шоу. Нажмите, чтобы твитнуть
2.
 Windows MovieMaker
Windows MovieMakerWindows MovieMaker, программное обеспечение для редактирования видео от Microsoft, выпуск которого прекращен, позволяет создавать и редактировать слайд-шоу из фотографий, а также публиковать их на OneDrive, Facebook, Vimeo, YouTube и Flickr. . Дополнительную информацию об этом бесплатном средстве создания слайд-шоу фотографий можно найти в статье «6 вещей, которые вам нужно знать о бесплатном Windows MovieMaker».
Windows MovieMaker позволяет объединять клипы в цифровые фильмы с заголовками, переходами, фоновой музыкой и эффектами. Его интуитивно понятный интерфейс имеет более простую версию временной шкалы видеоредактора и достаточно прост для понимания даже начинающими редакторами.
Вы можете просто автоматически увидеть эффекты, переходы и темы, просто наведя курсор мыши на кнопки. Это простая функция, которая пользуется популярностью у пользователей.
Связанная статья : Как использовать MovieMaker | Пошаговое руководство для начинающих.
Pros
- Он предлагает некоторые эффекты перехода.
- Предусмотрены озвучка и другие звуковые функции.
- Его интуитивно понятный интерфейс имеет более простую версию временной шкалы видеоредактора.
- Вы можете автоматически просматривать эффекты, переходы и темы.
Минусы
- Официально снят с производства 10 января 2017 г.
- Невозможно изменить контрастность, насыщенность или эффекты.
Наш вердикт
Windows MovieMaker может быть самым простым способом объединить ваши фотографии в слайд-шоу.
Статья по теме : 5 способов легко и быстро объединить видео в одно (100% работает).
Но вам нужно быть осторожным при загрузке этого инструмента. Веб-сайты, которые предлагают бесплатную загрузку MovieMaker, не предлагают настоящую версию, и эти загрузки могут содержать вредоносное ПО, вирусы или скрытые платежи.
Если вы хотите испытать это бесплатное средство для создания слайд-шоу видео, вы можете нажать следующую кнопку. Эта загрузка полностью безопасна. Гарантия 100% отсутствия вирусов и шпионских программ!
Бесплатная загрузка
3. Movavi Slideshow Maker
Movavi Slideshow Maker поможет вам создать слайд-шоу в Windows и Mac. Он оснащен инструментами, необходимыми для полировки фотографий и улучшения ваших проектов.
Предлагает 105 эффектов перехода, стильных и профессионально выглядящих. Он предлагает 165 шикарных фотофильтров, но не содержит фонов или тем.
Плюсы
- Совместимость с Mac.
- Эта программа позволяет делать снимки экрана.
Минусы
Эта программа не позволяет размещать проекты напрямую в Twitter, Facebook или по электронной почте.
Наш вердикт
Эта программа для создания слайд-шоу фотографий предназначена для пользователей, которые хотят создавать и публиковать профессионально выглядящие видео и слайд-шоу в своих аккаунтах на YouTube.
4. Создатель слайд-шоу мороженого
Icecream Slideshow Maker создает видео слайд-шоу из изображений. Этот простой в использовании инструмент для создания слайд-шоу фотографий позволяет добавлять несколько аудиофайлов для создания списка воспроизведения для каждого слайд-шоу, добавлять текст для каждого слайда в слайд-шоу и предварительно просматривать слайд-шоу.
Используя этот инструмент для создания слайд-шоу, вы можете возобновить создание файлов из панели «История» и загрузить слайд-шоу на YouTube, Google Drive и Dropbox прямо из программы.
Плюсы
- Предлагает онлайн-поддержку
- Позволяет сохранять проекты после создания видео слайдшоу. Все ваши работы будут надежно храниться в программе, и вы сможете вернуться к ним, когда захотите.
Минусы
- Выходные форматы ограничены 4 типами: AVI, MOV, WEBM и MP4.
- В этом программном обеспечении нет «Ctrl+Z».

- Пробная версия имеет некоторые ограничения. Например, вы ограничены добавлением 20 фотографий для 1 слайд-шоу и форматом выходного видео только WEBM.
Наш вердикт
Icecream Slideshow Maker очень прост в использовании и поддерживает широкий спектр переходов. Но если вы хотите сделать слайд-шоу из фотографий с неограниченным количеством фотографий, вам нужно выбрать расширенную версию.
5. Proshow Gold
ProShow Gold прекрасно могут использовать как профессиональные фотографы, так и неопытные пользователи.
Этот инструмент для создания слайд-шоу фотографий предлагает значительную библиотеку профессиональных переходов, фонов и эффектов, которые помогут профессиональным фотографам демонстрировать изображения и видео в современной моде.
Эта программа для создания слайд-шоу фотографий вызывает мастер ProShow, когда вы открываете его, чтобы помочь неопытным пользователям создать слайд-шоу.
Плюсы
- Широкие возможности для творчества.

- Работает аналогично платформам для редактирования видео.
Минусы
- Некоторые особенности объяснить нелегко.
- Нет музыкального генератора.
- Отсутствие официального форума пользователей.
- 15-дневная полнофункциональная пробная версия.
Наш вердикт
Существует больше функций, чем вы будете использовать изначально, и вам следует потратить время на изучение этих функций.
6. Слайд-шоу PhotoStage
Слайд-шоу PhotoStage позволяет быстро создавать яркие слайд-шоу из фотографий в Windows 10. Это программное обеспечение предлагает около 30 эффектов перехода, но в нем нет фона, фильтров или тем. Этот инструмент позволяет не только обрезать и поворачивать фотографию, но и регулировать контрастность, оттенок и яркость.
Плюсы
- Простота в использовании.
- Он поставляется с эффектами и мультимедийными презентациями.

Минусы
- Бесплатная версия предназначена только для некоммерческого использования.
- Чтобы получить доступ к поддержке по электронной почте, вам необходимо приобрести планы технической поддержки.
Наш вердикт
Он предлагает различные варианты ввода и вывода, а также инструменты редактирования изображений и музыки.
7. CyberLink MediaShow
CyberLink MediaShow, бесплатная программа для создания слайд-шоу, не только может создавать слайд-шоу из фотографий, но также помогает вам помечать и классифицировать ваши изображения и видео. Этот инструмент для создания слайд-шоу фотографий предлагает 31 эффект перехода, которые помогут вам создать классное слайд-шоу. Этот инструмент позволяет добавить звуковую дорожку, чтобы сделать ваши презентации более интересными.
Pros
- Это очень универсальное и мощное приложение.
- Он дает вам быстрые ссылки, поэтому вы можете делиться мультимедиа с веб-сайтами, такими как YouTube, Facebook и Flickr.

Минусы
- Иногда вылетает при редактировании.
- CyberLink взимает плату за поддержку по телефону.
Наш вердикт
В бесплатной версии программы для создания слайд-шоу доступно множество функций, и она выполняет все задачи легко и быстро.
8. Photostory Deluxe
Photostory Deluxe поможет вам легко персонализировать слайд-шоу из фотографий благодаря обширным инструментам редактирования и создания. Photostory Deluxe помогает улучшить ваши фотографии и видео перед их публикацией, что делает его идеальным выбором для серьезных фотографов или пользователей GoPro.
Он охватывает все основные функции слайд-шоу, необходимые для создания красивых проектов. Он имеет обширный набор инструментов с расширенными инструментами редактирования, которых нет во многих конкурирующих программах.
Эта программа для создания слайдшоу фотографий предлагает более 300 эффектов перехода, более 370 фонов и фильтров. Кроме того, в магазине есть приложение, в котором можно приобрести дополнительную графику, музыку и переходы. Кроме того, вы можете использовать расширенные инструменты редактирования, чтобы выделить свои фотографии.
Кроме того, в магазине есть приложение, в котором можно приобрести дополнительную графику, музыку и переходы. Кроме того, вы можете использовать расширенные инструменты редактирования, чтобы выделить свои фотографии.
Этот инструмент имеет так много инструментов, что новички могут чувствовать себя немного обескураженными всеми вариантами.
Pros
Он имеет сотни эффектов перехода и множество полезных инструментов.
Минусы
- За получение технической поддержки по телефону необходимо доплатить.
- Одна из самых дорогих программ для слайд-шоу.
Наш вердикт
Photostory Deluxe — одна из лучших программ для создания слайдшоу фотографий. Он создает слайд-шоу в HD-качестве и имеет один из самых обширных наборов инструментов для редактирования фотографий и музыки, которые мы когда-либо видели. Но может потребоваться некоторое время, чтобы понять, как использовать все, поскольку существует так много инструментов.
9. Photostory Easy
Photostory easy — это упрощенная версия Photostory Deluxe. Этот простой инструмент для создания слайд-шоу фотографий предлагает 72 эффекта перехода и 27 фонов, которые помогут вам настроить слайд-шоу.
Этот инструмент позволяет настраивать оттенок, насыщенность, яркость и контрастность изображений, а также записывать звук или добавлять и отключать музыку.
Photostory easy включает в себя магазинное приложение с огромной библиотекой эффектов, включая забавные украшения, такие как кроличьи ушки, солнцезащитные очки и воздушные шары для вечеринок. Вы можете добавить эти эффекты к своим изображениям, чтобы сделать слайд-шоу из фотографий более увлекательным.
Кроме того, вы можете добавлять анимированные заголовки и подписи к слайдам с помощью специальных текстовых шаблонов.
С помощью этой программы для создания слайд-шоу вы можете не только записывать свои проекты на DVD, Blu-ray или интерактивный компакт-диск, но также можете публиковать свои проекты прямо из программы на YouTube, Flickr и Facebook.
Плюсы
- Простой в использовании интерфейс.
- Он совместим со всеми наиболее распространенными типами файлов.
- Может записывать как DVD, так и Blu-ray.
Минусы
- Некоторые варианты поддержки сложны в использовании.
- Вы не можете публиковать свои слайд-шоу напрямую в Twitter.
Наш вердикт
Photostory easy — хороший инструмент для создания слайдшоу фотографий для новых пользователей благодаря простому интерфейсу и встроенному мастеру. Но этот инструмент не имеет всех дополнительных функций, предлагаемых нашими приложениями с более высоким рейтингом.
10. iMovie
И последнее, но не менее важное: iMovie, лучшая программа для создания слайд-шоу для Mac, существует уже давно и всегда ориентировалась на одну философию: простота использования в чистом и элегантном интерфейсе.
С iMovie для iOS и macOS вы можете просматривать свои клипы и создавать трейлеры в голливудском стиле и потрясающие фильмы с разрешением 4K. Он предлагает вам два основных варианта: фильм или трейлер. Вы можете легко создавать забавные трейлеры к фильмам в голливудском стиле из всего этого материала, если вы ничего не знаете о редактировании видео.
Он предлагает вам два основных варианта: фильм или трейлер. Вы можете легко создавать забавные трейлеры к фильмам в голливудском стиле из всего этого материала, если вы ничего не знаете о редактировании видео.
Это лучшее средство для создания слайд-шоу из фотографий очень хорошо оптимизировано для современных компьютеров Mac и работает очень быстро, особенно на MacBook Pro. Вы можете без проблем импортировать, редактировать и прокручивать видео 4K.
Минусы
- Простой интерфейс.
- Профессионально выглядящие темы и трейлеры.
Pros
- Ограничено двумя видеодорожками.
- Не так много фильтров, переходов и титров.
- Интерфейс не настраивается.
Наш вердикт
Лучшее средство для создания слайд-шоу для Mac может превратить ваши кадры и фотографии во впечатляющие произведения, хотя и не дает вам много вариантов настройки.
Нажмите, чтобы твитнуть
Теперь ваша очередь
Выберите лучшую программу для создания слайд-шоу фотографий, чтобы превратить ваши фотографии в фильм. Если вы новый пользователь, вам предлагается выбрать простой и бесплатный инструмент для создания слайдшоу фотографий, такой как MiniTool MovieMaker.
Если у вас есть какие-либо вопросы, пожалуйста, свяжитесь с нами! Если у вас есть еще один хороший инструмент для создания слайдшоу фотографий, пожалуйста, порекомендуйте нас!
Часто задаваемые вопросы о программе создания слайд-шоу фотографий
Какая бесплатная программа создания слайд-шоу является лучшей?
MiniTool MovieMaker — лучшая бесплатная программа для создания слайдшоу без водяных знаков. Этот бесплатный инструмент не включает в себя какое-либо связанное программное обеспечение. Бесплатное средство для создания слайд-шоу MiniTool позволяет импортировать файлы, добавлять переходы, фильтры и тексты для завершения вашего шедевра.
Как сделать слайд-шоу из фотографий?
- Импортируйте свои файлы в лучший бесплатный инструмент для создания слайд-шоу MiniTool MovieMaker.
- Перетащите изображения на временную шкалу.
- Отредактируйте эти изображения, в том числе добавьте переходы, измените цвет изображений, добавьте текст, чтобы рассказать свою историю.
- Экспорт слайд-шоу.
Существует ли бесплатная программа для создания слайдшоу?
Конечно, есть бесплатные программы для создания слайдшоу. Пользователи Windows могут попробовать MiniTool MovieMaker, бесплатную программу для создания слайд-шоу без рекламы и комплектов для создания слайд-шоу из фотографий. Пользователи Mac могут попробовать iMovie.
Как бесплатно сделать слайд-шоу с музыкой?
- Запустите MiniTool MovieMaker.
- Импортируйте файлы изображений и музыкальные файлы в бесплатное средство для создания слайд-шоу.

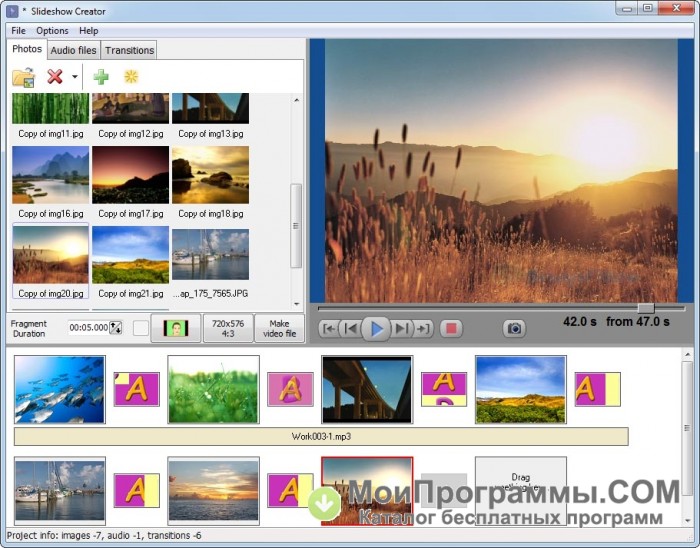

 На выбор вам дается несколько вариантов сохранения: в форме видео; DVD-диск, в форме экранной заставки, и исполняемый EXE-файл (как какая-нибудь программа).
На выбор вам дается несколько вариантов сохранения: в форме видео; DVD-диск, в форме экранной заставки, и исполняемый EXE-файл (как какая-нибудь программа). html (прим.: помимо Excel и Word, в этих программных пакетах есть полноценная замена и Power Point).
html (прим.: помимо Excel и Word, в этих программных пакетах есть полноценная замена и Power Point).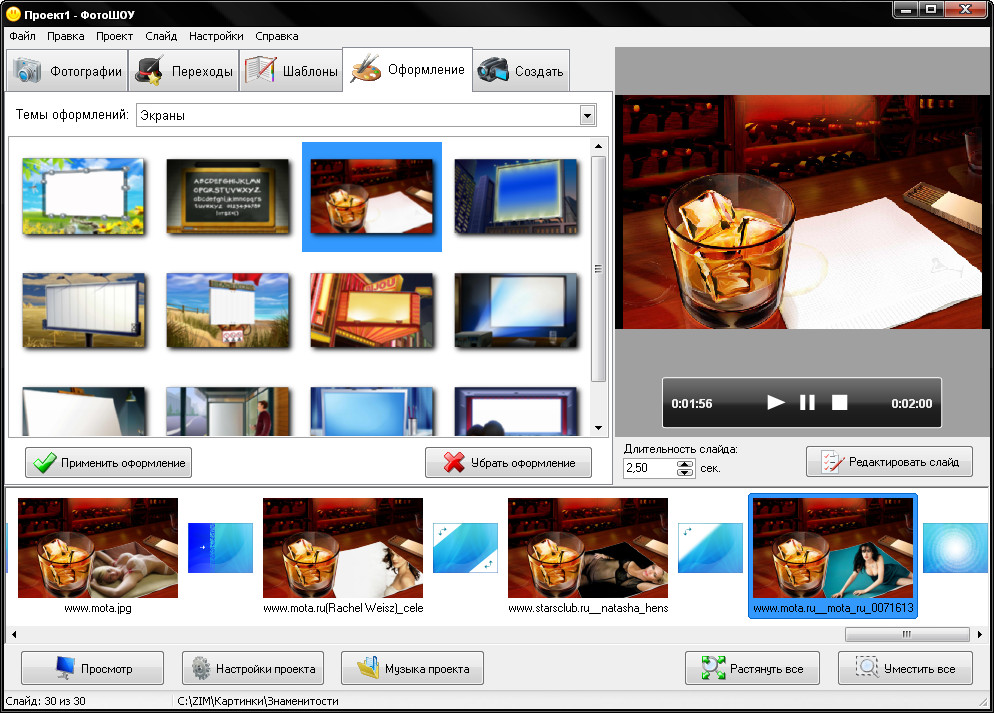
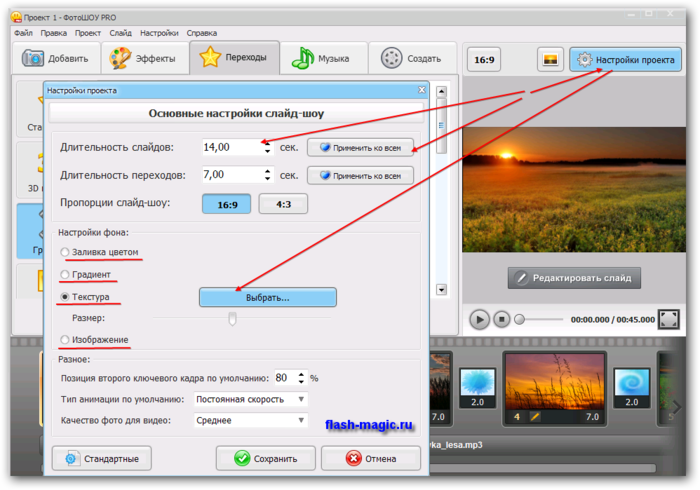 В этом плане в Power Point очень много различных форматов для сохранения!
В этом плане в Power Point очень много различных форматов для сохранения!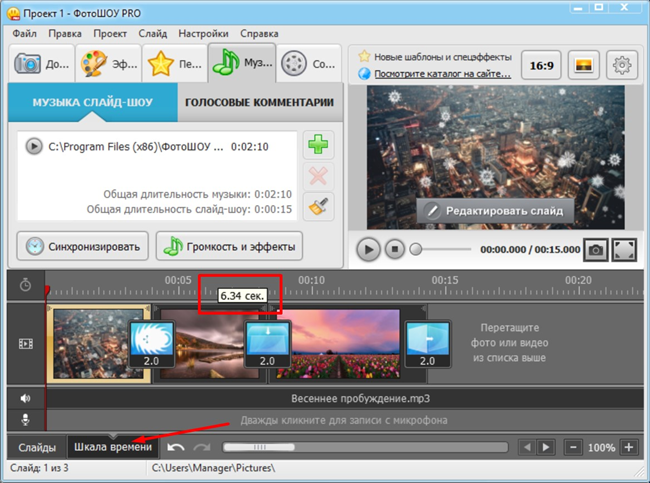


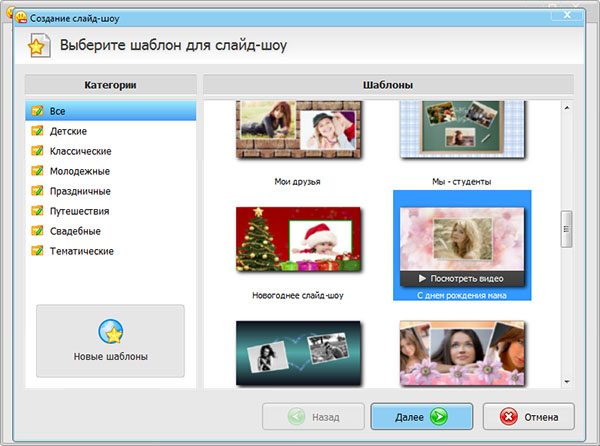
 После завершения работы в режиме «Редактор» сохраните фотографию, чтобы вернуться к прежнему месту в диалоговом окне слайд-шоу.
После завершения работы в режиме «Редактор» сохраните фотографию, чтобы вернуться к прежнему месту в диалоговом окне слайд-шоу. В диалоговом коне «Добавить аудио файл» нажмите «Обзор». Выберите аудиоклип и нажмите кнопку «ОК».
В диалоговом коне «Добавить аудио файл» нажмите «Обзор». Выберите аудиоклип и нажмите кнопку «ОК».
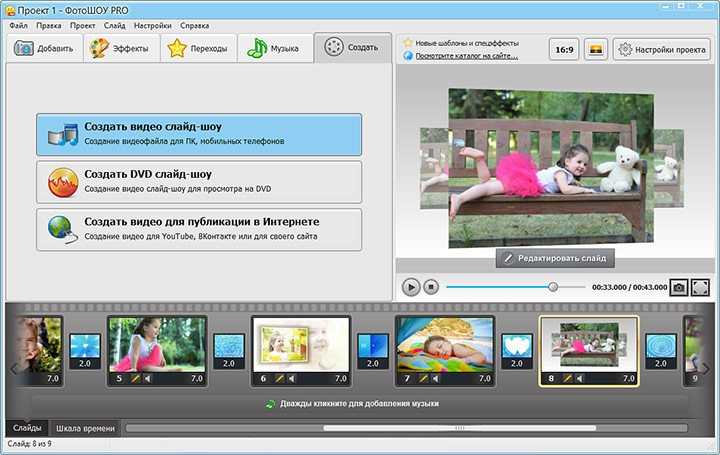
 Нажмите значок начертания, чтобы применить его.
Нажмите значок начертания, чтобы применить его.

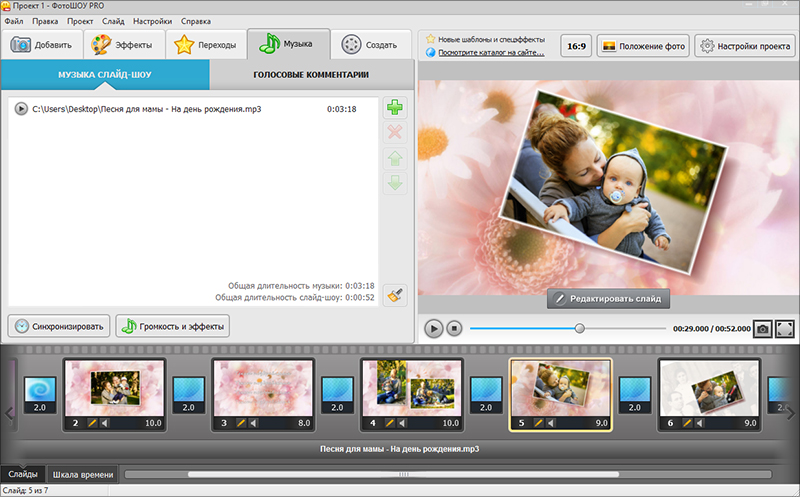
 Предыдущая конечная точка и начальная точка связаны (при изменении одной точки меняются обе). Перетащите конечную рамку выделения так, чтобы она ограничивала область, на которой эффект панорамирования и масштабирования должен заканчиваться.
Предыдущая конечная точка и начальная точка связаны (при изменении одной точки меняются обе). Перетащите конечную рамку выделения так, чтобы она ограничивала область, на которой эффект панорамирования и масштабирования должен заканчиваться.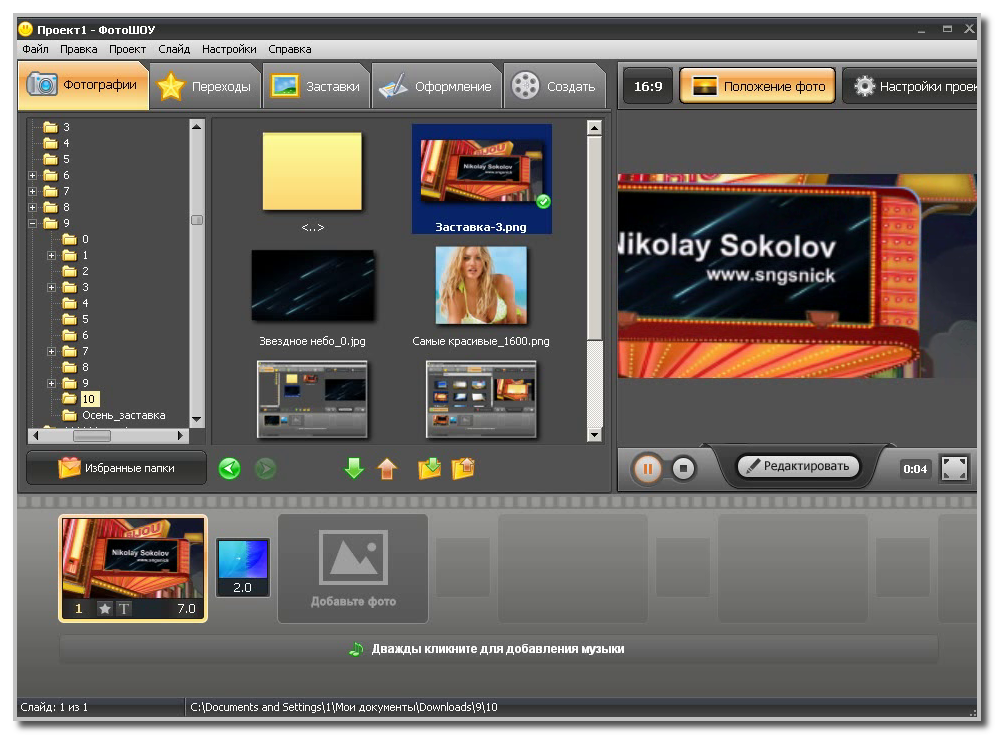
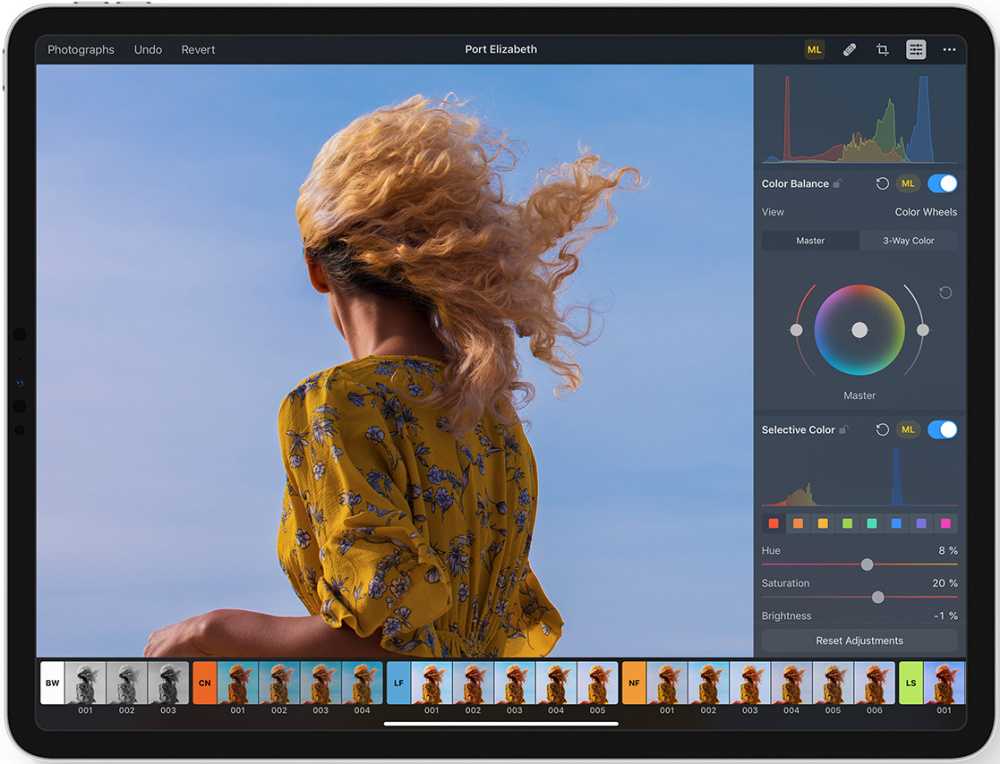
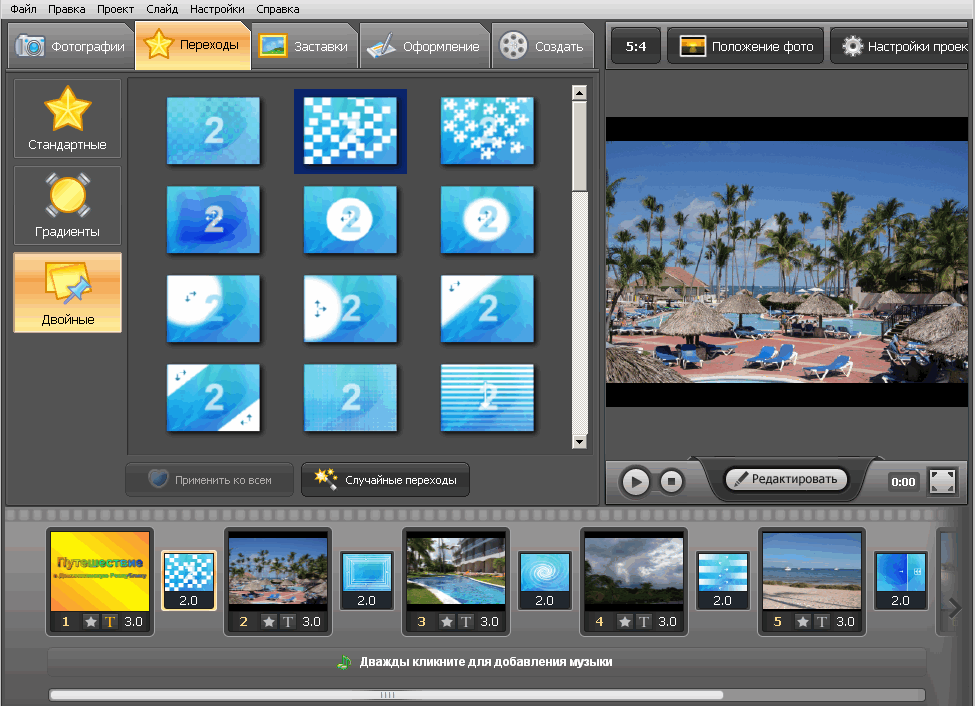
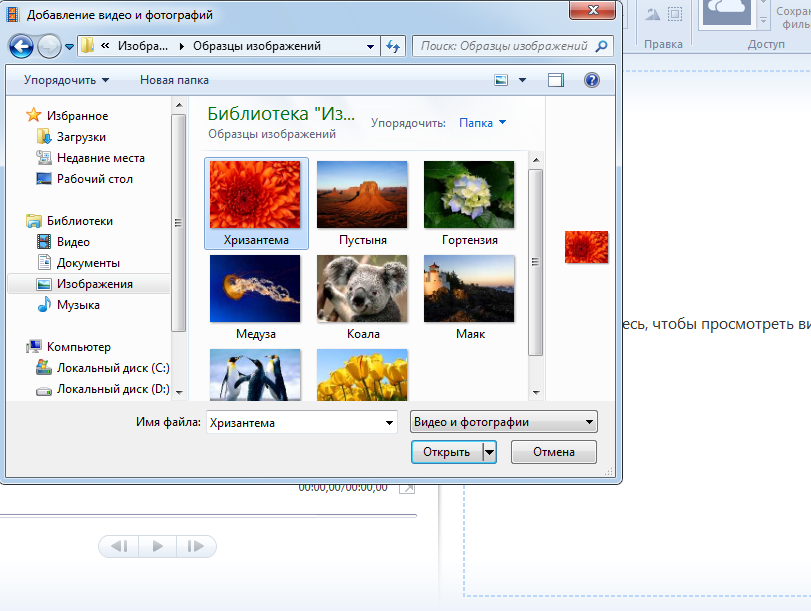
 Альбом отображается в режиме просмотра «Мультимедиа», что позволяет с легкостью изменять порядок медиафайлов и редактировать подписи к ним. С помощью кнопки «Добавить объект» альбом добавляется в проект.
Альбом отображается в режиме просмотра «Мультимедиа», что позволяет с легкостью изменять порядок медиафайлов и редактировать подписи к ним. С помощью кнопки «Добавить объект» альбом добавляется в проект.



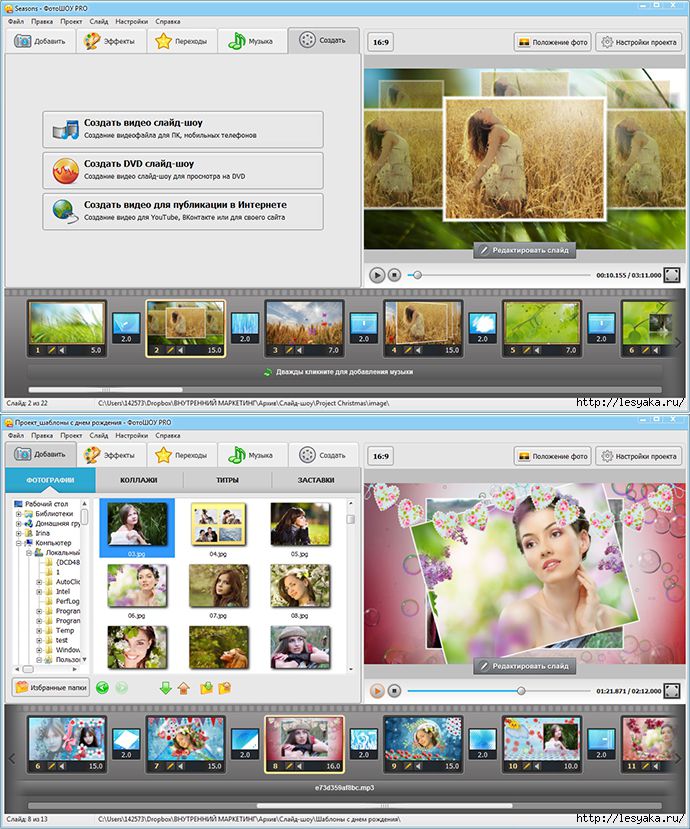



 Выберите слайд-шоу и видеофайлы, затем нажмите кнопку «ОК».
Выберите слайд-шоу и видеофайлы, затем нажмите кнопку «ОК».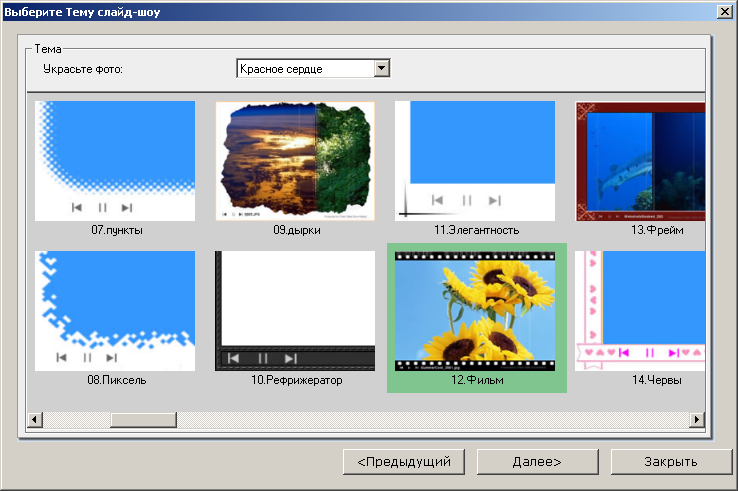
 ) или не подходят для моей W-7 (Windows Movie Maker). Как понимаете я (пенсионер) не так силен в этом деле. Может подскажите что, как это выполнить. Заранее благодарен. Геннадий.
) или не подходят для моей W-7 (Windows Movie Maker). Как понимаете я (пенсионер) не так силен в этом деле. Может подскажите что, как это выполнить. Заранее благодарен. Геннадий.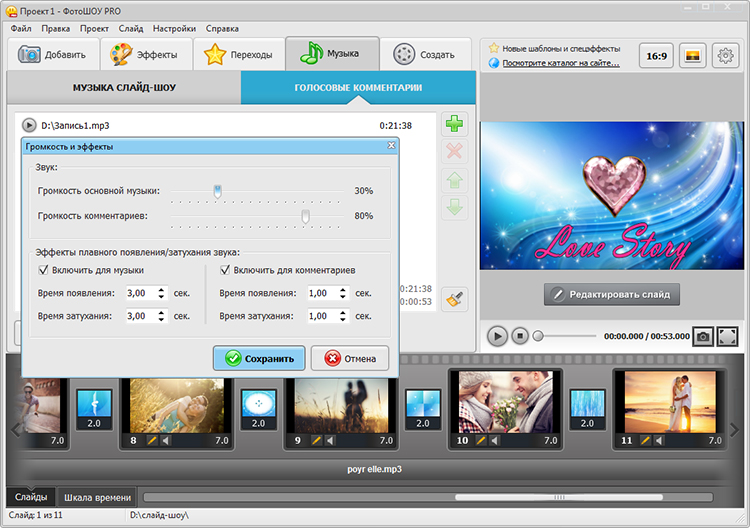 Выбрали? Отлично.
Выбрали? Отлично.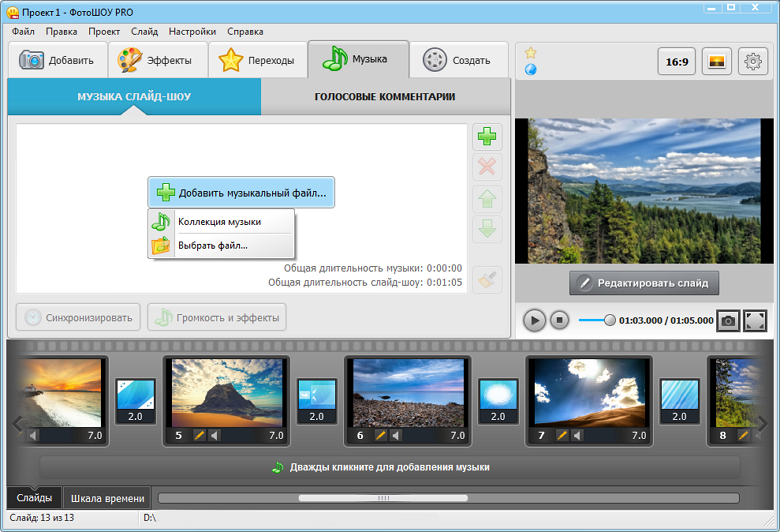
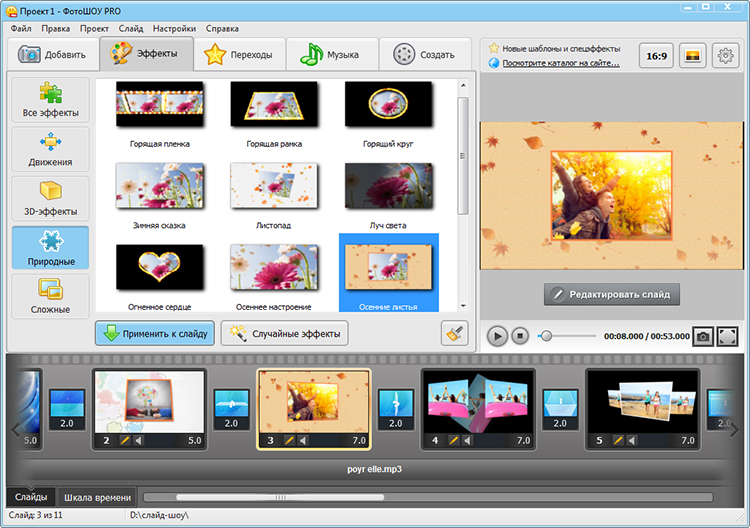
 На ленту, где находится звуковое сопровождение (под лентой с видео) нам нужно будет перетащить нужный нам аудиофайл. Для этого вначале импортируйте его в программу, а затем перетащите из рабочей области на ленту. Добавьте затухание или увеличение звука. Обрежьте по необходимости аудиодорожку.
На ленту, где находится звуковое сопровождение (под лентой с видео) нам нужно будет перетащить нужный нам аудиофайл. Для этого вначале импортируйте его в программу, а затем перетащите из рабочей области на ленту. Добавьте затухание или увеличение звука. Обрежьте по необходимости аудиодорожку.