Фото слайд шоу бесплатно на Windows 7
Все, наверно, сталкивались с такой ситуацией, когда кто-то приносит в офис фотографии на флешке со своего фотоаппарата после корпоратива или другого общего веселья, и всем сразу хочется их посмотреть. Чаще всего это заканчивается переписыванием фотографий всем желающим или быстрым пролистыванием всех фотографий в программе просмотра изображений. Но можно также устроить показ фото слайд шоу бесплатно на Windows 7, что мы сейчас и рассмотрим.
В Windows 7 уже в самом проводнике встроена возможность включить показ фото слайд шоу бесплатно. Для этого необходимо просто зайти в папку, в которой лежат фотографии или картинки, и сразу в проводнике появится соответствующее меню «Показ слайдов». Сразу после нажатия на эту кнопку запускается показ слайд шоу на весь экран.
Windows 7 в проводнике возможность включить показ фото слайд шоу бесплатноВо время показа слайд шоу будет также доступно некоторое управление этим показом. Можно будет принудительно перелистывать фотографии вперед и назад соответствующими клавишами или включать показ следующего слайда кликом левой кнопки мышки.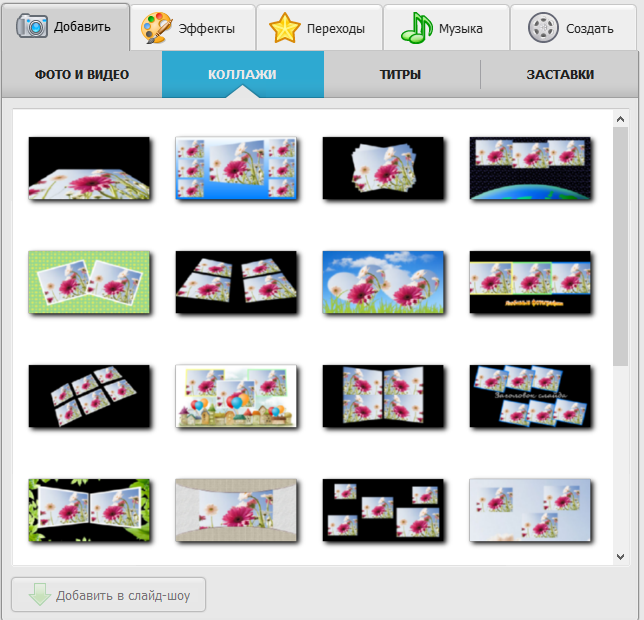
Недостатком такого показа слайд шоу является практически полное отсутствие настроек. Единственные настройки, которые доступны при нажатии правой кнопки мыши во время показа слайд шоу, это установить показ слайдов в случайном порядке, разрешить повтор и скорость показа сладов.
Показ слайдов в Windows 7 осуществляется встроенной программой «Средство просмотра фотографий Windows», поэтому запустить показ фото слайд шоу бесплатно можно также и из самой программы.
Существуют также и другие бесплатные программы, которые возможно установлены на вашем компьютере, и которые могут с такой же легкостью запустить показ слайдов, и возможно даже с большими доступными настройками показа.
Также интересные статьи на сайте chajnikam.ru:
Как можно создать видео из фотографий на компьютере?
Установка программ на компьютер
Как создать слайд шоу с музыкой и фото на компьютере?
Как создать слайд шоу?
Как создать слайд-шоу в Windows 7
Слайдшоу на рабочем столе вашего компьютера может служить в качестве скринсейвера и предоставляет возможность полюбоваться чем-то приятным, когда вы находитесь в одной комнате с компьютером, но не используете его. Вы можете создать такое слайдшоу, используя стандартные картинки, которые поставляются вместе с Windows 7, или используя свои личные картинки.
Изображения Windows 7
Инструкции:
- Нажмите «Пуск» и откройте Панель управления. Введите «персонализация» в строке поиска и выберите «Персонализация» среди результатов поиска.
- Выберите понравившуюся тему рабочего стола в разделе «Темы Aero». Все темы, кроме «Windows 7», включают в себя слайдшоу рабочего стола.
- Нажмите «Фон рабочего стола»
- Кликните на тех картинках, которые вы хотите включить в свое слайдшоу, чтобы отметить их. Если вы не отметите ни одну, в слайдшоу будут включены все.
- Выберите понравившийся вариант просмотра в выпадающем меню «Положение изображения» и в меню «Сменять изображения каждые:». Отметьте опция «В случайном порядке», если хотите, чтобы ваши картинки сменялись случайным образом.
- Нажмите «Сохранить изменения».
Личные фото
Инструкции:
- Создайте на компьютере папку, чтобы хранить в ней изображения, которые вы хотите использовать в своем слайдшоу. Перетащите или скопируйте в эту папку все нужные фотографии.
- Нажмите «Пуск» и откройте Панель управления. Введите «фон рабочего стола» в строку поиска и выберите «Изменение фона рабочего стола» в списке результатов.
- Нажмите «Обзор» и найдите папку, содержащую ваши изображения. Все изображения в этой папке будут по умолчанию отмечены.
- Выберите понравившийся вариант просмотра в выпадающем меню «Положение изображения» и в меню «Сменять изображения каждые:». Отметьте опция «В случайном порядке», если хотите, чтобы ваши картинки сменялись случайным образом.
- Нажмите «Сохранить изменения»
Подсказки и предупреждения:
Для лучшего вида слайдшоу используйте картинки с высоким разрешением.
Как сделать слайд-шоу из фотографий: 3 способа!
Всем всего доброго!
Фотографии сегодня делает чуть ли не каждый человек (ведь камеры установлены практически в каждом телефоне!). Но как упорядочить эти фотографии и сделать их просмотр еще более привлекательными?
Одним из неплохих способов является создание красочного слайд-шоу (кстати, так же можно создать коллаж из фотографий — тоже весьма привлекательно!).
Слайд-шоу — это своего рода презентационный ролик, состоящий из фото, размещенных в определенном порядке. Как правило, слайд-шоу красочно оформлено, фото размещены на каком-нибудь тематическом фоне, играет музыка, вставлены переходы, анимация и прочие украшения.
В этой статье рассмотрю несколько способов, как сделать такое красочное слайд-шоу (за несколько минут без всякой подготовки!). Статья ориентирована в первую очередь на начинающего пользователя, чтобы любой смог разобраться, как и куда нажимать, чтобы получить результат…👌
*
Содержание статьи
3 способа сделать слайд-шоу
В программе Фото-ШОУОфициальный сайт: http://fotoshow.su/
Отличная программа для создания современных и красочных слайд-шоу. Всего за 5-10 минут из своих фотографий вы сможете легко и самостоятельно красиво их оформить в красочное видео, приятно удивив своих родственников и друзей.
Одно из главных достоинств программы — наличие пошагового мастера, который поможет пройти через все «тернии» даже тому, кто только вчера сел за компьютер! Кстати, программа полностью на русском, работает во всех версиях Windows XP, 7, 8, 10.
Собственно, перехожу к главному — к примеру создания слайд-шоу, в программе «Фото-ШОУ».
- Итак, сначала необходимо установить из запустить программу. Далее в первом окне выберите ссылку «Мастер создания слайд-шоу».
Мастер созданий слайд-шоу
- Затем необходимо выбрать вариант оформления вашей работы: для тех, кто зашел впервые в программу, рекомендую первый вариант — по шаблону. Собственно, я в своем примере выбрал именно этот вариант.
По шаблону
- Затем необходимо выбрать шаблон. Здесь есть где развернуться, категорий достаточно много: простые, старинные, свадебные, детские, путешествия, праздничные, модерн и пр. В своем примере выбрал шаблон про летние каникулы.
Выбор шаблона
- Следующий шаг — загрузка фотографий. Тут ничего сложного нет — можно не комментировать (рекомендую только расположить фотографии в том порядке, в котором вы хотите их смотреть).
- После добавление фотографий, программа предложит вам добавить фоновую музыку (рекомендую это сделать, слайд-шоу с музыкой смотрится куда эффектнее, чем без него). Кстати, обратите внимание на общую длительность музыки и общую длительность слайд-шоу — просто некоторые пользователи добавляют музыки куда больше, чем длительность самого слайд-шоу.
Добавление фоновой музыки
- Теперь самое интересное — Фото-ШОУ подготовит вам предварительный проект, который можно уже запустить и посмотреть, как будет всё выглядеть. Если вы делали первый раз слайд-шоу — думаю, вам почти всё понравиться! Для запуска просмотра слайд-шоу — нажмите кнопку воспроизведения в нижней левой части окна (см. скрин ниже).
Просмотр проекта
- Что касается дальнейшей доводки слайд-шоу до совершенства — то здесь простор для работы довольно широк: можно добавить переходы, заставки, выбрать другое оформление. Дабы всего этого добра в программе несколько десятков! Например, какие есть заставки: авто, Египет, дорога, книга природы, лето, космос, свадьба и т.д. Добавьте к этому, что есть статические и анимированные варианты, а также вы сами можете создать свою собственную заставку.
Настройка заставок, оформления
- Последний шаг — сохранение готового проекта. Для этого нажмите кнопку «Создать» в верхнем меню программы. На выбор вам дается несколько вариантов сохранения: в форме видео; DVD-диск, в форме экранной заставки, и исполняемый EXE-файл (как какая-нибудь программа).
Сохранение готового слайд-шоу
- Собственно, выбрав вариант сохранения — вам останется только подождать, пока все файлы будут перекодированы и сохранены в выбранном вами варианте. На этом мои поздравления — слайд-шоу готово!
В Power Point
Power Point — это одна из самых популярных программ для создания презентаций. Входит в пакет Microsoft Office, который установлен на каждом третьем домашнем компьютере. Собственно, именно поэтому также хочу рассмотреть вариант создания слайд-шоу в ней (тем более, что в ней есть все необходимые функции, и делается всё достаточно просто).
Примечание!
Если Microsoft Office возможности установить у вас нет — рекомендую обратить внимание на бесплатные аналоги: https://ocomp.info/chem-zamenit-word-i-excel.html (прим.: помимо Excel и Word, в этих программных пакетах есть полноценная замена и Power Point).
Рассмотрю все действия по шагам (на примере Power Point 2016, как одной из самых последних версии на сегодняшний день).
- После запуска Power Point пред вами предстанет окно с выбором шаблонов и тем. Рекомендую остановиться на «Пустая презентация».
Пустая презентация
- Далее необходимо открыть раздел «Вставка» и щелкнуть по инструменту «Фотоальбом».
Вставка — фотоальбом
- После чего щелкните по кнопке «Файл или диск» и добавьте все фотографии, которые вы бы хотели видеть в своем слайд-шоу.
Добавление фото в проект
- Затем отметьте галочками все добавленные фото и нажмите кнопку «Создать» (пример сего действия показан на скрине ниже).
Создание альбома из фото
- Собственно, фотоальбом готов (т.е. слайд-шоу)! Теперь можно переходить к его детальной настройке.
Фотоальбом готов
- Для настройки времени показа — зайдите в раздел «Слайд-шоу» и кликните по пункту «Настройка времени»: должен запуститься просмотр вашего слайд-шоу, где можно установить время показа каждого слайда.
Слайд-шоу — настройка времени
- Весьма эффектно смотрятся различные переходы между фотографиями (рекомендую их добавить). Для их настройки — откройте раздел
Переходы между фотографиями
- Музыка. Для вставки музыки в свою работу — используйте раздел «Вставка», затем подраздел «Мультимедиа/Звук».
Вставка музыки
- Довольно частый вопрос у пользователей — «Как сохранить свое слайд-шоу из Power Point в формате видео». Если у вас современная версия Power Point — до достаточно нажать «Файл/Сохранить как», затем выбрать папку для сохранения, и указать тип файла, например, «Видео Mpeg-4». В этом плане в Power Point очень много различных форматов для сохранения!
Сохранить как видео (Power Point)
Онлайн-способы
В сети сейчас есть десятки (если не сотни) сайтов, предлагающих создать слайд-шоу вообще без всяких программ, просто загрузив десяток-другой фото на сайт. С одной стороны, удобно, но не всегда подходит: не у всех хороший и быстрый интернет, не всегда есть желание загружать очень личные фото на незнакомый сайт…
Но тем не менее, способ рабочий, и набирает популярность!
Примечание: рекомендую обновить Adobe Flash Player (Если давно этого не делали), т.к. на многих сайтах используется флеш-анимация. О том, как это делается, см. здесь — https://ocomp.info/ustarel-adobe-flash-player.html
http://slide-life.ru
Темы и шаблоны
Отличный сайт с огромным набором самых различных тематик слайд-шоу: свадебные, поздравительные, детские, путешествия и т.д. Все действия выполняются легко и непринужденно. За высококачественные слайд-шоу придется немного раскошелится…
https://fromfoto.com/
Еще один сайт с несколькими интересными бесплатными шаблонами для создания слайд-шоу. Кстати, на этом сервисе можно создать достаточно большие слайд-шоу — из 20-30-40 фотографий! Настоящий простор для любителей пофотографировать.
*
На этом у меня всё, всем хороших и приятных просмотров!
Удачи!
👋
Первая публикация: 13.05.2017
Откорректировано: 1.09.2019
Полезный софт:
- Видео-Монтаж
Отличное ПО для создания своих первых видеороликов (все действия идут по шагам!).
Видео сделает даже новичок!
- Ускоритель компьютера
Программа для очистки Windows от «мусора» (удаляет временные файлы, ускоряет систему, оптимизирует реестр).
Другие записи:
Как сделать слайд шоу с музыкой [5 лучших способов]
Обычными фотографиями уже никого не удивить. Однако можно подарить снимкам вторую жизнь, создав из них интересное слайд-шоу с музыкальным сопровождением. Такая форма показа фото подходит не только для формирования личного имиджа или продвижения товаров и услуг в соцсетях. Слайд-шоу можно использовать в учебе и работе вместо скучных презентаций, а также на праздниках – в качестве приятного фонового элемента. Рассказываем, как сделать слайд-шоу на компьютере и на телефоне.
Как создать слайд-шоу на компьютереMovavi Slideshow MakerMovavi Slideshow Maker – это простая и удобная программа на русском языке для создания слайд-шоу на ПК и ноутбуке. Совместима с операционной системой Windows 7 и выше, а также с macOS. Movavi Slideshow Maker отличается интуитивным интерфейсом и имеет два режима работы с фотографиями: автоматический и ручной. Можно воспользоваться Мастером создания слайд-шоу и без всяких усилий получить эффектный фотофильм по готовому шаблону. Создание слайд-шоу в ручном режиме займет чуть больше времени, хотя и не потребует от вас каких-то специальных умений. Этот вариант подойдет, если вы готовы глубже погрузиться в творчество.
Программа позволяет создать крутое слайд-шоу в домашних условиях, дополнив его саундтреком по вашему усмотрению, титрами, текстом, переходами, а также различными видеоэффектами. К тому же, у Movavi Slideshow Maker есть демоверсия, которую можно использовать бесплатно в течение 7 дней, чтобы понять, подходит ли вам программа.
Попробуйте Movavi Slideshow Maker!
Итак, создаем слайд-шоу с Movavi Slideshow Maker пошагово:
1. Скачайте и установите программу.
Следуйте инструкциям на экране, чтобы установить приложение. После инсталляции оно запустится автоматически.
2. Выберите режим работы
Выберите автоматический (Мастер создания слайд-шоу) либо ручной вариант создания слайд-шоу.
3. Создайте слайд-шоу.
Инструкция для Мастера создания слайд-шоу:
3.1 Добавьте фотографии по отдельности либо всю папку целиком.
3.2 Выберите готовый тематический шаблон с фоном, титрами и музыкой.
3.3 Если вы хотите использовать собственный саундтрек, то следует открыть в программе вкладку Музыка, выбрать опцию Загрузить файл и добавить желаемую песню или музыку в библиотеку программы.
3.4 При необходимости через вкладку Просмотр можно добавить титры, которые появятся в начале и в конце слайд-шоу.
3.5 Следующий шаг – сохранение полученного клипа, для чего следует открыть вкладку Экспорт.
Как создать слайд-шоу вручную:
3.1 После выбора этой опции необходимо загрузить в программу картинки и музыку, с которыми вы будете работать.
3.2 Фото следует вручную расставить в том порядке, в котором они будут демонстрироваться в слайд-шоу.
3.3 Между фотографиями для плавного перехода от снимка к снимку и для создания впечатления динамичности рекомендуется добавить переходы, которые можно выбрать во вкладке Переходы.
3.4 Теперь нужно выбрать саундтрек, для чего переходим во вкладку Добавить файлы и загружаем музыку с компьютера. Можно также воспользоваться медиабиблиотекой, которая есть в программе.
3.5 Титры можно выбрать в соответствующей вкладке, перетащив шаблон на конкретную фотографию. Внутри шаблона можно набрать любой текст и изменить цвет и размер шрифта.
3.6 Сохраняем полученный клип.
4.После выбора опции Сохранить файл открывается вкладка, в которой необходимо выбрать вариант экспорта слайд-шоу на компьютер.
PowerPointЭта программа является частью операционной системы Windows, поэтому есть на компьютере у многих пользователей. Хороший вариант для тех, кто хочет быстро и самостоятельно создать простое слайд-шоу с музыкой без дополнительных эффектов. Чтобы это сделать, придется потратить 10-15 минут и выполнить простые действия.
1. Подготовьте PowerPoint к работе
Откройте либо скачайте и установите PowerPoint.
2. Выберите шаблон
Выберите вкладку Создать слайд, где можно определиться с форматом. Программа позволяет оформить в текстовом варианте титульный лист с заголовком и подзаголовком либо пропустить определенные этапы и перейти сразу к загрузке фото. Для упрощения задачи можно выбрать готовый шаблон.
3. Соедините слайды
Каждый слайд оформляется отдельно, поэтому их нужно соединить вместе для демонстрации, добавив плавность смены кадров. Сделать это можно во вкладке Переходы.
4. Добавьте музыку
Последний штрих – добавление музыкального сопровождения. Для этого во вкладке Вставки нужно выбрать опцию Звук и загрузить файл. Особенность программы – возможность записать звуковую дорожку через микрофон и добавить ее к клипу.
5. Сохраните результат
Во вкладке Файл нужно выбрать пункт Сохранить и указать папку, где будет находиться ваше крутое слайд-шоу.
Как создать слайд-шоу онлайнЕсли у вас нет времени или желания скачивать дополнительные программы на ПК из интернета, воспользуйтесь лучше онлайн-инструментами. Часто они имеют все те же функции, что и десктопные приложения. Наше любимое браузерное приложение для создания слайд-шоу – бесплатный конструктор Fastreel.
В этом онлайн-инструменте можно не только создавать клипы из фотографий, но и выполнять простую редактуру снимков и видео. Например, кадрировать или зацикливать слайд-шоу. Также программа позволяет наложить субтитры и музыку, выбрав трек из библиотеки Fastreel либо добавив его с любого носителя. Работать с этой программой очень легко и удобно, она – настоящая палочка-выручалочка для тех, кто хочет быстро создать слайд-шоу в режиме онлайн. Для этого необходимо выполнить несколько простых действий.
1. Импортируйте снимки в программу
Загрузите фото, используя кнопку Добавить файл. Источником для загрузки снимков может служить как память устройства, так и Dropbox. Добавлять нужно сразу столько снимков, сколько будете использовать в своем слайд-шоу. Для этого их необходимо выделить мышью и лишь потом нажать кнопку Открыть. Слайд-шоу программа создаст автоматически, с тем порядком фотографий, в котором они были выделены и загружены на сайт. Процесс может занять несколько минут.
2. Создайте музыкальный фон
К готовому клипу следует добавить саундтрек, для чего необходимо открыть вкладку Аудио и загрузить подходящий файл с компьютера. В качестве альтернативы можно воспользоваться опцией Выбрать из коллекции и дополнить клип звуковой дорожкой из библиотеки Fastreel.
3. Отредактируйте аудио
При необходимости аудио можно обрезать, чтобы продолжительность трека соответствовала длительности слайд-шоу, а также отрегулировать уровень громкости.
4. Получите результат
Готовое слайд-шоу можно просмотреть онлайн, а потом сохранить.
Стоит учесть, что на слайдах в бесплатной версии будет проставлен логотип программы Fastreel. Его можно убрать, если зарегистрироваться на сайте и оплатить премиум-версию для разового создания клипа либо выбрать подписку на месяц.
Создание слайд-шоу на смартфонеЕсли компьютера под рукой нет, отличное слайд-шоу можно создать и на смартфоне. Для iPhone мы рекомендуем приложение Scoompa Slideshow Maker, а для телефоном на базе Android – Scoompa Video. Читайте ниже, как создать слайд-шоу из фотографий в обоих инструментах.
На iPhone – Scoompa Slideshow MakerС помощью этого приложения можно создавать красивые слайд-шоу, дополняя видеоряд яркими эффектами. В коллекции редактора насчитывается более 70 эффектов – и пользоваться ими очень просто. От стильного клипа из фотографий с музыкальным сопровождением владельцев iPhone отделяет всего 5 шагов:
1. Скачайте и установите Scoompa Slideshow Maker в Apple Store.
2. Выберите шаблон с переходами и эффектами, которые вам нравятся.
3. Настройте шаблон: выберите вертикальную или горизонтальную ориентацию, цвет фона, продолжительность показа каждой фотографии. Нажмите Сделано.
4. Нажмите Добавить фото, выберите нужные вам снимки в галерее и кликните Далее.
5. Нажмите Добавить музыку и выберите подходящий саундрек в вашем телефоне или встроенной библиотеке Scoompa. Вы также можете записать свой голос и добавить его к видеоклипу вместо музыки.
5.Сохраните слайд-шоу на устройстве или поделитесь им с друзьями.
На Android – Scoompa VideoДля тех, кто пользуется мобильными устройствами на базе ОС Android, разработано приложение Scoompa Video, которое позволяет быстро создать слайд-шоу с музыкой. Пошагово это выглядит следующим образом:
1. Необходимо скачать в Google Play Market и установить на телефоне приложение Scoompa Video, что займет меньше минуты.
2. В открывшемся окне загрузить фотографии, которые будут использоваться при создании слайд-шоу, в порядке их демонстрации.
3. Дополнить клип звуковым треком, который можно загрузить с мобильного устройства либо выбрать в медиабиблиотеке приложения.
4. Сохранить слайд-шоу на мобильное устройство.
Как видите, создавать красочные музыкальные слайд-шоу с надписями, эффектами, яркими стикерами и художественными переходами очень легко. А использовать такие видеоклипы можно тысячами разных способов. Они помогут разнообразить вашу ленту в социальных сетях, станут отличной заменой «Голубому огоньку» на Новый год и эффектной альтернативой рабочей презентации. Выбирайте наиболее удобный для вас инструмент, чтобы создавать эффектные клипы из фотографий для любых своих целей – личных или профессиональных.
Как сделать слайд-шоу из фотографий и музыки
Слайд-шоу – лучший способ оригинально преподнести любые снимки. Красивые переходы, причудливые эффекты и приятная музыка – все это превратит обычную фотопрезентацию в увлекательный фотофильм. Если вы никогда не создавали видео из фото, но всегда хотели — самое время попробовать.
«ФотоШОУ PRO» поможет быстро смонтировать эффектный ролик из фото. В этой инструкции подробно описано, как сделать слайд-шоу из фотографий и музыки всего за несколько минут.
Шаг 1. Скачайте программу
Для начала предлагаем вам скачать программу для создания слайд-шоу «ФотоШОУ PRO». Подождите, пока завершится скачивание, а затем распакуйте загруженный архив. Установите программу на свой компьютер с помощью Мастера Установки. Далее произведите первый запуск.
Шаг 2. Добавьте фото
Теперь необходимо добавить в редактор красивые фотографии. В левом столбце находится обзор всех папок компьютера. Найдите там нужные фотографии и перетащите их на рабочую панель. При желании слайды с фото можно менять местами, копировать и удалять.
Во вкладке «Коллажи» вы найдете десятки универсальных шаблонов слайдов, которыми можно дополнить любой проект. Все заготовки уже анимированы. Всё, что вам нужно сделать — перетащить понравившийся слайд из каталога на монтажный стол, встроить в него фотографии и оценить результат в плеере предпросмотра. Ваша работа заиграет новыми красками!
Шаг 3. Используйте заставки и титры
Посмотрим, как сделать слайд-шоу из фотографий с использованием заставок и титров. В соответствующих разделах программы вы увидите коллекцию готовых шаблонов. Используйте их или создайте собственный дизайн на их основе. Выберите понравившийся шаблон и отредактируйте его на свой вкус.
Шаг 4. Настройте музыку и переходы
Если вы хотите создать слайд-шоу из фотографий, озвучьте его подходящей музыкой. Откройте вкладку «Музыка» и выберите красивую мелодию из коллекции или загрузите любой трек с компьютера.
Соедините фотографии интересными переходами. В одноименной вкладке вы найдете встроенный каталог, который содержит стандартные, градиентные, двойные и 3D-переходы. Выберите пресет и перетащите в ячейку между слайдами.
Шаг 5. Наложите эффекты
Вы уже знаете, как создать слайд-шоу из фотографий и музыки. Дополнить презентацию помогут яркие эффекты, которые находятся в одноименной вкладке. С помощью мыши перетащите интересующие вас эффекты на слайды с изображениями. При желании вы можете отредактировать параметры анимации, добавить клипарт или текст, нажав «Редактировать слайд».
Шаг 6. Сохраните слайд-шоу
Как сделать слайд-шоу доступным для просмотра на телефоне или плеере? «ФотоШОУ PRO» позволит вам без труда закачать созданный ролик из фотографий в любое устройство, а также конвертировать в тот или иной формат, записать на DVD и слить в интернет. Потребуется лишь открыть раздел «Создать», сохранить проект и выбрать один из представленных способов экспорта. Настройте параметры видео и начните конвертацию. Дождитесь окончания работы и воспроизведите получившийся фильм.
Создавать музыкальные слайд-шоу из фотографий не только просто, но и увлекательно! Развивайте свои творческие способности вместе с «ФотоШОУ PRO».
Как сделать слайд-шоу из фотографий с музыкой
Иногда нам требуется продемонстрировать огромное количество фотографий. Это может быть презентация, фоновое воспроизведение во время выступления, показ фотографий с отпуска или дня рождения. Для этого удобно создать слайд шоу. В создании слайдшоу нет ничего сложного, если использовать правильные программы, то процесс создания и вовсе не займет больше десяти минут. В этой статье мы расскажем, как создать видео из фото в программе Movavi слайдШОУ (www.movavi.ru/photo-to-dvd-slideshow/).
Начало работы
Воспользуемся менеджером создания слайдшоу. Для этого откройте программу и выберите «Создать проект в простом режиме».
Шаг 1. Добавление файлов
Загрузите фотографии в программу. Для этого выберите пункт «+файлы» или «+папки», если в папке с фото нет ничего лишнего.
Шаг 2. Добавление музыки
У любого слайдшоу должно быть музыкальное сопровождение. Добавьте аудиозаписи из библиотеки программы, либо выберите со своего компьютера, нажав кнопку «+музыка»:
Шаг 3. Добавление переходов
Красивые переходы – неотъемлемая часть видео из фотографий. Чтобы между кадрами не было резких скачков, используются плавные переходы. Библиотека программы включает в себя широкий выбор элементов. Но, если вы не можете определиться, попробуйте вариант «Случайные переходы». Программа сама подберет переходы для вашего видео.
Шаг 4. Просмотр
Проверьте полученный результат. Обратите внимание на пункт «Подстроить под длительность музыки». Если поставить здесь галочку, то слайды продублируются, если их общая длительность меньше длительности музыки.
Шаг 5. Сохранение или продолжение работы
На этом этапе перед вами стоит выбор: оставить все как есть и сохранить либо продолжить редактирование в редакторе. Если вас все устраивает, можете смело сохранять видео. Если хотите большего – нажимайте «Продолжить редактирование».
Шаг 6. Редактирование видео
В редакторе вы можете добавить музыку, эффекты, текст или стикеры, записать голос, более точно настроить музыкальное сопровождение и даже применить хромакей к подходящим фото.
После того, как закончите редактирование, сохраните результат, нажав кнопку «Сохранить».
Создание автоматической презентации — Служба поддержки Office
Настройка автоматической презентации
Чтобы настроить презентацию PowerPoint для автоматического запуска, выполните указанные ниже действия.
-
На вкладке Слайд-шоу нажмите кнопку Настройка слайд-шоу.
-
В разделе Показ слайдов выполните одно из следующих действий.
-
Чтобы зрители слайд-шоу могли управлять переключением слайдов, выберите пункт управляемый докладчиком (полный экран).
-
Чтобы слайды демонстрировались в окне, а слушатели не могли управлять их переключением, выберите пункт управляемый пользователем (окно).
-
Для цикличной демонстрации слайдов, пока слушатели не нажмут клавишу ESC, выберите пункт Автоматический (полный экран).
-
Репетиция и запись временных интервалов показа слайдов
При выборе режимов показа слайдов управляемый докладчиком (полный экран) и автоматический (полный экран) вам может понадобиться настроить и записать время отображения эффектов и слайдов.
-
На вкладке Слайд-шоу нажмите кнопку Настройка времени.
Примечание: (ПРИМЕЧАНИЕ.) Отсчет времени для презентации начинается сразу при нажатии кнопки Настройка времени.
Появится панель инструментов Репетиция , и в поле Время слайда начнется отсчет времени для презентации.
Рисунок: панель инструментов «Репетиция»
Далее (переход к следующему слайду)
Пауза
Время слайда
Повторить
Общее время презентации
-
Во время отсчета времени для презентации можно выполнить одно или несколько из указанных ниже действий на панели инструментов Репетиция.
-
Чтобы перейти к следующему слайду, нажмите копку Далее.
-
Чтобы приостановить запись времени, нажмите кнопку Пауза.
-
Чтобы продолжить запись времени после паузы, повторно нажмите кнопку Пауза.
-
Чтобы точно указать продолжительность показа слайда, введите ее в поле Время слайда.
-
Чтобы повторить запись времени для текущего слайда, нажмите кнопку Повторить.
-
-
После того как вы установите время для последнего слайда, отобразится окно сообщений с общим временем презентации и предложением выполнить одно из следующих действий.
-
Чтобы сохранить записанные временные интервалы, нажмите кнопку Да.
-
Чтобы удалить записанные временные интервалы, нажмите кнопку Нет.
Откроется режим сортировщика слайдов, в котором будет отображено время демонстрации каждого слайда в презентации.
-
Добавление речевого сопровождения или звука
Для записи речевого сопровождения на компьютере необходимы звуковая плата, микрофон и вход для него (если микрофон не является встроенным).
-
На вкладке Слайд-шоу в группе Настройка щелкните стрелку на кнопке Запись слайд-шоу.
-
Выберите один из следующих параметров:
-
В диалоговом окне Запись показа слайдов установите флажок Речевое сопровождение и лазерная указка. Если необходимо, установите или снимите флажок Время показа слайдов и анимации.
-
Нажмите кнопку Начать запись.
Советы:
-
Чтобы приостановить речевое сопровождение, в контекстном меню Запись в режиме Слайд-шоу нажмите кнопку Пауза. Чтобы возобновить запись, нажмите кнопку Продолжить запись.
-
-
-
Чтобы завершить запись слайд-шоу, щелкните слайд правой кнопкой мыши и выберите команду Завершить показ.
-
Записанные значения временных интервалов будут автоматически сохранены, а само слайд-шоу откроется в режиме сортировщика слайдов с указанием длительности показа под каждым слайдом.
Речевое сопровождение можно записать как до запуска презентации, так и во время нее, включив в него замечания слушателей. Если вы не хотите записывать сопровождение для всей презентации, вы можете добавить звуковое сопровождение и примечания для определенных слайдов и объектов. Дополнительные сведения см. в статье Запись слайд-шоу с закадровым текстом и настройкой времени показа слайдов.
Добавление навигации
Если вы хотите, чтобы слушатели могли свободно перемещаться по автоматической презентации, добавьте в нее гиперссылки или управляющие кнопки.
-
Гиперссылки
Вы можете добавлять гиперссылки на произвольные показы, определенные слайды в презентации, другие презентации, документы Microsoft Office Word, листы Microsoft Office Excel, ресурсы в Интернете и интрасети, а также на адреса электронной почты. В качестве гиперссылки можно использовать любой объект, в том числе текст, фигуры, таблицы, графики и рисунки.
Сведения о том, как добавить гиперссылку, см. в статье Создание и изменение гиперссылки.
-
Управляющие кнопки
В PowerPoint включены готовые управляющие кнопки, которые можно добавлять в презентацию и для которых можно определять гиперссылки. Управляющие кнопки содержат фигуры, такие как стрелки вправо и влево. Используйте их как понятные всем символы для перехода к следующему, предыдущему, первому и последнему слайду. В PowerPoint также есть управляющие кнопки для воспроизведения фильмов и звукозаписей.
Добавление закадрового текста
Закадровый тест позволяет более убедительно донести о слушателей информацию, содержащуюся в автоматической презентации.
Для записи закадрового текста сообщения на настольном компьютере необходима звуковая плата, микрофон и разъем для микрофона. Для ноутбука нужны только микрофон и разъем для микрофона. Вы можете записать закадровый текст до показа или же во время него, включив замечания слушателей. Если вы не хотите использовать закадровый текст на протяжении всей презентации, вы можете записать отдельные отрывки или комментарии для некоторых слайдов или объектов.
Репетиция и запись временных интервалов показа слайдов
Примечание: Будьте готовы к записи времени слайдов сразу после выполнения первого шага данной процедуры.
-
На вкладке Слайд-шоу в группе Настройка нажмите кнопку Настройка времени.
Появится панель инструментов Репетиция , и в поле Время слайда начнется отсчет времени для презентации.
Рисунок: панель инструментов «Репетиция»
Далее (переход к следующему слайду)
Пауза
Время слайда
Повторить
Общее время презентации
-
Во время отсчета времени для презентации выполните одно или несколько из указанных ниже действий на панели инструментов Репетиция:
-
Чтобы перейти к следующему слайду, нажмите копку Далее.
-
Чтобы приостановить запись времени, нажмите кнопку Пауза.
-
Чтобы продолжить запись времени после паузы, повторно нажмите кнопку Пауза.
-
Чтобы точно указать продолжительность показа слайда, введите ее в поле Время слайда.
-
Чтобы повторить запись времени для текущего слайда, нажмите кнопку Повторить.
-
-
После того как вы установите время для последнего слайда, отобразится окно сообщений с общим временем презентации и предложением выполнить одно из следующих действий.
-
Чтобы сохранить записанные временные интервалы, нажмите кнопку Да.
-
Чтобы удалить записанные временные интервалы, нажмите кнопку Нет.
Откроется режим сортировщика слайдов, в котором будет отображено время демонстрации каждого слайда в презентации.
-
Настройка презентации для демонстрации в киоске
Настройка презентации для демонстрации в киоске позволяет управлять тем, будет ли по щелчку мыши происходить смена слайдов. Например, если вы хотите, чтобы презентация просматривалась в определенном темпе, задайте интервалы автоматической смены слайдов и настройте презентацию на работу в киоске. Чтобы дать пользователям дополнительные возможности управления, вы можете добавить на слайды такие элементы навигации, как гиперссылки или управляющие кнопки.
-
На вкладке Слайд-шоу в группе Настройка выберите пункт Настройка показа слайдов.
-
В области Показ слайдов выберите параметр автоматический (полный экран).
Важно: Если презентация настраивается для работы в киоске, не забудьте использовать автоматическую смену слайдов или гиперссылки для навигации. В противном случае автоматическая презентация все время будет показывать первый слайд.
См. также
3 способа создания слайд-шоу видео в Windows
Знаете ли вы, что вы можете создать слайд-шоу с фотографиями на DVD в Windows Vista и Windows 7 с помощью предварительно загруженного программного обеспечения? Я узнал об этом на днях, и это здорово! Он называется Windows DVD Maker и является бесплатным инструментом в Windows Vista и 7, как и Windows Media Player. Используя программное обеспечение, вы можете создавать профессионально выглядящие DVD-диски за очень короткое время.
DVD Maker поставляется с более чем 20 различными стилями DVD, которые позволяют создавать DVD профессионального вида, соответствующий теме вашего домашнего фильма или слайд-шоу из фотографий.Вы также можете настроить DVD еще больше, добавив название диска, страницу заметок и отредактировав текст меню.
Windows DVD Maker
Что касается создания слайд-шоу, в Windows DVD Maker не так много опций для эффектов, переходов и т. Д., Поскольку он предназначен только для записи ранее созданных проектов. Сначала я напишу, как использовать его для создания супер-простого слайд-шоу из фотографий, которое вы можете записать на DVD с помощью Windows DVD Maker, но в конце я также упомяну другие программы, которые вы можете использовать для создания более красивых слайд-шоу из фотографий перед их записью. на DVD.
Используя Windows DVD Maker, вы можете настроить меню DVD, используя их встроенные и очень профессиональные стили. Итак, если у вас есть куча фотографий и Windows Vista или 7, давайте создадим несколько слайд-шоу на DVD, которые затем можно будет опубликовать и посмотреть на телевизоре.
Сначала перейдите к Пуск , а затем к Все программы . Щелкните Windows DVD Maker или просто введите его в поле поиска.
В левом верхнем углу вы увидите кнопку Добавить элементы , которая позволит вам добавлять изображения или видео в ваш DVD-проект.
Найдите папку с изображениями, выберите все нужные фотографии и нажмите Добавить . Вы должны увидеть папку слайд-шоу в списке с количеством изображений. Если у вас есть больше изображений из другой папки, вы также можете добавить их, и они будут добавлены в папку слайд-шоу. Вот как это выглядит с парочкой фотографий.
Идите вперед и нажмите Next , и теперь вы сможете выбрать стиль меню DVD.Здесь вы можете настроить текст меню, настроить само меню и просмотреть меню DVD.
Как я уже упоминал ранее, существует не так много параметров для настройки слайд-шоу, но вы можете сделать несколько небольших вещей, если нажмете кнопку Slide show вверху (рядом с Настроить меню ).
Здесь вы можете добавить музыку к слайд-шоу, изменить длину слайд-шоу, чтобы она соответствовала длине музыки, изменить продолжительность отображения каждого изображения, изменить тип перехода, используемый для каждого изображения, и выбрать, нужно ли панорамировать и масштабировать изображения.Это просто, но с ним справится множество людей.
После завершения настройки параметров нажмите Burn ! Вот и все! DVD будет записан, и теперь у вас будет собственное слайд-шоу на DVD.
Windows DVD Maker закодирует фильм в соответствующий формат DVD, а затем запишет его. Процесс кодирования занимает гораздо больше времени, чем запись, поэтому вам придется немного подождать, в зависимости от скорости вашего компьютера.
Так что, если вы используете Windows 8 / 8.1 и у вас нет доступа к Windows DVD Maker? Что ж, есть еще пара вариантов. Один из моих любимых — это бесплатный графический интерфейс DVD Slideshow GUI.
Графический интерфейс для слайд-шоу DVD
DVD Slideshow GUI в основном использует набор бесплатных инструментов, которые уже доступны, и объединяет их в красивый графический интерфейс. После установки и запуска нажмите Slideshow , а затем Добавить изображения и видео.
Вы должны увидеть список всех добавленных изображений с некоторой информацией, такой как Продолжительность (слайд), Анимация, Переход и Продолжительность (переход). Длительность указана в кадрах, а переходы по умолчанию выбираются случайным образом при загрузке изображений.
Конечно, вы можете изменить все эти настройки, просто щелкнув правой кнопкой мыши по любому изображению. Это мгновенно вызовет диалоговое окно настроек слайда.
Здесь вы можете изменить переход и продолжительность, а также щелкнуть маленький значок кисти, который попросит вас выбрать свой любимый редактор фотографий.Вы можете выбрать что угодно из Photoshop, если оно установлено в Microsoft Paint. Таким образом, вы можете редактировать фотографии заранее или с помощью программы DVD Slideshow, если хотите. Параметр субтитров добавит любой текст, который вы вводите, на изображение, и затем вы можете изменить положение и стиль этого текста с помощью раскрывающегося списка стиля.
Вы также можете анимировать изображения, если щелкнете их, выбрав одно, щелкнув Slideshow , а затем щелкнув Animation . Вы можете масштабировать, панорамировать и вращать изображения с помощью этого инструмента.
Вы также можете предварительно просмотреть все слайд-шоу, просто дважды щелкнув любую фотографию в слайд-шоу. После завершения слайд-шоу щелкните File , а затем Project Settings .
Здесь вы можете выбрать разрешение и формат слайд-шоу, соотношение сторон, включать ли эффекты до или после обработки, а также настроить качество анимации. Наконец, вы можете щелкнуть , файл , а затем выбрать Записать на диск , чтобы записать слайд-шоу на CD или DVD.В программе также есть возможность экспортировать его как файл фильма или загрузить на YouTube.
Microsoft Photo Story 3
Photo Story 3 исполнилось почти 10 лет, но это по-прежнему прекрасная программа, которая работает во всем, от Windows XP до Windows 8.1. После установки выберите Начать новую историю в мастере.
На следующем экране щелкните Импортировать изображения и выберите все изображения, которые вы хотите включить в слайд-шоу.После загрузки вы сможете щелкнуть изображение в сетке внизу, а затем щелкнуть маленькие кнопки, чтобы исправить уровни цвета, удалить эффект красных глаз, повернуть или отредактировать.
Когда вы нажимаете «Редактировать», вы можете вращать и обрезать фотографию, автоматически исправлять ее или добавлять эффекты. Вы также можете применить один эффект ко всем изображениям, если хотите.
Затем вы можете добавить заголовки к каждой фотографии и настроить выравнивание и шрифт с помощью кнопок непосредственно над текстовым полем.Вы также можете выбрать эффект для каждого изображения на этом экране.
Что круто в Photo Story, так это то, что вы также можете добавить повествование к каждой фотографии, записав свой голос прямо в программе! Это довольно интересная и уникальная функция, поэтому я все еще рекомендую эту программу через 10 лет после ее выпуска.
Если вы нажмете на кнопку Customize Motion , вы можете добавить сюда любые эффекты масштабирования / панорамирования и перехода. Мне также нравится возможность выбирать именно те части изображения, которые я хочу увеличить, а не программа, выбирающая случайным образом.
Теперь вы можете добавлять музыку в свое слайд-шоу, выбирая файлы MP3 или даже имея безумную возможность создавать свою собственную музыку на лету, комбинируя различные предустановленные музыкальные мелодии, изменяя темп и т. Д.
Наконец, вы выбираете, что вы хотите сделать со своей фото-историей. Вы можете сохранить его на свой компьютер, который можно выбрать, если вы хотите записать его на DVD позже. Он в основном сохраняет файл как файл WMV, который вы затем просто добавляете в Windows DVD Maker для записи на DVD.
Вы также можете нажать «Настройки», чтобы настроить разрешение и качество сохраненного видео. Итак, у вас есть три варианта создания слайд-шоу фотографий и записи их на DVD, отправки по электронной почте, загрузки на YouTube или просто сохранения на свой компьютер. Наслаждаться!
Вопрос: как сделать слайд-шоу с музыкой на проигрывателе Windows Media?
Слайд-шоу с музыкой в Movie Maker
Откройте Windows Movie Maker.
Щелкните опцию импорта изображений, чтобы получить нужные фотографии.
Нажмите нужную папку или нажмите кнопку «Ctrl» и выберите фотографии из различных папок.
Как сделать слайд-шоу с музыкой в Windows 10?
Как создать слайд-шоу с музыкой в Windows 10 Media Center
- Запустить Media Center — нажмите кнопку с пометкой «Пуск», а затем «Все программы», прежде чем продолжить с «Windows Media Center».
- Создать слайд-шоу — Когда на экране появится всплывающее окно, прокрутите вниз до «Картинки + видео», а затем «Библиотека изображений».
Как сделать слайд-шоу с музыкой на моем компьютере?
0:14
2:14
Предлагаемый клип · 110 секунд
Компьютерное обучение: как сделать слайд-шоу с музыкой — YouTube
YouTube
Начало предложенного клипа
Конец предложенного клипа
Как добавить фоновую музыку в Windows Media Player?
Re: Добавление музыкального фона с помощью Windows Media Maker
- Запустите Windows Movie Maker.
- В задачах фильма выберите панель-> захват видео.
- Нажмите «Импортировать музыку или видео», затем нажмите «Обзор».
- Откроется окно папки.
- Выберите музыку, которую вы хотите, и нажмите на импорт.
- Теперь музыка поступит в аудиоколлекции.
Какая лучшая программа для создания слайд-шоу из фотографий с музыкой?
Неважно, хотите ли вы лучшее профессиональное программное обеспечение для создания слайд-шоу или просто бесплатное средство для создания слайд-шоу в Интернете, мы вам поможем!
- Лучший создатель слайд-шоу от Movavi.
- Программа для создания слайд-шоу Photostage.
- Устройство для создания слайд-шоу с мороженым.
- Proshow Gold.
- Animoto.
- Слайдели.
- Кидзоа.
- Пиковико.
Как создать DVD с изображениями и музыкой в проигрывателе Windows Media?
Проигрыватель Windows Media: записывайте фотографии, музыку и видео на CD или DVD
- Вставьте чистый CD или DVD в привод CD / DVD.
- Откройте проигрыватель Windows Media.
- Щелкните вкладку «Запись», расположенную на правой панели.
- Найдите файлы, которые вы хотите записать, в своей библиотеке (музыка, видео, изображения) и перетащите их в список записи.
Как сделать слайд-шоу Windows случайным?
Вы можете настроить отображение изображений в случайном порядке при запуске слайд-шоу. Для этого откройте меню приложения на верхней панели, нажмите «Настройки» и перейдите на вкладку «Плагины». Затем установите флажок «Перемешать слайд-шоу» и закройте диалоговое окно.
Как добавить музыку к фото Windows?
Как добавить собственный саундтрек к видео в Windows 10
- Открыть фотографии.
- Щелкните синий значок вверху с надписью «Создать».
- В списке доступных опций выберите Пользовательское видео с музыкой.
- В правом верхнем углу видео установите флажок, чтобы выбрать его.
- Нажмите кнопку добавления в правом верхнем углу.
- Перетащите видео на временную шкалу внизу.
- Вверху нажмите «Музыка».
1 Ответ
- Если вы находитесь в режиме проигрывателя Windows Media, нажмите кнопку «Перейти к библиотеке» () в правом верхнем углу проигрывателя.
- В библиотеке проигрывателя щелкните «Организовать».
- Щелкните «Управление библиотеками», а затем выберите «Музыка», чтобы открыть диалоговое окно «Расположение музыкальной библиотеки».
- Щелкните Добавить.
Как спроецировать слайд-шоу на моем ноутбуке?
Как спроецировать слайд-шоу из фотографий на следующем мероприятии
- Ноутбук для воспроизведения слайд-шоу из фотографий.
- Кабели для подключения ноутбука к проектору. (VGA, HDMI или DVI)
- Кабель питания ноутбука. (Таким образом, вы полностью заряжены при воспроизведении видео)
- Экран для проецирования.
- Внешние динамики (при необходимости) для трансляции звука шоу на всю комнату.
Как легально загрузить музыку в Windows Media Player
- Нажмите «Пуск».
- Щелкните «Все программы».
- Щелкните «Windows Media», а затем «Windows Media Player», чтобы запустить программное обеспечение Windows Media Player на вашем компьютере.
- Нажмите кнопку «Обзор всех интернет-магазинов» в нижнем левом углу окна программы Windows Media Player.
Как добавить музыку к картинке в Windows 10?
Щелкните правой кнопкой мыши изображение обложки альбома и выберите «Копировать» в контекстном меню.
- Затем откройте проигрыватель Windows Media и перейдите на вкладку «Альбомы».
- Добавление тегов ID3.
- Если ничего не на 100% правильное, выберите ближайший результат и затем отредактируйте его, нажав кнопку «Изменить».
- Музыкальное приложение для Windows 8 и 10.
Как добавить фоновую музыку в Windows Movie Maker?
Импортируйте аудиофайл в Movie Maker. Импортируйте аудиоклип для фоновой музыки в папку «Коллекции». Выберите «Аудио или музыка» в меню «Задачи» в левой части окна приложения. Откроется диалоговое окно «Импорт аудио».
Как сделать слайд-шоу с музыкой бесплатно?
Вот как бесплатно сделать слайд-шоу с музыкой:
- Скачать бесплатно.Конвертер видео Freemake.
- Добавьте фото. Соберите картинки для слайдов в одну папку.
- Добавить музыку. Добавьте звуковую дорожку для ваших изображений.
- Установите окончательные настройки. Нажмите кнопку с расширением.
- Сделайте слайд-шоу с музыкой. Превратите свои фотографии в видео с музыкой.
Какой лучший бесплатный инструмент для создания слайд-шоу с музыкой?
Лучшее бесплатное программное обеспечение для слайд-шоу фотографий
- Freemake Video Converter — это программа для создания слайд-шоу, которая имеет несколько отличных преимуществ.
- MovieMaker — бесплатный продукт Microsoft.
- Wondershare Fantashow — отличное программное обеспечение для создания запоминающихся слайд-шоу для важных событий, таких как дни рождения, юбилеи и свадьбы.
Какое приложение лучше всего для создания слайд-шоу?
Лучшие приложения для слайд-шоу фотографий для iOS
- PicPlayPost.
- SlideLab.
- Режиссер фото-слайд-шоу.
- PicFlow.
- iMovie.
- Photo FX Live Wallpaper.
- Photo Slideshow & Video Maker.
- PIXGRAM — Музыкальное фото слайд-шоу.
В верхней части окна слева нажмите кнопку Копировать компакт-диск.
Как добавить музыку к слайд-шоу на DVD?
1. Нажмите кнопку «Добавить», чтобы импортировать фотографию в средство создания слайд-шоу. 2. Добавьте звуковую фоновую музыку или файл песни в слайд-шоу.
Как сделать слайд-шоу и добавить звуковую фоновую музыку или песню (mp3, wma, wav)
- Выберите тему для слайд-шоу.
- Выберите меню DVD для слайд-шоу изображений.
Как сделать аудио компакт-диск?
Шаги
- Вставьте чистый компакт-диск в дисковод вашего компьютера. Убедитесь, что это привод CD-RW или DVD-RW.
- Откройте проигрыватель Windows Media (WMP).
- Нажмите кнопку записи справа.
- Перетащите аудиофайлы в список записи.
- Щелкните меню на панели «Запись».
- Нажмите кнопку «Начать запись».
Как сделать фон для слайд-шоу в Windows 10?
Как включить слайд-шоу
- Помните, что эти обои синхронизируются на всех ваших устройствах с Windows 10, независимо от того, есть ли обои на их дисках. Теперь давайте настроим слайд-шоу.
- Персонализация.
- Справочная информация.
- Выберите «Слайд-шоу» в раскрывающемся меню фона.
- Выберите Обзор.
- Установить временной интервал.
- Выберите подходящий размер.
- Изменить настройки плана.
Как изменить настройки слайд-шоу в Windows 10?
Щелкните раскрывающееся меню Заставка и выберите оттуда «Фотографии». Нажмите «Настройки», чтобы открыть окно на снимке ниже. Нажмите кнопку «Обзор», чтобы выбрать папку с изображениями для заставки. Затем вы также можете выбрать три альтернативные настройки скорости слайд-шоу в этом окне.
Как сделать слайд-шоу в формате JPEG?
Выберите первый слайд, щелкните меню «Вставить» и выберите «Изображения.Найдите первый файл JPEG, который вы хотите для слайд-шоу. Поместите JPEG на каждый слайд.
Как проецировать экран компьютера?
Если у вас компьютер под управлением Windows 7 или Windows 8: нажмите и удерживайте клавишу Windows + P (или нажмите кнопку «Пуск», введите «Проектор» и нажмите «Подключиться к проектору»). В появившемся окне выберите Дублировать. Если у вас компьютер XP: нажмите и удерживайте Fn + F8.
Можно ли спроецировать телевизор на стену?
Если у вас есть несколько друзей, которые хотят посмотреть фильм и коробку попкорна, создайте собственный домашний кинотеатр, разместив телевизор на стене.В проекторе используется система яркого света и линз для проецирования изображения на стену. Многие также поставляются с ручными настройками, так что вы можете изменить отображение изображения самостоятельно.
Как заставить мой компьютер отображать изображение на проекторе?
выберите режим дублирования, если вы хотите, чтобы изображение вашего портативного компьютера отображалось на экране проектора данных. Выберите расширенный режим, если вы хотите отображать разный контент на портативном компьютере и экране проектора данных. Клавиши действуют как тумблер. Нажмите и удерживайте функциональную клавишу (Fn) и соответствующую клавишу F (F1-F12).
Как добавить обложку в файлы mp3?
Начните прикрепление рисунка.
- Выберите песню, с которой хотите работать, и щелкните ее правой кнопкой мыши.
- Выберите «Получить информацию», затем щелкните вкладку с надписью «Artwork». Если к песне уже прикреплена обложка, вы увидите ее там. Если нет, то нажмите «Добавить», и вы сможете просмотреть весь свой компьютер, чтобы прикрепить любое понравившееся изображение.
Как добавить обложку альбома в mp3 в проводнике Windows?
Добавить обложку альбома в альбом довольно просто в Groove, как и в Windows Media Player, на самом деле это еще проще.
- Откройте Groove и перейдите в раздел «Альбомы».
- Найдите альбом, в который вы хотите внести изменения / добавить обложку альбома.
- Щелкните альбом правой кнопкой мыши и выберите «Изменить информацию».
Как добавить обложку альбома в несколько файлов mp3?
Выберите несколько файлов MP3 и добавьте обложку альбома ко всем из них
- отметьте файлы.
- Щелкните правой кнопкой мыши предварительный просмотр обложки в нижней части панели тегов слева и нажмите «добавить обложку» (или просто перетащите изображение в окно предварительного просмотра обложки.
- сохранить файлы (strg + s)
Вам может потребоваться аудиоредактор для обрезки аудиофайлов, но вы можете редактировать мультимедийную информацию любой песни с помощью Windows Media Player. Если на ваших рабочих компьютерах есть песни и другие мультимедийные файлы, вы можете редактировать их автоматически или вручную с помощью проигрывателя Windows Media.
Чтобы добавить файлы мультимедиа в библиотеку проигрывателя Windows Media, выберите файлы, которые вы хотите добавить, и щелкните правой кнопкой мыши. Выберите «Добавить в список проигрывателя Windows Media».После этого файлы должны появиться в вашем списке воспроизведения проигрывателя Windows Media.
Как добавить свой голос в Windows Movie Maker?
Вот как добавить голос в Windows Movie Maker.
- 1. Убедитесь, что микрофон подключен к разъему для микрофона.
- Откройте Windows Movie Maker и импортируйте видеоклипы.
- Запись повествования.
- Начните запись.
- Регулировка места для записи.
- Остановить запись.
- Разместите повествование в видео.
Фотография в статье «Википедия» https://en.wikipedia.org/wiki/Motorola_Rizr
Создать бесплатное слайд-шоу с фотографиями на DVD с музыкой в Windows 7 / Vista
Windows 7 / Vista имеет сборку -в программе под названием Windows DVD Maker , которая может записывать как видео, так и фотографии. Это просто, но довольно мощно. Если вы хотите создать слайд-шоу из фотографий и записать его на DVD, я настоятельно рекомендую вам сделать это с помощью этого программного обеспечения.
Он может не только записывать видео и фотографии на DVD, но и настраивать внешний вид с помощью профессиональных тем и стилей, а также имеет функцию для добавления музыки в слайд-шоу фотографий . Это программное обеспечение входит в состав Windows 7 / Vista, но не входит в состав Windows 7 / Vista Basic. К сожалению, очень немногие люди знают, что это программное обеспечение существует в их версии Windows, и они тратят свои деньги на покупку программного обеспечения DVD Maker от сторонних разработчиков для этой цели.
Для начала перейдите в Пуск и найдите Windows DVD Maker или просто перейдите в All Programs и выберите Windows DVD Maker .Теперь начните добавлять свои фотографии, нажав кнопку Добавить элементы .
После того, как вы добавите фотографии, это будет выглядеть примерно так.
Вы можете перемещать фотографии вверх и вниз, выбирая фотографию и нажимая стрелки, указанные сверху. По умолчанию заголовок DVD — это дата, вы можете удалить ее и добавить собственное имя. После того, как вы добавили фотографии, вы можете щелкнуть ссылку Options , расположенную в правом нижнем углу, где вы можете выбрать настройки воспроизведения, соотношение сторон, формат видео, скорость записи DVD и т. Д.После того, как вы выполнили все необходимые настройки, вы можете нажать Далее .
Теперь здесь вы можете выбрать стиль меню DVD из 20 различных профессиональных стилей.
После того, как вы выбрали стиль меню, вы можете дополнительно настроить его, нажав кнопку Настроить меню . Если вы хотите изменить заголовок меню и добавить заметки, вы можете нажать кнопку Текст меню , чтобы сделать это. Наконец, если вы хотите добавить музыку к слайд-шоу , изменить продолжительность фотографии или изменить стиль перехода, вы можете нажать кнопку Slide Show .
Все эти полезные кнопки вынесены наверху. Когда вы закончите со всем, вы можете нажать кнопку Preview , чтобы просмотреть слайд-шоу с фотографиями DVD. Как только вы решите, что все в порядке, вы можете продолжить и нажать Записать .
Вот и все, и ваш DVD будет готов через несколько минут, после чего вы сможете поделиться им со своей семьей или посмотреть по телевизору!
Просмотр изображений Windows 7 в виде слайд-шоу
Существует множество различных способов просмотра изображений, хранящихся в папках на вашем компьютере с Windows 7.Вы можете дважды щелкнуть изображение и открыть его в программе просмотра изображений по умолчанию на вашем компьютере или вы можете открыть изображение в Microsoft Paint и внести в него некоторые изменения. Однако оба этих параметра потребуют дополнительных действий с вашей стороны, если вы хотите продолжить просмотр остальных изображений в папке. Более удобный способ одновременного просмотра большого количества изображений без какого-либо вмешательства с вашей стороны — это просматривать ваши изображения Windows 7 в виде слайд-шоу . Это позволит вам начать слайд-шоу, расслабиться и смотреть, как ваш компьютер отображает каждое изображение в этой папке.
Просмотр слайд-шоу всех изображений в папке Windows 7
В слайд-шоу можно воспроизводить любые изображения, находящиеся в папке на вашем компьютере с Windows 7. Будь то 2 изображения или 2000 изображений, слайд-шоу будет вести себя одинаково и будет непрерывно зацикливаться, пока вы не прикажете ему остановиться.
Начните с открытия папки на вашем компьютере, содержащей изображения, которые вы хотите отобразить в виде слайд-шоу.
Если вы хотите воспроизвести все изображения в слайд-шоу, вам не нужно ничего выбирать.Однако, если вы хотите воспроизвести только некоторые изображения в слайд-шоу, вам нужно будет выбрать изображения, которые вы хотите воспроизвести. Вы можете сделать это, удерживая клавишу Ctrl на клавиатуре и щелкая каждое изображение, которое хотите включить. Например, на изображении ниже я собираюсь включить в слайд-шоу только пять изображений папок.
После того, как все изображения выбраны, нажмите кнопку Slide show на горизонтальной синей полосе в верхней части окна.
Устройтесь поудобнее и посмотрите слайд-шоу. Когда вы закончите просмотр, нажмите клавишу Esc на клавиатуре, чтобы выйти.
Вы также можете получить доступ к некоторым элементам управления слайд-шоу во время воспроизведения слайд-шоу, если вы хотите настроить скорость слайд-шоу, или если вы хотите перетасовать или перемещаться по слайд-шоу вручную.
Вы можете получить доступ к меню, показанному на изображении выше, щелкнув правой кнопкой мыши по экрану в любой момент, когда слайд-шоу воспроизводится на вашем компьютере.
Мэтью Берли пишет технические руководства с 2008 года. Его статьи были опубликованы на десятках различных веб-сайтов и были прочитаны более 50 миллионов раз.
После получения степени бакалавра и магистра компьютерных наук он несколько лет работал в сфере управления ИТ для малых предприятий. Однако сейчас он работает полный рабочий день, пишет онлайн-контент и создает веб-сайты.
Его основные писательские темы включают iPhone, Microsoft Office, Google Apps, Android и Photoshop, но он также писал и на многие другие технические темы.
Установите пользовательское содержимое вкладки HTML для автора на странице своего профиля СвязанныеОтказ от ответственности: большинство страниц в Интернете содержат партнерские ссылки, в том числе некоторые на этом сайте.
Как создать слайд-шоу из фотографий в Windows Movie Maker
Эта статья устарела и, вероятно, устарела в связи с изменением технологий. Приносим свои извинения за неудобства.
Создавать слайд-шоу в Windows Movie Maker так просто, к тому же оно уже есть на вашем компьютере, так что это бесплатно! (Я большой поклонник бесплатного).
Вот видео, которое вы можете посмотреть и следить за тем, как я создаю слайд-шоу:
1. Начните с открытия программы.
Чтобы добавить изображения, вы можете нажать кнопку «добавить видео или фото». Здесь я выбрал лишь небольшой фрагмент из нашего недавнего тура по Pizza Hut.
2. Затем нажмите кнопку заголовка, чтобы добавить его в слайд-шоу.
Это могут быть имена клиентов, место проведения сеанса или что угодно.
3. У вас есть много вариантов при добавлении заголовка.
Вы можете изменить шрифт, прозрачность букв, цвет фона. У вас есть возможность выбрать, как долго текст остается на экране (по умолчанию 7 секунд, что, на мой взгляд, слишком долго). Здесь вы также можете выбрать «Эффекты», то есть то, как текст будет входить и покидать экран. Когда все будет готово, нажмите вкладку «Главная» в верхней части экрана.
4. Хотите добавить текст в середине или в конце слайд-шоу?
Просто нажмите на слайд, который вы хотите разместить раньше, и нажмите кнопку «Заголовок», если вы хотите, чтобы поверх слайда был чистый текст, или кнопку заголовка еще раз, если вы хотите, чтобы у него был фон. Вы можете нажать кнопку «Кредиты» в конце слайд-шоу, но учтите, что обычно добавляются несколько дополнительных слайдов. Вы можете легко удалить их, если они вам не нужны.
Этой программой так легко манипулировать! Если вы когда-нибудь захотите изменить порядок фотографий или заголовков, просто щелкните левой кнопкой мыши и перетащите их туда, где вы хотите.
5. Время музыки!
Примечание. Это программное обеспечение не включает музыку, поэтому вам нужно будет загрузить свою собственную. Имейте в виду, что если вы собираетесь подарить или продать это слайд-шоу клиентам, вам нужно будет получить лицензию на музыку на законных основаниях — но вы уже это знали, верно? Есть много отличных сайтов, которые продают музыкальные лицензии, и вы можете найти в Google тех, у кого есть бесплатные лицензии — просто убедитесь, что вы указали надлежащий кредит там, где это необходимо.
При добавлении музыки у вас есть два варианта:
6.Нажмите «Добавить музыку», чтобы добавить музыку ко всему слайд-шоу.
Это будет цветная полоса, которая будет отображаться на ваших фотографиях. Если песня очень короткая и у вас много изображений, вы увидите, что полоса может не покрывать все слайды. Подробнее об этом чуть позже.
В данном случае песня длинная, поэтому у меня нет этой проблемы.
7. Хотите поменять песни на полпути?
Выберите слайд, с которого вы хотите начать, и нажмите «Добавить музыку в текущий момент».Вторая песня снова появится в виде цветной полосы над слайдами.
8. Хотите добавить видео?
Это тоже легко! Просто нажмите слайд, на котором вы хотите разместить видео раньше, и нажмите кнопку «добавить видео и фото» на вкладке «Главная».
9. Затем перейдите на вкладку «Инструменты для видео» вверху, чтобы отредактировать видео.
Здесь вы можете обрезать видео, регулировать громкость и многое другое.
10.Если вы хотите, чтобы музыка звучала поверх видео и не слышала отвлекающие звуки видео, отключите звук на этой вкладке.
С другой стороны, если вы предпочитаете, чтобы песня останавливалась при появлении видео, а затем перезапускалась, когда все закончилось, щелкните вкладку «Музыкальные инструменты». Нажмите «Разделить», чтобы разрезать песню пополам, а затем перетащите начало второй половины на слайды, следующие за видео. Это будет выглядеть примерно так:
11. Хорошо, у вас есть фотографии, видео и музыка.Время фантазировать!
На вкладке «Главная» есть несколько автоматических опций для создания слайд-шоу. Найдите время, чтобы поиграть с ними и посмотреть, понравится ли вам какой-либо из них, потому что если вы это сделаете, ваше слайд-шоу будет сделано довольно быстро! Наведите указатель мыши на каждый из них для предварительного просмотра. Вот пример того, как выглядит тема Contemporary.
12. Хотите больше творческого контроля?
Щелкните вкладку «Анимация». Если вы поместите титульный слайд в слайд-шоу, вы увидите экран, который выглядит следующим образом.Это позволит вам управлять переходами только на титульном экране.
13. Для остальных слайдов не забудьте щелкнуть по одному из них (обычно это первое изображение в шоу).
Появится немного другой экран:
14. Здесь вы можете выбирать из множества различных переходов.
Есть раскрывающийся список с множеством различных вариантов. Наведите указатель мыши на каждый из них, чтобы просмотреть их.У вас также есть несколько различных вариантов панорамирования и масштабирования. Я часто выбираю волшебную палочку, которая вроде как автоматическая. Вы можете настроить каждый слайд с отдельным переходом или нажать кнопки «Применить ко всем» как для переходов, так и для панорамирования и масштабирования, или только для одного или другого.
Здесь вы также можете выбрать продолжительность каждого слайда, то есть, как долго он будет отображаться до перехода к следующему.
Помните, мы говорили о песне, которая казалась слишком короткой для того количества фотографий, которые у вас есть? Это легко исправить.Перейдите на вкладку «Проект» и нажмите кнопку «По размеру музыки».
Слайды будут автоматически синхронизированы по времени, чтобы соответствовать концу песни. Конечно, это работает не во всех случаях. В моем случае, указанном выше, песня намного длиннее, чем картинки, из-за чего слайд-шоу получилось бы мучительно длинным! Но это очень удобно для расчета времени, если у вас есть приличное количество картинок и песня длительностью около 2,5–3 минут.
15. Просмотрите шоу, щелкнув первый слайд и нажав клавишу пробела.
Если вам не нравится продолжительность каждого слайда (то есть, сколько времени отображается каждый слайд перед переходом к следующему), вы можете перейти на вкладку «Анимация» и изменить продолжительность. Я обычно считаю, что около 3 секунд — это хорошая продолжительность. Если вы выбрали вариант «Подгонка под музыку», продолжительность может быть больше или меньше. Вы можете изменить его, но имейте в виду, что это может повлиять на длительность вашего шоу.
Вот и все!
Как вы могли заметить, я не упомянул вкладку «Визуальные эффекты».Это потому, что я предполагаю, что ваши фотографии отредактированы и выглядят так, как вы хотите. Если вы действительно хотите изменить некоторые эффекты на них (например, сделать их черно-белыми), поиграйте на этой вкладке.
16. Время экономить!
Ознакомьтесь со спецификациями, чтобы решить, какой размер слайд-шоу вам нужен. По умолчанию я обычно выбираю вариант с высоким разрешением. Нажмите кнопку, расслабьтесь и наслаждайтесь новым слайд-шоу.
Готовы просмотреть завершенное слайд-шоу? Проверьте это:
Написание гостевого поста, видео и изображения от фотографа Джулии Уэллс.
Джулия — семейный фотограф-документалист и владелица компании Julia Francesca Photography.
Она живет в Оуэн-Саунд, Онтарио, Канада, со своим очень творческим мужем, двумя дикими и сумасшедшими детьми и кошачьим мастером побега.
Следить за Юлией можно по этим ссылкам:
Веб-сайт // Instagram // Facebook
Как воспроизвести слайд-шоу фотографий в Windows 10 из проводника
Хотя это не то же самое, что и в предыдущих версиях, в Windows 10 вы по-прежнему можете воспроизводить слайд-шоу изображений из проводника.Вот как.
В предыдущих версиях Windows, начиная с Millenium Edition или Windows ME, для тех из вас, кто слишком молод, чтобы помнить об этом поражении, вы могли воспроизвести слайд-шоу своих изображений в папке «Мои изображения». В Windows 10 все немного изменилось, но вы по-прежнему можете воспроизводить слайд-шоу изображений из проводника. Посмотрите, как выбрать нужные изображения и запустить слайд-шоу с помощью обновленного интерфейса ленты.
Воспроизведение слайд-шоу изображений в Windows 10
Чтобы легко запустить слайд-шоу всех изображений в папке, откройте папку, содержащую нужные изображения, а затем выберите первое изображение из папки.Новый желтый раздел под названием Работа с рисунками появится на ленте над вкладкой «Управление»; нажмите здесь.
Там вы увидите несколько новых опций и в разделе «Просмотр». Щелкните слайд-шоу , чтобы начать слайд-шоу всех изображений в папке. Обратите внимание: если вы не выберете ни одно из изображений в папке, вы не начнете слайд-шоу.
Вы также можете запустить слайд-шоу только с определенными изображениями в папке, которую вы хотите использовать.Чтобы выбрать изображения в нужной папке, удерживайте нажатой клавишу Ctrl или Shift на клавиатуре, чтобы выбрать изображения, которые вы хотите использовать. Это даст вам тот же параметр Picture Tools на вкладке «Управление» с возможностью запуска слайд-шоу.
После запуска слайд-шоу вы можете щелкнуть правой кнопкой мыши любое отображаемое изображение и управлять воспроизведением, изменить скорость или выйти из слайд-шоу.
Помните, что в проводнике будут отображаться только статические изображения.Если вам нужны более сложные инструменты, обратите внимание на встроенное приложение «Фотографии» или предстоящую функцию Windows 10, Story Remix, которая также позволит вам редактировать и комбинировать изображения и видеофайлы. Или вы всегда можете использовать стороннее приложение, такое как IrfanView, которое также предлагает более настраиваемые параметры слайд-шоу.
Используете ли вы параметр «Слайд-шоу» в проводнике Windows 10 или предпочитаете стороннее приложение? Оставьте комментарий ниже и сообщите нам, как вы хотите демонстрировать изображения на своем ПК.
Как сделать слайд-шоу в Windows 8
Простой способ создания слайд-шоу с музыкой, видео и коллажами
Вы используете Windows 8 и хотите создать красивое слайд-шоу с музыкой и эффектами? Или просто фото для учебы? В обоих случаях это не должно быть сложно, но поиск подходящей программы для создания слайд-шоу заставит вас почувствовать себя как в бесконечной битве инструментов и веб-сайтов, верно? Мы знаем, мы все там были.
Итак, как сделать слайд-шоу в Windows 8? Можете ли вы сделать это без дополнительных приложений? Возможно, хотя все программы, встроенные в систему Windows, способны только отображать фотографии из папки по одной. Нельзя назвать это крутым слайд-шоу, не так ли?
Хорошие новости: вы можете довольно легко сделать отличное видео из ваших фотографий — просто скачайте мощный инструмент для создания слайд-шоу, созданный специально для Windows 8. Их много, но мы рекомендуем попробовать SmartSHOW 3D.Он сочетает в себе обширный набор инструментов и простоту использования, поэтому вам не нужно быть технически подкованным, чтобы создать слайд-шоу. Более того, вы можете сэкономить много времени с помощью 600 шаблонов и эффектов, а также более 200 музыкальных треков без лицензионных отчислений.
Кроме того, у него есть бесплатная пробная версия, которую вы можете протестировать на своем рабочем столе и использовать для создания собственного слайд-шоу. Готовый? Итак, давайте погрузимся в это.
Шаг 1. Загрузите и установите программное обеспечение
Прежде всего, загрузите это программное обеспечение для создания слайдшоу для Windows 8 с официального сайта.Используйте кнопку ниже, чтобы сразу же получить SmartSHOW 3D:
Для Windows 10, 8, 7, Vista, XPПосле завершения загрузки запустите файл и следуйте инструкциям по установке.
Шаг 2. Выберите тип проекта
Запустите средство создания слайд-шоу для Windows 8 и выберите один из вариантов: «Новый проект» или «Слайд-шоу за 5 минут». Если вы хотите создать что-то творческое и у вас есть много времени, нажмите «Новый проект».В качестве альтернативы позвольте программе сделать всю работу за вас с опцией «Слайд-шоу за 5 минут». Мы решили создать новый проект, так как у нас мало времени.
Есть большая коллекция готовых шаблонов на любой случай
Шаг 3. Сделайте слайд-шоу в Windows 8
Найдите фото и видео на своем компьютере и добавьте их в Раскадровку. Хотите изменить порядок слайдов? Просто перетащите их в желаемое место.Если вам нужно создать слайд-шоу с музыкой в Windows 8, переключитесь на вкладку «Музыка» и добавьте свою любимую песню, нажав «Добавить музыку из файла». Не думаете о какой-то конкретной мелодии? Выберите песню из 200+ бесплатных треков разных жанров: фолк, поп, латино, рок и многие другие.
Вы также можете записывать голосовые комментарии с помощью микрофона
Шаг 4. Играйте с потрясающими эффектами и переходами
А теперь пора творить чудеса.Перейдите на вкладку «Анимация», чтобы выбрать один из 400 анимационных эффектов, поставляемых с программой, и применить их к своим фотографиям. Выберите уникальный эффект для каждой фотографии или нажмите «Случайные эффекты», чтобы программа выбрала для вас наилучшие варианты. То же самое и с вкладкой «Переходы».
Хотите иметь простые переходы для всех слайдов? Выберите один и нажмите Применить ко всем
.Шаг 5. Сохраните слайд-шоу
Вы проделали отличную работу! Теперь перейдите на вкладку «Создать» и сохраните свой шедевр.Здесь у вас есть три варианта: экспортировать слайд-шоу на свой компьютер, записать его на DVD или сделать видео для различных социальных сетей. Выберите вариант, соответствующий вашим потребностям. Итак, теперь вы знаете, как делать слайд-шоу в Windows 8.
Выберите вариант HD, если вы хотите показывать видео на большом мониторе
Все еще хотите сделать слайд-шоу без установки программного обеспечения? Не проблема. Узнайте, как просматривать слайд-шоу изображений в Windows 8, но помните, что вы, вероятно, будете разочарованы результатом.Однако знание технической части дела не является ключевым. Создание запоминающегося видео — это искусство, в котором есть свои правила и хитрости. Мы подготовили список полезных советов, которые сможет применить на практике любой новичок.
Советы по созданию видео слайд-шоу в Windows 8
- Прежде чем приступить к созданию слайд-шоу, вам нужно определиться с темой вашего видео . Как известно, у каждого мероприятия своя атмосфера.Одни трогательны и романтичны, другие могут быть довольно грустными. Если вы делаете свадебное слайд-шоу, используйте эффекты с сердечками или цветами, добавьте романтическую музыку на задний план. Если вы хотите создать похоронное слайд-шоу, добавьте классический или религиозный трек. Введите в слайд-шоу несколько содержательных текстов, чтобы выразить свое почтение умершему человеку.
- Для начала, отберите имеющиеся у вас фотографии . Не добавляйте в видео все изображения. Могут быть некоторые нелестные кадры, которые вы должны пропустить при создании слайд-шоу в Windows 8.Выбирайте только те фото, которые вам нравятся больше всего.
- Старайтесь не добавлять большой или очень мелкий текст. Найдите золотую середину. Это не так просто, как может показаться, но убедитесь, что текст будет виден даже тем людям, которые сидят далеко от экрана или смотрят его на устройстве меньшего размера.
- Тайминг, тайминг, тайминг. Если ваши изображения меняются слишком быстро, зрители не смогут внимательно рассмотреть каждую фотографию. Если на нем есть текст, у зрителя должно быть время его прочитать.Напротив, смотреть длинные слайд-шоу слишком скучно. По этой причине оптимальная продолжительность для фотографии составляет 3-8 секунд .
Готовы применить эти знания на практике? Скачайте SmartSHOW 3D и начните творить!
Для Windows 10, 8, 7, Vista, XPПрежде чем вы отправитесь, вдохновитесь красивыми примерами слайд-шоу, созданными с помощью SmartSHOW 3D:
Слайд-шоу «С Днем Рождения»
«Зимняя магия»
Романтическое слайд-шоу
Слайд-шоу к 50-летию
Поздравляем! Вы дожили до конца.