Эффект мерцающей кожи — Уроки фотошоп и все о фотошоп
На этом уроке мы будем создавать эффект влажной (мерцающей) загорелой кожи. Освоив этот приём, Вы сможете отретушировать любой снимок в стиле глянцевых журналов.
Две главные части этого урока включают:
— дублирование канала, чтобы использовать его как источник для выделения.
— использование слоёв настройки для затемнения и осветления.
Вот изображение с которым мы будем работать.
Прежде всего рассмотрим наше изображение. Мы можем видеть, что ему не хватает контраста. Можно воспользоваться любым методом для увеличения контраста, но лучше воспользоваться коррекцией только Уровней (Levels) или Кривых(Curves), не прибегая к сложным методам. Выберите инструмент Кривые (Ctrl + M) и перетащите чёрную точку кривой немного вправо, а белую немного влево.
Теперь наше изображение приняло более объёмный вид. Мы видим, что есть светлые участки кожи и есть тёмные. Здорово, но чтобы получить эффект влажной (мерцающей) кожи, необходимо добиться большего контраста между светлыми и тёмными участками. Этот контраст поможет создать иллюзию влажной кожи. Мы добьёмся этого эффекта с помощью каналов.
Здорово, но чтобы получить эффект влажной (мерцающей) кожи, необходимо добиться большего контраста между светлыми и тёмными участками. Этот контраст поможет создать иллюзию влажной кожи. Мы добьёмся этого эффекта с помощью каналов.
Переключитесь на палитру Каналы и выберите наиболее контрастный канал. В нашем случае это Синий канал. Мы будем использовать этот канал для загрузки выделенной области. Дублируйте Синий канал, перетащив его на значок Создать новый канал внизу палитры Каналы. У Вас появится канал Синий (копия). Выберите инструмент Кривые (Ctrl + M) и сделайте изображение более контрастным, как показано ниже.
Размойте канал Синий(копия) на несколько пикселей (Фильтр — Размытие — Размытие по Гауссу (Filter — Blur — Gaussian blur)). (Если вышеупомянутая процедура слишком усложнена, тогда пропустите её. Это лишь пример подготовки канала к загрузке выделенной области. ) Вернитесь к палитре Слои. Дублируйте слой с девушкой, перетащив его на значок Создать новый слой внизу палитры Слои. Это делается для того, чтобы в любой момент можно было вернуться к исходному изображению. К копии слоя добавьте Новый корректирующий слой — Кривые (New Adjustment Layer — Curves), кликнув по значку Создать новый корректирующий слой.
) Вернитесь к палитре Слои. Дублируйте слой с девушкой, перетащив его на значок Создать новый слой внизу палитры Слои. Это делается для того, чтобы в любой момент можно было вернуться к исходному изображению. К копии слоя добавьте Новый корректирующий слой — Кривые (New Adjustment Layer — Curves), кликнув по значку Создать новый корректирующий слой.
В диалоговом окне Кривые перетащите центр кривой вверх, чтобы осветлить изображение. Достигнув необходимого результата нажмите ОК. Изображение стало очень светлым. Инвертируйте (Ctrl+I) маску Корректирующего слоя, чтобы скрыть эффект осветления. Теперь добавим ещё один Новый корректирующий слой — Кривые (New Adjustment Layer — Curves). На этот раз перетащите центр кривой вниз, чтобы затемнить изображение (будьте внимательны, кожа должна иметь естественный, тёмный оттенок). Достигнув необходимого результата нажмите ОК. Снова Инвертируйте (Ctrl+I) маску Корректирующего слоя, чтобы скрыть эффект затемнения. Вы можете назвать эти слои, свет и тень, а можете и не тратить на это время. Ваши слои должны быть похожи на изображение ниже:
Достигнув необходимого результата нажмите ОК. Снова Инвертируйте (Ctrl+I) маску Корректирующего слоя, чтобы скрыть эффект затемнения. Вы можете назвать эти слои, свет и тень, а можете и не тратить на это время. Ваши слои должны быть похожи на изображение ниже:
Вот мы и подошли к заключительному шагу. На этом этапе существует два способа придать коже эффект мерцания.
Способ 1. Выберите маску светлого Корректирующего слоя. Возьмите инструмент Кисть (В) (цвет белый; мягкая; непрозрачность примерно 50 %) и закрашивайте белым цветом светлые участки кожи. Если Вы сделали ошибку, закрасив лишнее, поменяйте цвет кисти на чёрный и закрасьте лишние участки кожи. Закрасив все светлые участки кожи, выберите маску тёмного Корректирующего слоя, и проделайте то же самое с тёмными участками кожи. В заключении Вы можете слегка размыть маски обоих Корректирующих слоёв (Фильтр — Размытие — Размытие по Гауссу (Filter — Blur — Gaussian blur)), чтобы добиться плавных переходов.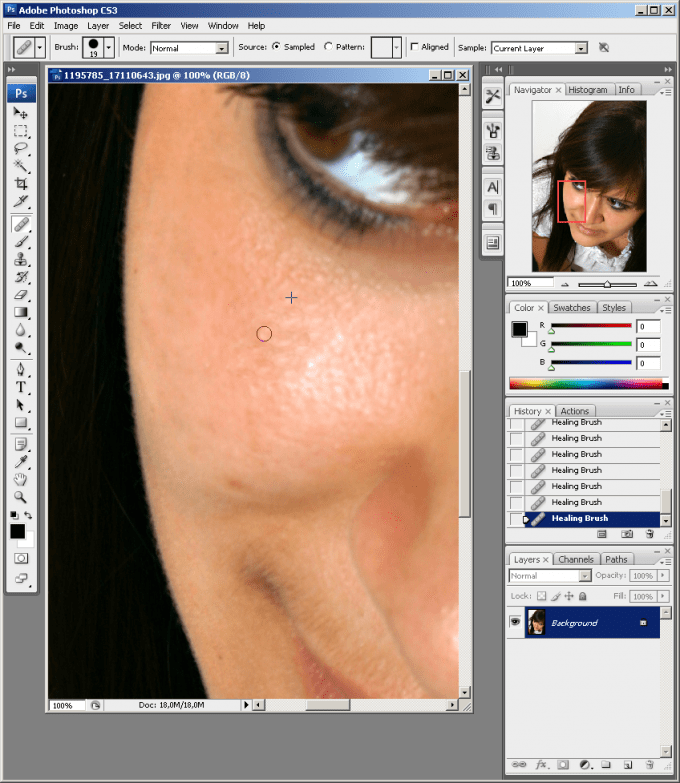
Если Вы никогда не делали этого прежде, Способ 1, вероятно, покажется Вам сложным. Поэтому я рекомендую Вам Способ 2.
Способ 2. Переключитесь на палитру Каналы и удерживая нажатой клавишу Ctrl, щёлкните по каналу Синий (копия). У Вас появится выделенная область светлых участков. Снова вернитесь в палитру Слои. Выберите маску светлого Корректирующего слоя. Возьмите инструмент Кисть (В) (цвет белый; мягкая; непрозрачность 100 %) и закрасьте участки кожи внутри выделенной области. В данном способе не следует опасаться, что закрасите лишнее, так как кисть будет рисовать только внутри выделенной области. Закрасив все светлые участки кожи, инвертируйте выделенную область (Shift + Ctrl + I), выберите маску тёмного Корректирующего слоя и закрасьте темные участки кожи.
По окончанию так же можете слегка размыть Слой-маску, поэкспериментировать с режимами наложения слоёв и добавить зернистость к коже девушки.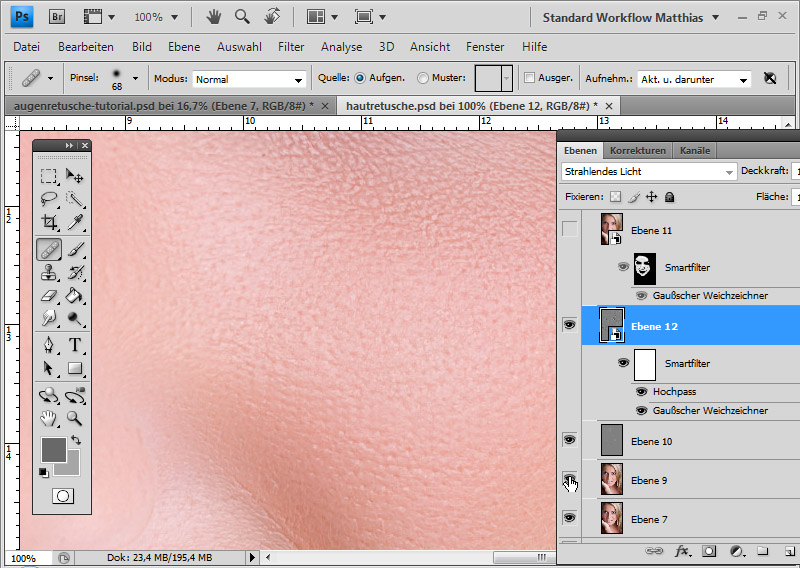 Вот наш заключительный результат.
Вот наш заключительный результат.
Перевод: Владимир Нестеров
Ссылка на источник
Что это — ретушь? Ретушь фотографий в Adobe Photoshop
Даже профессиональному фотографу не всегда удается сделать идеальный снимок без изъянов. Для того чтобы получилось удачное фото, нужны не только специальные навыки по работе с техникой и талант, но и опыт использования различных программ по обработке фотоматериалов. Окружающая обстановка, особенности фона и внешность модели редко бывают идеальными, потому фотография обычно подвергается ретуши в фоторедакторе.
Существует множество таких программ, обладающих различным набором функций: от обычной цветокоррекции до полного набора инструментов, позволяющих осуществить профессиональную обработку фотографий. Наиболее популярной из них считается Adobe Photoshop, ретушь в которой доступна даже начинающим пользователям и обычно не вызывает особого труда. Благодаря широкому выбору различных фильтров и инструментов, несложных в освоении, даже начинающий фотограф легко может получить качественное изображение, не затратив на это много времени и усилий.
Частотное разложение в Фотошопе. Уроки Фотошопа для…
Эта статья предназначена для «чайников». В ней метод частотного разложения описан как…
Как подготовиться к работе в Adobe Photoshop
Что такое ретушь в программе и с чего ее начать? Ретушь означает улучшение, исправление недостатков и коррекцию изображения. Перед началом обработки фотографии в любом фоторедакторе очень желательно сделать ее копию. Чтобы облегчить процесс, можно сделать копию слоя и спрятать его, чтобы затем, если будет сделана ошибка, восстановить исходное изображение или же сравнивать изначальный и конечный результат в процессе работы. Ретушь фото будет проще осуществить, если увеличить изображение в несколько раз – так станут заметны мелкие дефекты кадра, после устранения которых картинка будет выглядеть более качественной. Сделать это проще всего, используя сочетание клавиш Alt и «+». Уменьшить фотографию можно при помощи Alt и «–».
Узнаем как работать в Фотошопе CS6: для начинающих. Плагины…
Плагины…
Компания Adobe известна всем пользователям, которые имеют хотя бы отдаленное понятие о работе с…
Для чего нужны «экшены» в Adobe Photoshop
Уроки ретуши и курсы по обучению работе в Adobe Photoshop широко распространены и доступны. Что такое ретушь при помощи «экшенов»? Существует множество бесплатных занятий и роликов, позволяющих пошагово освоить программу, начав с азов и постепенно продвигаясь к овладению профессиональными навыками. Существование так называемых «экшенов» или записанных действий в Adobe Photoshop заметно облегчает процесс обработки фотографий, позволяя проделывать больший объем работы за определенный промежуток времени, не повторяя вручную одни и те же операции. Они помогают создавать различные эффекты, изменять размеры фотографий, их цветовые характеристики и другие параметры. «Экшены» можно создавать самостоятельно или скачать готовые в интернете и установить их в программу.
Особенности ретуши в Adobe Photoshop
Начинающим фотографам часто приходится слышать от своих клиентов просьбы подкорректировать недостатки внешности.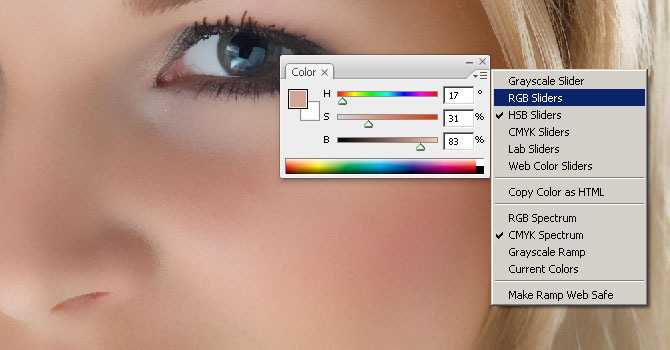 Лицо модели чаще всего становится объектом ретуши. Для того чтобы убрать мелкие дефекты кожи, такие как воспаления, следы акне или шрамы, чаще всего используются два инструмента: «штамп» и «заплатка». В первом случае при наведении курсора на образец и удержании клавиши Alt захватывается участок фотографии, который затем можно перенести на проблемную зону и перекрыть ее. При использовании «заплатки» курсором выделяется участок на фото, ретушь которого требуется произвести, и затем, удерживая правую кнопку мыши, следует «перетащить» участок туда, где нет никаких дефектов. Во втором случае удается произвести коррекцию более тщательно, так как края участка немного размываются и выглядят более естественно, чем при использовании «штампа».
Лицо модели чаще всего становится объектом ретуши. Для того чтобы убрать мелкие дефекты кожи, такие как воспаления, следы акне или шрамы, чаще всего используются два инструмента: «штамп» и «заплатка». В первом случае при наведении курсора на образец и удержании клавиши Alt захватывается участок фотографии, который затем можно перенести на проблемную зону и перекрыть ее. При использовании «заплатки» курсором выделяется участок на фото, ретушь которого требуется произвести, и затем, удерживая правую кнопку мыши, следует «перетащить» участок туда, где нет никаких дефектов. Во втором случае удается произвести коррекцию более тщательно, так как края участка немного размываются и выглядят более естественно, чем при использовании «штампа».
Обработка фото в Фотошопе для начинающих
Тысячи фотографов по всему миру мечтают, чтобы их работы узнавали и любили. Но достичь этого…
Ретушь при помощи размытия
Уроки ретуши лица и тела интересуют многих, так как это один из самых востребованных элементов профессиональной обработки фото. Иногда недостатки кожи тяжело убрать, используя только «штамп» или «заплатку». Если обработке нужно подвергнуть большие зоны, иногда лучше использовать другой способ: выделение проблемных участков с переносом на новый слой и размытие их при помощи специального фильтра.
Иногда недостатки кожи тяжело убрать, используя только «штамп» или «заплатку». Если обработке нужно подвергнуть большие зоны, иногда лучше использовать другой способ: выделение проблемных участков с переносом на новый слой и размытие их при помощи специального фильтра.
Как правильно использовать размытие
Обычно выделяют лоб, подбородок, щеки, немного захватывают нос и при помощи «размытия по Гауссу» выбирают оптимальный радиус и любуются результатом. Иногда размытие получается слишком сильным – тогда можно отменить действие и использовать фильтр повторно, установив другие настройки. Эффект ретуши становится заметен сразу. Такой способ позволяет получить чистую, сияющую кожу лица, но слишком усердствовать, используя размытие, не стоит – лицо может стать чересчур гладким и выглядеть ненатурально. Эффект ретуши не должен быть слишком заметным. Иногда лучше сохранить мелкие недостатки кожи, чтобы лицо выглядело естественным.
«Точечная восстанавливающая кисть» — простой способ устранить мелкие дефекты
Использование инструмента «Точечная восстанавливающая кисть» позволяет быстро скрыть мелкие недостатки внешности, такие как прыщики или морщинки. Достаточно просто выбрать соответствующую иконку на панели инструментов и кликнуть по участку, который необходимо скорректировать. Но у этого способа есть свои ограничения: его нельзя использовать на темных участках, вблизи бровей или вдоль линии волос. Размер кисти желательно выбирать соответствующий зоне, которую нужно скорректировать. Разобраться, что такое ретушь при помощи «восстанавливающей кисти» и как ее использовать обычным способом, достаточно просто.
Достаточно просто выбрать соответствующую иконку на панели инструментов и кликнуть по участку, который необходимо скорректировать. Но у этого способа есть свои ограничения: его нельзя использовать на темных участках, вблизи бровей или вдоль линии волос. Размер кисти желательно выбирать соответствующий зоне, которую нужно скорректировать. Разобраться, что такое ретушь при помощи «восстанавливающей кисти» и как ее использовать обычным способом, достаточно просто.
Но у этого инструмента существует несколько дополнительных параметров, существенно увеличивающих область его применения. Существуют разные режимы наложения, позволяющие осветлять или затемнять, менять цветность и яркость выбранного участка. «Заменить» — это специальный инструмент, который удобно использовать при работе с мягкими кистями. Он позволяет частично сохранить детализацию на границе.
Метод частотного разложения
Что такое ретушь методом частотного разложения? Это способ обработки изображения, при которой фотография раскладывается на 2-3 частоты. Тон и структура кожи разделяются на отдельные слои, в результате чего структура кожи сохраняется и выглядит естественно. Для обработки можно записать «экшен», чтобы затем использовать его, ретушируя аналогичные портреты. Сначала нужно создать два дубликата слоя – верхний назвать «текстурой», а средний – «тоном». На первом этапе верхний слой отключается, а слой с тоном размывается при помощи фильтра до тех пор, пока все недостатки кожи не исчезнут. Обычно достаточно использовать размер в 20 пикселей. Затем, переместившись на слой с текстурой и сделав его видимым, нужно выбрать в меню пункт «Изображение», после чего — «Внешний канал». В выпадающем меню слоев выбирается «Тон», а в режимах наложения – «Вычитание», масштаб нужно выставить на 2, сдвиг – 128. Теперь нужно нажать «ОК», а в окне со слоями выбрать режим наложения «Линейный свет». Слои «Текстура» и «Тон» нужно объединить в группу. Для этого достаточно использовать сочетание клавиш Ctrl + G. После этого можно работать по слою «Тон», выравнивая цвет кожи при помощи «восстанавливающей кисти».
Тон и структура кожи разделяются на отдельные слои, в результате чего структура кожи сохраняется и выглядит естественно. Для обработки можно записать «экшен», чтобы затем использовать его, ретушируя аналогичные портреты. Сначала нужно создать два дубликата слоя – верхний назвать «текстурой», а средний – «тоном». На первом этапе верхний слой отключается, а слой с тоном размывается при помощи фильтра до тех пор, пока все недостатки кожи не исчезнут. Обычно достаточно использовать размер в 20 пикселей. Затем, переместившись на слой с текстурой и сделав его видимым, нужно выбрать в меню пункт «Изображение», после чего — «Внешний канал». В выпадающем меню слоев выбирается «Тон», а в режимах наложения – «Вычитание», масштаб нужно выставить на 2, сдвиг – 128. Теперь нужно нажать «ОК», а в окне со слоями выбрать режим наложения «Линейный свет». Слои «Текстура» и «Тон» нужно объединить в группу. Для этого достаточно использовать сочетание клавиш Ctrl + G. После этого можно работать по слою «Тон», выравнивая цвет кожи при помощи «восстанавливающей кисти». Структура кожи при этом не изменится.
Структура кожи при этом не изменится.
Существуют и другие способы ретуши фотографий в Adobe Photoshop. Их достаточно легко освоить по онлайн-урокам и используя различные руководства.
Превратите тусклую кожу в сияющее сияние с помощью Photoshop
Узнайте, как превратить тусклую кожу в сияющее сияние с помощью Photoshop всего за несколько шагов. Если вы ищете способ осветлить тон кожи на фотографии, Photoshop — мощный инструмент, который может вам помочь. Всего за несколько простых шагов вы можете сделать свою кожу более гладкой, яркой и сияющей. Вот пошаговое руководство по осветлению тона кожи в Photoshop.
Превратите тусклую кожу в сияющее сияние с помощью Photoshop. Урок:
►Загрузите эту учебную фотографию для практики: ОБРАЗЕЦ 1
►Загрузите эту учебную фотографию для практики: ОБРАЗЕЦ 1
Шаг 1.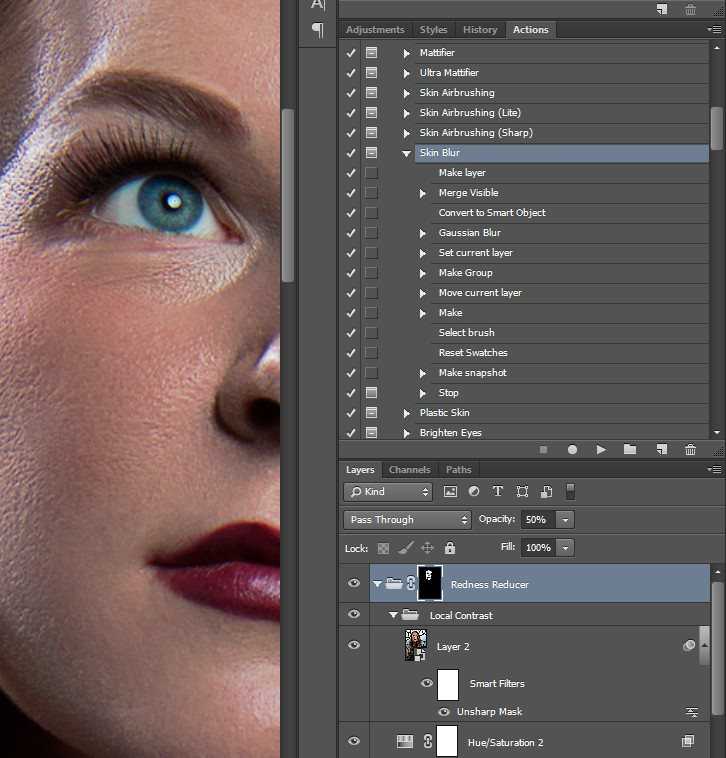 Выберите тон кожи
Выберите тон кожи
Первым шагом в осветлении тона кожи в Photoshop является выбор тона кожи . Для этого перейдите в Select > Color Range. Это вызовет диалоговое окно «Цветовой диапазон».
Шаг 2. Настройка размытости
В диалоговом окне «Цветовой диапазон» выберите «Оттенки кожи». Это автоматически отрегулирует нечеткость, чтобы выбрать все тона кожи. Вы можете дополнительно настроить размытость, чтобы убедиться, что выбраны все тона кожи. Если вы довольны выбором, нажмите OK.
Шаг 3: Добавьте корректирующий слой сплошного цвета
Затем добавьте корректирующий слой сплошного цвета, выбрав Слой > Новый корректирующий слой > Сплошной цвет. Выберите белый сейчас, но вы можете изменить цвет позже.
Шаг 4. Измените режим наложения
На панели «Слои» измените режим наложения слоя «Сплошной цвет» на «Мягкий свет». Это смешает белый цвет с основным оттенком кожи, придав ей более яркий и сияющий вид.
Шаг 5: Откройте параметры наложения
Чтобы дополнительно улучшить эффект осветления, откройте параметры наложения для слоя сплошного цвета.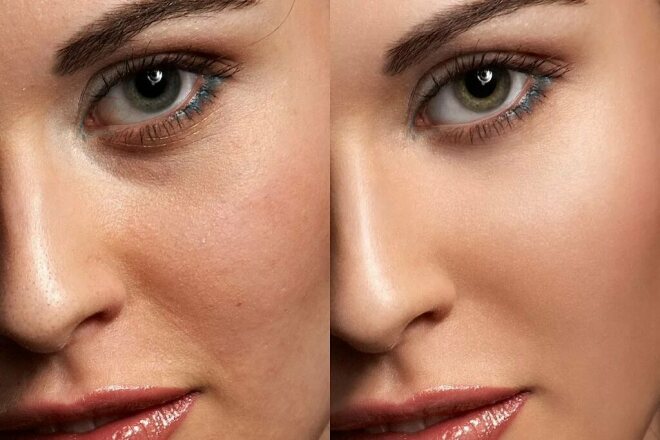 Удерживая нажатой клавишу Alt, разделите переход и переместите черную ручку, чтобы сделать тон кожи еще светлее.
Удерживая нажатой клавишу Alt, разделите переход и переместите черную ручку, чтобы сделать тон кожи еще светлее.
Шаг 6: Выберите более яркий цвет
Наконец, снова откройте слой Solid Color и выберите любой более яркий цвет, который вам нравится. Вы также можете отрегулировать непрозрачность слоя, чтобы сделать эффект осветления более тонким или более выраженным.
Вот оно! Всего за несколько простых шагов вы можете осветлить тон кожи в Photoshop и сделать ее более яркой, гладкой и сияющей. Прежде чем вы это узнаете, вы окажетесь на пути к созданию красивых, светящихся портретов.
Вот и все! Всего за несколько простых шагов вы превратили серьезную фотографию в счастливую и живую. Используете ли вы эту технику, чтобы вызвать улыбку на чьем-то лице, или просто хотите добавить немного веселья фотографии, заставить кого-то улыбнуться в Photoshop — отличный способ сделать это. Так почему бы не попробовать сегодня и не посмотреть, каких потрясающих результатов вы сможете добиться!
►Загрузите это учебное фото для практики: ОБРАЗЕЦ 1
►Загрузите это учебное фото для практики: ОБРАЗЕЦ 1
►ПОДПИСАТЬСЯ на мой канал YouTube: НАЖМИТЕ ЗДЕСЬ
►ПРИСОЕДИНИТЕСЬ или станьте участником YouTube для прямой загрузки: НАЖМИТЕ ЗДЕСЬ
Как заставить что-то светиться в Photoshop (5 простых шагов)
Вы когда-нибудь хотели, чтобы что-то светилось? Вы можете с удивительным инструментом Photoshop! Лучшая новость заключается в том, что это не так сложно, как вы думаете.
Привет, я Кара! Как профессиональный фотограф, который любит манипулировать изображениями, я хотел, чтобы что-то светилось на моих изображениях время от времени, поэтому я решил изучить варианты и придумал это решение, которое я собираюсь показать вам в этот учебник.
Следуйте за мной, и я покажу вам, как это сделать!
Содержание
- Светящиеся объекты в Photoshop
- Шаг 1. Выберите объект
- Шаг 2. Подготовьте объект
- Шаг 3. Добавление свечения
- Шаг 4. Увеличьте свечение. Свечение
Светящиеся вещи в Photoshop
В другом уроке я показал вам, как заставить глаза светиться в Photoshop. Метод, который я выбрал для этого урока, был быстрым и включал в себя нанесение белого на глаза.
Но что, если вы хотите сохранить некоторые детали светящегося объекта? Это то, что мы собираемся посмотреть сегодня на этой фотографии, которую я получил с Pexels.com. Давайте начнем!
Примечание: приведенные ниже снимки экрана взяты из версии Photoshop CC для Windows. Если вы используете версию для Mac, они будут выглядеть немного иначе.
Если вы используете версию для Mac, они будут выглядеть немного иначе.
Шаг 1: Выберите свой объект
Нажмите на инструмент быстрого выбора на панели инструментов (или любой другой инструмент выделения) и нажмите Выберите Субъект вверху на панели параметров. Photoshop обычно хорошо справляется со своей задачей, но при необходимости можно уточнить выделение с помощью инструмента быстрого выделения. Перетащите любые части, которые вы хотите включить, и удерживайте клавишу Alt при перетаскивании, чтобы удалить ненужные части.
Шаг 2: Подготовьте объект
При активном выборе нажмите Ctrl + J ( Command + J на Mac 9) . Это создаст новый слой только с выбранной частью изображения. Я назвал его Бабочка для ясности.
Мы собираемся немного поработать с этим слоем, поэтому щелкните правой кнопкой мыши по слою и нажмите Преобразовать в смарт-объект.
Затем нажмите Ctrl + G ( Команда + G вместе) в группу Следующие несколько слоев мы собираемся создать. Текущий слой будет расположен под папкой, которая появится над ним. Все, что находится под папкой, включается в группу.
Шаг 3: Добавление свечения
Выделив слой с бабочкой, я нажму Ctrl + J ( Command 9 +
Теперь перейдите к Фильтр в строке меню вверху. Спуститесь до Blur и выберите Gaussian Blur.
Появится окно свойств размытия. Установите радиус примерно на 5 пикселей, чтобы смягчить края.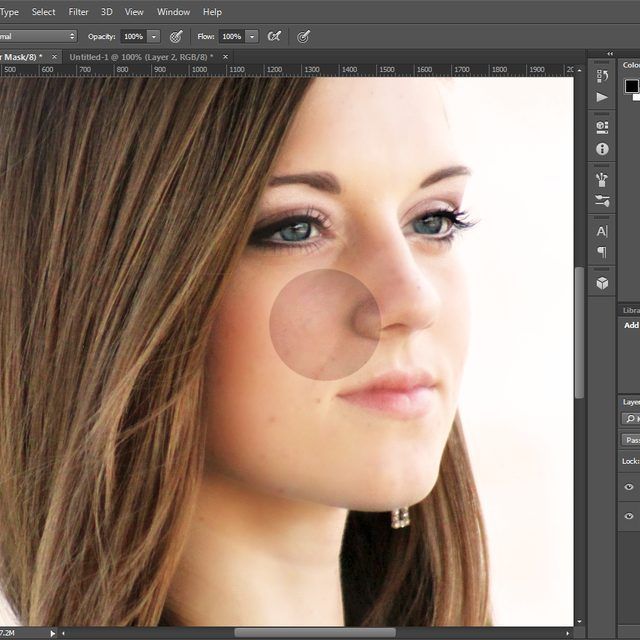
Шаг 4: Увеличьте свечение
Поскольку мы преобразовали бабочку в смарт-объект, смарт-фильтры и размытие по Гауссу появляются под именем слоя при добавлении фильтра.
Хит Ctrl + J ( Команда + J ), чтобы создать еще одну копию. Дважды щелкните на Размытие по Гауссу под смарт-фильтрами в новой копии бабочки.
Это снова откроет окно свойств. На этот раз установите радиус на 150 пикселей.
Пройди еще один раунд. Скопируйте слой , дважды щелкните Размытие по Гауссу на панели слоев и установите радиус на 300 пикселей.
Теперь у вас должно получиться что-то похожее на это.
Шаг 5: Раскрасьте свечение
Это выглядит довольно хорошо для этого изображения, но что, если вы хотите, чтобы объект светился другим цветом? Все, что нам нужно сделать, это добавить слой Hue/Saturation.