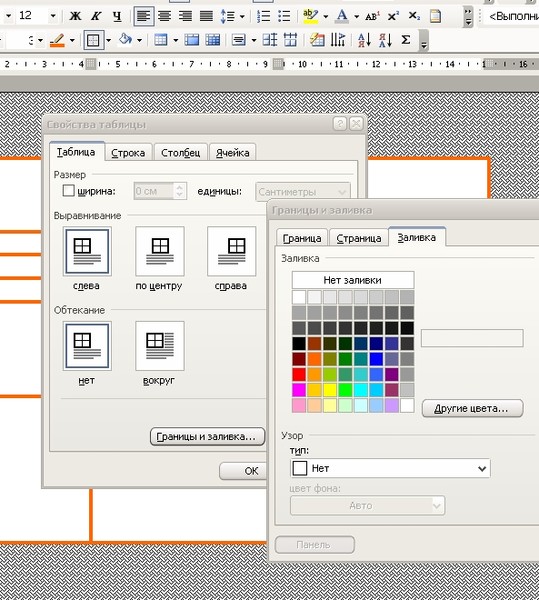Добавление и удаление заливки, контура или эффекта для wordArt в Word
Вы можете изменить внешний вид текста или объекта WordArt, изменив заливку или контур, а также добавив эффекты, такие как тени, отражения, свечение или поворот объемной фигуры или фигуры.
Добавление, изменение и удаление заливки
-
Вы выберите текст в wordArt.
-
Перейдите в формат фигурыили Формат и выберите стрелку рядом с заливка текста.
Примечание: Если вы не видите формат фигурыилисредства рисования , убедитесь, что вы выбрали текст в wordArt.

-
Выполните одно из следующих действий:
-
Выберите нужный цвет. Чтобы выбрать другие цвета, выберитеДругие цвета заливки , а затем выберите цвет на вкладке Стандартная или заметив собственный цвет на вкладке Другие.
-
На указателе напункт Градиент и выберите нужный вариант градиента.
Чтобы настроить градиент, выберите Другие градиентыи за выберите нужные параметры.
org/ListItem»>
Чтобы удалить заливки, выберите нет заливки. Текст не будет виден, если только вы не добавили к тексту контур.
-
-
Чтобы удалить градиент заливки, на указателе на выберите пункт Градиенти выберите пункт Нет градиента.
Добавление, изменение и удаление контура
-
Выделите текст WordArt, к которому вы хотите добавить контур.
Примечание: Чтобы изменить текст в нескольких местах, выберем первый фрагмент, а затем, удерживая нажатой кнопку CTRL, выберем остальные.

-
Перейдите в формат фигурыили Средства рисования > Формат и выберите стрелку рядом с контуром текста
-
Выполните одно из следующих действий:
-
Цвет контура Выберите нужный цвет. Чтобы выбрать другие цвета, выберитеДругие цвета контура , а затем выберите цвет на вкладке Стандартная или заметив собственный цвет на вкладке Другие.
Удаление контура Выберите нет контура.

-
Толщина линии Выберите пункт Толщинаи указать нужное толщину. Чтобы настроить параметры, выберите Другие линиии задав нужные параметры.
-
Тип линии Чтобы добавить или изменить контур на пунктирную или тире, на указателе на пункт Штрихи
-
Добавление и изменение эффекта для текста или объекта WordArt
Вы выберите текст в wordArt, чтобы добавить эффект.
Примечание: Чтобы изменить текст в нескольких местах, выберем первый фрагмент, а затем, удерживая нажатой кнопку CTRL, выберем остальные.
Перейдите в формат фигурыили Средства рисования > Формат и выберите стрелку рядом с текстовыми эффектами.
Выполните одно из следующих действий:
-
На указателе напункт Тень и выберите нужное тени.

Выберите Параметры тении за выберите нужные параметры.
-
На указателе напункт Отражение и выберите нужный вариант отражения.
На указателе напункт Свечение выберите вариант свечения. Чтобы настроить цвета, выберите Другие цвета свеченияи выберите тему или стандартный цвет. Выберите «Другие цвета» и замейте собственный цвет на вкладке «Другие»
-
Чтобы получить глубину, наберем указатель на пунктЫЛИ выберите стиль. Для настройки выберите параметры 3-Dи нужные параметры.

-
На указателе на пункт Поворот 3-Dи выберите нужный угол поворота. Чтобы настроить параметры, выберите Параметры поворота 3-Dи за выберите нужные параметры.
-
Чтобы добавить или изменить перестройку или путь к тексту, на указателе на выберите преобразовать ивыберите нужный путь.
Примечание: Чтобы создать пользовательский эффект, добавив несколько отдельных эффектов, повторите действие 2 и 3.
Удаление эффекта из текста или объекта WordArt
Примечание: Чтобы изменить текст в нескольких местах, выберем первый фрагмент, а затем, удерживая нажатой кнопку CTRL, выберем остальные.
Перейдите в формат фигурыили Средства рисования > Формат и выберите стрелку рядом с текстовыми эффектами.
Выполните одно из следующих действий:
-
Чтобы удалить тень из текста, выберите пункт Тень,а затем — Нет тени.

-
Чтобы удалить отражение из текста, на указателе на пункт Отражениеи выберите пункт Нет отражения.
-
Чтобы удалить свечение из текста, на указателе на пункт Свечениеи выберите нет свечения.
-
Чтобы удалить край текста, на указателе на выберитепунктЫЛ, а затем Без обволок.
Чтобы удалить из текста повороты, выберите пункт Поворот 3-D, а затем — Нет поворота.

-
Чтобы удалить путь или перечеркнуть текст, на указателе на выберите преобразовать ,а затем выберите Без преобразования.
Примечания:
-
Если вы добавили несколько отдельных эффектов, повторите шаг 3, чтобы удалить все эффекты.
-
Перейдите в формат фигуры или Средства рисования > формат , выберите Дополнительные в области Стили WordArt и выберите Очистить wordArt.
-
Удаление всего объекта WordArt
- org/ListItem»>
Выделите объект WordArt, который вы хотите удалить, и нажмите клавишу DELETE.
Совет: Убедитесь в том, что выбран весь объект WordArt, а не только текст внутри него.
Сайт про Word — Советы, секреты, лайфхаки Word
Часто при работе в табличном редакторе бывает так, что необходимая информация находится в отдельных листах или файлах. Перед пользователями стоит задача объединения нескольких листов и файлов в единое целое. Можно, конечно, реализовать процедуру слияния, скопировав ячейки из одного документа и вставив их в другой файл, но это неудобно и неэффективно. В статье мы подробно рассмотрим… Читать далее »
Как известно, вы можете создавать и редактировать таблицы в текстовом редакторе MS Word. Отдельно следует сказать о большом наборе инструментов, предназначенных для работы с ними.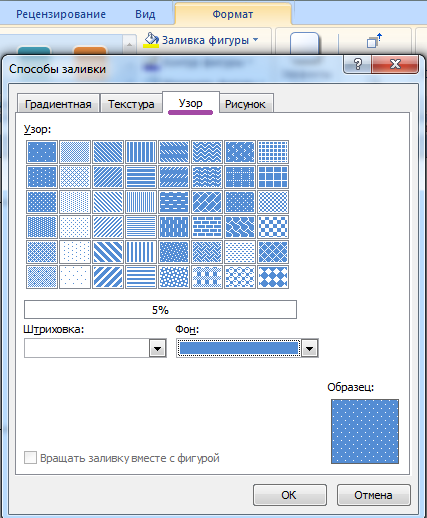 Если говорить непосредственно о данных, которые можно вставить в создаваемые таблицы, очень часто возникает необходимость выровнять их относительно самой таблицы или всего документа. В этой короткой статье мы поговорим о… Читать далее »
Если говорить непосредственно о данных, которые можно вставить в создаваемые таблицы, очень часто возникает необходимость выровнять их относительно самой таблицы или всего документа. В этой короткой статье мы поговорим о… Читать далее »
В процессе создания текстового документа может возникнуть необходимость в использовании сносок для пояснения значения отдельных слов или терминов. Сноски особенно необходимы при написании рефератов, докладов, научных статей или тезисов. Иногда пользователи текстового редактора Word создают сноски вручную, но такой подход трудоемкий и не очень правильный. Так как в Word для этого есть специальные инструменты. В… Читать далее »
В этой статье мы покажем вам еще несколько полезных опций, которыми обладает инструмент «Специальная вставка», а именно: значения, форматы, ширина столбца и умножение / разделение. С помощью этих инструментов вы можете настроить свои таблицы и сэкономить время при форматировании и переформатировании данных. Если вы хотите узнать, как транспонировать, удалять ссылки и пропускать пустые ячейки с… Читать далее »
Если вы хотите узнать, как транспонировать, удалять ссылки и пропускать пустые ячейки с… Читать далее »
Word 2010 — не под рукой, а в 2007. Вставить: вставить фигуру (например, там прямоугольник или эллипс). Откроется панель с элементами чертежа. Найдите заливку, выберите элемент «Узор», затем нужную нам штриховку. Я подозреваю, что 2010 год в чем-то такой же. Выберите ячейку, щелкните правой кнопкой мыши, границу и заполните, введите Это текстовый редактор, а не… Читать далее »
Было отмечено, что конфликты с настройками программы по умолчанию в Windows могут привести к появлению простых белых значков в ваших защищенных файлах .docx, поэтому вы можете не увидеть значок Microsoft Word. Если значок Microsoft Word пуст или отсутствует и неправильно отображается в файлах документов Office .doc и .docx в Windows 10, вы можете попробовать решения,… Читать далее »
Текстовый редактор Word позволяет форматировать текст различными способами. Последние версии этой программы настолько обросли различными функциями, что сейчас практически нет ничего, что не смог бы сделать этот текстовый редактор. В этой статье мы поговорим о том, как создать в Word две колонки текста. Правильный способ сделать текст в две колонке в Ворде Чтобы создать текст… Читать далее »
Последние версии этой программы настолько обросли различными функциями, что сейчас практически нет ничего, что не смог бы сделать этот текстовый редактор. В этой статье мы поговорим о том, как создать в Word две колонки текста. Правильный способ сделать текст в две колонке в Ворде Чтобы создать текст… Читать далее »
Один из самых популярных вопросов среди пользователей программы Excel – как переместить текст внутри ячейки на новую строку нажатием клавиши ВВОД, чтобы активная ячейка не менялась и не перепрыгивала ниже. Так, например, если вам нужно написать текст в виде списка, чтобы каждое предложение начиналось с новой строки, многие пользователи избавляются от неприятностей с помощью следующего… Читать далее »
Способ 1: Конвертация в PDF Чтобы открыть и отредактировать презентацию PPTX или PPT, созданную в Microsoft PowerPoint в Word, вы можете сохранить ее в формате, поддерживаемом текстовым редактором. Это могут быть изображения в формате JPEG, но лучше всего использовать преобразование в PDF, что позволит вам редактировать слайды в Word. Вы должны действовать следующим образом: … Читать далее »
Это могут быть изображения в формате JPEG, но лучше всего использовать преобразование в PDF, что позволит вам редактировать слайды в Word. Вы должны действовать следующим образом: … Читать далее »
Редактор презентаций Microsoft PowerPoint содержит функции, о существовании которых большинство пользователей даже не подозревают. Одной из таких функций является вставка гиперссылок. При разработке презентации вы можете создать гиперссылку на веб-страницу в Интернете или другой слайд презентации. Использование этих ссылок сделает вашу презентацию более интересной и полезной для аудитории. Как вставить гиперссылку на сайт в презентацию… Читать далее »
Общие сведения об эффектах заливки (Microsoft Word)
Обратите внимание: Эта статья написана для пользователей следующих версий Microsoft Word: 2007, 2010, 2013, 2016, 2019 и Word в Microsoft 365. Если вы используете более раннюю версию (Word 2003 или более раннюю), этот совет может не работать для ты . Чтобы просмотреть версию этого совета, написанную специально для более ранних версий Word, нажмите здесь: Общие сведения об эффектах заливки.
Чтобы просмотреть версию этого совета, написанную специально для более ранних версий Word, нажмите здесь: Общие сведения об эффектах заливки.
Автор: Allen Wyatt (последнее обновление: 8 октября 2021 г.)
Этот совет относится к Word 2007, 2010, 2013, 2016, 2019 и Word в Microsoft 365
Word не является специализированной графической программой, но вы можете применять несколько причудливых эффектов к своим объектам рисования при их заполнении с цветом. Чтобы увидеть доступные эффекты, выполните следующие действия:
- Выберите объект чертежа, который вы хотите изменить.
- Убедитесь, что на ленте выбрана вкладка Формат. (Эта вкладка видна только в том случае, если вы выбрали объект чертежа на шаге 1.)
- Щелкните стрелку вниз справа от инструмента «Заливка фигуры» в группе «Стили фигур». Вы увидите раскрывающийся список вариантов, который включает доступные варианты заполнения; Выбери один.
В вашем распоряжении четыре варианта заполнения в Word 2007 и три в Word 2010 или более поздней версии:
- Изображение.
 Этот параметр позволяет выбрать изображение, которое будет использоваться для заливки вашего объекта рисования. В зависимости от изображения, которое вы используете, это может создать очень интересные специальные эффекты.
Этот параметр позволяет выбрать изображение, которое будет использоваться для заливки вашего объекта рисования. В зависимости от изображения, которое вы используете, это может создать очень интересные специальные эффекты. - Градиент. Этот параметр используется для изменения плотности цвета, используемого в различных частях объекта рисования. Вы должны поэкспериментировать с ними, чтобы получить желаемый эффект.
- Текстура. Этот параметр отображает множество различных текстур поверхности, которые можно использовать для заполнения объекта рисования. В Word есть отличные текстуры мрамора, ткани и дерева.
- Выкройка. Этот параметр, доступный только в Word 2007, представляет множество различных шаблонов, которые можно использовать в сочетании с любым цветом заливки. Многие шаблоны напоминают шаблоны, которые вы можете использовать при проектировании рабочего стола Windows.

WordTips — ваш источник экономичного обучения работе с Microsoft Word. (Microsoft Word — самая популярная в мире программа для обработки текстов.) Этот совет (11390) относится к Microsoft Word 2007, 2010, 2013, 2016, 2019 и Word в Microsoft 365. Вы можете найти версию этого совета для старого интерфейса меню Word здесь: Общие сведения об эффектах заливки .
Биография автора
Allen Wyatt
На его счету более 50 научно-популярных книг и множество журнальных статей. Аллен Вятт является всемирно признанным автором. Он является президентом Sharon Parq Associates, компании, предоставляющей компьютерные и издательские услуги. Узнать больше об Аллене…
Учиться легко! Быстро научитесь форматировать, публиковать и делиться своим содержимым с помощью Word 2013. С Step by Step вы задаете темп, формируете и отрабатываете необходимые навыки именно тогда, когда они вам нужны! Ознакомьтесь с Microsoft Word 2013 Step by Step уже сегодня!
Подписаться
БЕСПЛАТНАЯ УСЛУГА: Получайте подобные советы каждую неделю в WordTips, бесплатном информационном бюллетене по продуктивности. Введите свой адрес и нажмите «Подписаться».
Введите свой адрес и нажмите «Подписаться».
Просмотреть последний информационный бюллетень.
(Ваш адрес электронной почты никому никогда не передается.)
Комментарии
Этот сайт
Есть версия Word, которая использует ленточный интерфейс (Word 2007 или более поздняя версия)? Этот сайт для вас! Если вы использовать более раннюю версию Word, посетите наш сайт WordTips посвящен интерфейсу меню.
Видео
Посетите WordTips канал на YouTube
Подписаться
БЕСПЛАТНАЯ УСЛУГА: Получайте такие советы каждую неделю в WordTips, бесплатном информационном бюллетене по продуктивности. Введите свой адрес и нажмите «Подписаться».
(Ваш адрес электронной почты никому и никогда не передается.)
Просмотр самого последнего информационного бюллетеня.
Ссылки и обмен
- Часто задаваемые вопросы о WordTips
- Вопросы или комментарии
- Отличные идеи брендинга
- Бесплатные календари
Copyright © 2023 Sharon Parq Associates, Inc.
Поиск слов
Да, люк — это слово из 5 букв, и это допустимое слово Wordle.
ЛЮК: выводить детенышей из яйца [v -ED, -ING, -ES]
Другие определения:
- (v. t.) Особым образом пересекать линии в рисунке и гравюре. См. Штриховка.
- (ст. т.) Креститься; заметить; окрашивать; крутить.
- (сущ.) Акт вылупления.
- (н.) Разработка; раскрытие; открытие.
- (сущ.) Цыплята, произведенные сразу или за одну инкубацию; выводок.

- (сущ.) Шлюз; шлюзовые ворота.
- (сущ.) Каркас кровати.
- (в.т.) Закрывать люком или люками.
ЛЮК включен в списке допустимых слов Wordle New York Times.
Бросьте вызов своим друзьям в персонализированной игре Wordle
Создайте свою собственную игру Wordle со словом «HATCH» в качестве решения и бросьте вызов своим друзьям.
Просто отправьте им эту ссылку:
Поделитесь ссылкой через Whatsapp
Создайте собственную игру Wordle с любым словом из 5 букв с помощью нашего инструмента Wordle Game Creator.
Вы также можете играть в слово «люк» в Scrabble и других играх со словами.
ЛЮК также может быть действительным словом Scrabble
Введите буквы, которые вы уже пробовали, в форму ниже и найдите лучшие слова для игры в Wordle!
Как использовать чит-инструмент WordFinder Scrabble
Word Finder — это самый быстрый чит-инструмент Scrabble в Интернете или на вашем телефоне.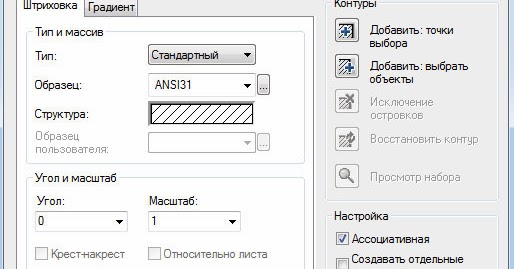 Это может помочь вам уничтожить конкуренцию в сотнях словесных игр, таких как Scrabble, Words with Friends, Wordle. Наш инструмент для решения слов поможет вам ответить на вопрос: «Какие слова я могу составить из этих букв?»
Это может помочь вам уничтожить конкуренцию в сотнях словесных игр, таких как Scrabble, Words with Friends, Wordle. Наш инструмент для решения слов поможет вам ответить на вопрос: «Какие слова я могу составить из этих букв?»
Используйте коды слов, чтобы найти все возможные слова из букв, которые вы вводите в поле поиска слов. Введите буквы, которые вы хотите использовать, и наш решатель слов покажет вам все возможные слова, которые вы можете составить из букв в вашей руке. Дополнительно: вы также можете ограничить количество букв, которые хотите использовать.
Как работает поиск слов:
- Введите ваши буквы
- Введите количество букв (длину) в слове ответа
- Выберите, должно ли слово «ответ» начинаться с какой-либо конкретной буквы или заканчиваться ею, или оно должно содержать определенную букву. Затем нажмите кнопку «Отправить».
- После того, как вы введете буквы, ИИ Word Finder расшифрует ваши буквы и сопоставит их с каждым словом в английском словаре.

- Затем он соответствует вашим буквам для выигрыша чит-слов в Scrabble.
- Помощник Scrabble затем сортирует каждое слово по длине и ответу с наивысшим баллом.
- Бонус: Нажмите на любое слово, чтобы получить его определение.
Как работает наш генератор слов? Словарь Word Finder Scrabble основан на большом списке слов с открытым исходным кодом, содержащем более 270 000 английских слов. За доли секунды наш алгоритм поиска слов просматривает весь словарь в поисках слов, соответствующих введенным вами буквам. Он выбирает все подходящие слова и возвращает их вам, чтобы вы могли сделать свой выбор (и выиграть)!
Установите Word-Finder на свой телефон:
Вы можете установить Word Finder на свой смартфон, планшет или даже на рабочий стол компьютера, чтобы всегда быть на расстоянии одного клика.
Будьте готовы к следующему матчу: установите приложение Word Finder прямо сейчас!
WordFinder создан с любовью и разработан людьми, которые любят игры в слова! Нам весело со всеми из них, но Scrabble, Words with Friends и Wordle — наши любимые (и с нашим помощником по словам нас сложно победить)! Итак, если ничего не помогает.





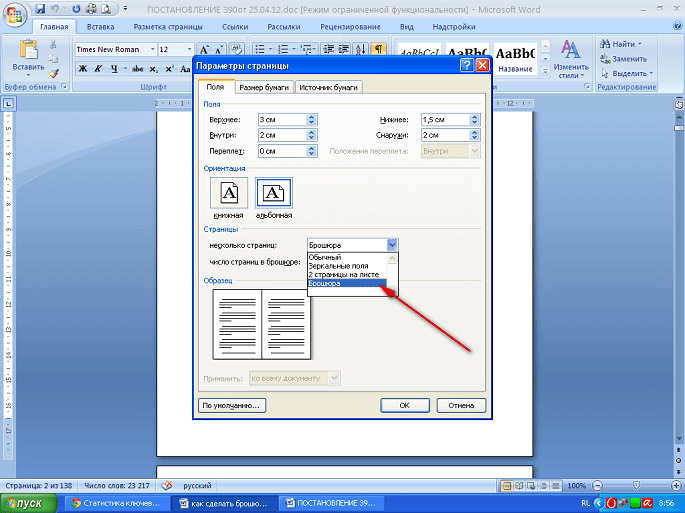
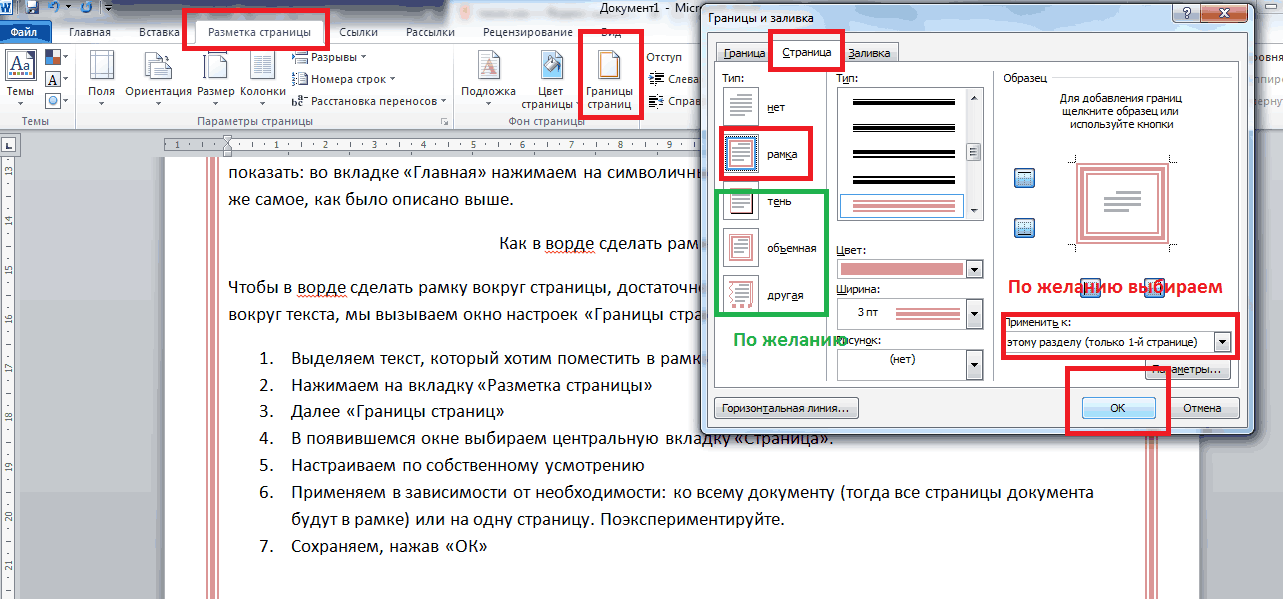
 Этот параметр позволяет выбрать изображение, которое будет использоваться для заливки вашего объекта рисования. В зависимости от изображения, которое вы используете, это может создать очень интересные специальные эффекты.
Этот параметр позволяет выбрать изображение, которое будет использоваться для заливки вашего объекта рисования. В зависимости от изображения, которое вы используете, это может создать очень интересные специальные эффекты.