Как сделать скриншот или запись экрана на Apple TV
Скриншоты на Айфонах и Айпадах — одни из самых классных функций, которые есть на устройствах Apple. Иногда именно таким образом удобнее всего сохранить и отправить какую-то информацию. А возможность записывать скринкасты вообще позволяет показывать видео из закрытых аккаунтов в социальных сетях или создавать небольшие видеоинструкции для друзей и родственников. А самое главное, что на смартфонах и планшетах это реализовано очень удобно для пользователя и не требует никакого дополнительного оборудования.
Даже на Apple TV можно делать скриншоты. Вот только не так легко, как на iPhone.
❗️ЕЩЕ БОЛЬШЕ СТАТЕЙ ОБ APPLE ИЩИТЕ В НАШЕМ ДЗЕНЕ СОВЕРШЕННО БЕСПЛАТНО
А вот про Apple TV такого сказать нельзя. На телевизионной приставке от Apple тоже можно делать скриншоты и записывать экран. Вот только для этого как минимум потребуется Mac. В этом материале рассказываем, как сделать скриншот или записать экран на Apple TV.
Как сделать скриншот на Apple TV
На самом деле я очень долго не мог понять, зачем делать скриншот на Apple TV. Единственное объяснение, которое пришло мне в голову — это необходимость что-то продемонстрировать, для чего не подойдет фотография экрана телевизора, которую сделать значительно проще, чем заниматься созданием скриншота. Если вы думаете, что про сложность создания снимка экрана на Apple TV я пошутил, то смотрите сами:
- Запустите Apple TV и откройте настройки на приставке.
- Пролистайте до раздела “Сеть”, откройте его и оставьте на экране.
- Подключите свой Mac или MacBook к той же Wi-Fi сети, что и Apple TV. Это обязательный пункт, и без него ничего не заработает.
- Найдите на Маке QuickTime Player и запустите его.
- В статус-баре нажмите “Файл” и выберите “Новая видеозапись”.
- На экране появится красный кружок с белой окантовкой.
 Рядом с ним будет небольшая стрелка вниз. Нажмите на нее и в блоке “Экран” выберите свою Apple TV.
Рядом с ним будет небольшая стрелка вниз. Нажмите на нее и в блоке “Экран” выберите свою Apple TV. - Если соединение устанавливается впервые, то будет необходимо ввести на Маке цифровой код с экрана Apple TV.
- После этого экран Apple TV отобразится на Маке, а на телевизоре появится красная рамка.
- С помощью пульта от Apple TV перейдите на ту страницу, которую вы хотите заскриншотить.
- После этого сделайте скриншот стандартным сочетанием на Маке: cmd+shift+3 или cmd+shift+5.
Обязательно проверьте сеть на Apple TV и Маке.
Вот так выглядит панель ввода кода.
Красная рамка означает, что экран дублируется на Мак.
❗️ПОДПИШИСЬ НА НАШ ЧАТИК В ТЕЛЕГРАМЕ. ТАМ ТЕБЕ ОТВЕТЯТ НА ЛЮБЫЕ ВОПРОСЫ
По умолчанию скриншот сохраняется на рабочий стол в формате PNG. Имейте в виду, что не во всех приложениях разрешено делать снимок экрана. Если программа не поддерживает такую функцию, то на изображении будет просто черный прямоугольник и ничего более. Одним из таких приложений является Apple TV. А, например, YouTube позволяет спокойно делать скриншоты.
Одним из таких приложений является Apple TV. А, например, YouTube позволяет спокойно делать скриншоты.
Запись экрана на Apple TV
Но куда более полезной функцией, как мне кажется, является запись экрана или, если вам так привычнее, скринкаст. Это видеозапись того, что происходит на дисплее того или иного устройства. С помощью скринкаста очень удобно создавать, например, различные видеоинструкции. Просто показываете пошагово, что необходимо делать, а человеку, который его смотрит, остается только повторить все действия из видео.
На последних моделях Apple TV сделать запись экрана тоже непросто.
Кстати, запись экрана появилась в iPhone и iPad не так давно — в iOS 11. С тех пор представить операционную систему для мобильных устройств Apple без этой функции практически невозможно. Но вот на сделать запись экрана на Apple TV тоже можно, только с костылями:
❗️ПОДПИСЫВАЙСЯ НА ТЕЛЕГРАМ-КАНАЛ СУНДУК АЛИБАБЫ, ЧТОБЫ ПОКУПАТЬ ТОЛЬКО ЛУЧШИЕ ТОВАРЫ С АЛИЭКСПРЕСС
По умолчанию видео сохраняется на рабочий стол в формате MOV. Относительно скринкаста действуют те же ограничения, что и для скриншота, поэтому не все приложения можно будет записать. Перед использованием этой функции имейте это в виду.
Относительно скринкаста действуют те же ограничения, что и для скриншота, поэтому не все приложения можно будет записать. Перед использованием этой функции имейте это в виду.
Мак не видит Apple TV
Отсутствие Apple TV на Маке очень легко исправить.
Единственная проблема, которая может возникнуть при создании скриншота или записи экрана — это отсутствие Apple TV в QuickTime Player. Решается все очень просто:
- Убедитесь, что Apple TV и Mac подключены к одной сети Wi-Fi и на них используется один Apple ID.
- Перезапустите QuickTime Player.
- Перезагрузите Apple TV и Mac.
❗️ПОДПИШИСЬ НА НАШ ПУЛЬС. БУДЕШЬ УЗНАВАТЬ ВСЕ НОВОЕ САМЫМ ПЕРВЫМ
Как видите, способы решения у проблемы очень простые. И один из этих вариантов вам точно поможет установить соединение. Поэтому если вам очень надо сделать снимок или запись экрана Apple TV, то, в принципе, можно воспользоваться представленным вариантом.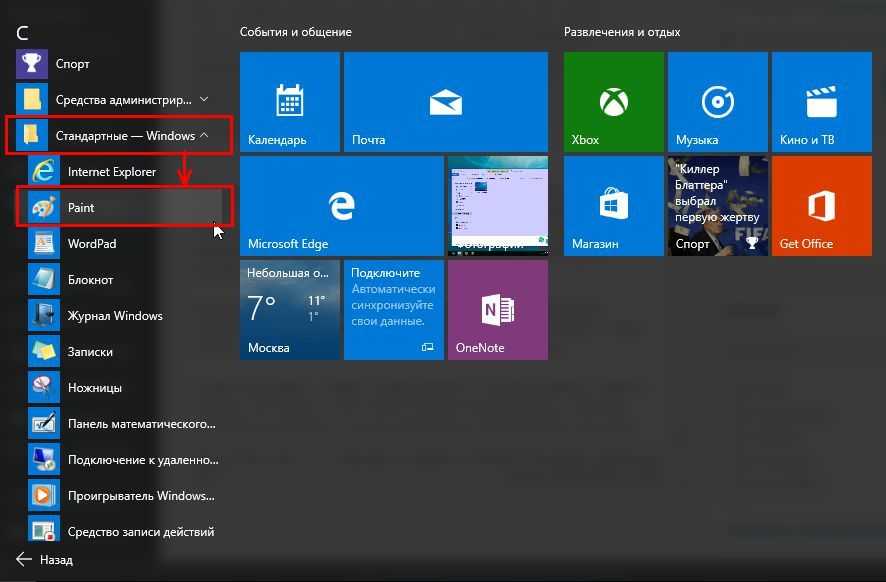 Но как по мне, то проще просто взять смартфон и просто сфотографировать экран. Это и быстрее, и проще, и не требует никаких дополнительных настроек и устройств.
Но как по мне, то проще просто взять смартфон и просто сфотографировать экран. Это и быстрее, и проще, и не требует никаких дополнительных настроек и устройств.
Apple TV 4KСоветы по работе с Apple
Как пользоваться Dropbox Capture — Справка Dropbox
В Dropbox Capture можно делать записи экрана, записывать аудио и видео с камеры и микрофона, чтобы создавать аудио и видеосообщения, скриншоты и файлы GIF и делиться ими с другими пользователями.
Количество доступного времени для записи зависит от вашего тарифного плана:
- Пользователи тарифных планов Dropbox Basic, Plus и Family могут создавать записи общей продолжительностью до двух часов без ограничений для отдельных записей.
- У пользователей тарифных планов Dropbox Professional, Standard, Advanced и Enterprise время записи ограничивается лишь объемом места, доступного в аккаунте.
Количество оставшегося времени для записи отображается в верхней части окна программы Dropbox Capture для компьютера, которую можно открыть с помощью значка на панели задач (Windows) или в строке меню (Mac). Это значение начнет отображаться после того, как вы запишете свое первое видео. Если удалить видео, количество оставшегося доступного времени для записи увеличится на продолжительность удаленного файла. Дополнительное время можно получить,
Это значение начнет отображаться после того, как вы запишете свое первое видео. Если удалить видео, количество оставшегося доступного времени для записи увеличится на продолжительность удаленного файла. Дополнительное время можно получить,
Обратите внимание: пользователям компьютеров Mac нужно будет предоставить Dropbox Capture доступ к камере и микрофону, а также разрешение на запись экрана в Системных настройках.
Как сделать запись с помощью Dropbox Capture
Чтобы сделать запись экрана:
- Откройте программу Dropbox Capture для компьютера.
- Нажмите Запись экрана + камера, чтобы сделать запись экрана и создать видео с помощью камеры. При необходимости можно записать аудио с помощью микрофона.
- Нажмите Запись экрана, чтобы записать только содержимое экрана и звук через микрофон.
- Нажмите GIF, чтобы записать содержимое экрана в виде файла GIF.
- Выберите область для записи.

- Щелкните мышкой один раз, чтобы начать запись или создать скриншот всего экрана.
- Нажмите и выделите нужную область экрана, чтобы начать запись или создать скриншот этой области.
- Нажмите пробел, чтобы сделать запись отдельного окна.
Обратите внимание: чтобы отключить звук в микрофоне, нажмите на значок микрофона на боковой панели.
Кроме того, вы можете сделать запись своего экрана на сайте dropbox.com.
- Войдите в свой аккаунт на сайте dropbox.com.
- Нажмите Создать.
- Наведите курсор на пункт меню Запись.
- При первом использовании вам будет предложено дать Dropbox Capture разрешение на использование вашей камеры и микрофона.
- Выберите Запись экрана или Запись экрана + камера.
- Следуя подсказкам браузера, выберите Весь экран, Окно или
- Нажмите Поделиться.
Далее следуйте инструкциям, указанным выше.
Обратите внимание: записи экрана, сделанные через сайт dropbox.com, будут сохранены в папке, из которой они были инициированы. Однако если вы делаете запись из общей папки или папки рабочей группы, она будет сохранена в общей папке или папке рабочей группы Capture.
Подробнее о том, как включить или отключить скрытые субтитры для видео, создаваемых с помощью Dropbox Capture…
Чтобы сделать запись с помощью камеры:
- Откройте программу Dropbox Capture для компьютера.
- Нажмите Камера.
- Чтобы начать запись, нажмите на значок в виде красного круга на боковой панели слева. Чтобы остановить запись, снова нажмите на этот значок.
Чтобы записать аудио с помощью микрофона:
- Откройте программу Dropbox Capture для компьютера.
- Нажмите Запись аудио.
- Чтобы начать запись, нажмите на значок в виде красного круга на боковой панели слева. Чтобы остановить запись, снова нажмите на этот значок.

Во время записи можно:
- нажать на значок Нарисовать на боковой панели, чтобы рисовать во время записи;
- нажать на значок Приостановить на боковой панели, чтобы приостановить или возобновить запись;
- нажать на значок Повторить на боковой панели, чтобы остановить запись и начать сначала;
- нажать на значок Отмена на боковой панели, чтобы остановить и отменить запись.
Ссылка на одну или несколько записей будет скопирована в буфер обмена, а копия записи сохранится в папке «Capture» в вашем аккаунте Dropbox.
Как использовать внешний микрофон или камеру
Чтобы использовать во время записи внешний микрофон или камеру:
- Подключите устройство.
- Откройте программу Dropbox Capture для компьютера.
- Нажмите ⋮ (вертикальное многоточие) в правом верхнем углу.
- Нажмите Параметры.
- В раскрывающемся меню рядом с пунктами Камера и Микрофон выберите нужное устройство.

Как сделать скриншот
В Dropbox Capture можно создавать скриншоты, а затем добавлять в них разметку и делиться ими.
Узнайте, как делать скриншоты и редактировать их с помощью Dropbox Capture.
Как снимать видеоклипы в Windows
Сделать снимок экрана в Windows достаточно быстро и просто, но записать видео ваших действий на экране сложнее. Существует множество сторонних приложений, которые могут справиться с обеими задачами, но если вы не хотите добавлять новое программное обеспечение, Windows предоставит вам встроенные инструменты видеозахвата. Для тех, кто работает в Windows 10, игровая панель Xbox — это то, как вы можете записывать видео. В Windows 11 вы можете использовать игровую панель или инструмент Snipping Tool. Вот как использовать обе функции.
Игровая панель Xbox
Игровая панель предназначена для записи игр, в которые вы играете непосредственно на своем ПК, или игр, которые транслируются с консоли Xbox. Но он может так же легко снимать видео активности на экране из вашего веб-браузера, приложений Windows и других программ. Любое действие, которое вы записываете, автоматически сохраняется в виде видеофайла MP4.
Любое действие, которое вы записываете, автоматически сохраняется в виде видеофайла MP4.
Включить игровую панель
(Источник: Лэнс Уитни/Microsoft)
Прежде чем вы сможете использовать этот инструмент, сначала убедитесь, что функция включена. В Windows 10 перейдите к пункту 9.0016 Настройки > Игры > Xbox Game Bar и включите переключатель Enable Xbox Game Bar . Вы также можете включить Открыть игровую панель Xbox с помощью этой кнопки на контроллере , чтобы вызвать игровую панель с помощью кнопки Xbox на контроллере Xbox (или контроллере Xbox 360 с правильным драйвером).
На этом экране вы также можете изменить любые сочетания клавиш по умолчанию, связанные с открытием игровой панели, созданием снимка экрана и записью видео.
(Фото: Лэнс Уитни/PCMag)
В Windows 11 перейдите в раздел «Настройки» > «Игры» > «Игровая панель Xbox». и включите . Откройте игровую панель Xbox, используя эту кнопку в качестве контроллера. Чтобы изменить любое из сочетаний клавиш, вам нужно пройти через настройки в самом приложении Xbox Game Bar.
Откройте игровую панель Xbox, используя эту кнопку в качестве контроллера. Чтобы изменить любое из сочетаний клавиш, вам нужно пройти через настройки в самом приложении Xbox Game Bar.
Запишите свой экран с помощью игровой панели
(Фото: Лэнс Уитни/PCMag)
Откройте приложение, которое вы хотите записать. Вы можете начать запись из большинства приложений и окон, но вы не можете начать захват с рабочего стола Windows, Проводника или некоторых приложений Windows, таких как Погода. Нажмите Win + G , чтобы открыть игровую панель.
Появляется несколько виджетов игровой панели с параметрами для создания снимков экрана, управления видео и аудио и просмотра вашей социальной учетной записи Xbox. На панели также отображается имя вашего текущего приложения, файла или окна в качестве источника видеозахвата.
(Фото: Лэнс Уитни/PCMag)
Щелкните значок камеры, чтобы сделать простой снимок экрана, или нажмите кнопку Начать запись , чтобы зафиксировать действия на экране. Вместо того, чтобы в следующий раз просматривать игровую панель, вы также можете просто нажать Win + Alt + R , чтобы немедленно начать запись.
Вместо того, чтобы в следующий раз просматривать игровую панель, вы также можете просто нажать Win + Alt + R , чтобы немедленно начать запись.
Когда вы впервые выбираете запись действий на экране, игровой панели требуется ваше разрешение. Установите флажок рядом с Включить игровые функции для этого приложения, чтобы записывать игровой процесс
. Теперь вы можете выполнять любые действия на экране, которые хотите захватить. Виджеты игровой панели исчезают, их заменяет небольшая плавающая панель в правом верхнем углу экрана, с помощью которой вы можете управлять записью.Чтобы остановить запись, нажмите кнопку Кнопка записи на плавающей панели. Появится уведомление о том, что игровой клип был записан. Нажмите на уведомление, и появится всплывающее окно с вашим видео. Вы также можете просматривать свои снимки с помощью виджета «Захват».
(Фото: Лэнс Уитни/PCMag)
Щелкните ссылку Show All Captures , чтобы просмотреть список всех захваченных видео. Выберите видео, которое хотите просмотреть, затем нажмите кнопку Воспроизвести , чтобы просмотреть его. Отсюда вы также можете удалить клип или получить к нему доступ из его местоположения в проводнике.
Выберите видео, которое хотите просмотреть, затем нажмите кнопку Воспроизвести , чтобы просмотреть его. Отсюда вы также можете удалить клип или получить к нему доступ из его местоположения в проводнике.
Расположение по умолчанию: C:\Users\[имя пользователя]\Videos\Captures , но если вы хотите изменить место сохранения видео, откройте Настройки > Игры > Захваты и нажмите кнопку Открыть папку , затем выберите другую папку.
Включить фоновую запись
(Фото: Лэнс Уитни/PCMag)
Вы когда-нибудь делали что-то на своем компьютере, а потом вдруг пожалели, что не запечатлели этот момент? С игровой панелью Xbox вы можете записывать последние несколько секунд или минут активности на экране постфактум. Для этого вам сначала нужно дать компьютеру разрешение на запись ваших действий в фоновом режиме.
В Windows 10 выберите Настройки > Игры > Захваты и включите переключатель Запись в фоновом режиме во время игры .
(Фото: Лэнс Уитни/PCMag)
В Windows 11 перейдите в Настройки > Игры > Захваты и включите переключатель Запишите, что произошло . Здесь вы можете установить максимальную продолжительность записи на 30 минут, 1 час, 2 часа или 4 часа.
(Фото: Лэнс Уитни/PCMag)
Теперь, когда что-то происходит, и вы хотите, чтобы вы записывали, просто нажмите кнопку Записать последние 30 секунд на игровой панели, и видео будет создано на основе выбранной вами продолжительности записи. Вы также можете использовать сочетание клавиш Win + Alt + G .
Настройка игровой панели Xbox
(Фото: Лэнс Уитни/PCMag)
Windows позволяет указать, какие виджеты будут появляться при активации игровой панели.
Вы можете удалить виджеты с верхней панели инструментов виджетов, если щелкнете значок меню виджетов, а затем выберите из списка виджеты, которые хотите использовать, и отмените выбор. Затем виджеты можно открывать и закрывать, щелкая значок на верхней панели инструментов виджета.
(Фото: Лэнс Уитни/PCMag)
Щелкните шестеренку Настройки в правом конце верхней панели инструментов виджета, чтобы изменить определенные параметры игровой панели. Здесь вы можете просмотреть настройки ярлыков, связать игровые учетные записи, изменить параметры записи звука, включить или отключить уведомления и управлять другими настройками. Это единственное место, где пользователи Windows 11 могут настраивать ярлыки игровой панели.
Рекомендовано нашей редакцией
Как записать экран (со звуком) на iPhone или iPad
Начало работы: как настроить меню «Пуск» в Windows
Нет причин ждать: как бесплатно обновиться до Windows 11
Игровая панель не работает? Попробуйте это исправление
(Фото: Лэнс Уитни/PCMag)
Ваш компьютер должен соответствовать определенным системным требованиям для использования игровой панели Xbox. Это включает в себя правильный тип видеокарты. Если вы пытаетесь использовать Game Bar, а ваш компьютер не соответствует требованиям, вы можете получить сообщение об ошибке, сообщающее о том, что ваш компьютер не соответствует аппаратным требованиям для записи клипов. К счастью, есть обходной путь.
Сторонняя утилита под названием Game DVR Config может помочь вам обойти требования Microsoft. Перейдите на страницу утилиты GitHub (откроется в новом окне) и загрузите файл GameDVR_Config.exe. Откройте его и установите флажок Force software MFT (16 FPS + VBR) на экране конфигурации.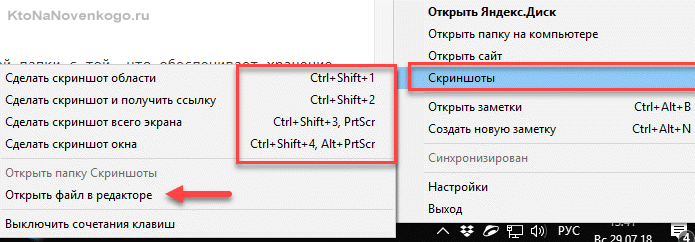
Щелкните правой кнопкой мыши кнопку «Пуск» и выберите Диспетчер задач , затем найдите запись Gamebar Presence Writer на вкладке Процессы . Выберите его и нажмите Завершить задачу . Попробуйте еще раз Game Bar, чтобы узнать, позволяет ли он теперь захватывать ваши действия на экране.
Windows 11 Snipping Tool
Пользователи Windows 11 теперь имеют дополнительную возможность, позволяющую Snipping Tool также записывать ваш экран. У вас должна быть версия Windows 11 с номером сборки 22621.1344 или выше. Чтобы проверить, перейдите в «Настройки » > «Система» > «О » и проверьте версию ОС в разделе «Характеристики Windows».
Если ваша сборка не соответствует требованиям, перейдите в Настройки > Центр обновления Windows 9.0017, чтобы загрузить и установить последнее обновление. Вам также следует открыть приложение Microsoft Store, перейти в свою библиотеку и загрузить доступное обновление для Snipping Tool.
Запишите свой экран с помощью Snipping Tool
(Фото: Лэнс Уитни/PCMag)
Вы обнаружите, что Snipping Tool гораздо проще использовать по сравнению с игровой панелью. Настройте окно, приложение или действие, которое вы хотите записать, а затем откройте Snipping Tool. Вы можете сделать это, выбрав приложение в меню «Пуск» или используя Сочетание клавиш Win + Shift + S . Нажмите значок камеры на панели инструментов, затем нажмите кнопку New .
(Фото: Лэнс Уитни/PCMag)
В верхней части экрана появится небольшая панель инструментов для записи. Затем вы можете выбрать часть экрана, которую хотите захватить, а затем нажать кнопку Start на панели инструментов. Вы можете нажать кнопку Pause , чтобы остановить запись, а затем возобновить ее, когда будете готовы. По окончании записи нажмите кнопку Стоп кнопка.
(Фото: Лэнс Уитни/PCMag)
На экране появляется видеозапись только что снятого действия, которую можно воспроизвести и приостановить. Щелкните значок Поделиться , чтобы поделиться записью с человеком, приложением или службой. Щелкните значок Сохранить , чтобы сохранить запись в виде файла MP4.
Щелкните значок Поделиться , чтобы поделиться записью с человеком, приложением или службой. Щелкните значок Сохранить , чтобы сохранить запись в виде файла MP4.
Нравится то, что вы читаете?
Подпишитесь на информационный бюллетень Tips & Tricks , чтобы получить советы экспертов, чтобы получить максимальную отдачу от вашей технологии.
Этот информационный бюллетень может содержать рекламу, предложения или партнерские ссылки. Подписка на информационный бюллетень означает ваше согласие с нашими Условиями использования и Политикой конфиденциальности. Вы можете отказаться от подписки на информационные бюллетени в любое время.
Спасибо за регистрацию!
Ваша подписка подтверждена. Следите за своим почтовым ящиком!
Подпишитесь на другие информационные бюллетени
Как сделать снимок экрана с видео на YouTube
При просмотре видео на YouTube вы можете задаться вопросом, как захватить определенный кадр в виде изображения. Узнайте, как сделать снимок экрана с видео на YouTube, из этого руководства.
Узнайте, как сделать снимок экрана с видео на YouTube, из этого руководства.
Все любят смотреть видео на YouTube. Есть видео от сотен тысяч авторов на все мыслимые темы.
Возможно, вы захотите запечатлеть момент из видео, но в виде изображения, а не видео. Если это так, вы можете захватить определенный кадр или два из видео для рабочей презентации, документа или ради процветания. Лучший способ сделать это — сделать снимок экрана.
Есть несколько способов сделать скриншот видео на YouTube. Мы покажем вам, как сделать скриншот видео на YouTube и получить наилучшие результаты для того, что вам нужно.
Как сделать скриншот видео YouTube в Windows
Один из самых простых способов сделать скриншот видео YouTube в Windows — использовать ключ PrtScn . Приостановите видео в идеальном месте и следуйте инструкциям по созданию снимка экрана в Windows. Или, если вы работаете на Mac, прочитайте о том, как сделать снимок экрана в macOS.
Затем вы можете продолжить редактирование снимка экрана, например, в редакторе изображений или текстовом редакторе.
Хотя этот вариант работает, он не идеален. Вам нужно поставить видео на паузу в нужном месте, и если на экране много движения, это размытый кадр. Вместо этого вы можете попробовать следующие решения для создания скриншота видео на YouTube.
Использование расширения браузера
Если вы являетесь пользователем Chrome, Microsoft Edge или других браузеров на основе Chrome, вы можете использовать расширение Screenshot YouTube. Функционал расширения позволяет делать снимки прямо из браузера.
После установки расширения запустите YouTube, , и вы найдете кнопку Скриншот , добавленную к встроенным элементам управления внизу.
Прекрасная возможность этого расширения — нажать кнопку скриншота в любой момент во время воспроизведения видео. Вам не нужно сначала приостанавливать его или редактировать элементы управления воспроизведением и другие наложения.
Он делает нужный снимок и помещает его в папку загрузки вашего браузера по умолчанию.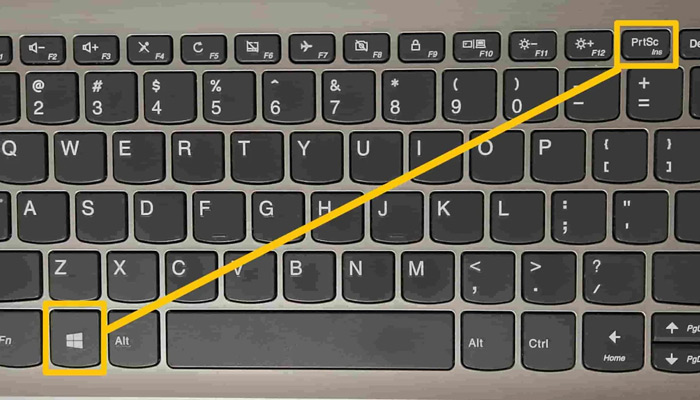
Кроме того, если на экране много активности, он не будет размытым, например, когда вы ставите видео на паузу и делаете снимок.
Использование Firefox для создания скриншотов видео на YouTube
Firefox включает встроенную функцию создания скриншотов под названием Snapshot , которая позволяет делать снимки экрана на веб-странице. Расширение не требуется. Он также позволяет делать скриншоты видео на YouTube. Кроме того, вам не нужно беспокоиться о захвате элементов управления воспроизведением и других наложений.
Чтобы сделать скриншот видео YouTube в Firefox:
- Запустите Firefox и перейдите на YouTube.
- Дважды щелкните правой кнопкой мыши видео, скриншот которого хотите сделать, и выберите в меню пункт Сделать снимок .
- Когда снимок будет сделан, Firefox запустит Проводник, и вы сможете поместить файл туда, куда вам нужно. По умолчанию он будет называться «snapshot.
 jpg, », поэтому, если вы сделаете несколько снимков, вам нужно будет переименовать каждый из них.
jpg, », поэтому, если вы сделаете несколько снимков, вам нужно будет переименовать каждый из них.
Примечание: Если щелкнуть видео правой кнопкой мыши только один раз, вы получите стандартные пункты меню, такие как «Зациклить» и «Копировать URL-адрес видео». Поэтому убедитесь, что вы дважды щелкните правой кнопкой мыши, чтобы получить параметр Snapshot , показанный выше.
Как сделать снимок экрана YouTube на iPhone
Создание снимка экрана видео YouTube на iPhone или iPad отличается от компьютера, и для достижения наилучших результатов требуется несколько дополнительных действий. Фактический процесс создания снимка экрана на iPhone такой же. Однако сначала вам нужно настроить экран и YouTube.
Чтобы сделать скриншот видео YouTube на iPhone:
- Откройте приложение YouTube на главном экране .
- Найдите и воспроизведите видео, из которого вы хотите сделать снимок экрана.

- Держите телефон в ландшафтном режиме во время воспроизведения видео.
- Нажмите кнопку питания и кнопку увеличения громкости , чтобы сделать снимок экрана.
- Фотография будет сохранена в приложении «Фотографии», чтобы вы могли получить к ней доступ на телефоне или в iCloud.
Примечание: Хотя вы можете сделать снимок экрана YouTube в портретном режиме, видео будет меньше и будет содержать другие данные со страницы, такие как рейтинги, описания и комментарии. Использование ландшафтного режима и проверка того, что наложения исчезли, обеспечат наилучшие результаты.
Получите больше от ваших скриншотов
Сделать идеальный снимок экрана просто для статических изображений, но создание снимка экрана видео на YouTube отличается. Однако один из вариантов выше позволит вам получить снимок или кадр из видео. Другой вариант для пользователей Windows — использовать Snipping Tool.
 Рядом с ним будет небольшая стрелка вниз. Нажмите на нее и в блоке “Экран” выберите свою Apple TV.
Рядом с ним будет небольшая стрелка вниз. Нажмите на нее и в блоке “Экран” выберите свою Apple TV.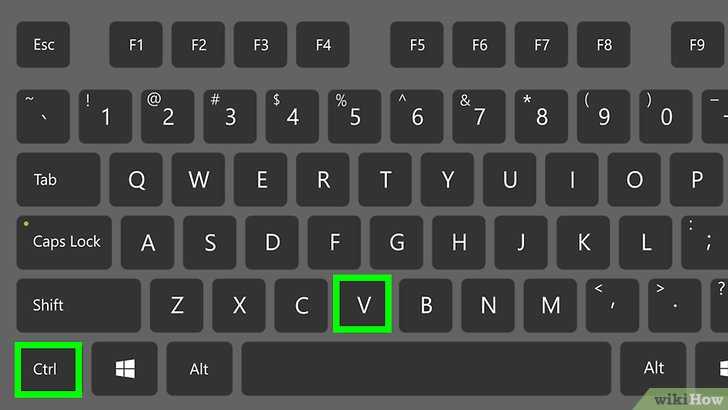


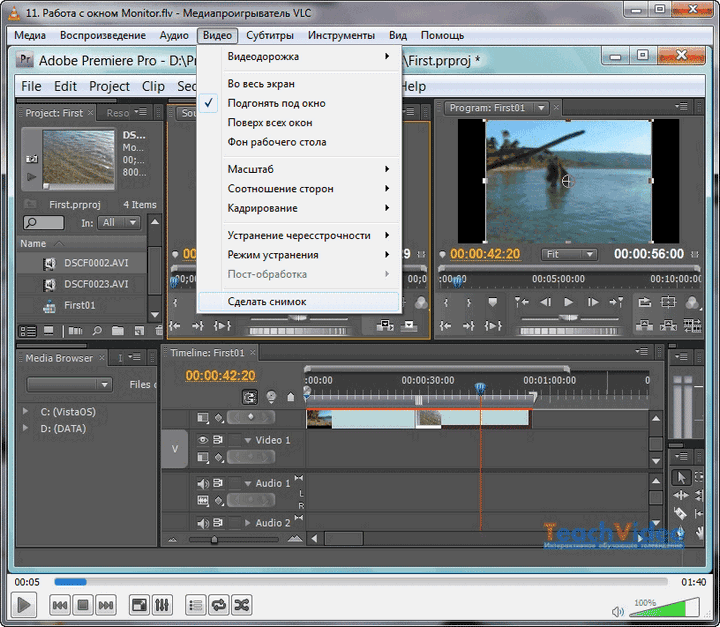 jpg, », поэтому, если вы сделаете несколько снимков, вам нужно будет переименовать каждый из них.
jpg, », поэтому, если вы сделаете несколько снимков, вам нужно будет переименовать каждый из них.