Как сделать картинку PNG без фона?
Как сделать картинку PNG без фона?
Откройте или создайте изображение, которое содержит прозрачные области, и выполните команду «Файл» > «Сохранить для Web». В диалоговом окне «Сохранить для Web» выберите «GIF», «PNG-8» или «PNG-24» в качестве формата оптимизации. Установите флажок «Прозрачность».
Как сделать прозрачный фон рисунка в Excel?
Как сделать рисунок прозрачным в Excel
- Выделите рисунок, в котором требуется создать прозрачные области.
- На панели инструментов Настройка изображения нажмите кнопку Установить прозрачный цвет. Примечание. …
- Щелкните цвет, который требуется сделать прозрачным.
Как сделать прозрачный фон текста в Word?
Убираем фон текста
- Курсором выделите весь текст, фон которого необходимо убрать или изменить
- Откройте вкладку «Клавная» в верхней части документа
- Найдите иконку с изображением ведра с краской и нажмите на него
- В выпадающем списке выберите нет цвета.
 …
… - Еще один инструмент чтобы убрать фон текста — это маркер.
Как убрать фон в ворде При копировании с сайта?
Для этого:
- В открытом документе откройте вкладку «Главная».
- Выделите необходимый фрагмент текста, фон которого нужно убрать. Совет! Для выделения текста всего документа используйте сочетание горячих клавиш Ctrl+A.
- Теперь в подкатегории «Абзац» найдите кнопку «Заливка».
- Нажмите на нее и выберите «Нет цвета».
Как убрать фон текста скопированного из Интернета?
Форматирование по образцу
- Выделите небольшой участок “хорошего” текста без фона. Можно выделить хоть 1 букву. …
- В левом верхнем меню нажмите Формат по образцу. После этого курсор измениться со стрелки на кисть.
- Теперь этой кистью выделите “плохой” текст с фоном. Тем самым мы применим к тексту новый стиль без фона.
Как в ворде сделать текст на белом фоне?
Перейдите в главном меню текстового редактора в раздел Разметка страницы. Нажмите на данном разделе на инструмент Цвет страницы и в раскрывшейся таблице выбора цветов выберите белый цвет заливки, или выберите пункт Нет цвета.
Нажмите на данном разделе на инструмент Цвет страницы и в раскрывшейся таблице выбора цветов выберите белый цвет заливки, или выберите пункт Нет цвета.
Как убрать подчеркивание слов в ворде?
Кликните правой кнопкой мышки по подчеркнутому слову и откройте меню «Орфография». Вам будут предложены два варианта: «Добавить в словарь» и «Пропустить всё». Наконец, вы можете полностью отключить красное подчеркивание в «Ворде». Для этого нужно нажать на кнопку «Файл» и перейти в раздел «Параметры – Правописание».
Как убрать линию в ворде если она не выделяется?
Для того чтобы убрать невесть откуда взявшиеся линии, появившиеся в следствии неправильного форматирования — нужно найти в меню Word-а пункт «Границы и заливка» и на закладках этого «Граница» и «Страница» выбрать параметр «Тип» — «нет» (без рамки).
Как убрать из скопированного текста фон?
Как убрать скопированный фон в Ворде — 2 способ
- Выделите фрагмент теста, с которого нужно удалить фон.

- Откройте меню «Главная», перейдите к группе «Шрифт».
- Нажмите на кнопку «Цвет выделения текста», выберите параметр «Нет цвета».
Как убрать выделение текста из Интернета?
Удаление подсветки из части или всего документа
- Выделите текст, из которого вы хотите удалить выделение, или нажмите клавиши CTRL + A, чтобы выделить весь текст в документе.
- Перейдите на вкладку Главная и щелкните стрелку рядом с кнопкой Цвет выделения текста.
- Выберите вариант Нет цвета.
Как убрать автоматическое выделение текста?
Отменить выделение можно с помощью нескольких способов.
- Нажмите клавишу . При этом вы снимаете выделение и возвращаете курсор в начало блока (или в начало документа, если был выделен весь документ). …
- Щелкните кнопкой мыши. …
- Нажмите клавишу , а затем клавишу . …
- Не забывайте о команде !
Как убрать выделение текста в PDF?
Чтобы снять выделение текста (не удаляя текст), щелкните выделенный текст правой кнопкой мыши (Windows) или удерживая клавишу Control (Mac OS) и нажмите «Удалить».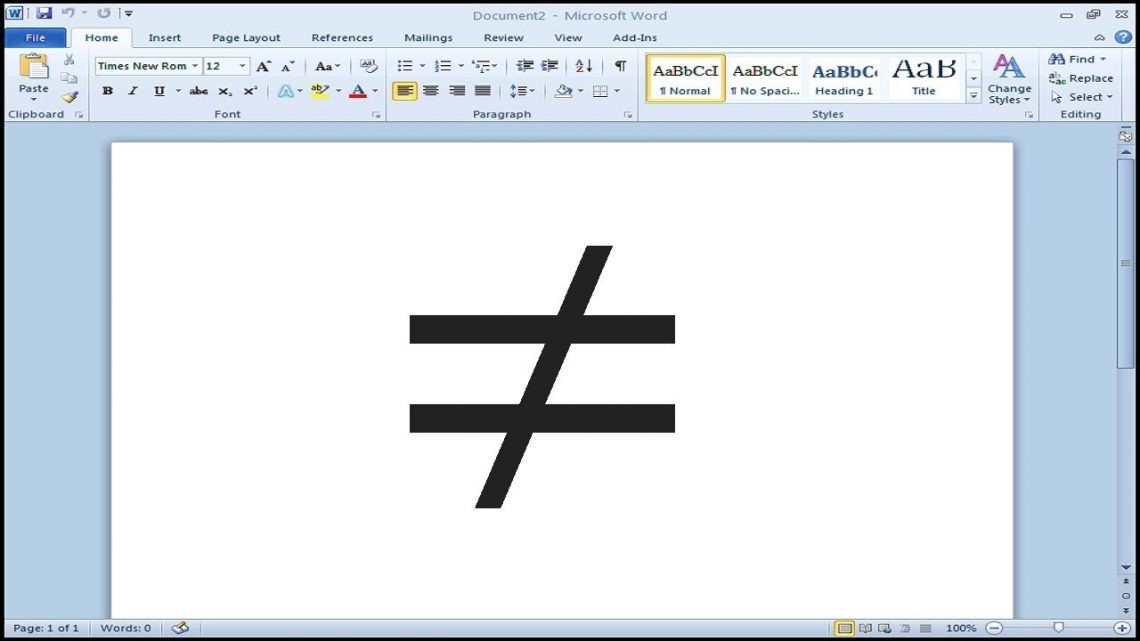
Почему текст выделяется синим?
Дело в том, что в операционной системе Windows есть функция «замены», при активации которой вводимый текст будет заменять собой уже написанный. Включается режим замены с помощью специальной кнопки на клавиатуре. Проблема возникает, когда пользователь случайно нажимает эту клавишу, активируя данный режим.
Что делать если курсор при нажатии выделяет?
Если вы вдруг столкнулись с подобной ситуацией, когда при наборе текста выделяется следующая буква и удаляется, то все что необходимо сделать чтобы убрать это – повторно нажать кнопку Insert, что позволит отключить режим «Замены» и буквы перестанут съедаться.
Как запретить выделение текста CSS?
Для отмены выделения есть несколько способов: CSS-свойство user-select – везде кроме IE9- (нужен префикс, нестандарт). Отмена действий на mousedown и selectstart : elem.
Как убрать выделение ссылки CSS?
Ссылки без подчёркивания
- Чтобы убрать подчёркивание у ссылки, следует в стилях для селектора a добавить text-decoration со значение none (пример 1).

- Для псевдоклассов :hover и :visited нет необходимости добавлять text-decoration, они наследуют свойства селектора a.
Как убрать выделение в фотошопе?
Чтобы снять выделение с области независимо от того, какой инструмент активизирован, воспользуйтесь командой Select > Deselect (Выделить > Снять выделение), либо нажмите комбинацию клавиш Ctrl+D, либо щелкните внутри выделенной области с помотцью любого инструмента из группы инструментов выделения (рис.
Как снять выделение лассо в фотошопе?
Вы можете удалить его, зайдя в меню Select (Выделить) в верхней части окна и выбрать Deselect (Снять выделение), или можете нажать сочетание клавиш Ctrl+D на клавиатуре. Вы также можете просто кликнуть где-нибудь внутри документа инструментом Lasso (Лассо).
Главная » Разное » Как в word наложить один рисунок на другой Как наложить картинку на картинку в ВордеИногда во время работы с MS Word возникает необходимость не просто добавить картинку или несколько картинок в документ, но еще и наложить одну на другую. Урок: Как в Word наложить текст на картинку Для того, чтобы наложить рисунок на рисунок в Ворде нужно проделать ряд несложных манипуляций, о которых мы и расскажем ниже. 1. Если вы еще не добавили в документ изображения, которые хотите наложить друг на друга, сделайте это, воспользовавшись нашей инструкцией. Урок: Как в Word вставить изображение 2. Кликните дважды по картинке, которая должна находиться на переднем плане (в нашем примере это будет меньшая картинка, логотип сайта Lumpics). 3. В открывшейся вкладке “Формат” нажмите на кнопку “Обтекание текстом”. 4. В развернувшемся меню выберите параметр “Перед текстом”. 5. Переместите эту картинку на ту, которая должна находится за ней. Для этого просто кликните левой кнопкой мышки по изображению и переместите его в нужное место. Для большего удобства рекомендуем проделать со второй картинкой (расположенной на заднем плане) манипуляции, описанные выше в пунктах 2 и 3, вот только из меню кнопки “Обтекание текстом” необходимо выбрать параметр “За текстом”.Если вы хотите, чтобы две картинки, которые вы наложили друг на друга, были совмещены не только визуально, но и физически, их необходимо сгруппировать. После этого они станут единым целым, то есть, все операции, которые вы в дальнейшем будете выполнять над картинками (например, перемещение, изменение размера), будут выполняется сразу для двоих изображений, сгруппированных в одно. О том, как сгруппировать объекты, вы можете прочесть в нашей статье. Урок: Как в Ворде сгруппировать объекты Вот и все, из этой небольшой статьи вы узнали о том, как можно быстро и удобно наложить одну картинку поверх другой в программе Microsoft Word. Опишите, что у вас не получилось. Наши специалисты постараются ответить максимально быстро. Помогла ли вам эта статья?ДА НЕТКак мне разместить изображение поверх изображения в Microsoft Word?В Microsoft Word легко разместить картинку поверх картинки. Кредит изображения: Poike / iStock / GettyImages Microsoft Word разработан как текстовый процессор, идеально подходящий для создания таких документов, как письма и резюме. Вы можете включать фотографии в файлы, создаваемые в Word, но у вас нет контроля, который есть у программного обеспечения для редактирования фотографий. Однако с помощью встроенных инструментов для работы с фотографиями вы можете наложить изображение на другое изображение в Microsoft Word, удалив фон одного изображения, а также добавив текстовое поле поверх изображения. Наложение одного изображения на другое Это может помочь узнать, почему вы вообще хотите вставить изображение поверх другого изображения. Как совместить две картинкиДля начала соберите две фотографии, которые вы планируете пересечь. Вставьте их в документ Word рядом.Тогда:
Чтобы удалить фон на меньшем изображении так, чтобы он открывал фон большего, выберите меньшее изображение, а затем:
Вставить текст поверх изображенияВы также можете оживить фотографию в документе, наложив текст на изображение с помощью WordArt или текстового поля.
Чтобы вставить текст с помощью текстового поля:
Перенос текста и перемещение изображений в Word Переместить или переместить изображение на странице в Word так же просто, как перетащить его мышью. Но иногда это не работает. Ключ к получению желаемых результатов — это выбрать Layout Options .
Дополнительные сведения и примеры переноса текста см. В разделе Перенос текста вокруг изображений в Word .Изображение, вероятно, находится за другим объектом, например, за блоком текста: Чтобы выбрать изображение, используйте панель выбора:
Чтобы переместить изображение на небольшое расстояние, выберите изображение, затем, удерживая клавишу Ctrl, нажмите клавишу со стрелкой. Чтобы переместить несколько объектов одновременно, сгруппируйте их вместе:
Выберите первый объект. Для абсолютного контроля над выравниванием и позиционированием изображения используйте поле Layout , чтобы задать выравнивание относительно полей или столбцов, абсолютное положение в дюймах или относительное положение в процентах. Это удобно, когда вы хотите разместить изображение на определенном расстоянии от чего-то еще, например, от поля страницы.
Если у вас есть несколько изображений, которые вы хотите перекрыть на странице, вы можете включить это в поле Layout .
Выберите изображение. Помимо выравнивания и позиционирования изображений на странице, вы также можете выровнять изображения по отношению друг к другу или по другим объектам на странице. Хотя выравнивание изображения по изображению недоступно с помощью значка Layout Options или диалогового окна Layout , это обычная задача, которую вы можете выполнять при работе с позиционированием и выравниванием изображений.
Якорь объекта указывает, где находится изображение или объект по отношению к тексту в документе.Якоря не , а появляются для встроенных изображений ; встроенные объекты привязаны к тому месту в тексте, куда они были вставлены, и обрабатываются как любой текстовый символ — «в строке с текстом». Все остальные параметры обтекания (квадрат, плотно, насквозь, сверху и снизу, за текстом, перед текстом) привязаны к определенному месту в документе; привязка указывает абзац, с которым связан объект. Примечания: Если вы выбрали изображение, которое не встроено в текст, но вы не видите привязку объекта, вы можете убедиться, что привязки отображаются двумя способами: Поскольку привязки — это просто визуальная индикация относительного положения изображения на странице, их нельзя удалить.Однако, попробовав разные варианты обтекания текстом, вы найдете всю необходимую гибкость при размещении изображения, независимо от его привязки. Дополнительные сведения и примеры обтекания текстом см. В разделе Обтекание текстом рисунков в Word. Если вы хотите, чтобы изображение оставалось на месте, даже если текст вокруг него удален, вы можете заблокировать его привязку:
См. ТакжеПеренос текста вокруг изображений в Word Поворот текстового поля, фигуры, объекта WordArt или изображения в Word Группируйте или разгруппировывайте фигуры, изображения или другие объекты Если вы вставили изображение в документ при использовании Word в Интернете, вы можете вырезать и вставить его, чтобы переместить в документ, и вы можете применить к нему форматирование абзаца, например вертикальный интервал и центрирование. Если вы обнаружите, что не можете вносить изменения в изображение и у вас установлена настольная версия Word, выберите Открыть в Word , чтобы открыть документ в Word и внести изменения в его макет. Когда вы закончите, нажмите Ctrl + S, чтобы сохранить документ в исходном месте. Затем вы можете снова открыть документ в Word в Интернете и продолжить редактирование.Веб-приложение Word сохранит параметры макета, которые вы применили в классической версии Word. .html — CSS — Поместите изображение по центру поверх другогоПереполнение стека
 Как мне разместить одно изображение поверх другого — CSSПоместить одно изображение поверх другогоВо многих ситуациях вам может понадобиться разместить одно изображение поверх другого. Есть много способов добиться этого с помощью HTML и CSS. Вы можете найти здесь несколько самых простых методов из этого урока. Следующий код HTML-CSS помещает одно изображение поверх другого путем создания относительного div, который помещается в поток страницы. Затем поместите фоновое изображение первым как относительное, чтобы div знал, насколько он должен быть большим.Далее следует разместить наложенное изображение как абсолютные относительно левого верхнего угла первого изображения. Исходный код HTML-CSS position: relative — В методе относительного положения вы можете расположить элемент относительно его нормального положения. В этом случае вы должны использовать left или right и top или bottom для перемещения элемента относительно его контейнера. position: absolute — Когда мы позиционируем элемент как Absolute, этот элемент полностью удаляется из обычного потока документа.В «Абсолютном положении» положение задается с помощью некоторой комбинации свойств left, right, top и bottom. Подробнее о …. CSS PositionСледующий подход заключается в использовании z-индекса для помещения изображения поверх другого изображения. Исходный код HTML-CSSz-индексПри наложении элементов CSS при использовании абсолютного и относительного положения по умолчанию первые элементы должны находиться под последующими. В этих случаях мы можем контролировать наслоение позиционированных элементов с помощью свойства z-index.При использовании свойства z-index вы можете указать, какие поля будут отображаться поверх других. Подробнее о …. z-index . |
Как удалить фон с изображения в Microsoft Word
@makojunkie_
| 2 минуты чтения
Время от времени вам может понадобиться удалить фон с изображения в документе Word, оставив вместо этого прозрачную область. Вы можете обратиться к полнофункциональному графическому редактору, но вы также можете сделать это прямо в Microsoft Word. Вот как.
Существует множество причин, по которым может потребоваться удалить фон с изображения. Возможно, вы хотите сфокусироваться на одном конкретном человеке или объекте, не отвлекаясь на фон. Возможно, цвет фона не сочетается с другими цветами в документе. Или, может быть, вы просто хотите использовать инструменты Word для обтекания текстом, чтобы текст был более плотным вокруг изображения. Какой бы ни была ваша причина, удалить фон с изображения в Word довольно просто.
Предостережение здесь заключается в том, что инструменты редактирования изображений Word не так сложны, как те, которые вы найдете в чем-то вроде Photoshop или даже в других приложениях для редактирования изображений.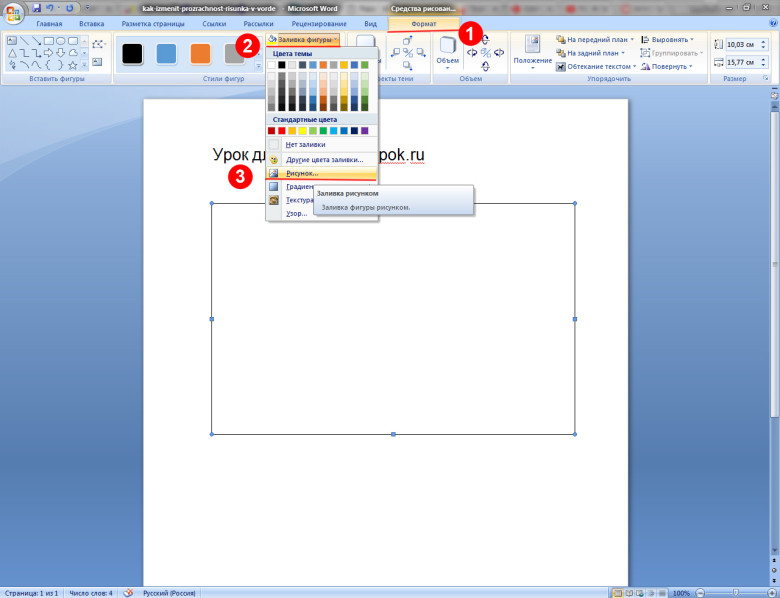 Они работают лучше всего, если у вас есть довольно простое изображение с четко определенной темой.
Они работают лучше всего, если у вас есть довольно простое изображение с четко определенной темой.
Предположим, вы уже вставили изображение в документ Word. Если нет, сделайте это прямо сейчас.
Щелкните изображение, чтобы выбрать его. Когда вы это сделаете, вы заметите, что на ленте появилась дополнительная вкладка «Формат». Перейдите на эту вкладку и нажмите кнопку «Удалить фон» в крайнем левом углу.
Word окрашивает фон изображения в пурпурный цвет; все, что окрашено в пурпурный цвет, будет удалено с изображения. Это попытка Microsoft автоматически определить фон изображения.
Как видите, программа Word недостаточно сложна, чтобы точно выделять фон на большинстве изображений. Это нормально. Word предоставляет два инструмента, которые помогут вам навести порядок.
Теперь вы должны увидеть новую вкладку «Удаление фона» на ленте с несколькими параметрами: «Отметить области для сохранения», «Отметить области для удаления», «Отменить все изменения» и «Сохранить изменения».
Возвращаясь к нашему примеру, вы можете видеть, что Word неправильно отметил часть фона — прямо перед мордой нашего тигра все еще видна трава. Word также неправильно обозначил часть тигра (область за его головой) как часть фона. Мы собираемся использовать инструменты «Отметить области для сохранения» и «Отметить области для удаления», чтобы исправить это.
Начнем с областей, которые мы хотим сохранить. Нажмите кнопку «Отметить области для сохранения».
Ваш указатель изменится на перо, которое позволит вам выделить области изображения, которые вы хотите сохранить. Вы можете нажать на точку или немного нарисовать. Вам придется поэкспериментировать со своим изображением, чтобы найти то, что работает лучше всего. Имейте в виду, что вы можете отменить действие, если зашли слишком далеко, или вы можете нажать кнопку «Отменить все изменения», чтобы стереть все ваши изменения и начать сначала.
Когда вы закончите маркировку, вы можете щелкнуть в любом месте за пределами изображения, чтобы увидеть эффект. После того, как мы пометили некоторые области нашего тигра, чтобы сохранить их, у нас теперь есть изображение, которое выглядит примерно так.
После того, как мы пометили некоторые области нашего тигра, чтобы сохранить их, у нас теперь есть изображение, которое выглядит примерно так.
Далее мы отметим области, которые хотим удалить с изображения. В нашем случае это та часть фона, которая все еще остается. На этот раз нажмите кнопку «Отметить области для удаления».
Снова ваш указатель превращается в перо. На этот раз щелкните или закрасьте области, которые вы хотите удалить с изображения. При этом они должны стать пурпурными.
Щелкните за пределами изображения в любое время, чтобы проверить свою работу. Когда вы будете удовлетворены, нажмите кнопку «Сохранить изменения» на вкладке «Удаление фона».
Теперь у вас должно быть чистое изображение без фона!
Вот и все!
Маршалл Ганнелл
Маршалл — писатель с опытом работы в сфере хранения данных. Он работал в Synology, а совсем недавно был директором по маркетингу и техническим писателем в StorageReview. В настоящее время он работает техническим писателем по API/программному обеспечению в Токио, Япония, управляет VGKAMI и ITEnterpriser, а то немногое свободное время, которое у него есть, тратит на изучение японского языка.
В настоящее время он работает техническим писателем по API/программному обеспечению в Токио, Япония, управляет VGKAMI и ITEnterpriser, а то немногое свободное время, которое у него есть, тратит на изучение японского языка.
Прочитать всю биографию »
How-To Geek — это то место, куда вы обращаетесь, когда хотите, чтобы эксперты объяснили технологию. С момента запуска в 2006 году наши статьи были прочитаны миллиарды раз. Хотите знать больше?
Как сделать картинки прозрачными в Word
Зиаур Рахман
В современном цифровом мире визуальные эффекты играют жизненно важную роль в нашей жизни. Будь то социальные сети, бизнес-презентации или личные проекты, использование изображений — отличный способ привлечь внимание аудитории. Microsoft Word — это популярное программное обеспечение, которое позволяет пользователям легко создавать и редактировать документы и предлагает различные функции для редактирования изображений. Одна из таких функций — сделать изображения прозрачными в Word, что может улучшить общий вид ваших документов. В этой статье мы предоставим подробное руководство о том, как сделать изображения прозрачными в Word.
Одна из таких функций — сделать изображения прозрачными в Word, что может улучшить общий вид ваших документов. В этой статье мы предоставим подробное руководство о том, как сделать изображения прозрачными в Word.
Содержание
Понимание прозрачности
Прежде чем мы углубимся в шаги по созданию прозрачности изображений в Word, важно понять, что такое прозрачность. Прозрачность – это способность видеть сквозь материал или вещество. В случае изображений прозрачность относится к степени видимости фона изображения. Изображение с низким уровнем прозрачности будет иметь сплошной фон, а изображение с высоким уровнем прозрачности будет иметь более прозрачный фон.
Узнайте больше: Как сделать альбомный фотопортрет
Пошаговое руководство по тому, как сделать изображения прозрачными в Word
Шаг 1. Вставьте изображение Первый шаг в создании изображений прозрачными в Word — вставить изображение.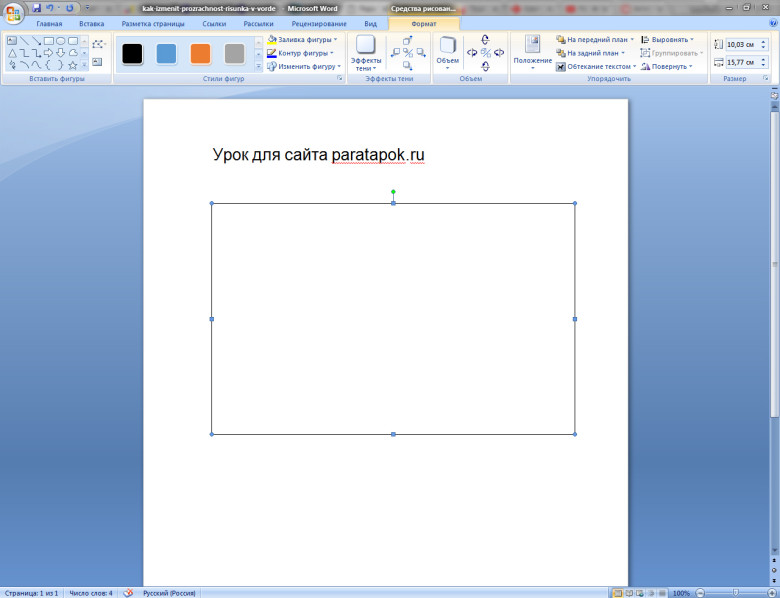 Перейдите на вкладку «Вставка» на панели инструментов и нажмите «Изображения», чтобы сделать это. Выберите изображение, которое хотите вставить, и нажмите «Вставить».
Перейдите на вкладку «Вставка» на панели инструментов и нажмите «Изображения», чтобы сделать это. Выберите изображение, которое хотите вставить, и нажмите «Вставить».
После того, как вы вставили изображение, нажмите на него, чтобы выбрать. Вы узнаете, что изображение выбрано, когда увидите вокруг него рамку.
Шаг 3: Нажмите «Формат изображения»Выбрав изображение, перейдите на вкладку «Формат» на панели инструментов. Нажмите «Формат изображения», чтобы получить доступ к параметрам форматирования изображения.
Шаг 4: Настройка прозрачности На вкладке «Формат изображения» вы увидите параметр «Прозрачность». Нажмите на него, чтобы увидеть ползунок для настройки прозрачности изображения. Переместите ползунок влево, чтобы уменьшить прозрачность, и вправо, чтобы увеличить ее. Вы также можете ввести определенный процент прозрачности, если знаете точное значение, которое хотите.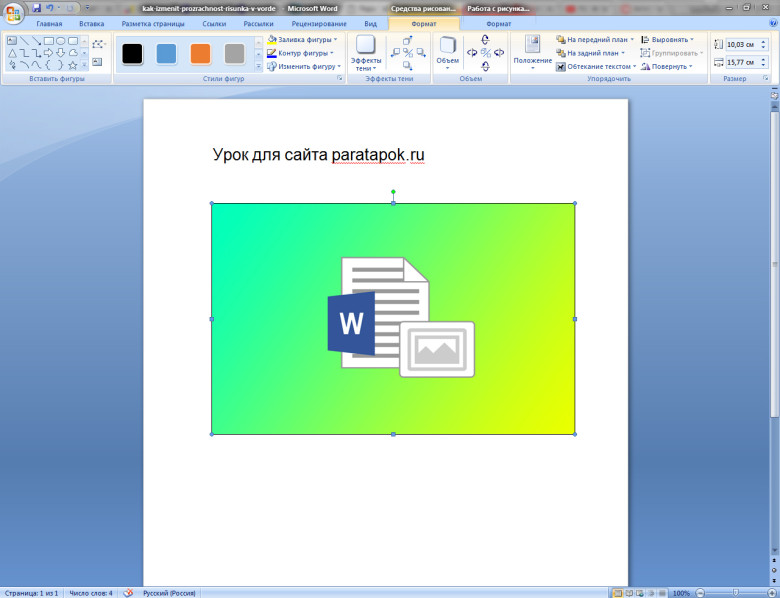
После того, как вы настроили прозрачность изображения по своему вкусу, сохраните свою работу. Для этого перейдите на вкладку «Файл» на панели инструментов и нажмите «Сохранить» или «Сохранить как».
Использование прозрачности в Word
Теперь, когда вы знаете, как сделать изображения прозрачными в Word, вы можете использовать эту функцию для улучшения своих документов. Например, вы можете поместить прозрачное изображение поверх текста, чтобы создать эффект водяного знака, или использовать прозрачное изображение в качестве фона для документа. Возможности безграничны, и использование прозрачности в Word может сделать ваши документы более профессиональными и привлекательными.
Подробнее: Как сделать водяной знак в Illustrator
Заключение [ Как сделать изображения прозрачными в Word ]
В заключение, сделать изображения прозрачными в Word — это простой процесс, который может сильно повлиять на внешний вид ваших документов. Следуя пошаговому руководству, изложенному в этой статье, вы сможете легко настроить прозрачность изображений в Word для создания потрясающих визуальных эффектов. Независимо от того, являетесь ли вы студентом, профессионалом или тем, кто хочет создавать визуально привлекательные документы, функция прозрачности в Word — ценный инструмент в вашем арсенале.
Следуя пошаговому руководству, изложенному в этой статье, вы сможете легко настроить прозрачность изображений в Word для создания потрясающих визуальных эффектов. Независимо от того, являетесь ли вы студентом, профессионалом или тем, кто хочет создавать визуально привлекательные документы, функция прозрачности в Word — ценный инструмент в вашем арсенале.
Часто задаваемые вопросы
Q1. Как настроить прозрачность изображения в Word?Чтобы настроить прозрачность изображения в Word, выберите изображение и перейдите на вкладку «Формат» на панели инструментов. Нажмите «Формат изображения», а затем «Прозрачность». Используйте ползунок или введите определенный процент, чтобы настроить прозрачность по своему вкусу.
Q2. Можно ли сделать часть изображения прозрачной в Word? Да, в Word можно сделать часть изображения прозрачной. Сначала выберите изображение и перейдите в «Формат изображения» на вкладке «Формат».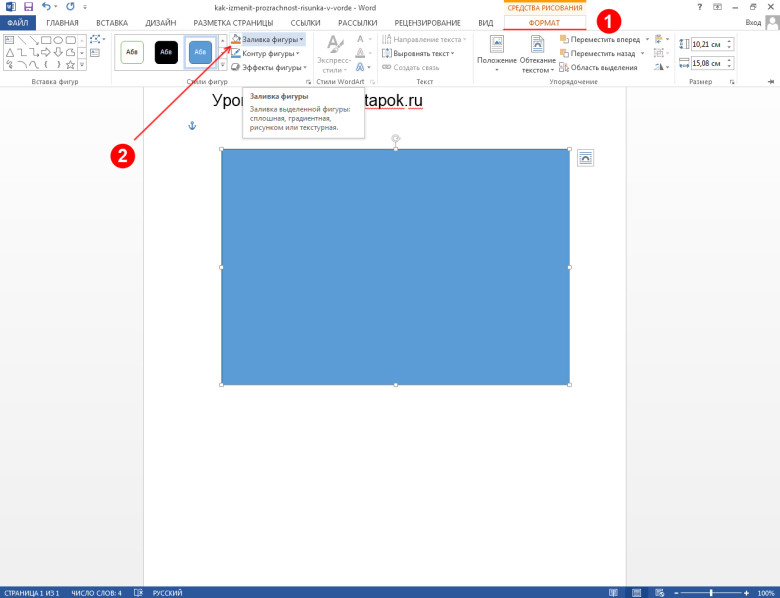 Затем нажмите «Цвет» и выберите «Установить прозрачный цвет». Нажмите на часть изображения, которую вы хотите сделать прозрачной, и она станет прозрачной.
Затем нажмите «Цвет» и выберите «Установить прозрачный цвет». Нажмите на часть изображения, которую вы хотите сделать прозрачной, и она станет прозрачной.
Вы можете использовать прозрачные изображения в документе Word для создания различных эффектов. Например, вы можете поместить прозрачное изображение поверх текста, чтобы создать эффект водяного знака, или использовать прозрачное изображение в качестве фона для документа. Для этого вставьте прозрачное изображение и настройте прозрачность по своему вкусу.
Q4. Могу ли я одновременно настроить прозрачность нескольких изображений в Word? Да, вы можете настроить прозрачность сразу нескольких изображений в Word. Сначала выберите все изображения, которые вы хотите настроить, удерживая клавишу «Ctrl» и щелкая каждое изображение. Затем перейдите в «Формат изображения» на вкладке «Формат» и настройте прозрачность с помощью ползунка.
 …
…

 К большому сожалению, средства работы с изображениями в этой программе реализованы не так хорошо, как хотелось бы. Конечно, Ворд — это в первую очередь текстовый, а не графический редактор, но все же было бы не плохо совмещать две картинки путем простого перетягивания.
К большому сожалению, средства работы с изображениями в этой программе реализованы не так хорошо, как хотелось бы. Конечно, Ворд — это в первую очередь текстовый, а не графический редактор, но все же было бы не плохо совмещать две картинки путем простого перетягивания.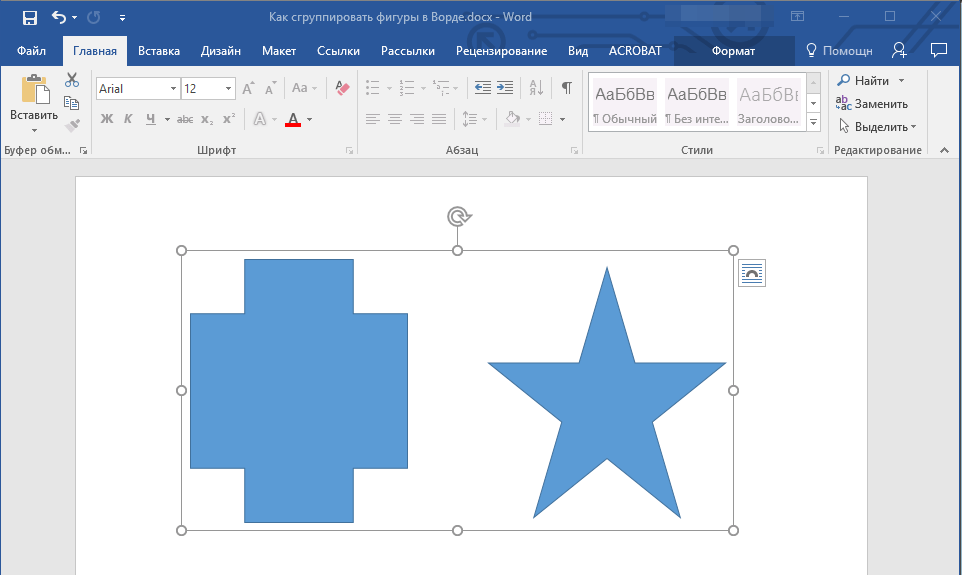

 Используя эту функцию, вы можете объединить два отдельных изображения в одно изображение и удалить фон с одного из изображений, чтобы они полностью перекрывались.
Используя эту функцию, вы можете объединить два отдельных изображения в одно изображение и удалить фон с одного из изображений, чтобы они полностью перекрывались.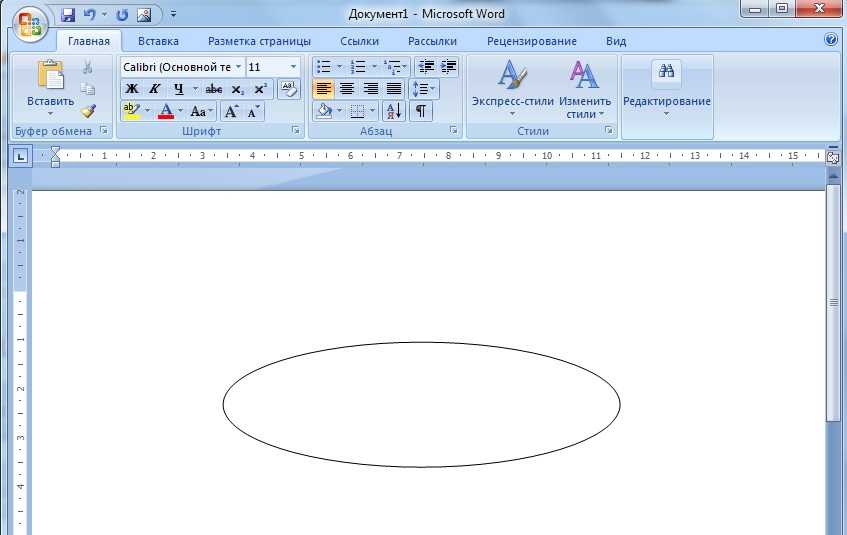 Щелкните изображение, чтобы отобразить его поверх фонового изображения.
Щелкните изображение, чтобы отобразить его поверх фонового изображения.


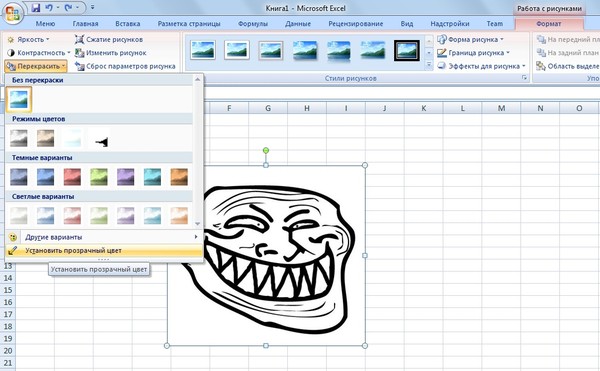


 Выберите изображение, а затем щелкните значок Layout Options , чтобы узнать, как ваше изображение вставлено.
Выберите изображение, а затем щелкните значок Layout Options , чтобы узнать, как ваше изображение вставлено.
 Однако вы не можете переместить изображение, которое было вставлено при использовании настольной версии Word, если изображение имеет обтекание текстом или фиксированное положение на странице.
Однако вы не можете переместить изображение, которое было вставлено при использовании настольной версии Word, если изображение имеет обтекание текстом или фиксированное положение на странице.