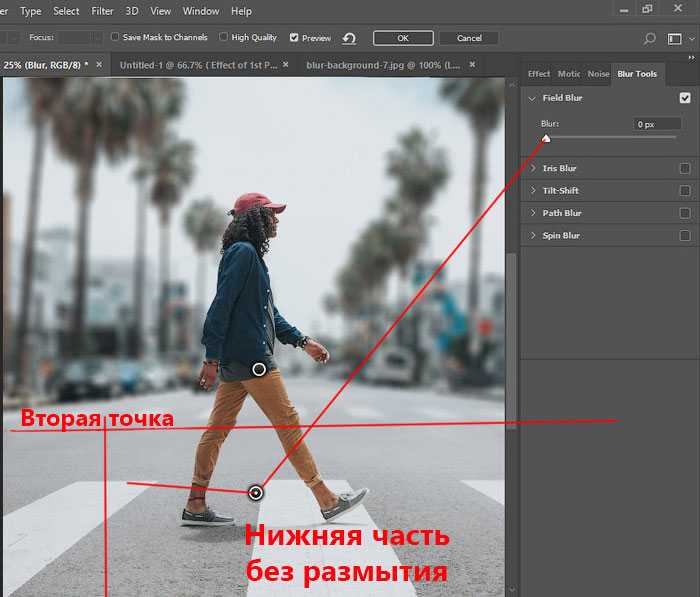Как исправить размытое изображение и сделать его менее размытым 2023 г.
Вы столкнулись с ситуацией, когда ваши отснятые изображения немного размыты?
Когда вы просматриваете ценное или важное изображение на своем смартфоне или компьютере и обнаруживаете, что оно размыто, вы наверняка захотите это исправить. К счастью, на рынке предлагается множество инструментов для удаления размытости изображения и повышения резкости изображения AI.
Как исправить размытое изображение
Этот пост охватывает три эффективных решения для исправить размытые картинки. Вам рекомендуются три отличных графических редактора, чтобы сделать изображения менее или даже не размытыми.
- Часть 1. Исправление фотографий с низким разрешением онлайн бесплатно
- Часть 2. Исправить размытое изображение на Android и iPhone
- Часть 3. Сделайте изображение менее размытым в Photoshop
- Часть 4. Часто задаваемые вопросы о том, как исправить размытые изображения
Часть 1.
 Как исправить размытое изображение онлайн и бесплатно
Как исправить размытое изображение онлайн и бесплатноВы можете столкнуться с трудностями при исправлении размытого изображения, потому что большая часть информации об изображении (данные о пикселях) отсутствует. Чтобы легко исправить фотографии с низким разрешением и удалить размытие, вы можете сначала попробовать использовать некоторые онлайн-инструменты для улучшения фотографий, особенно если вы не хотите загружать стороннее программное обеспечение на свое устройство.
Мы настоятельно рекомендуем простой в использовании Бесплатное масштабирование изображений чтобы фотографии были менее размытыми. Он специально разработан для повышения резкости размытой части фотографии, увеличения разрешения изображения, удаления размытия и шума, увеличения размера изображения и многого другого. Его передовая технология повышения резкости изображения AI может автоматически сделать изображение менее или менее размытым.
Шаг 1Чтобы исправить размытое изображение онлайн, перейдите к этому Бесплатное масштабирование изображений официальный сайт в вашем браузере. Он совместим со всеми веб-браузерами, включая Safari, Chrome, IE, Edge, Firefox, Yahoo, Bing и другими.
Он совместим со всеми веб-браузерами, включая Safari, Chrome, IE, Edge, Firefox, Yahoo, Bing и другими.
Шаг 2Когда вы перейдете на страницу Free Image Upscaler, вы можете нажать кнопку Загрузить свое фото кнопку, чтобы выбрать и загрузить размытое изображение. Вам разрешено исправлять размытые изображения в форматах JPG, PNG, BMP, TIF или TIFF.
Шаг 3После загрузки изображения это программное обеспечение для повышения резкости и улучшения изображения автоматически исправит размытое пространство, удалит фоновый шум, повысит разрешение изображения и улучшит его качество. Он отображает исходное и выходное изображения для сравнения. На этом шаге вы можете выбрать Увеличение вариант в зависимости от ваших потребностей.
Шаг 4Если размытое изображение устранено и вас устраивает результат, вы можете нажать кнопку Сохраните кнопку, чтобы сохранить фотографию на вашем устройстве. Как бесплатное онлайн-средство для исправления размытых изображений, оно не будет вставлять водяные знаки в ваш выходной файл. Кроме того, вы не увидите никакой рекламы при исправлении размытой картинки.
Кроме того, вы не увидите никакой рекламы при исправлении размытой картинки.
Часть 2. Как исправить размытые изображения на телефонах Android и iPhone
Если вы хотите сразу исправить размытое изображение на своем телефоне Android, iPhone или iPad после захвата, вам нужно найти подходящее приложение для устранения размытия изображения. Adobe Lightroom — это многоцелевое приложение для редактирования изображений и видео, которое позволяет захватывать и редактировать изображения. Вы можете бесплатно установить Фото- и видеоредактор Lightroom приложение из Google Play Store на телефоне Android и App Store на устройстве iOS. Здесь мы возьмем пример того, как исправить размытую картинку на Android.
Шаг 1Установите Lightroom Photo & Video Editor из магазина Google Play на свой телефон Android и откройте его. Если у вас есть подписка Adobe на программное обеспечение Adobe для настольных ПК, вы можете использовать все функции мобильного приложения.
Шаг 2Нажмите Добавить фото значок в нижней части экрана, чтобы добавить размытое изображение.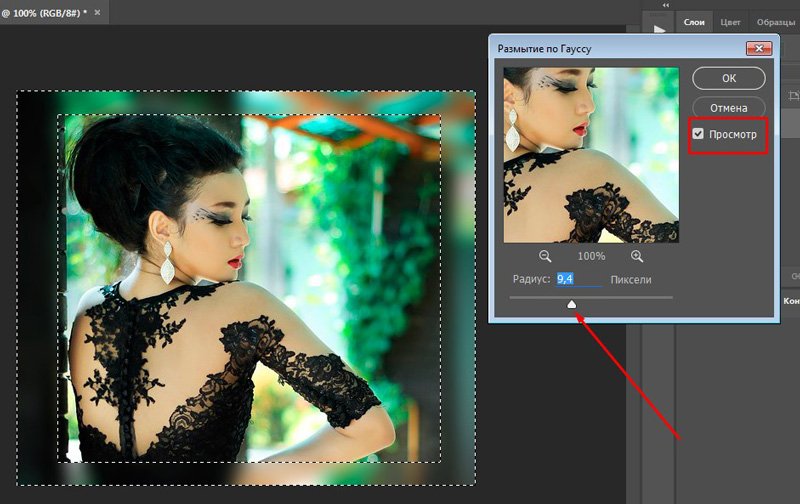 Здесь вам нужно предоставить приложению доступ к фотографиям на вашем Android-устройстве. Когда вы найдете изображение, которое хотите сделать менее размытым, вы можете нажать на него и нажать Добавить.
Здесь вам нужно предоставить приложению доступ к фотографиям на вашем Android-устройстве. Когда вы найдете изображение, которое хотите сделать менее размытым, вы можете нажать на него и нажать Добавить.
Шаг 3Нажмите на Подробнее панель на нижнем экране. Вы можете увидеть различные параметры редактирования, такие как «Резкость», «Радиус», «Детали» и «Маскировка». Вы можете перетащить панель повышения резкости вправо, чтобы исправить размытое изображение. Это помогает сделать мелкие детали вашего изображения более четкими. Кроме того, вы можете настроить Радиус и Детали, чтобы сделать изображение менее размытым.
Шаг 4Нажмите Эффекты, и вы можете использовать его ясность Функция, позволяющая сделать изображение менее размытым. Мобильное приложение Adobe Lightroom также содержит множество других функций редактирования. Вы можете использовать их, чтобы внести технические коррективы в свою фотографию. Например, вы можете применить пресет HDR на панели «Стили», чтобы исправить фотографии с низким разрешением. Вы также можете перейти к Оптика для устранения хроматических аберраций.
Вы также можете перейти к Оптика для устранения хроматических аберраций.
Шаг 5После того, как вы исправите размытое изображение, вы можете нажать на верхнюю Поделиться кнопку и выберите подходящий способ экспортировать или поделиться им.
Часть 3. Как сделать изображение менее размытым с помощью Adobe Photoshop
Если вы хотите редактировать изображения, Adobe Photoshop может быть первым графическим редактором, который придет вам на ум. Как один из самых мощных инструментов редактирования изображений, Photoshop может помочь вам исправить изображение и сделать его менее размытым. Вы можете выполнить следующие шаги, чтобы повысить резкость изображения с помощью Photoshop.
Шаг 1Запустите Photoshop на своем компьютере и импортируйте в него размытую фотографию. Если на вашем устройстве не установлен этот продукт Adobe, вам следует бесплатно установить его с официального сайта Adobe. Вы можете бесплатно использовать его для исправления размытых изображений в течение семи дней.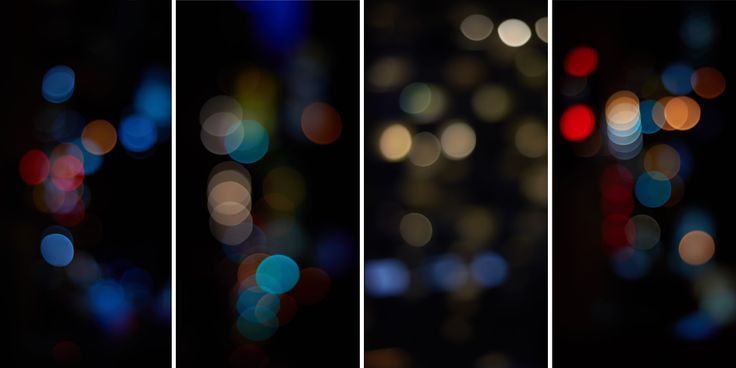
Шаг 2Нажмите на верхнюю Фильтр выберите Точить вариант из раскрывающегося списка, а затем перейдите к Умная резкость.
Шаг 3Во всплывающем окне «Умная резкость» вы можете удалить размытие объектива и движения, уменьшить шум и настроить другие параметры для исправления размытого изображения. Нажмите кнопку OK, чтобы сохранить изменения и закрыть окно.
Шаг 4Нажмите Файл меню и выберите Экспортировать из раскрывающегося списка, чтобы сохранить отредактированное изображение.
Относится к:
Увеличивайте разрешение фотографий онлайн бесплатно с помощью 3 инструментов для повышения качества изображенияКак увеличить разрешение изображения в Photoshop 2022
Часть 4. Часто задаваемые вопросы о том, как исправить размытые изображения
Вопрос 1. Как я могу бесплатно повысить резкость размытого изображения на своем iPhone?
iOS поставляется с некоторыми базовыми функциями редактирования изображений в приложении «Фотографии». Если вы хотите повысить резкость размытого изображения, помимо использования некоторых сторонних приложений, вы также можете использовать встроенный редактор изображений. Вы можете перейти в приложение «Фотографии», открыть размытое изображение, нажать «Изменить» в правом верхнем углу, а затем переместить полосу «Резкость», чтобы сделать его более резким в соответствии с вашими потребностями.
Если вы хотите повысить резкость размытого изображения, помимо использования некоторых сторонних приложений, вы также можете использовать встроенный редактор изображений. Вы можете перейти в приложение «Фотографии», открыть размытое изображение, нажать «Изменить» в правом верхнем углу, а затем переместить полосу «Резкость», чтобы сделать его более резким в соответствии с вашими потребностями.
Вопрос 2. Может ли Google Фото исправить размытое изображение на Android?
Да. Приложение Google Фото оснащено инструментом «Резкость», который поможет сделать изображение менее размытым. Вы можете нажать «Изменить» в нижней части экрана, провести пальцем влево на нижней панели, чтобы выбрать «Настройка», а затем провести пальцем влево по этим инструментам настройки, чтобы найти функцию «Резкость».
Вопрос 3. Можно ли исправить поврежденные фотографии?
Поврежденные фотографии могут быть вызваны разными причинами. Когда вы получаете поврежденное изображение, попробуйте открыть его с помощью некоторых инструментов просмотра.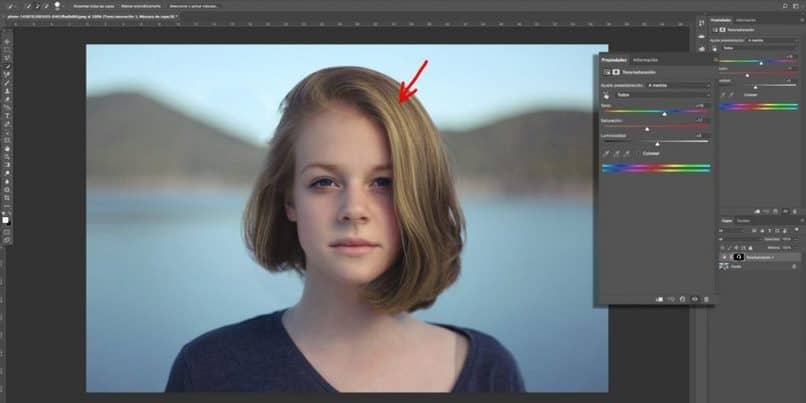 Вы также можете попробовать открыть его в Photoshop. Вы можете сохранить его с другим размером файла или в другом формате на вашем устройстве, если вы можете его открыть.
Вы также можете попробовать открыть его в Photoshop. Вы можете сохранить его с другим размером файла или в другом формате на вашем устройстве, если вы можете его открыть.
Заключение
В этом посте в основном говорилось о как исправить размытую картинку. Вы можете изучить три разных способа сделать изображение менее размытым онлайн бесплатно, на телефоне Android, iPhone или на компьютере. Вы можете выбрать предпочитаемый редактор изображений, чтобы восстановить фотографии с низким разрешением или размытые фотографии.
Как сделать размытые фото:лучшие способы для ПК и телефона. Как делать снимки с размытым фоном на телефон
Содержание
- Для чего применяют эффект размытия
- Следите за расстоянием между передним и задним планом
- Как сделать размытое фото в программах для ПК
- ФотоМАСТЕР
- Как сделать фото размытым в ФотоМАСТЕРЕ
- Шаг 1. Создайте проект
- Шаг 2. Примените размытие
- Шаг 3. Сохраните изображение
- Adobe Photoshop
- Избегайте отражающих и полупрозрачных поверхностей
- Fabby
- Как добавить блюр на фото онлайн
- Делайте контуры более простыми и очевидными
- Используйте правильные источники света
- Canva
- Fotor
- Не забывайте настраивать фокус
- DSLR Camera Blur Effects
- Как сделать эффект размытия на телефоне
- Snapseed
- AirBrush
- Meitu – Beauty Cam, Easy Photo Editor
- Facetune
- Настраивайте апертуру
Для чего применяют эффект размытия
Обычно нечеткая картинка считается дефектом, но иногда этот графический прием бывает полезен.
- Смазанный задний план фотоснимка, или эффект боке, помогает привлечь внимание зрителя к модели или главному предмету в кадре.
- Полное размывание бывает полезно, если вы хотите использовать картинку как фон.
- Если в кадр попали случайные прохожие, их лица можно скрыть при помощи блюра.
- Эффект применяется к определенным объектам, чтобы показать человека или предмет в движении.
Если перед вами стоит одна из этих задач – показываем пару способов, как сделать блюр на фото.
Следите за расстоянием между передним и задним планом
Один из главных советов — проследить за тем, чтобы между передним и задним планом было достаточно большое расстояние. Если вы все сделаете правильно, то программе не придется делать лишнюю работу.
Чаще всего проблемы с алгоритмом работы боке начинаются тогда, когда возникает вопрос: где заканчивается фон и начинается передний план. Если между ними более очевидное разграничение, то вы с гораздо большей вероятностью достигнете нужного эффекта. Иногда оно может сравниться по качеству с изображениями, сделанными на «зеркалку» с широкоугольным объективом.
Иногда оно может сравниться по качеству с изображениями, сделанными на «зеркалку» с широкоугольным объективом.
Если у вас есть возможность, то постарайтесь сделать так, чтобы между объектом и задним планом было расстояние по крайней мере в два метра.
Как сделать размытое фото в программах для ПК
Если вы хотите провести качественную обработку, лучше всего воспользоваться фоторедакторами для ПК. Они дают больше контроля над настройками, а некоторые программы предлагают автофункции.
ФотоМАСТЕР
ФотоМАСТЕР подходит для пользователей с любым уровнем навыков в редактировании. Приложение поставляется с коллекцией фильтров и эффектов, а также автоматизированных функций улучшения. Фоторедактор прост в работе и совместим со всеми вариантами и разрядностями Windows.
Чтобы узнать больше о возможностях редактора и опробовать его функционал самостоятельно, скачайте бесплатно инсталлятор программы.
Как сделать фото размытым в ФотоМАСТЕРЕ
Давайте кратко рассмотрим, как размыть фото в редакторе несколькими способами: размыть все фото, замазать фон или отдельную область.
Шаг 1. Создайте проект
Загрузите инсталлятор на свой компьютер и запустите установку. Когда инсталляция завершится, запустите софт и добавьте изображение кнопкой «Открыть фото».
Добавить файл можно специальной кнопкой или перетянув файл из папки в окно приложения
Шаг 2. Примените размытие
Если требуется обработать весь снимок, в правой колонке раскройте вкладку «Резкость». В боксе «Размытие» передвиньте ползунок «Сила», чтобы создать нужный эффект.
Настройте степень размытия фото, отслеживая результат в окне предпросмотра
Если вы хотите заблюрить определенный фрагмент фотографии, перейдите в раздел «Ретушь» и отыщите инструмент «Корректор». Подберите комфортный размер кисти и закрасьте часть снимка. Раскройте вкладку «Резкость» и выставьте нужные настройки.
При помощи корректора можно смазать любую область на фотографии
Еще один удобный способ – радиальный фильтр. В этом случае на фото размывается все, кроме обозначенной области. Выберите данный инструмент в разделе «Ретушь» и нарисуйте на снимке овал или круг. Отметьте радиус обработки «Снаружи» и настройте блюр во вкладке «Резкость».
Отметьте радиус обработки «Снаружи» и настройте блюр во вкладке «Резкость».
Вы можете сделать фокус на главном объекте или размыть область внутри обозначенной области
Шаг 3. Сохраните изображение
Экспортируйте картинку нажав «Сохранить» в правом верхнем углу программы. Также вы можете сжать размер фото, для этого раскройте пункт меню «Файл» и выберите « Изменить размер и сохранить».
Редактор разрешает экспортировать снимок для разных целей
Как видите, сделать эффект размытия на фото в ФотоМАСТЕРе можно буквально за пару минут. Подробнее об этих способах рассказывается в обучающем видео:
Adobe Photoshop
Adobe Photoshop – популярный графический редактор для профессиональной работы с растровыми и векторными файлами. Среди функционала приложения – обработка слоев, маскирование, ручная настройка параметров, цветокоррекция, 3D-модели и многое другое. Недостатком софта является не очень понятное для новичков управление.
Если вы не знаете, как сделать размытую фотографию в Фотошопе, сделайте следующее:
- Откройте фото в редакторе и разблокируйте рабочий слой.

- В левой колонке с инструментами отыщите опцию «Размытие».
- Подберите размер кисти и силу нажатия в строке параметров сверху.
- Закрасьте участок, который нужно размазать.
К недостаткам этого способа стоит отнести сильную нагрузку редактора на компьютер. Также отметим, что последние версии ПО совместимы только с Windows 10 с разрядностью 64 бита.
Избегайте отражающих и полупрозрачных поверхностей
Прозрачные, полупрозрачные и любые отражающие поверхности могут вызвать проблемы с боке. Классический пример: прохожий в очках, лицо которого находится под углом от объектива.
Если вы сделаете снимок с использованием широкого объектива, то видимое через линзу изображение будет размытым. А вот режим боке, который чаще всего и встречается на смартфонах, не добавляет подобным элементам эффект размытия. И хотя финальный результат будет по-прежнему неплохо выглядеть, наличие четкого очертания оправы очков — признак испорченного снимка. Из-за этого будет казаться, словно снимок был сделан с использованием стороннего программного обеспечения для обработки фотографий, а не традиционного оптического эффекта. Поэтому не забывайте внимательно осматривать фотографии после съемки, чтобы убедиться в отсутствии подобных ошибок.
Поэтому не забывайте внимательно осматривать фотографии после съемки, чтобы убедиться в отсутствии подобных ошибок.
Fabby
Хорошее приложение для создания и обработки селфи. Fabby включает в себя функцию встроенной камеры, благодаря чему вы сможете не только редактировать, но и делать фото на фронтальную камеру. Благодаря алгоритмам искусственного интеллекта, программа умеет отделять фон, делая «боке» или вовсе меняя его.
Словом, Fabby прекрасно подойдет тем, кто планирует выложить селфи в социальные сети. Внутри приложения есть опция быстрой выгрузки в Facebook и Instagram, а, помимо фильтров, есть немало функций для удаления дефектов лица. Так что вы всегда будете на высоте.
Как добавить блюр на фото онлайн
Фоторедакторы в режиме онлайн не могут похвастаться богатым функционалом, большинство из них также ставит ограничения на размер файлов. Но этот хороший вариант для быстрых правок, если нет времени на поиск и установку софта.
Делайте контуры более простыми и очевидными
В 2014 году режим боке начал набирать популярность. С тех пор его алгоритм работы сильно изменился в лучшую сторону. Хотя сложные контуры все еще способны сбить с толку датчики даже на лучших современных смартфонах.
С тех пор его алгоритм работы сильно изменился в лучшую сторону. Хотя сложные контуры все еще способны сбить с толку датчики даже на лучших современных смартфонах.
Это значит, что не следует смешивать отдельные части заднего плана с передним. Вьющиеся или растрепанные волосы, борода и другие сложные контуры могут стать трудоемкими для обработки и создания четкого разграничения между объектом в фокусе и размытым фоном.
Используйте правильные источники света
Легко думать о боке, как о простом эффекте размытия. Но на самом деле все гораздо сложнее. Более дорогие модели смартфонов могут делать снимки такого же качества, что и зеркальные фотоаппараты с широкой апертурой.
Используйте узкие лучи света на заднем плане, которые помогут снимкам буквально расцвести у вас на глазах. Не думайте, что они будут похожи на размытые капли. Это совсем не так. Лучи будут напоминать скорее четкие круги света. Подобный фон — один из лучших способов для того, чтобы получить снимок, который сравнится по качеству с изображением, сделанным на зеркальный фотоаппарат.
Canva
Canva – сервис для графических дизайнеров, на котором можно создавать плакаты, баннеры, аватарки и другую графику. Также в функционал сервиса входит базовая обработка фото и небольшая коллекция эффектов. Канва отличается довольно простым управлением, так что вы быстро поймете, как сделать эффект смазанного фото в ее интерфейсе.
- Откройте сайт и загрузите фото через кнопки «Создать дизайн» – «Редактировать фото».
- Чтобы замылить всю картинку, кликните «Редактировать» и скорректируйте пункт «Размытие».
- Для изменения отдельных областей фото используйте инструмент «Размытие» из списка эффектов.
Canva предлагает бесплатный тариф, но в данном случае большинство инструментов будет заблокировано (в том числе эффект блюра).
Fotor
Еще один онлайн-редактор для тех, кто хочет узнать, как сделать фото размытым. Сервис позволяет проводить ретушь, добавлять рамки и графику, применять эффекты. Сайт отличается простым и интуитивным интерфейсом, для работы не требуется регистрация.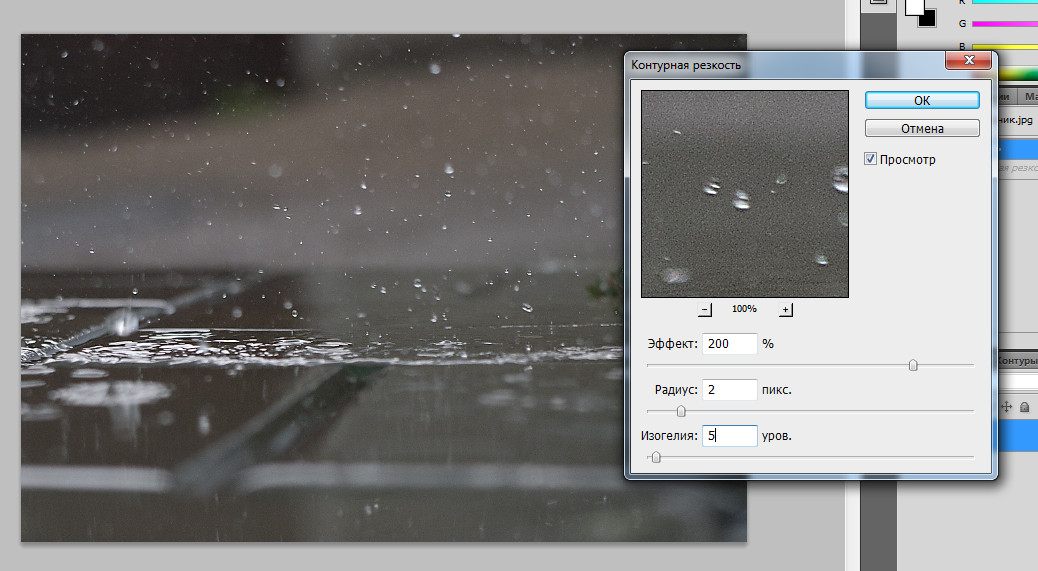 Для создания размытия есть две опции: радиальный фильтр и кисть.
Для создания размытия есть две опции: радиальный фильтр и кисть.
- На главной странице сайта выберите вариант работы «Редактировать фото» и загрузите картинку.
- В колонке настроек отыщите «Расширенное редактирование», затем «Пятно». Выберите вариант с кругом и укажите объект, на котором должен остаться фокус.
- Если вы являетесь обладателем премиум-аккаунта, то также можете точечно обработать изображение при помощи инструмента «Размытие – кисть».
Fotor работает по условно-бесплатной модели. Вы можете работать на сайте без оплаты, но тогда придется смириться с большим количеством рекламы. Также в этом случае некоторые продвинутые инструменты будут заблокированы, в том числе точечное редактирование.
Не забывайте настраивать фокус
То, что вы можете настраивать апертуру уже после съемки означает и то, что вы можете менять точку фокуса. И все-таки, злоупотреблять этой функцией не стоит. Когда телефон повторно размывает изображение уже после съемки, то он просто использует специальный программный фильтр с похожей картой глубины.
Это значит, что вам все еще нужно правильно настраивать фокус во время съемки. Особенно, если предмет находится слишком близко к объективу камеры. Режимы боке могут использовать дополнительные изображения и даже целые серии снимков, снятые в подходящем диапазоне фокуса.
Если фон имеет слегка размытый эффект (из-за естественной глубины резкости объектива камеры), то на готовом снимке вы не сможете внезапно сделать его резким. Хотя и есть область фотографии, которая занимается именно этим. Для этого даже есть специальные цифровые фотоаппараты Lytro, в основе технологии которых лежит теория светового поля.
DSLR Camera Blur Effects
Эта программа тоже может заменить стандартное приложение «Камера». Но, в отличие от Fabby, DSLR Camera Blur Effects работает как с основной, так и с фронтальной камерой. Приложение заточено под размытие фона, о чем свидетельствует его название. Причем опция реализуется при помощи нескольких инструментов:
- Circular Blur Effect – ручная настройка области фокусировки при помощи виртуального круга.

- Linear Blur Effect – создание фокуса для линейной области с регулировкой размера.
- Focus Effect – автоматическая фокусировка на объекте тапом по нему.
Кроме того, DSLR Camera Blur Effects оснащается волшебной кистью – инструментом, знакомым тем, кто активно пользуется программным обеспечением Adobe Photoshop. Наконец, приложение обладает простым и понятным интерфейсом, который полностью переведен на русский язык, поэтому вы не испытаете сложностей при настройке эффектов.
Как сделать эффект размытия на телефоне
Мобильные приложения – хороший способ размыть фон на фото, если вы часто работаете с фотографиями на телефоне, например, создаете селфи или сторис для инстаграме.
Snapseed
Snapseed – бесплатное ПО для мобильных телефонов от компании Google. Фоторедактор работает на Андроид и Айфон и включает в себя крупный набор продвинутых функций. Среди функций софта – кадрирование, работа с перспективой, точечная коррекция, множество фильтров.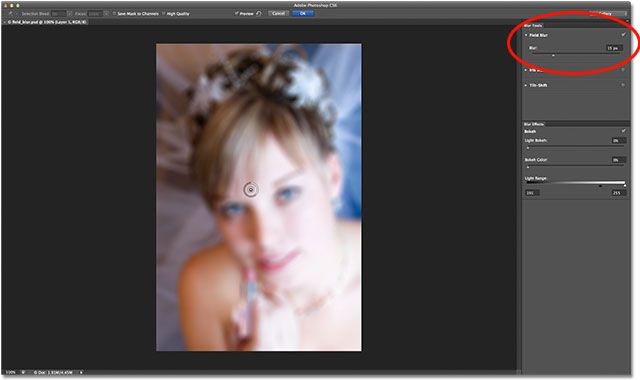
- Добавьте в редактор фотографию и в разделе «Инструменты» найдите пункт «Размытие».
- Отрегулируйте размер области фокуса и кликните по значку в середине нижней панели.
- Установите параметр «Размытие» и проведите по экрану вправо, чтобы увеличить силу эффекта.
К сожалению, в Snapseed нет возможности обработать отдельные участки вручную. К минусу приложения также стоит отнести не очень удобное управление.
AirBrush
AirBrush совмещает в себе простоту и функциональность, чей баланс является главным критерием выбора подобного рода приложений. Программа делает все возможное, чтобы вы получились на фото максимально эффектно. Причем это касается не только создание эффекта «боке», но и работы с чертами лица:
- AirBrush позволяет выровнять тон кожи, а также убрать прыщи;
- есть встроенная функция отбеливания зубов на снимках и опция увеличения губ;
- можно увеличить глаза или сделать их ярче.

И это, не говоря о том, что AirBrush обладает по-настоящему профессиональными фотоэффектами вроде обрезки и создания рамок. Так что для тех, кто собирается делать портретные снимки с человеком в кадре, данное приложение станет просто незаменимым помощником.
Meitu – Beauty Cam, Easy Photo Editor
Китайское приложение для любителей изменять стоковые фотографии до неузнаваемости. Meitu обладает огромным количеством эффектов, которые превращают человека на фото в сказочного персонажа. Разумеется, приложением могут пользоваться и те, кто просто хочет размыть фон. Для этого здесь предусмотрена специальная функция блюра.
А если одного размытия вам окажется мало, то вы можете обратиться к помощи дополнительных опций. Так, Meitu умеет создавать коллажи, накладывать фильтры и в автоматическом режиме производить цветокоррекцию для исправления недостатков фотографии.
Facetune
Это одна из самых популярных программ, сосредоточенных вокруг функций улучшения лиц на фотографиях.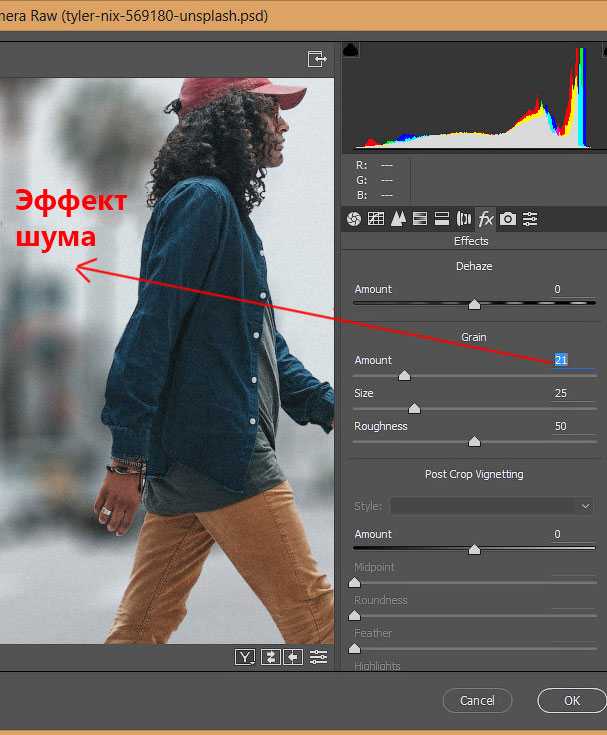 Facetune в буквальном смысле проводит тюнинг лица, устраняя прыщи и морщины, а также добавляя дополнительные эффекты для большей выразительности. Одним из таких эффектов является «боке», который реализуется здесь как в ручном, так и в автоматическом режиме.
Facetune в буквальном смысле проводит тюнинг лица, устраняя прыщи и морщины, а также добавляя дополнительные эффекты для большей выразительности. Одним из таких эффектов является «боке», который реализуется здесь как в ручном, так и в автоматическом режиме.
Настраивайте апертуру
Огромное количество телефонов со встроенным режимом боке позволяют имитировать различные отношения диаметра входного зрачка объектива к его фокусному расстоянию. Оно выражается дробью с числителем равным единице (вместо нее в фотографии используется латинская буква f). Например, относительное отверстие 1/5,6 обозначается f/5,6.
Смартфоны Huawei позволяют переключать режим боке между показателями от f/0,95 до f/16. В то время как некоторые устройства Samsung отличаются переменной диафрагмой, физический размер которой также варьируется в зависимости от программных настроек. Вы можете изменять виртуальную диафрагму во время съемки или уже после, просматривая готовые фотографии в галерее смартфона.
Samsung Galaxy S9 может похвастаться двойной апертурой объектива камеры
Как сделать размытые снимки четкими
Если вы не профессиональный фотограф, очень часто отличный снимок испорчен из-за размытости! Будь то из-за того, что что-то двигалось очень быстро или из-за дрожания камеры, размытое изображение довольно бесполезно.
Однако во многих случаях вы просто не можете воссоздать момент, запечатленный на этом размытом снимке, и стоит попытаться сделать его более четким или повысить резкость изображения. К счастью, существует множество инструментов, которые можно использовать для решения этой проблемы.
Содержание
Программы для улучшения изображения, такие как Adobe Photoshop, имеют отличные инструменты, помогающие сделать размытые изображения четкими, но они не бесплатны. В этом посте я расскажу о паре методов в Photoshop, которые помогут вам размыть фотографию. Если картинка для вас действительно важна, то фотошоп даст вам наилучшие результаты.
Кроме того, я также упомяну пару других программ, которые вы можете использовать, если на вашем компьютере не установлен Adobe Photoshop. Перейдите к прошлым методам 1 и 2, если вас интересуют другие программы. Другие программы, которые я упомянул, также не бесплатны, потому что я обнаружил, что все бесплатные программы для редактирования фотографий в основном имеют один параметр резкости, который почти всегда работает ужасно.
Приведенные ниже программы специально разработаны с использованием специальных алгоритмов для создания более четких изображений с наименьшим ухудшением качества.
Метод Photoshop 1. Использование дополнительного слоя
Этот метод довольно прост и очень хорошо подходит для повышения резкости изображений. Например, взгляните на это фото, где одна сторона размыта, а другая усилена.
Взгляните на правую сторону (заостренную) и левую сторону. Вы видите разницу в деревьях и в человеке, идущем вниз? Вот как это сделать.
Сначала откройте изображение в Photoshop и нажмите CTRL + J , чтобы продублировать фоновый слой. Не забудьте нажать на Layer 1 на панели Layers .
Затем перейдите к Filter , затем Other и выберите High Pass . Чем выше значение, которое вы установите, тем четче станет ваше изображение. Однако, если вы установите его очень высоко, изображение станет зернистым. Я установил свой на 10 пикселей.
Не волнуйтесь, если ваше изображение выглядит так, как будто оно покрыто темным углем, мы еще не закончили! Не снимая выделения с нового слоя, установите режим наложения на Hard Light и настройте непрозрачность на то, что, по вашему мнению, делает изображение лучше. По умолчанию установлено значение 100%, но вы можете получить лучшие результаты при 50% или другом значении, поэтому просто поэкспериментируйте с этим значением.
Вот и все! Теперь ваше изображение должно выглядеть намного четче! К сожалению, если ваше изображение очень размыто или размытость вызвана очень быстрым движением, вы, вероятно, не заметите большой разницы.
Наилучшие результаты получаются, когда изображение просто не в фокусе из-за того, что камера сфокусировалась не на том объекте или на чем-то подобном. Вот изображение до и после, которое я протестировал с помощью этого метода:
Метод Photoshop 2 — Фильтр Shake Reduction
Вышеупомянутый метод был простым способом повысить резкость фотографии в Photoshop. Усовершенствованный метод заключается в использовании нового фильтра для уменьшения вибрации . Чтобы начать использовать этот фильтр, нажмите Фильтр , затем Резкость , а затем Уменьшение дрожания .
Появится окно с изображением слева и несколькими параметрами справа. Photoshop автоматически попытается выяснить, на какую часть изображения следует обратить внимание, чтобы исправить размытие. Вы увидите этот раздел на изображении в виде пунктирных линий.
Вы увидите этот раздел на изображении в виде пунктирных линий.
Это называется трассировкой размытия, и по умолчанию она только одна. След размытия в идеале должен быть частью изображения с наибольшим контрастом по краям. Таким образом, если одна часть изображения яркая, а другая темная, трассировка размытия должна включать край. В приведенном выше примере рамка по умолчанию находится вокруг ее лица, что нормально, но не идеально.
Вы можете настроить поле, перетащив углы и изменив размер. Вы также можете нажать на круг в середине, чтобы переместить его. Если ваше изображение действительно большое, вы также можете создать несколько следов размытия на случай, если эффект размытия будет разным в разных частях изображения. Чтобы создать еще одну трассировку размытия, просто нажмите и перетащите, чтобы начать рисовать еще одну рамку. Я создал две трассировки размытия, чтобы посмотреть, будут ли результаты лучше.
В своих тестах я обнаружил, что иногда параметры по умолчанию приводили к лучшим результатам, чем при изменении следов размытия.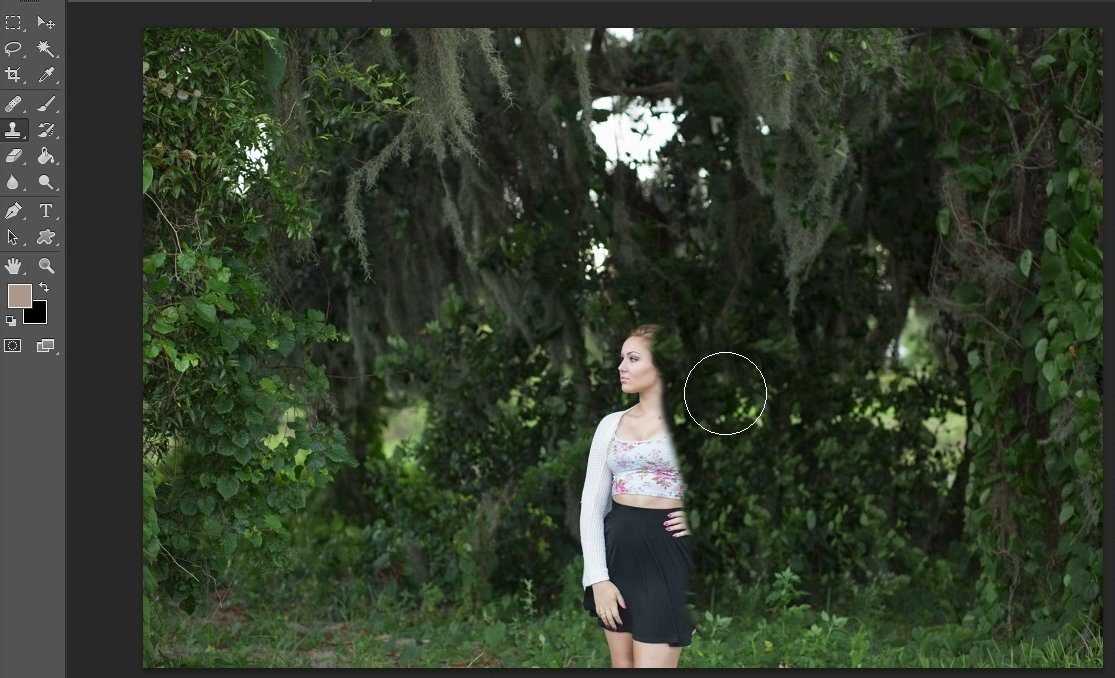 В других случаях я чувствовал, что регулировка следов размытия сделала изображения лучше, поэтому вам придется поэкспериментировать со всеми параметрами, чтобы получить наилучшие результаты.
В других случаях я чувствовал, что регулировка следов размытия сделала изображения лучше, поэтому вам придется поэкспериментировать со всеми параметрами, чтобы получить наилучшие результаты.
Вот финальное изображение из метода 2, которое, как мне кажется, выглядит немного лучше, чем результаты из метода 1. Очевидно, что оно далеко от идеала, но размытые изображения редко можно снова превратить в кристально чистые снимки.
Blurity
Blurity — это программа для Windows или Mac, предназначенная только для устранения размытости фотографий. В моих тестах он отлично справился, и я понимаю, почему они берут 79 долларов! Определенно стоит тратить столько, только если изображение действительно много значит для вас или если у вас есть много размытых фотографий, которые вы хотите исправить.
Я также запускал программу через VirusTotal, и она вышла чистой, поэтому вам не нужно беспокоиться о каких-либо шпионских программах и т. д. Единственное, что раздражает в этой программе, это то, что после ее установки она заставляет вас пройти через это.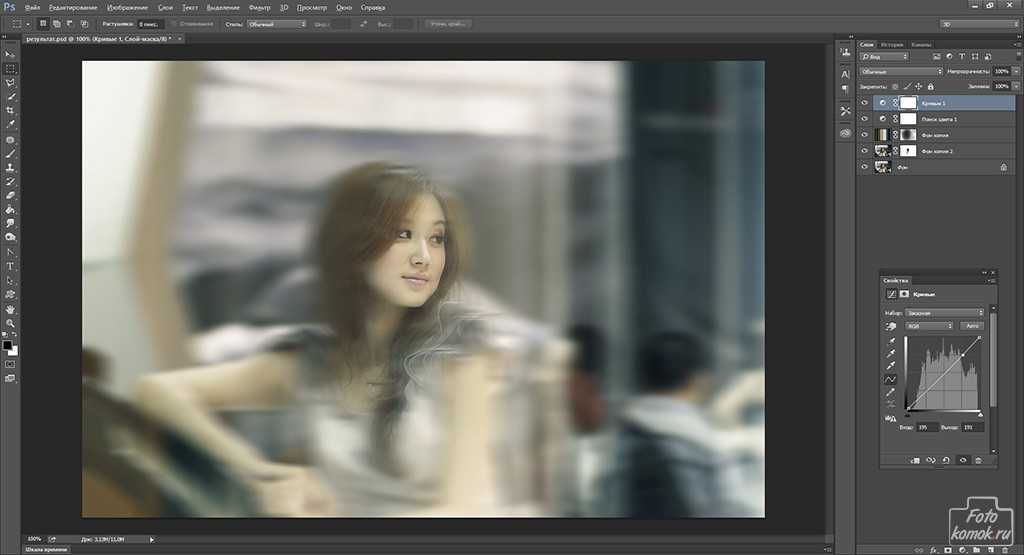 учебник, который вы ДОЛЖНЫ пройти, прежде чем вы сможете начать использовать программу.
учебник, который вы ДОЛЖНЫ пройти, прежде чем вы сможете начать использовать программу.
В любом случае, как только вы справитесь с этим, просто нажмите кнопку Open Image , а затем щелкните в любом месте изображения, где есть хорошее размытие объекта.
Как только вы выберете область, просто нажмите кнопку Process , и она создаст предварительный просмотр фиксированного размытого изображения. Вот результат моего тестового изображения с водяным знаком на изображении.
Не считая водяного знака, программа на самом деле очень хорошо справляется с исправлением размытости изображения, и это даже лучше, так как стоит совсем немного. Для получения хороших результатов и немного более низкой цены ознакомьтесь с программой ниже.
SmartDeblur
Еще одна хорошая программа, предназначенная только для размытых фотографий, — SmartDeblur. Этот обойдется вам в 49 долларов, но, опять же, он отлично справляется со своей задачей. После того, как вы загрузите и установите программу, вам нужно нажать кнопку Open внизу, чтобы выбрать изображение.
После того, как вы загрузите и установите программу, вам нужно нажать кнопку Open внизу, чтобы выбрать изображение.
Затем вы можете настроить несколько параметров, таких как Размер размытия или тип синего ( Размытие не в фокусе или Размытие по Гауссу ), но я рекомендую сначала использовать значения по умолчанию, чтобы увидеть, что делает программа. делает. Вы также можете выбрать регион, если хотите, или просто нажмите Analyze Blur и он проанализирует все изображение.
Возможно, после этого вам придется увеличить параметр плавности, потому что я обнаружил, что настройки по умолчанию делают изображение довольно зернистым. Вот мой результат для того же тестового изображения с размером размытия 100×100 и анализом всего изображения:
Итак, у вас есть несколько методов исправления размытых изображений с помощью программного обеспечения. Как я уже упоминал, все бесплатные инструменты, которые я пробовал, работали ужасно, поэтому я даже не стал их упоминать. Если у вас есть какие-либо вопросы или предложения, не стесняйтесь комментировать. Наслаждаться!
Если у вас есть какие-либо вопросы или предложения, не стесняйтесь комментировать. Наслаждаться!
Как исправить размытые изображения в Photoshop? Два проверенных метода
Размытые фотографии портят качество картинки, которая требует фиксации. В связи с этим Photoshop играет значительную роль в исправлении размытых фотографий. Он стал одним из лучших инструментов для исправления размытых изображений. Но как исправить размытые картинки в фотошопе?
Откройте изображение в Photoshop, создайте дубликат изображения, примените функцию Гаусса, примените изображение в формате jpeg, выполните настройку света и создайте копии четких изображений. При использовании шумоподавления применяйте шумоподавление после функции Гаусса; остальные шаги такие же.
В этой статье я дам вам пошаговое руководство с поддерживаемыми изображениями, чтобы исправить размытые фотографии в Photoshop. Следите за обновлениями.
Как исправить размытое изображение в Photoshop — 2 проверенных метода?
Хотите знать как исправить размытые фотографии в Photoshop? Есть много способов исправить размытые изображения в программе Photoshop.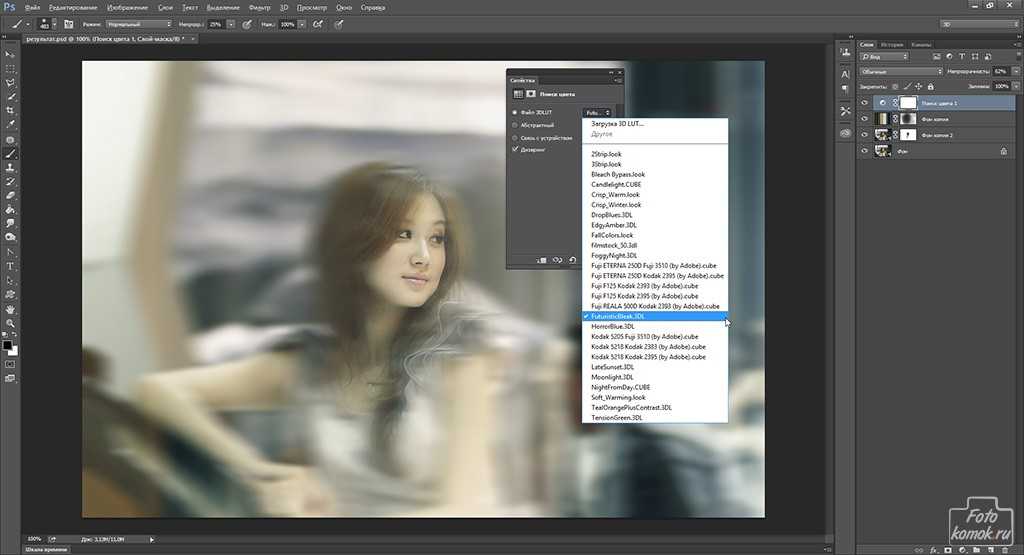
Вы можете выбрать один из двух популярных методов исправления размытых фотографий, таких как увеличение резкости размытых фотографий или использование инструментов шумоподавления.
Вы получите потрясающие результаты, исправив размытые изображения в приложении Photoshop.
Метод 1 (Исправление размытых фотографий в Photoshop): Используйте инструмент повышения резкости размытых фотографий
Эта техника настолько запомнилась, что мне не терпелось поделиться ею с вами. Я делюсь с вами удивительной техникой, с помощью которой вы сможете получать потрясающие фотографии, повышая резкость размытых фотографий.
Давайте узнаем и поймем, как работает эта техника.
1. Откройте картинку в Photoshop. Прежде всего, мы собираемся загрузить изображение с высоким разрешением. Перейдите к открытому файлу, а затем оттуда перейдите к изображению, где он находится. Дважды щелкните изображение или перетащите его из файлов, и оно войдет в вашу программу Photoshop. Выберите фотографии отдельных продуктов или фотографии моделей.
Выберите фотографии отдельных продуктов или фотографии моделей.
У нас есть выбранная размытая фотография, которую мы хотим исправить с помощью инструмента повышения резкости.
2. Дублируйте изображение.
Тогда следующее, что вы должны сделать, когда повышает резкость размытых фотографий дублирует картинку. Сделайте еще два слоя этой картинки. Вы можете сделать это, нажав команду Ctrl+J в системе Windows, а если вы используете устройство Mac, нажмите Command+J.
Когда вы это сделаете, вы увидите два слоя изображений, как вы можете видеть под изображением. Есть два слоя изображения, слой 1 и слой 2.
3. Начните повышать резкость изображения.
Отсюда мы собираемся повысить резкость, чтобы исправить размытые фотографии. Вы увидите двухслойный; отложите копию слоя 1, нажав значок глаза в верхней правой части копии слоя 1.
Затем перейдите к фильтру, а затем к меню размытия по Гауссу.
Вы увидите меню размытия по Гауссу для установки радиуса.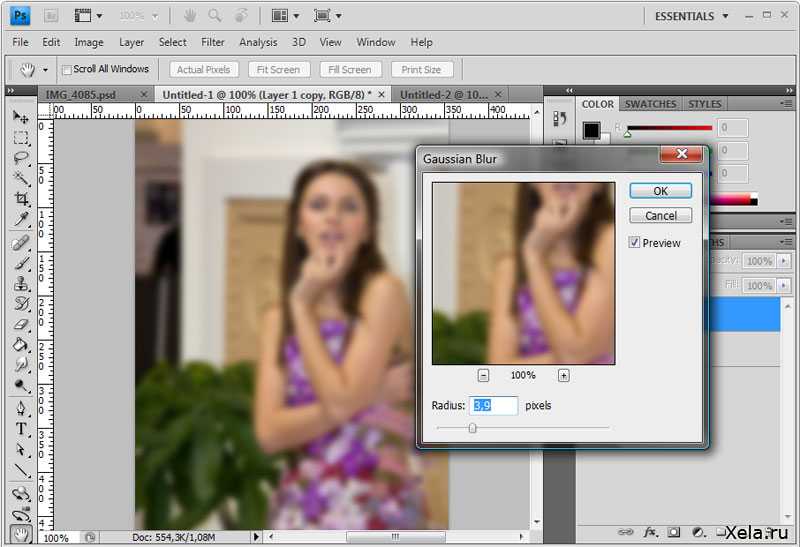 Установите радиус на 6, но вы можете выбрать любое число. Это зависит от того, насколько резким вы хотите, чтобы ваше изображение было.
Установите радиус на 6, но вы можете выбрать любое число. Это зависит от того, насколько резким вы хотите, чтобы ваше изображение было.
Когда закончите, нажмите «ОК». Теперь перейдите к копии слоя 1 и верните ее, чтобы показать знак глаза, который вы нажали первым, чтобы отложить его.
4. Применить изображение.
Следующим шагом для исправления размытых фотографий Photoshop является применение изображения. Перейдите в «Изображение», а затем «Применить изображение».
Вы увидите диалог ниже.
Перейдите к Слою и выберите «Слой 1» из раскрывающегося списка. Перейдите в «Смешивание» и выберите «Добавить» из выпадающего списка.
Затем измените «Масштаб» на 2. Проверьте «Емкость»; должно быть 100%. Затем нажмите «Инвертировать». Вы увидите темный фон вместо картинки.
Выполнив настройки, нажмите «ОК». Настройка изображения будет применяться к копии слоя 1.
5. Установите линейный свет.
Итак, следующий шаг — вы переходите к вышеуказанному меню «Нормальный», щелкните его и выберите параметр «Линейный свет» из раскрывающегося списка.
Вы увидите, что картинка станет прозрачной. Подойдите к нижним слоям и увидите, что слой 1 невидим.
6. Создайте копии образа.
Далее вам нужно будет создать копию образа; процесс такой же, как вы делали это раньше. Для системы Windows нажмите «Ctrl + J». Если у вас есть устройство Mac, продолжайте удерживать «Command вниз + J», и вы увидите копию изображения.
Создайте шесть слоев копии слоя 1. Нажмите на копию слоя 1 и продолжайте нажимать «Ctrl + J», слои будут созданы. Дайте одну и ту же команду для каждой копии.
Теперь у вас есть шесть разных копий изображений повышения резкости. Проверьте каждый, нажав на копии. Все копии будут резкими и четкими.
Я надеюсь, что теперь вы можете исправить размытые изображения с помощью этого простого процесса. Вы можете потренироваться с разными размытыми картинками. Вы можете поиграть с радиусом, объективом и фильтром, чтобы получить четкие и четкие изображения с помощью инструмента Photoshop.
Способ 2. Сделайте размытое изображение четким в фотошопе с помощью инструмента шумоподавления:
Нет большой разницы между методами повышения резкости и шумоподавления при исправлении размытых изображений .
Описанные выше шаги аналогичны третьему шагу с использованием функции «Гаусс» в меню «Фильтр».
Разница в том, что при применении функции Гаусса вы будете использовать меню «Шум» из меню «Фильтр».
После этого все последующие процессы настройки пикселей и применения света, а также создания копий аналогичны.
Использование инструмента шумоподавления:
После того, как вы применили функцию «Гаусса», перейдите к фильтру, затем выберите «Шум», а затем перейдите к «Шумоподавление». Внесите некоторые коррективы, чтобы сделать размытое изображение четким.
После этого дальнейшие действия аналогичны заточке инструмента.
Photoshop Sharpen tool VS Шумоподавление, какой из них лучше?
Инструмент «Резкость» лучше, чем инструмент шумоподавления, для исправления размытых фотографий в Photoshop. Вы можете получить наилучшие результаты с помощью инструмента шумоподавления. Но профессиональные редакторы рекомендуют инструмент Sharpen, чтобы очистить размытые изображения, чтобы они выглядели лучше.
Вы можете получить наилучшие результаты с помощью инструмента шумоподавления. Но профессиональные редакторы рекомендуют инструмент Sharpen, чтобы очистить размытые изображения, чтобы они выглядели лучше.
Часто задаваемые вопросы
Может ли Photoshop исправить размытые фотографии?
Да, Photoshop отлично справляется с исправлением размытых изображений. У вас есть два простых способа исправить размытые изображения в Photoshop. Первый метод — с помощью инструмента повышения резкости, а второй — с помощью метода шумоподавления.
Как повысить резкость размытой фотографии?
Повышение резкости — лучший инструмент для исправления сильно размытых изображений. Вы можете попробовать функцию размытия по Гауссу, а затем повысить резкость фильтра. После этого попробуйте различные настройки пикселей, чтобы уменьшить эффект размытия и повысить резкость. Вы можете легко сделать размытые изображения красивыми. Если вы хотите, теперь вы можете загрузить его в свой контент по умолчанию или на свои сайты.
Если вы хотите, теперь вы можете загрузить его в свой контент по умолчанию или на свои сайты.
Как отредактировать размытые фотографии методом шумоподавления?
Исправление размытых фотографий в фотошопе методом шумоподавления мало чем отличается от инструмента повышения резкости. После применения функции размытия по Гауссу все шаги остаются теми же, за исключением следующей силы, функции размытия по Гауссу. Вы перейдете к «Шуму» в аналогичном меню «Фильтр», а затем «Deskpeckle». Следующий процесс редактирования также аналогичен методу повышения резкости.
Какие изображения размываются в Photoshop?
Photoshop — это надежный инструмент, который никогда не размывает изображения автоматически. Если вы обнаружите какие-то размытые изображения после редактирования в Photoshop, значит, у вас растровые изображения. Растровые изображения, растянутые в инструментах редактирования, приводят к пикселизированным изображениям.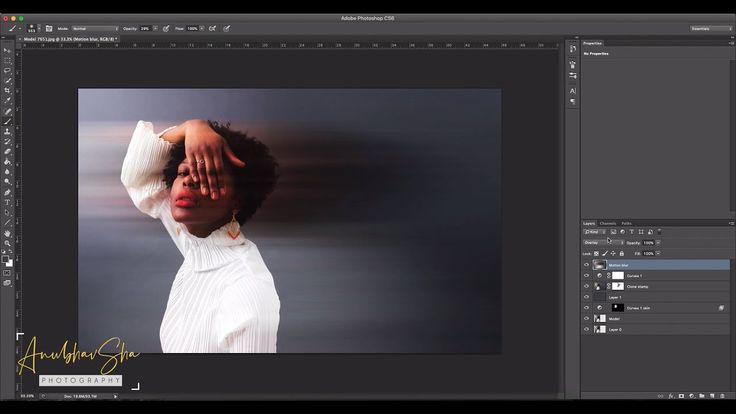
Как сгладить неровные края в Photoshop?
Вы можете легко решить эту проблему с краями в Photoshop. Сначала создайте маску, а затем перейдите в меню диалогового окна «Свойства». Здесь вы найдете ползунок «гладкий». Вы можете сгладить грубые края изображений с помощью настроек в этом меню.
Заключение
Никто не любит размытые изображения; они унылы, выглядят утомительно и портят впечатление. Вы не захотите делиться размытыми изображениями с друзьями и другими людьми. Лучше рисовать размытыми, чтобы сделать четкие картинки с помощью инструментов для редактирования фотографий.
Вы можете найти сотни инструментов для редактирования фотографий и бесплатных сайтов. Но когда дело доходит до совершенства в ваших задачах, нет лучшего инструмента или источника для исправления размытых изображений в Photoshop. Вы можете использовать его инструмент резкости или инструмент шумоподавления, чтобы улучшить качество размытого изображения.