Размытая рамка для фотографии
Как ни странно, действительно много людей интересуется тем, как сделать размытую рамку. В Гимпе это сделать достаточно легко.
Откроем фотографию, на которую будем добавлять рамку.
У меня размер фотографии 700×467 и параметры я буду указывать именно для этих размеров. Поэтому, если размеры вашей фотографии другие, то экспериментируйте.
Хочу обратить внимание, что размытая рамка в Фотошопе делается таким же образом, поэтому урок можно использовать и в нём с некоторыми поправками.
Создаём копию слоя из видимого (Слой — Создать из видимого). Выделим всё изображение (Выделение — Всё) и уменьшаем выделение (Выделение — Уменьшить) на 15–30 пикселей.
Получилось, что выделена центральная часть изображения. Теперь инвертируем выделение (Выделение — Инвертировать). И используем фильтр «Гауссово размывание» (Фильтры — Размывание — Гауссово размывание) с параметром 5-10px.
После применения фильтра получается простая размытая рамка:
В каких-то случаях может хватить и этих шагов, но как видите, она не очень заметна. Поэтому давайте ее еще сильней выделим.
Поэтому давайте ее еще сильней выделим.
Выделение мы не снимали, поэтому оно еще должно быть активно. Инвертируем выделение обратно и удаляем центральную часть слоя (Del на клавиатуре) с нашей размытой рамкой. Выделение теперь можно снять (Выделение — Снять).
Теперь можно пройти в меню Цвет — Кривые и придать окантовке большей яркости, передвинув кривую так же, как на скриншоте:
В итоге получится так:
Выделить рамку еще сильней можно при помощи фильтра «Отбрасываемая тень» (Фильтры — Свет и тень — Отбрасываемая тень). Снимите галочку «Позволить изменять размер» и уменьшите стандартные параметры тени так:
В итоге получится небольшая аккуратная тень. Если ее не видно, то интенсивность можно увеличить или уменьшить. Для этого слою «Drop Shadow» измените непрозрачность на панели слоёв.
Если тень не нравится, то можно добавить белую кайму внутри нашей фотографии. Как же сделать размытую рамку с белой каёмкой?
Пропускаем шаг с тенью и выделяем всё изображение.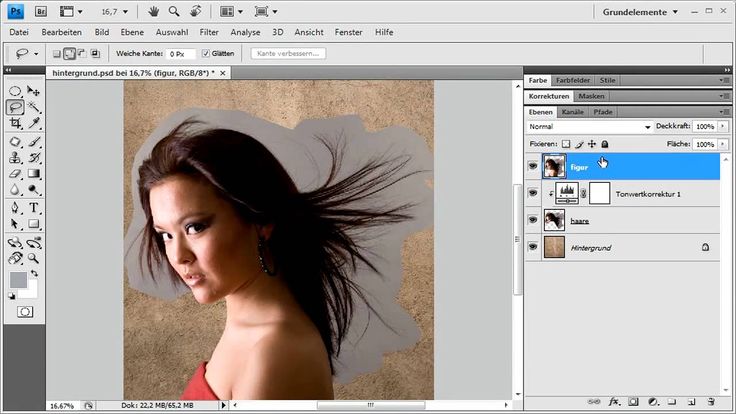 После этого уменьшаем выделение на 40px. И заходим в меню «Выделение — Граница», в открывшемся окошке вводим 1 пиксель. И применяем.
После этого уменьшаем выделение на 40px. И заходим в меню «Выделение — Граница», в открывшемся окошке вводим 1 пиксель. И применяем.
Теперь нужно создать новый слой (Слой — Создать слой) и залить выделение белым цветом. Для этого просто перетащите белый цвет из панели инструментов на изображение.
Теперь можно снимать выделение и мы получим вот такой результат:
Непрозрачность белой каёмки тоже можно изменять на панели слоёв. Можно объединить технологию с добавлением тени и белой каёмкой.
Еще раз повторюсь, что размытая рамка в Фотошопе делается практически теми же действиями, поэтому урок можно использовать и в ФШ.
Метки: фильтры, тени, рамка, обработка фото, кривые, заливка, выделение.
Как размыть края у фотографии в Photoshop: инструкция
Опубликовано: Автор: Артём Чёрный
С помощью современных цифровых технологий сегодня любой может выполнить обработку фотографий в соответствии со своими требованиями и желаниями. Одной из таковых программ для обработки фотографий является Adobe Photoshop. Его возможности практически безграничны в этом плане, следовательно, вам не должно составить большого труда размыть края у фотографии или у какого-нибудь объекта с помощью представленных инструментов.
Одной из таковых программ для обработки фотографий является Adobe Photoshop. Его возможности практически безграничны в этом плане, следовательно, вам не должно составить большого труда размыть края у фотографии или у какого-нибудь объекта с помощью представленных инструментов.
Содержание
- Как размыть края у фотографии в Photoshop
- Вариант 1: Растушёвка
- Вариант 2: С использование корректирующего слоя-маски
- Вариант 3: Инструмент «Размытие»
Программа предлагает пользователям несколько инструментов для выполнения данной операции. Давайте подробнее с ними ознакомимся. Для вашего удобства вся статья разбита на варианты, которые отличаются между собой в зависимости от используемого инструмента и/или алгоритма действий.
Всё расписано пошагово и дополнительно проиллюстрировано скриншотами из рабочего окна программы, благодаря чему у вас не должно возникнуть затруднений в выполнении инструкции даже если вы новичок.
Вариант 1: Растушёвка
Данный способ достаточно прост, так как включает в себя минимум необходимых действий.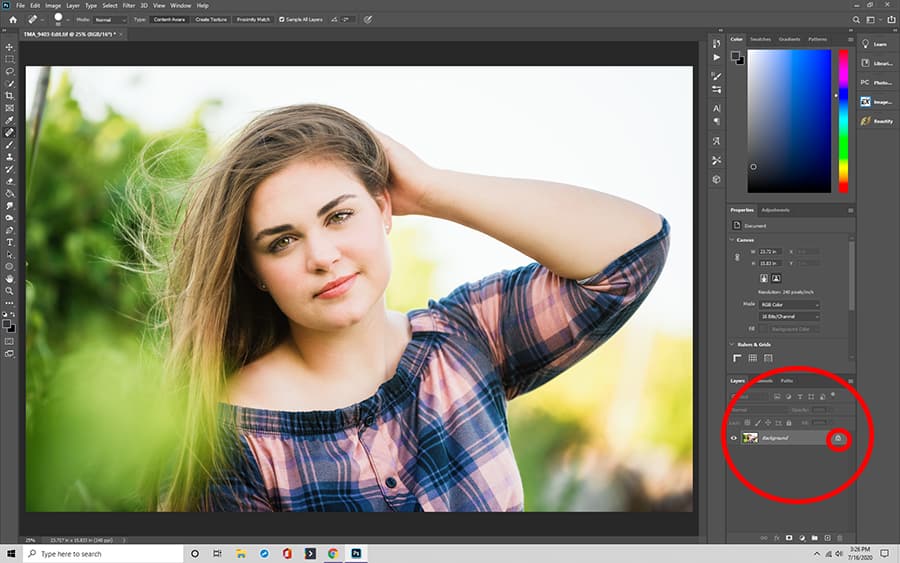 Вам же потребуется только добавлять к фотографии соответствующие фильтры.
Вам же потребуется только добавлять к фотографии соответствующие фильтры.
Инструкция к данному способу выглядит следующим образом:
- Откройте любым удобным для вас способом изображение в рабочей области программы. Например, это можно сделать, просто перетащив картинку из «Проводника» прямо в рабочую область Photoshop.
- Теперь сделайте дубликат фонового слоя. Для этого выделите сам слой на соответствующей панели, нажмите по нему левой кнопкой мыши и из контекстного меню выберите вариант «Создать дубликат слоя». Также вместо этих действий можно просто использовать комбинацию клавиш Ctrl+J.
- Выберите из списка слоёв только что созданный дубликат. При необходимости вы можете также скрыть фоновый слой, воспользовавшись иконкой в виде глаза напротив его названия.
- В левой панели инструментов выберите инструмент «Овальная область». Её расположение показано на скриншоте ниже. В зависимости от ваших требований, вместо овальной области придётся выбирать прямоугольную.

- Теперь на самом изображении выделите ту область, которая останется в фокусе.
- В верхнем меню Photoshop воспользуйтесь кнопкой «Выделение». Из выпавшего списка нужно будет выбрать вариант «Модификация». Из его подсписка выберите «Растушёвка». Также вместо этого можно воспользоваться комбинацией клавиш Shift+F6.
- Откроется небольшое окошко, где вам будет доступен один параметр отвечающий за растушёвку, то есть её радиус. В нём и укажите радиус, который считаете приемлемым. На изображении сразу будет показан эффект применения, правда, вы его возможно и не увидите. Нажмите «Ок» для применения.
- Сделайте инверсию выделения, воспользовавшись комбинацией клавиш Ctrl+Shift+I.
- Затем нажмите на клавишу Delete, чтобы выполнить удаление лишней выделенной области. Если результат до сих пор не виден, то снимите видимость с исходного слоя. Подробнее об этом было написано выше.
- Теперь, убедившись в том, что всё было применено корректно можно снова вернуть видимость фоновому слою.
 Так как в данной статье мы размываем края у изображения, то и фоновый слой можно размыть.
Так как в данной статье мы размываем края у изображения, то и фоновый слой можно размыть. - Чтобы это сделать, нажмите в верхнем меню на пункт «Фильтры» и выберите из списка пункт «Размытие», далее «Размытие по Гауссу».
- В окне с настройками параметров размытия укажите нужные вам значения. Обязательно поставьте галочку напротив пункта «Просмотр», чтобы видеть результат своих действий без необходимости подтверждать наложение фильтра.
- Если вас всё устраивает, то нажмите «Ок».
В случае с сохранением видимости фонового слоя и его последующим размытием вы получите что-то вроде виньетки у фотографии. Мы уже писали про то, как можно добавить виньетку к изображению. Рекомендуем ознакомиться по представленной ссылке.
Вы также можете не включать видимость у фона. В таком случае всё то, что будет за пределами выделенной области станет прозрачным фоном. Вместо него вы можете вставить любое другое изображение или сохранить так, если планируете использовать где-то именно такую фотографию – с круговым размытием краёв.
Вариант 2: С использование корректирующего слоя-маски
В Adobe Photoshop предусмотрены маски, с помощью которых можно скрыть те или иные детали изображения, но и также накладывать на них различные эффекты. С их же помощью вы можете без проблем размыть края у картинки.
Давайте посмотрим на примере представленной инструкции, как это можно реализовать:
- Добавьте изображение в рабочую область программы и сделайте дубликат основного слоя с помощью комбинации клавиш Ctrl+J. Мы писали подробно об этом в инструкции выше.
- В левой панели инструментов выберите нужный инструмент выделения. В нашем случае это снова «Овальная область».
- Перейдите в режим работы с масками. Это можно сделать, просто нажав на клавишу Q или воспользовавшись кнопкой, которая отмечена на скриншоте ниже.
- Будет запущен режим работы с маской. Когда он откроется кликните по кнопке «Фильтр» в верхней части интерфейса программы. Также обратите внимание на панель со слоями. В нём должен появится слой-маска, который по умолчанию выделяется красным цветом.
 Обратите внимание на то, чтобы именно он был выбран.
Обратите внимание на то, чтобы именно он был выбран. - Из контекстного меню выберите вариант «Размытие». Далее «Размытие по Гауссу».
- Откроется окошко, в котором будет регулировать степень размытия краёв у маски. Приведите значение в положение, которое является наиболее приемлемым для вас. Также не забывайте про выбранный пункт «Просмотр».
- Если вас всё устраивает, то жмите на «Ок».
- Выйдите из режима быстрой маски. Для этого снова воспользуйтесь кнопкой Q.
- На этом шаге сделайте инверсию с помощью сочетания клавиш Ctrl+Shift+I.
- Область, которая выделится, нужно удалить. Для этого воспользуйтесь клавишей Del.
- Теперь вам осталось только избавиться от линии выделения. Это делается с помощью комбинации клавиш Ctrl+D.
Таким образом вы получили фотографию с размытыми границами и прозрачным фоном. На его место можно вставить любое изображение, оставить всё как есть или размыть «родной» фон.
Вариант 3: Инструмент «Размытие»
Этот вариант подходит далеко не во всех случаях, так как подразумевает лёгкое размытие. Однако в некоторых ситуация лучше всего использовать именно его.
Однако в некоторых ситуация лучше всего использовать именно его.
Вот так выглядит инструкция к этому варианту:
- Загрузите изображение, с которым будете работать. Сделайте дубликат основного слоя. Скрывать фоновый слой при этом необязательно.
- Теперь в левой панели выберите инструмент «Размытие». Он изображён в виде иконки капли. Подробнее отмечено на скриншоте.
- В верхней части после выбора инструмента появится панель с настройками. Работает он по аналогии с обычной кистью. То есть в верху вам нужно будет выбрать, какая кисть будет использоваться, её радиус, непрозрачность, жёсткость и другие параметры.
- Теперь пройдитесь этой кистью по самому изображению, точнее по его краям. Изначально эффект будет не очень сильным, поэтому, возможно, вам придётся проходиться по одному и тому же месту несколько раз. Однако и здесь нужно не перестараться, так как можно сделать слишком сильное размытие.
Напоследок, вам останется только сохранить получившийся результат на ваш компьютер. Для этого воспользуйтесь комбинацией клавиш Ctrl+S или нажмите на кнопку «Файл» и выберите из контекстного меню вариант «Сохранить как». В «Проводнике» вам лишь потребуется указать, в каком формате сохранять готовый результат, какое имя ему присвоить и в какую директорию сохранить.
Для этого воспользуйтесь комбинацией клавиш Ctrl+S или нажмите на кнопку «Файл» и выберите из контекстного меню вариант «Сохранить как». В «Проводнике» вам лишь потребуется указать, в каком формате сохранять готовый результат, какое имя ему присвоить и в какую директорию сохранить.
Читайте также:
Как в Фотошопе (Photoshop) размыть задний план — инструкция
Как сделать виньетку у фотографии в Adobe Photoshop
Как в Фотошопе (Photoshop) добавить рамку — подробная инструкция
Список горячих клавиш для работы в Photoshop
Изображению рекомендуется присваивать один из следующих форматов в случаях:
- PNG, если присутствует прозрачный фон и вы бы хотели, чтобы он оставался у изображения после сохранения;
- JPG, если прозрачного фона нет. Если вы сохраните изображение с прозрачным фоном в этом формате, то он автоматически зальётся белым цветом;
- PSD – это формат самого Фотошопа. Его рекомендуется использовать в том случае, если вы планируете в будущем вернуться к обработке этой фотографии.
 Вне зависимости от того, какой формат вы предпочтёте, рекомендуется дополнительно сохранять файл с расширением PSD.
Вне зависимости от того, какой формат вы предпочтёте, рекомендуется дополнительно сохранять файл с расширением PSD.
В ходе этой статьи мы рассмотрели все доступные способы размытия краёв у фотографии в Adobe Photoshop. Чаще всего используются первые два способа, поэтому на них мы рекомендуем обратить особое внимание.
)1. (выше) После того, как вы импортировали, обрезали и изменили размер GIF-файла в Photoshop, преобразуйте свой вид из «кадровой анимации» (режим, в котором вы, вероятно, сейчас находитесь) в «временную шкалу видео».
2. (выше) Выберите все слои и нажмите Фильтр > Преобразовать для смарт-фильтров. Позволяет редактировать все кадры одновременно.
3. (выше) Перейдите к Фильтр > Размытие > Размытие по Гауссу и выберите степень размытия логотипа. (Радиус размытия у меня установлен на 3,3 пикселя, и я думаю, что это работает хорошо.)
4. (вверху) Вы, наверное, заметили, что вся гифка теперь размыта. Чтобы это исправить, нажмите на маску слоя рядом с «Умными фильтрами».
Немного о масках слоя, если вы с ними не знакомы: вы можете рисовать на масках слоя только черным, белым и серым цветом. Там, где маска слоя белая, будет виден корректирующий слой (здесь наше размытие). Там, где маска слоя черная, корректирующий слой (размытие) не будет.
Итак, сделайте всю маску слоя черной. Вы можете сделать это с помощью ведра с краской, очень большой черной кисти и т. д.
5. (вверху) Нажмите «B», чтобы взять кисть Photoshop. Выберите белый. Щелкните правой кнопкой мыши, чтобы установить жесткость кисти на 0%. (Это сделает края размытия мягкими.) Затем пройдитесь по логотипам круговыми движениями.
6. (выше) В принципе, на этом этапе можно было бы закончить и сохранить свой gif, но если вы похожи на меня и предпочитаете работать в режиме «кадровой анимации», щелкните символ в углу временной шкалы (вверху слева). ) и выберите Преобразовать кадры > Свести кадры в клипы (внизу слева). Преобразуйте временную шкалу обратно в «кадровую анимацию» (справа).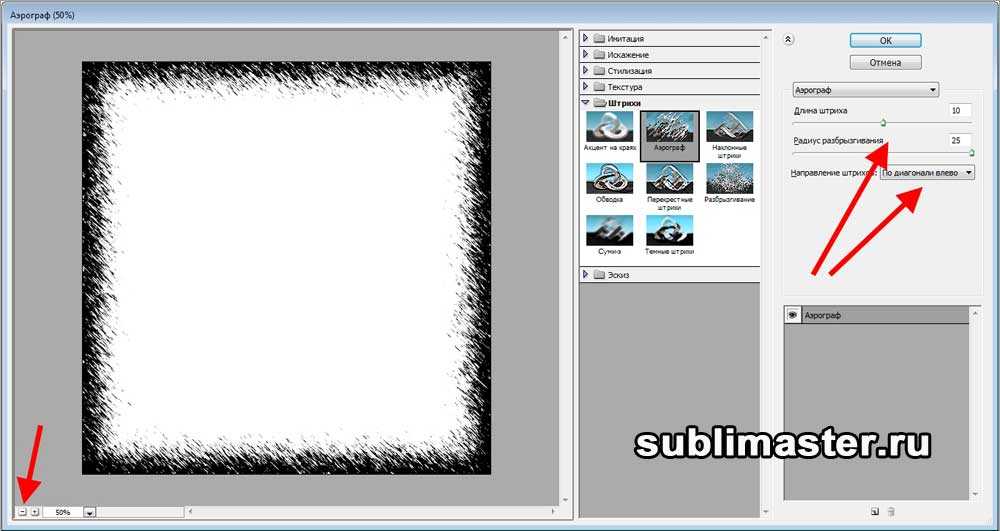 Нажмите символ в углу временной шкалы еще раз (вверху слева) и выберите Сделать рамки из слоев. Удалите первый кадр и установите синхронизацию для ваших кадров. ЕСЛИ ЭТОТ ШАГ КАЖЕТСЯ СЛОЖНЫМ, НЕ БЕСПОКОИТЕСЬ ОБ ЭТОМ. ЭТО НЕОБЯЗАТЕЛЬНО, И В ЛЮБОМ СЛУЧАЕ Я ВСЕГДА ДЕЛАЮ ЭТО С ДЕЙСТВИЕМ. Преимущество только в том, что вы можете видеть все кадры гифки, чтобы добавить подписи. Как только вы вернетесь в режим покадровой анимации, вы также можете снова преобразовать ее в временную шкалу, если хотите повысить резкость/размыть поверхность. Насколько мне известно, одновременное размытие и резкость/размытие поверхности невозможно из-за того, как работают маски слоя. 9
Нажмите символ в углу временной шкалы еще раз (вверху слева) и выберите Сделать рамки из слоев. Удалите первый кадр и установите синхронизацию для ваших кадров. ЕСЛИ ЭТОТ ШАГ КАЖЕТСЯ СЛОЖНЫМ, НЕ БЕСПОКОИТЕСЬ ОБ ЭТОМ. ЭТО НЕОБЯЗАТЕЛЬНО, И В ЛЮБОМ СЛУЧАЕ Я ВСЕГДА ДЕЛАЮ ЭТО С ДЕЙСТВИЕМ. Преимущество только в том, что вы можете видеть все кадры гифки, чтобы добавить подписи. Как только вы вернетесь в режим покадровой анимации, вы также можете снова преобразовать ее в временную шкалу, если хотите повысить резкость/размыть поверхность. Насколько мне известно, одновременное размытие и резкость/размытие поверхности невозможно из-за того, как работают маски слоя. 9
Надеюсь, я объяснил это хорошо! если у вас есть еще вопросы, мой ящик для вопросов всегда открыт. счастливого подарка 🙂
Размытие в After Effects | Как размыть лица и отследить размытие в ключевом кадре?
Размытие — это не что иное, как создание неясности, когда мы хотим что-то скрыть; мы можем использовать эту опцию, размытие в Photoshop, Premiere cc и After Effects в зависимости от требований, мы можем изменить программное обеспечение, когда мы делаем снимок с DSLR, мы можем размыть фон объекта, если мы делаем обычный снимок, который мы можем сделать размытие в программном обеспечении для редактирования, таком как Photoshop, если нам нужно размыть видео, мы используем программное обеспечение для редактирования, такое как Premiere cc, а для создания визуальной графики мы используем After Effects.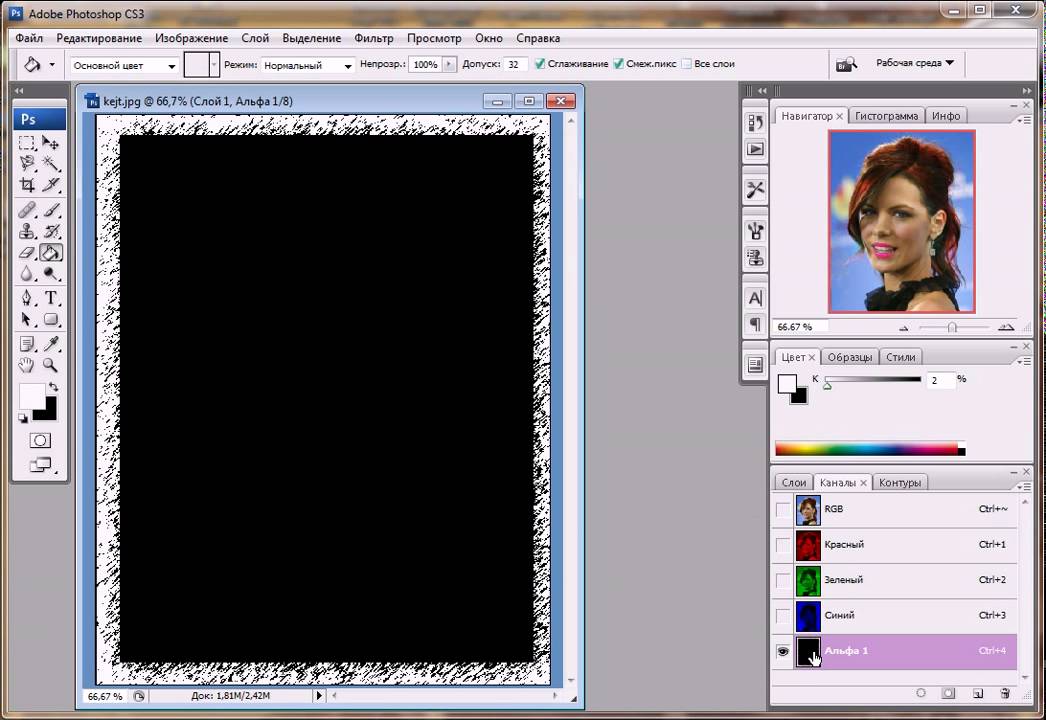 Размытие используется для нечеткости чьего-либо лица, нежелательных объектов, подвергнутых цензуре объектов и т. д. В настоящее время размытие в основном используется для целей цензуры.
Размытие используется для нечеткости чьего-либо лица, нежелательных объектов, подвергнутых цензуре объектов и т. д. В настоящее время размытие в основном используется для целей цензуры.
Как мы можем использовать размытие в After Effects?
Ниже приведены следующие шаги для использования размытия в After Effects:
Шаг 1: Начните новую композицию.
Шаг 2: Импорт видео.
Шаг 3: Импорт видео на временную шкалу.
- Здесь мы можем найти девушку в видео; мы собираемся размыть лицо девушки
Шаг 4: Создайте дубликат видео; нам всегда нужно дублировать видео, которое нам нужно размыть, потому что мы размываем верхний слой, и нам нужно сохранить исходник в нижнем слое.
Шаг 5: Мы можем использовать два типа выделения: инструмент «Эллипс» или инструмент «Перо». Инструмент эллипса используется для создания окружности для определенного объекта.
- Если нам нужно создать неравномерный путь, мы можем использовать инструмент «Перо» для создания пути.
Шаг 6: Здесь я использую инструмент Эллипс, потому что я планирую нарисовать круглый объект.
- Нарисуйте круг на лице девушки; после рисования с помощью инструмента «Выделение» отрегулируйте точки (Масштаб и положение).
Шаг 7: Перейдите в Tracer и выберите параметр «Отслеживание движения».
- Давайте воспользуемся здесь параметром «Отслеживание», потому что путь движется, поэтому нам нужно отслеживать момент объекта.
Шаг 8: Отслеживание движения выбирает положение и параметры масштабирования, по которым отслеживается момент объекта.
Шаг 9: Теперь мы на последнем кадре, просто нажмите на обратную сторону, чтобы проследить движение лица.
Шаг 10: Здесь мы можем узнать, как отслеживается движение. Шаг 11: . Перейдите к эффектам, выберите «Размытие по Гауссу» и примените к дублирующему слою.
Шаг 11: . Перейдите к эффектам, выберите «Размытие по Гауссу» и примените к дублирующему слою.
Шаг 12 : Измените значения размытия.
Шаг 13: Теперь размытие будет перемещаться в соответствии с трассировкой движения.
В этом процессе мы импортируем видео и делаем его дубликат, мы нарисовали путь к лицу девушки и отследили движение видео, затем мы применили размытие по Гауссу к дублирующему слою, и мы также отслеживали движение, поэтому размытие следует за точкой отслеживания. Здесь мы видели, как мы трассируем размытие с помощью трассировщика движения; теперь давайте попробуем с анимацией по ключевым кадрам.
Трассировка размытия с анимацией по ключевым кадрам
С анимацией по ключевым кадрам мы можем изменить положение траектории маски в зависимости от момента. Давайте посмотрим, как это работает:
Шаг 1: Нарисуйте путь к объекту; Я нарисовал круг на лице девушки.
Шаг 2: Перейдите к пути маски, укажите ключевой кадр и настройте путь.
- Здесь мы видим, что круг не на лице; нам нужно скорректировать путь.
Шаг 3: Воспроизведите видео, и нам нужно настроить путь, если оно уходит от цели.
Шаг 4: Играйте до конца и корректируйте путь.
- Теперь мы создали путь к видео от начала до конца; фиксируем 4 ключевых кадра и корректируем путь, теперь применяем к объекту синий цвет.
Шаг 5: Перейдите в Эффекты, выберите Размытие по Гауссу и примените, измените значение.
Шаг 6: Здесь мы видим, как движется размытие.
Вот как размытие следует за траекторией.
Типы размытия и принцип их работы
Здесь мы объясним три типа размытия и принцип их работы:
1. Размытие по Гауссу
Размытие по Гауссу было важным и наиболее часто используемым размытием; просто измените значение и решите, как применить только по вертикали или только по горизонтали; параметр по умолчанию — горизонтальный и вертикальный.
Это размытие в основном используется для отображения размытия слайдов, например, мы можем видеть лицо, но не можем идентифицировать, в таких случаях мы можем использовать это размытие, мы можем использовать для размытия лица и определенного объекта.
2. Быстрое размытие
Размытие по Гауссу и быстрое размытие имеют один и тот же механизм размытия; Единственным преимуществом быстрого размытия является функция повторяющихся краевых пикселей.
Если мы изменим значение изображения, изображение станет размытым, и мы сможем найти черный и гладкий край.
Быстрое размытие используется для создания полного размытия, мы не можем идентифицировать изображение, а повторяющийся крайний пиксель является привлекательной вещью в этом размытии; он в основном используется для фоновых целей.
Нажав на опцию, как показано ниже на изображении, мы можем отключить пиксель повторения края; когда мы отключаем эту опцию, сглаживание краев отключается; Я надеюсь, что это не будет хорошо выглядеть, если мы отключим Repeat edge Pixel.
Когда мы отключаем повторяющиеся краевые пиксели, это выглядит как размытие по Гауссу.
3. Размытие по рамке
Размытие по рамке выглядит так же, как размытие по Гауссу и быстрое размытие, но разница создает размытие прямоугольной формы.
Если мы внимательно посмотрим, то увидим прямоугольное размытие на изображении ниже.
Та же опция повтора краевого пикселя, которая имеет быстрое размытие, существовала и в блочном размытии. Если мы отключим повторяющийся пиксель края, сглаженные края исчезнут.
Вот еще один важный параметр — Итерации. Если мы установим значение Iterations равным 5, мы можем получить плавное размытие.
В этом процессе мы узнаем, что такое размытие и как мы можем использовать размытие и типы размытия; мы использовали два типа методов, чтобы сделать объект размытым: один — с помощью отслеживания движения, другой — с помощью анимации по ключевым кадрам.

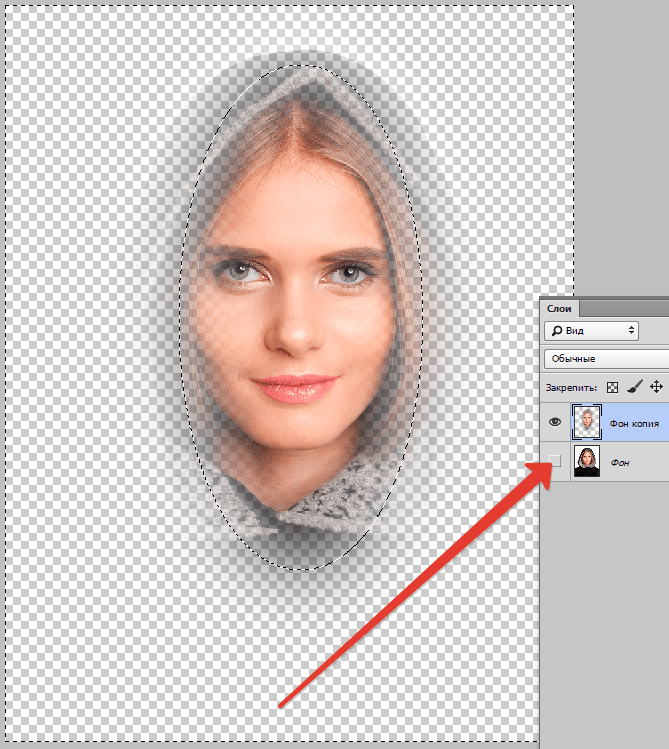 Так как в данной статье мы размываем края у изображения, то и фоновый слой можно размыть.
Так как в данной статье мы размываем края у изображения, то и фоновый слой можно размыть. Обратите внимание на то, чтобы именно он был выбран.
Обратите внимание на то, чтобы именно он был выбран. Вне зависимости от того, какой формат вы предпочтёте, рекомендуется дополнительно сохранять файл с расширением PSD.
Вне зависимости от того, какой формат вы предпочтёте, рекомендуется дополнительно сохранять файл с расширением PSD.