украшаем фотографию в Photoshop CS3
Содержание:
- Пошаговая инструкция по созданию фоторамки в Photoshop CS3
- 1. Подготовительные работы
- 2. Собственно создание рамки
Хорошим методом украшения цифровой фотографии является добавление к ней рамки. В этой статье мы и рассмотрим, как сделать рамку в Фотошопе. Пошаговая инструкция будет дана на примере Photoshop CS3. С помощью этого мощного графического редактора мы можем делать креативные рамки, с использованием цвета, текстур, узоров и так далее. Существует множество способов как сделать рамку в Фотошопе, но я рассмотрю самый простой. Он основан на увеличении размера холста изображения. После этого воспользуемся такими инструментами, как заливка, добавление шума и набор фильтров.
1. Подготовительные работы
В меню выберите команду «Файл» -> «Открыть», в открывшемся окне выберите фотографию, которую хотите украсить рамкой. Нажмите «OK». Фотография загрузится на новом холсте.
Теперь нажмите сочетание клавиш Ctrl+А для выделения. Вокруг фотографии появится прямоугольник, обозначающий, что она выделена целиком. Сохраните это выделение с помощью команды меню «Select» -> «Save Selection». Дайте название выделению, например, «Рамка» и нажмите «OK».
Теперь запустите команду «Image» -> «Adjustments» -> «Canvas Size». Появиться диалоговое окно, позволяющее изменить размер холста. Увеличьте ее на величину, соответствующую двойной толщине будущей рамки. Нажмите «OK».
Настало время открыть сохраненное ранее выделение. Для этого выберите команду меню «Selection» -> «Load Selection». Из выпадающего меню Каналы, выберите «Frame». Нажмите «OK».
В меню выберите команду «Select» -> «Inverse». В результате выделиться область будущей рамки.
2. Собственно создание рамки
Создайте новый слой с помощью соответствующей кнопки в палитре слоев или команды меню Layers «Create a New Layer».
Выберите основной цвет рамки с помощью палитры на правой панели. Или более тонко подойти к выбору цвета, с помощью соответствующего инструмента на левой панели.
Выберите инструмент Paint Bucket из палитры Tools и залейте «рамку» в новом слое выбранным цветом.
Теперь примените фильтр из меню «Filter» -> «Nois» -> «Add Noise». Выставьте уровень шума на уровень 100 и даже больше процентов. В результате получится довольно креативная рамка.
Но это еще не все. Перейдите в меню «Filter» -> «Filter Gallery». Откроется окно Галерея фильтров. Чтобы создать неповторимый дизайн рамки, поэкспериментриуйте с различными фильтрами: «Artistic», «Brush Strokes», «Distort», «Sketch», «Stylize» и «Texture». Когда сделаете в Фотошопе рамку, которая удовлетворит ваш вкус, нажмите «OK».
Если результат вы захотите распечатать, но сделать это пока не на чем, то познакомьтесь с материалом о том, какой принтер купить для дома. Даже бюджетная модель может дать вполне удовлетворительный результат.
Даже бюджетная модель может дать вполне удовлетворительный результат.
Ледяная рамка в Фотошоп — В стране Фотошопа
Сегодня будем делать интересную ледяную рамку, в которую можно вставлять любые картинки и фотографии. Это получится зимняя рамочка, но ее легко преобразовать и в осеннюю.
1-Создать файл, размером 800 на 600 пик.
2-Редактирование-выполнить заливку. Залить любым цветом.
3-Слой-создать дубликат слоя.
4-Редактирование-выполнить заливку. Залить синим цветом или цветом морской волны. Можно и светло-фиолетовым.
5-Открыть картинку с рамкой.( Кликните по картинке с рамкой, она откроется в полном размере и сохраните себе на компьютер.)
6-Инструментом «перемещение»
перенести рамку на синий файл.
7-Редактирование-свободное трансформирование. Сузить рамку, потянув внутрь за маячок, одновременно нажав на клавиатуре Shift и Alt, чтобы рамка сузилась равномерно.
8-Нажать Enter.
9-В окне слоев активировать средний слой.
10-Кликнуть по миниатюре слоя с рамкой, одновременно нажав Ctrl.
На картинке появится выделение.
11-Выделение-инверсия.
12- Инструментом «ластик»
стереть середину рамки.
13-Выделение-отменить выделение.
14-В окне слоев удалить верхний слой с рамкой. Он больше не нужен.
15-Фильтр-шум-добавить шум.
16-Слой-создать дубликат слоя.
17-В окне слоев кликнуть по миниатюре этого слоя, нажав Ctrl. На картинке появится выделение.
18-Редактирование-выполнить заливку. Залить черным цветом.
19-Выделение-отменить выделение.
20-В окне слоев опустить слой с черной рамкой под слой с синей рамкой.
21-На панели инструментов кликнуть по инструменту «перемещение».
Обратите внимание, чтобы слой с черной рамкой был активен.
22-Стрелочками на клавиатуре сместить черный слой с рамкой: два раза нажать на нижнюю стрелочку и два раза на правую стрелочку.
23-Фильтр-размытие по Гаусу.
24-В окне слоев активировать верхний слой.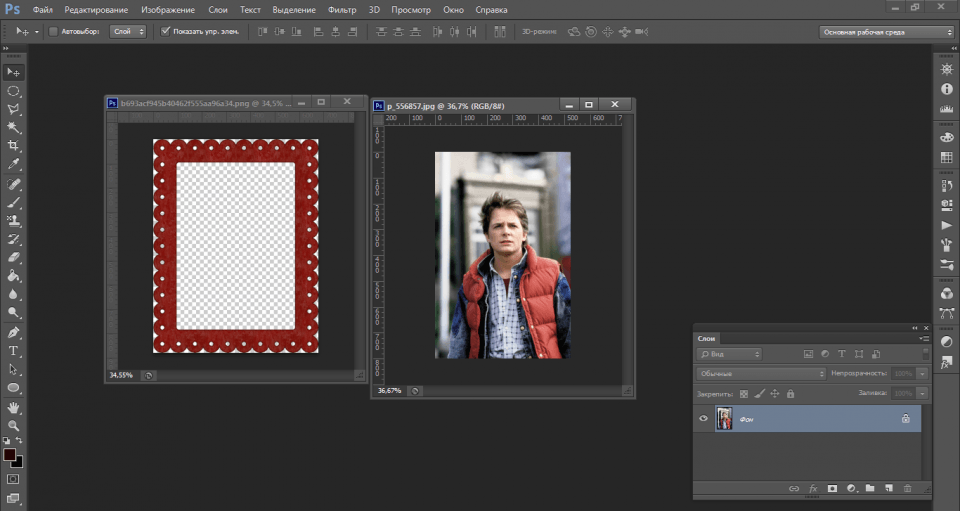
25-Слой-стиль слоя-тиснение.
26-Слой-объединить с предыдущим.
27-Открыть картинку со льдом.
28-Инструментом «перемещение» перенести изображение льда на рамку. Картинку со льдом не закрывайте, она еще будет нужна.
29-В окне слоев слой со льдом опустить под слой с рамкой.
30-Слой-создать дубликат слоя.
31-Редактирование-свободное трансформирование. Переместить слой и повернуть его.
32-Нажать Enter, чтобы завершить трансформирование.
Так, создавая дубликаты слоя и перемещая их, сделать внутреннюю рамку.
33-В окне слоев кликнуть по слою 1( со льдом), одновременно нажав Shift. Все дублированые слои выделятся.
34-Кликнуть по слоям правой кнопкой мыши и, в появившемся окне, выбрать » объединить слои».
35-В окне слоев активировать верхний слой.
36-Опять возьмем изображение льда и перенесем на рамку вниз.
37-Слой создать дубликат слоя.
38-Редактирование-трансформирование-отразить по вертикали. Передвинуть слой и поставить, как понравится.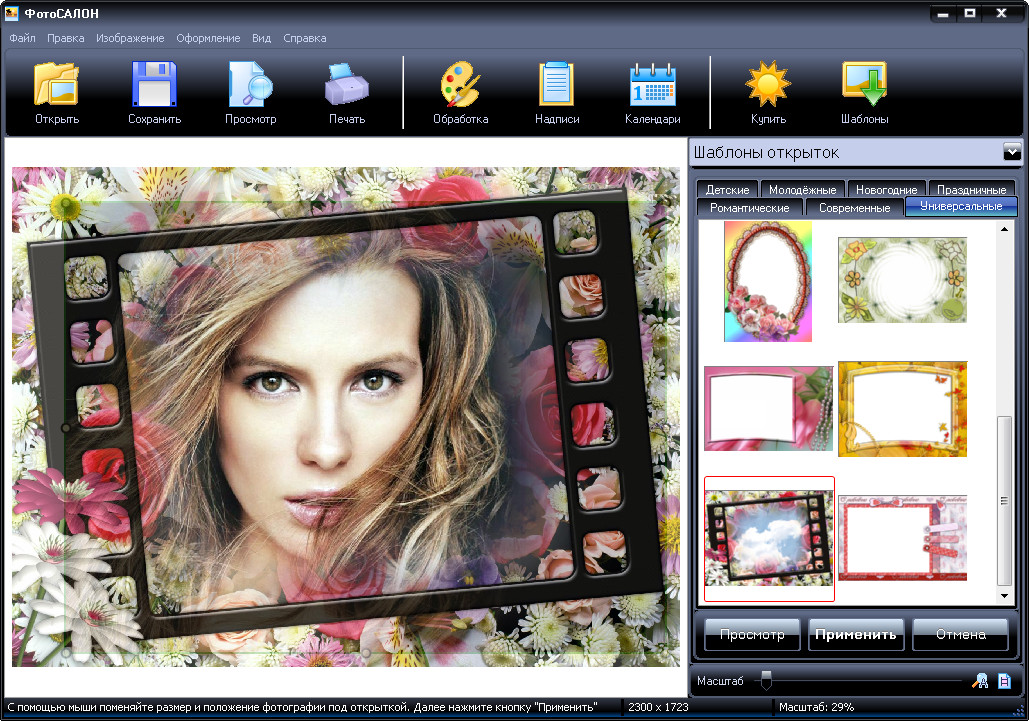
39-Сделать еще дубликат слоя. Взять ластик, стереть большую часть, оставив одну льдинку. Передвинуть ее на какое-нибудь место.
Так можно сделать еще несколько отдельных льдинок и разбросать по рамке.
40-В окне слоев выделить эти три слоя и объединить их, как в пунктах 33 и 34.
41-Слой-стиль слоя-тень.
Теперь сделаем на рамке трещины.
42-Открыть картинку с трещинами.
43-Инструментом «перемещение» перенести изображение трещин на рамку.
44-Редактирование-свободное трансформирование. Уменьшить изображение с трещинами, нажав Shift и Alt, потянуть внутрь за угловой маячок.
45-Слой дубликат слоя.
46-Перенести копию слоя в другое место и повернуть его.
И так дублируя слои с трещинами, поместить их вокруг рамки.
47-В окне слоев выделить слои с трещинами и объединить их.
48-В окне слоев кликнуть по миниатюре слоя с синей рамкой (фон копия 2), одновременно нажав Ctrl. На картинке появится выделение.
49-Выделение-инверсия.
50-Нажать Delete.
51-Слой-стиль слоя-тиснение.
52-В окне слоев выбрать режим наложения «затемнение основы» и поставить непрозрачность 32%.
Осталось сделать обводку.
53-Выделение-все.
54-Слой-новый слой.
55-Редактирование- выполнить обводку. Выбрать черный цвет и поставить размер 12 пик.
56-Фильтр-размытие, размытие по Гаусу.
Выделение не снимать.
57-Слой новый слой.
58-Редактирование выполнить обводку, цвет в тон цвета рамки или чуть темнее и размер 11 пик.
59-В окне слоев удалить нижний слой. Кликнуть по нему правой кнопкой мыши и выбрать «удалить».
60-Файл-сохранить для Web и устройств. Сохранить в формате Png 24.
Теперь в эту рамку остается украсить и вставить картинку или фотографию.
Ниже картинка для рамки и материал для украшения. Все изображения кликабельны.
Подобную рамку можно выполнить и в осеннем стиле.
А в этом уроке посмотрите, как создать рамку другого плана.
цифровых фоторамок своими руками: как превратить старый ноутбук в большую цифровую фоторамку БЕСПЛАТНО!
Этот пост может содержать партнерские ссылки.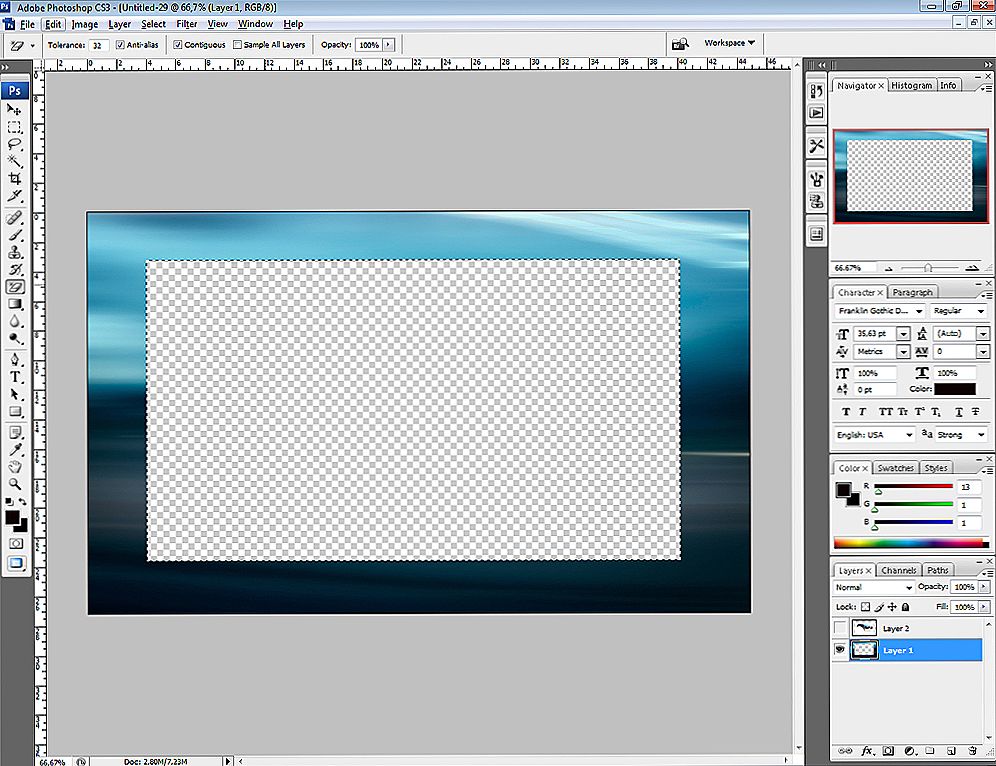 Если вы покупаете по этим ссылкам, мы можем получить комиссию без каких-либо дополнительных затрат для вас.
Если вы покупаете по этим ссылкам, мы можем получить комиссию без каких-либо дополнительных затрат для вас.
У вас завалялся старый ноутбук?
У меня был такой, который был настолько устаревшим и медленным, что однажды мы выбросили его в шкаф, чтобы использовать на запчасти или что-то в этом роде.
Что ж, я только что нашел для него УДИВИТЕЛЬНОЕ и ЗАБАВНОЕ применение:
Превратите его в очень большую цифровую фоторамку!
Вот как…
Как использовать старый монитор компьютера или ноутбук в качестве цифровой фоторамки
Есть 5 простых шагов:
- Скопируйте ваши любимые фотографии на флэш-накопитель или карту памяти. Убедитесь, что вы поместили все отдельные файлы фотографий в одну папку, которая используется только для этих фотографий. (Я создал новую папку — щелкните правой кнопкой мыши… новая… папка — и назвал ее TransferPhotos.)
- Вставьте флэш-накопитель или карту памяти в свой ноутбук и перетащите (или скопируйте) всю папку (TransferPhotos), в которую вы поместили эти фотографии.
 НА жесткий диск вашего ноутбука. (Я просто скопировал его на рабочий стол моего ноутбука.)
НА жесткий диск вашего ноутбука. (Я просто скопировал его на рабочий стол моего ноутбука.) - Откройте панель управления вашего ноутбука. Затем откройте «Внешний вид и темы», затем «Свойства экрана» (на компьютерах с Win 98) -ИЛИ- «Внешний вид и персонализация», затем «Изменить заставку» (на компьютерах с Win 7).
- Если у вас компьютер Win 98: в раскрывающемся списке «Заставка» выберите «Слайд-шоу моих изображений». Затем нажмите «Настройки» -> «Обзор», чтобы выбрать папку, в которой хранятся ваши цифровые фотографии (TransferPhotos). Затем выберите «подождать 1 минуту». Наконец, нажмите кнопку «Настройка питания монитора» и выберите «НИКОГДА» для всех трех вариантов «при подключении». Наконец, нажмите ОК.
Если у вас компьютер с Win 7: в раскрывающемся списке Заставка выберите Галерея Windows Live. Затем нажмите «Настройки» -> «Обзор», чтобы выбрать папку, в которой хранятся ваши цифровые фотографии (TransferPhotos). Затем выберите «подождать 1 минуту». Наконец, нажмите «Изменить параметры питания», затем «Экономия энергии» -> «Изменить параметры плана» и выберите «НИКОГДА» для всех трех «подключенных» вариантов. Наконец, нажмите ОК.
Затем выберите «подождать 1 минуту». Наконец, нажмите «Изменить параметры питания», затем «Экономия энергии» -> «Изменить параметры плана» и выберите «НИКОГДА» для всех трех «подключенных» вариантов. Наконец, нажмите ОК. - Подождите 1 минуту… слайд-шоу фотографий начнется, и оно никогда остановится, пока вы не переместите курсор на экран ноутбука!
Вы можете сделать это с любым старым настольным компьютером или ноутбуком… пока он все еще включен и программа Windows все еще работает.
Самое приятное: совершенно БЕСПЛАТНО!
Правильно, это не стоит ни копейки.
Добро пожаловать.
Цифровые фоторамки – предмет для разговора
Я люблю цифровых фоторамки.
У меня есть 2 «обычных» купленных в магазине, в дополнение к моей новой — очень большой — цифровой фоторамке для ноутбука!
Одна из моих цифровых фоторамок довольно большая и суперсовременная, поскольку она синхронизируется с моими фотографиями Google Cloud (или альбомами Picasa). Это цифровая фоторамка Pix Star. Каждый раз, когда я добавляю или удаляю фотографии в определенной папке, моя цифровая фоторамка одновременно автоматически обновляется. Люби это! Это также здорово в качестве подарка. С этой цифровой фоторамкой вы можете дать своим друзьям или родственникам уникальный адрес электронной почты, и они смогут отправлять новые фотографии по электронной почте прямо на вашу цифровую фоторамку! (Или наоборот. Если покупать для них, то можно загружать фото на их фоторамка !) Это довольно дорого, но, безусловно, приятно потратиться, если вы можете себе это позволить.
Это цифровая фоторамка Pix Star. Каждый раз, когда я добавляю или удаляю фотографии в определенной папке, моя цифровая фоторамка одновременно автоматически обновляется. Люби это! Это также здорово в качестве подарка. С этой цифровой фоторамкой вы можете дать своим друзьям или родственникам уникальный адрес электронной почты, и они смогут отправлять новые фотографии по электронной почте прямо на вашу цифровую фоторамку! (Или наоборот. Если покупать для них, то можно загружать фото на их фоторамка !) Это довольно дорого, но, безусловно, приятно потратиться, если вы можете себе это позволить.
Другая моя цифровая фоторамка меньше, и мне нравится, что она занимает меньше места на моей книжной полке. Цифровая фоторамка ViewSonic не бросается в глаза, но при этом является очевидным центром внимания в комнате. Мне часто нравится смотреть на рамку, чтобы увидеть, какая фотография показывается в течение дня. И я ловлю себя на том, что вспоминаю хорошие времена, думая о том, как создать новые воспоминания.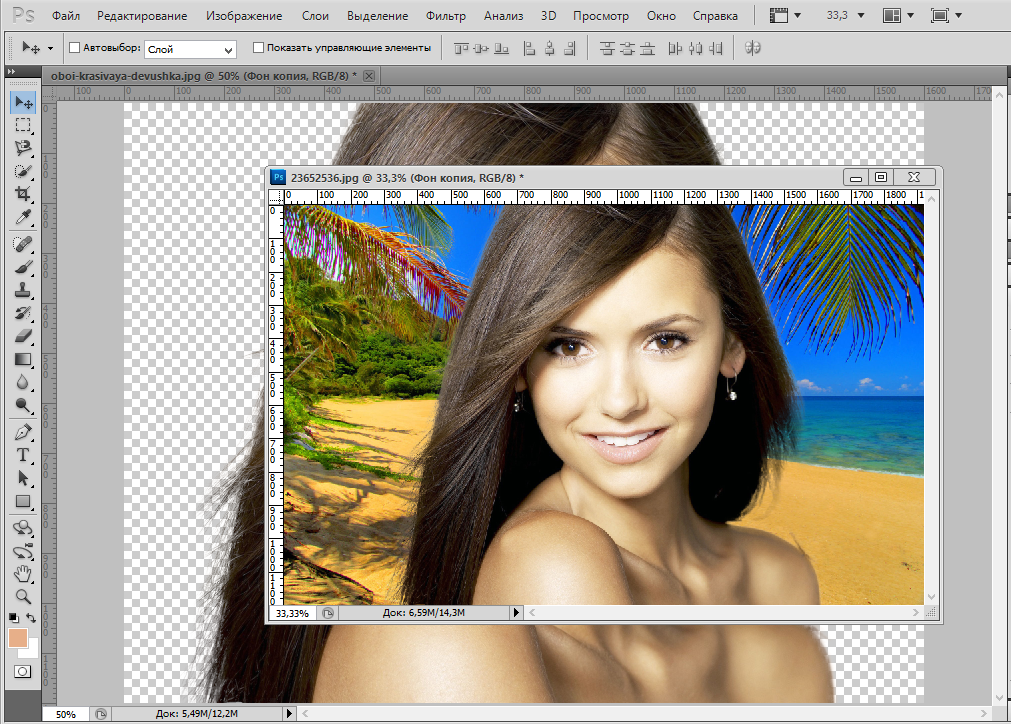
Обе эти цифровые фоторамки висят возле главного входа в наш дом. Они являются отличным началом разговора, когда люди приходят в гости. В то же время Джим и я всегда комментируем забавные воспоминания, которые часто вызывают случайные фотографии.
Цифровая фоторамка моего нового ноутбука стоит на столе наверху — рядом с гостевой спальней и нашим офисом. Приятно видеть свежие фотографии, мелькающие на экране в течение дня. Отличное напоминание обо всех веселых временах, которые у нас были.
Независимо от того, покупаете ли вы цифровую фоторамку или изготавливаете ее самостоятельно, я настоятельно рекомендую вам рассмотреть возможность установки хотя бы одной такой фоторамки в вашем доме. Вы будете рады, что сделали!
ОБНОВЛЕНИЕ: еще одна большая цифровая фоторамка
Недавно я приобрел новый ноутбук.
Что я сделал со старым ноутбуком?
Он служит еще одной цифровой фоторамкой для ноутбука в нашем доме. Ага, еще одно потрясающее слайд-шоу из цифровых фотографий, наполненных воспоминаниями!
Самое приятное: поскольку в каждой цифровой фоторамке хранится около 400+ фотографий ( и в слайд-шоу, которое я воспроизводил на старых ноутбуках), мы редко видим одну и ту же фотографию дважды. Поэтому каждый раз, когда мы идем из одной комнаты в другую в нашем доме, мы видим еще одну фотографию, которую давно не видели.
Поэтому каждый раз, когда мы идем из одной комнаты в другую в нашем доме, мы видим еще одну фотографию, которую давно не видели.
И, конечно же, они все новые для наших гостей — так что они действительно отличные темы для разговора. ОБНОВЛЕНИЕ
: муж обновил свой ноутбук… я получил
Еще одна цифровая фоторамка !Этот стоит в нашей столовой, рядом с кухней:
Таким образом, в настоящее время у меня есть 3 цифровых фоторамки для ноутбука и 2 цифровых фоторамки, купленных в магазине.
(Мы много путешествуем, поэтому делаем много фотографий.)
Линнетт
Я фотограф, который документирует каждый момент своей жизни в фотографиях… десятилетиями! В настоящее время у меня есть 171 285 фотографий, сохраненных в 6 034 онлайн-альбомах (резервные копии находятся в 3 разных местах). Мои любимые фотографии домашних животных и фотографии из путешествий — я всегда фотографирую наших собак дома и нас во время наших многодневных поездок на мотоциклах. Когда я не фотографирую, вы можете найти меня на углу Good News & Fun Times в качестве издателя The Fun Times Guide (32 забавных и полезных веб-сайта).
Когда я не фотографирую, вы можете найти меня на углу Good News & Fun Times в качестве издателя The Fun Times Guide (32 забавных и полезных веб-сайта).
franklin.thefuntimesguide.com/the_face_behind_the_blog/
Categories Электроника и гаджеты, Редактирование фотографий, Организация и обмен Теги компьютеры, подарки, систематизация фотографий, обмен фотографиямиСоздание рамок для фотографий в Photoshop: Часть 2
*** Из архивов * **
Эта статья датирована 6 февраля 2012 г. и больше не актуальна.
Стив Кэплин |
В части 1 этого урока я показал вам, как превратить обычную серую коробку в реалистичную фоторамку из серебра, золота или дерева. Вы также узнали, как поместить фотографию в рамку и поиграть с перспективой, чтобы изображение в рамке выглядело перекошенным вправо или влево.
Как вы знаете, если вы следовали части 1, потребуется несколько шагов, чтобы получить окончательный эффект.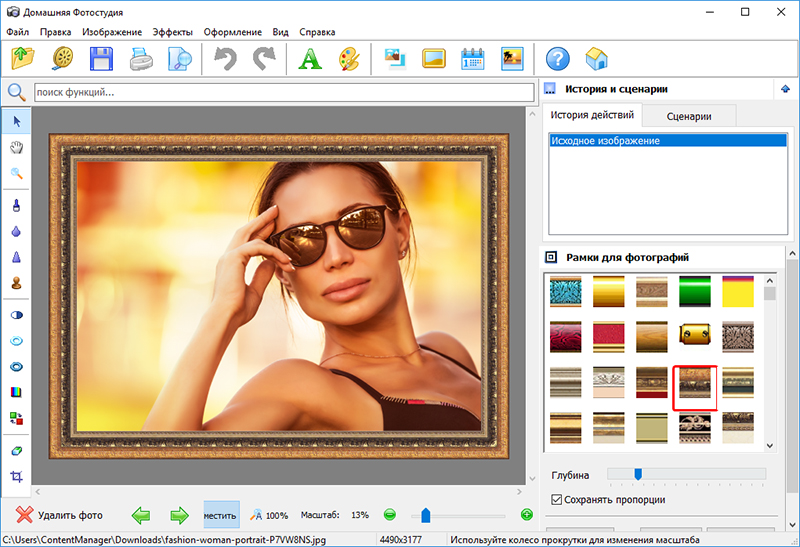
Шаг 1. Подготовьте документы
Вы видели, как можно создать рамку для фотографии с тремя разными вариантами отделки, обращенной в двух разных направлениях, и заполнить ее фотографией в виде смарт-объекта, обращенного в обе стороны. Теперь пришло время сделать действие, которое позволит вам автоматически сгенерировать все шесть разных версий фрейма, нажав всего одну кнопку.
Начните с открытия в Photoshop только документа Frame. Убедитесь, что единственными видимыми слоями являются фон, тень, золотая рамка и фотография смарт-объекта за ней. Все остальные слои должны быть скрыты.
Шаг 2: Откройте фотографию
Выберите фотографию — любую фотографию. Серьезно, неважно, что вы здесь используете, главное, чтобы это было в пропорциях пейзажа, чтобы соответствовать вашему кадру.
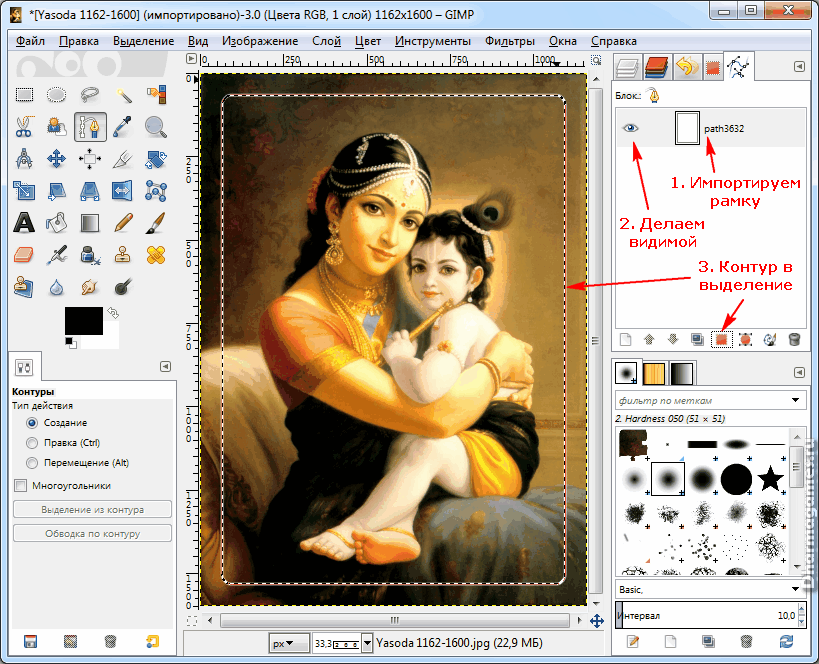 Это только для целей записи. Убедитесь, что это самый передний документ перед файлом фрейма.
Это только для целей записи. Убедитесь, что это самый передний документ перед файлом фрейма. Шаг 3. Запустите действие
Щелкните всплывающее меню в углу панели «Действия» (выберите «Вид» > «Действия», если оно не отображается) и выберите «Новое действие». Дайте ему имя и назначьте ему триггер функциональной клавиши, если хотите. Если вы это сделаете, вы сможете запустить его нажатием клавиши, которое вы определяете здесь.
Photoshop будет записывать все, что вы делаете с этого момента, как действие.
Шаг 4. Размер изображения
Чтобы убедиться, что размер новой фотографии соответствует размеру смарт-объекта, выберите «Файл» > «Автоматизация» > «Подогнать изображение» и установите здесь размер изображения смарт-объекта. (В прошлый раз вы записали размер, верно?) Нажмите OK.
Шаг 5: Запишите действие
Сделайте глубокий вдох, потому что сейчас вам нужно сконцентрироваться. Вам придется записывать каждый шаг процесса за один раз.
 Но ограничений по времени нет, так что не нужно торопиться. (Обратите внимание, что Photoshop воспроизводит эту запись намного быстрее, чем вы могли бы воспроизвести каждый ее фрагмент.)
Но ограничений по времени нет, так что не нужно торопиться. (Обратите внимание, что Photoshop воспроизводит эту запись намного быстрее, чем вы могли бы воспроизвести каждый ее фрагмент.) Сначала выберите все и скопируйте заменяющее фотоизображение, теперь оно нужного размера. Закройте окно, но не сохраняйте — вы не хотите перезаписывать оригинал версией с измененным размером. Теперь ваш документ фрейма должен быть единственным видимым. Дважды щелкните любой слой смарт-объекта и вставьте свое изображение в открывшийся документ; он должен точно подойти. Закройте окно, нажав OK, когда вас спросят, хотите ли вы сохранить его. Теперь вы должны увидеть новое изображение в перспективе внутри одного из ваших кадров.
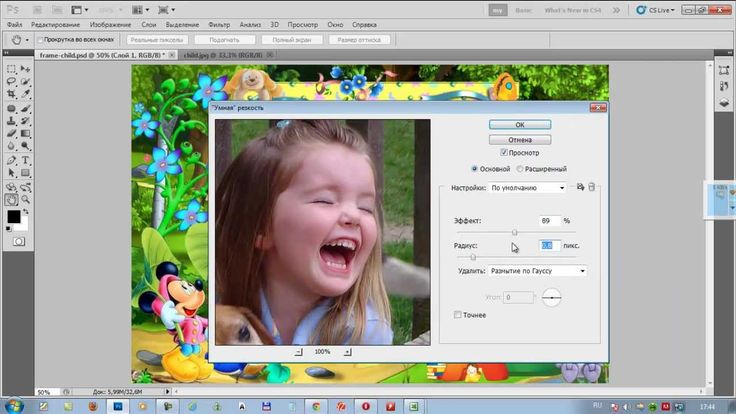
Скройте все слои, обращенные в этом направлении, и сделайте видимым слой кадра, обращенный в другую сторону, вместе с его тенью и изображением смарт-объекта. Сохраните как еще раз, затем откройте по очереди два других слоя кадра, обращенные таким образом, каждый раз используя команду «Сохранить как».
Когда вы закончите, нажмите кнопку «Стоп» в нижней части панели «Действие». Теперь вы можете протестировать действие: откройте новую фотографию и нажмите горячую клавишу, которую вы настроили при создании действия. Если что-то пойдет не так, вы можете либо отредактировать действие, либо, что проще, записать все заново.
Шаг 6: Создайте дроплет
После того, как действие будет работать правильно, вы можете создать дроплет. Выберите «Файл» > «Автоматизировать» > «Создать каплю», и вы увидите диалоговое окно с просьбой выбрать действие, которое вы хотите использовать. Выберите тот, который вы только что создали. Сохраните дроплет в любом месте на своем компьютере.

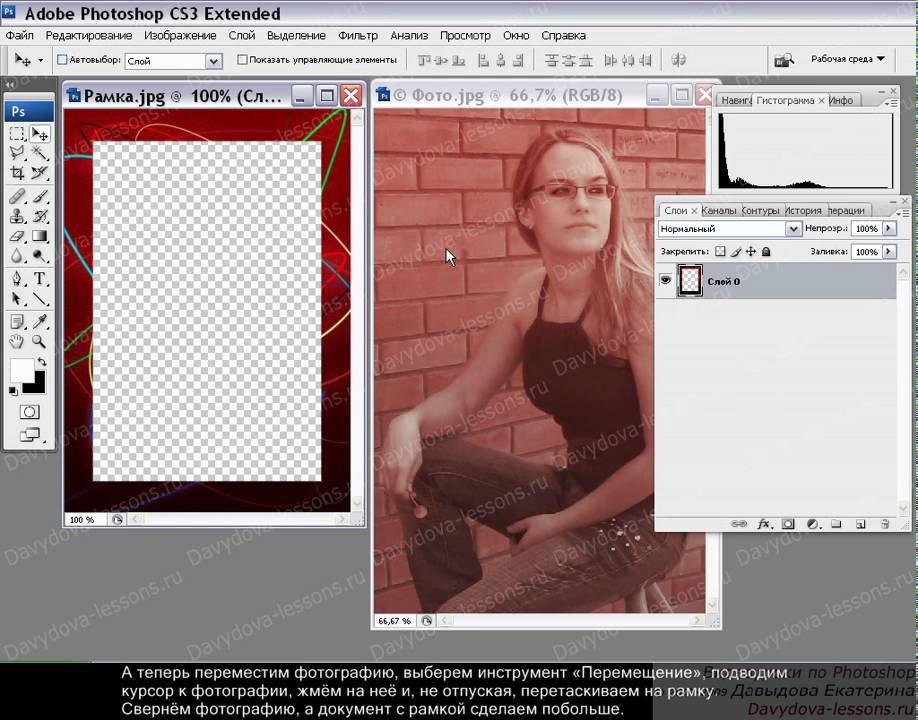 НА жесткий диск вашего ноутбука. (Я просто скопировал его на рабочий стол моего ноутбука.)
НА жесткий диск вашего ноутбука. (Я просто скопировал его на рабочий стол моего ноутбука.) Затем выберите «подождать 1 минуту». Наконец, нажмите «Изменить параметры питания», затем «Экономия энергии» -> «Изменить параметры плана» и выберите «НИКОГДА» для всех трех «подключенных» вариантов. Наконец, нажмите ОК.
Затем выберите «подождать 1 минуту». Наконец, нажмите «Изменить параметры питания», затем «Экономия энергии» -> «Изменить параметры плана» и выберите «НИКОГДА» для всех трех «подключенных» вариантов. Наконец, нажмите ОК.