Как вывести Мой компьютер на рабочий стол Windows 8, 7
Уже давно в традицию пользователей ПК вошло видеть значок Мой компьютер (проводник) на рабочем столе. Отсутствие ярлыка проводника смущает многих юзеров, поэтому давайте рассмотрим, как вывести Мой компьютер на рабочий стол Windows 8, 7, а так же параллельно, как его убрать. Название начинающиеся со слова «Мой» использовалось в стареньких версиях ОС (WindowsXP) и является традиционным. В современных ОС, данный значок носит название «Компьютер», но для лучшего восприятия оставим традиционное имя.
Процесс возвращения проводника на рабочий стол особенно актуален в Виндовс 8. Если проводник еще и не закреплен на панели задач, тогда через пуск, запустив стартовый экран (плитки), Вам будет неудобно до него добираться. Если Вы сделали кнопку Пуск Windows 8, тогда проблемы отпадают. Теперь начинаем.
Как вынести Мой компьютер на рабочий стол windows 8, 7 через настройки персонализации
Опции персонализации дают широкие возможности настройки внешнего вида рабочего пространства. Нам понадобится настройка иконок рабочего стола, которую активно использовали, чтобы вернуть корзину на рабочий стол.
Нам понадобится настройка иконок рабочего стола, которую активно использовали, чтобы вернуть корзину на рабочий стол.
1. Кликните в пустую область правой кнопкой на рабочем столе, чтобы вызвать меню. Далее выберите «персонализация».
Примечание: настройки персонализации в редакции Windows 7 Домашняя базовая и ниже нет. При таком случае используйте поиск пуска, куда введите фразу «скрытие значков» (без кавычек), нажмите enter.
2. Затем выберите ссылку, помеченную на скриншоте.
3. В параметрах значков Вам надо произвести всего два действия. Флажком пометьте надпись «компьютер», потом кликните OK, чтобы установить Мой компьютер на рабочий стол в Windows 8, 7. Закройте все окна, посмотрите наличие значка, если его нет, попробуйте обновить рабочий стол или читайте дальше.
Примечание: это вернет Мой компьютер только для текущей учетной записи, если необходимы изменения для всех пользователей, смотрите ниже.
Как добавить Мой компьютер на рабочий стол Windows 7, 8 через реестр
С помощью файлов реестра или его корректировкой, Вы сможете поставить Мой компьютер в область рабочего стола.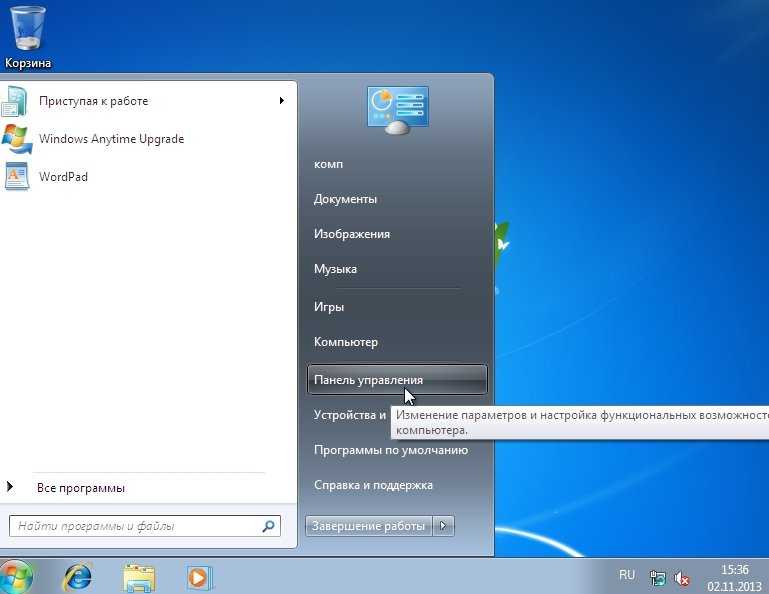 Представляю файлы, расширение которых (.reg), и пошаговые действия:
Представляю файлы, расширение которых (.reg), и пошаговые действия:
- Скачайте архив moypkwin7 (для Windows 7), moypkwin8 (для Windows 8), распакуйте в удобную директорию.
- В каждом архиве по 3 файла, которые делают такие манипуляции с ярлыком Мой компьютер: Dob_MComp_Odin7.reg (Dob_MComp_Odin8.reg) – добавляет для текущего пользователя, Dob_MComp_Vse7.reg (Dob_MComp_Vse8.reg) – добавляет для всех пользователей, на случай если Вы передумаете Udal_MComp_Vse7.reg (Udal_MComp_Vse8.reg) – удаляет для всех пользователей.
- Запустите нужный файл, кликнув по нему левой кнопкой. Кликните «запустить», если включен UAC, нажмите «да», далее согласитесь со слиянием, щелкнув «да», и после оповещения об удачной процедуры кликните OK.
Несомненно, использование reg-файлов быстрый и легкий способ вывести Мой компьютер на рабочий стол Windows 8, 7. Для сравнения посмотрите, сколько шагов необходимо, если бы Вы делали все это вручную, на примере с Windows 8 для текущего пользователя.
1. Запустите реестр Виндовс 8.
2. Перейдите по длинному пути к разделу NewStartPanel. Далее в правой панели дважды щелкните по параметру DWORD, состоящему из длинного набора символов в фигурных скобках (смотрите на скриншоте).
3. Выберите «десятичную» систему счисления. В области «значение» введите 0 за место 1. Щелкните OK, закройте все окна.
4. Перезагрузите компьютер.
Конечно, если Вы единоличный пользователь, практиковать стоит способ через настройки персонализации, чтобы вынести Мой компьютер на рабочий стол Windows 8, 7. Для массовой установки значка проводника для всех учетных записей, как ни кстати будет полезно использовать файлы реестра.
Вы можете пропустить чтение записи и оставить комментарий. Размещение ссылок запрещено.
Как сделать из windows 8. Чтобы запустить приложение
После выпуска операционной системы Windows 8.1, у пользователей появилась возможность выбора завершения загрузки операционной системы Windows 8. 1 сразу на Рабочий стол. Корпорация Microsoft в новой версии операционной системы Windows, предусмотрела возможность выбора для пользователя, как будет выглядеть операционная система сразу после загрузки. Что именно будет открыто — Рабочий стол, или будет открыт «начальный экран» с плиточным интерфейсом.
1 сразу на Рабочий стол. Корпорация Microsoft в новой версии операционной системы Windows, предусмотрела возможность выбора для пользователя, как будет выглядеть операционная система сразу после загрузки. Что именно будет открыто — Рабочий стол, или будет открыт «начальный экран» с плиточным интерфейсом.
До этого, при использовании операционной системы Windows 8, для того, чтобы при ее запуске сразу был открыт Рабочий стол, необходимо было осуществить некоторые изменения в настойках операционной системы. Теперь это можно сделать намного проще.
Получение обновления до Windows 8.1
Все пользователи лицензионной операционной системы Windows 8 могут бесплатно обновить свою операционную систему до версии Windows 8.1. Для этого им необходимо будет перейти в «Магазин Windows» (Windows Store) для загрузки обновления системы до Windows 8.1. Операционная система Windows 8.1 будет загружена на ваш компьютер из «Магазина Windows» в той редакции и разрядности, которая была установлена на вашем компьютере.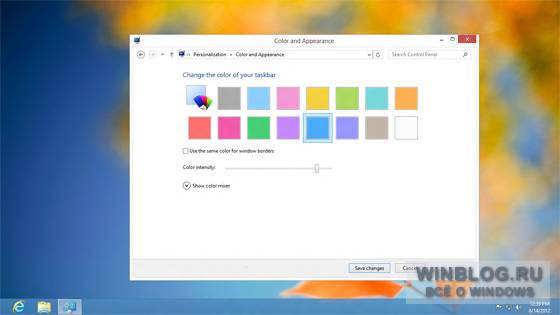
Существует несколько вариантов , которые различаются, в зависимости от требований.
После обновления системы на вашем компьютере будет установлена операционная система Windows 8.1. В ней разработчики внедрили возможность выбора того, как загружать отображение Windows при загрузке операционной системы.
По умолчанию, при запуске или перезагрузке операционной системы Windows 8.1 открывается «начальный экран» или по-другому «новый пользовательский интерфейс» (Modern UI), ранее известный как Metro UI. Теперь у пользователя есть возможность выбора, что именно необходимо будет открыть при запуске или перезагрузке операционной системы.
Многим пользователям не нравиться открытие по умолчанию плиточного интерфейса. После открытия «начального экрана», они вынуждены будут, сразу после этого, открывать Рабочий стол. Такие лишние телодвижения вызывают раздражение у многих пользователей.
Все-таки использование Рабочего стола более удобно на стационарном компьютере, потому что в одном месте вы имеете более широкий доступ к разным функциям своего компьютера, чем запуск приложений в плиточном интерфейсе, да и переход к другим функциям и командам не очень удобен при не сенсорном управлении.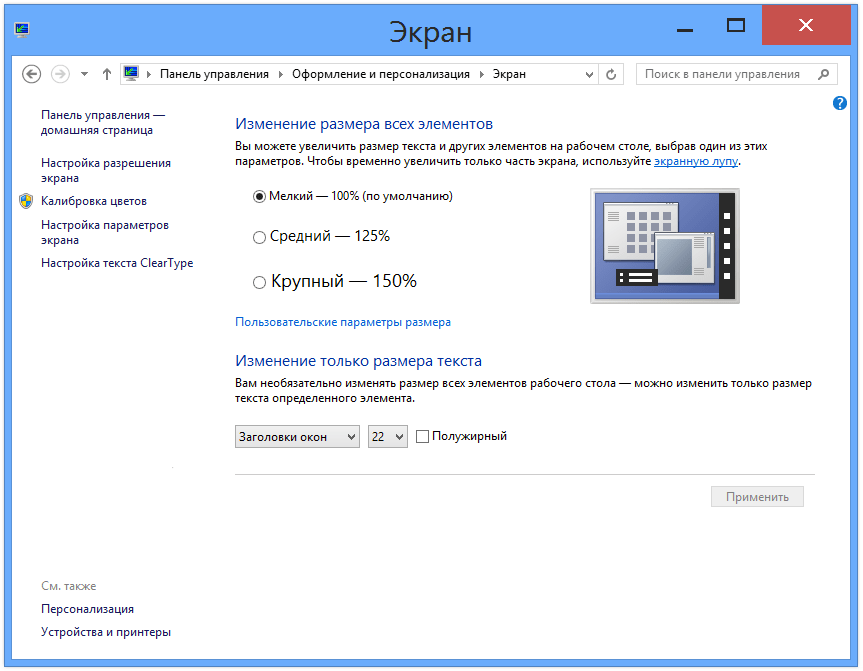 Тем более, что для совершения многих действий все равно придется открыть Рабочий стол.
Тем более, что для совершения многих действий все равно придется открыть Рабочий стол.
Загрузка на Рабочий стол в Windows 8.1
Для того, чтобы изменить отображение Windows после загрузки, необходимо будет кликнуть правой кнопкой мыши на свободном месте «панели задач и навигации». После этого откроется контекстное меню, в котором нужно будет выбрать пункт «Свойства».
В поле «Начальный экран», напротив пункта «При входе в систему и закрытии приложений открывать рабочий стол вместо начального экрана» следует поставить флажок, а затем нажать на кнопку «ОК».
После этого, отображение операционной системы Windows 8.1, после загрузки системы или после закрытия всех приложений, будет изменено на Рабочий стол.
Выводы статьи
Теперь на вашем компьютере будет происходить загрузка Рабочего стола в Windows 8.1 сразу после запуска операционной системы. Вы сможете сразу попасть на Рабочий стол, не делая для этого лишних движений.
Тем более, что переключиться на плиточный интерфейс в Windows 8.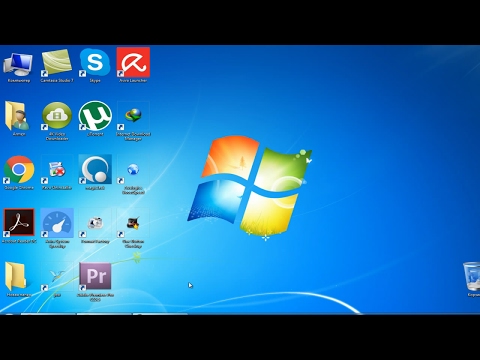 1 очень легко. Для этого нужно просто кликнуть левой кнопкой мыши по кнопке «Пуск», сразу после этого откроется «начальный экран» с плиточным интерфейсом.
1 очень легко. Для этого нужно просто кликнуть левой кнопкой мыши по кнопке «Пуск», сразу после этого откроется «начальный экран» с плиточным интерфейсом.
Как сделать Windows 8.1 более удобной и легкой в использовании и специальные возможности Windows. Удобство использования одна из главных проблем всех крупнейших компаний, занимающихся компьютерами, операционными системами и программным обеспечением. Удобство использования особенно важно для сенсорных систем, то есть систем, не использующих привычную клавиатуру и мышь.
Люди всех возрастов, всех групп общества и любых личных возможностей найдут в Windows 8.1 нужное именно для себя. Кому-то нужен более крупный текст, кто-то леворукий, а кому-то трудно долго смотреть на экран. Windows 8.1 удовлетворит потребности каждого.
Получить доступ к настройкам, которые сделают Windows 8.1 значительно удобнее в использовании можно несколькими способами. При чем доступные опции, изменяются на каждой странице, в зависимости от требований к интерфейсу, стартовому экрану или рабочему столу.
Доступ к настройкам специальных возможностей в Windows 8.1 можно получить в чудо-кнопках «Параметры ➤ Изменение параметров ПК» и затем щелчок по специальным возможностям. Здесь вы найдете большинство настроек, так необходимых для удобства использования Windows. И для большинства людей искать нужные настройки в панели управления на рабочем столе уже не требуется.
Внимание . Можно запустить и переключаться между программами на панели задач, нажимая клавишу Windows + цифру (от 1 до 0), где цифра соответствует позиции значка на панели задач.
В разделе специальных возможностей имеются следующие опции:
- Экранный диктор, включает средство для голосового прочтения находящихся на экране вашего ПК элементов.
- Экранная лупа, делает весь экран намного больше. Монитор (и мышь) обрабатываются как через стеклянную лупу.
- Высокая контрастность, изменяет цветовую схему Windows по умолчанию, определяя значение между фоновым и приоритетными элементами намного более четким и легче видимым.

- Клавиатура и Мышь, включают средства управления для облегчения использования клавиатуры и мыши.
- Другие опции, включают дополнительные средства управления, например, толщина курсора и вывод фоновых обоев на экран.
Специальные возможности Windows 8.1.
До сих пор, мы рассматривали как опции специальных возможностей влияют на удобство использования Windows 8.1 со стандартного интерфейса. Однако, если вы в основном используете рабочий стол, доступно много опций и для него. Эта разница между опциями обусловлена различием рабочего стола и стандартного интерфейса Windows 8.1, к которому добавлена сложность установленного на компьютере программного обеспечения.
Доступ к специальным возможностям рабочего стола можно получить через «Панель управления». В основном окне раздела вы увидите четкие и большие средства управления для включения экранной лупы, диктора, экранной клавиатуры и высококонтрастной цветовой схемы.
Ниже расположена помощь в настройке параметров.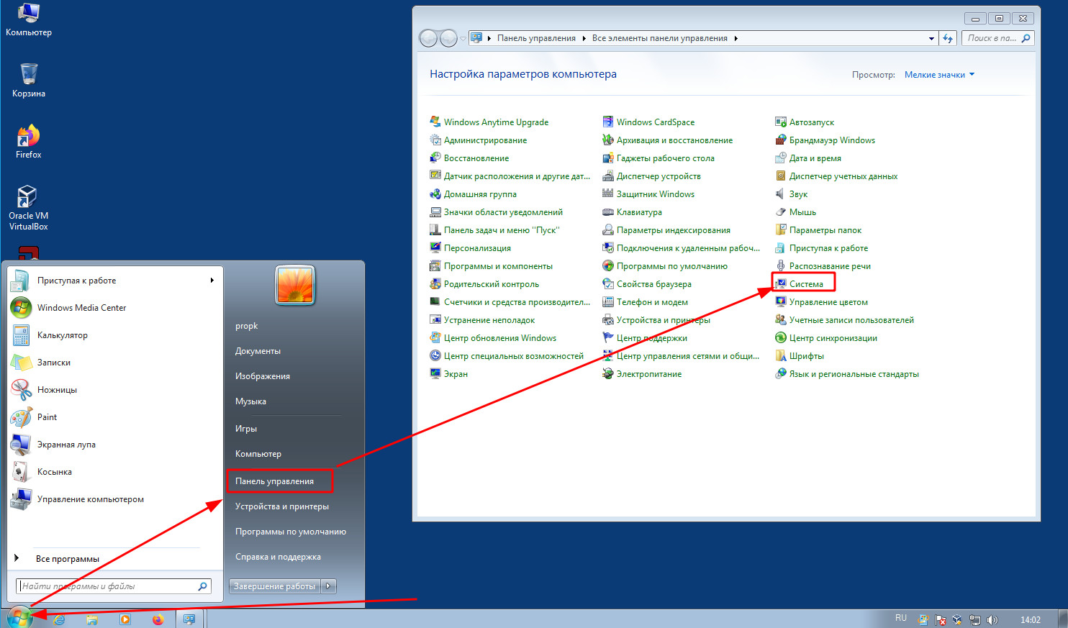
Подсказка . Если у вас проблемы с моторикой, лучше выключить в принципе удобную функцию snap and shake, с помощью которой можно разместить окна по сторонам экрана, свернуть/развернуть их, минимизировать все программы и многое другое.
Все параметры специальных возможностей:
- Использование компьютер без дисплея, оптимизирует ПК для использования слепым или слабовидящим. Помогает настроить компьютер громко читает инструкции.
- Оптимизация изображения на экране, содержит много опций, включая высококонтрастную цветовую схему, создание более толстого курсора и экранной лупы.

- Упрощение работы с мышью, переключает кнопки мыши (если вы леворукий). А также предлагает другие функции, включая возможность управления указателем с вашей клавиатуры, как замена мыши.
- Облегчение работы с клавиатурой, включает залипание клавиш, чтобы вы среди других функций, выполняя сочетание клавиш Ctrl + действие, случайно не нажали две клавиши одновременно.
- Использование текста или зрительных образов вместо звуков, активирует визуальные подсказки, такие как имитация вспышки, в случаях, когда Windows 8.1 обычно воспроизводит звук предупреждения.
- Облегчение работы, для того, чтобы сосредоточиться на выполняемых задачах отключает всю излишнюю анимацию. Эта опция полезна для тех, кого отвлекают фоновые изображения.
- Облегчение использования сенсорных панелей и планшетов, предлагает использовать клавишу Windows + кнопки увеличения громкости для запуска средств специальных возможностей. В левой области навигации окна «Специальные возможности» имеется опция, для изменения настроек входа в систему.

Windows 8 — довольно непохожая на предыдущие версии система. Изначально она позиционировалась разработчиками, как система для сенсорных и мобильных устройств. Поэтому очень многие, привычные нам вещи, были изменены. Например, удобное меню «Пуск» вы больше не найдете, ведь его полностью решили заменить всплывающей боковой панелью Charms . И все, же мы рассмотрим, как вернуть кнопку «Пуск» , которой так не хватает в данной ОС.
Вернуть данную кнопку можно несколькими способами: используя дополнительные программные средства или же только системные. Заранее предупредим, что средствами системы вы не вернете кнопку, а просто замените ее совершенно другой утилитой, которая имеет схожие функции. Что же касается дополнительных программ — да, они вернут вам
Способ 1: Classic Shell
С помощью данной программы вы сможете вернуть кнопку «Пуск» и полностью настроить данное меню: как внешний вид, так и его функционал.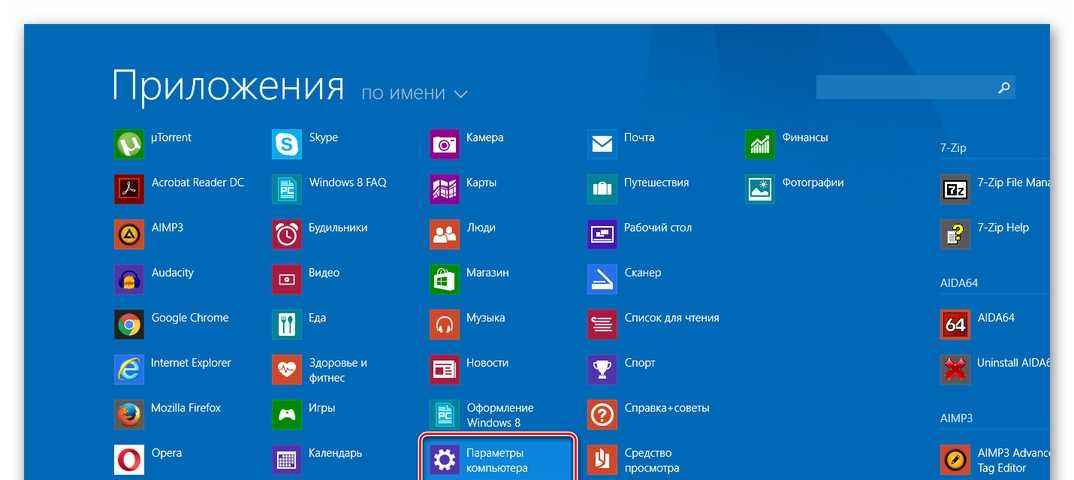 Так, например, вы сможете поставить «Пуск» с Windows 7 или Windows XP, а также выбрать просто классическое меню. Что по поводу функционала, то вы можете переназначить клавишу Win, указать, какое действие будет выполняться при нажатии правой кнопкой мыши по значку «Пуск» и многое другое.
Так, например, вы сможете поставить «Пуск» с Windows 7 или Windows XP, а также выбрать просто классическое меню. Что по поводу функционала, то вы можете переназначить клавишу Win, указать, какое действие будет выполняться при нажатии правой кнопкой мыши по значку «Пуск» и многое другое.
Способ 2: Power 8
Еще одна довольно популярная программа из данной категории — Power 8. С ее помощью вы также вернете удобное меню
«Пуск» , но уже в несколько ином виде. Разработчики данного программного обеспечения не возвращают кнопку из предыдущих версий Виндовс, а предлагают собственную, сделанную специально для восьмерки. Power 8 обладает одной интересной особенностью — в поле «Поиск» можно искать не только по локальным дискам, но и в интернете — просто добавьте букву «g» перед запросом, чтобы обратиться к Google.Способ 3: Win8StartButton
И последнее ПО в нашем списке — Win8StartButton. Эта программа создана для тех, кому нравится общий стиль Windows 8, но все же неудобно без меню «Пуск» на Рабочем столе. Установив данный продукт, вы получите необходимую кнопку, при нажатии на которую появляется часть элементов стартового меню восьмерки. Выглядит довольно непривычно, но зато полностью соответствует дизайну операционной системы.
Установив данный продукт, вы получите необходимую кнопку, при нажатии на которую появляется часть элементов стартового меню восьмерки. Выглядит довольно непривычно, но зато полностью соответствует дизайну операционной системы.
Способ 4: Средства системы
Также вы можете сделать меню «Пуск» (а вернее — его замену) штатными средствами системы. Это менее удобно, чем использование дополнительного программного обеспечения, но все же данному методу тоже стоит уделить внимание.
Мы рассмотрели 4 способа, с помощью которых вы сможете пользоваться кнопкой «Пуск» и в Виндовс 8. Надеемся, мы смогли вам помочь, а вы узнали что-то новое и полезное.
Большинство пользователей операционной системы Windows 8 и Windows 8.1 негативно восприняли новый плиточный интерфейс кнопки «Пуск». И вопрос как сделать меню пуск как в Windows 7 стал довольно популярным.
В данной статье речь пойдет о такой простой и бесплатной программе, как classic shell, благодаря которой кнопка пуск в windows 8. 1 примет вид, как в windows 7.
1 примет вид, как в windows 7.
Для начала скачиваем программу Classic shell по ссылке ниже.
Запускаем установочный файл программы и устанавливаем ее как обычную программу нажатием кнопки «Далее» и не меняя никаких параметров.
Установка программы Classic shell
После установки программы жмем на меню пуск. Перед вами откроются начальные настройки программы, где можно выбрать вид будущего меню пуск вашей windows 8, значок и содержимое. Можно оставить все настройки по умолчанию и просто нажать «Ок» внизу окна.
Настройки кнопки пуск для windows 8.1
После этого снова нажимаем на «Пуск» и убеждаемся что он стал классическим, как в windows 7.
Кнопка пуск для windows 8.1 как в Windows 7
Поделись статьей в социальных сетях! Помоги нашему сайту!
Присоединяйтесь к нам в VK!
Всем привет. Сегодня, друзья, будем снова кастомизировать Windows. Мы возьмём версию системы 8.1 и отправим её в прошлое.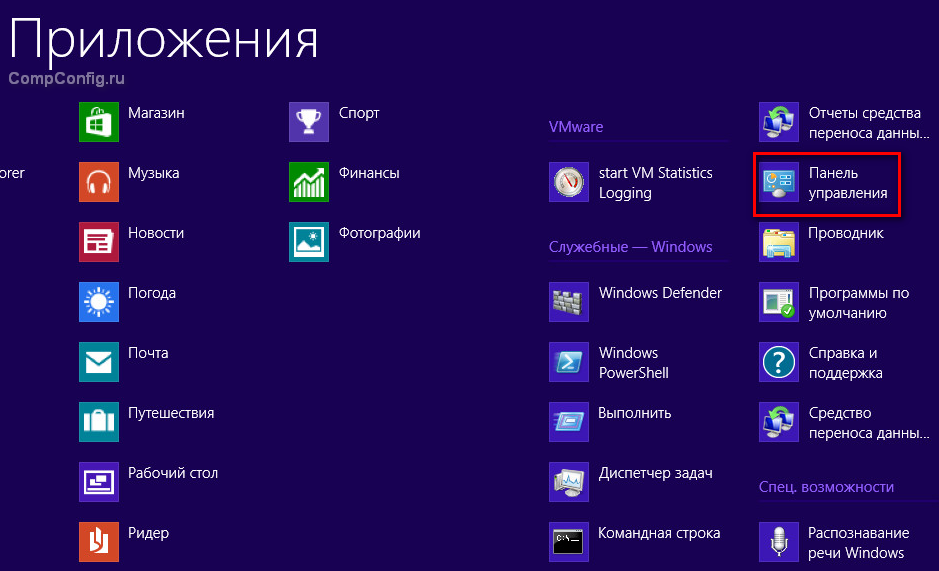 Недалёкое прошлое. Сделаем её внешне схожей с Windows 7. Недавно читатели сайта в комментариях обсуждали проблему невозможности установки «Семёрки» на новые устройства с BIOS, где не отключается Secure Boot – функция безопасной загрузки. Windows 7 не может пройти проверку Secure Boot по условию. Её могут пройти только Windows 8.1 и 10. Возможно, мне когда-то попадётся такой ноутбук или ПК, и я смогу найти основательное решение по этому вопросу. Пока же предлагаю пойти путём кастомизации – сделать Windows 8.1 внешне похожей на Windows 7. А, возможно, кто-то намеренно хочет работать с более новой версией системы и ностальгирует только по интерфейсу «Семёрки».
Недалёкое прошлое. Сделаем её внешне схожей с Windows 7. Недавно читатели сайта в комментариях обсуждали проблему невозможности установки «Семёрки» на новые устройства с BIOS, где не отключается Secure Boot – функция безопасной загрузки. Windows 7 не может пройти проверку Secure Boot по условию. Её могут пройти только Windows 8.1 и 10. Возможно, мне когда-то попадётся такой ноутбук или ПК, и я смогу найти основательное решение по этому вопросу. Пока же предлагаю пойти путём кастомизации – сделать Windows 8.1 внешне похожей на Windows 7. А, возможно, кто-то намеренно хочет работать с более новой версией системы и ностальгирует только по интерфейсу «Семёрки».
Друзья, ниже мы проделаем работу по достижению максимального сходства «Восьмёрки» с «Семёркой». Вы же можете проводить не все операции, а выборочно, по своему вкусу. Но в любом случае не пренебрегайте мерами безопасности: при кастомизации происходит вмешательство в системные настройки, а это риск. Прежде чем приступать к повторению описанных ниже действий, создавайте , ещё лучше – .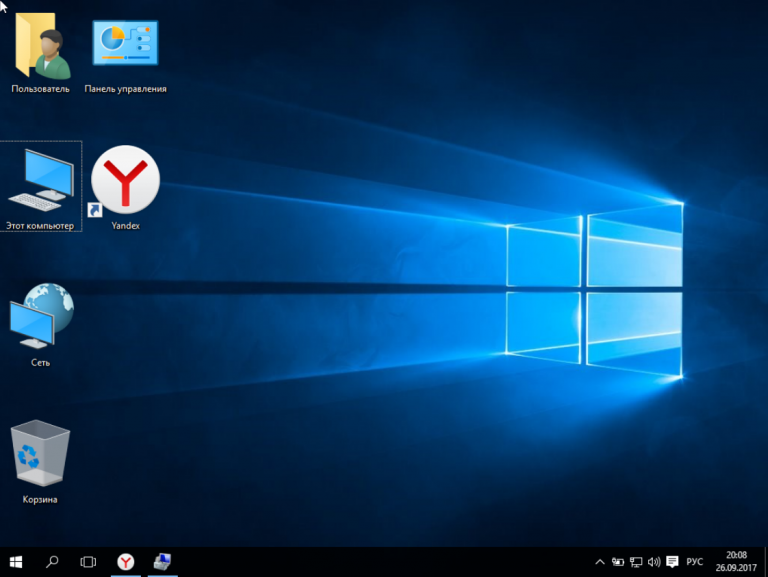
Внешне похожей на Windows 7 можно сделать не только Windows 8.1, но и версию 10. Версия 8.1 в нашем случае выбрана из-за её стабильности, отсутствия проблем при установке патчей для сторонних тем оформления, ну и, конечно же, из-за большей внутренней схожести с «Семёркой». В «Восьмёрке» присутствуют все настройки панели управления. Тогда как в «Десятке» с последним накопительным обновлением большая их часть уже находится только в UWP-приложении «Параметры».
Если необходимость установки Windows 7 продиктована слабой аппаратной начинкой компьютера, можно использовать урезанную сборку .
Меню «Пуск»
Возвращать интерфейс Windows 7 мы начнём с главного недостатка версии 8.1 – отсутствия меню «Пуск». Для его реализации на рынке стороннего софта имеется достаточно много продуктов. В статье « » приведён комплексный обзор таких продуктов. Также, друзья, могу посоветовать отличное от классического типа . Для своего же эксперимента я выберу известную программу Classic Shell. Она бесплатная, с очень гибкими настройками, и лучше других программ позволит мне сделать меню «Пуск» таким, каким оно было в «Семёрке».
Она бесплатная, с очень гибкими настройками, и лучше других программ позволит мне сделать меню «Пуск» таким, каким оно было в «Семёрке».
При установке Classic Shell необходимо деактивировать установку компонентов для проводника и браузера Internet Explorer. Мы преследуем свои специфические цели, и твики для этих областей системы нам не нужны.
я пакетом скачал внушительную подборку всяких разных оформлений кнопки.
Возвращаемся к настройкам Classic Shell. В разделе «Кнопка Пуск» выбираем пункт «Настраиваемая кнопка» и указываем путь к понравившемуся оформлению из скачанного пакета. Я выберу дизайн кнопки, схожий с дизайном настоящей кнопки в Windows 7.
В разделе «Обложка» смотрим, чтобы была установлена тема «Windows 8».
И последний настроечный штрих – в разделе «Вид меню» включаем Aero Glass, тень меню, переопределяем цвет, чтобы он был максимально схож с цветом меню Windows 7. Жмём «Ок».
Отключение горячих углов и запуска системы с начального экрана
Classic Shell и многие прочие программы для реализации кнопки «Пуск» в числе своего настроечного арсенала предусматривают опции для обхода начального экрана Modern UI при запуске Windows 8. 1 и отключения её горячих углов – граней экрана, где при наведении курсора появляется меню современного интерфейса. Но я покажу, как эти действия настраиваются средствами самой системы. Вызываем свойства панели задач с помощью контекстного меню на ней.
1 и отключения её горячих углов – граней экрана, где при наведении курсора появляется меню современного интерфейса. Но я покажу, как эти действия настраиваются средствами самой системы. Вызываем свойства панели задач с помощью контекстного меню на ней.
Во вкладке «Навигация» снимаем галочки со всех пунктов в графе «Действия для углов». В графе «Начальный экран» активируем вход в систему с рабочего стола. И можем ещё установить галочку открытия представления приложений при выходе на начальный экран. Поскольку самим начальным экраном мы пользоваться не будем, а интерфейс Modern UI может понадобиться для каких-то нужд, есть резон реализовать доступ к нему в виде полного перечня установленного в систему ПО.
Удаление приложений Modern UI
Чтобы версия Windows 8.1 была схожа с версией 7, необходимо удалить из неё приложения Modern UI. Все их удалить не получится, но от большей части избавится можно. Удалить каждое отдельное приложение можно с помощью контекстного меню в перечне программ интерфейса Modern UI.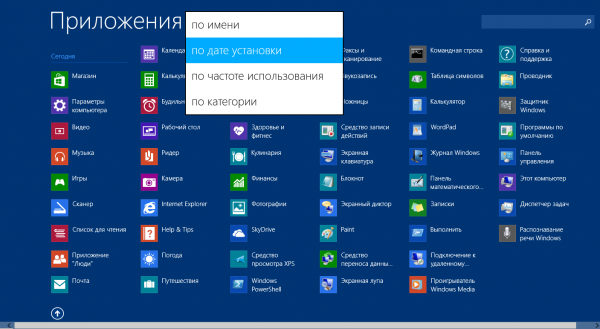
Либо же можно прибегнуть к помощи деинсталлятора с зачисткой остатков удаляемых программ Geek Uninstaller. Он умеет удалять приложения Modern UI, более того – подчищает после них реестр.
Если нужно удалить приложения Modern UI в пакетном режиме, т.е. все подряд, поможет PowerShell. Запускаем от имени администратора, вводим команду:
Get-AppxPackage | Remove-AppxPackage
Если стоит вопрос в удалении приложений Modern UI для всех учётных записей Windows 8.1, а не только для текущей, вводим команду:
Get-AppxPackage -allusers | Remove-AppxPackage
Примечание: друзья, приведённые команды PowerShell не будут работать в среде Windows 8.1 Embedded. Но это и не нужно, поскольку с этой редакцией поставляется минимальный пакет приложений Modern UI, их можно удалить поодиночке.
Блокировка магазина Windows
Приложение «Магазин» не удалится в отдельном порядке и не исчезнет при пакетном удалении с помощью PowerShell. Его можно просто не трогать.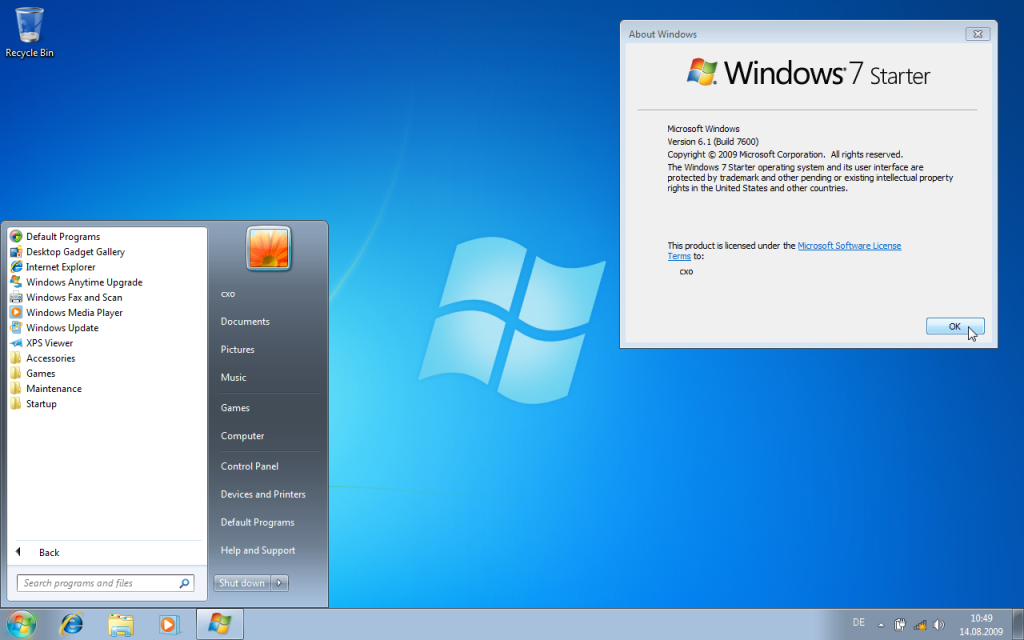 А чтобы в него дети не лезли и не скачивали оттуда всякую ерунду, магазин лучше заблокировать. Запускаем редактор локальной групповой политики:
А чтобы в него дети не лезли и не скачивали оттуда всякую ерунду, магазин лучше заблокировать. Запускаем редактор локальной групповой политики:
Проходим путь, указанный на скриншоте ниже. Если нужно магазин заблокировать только для текущей учётной записи, раскрываем, как на скриншоте, древо раздела «Конфигурация пользователя». Если нужно заблокировать для всех учётных записей – раскрываем, соответственно, это же древо, но в разделе «Конфигурация компьютера». Кликаем параметр «Отключить приложение Магазин».
Ставим галочку «Включено». Применяем.
Средство просмотра изображений
Приложение Modern UI «Фотографии» также из числа тех, что «не вырубить топором». Чтобы просматривать картинки в классическом средстве просмотра изображений, его просто нужно назначить главным в системе. Идём в панель управления, проходим путь:
Программы — Программы по умолчанию — Выбор программ по умолчанию
Выбираем средство и кликаем кнопку для его задействования в качестве программы по умолчанию.
Проводник
Далее нам потребуется бесплатная утилита-твикер OldNewExplorer. Она возвращает проводнику современных версий операционной системы от Microsoft вид, который у того был в Windows 7 – более аскетичный, без Ribbon-панели, с появлением меню по нажатию клавиши Alt и прочими нюансами. Официальный сайт утилиты, похоже, умер, но её без проблем можно скачать на других ресурсах Интернета. Например, с того же сайта для кастомизации Windows, на котором я брал картинки для кнопки «Пуск»:
Запускаем OldNewExplorer, устанавливаем нужные галочки и кликаем вверху кнопку «Install». Какие из галочек нужные? На скриншоте внизу цифрами отмечены те, что можно использовать в нашем случае – когда преследуется цель имитации проводника в стиле «Семёрки»:
1 – отображение элементов в иерархическом порядке, сокрытие папок пользовательского профиля и добавление вместо них раздела «Библиотеки»;
2 – сокрытие Ribbon-панели;
3 – отображение эффекта Aero Glass на панели навигации;
4 – использование альтернативных кнопок навигации, если таковые предусматриваются темами оформления;
5 — отображение информационной панели внизу окна;
6 – отображение строки состояния.
В итоге на борту современных версий Windows получим проводник с дизайном и полезными опциями из прошлого.
Тема оформления
Теперь, друзья, давайте установим тему оформления в стиле Windows 7. Но прежде в среду Windows 8.1 необходимо установить программу-патчер. Скачиваем бесплатную программу UltraUXThemePatcher с её официального сайта:
Распаковываем файлы темы и помещаем их в папку:
C:\Windows\Resources\Themes
Идём в раздел персонализации. Тем с имитацией Windows 7 нам предлагается два варианта, но они не сильно отличаются. Выбираем любую.
Aero Glass
Изюминка Windows 7 – эффект Aero Glass. Внедрить его в среду Windows 8.1 можно с помощью программы с таким же названием — Aero Glass. Детали по этой программе, друзья, читайте . Программа вроде как бесплатная, но после установки начинает просить донат в выскакивающем окошке. И ещё лепит свой watermark на обои. Так вот в комментариях к той статье читатели сайта отписались, как они разрешили эти проблемы.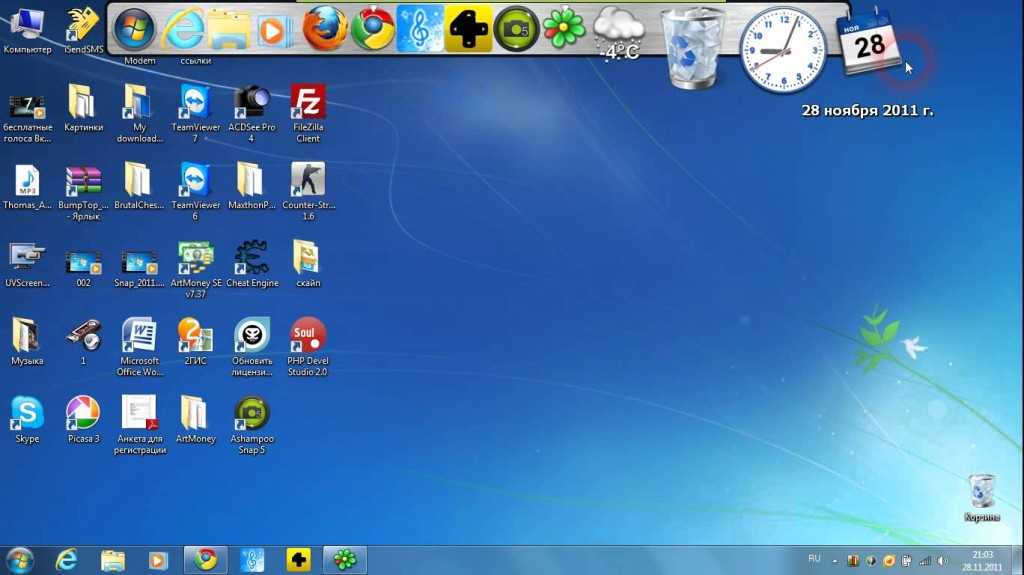 Я же вернусь к специфике использования программы в контексте темы статьи. И здесь важный момент: при установке программы необходимо снять галочку установки темы Aero Glass. В противном случае тема оформления с имитацией Windows 7 не будет отображаться, её перебьёт стеклянная тема.
Я же вернусь к специфике использования программы в контексте темы статьи. И здесь важный момент: при установке программы необходимо снять галочку установки темы Aero Glass. В противном случае тема оформления с имитацией Windows 7 не будет отображаться, её перебьёт стеклянная тема.
Факт имитации выдают, как видите, более яркие цвета Windows 8.1, не везде реализованные тончайшие детали в теме оформления и меню «Пуск», отличное от нативного применение эффекта Aero Glass и т.п. Но в целом атмосфера, как мне кажется, выдержана. К тому же, с яркостью цветов можно дополнительно поработать и сделать их менее насыщенными, как в «Семёрке».
Ну и, наконец, завершающий трансформационный штрих: не столько для имитации, сколько просто для придания ещё большей атмосферы, можно установить фирменную картинку Windows 7 на экран блокировки.
Тематические материалы:
Как удалить не взаимных фолловеров в Twitter Как я узнаю, кто отписался в твиттере Как работает рамка металлоискателя Как пользоваться Фейсбуком и зачем он нужен Как отключить контент на «Билайне»: от оператора и сторонних компаний Как восстановить аккаунт гугл на андроиде если забыл пароль Как проверить, не взломан ли ваш аккаунт в Gmail Используйте оригинальное зарядное устройствоОбновлено: 24. 05.2021
05.2021
103583
Если заметили ошибку, выделите фрагмент текста и нажмите Ctrl+Enter
Руководство для любителей настольных компьютеров, как заставить Windows 8 работать как Windows 7
Это вы?
Вы разбираетесь в рабочем столе Windows 7. Вы полностью освоились с пользовательским интерфейсом Windows 7. Что еще более важно,
сотрудников, которых вы обучаете и поддерживаете, привыкли работать с настольными программами Windows 7
.
И теперь вы смотрите на офис, полный новых ПК с Windows 8,
чей первоначальный пользовательский интерфейс стер эти привычные навигационные
пробных камней и бесцеремонно сбросил вас (и ваших сотрудников) в странный
новый мир:
Вы так расстроены, что даже не знаете, с чего начать.
Если это вы, то вы твердолобый настольный компьютер.
Я чувствую твою боль и могу помочь.
Моя цель — помочь вам превратить странную среду Windows 8
в среду, напоминающую ваш знакомый рабочий стол Windows 7. Создание
Создание
этого преобразования позволяет вам продолжать использовать инструменты, методы,
ярлыки и рабочий процесс, к которому вы привыкли, используя преимущества
фундаментальных улучшений в Windows 8.
Это означает переход от кричащего, загроможденного дисплея к обтекаемому,
хорошо организованному начальному экрану, подобному этому:
Шаг 1: Изучите некоторые навыки выживания
Интерфейс Windows 8 не так уж и плох. На самом деле, он содержит
замечательных, восхитительных, повышающих производительность новых функций, которые вы,
, с большей вероятностью обнаружите после того, как мы избавимся от раздражающих свойств Windows 8, которые
0005 — это, пожалуй, все, на чем вы сейчас можете сосредоточиться.
Чтобы начать, вам нужно принять несколько вещей:
- Конфигурация Windows 8 по умолчанию не была разработана для вас. Не бойтесь перемещать вещи или удалять приложения. В конце концов, это
ваш компьютер.
- Пользовательский интерфейс Windows 8 имеет широкие возможности настройки. Рычаги и кнопки переместились, и требуется около
усилий, чтобы избавиться от плиток по умолчанию, но усилия того стоят.
- Возможно, вам действительно понравится начальный экран,
когда вы научитесь им пользоваться. Если вы сможете преодолеть мышечную память и адаптироваться, новый экран «Пуск»
предлагает некоторые улучшения по сравнению с обычным меню «Пуск», даже
, если вы используете только настольные программы. После того, как вы хорошенько встряхнетесь, что произойдет,
, если вы решите, что это не для вас? Выберите из растущего ассортимента
сторонних средств запуска программ, которые помещаются в пространство, где меню «Пуск» раньше было
.
- Наличие сенсорного экрана, сенсорной мыши или трекпада
действительно помогает. Например, для мыши Logitech T400 можно определить 90 005 щелчков и пролистываний, соответствующих жестам Windows 8: .
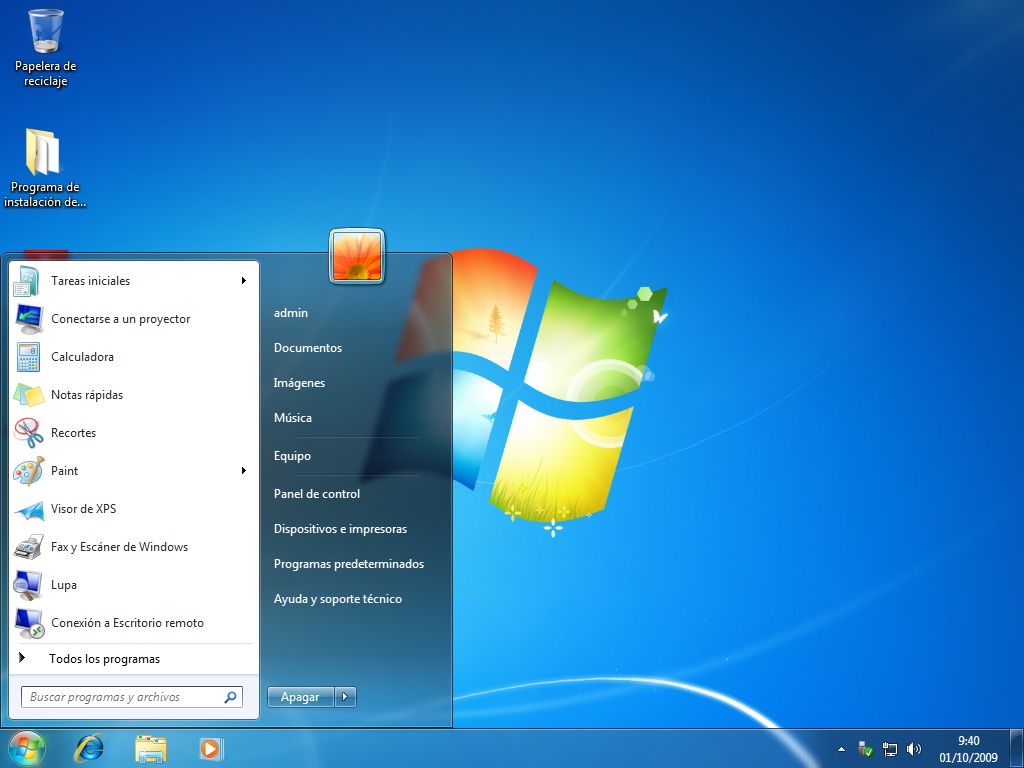
- На настольном ПК сочетания клавиш
невероятно полезны. Оказывается, самый полезный ключ из всех — это ключ Windows
— тот, на котором есть логотип Windows. Вы найдете его в нижнем ряду,
между Ctrl и Alt: .
Вот несколько способов использовать этот ключ с пользой:
- Коснитесь клавиши Windows
для переключения между начальным экраном и рабочим столом.
- Нажмите Windows
+ I (это заглавная буква «глаз»), чтобы открыть чудо-кнопку «Настройки», где
вы найдете параметры питания и громкости, среди прочего.
- Нажмите Windows
+ W, чтобы найти любой параметр на панели «Параметры ПК» или на панели управления рабочего стола
.
- Нажмите Windows
+ E, чтобы открыть Проводник, выбрав Компьютер на панели навигации.
- Нажмите Windows + R, чтобы открыть окно «Выполнить».
- Нажмите Windows
+ D, чтобы переключиться на рабочий стол. Если вы уже находитесь на рабочем столе, этот ярлык
Если вы уже находитесь на рабочем столе, этот ярлык
свернет все открытые окна, чтобы вы могли видеть фон рабочего стола.
Нажмите ту же комбинацию еще раз, чтобы восстановить все свернутые окна в их прежнее положение.
Шаг 2. Удалите ненужные приложения Windows 8
Стандартная установка Windows 8 включает примерно 19 приложений
, созданных Microsoft и предназначенных для работы в новой среде в стиле Metro.
Если вы собираетесь использовать в основном настольные приложения Windows,
вам не нужно большинство из них. Вы даже можете решить, что хотите удалить все приложения в стиле Metro
. Это снижает вероятность того, что вы случайно переключитесь на
новый интерфейс Windows, когда предпочитаете работать в знакомом старом.
Чтобы начать уборку беспорядка, перейдите на начальный экран
и щелкните правой кнопкой мыши плитки приложений, которые вы хотите удалить. В этом примере я выбрал
всех плиток, кроме рабочего стола. Нажмите «Открепить от начального экрана» на панели команд в нижней части экрана
Нажмите «Открепить от начального экрана» на панели команд в нижней части экрана
, чтобы немедленно удалить все эти плитки.
Если вы думаете, что вам может понадобиться использовать приложение в стиле Metro позже,
вы можете открепить его от начального экрана, но оставить его установленным. (Чтобы найти приложение и
запустить его, начните вводить его имя на начальном экране.
Если вы не собираетесь использовать конкретное приложение Metro, щелкните правой кнопкой мыши
его плитку, чтобы выбрать ее, а затем нажмите «Удалить
» на панели команд. (Обратите внимание, что в Windows 8 вы можете удалить только одно приложение в
раз. Если вы выберете две или более плиток, параметр «Удалить» исчезнет из
панели команд. Это поведение изменено в Windows 8.1, и вы можете удалить
несколько элементов. .) Если вы передумаете позже, вы можете посетить Магазин Windows
, чтобы переустановить приложение.
Сделав этот шаг,
пришло время начать добавлять элементы на начальный экран.
Шаг 3. Настройка начального экрана
После того, как вы удалите эти ненужные плитки (оставив плитку Desktop
позади), вы можете начать добавлять то, что вы действительно хотите видеть на начальном экране
. Затем вы можете распределить их по группам, чтобы отдельные плитки
было легко найти.
Что можно прикрепить к Пуску? Наиболее распространенными вариантами являются
ярлыков для программ на рабочем столе (включая аксессуары и утилиты Windows).
Но вы также можете прикреплять ярлыки к дискам, локальным папкам и общим
сетевых папок, все из которых открываются на рабочем столе в проводнике.
Чтобы закрепить ярлык программы, вы можете запустить его на экране «Все приложения»
или выполнить поиск в меню «Пуск». В любом случае в Windows 8 вы сможете
работать только с одной настольной программой одновременно. Щелкните правой кнопкой мыши имя программы
, чтобы увидеть параметры на панели команд, как показано ниже. Затем нажмите «Закрепить на начальном экране» или «Закрепить на панели задач». (Если вы хотите, чтобы ярлык был закреплен в обоих местах, вам
Затем нажмите «Закрепить на начальном экране» или «Закрепить на панели задач». (Если вы хотите, чтобы ярлык был закреплен в обоих местах, вам
нужно щелкнуть правой кнопкой мыши, чтобы снова выбрать ярлык.)
Повторите этот процесс для каждой настольной программы, которую вы хотите
добавить на начальный экран. Если вам нужно добавить много вещей, это может быть
утомительным процессом, но вам нужно сделать это только один раз.
Теперь откройте проводник на рабочем столе и щелкните правой кнопкой мыши
первый элемент, который вы хотите добавить на начальный экран. Это могут быть ярлыки «Компьютер
» и «Сеть» на боковой панели слева, значки дисков в папке «Компьютер
», библиотеки, а также локальные или общие сетевые папки. Нажмите Pin to Start в контекстном меню до
добавить плитку, представляющую это место.
После того, как вы все правильно закрепите, вы можете перетащить
отдельных плиток на место, расположив их в логические группы.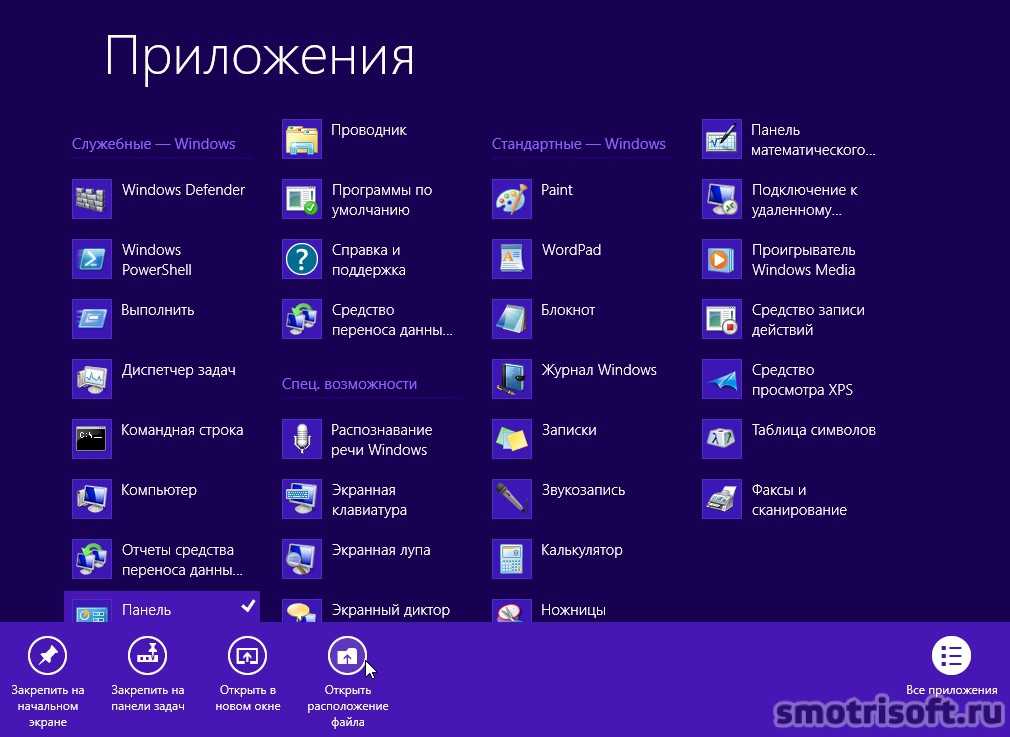 (Чтобы создать новую группу
(Чтобы создать новую группу
, перетащите плитку справа от существующей группы, пока не увидите тонкую темную полосу
, затем отпустите плитку.)
Обязательно поместите плитку рабочего стола (или предпочитаемое приложение
для рабочего стола) вверху первого столбца. Это очень важное место, потому что плитка
в этой позиции запускается автоматически, когда вы нажимаете Enter на начальном экране.
Наконец, дайте каждой группе на начальном экране собственную описательную метку
. Нажмите знак минус в правом нижнем углу экрана Start
, чтобы уменьшить масштаб и увидеть все группы. В этом представлении вы можете перетаскивать группы
влево или вправо, чтобы изменить их положение. Щелкните группу правой кнопкой мыши и выберите «Имя группы», чтобы открыть окно, показанное ниже,
, где вы можете ввести метку, которая появится над группой на начальном экране
. (Процесс создания и именования/переименования групп становится проще в
Windows 8.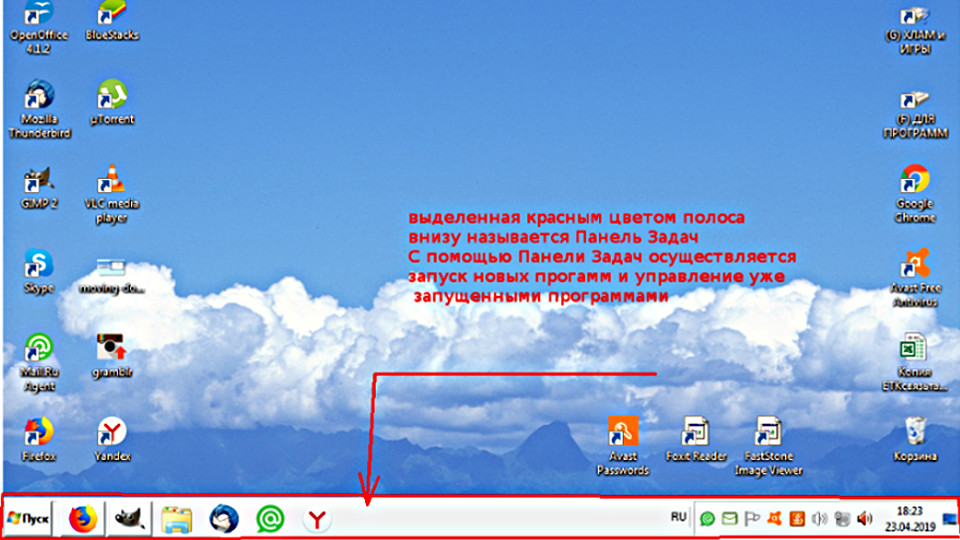 1.)
1.)
Шаг 4: Измените программы по умолчанию
Одним из самых неприятных аспектов пользовательского интерфейса Windows 8
является его тенденция внезапно выбрасывать вас с рабочего стола в одно из
новых приложений в стиле Metro без каких-либо очевидных указаний, как вернуться.
Вы можете уменьшить вероятность этого, убедившись, что
определенные типы файлов, особенно файлы PDF и цифровые мультимедийные файлы, такие как
музыка, видео и фотографии, открываются с помощью предпочитаемых вами настольных программ. В
Windows 8 существует четыре приложения в стиле Metro, которые связаны с определенными типами файлов
и автоматически открываются при двойном щелчке файла этого типа
.
- Reader
— это выбор по умолчанию для открытия файлов PDF. Установите настольный PDF-клиент, например
, например Adobe Reader, чтобы установить его по умолчанию. - Фотографии
открывает любую цифровую фотографию в поддерживаемом формате файла (включая форматы PNG, JPEG и TIFF
). Установка Windows 8 по умолчанию включает Windows Photo Viewer,
Установка Windows 8 по умолчанию включает Windows Photo Viewer,
настольная программа, которая больше подходит для тех, кто предпочитает среду рабочего стола
. - Приложения Music
и Video открывают поддерживаемые
цифровых музыкальных и видеофайлов в полноэкранном режиме с использованием интерфейса Windows 8 Metro style
. Проигрыватель Windows Media, входящий в состав Windows 8, является лучшим выбором для
. Вы также можете установить стороннюю настольную программу, такую как бесплатный проигрыватель VLC
или iTunes, для управления этими типами файлов и их воспроизведения.
Чтобы изменить программу по умолчанию, нажмите Windows + W. Это откроет
окно поиска на начальном экране с выбранным параметром «Настройки». Введите по умолчанию в поле поиска, а затем нажмите «Установить программы по умолчанию» в списке результатов. Откроется диалоговое окно
, подобное показанному ниже. Выберите предпочтительную настольную программу и нажмите «Установить эту программу по умолчанию».
Чтобы изменить программу по умолчанию для определенного типа файла,
щелкните правой кнопкой мыши любой файл этого типа, нажмите «Открыть»
С, а затем щелкните Выбрать программу по умолчанию
.
Шаг 5. Настройте свой браузер так, как
Одной из самых больших неприятностей двойной индивидуальности
в Windows 8 является путаница, которая возникает, когда вы случайно открываете веб-браузер
в его полноэкранном режиме без разрешенных плагинов. Это происходит с Internet
Explorer 10, который является браузером по умолчанию в Windows 8, если вы закрепите сайт на
начальном экране или щелкнете ссылку в приложении в стиле Metro.
Один из способов предотвратить это — выбрать
альтернативный браузер по умолчанию. Если вы устанавливаете Google Chrome или Mozilla Firefox, например,
, вы можете установить его в качестве предпочтительного браузера, используя параметр «Программы по умолчанию
» в Панели управления, как описано выше.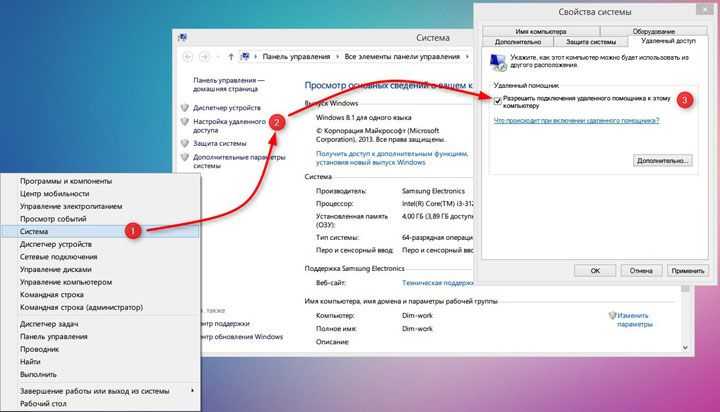 Выпущенные версии Firefox
Выпущенные версии Firefox
в настоящее время вообще не поддерживают режим Metro, а Chrome переключается в режим Metro
только по специальному запросу.
Если вы используете Internet Explorer в качестве браузера по умолчанию, вы
может настроить его на работу только в режиме рабочего стола. Для этого откройте Internet Explorer
на рабочем столе, щелкните значок шестеренки в правом верхнем углу и выберите «Параметры Интернета
». В разделе «Открытие Internet Explorer» в верхней части диалогового окна «Параметры Internet
» измените параметр с «Разрешить решение Internet Explorer» на «Всегда в Internet Explorer на рабочем столе». На всякий случай
также установите флажок под ним. Когда вы закончите, ваши настройки
должны выглядеть так:
На этом все готово.
Вы преобразовали конфигурацию своего ПК с Windows 8, чтобы
он был оптимизирован для использования на рабочем столе.
Теперь иди и работай продуктивно.
Как сделать Windows 10 более похожей на Windows 7
Windows 7 наконец-то уходит в закат. 14 января 2020 года расширенная поддержка Microsoft прекратится, а это означает, что вы не будете получать исправления ошибок или обновления безопасности, а Microsoft не будет предоставлять техническую поддержку для компьютеров, на которых установлено устаревшее программное обеспечение. Поэтому крайне важно выполнить обновление, если вы хотите избежать вредоносных программ и других проблем.
14 января 2020 года расширенная поддержка Microsoft прекратится, а это означает, что вы не будете получать исправления ошибок или обновления безопасности, а Microsoft не будет предоставлять техническую поддержку для компьютеров, на которых установлено устаревшее программное обеспечение. Поэтому крайне важно выполнить обновление, если вы хотите избежать вредоносных программ и других проблем.
Windows 10 по-прежнему доступна в виде бесплатного обновления(откроется в новом окне) с Windows 7, но она содержит несколько изменений и дополнительных функций, которые могут не понравиться сторонникам 7. Однако с небольшой настройкой вы можете почувствовать себя как дома.
(Обратите внимание, что если вы действительно не хотите обновляться до Windows 10, Windows 8 все еще находится в расширенной поддержке еще несколько лет. Однако вам нужно заплатить за лицензию, и их немного сложнее найти , Некоторые из этих настроек могут работать для 8, но в этом руководстве мы сосредоточимся на Windows 10. )
)
Реклама
Исправить Проводник
File Explorer в Windows 10 не сильно отличается от своего аналога в Windows 7, но Microsoft действительно приняла здесь несколько странных решений. Например, новое меню быстрого доступа больше похоже на беспорядок, чем на набор полезных ярлыков, но в Windows 10 оно занимает центральное место.
свое законное место. Измените раскрывающийся список «Открыть проводник на» на «Этот компьютер» и снимите оба флажка в разделе «Конфиденциальность» в отношении быстрого доступа. Затем вы можете открепить элементы в разделе «Быстрый доступ», чтобы очистить боковую панель.
Еще есть меню ленты… ох как спорная лента с кнопками странного размера и неудобной навигацией. Сверните ленту, щелкнув стрелку в правом верхнем углу, и она вам редко понадобится, поскольку большинство ее параметров доступны в контекстном меню Проводника.
Если вы действительно хотите изгнать ленту из своей системы, это может сделать Open Shell, но то же самое может сделать и небольшой инструмент под названием Ribbon Disabler (открывается в новом окне).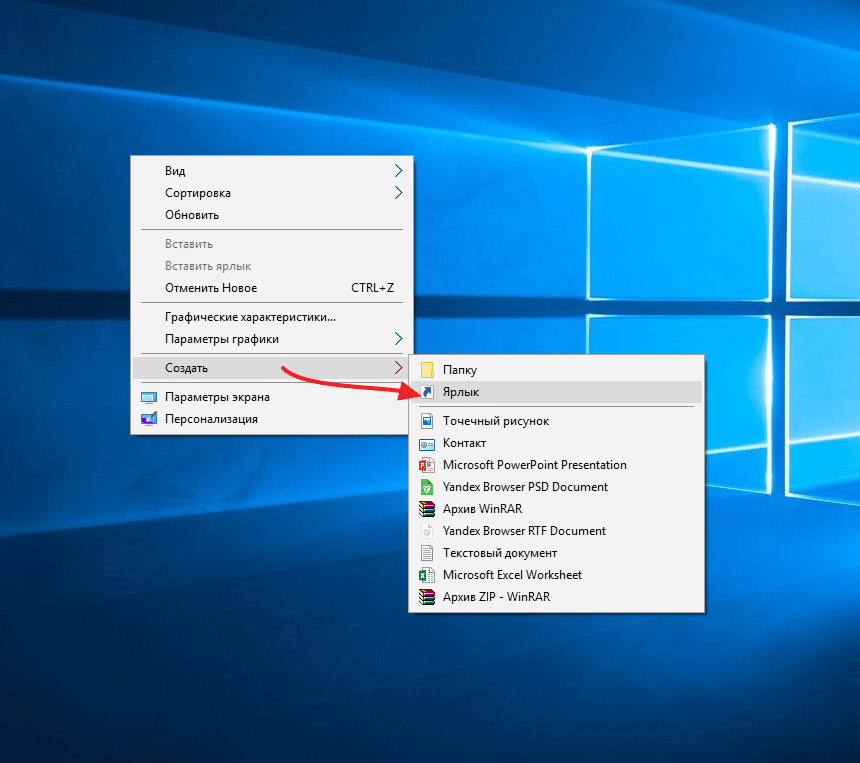 Просто будьте осторожны с таким программным обеспечением, так как иногда оно может что-то сломать — к счастью, есть возможность вернуть ленту в исходное состояние, если вы передумаете.
Просто будьте осторожны с таким программным обеспечением, так как иногда оно может что-то сломать — к счастью, есть возможность вернуть ленту в исходное состояние, если вы передумаете.
Очистить облачные сервисы
В Windows 10 появился новый цифровой помощник Cortana, а также более строгая зависимость от OneDrive. Если вы не хотите, чтобы какая-либо из этих функций мешала вам, у вас есть несколько вариантов.
Отключите OneDrive от Windows 10, щелкнув правой кнопкой мыши значок OneDrive в правом нижнем углу экрана, выбрав «Настройки» и нажав «Отключить этот компьютер». Или полностью удалите его, выбрав Настройки > Приложения .
Кортана аналогична. Вы можете отключить многие функции Cortana при первой установке Windows 10 или перейдя в Настройки > Cortana постфактум. Если ты это сделаешь, она никогда не должна тебя беспокоить. Однако, если вы настроены амбициозно, вы можете полностью отключить службу из реестра.
Приведите в порядок панель задач
Windows 10 добавляет кучу лишнего мусора на панель задач, к которой легко получить доступ с помощью сочетания клавиш: поле поиска, кнопка Cortana и кнопка просмотра задач.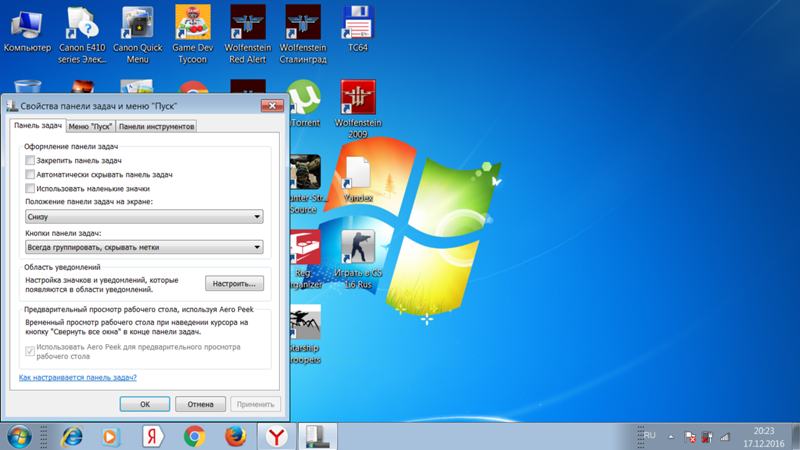 Очистите все это, щелкнув правой кнопкой мыши панель задач и выбрав Поиск > Скрытое . Щелкните правой кнопкой мыши еще раз и снимите две галочки: «Показать кнопку Cortana» и «Показать кнопку просмотра задач». Тогда на панели задач будут только ярлыки ваших приложений.
Очистите все это, щелкнув правой кнопкой мыши панель задач и выбрав Поиск > Скрытое . Щелкните правой кнопкой мыши еще раз и снимите две галочки: «Показать кнопку Cortana» и «Показать кнопку просмотра задач». Тогда на панели задач будут только ярлыки ваших приложений.
Ликвидировать экран блокировки
Какими бы красивыми ни были фотографии экрана блокировки Microsoft, сам экран может раздражать — в конце концов, он просто добавляет еще один ненужный щелчок между вами и вашим рабочим столом. В настройках нет возможности удалить его, но вы можете избавиться от экрана блокировки с помощью небольшой настройки реестра.
Откройте меню «Пуск», введите regedit и нажмите Enter. Перейдите к следующему разделу реестра на панели навигации:
HKEY_LOCAL_MACHINE\SOFTWARE\Policies\Microsoft\Windows
Щелкните правой кнопкой мыши папку Windows на боковой панели и выберите New > Key и назовите ее Personalization .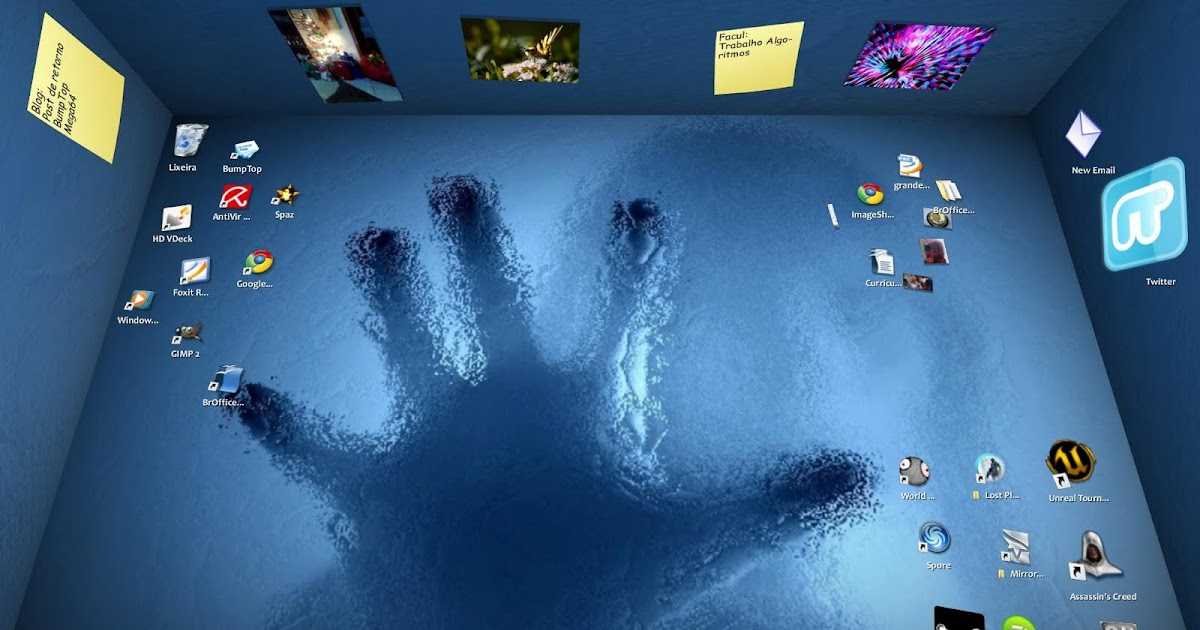 Затем в этой новой папке Personalization щелкните правой кнопкой мыши пустое место на правой панели и выберите New > DWORD (32-bit) Value 9.0289 . Назовите его NoLockScreen , дважды щелкните его, чтобы изменить значение параметра на 1, и перезагрузите компьютер.
Затем в этой новой папке Personalization щелкните правой кнопкой мыши пустое место на правой панели и выберите New > DWORD (32-bit) Value 9.0289 . Назовите его NoLockScreen , дважды щелкните его, чтобы изменить значение параметра на 1, и перезагрузите компьютер.
После этого вам больше никогда не придется видеть этот экран блокировки. (Тем не менее, я думаю, что для входа на ПК лучше использовать отпечаток пальца или разблокировку лица — это быстрее, чем ввод пароля, и автоматически обойдет блокировку экрана.)
Разберите автоматические обновления
У Windows 10 непростая история с механизмом автоматического обновления, но с годами ситуация улучшилась. Функция Active Hours позволяет вам контролировать, когда Windows 10 разрешено устанавливать обновления и перезагружаться, поэтому она не отключится случайно в середине вашей работы.
Просто зайдите в Настройки > Обновление и безопасность > Изменить часы активности , чтобы настроить его. Обратите внимание, что это по-прежнему будет устанавливать обновления автоматически, просто посреди ночи, перезагружая ваш компьютер, когда вы его не используете.
Обратите внимание, что это по-прежнему будет устанавливать обновления автоматически, просто посреди ночи, перезагружая ваш компьютер, когда вы его не используете.
Если это по-прежнему неприемлемо, вы можете отложить обновления Windows в разделе «Настройки» > «Обновление и безопасность» > «Дополнительные параметры» . Откладывая обновления на несколько дней, вы можете гарантировать, что у вас будет достаточно времени, чтобы сохранить свою работу и вручную установить обновления, когда они будут готовы. Просто не забудьте установить их своевременно, иначе вы опоздаете с этими важными исправлениями безопасности.
Защитите свою конфиденциальность
Если и есть что-то, что удерживает людей на Windows 7, так это повышенная зависимость Windows 10 от сбора данных. Хотя несколько лет назад Microsoft добавила часть этой телеметрии в Windows 7, Windows 10 по-прежнему идет на шаг впереди. Если вы собираетесь обновляться, вам нужно обратить пристальное внимание на то, к какой личной информации Microsoft имеет доступ.
У нас есть руководство по защите вашей конфиденциальности в Windows 10, поэтому я не буду повторять здесь каждый шаг — достаточно сказать, что это включает в себя переход к Настройки > Конфиденциальность и снятие многих флажков. Однако я не рекомендую использовать эти универсальные инструменты обеспечения конфиденциальности, циркулирующие в Интернете, поскольку они часто могут сломать что-то и вызвать путаницу в отношении того, почему определенные функции больше не работают.
Если вы хотите выйти за рамки настроек, предоставляемых Windows, вам, вероятно, лучше узнать, что делают эти разделы реестра, и настроить их самостоятельно. Это может занять больше времени, но это лучше, чем использование стороннего решения в один клик, которое заставит вас чесать голову, когда что-то пойдет не так.
18 причин перейти на Windows 10
Нужны дополнительные причины для перехода на Windows 10? Вот почему вам следует обновиться сейчас.
Нравится то, что вы читаете?
Подпишитесь на информационный бюллетень Tips & Tricks , чтобы получить советы экспертов, чтобы получить максимальную отдачу от вашей технологии.




 Если вы уже находитесь на рабочем столе, этот ярлык
Если вы уже находитесь на рабочем столе, этот ярлык  Установка Windows 8 по умолчанию включает Windows Photo Viewer,
Установка Windows 8 по умолчанию включает Windows Photo Viewer,