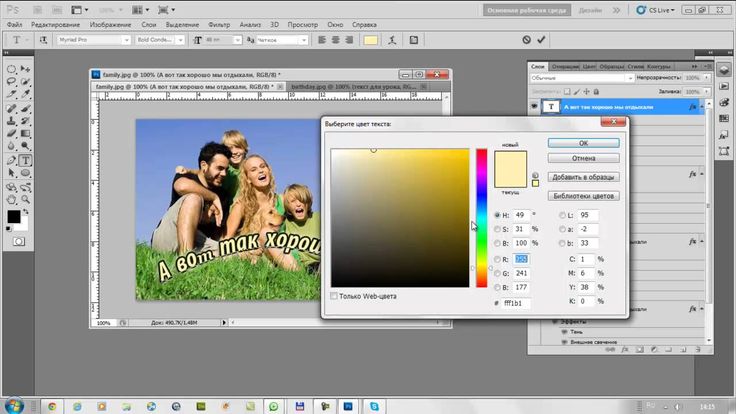Как создать защитную надпись на фотографии (Часть 1
Рубрика: «Photoshop и ретушь»
Автор: Анастасия Радыно
Опубликовано: 22.05.2014 в 19:04:56
С важностью копирайта и защитной надписи мы разобрались в предыдущей статье, теперь мы разберёмся с процессом создания этих штук. Первым делом необходимо решить, как ваш персональный знак будет выглядеть. Возможно это будет ваша фамилия с инициалами, какой-нибудь оригинальный значок, адрес вашего сайта или эксклюзивная кракозябра в виде подписи. Я бы посоветовала остановить выбор на адресе сайта (всё же реклама) и на собственной фамилии, в конце концов она останется с вами навечно и ей можно смело подписывать важные для вас работы. И лучше избегать ников, кличек и т.д., по крайней мере, если хотите, чтобы вас легко нашли, как автора. Основные требование к тексту это уникальность, читабельность, презентабельность.
Создавать такие надписи можно в различных графических редакторах. Мы рассмотрим только три: Photoshop, Picasa и Lightroom.
Наиболее чаще в фотошопе используют водяной знак. Сам по себе он прозрачный и виден только в очертаниях, поэтому и не бросается в глаза, следовательно, не отвлекает внимание от картинки. Итак, приступим к созданию:
1. Откроем фотошоп, создадим новый документ файл/создать (Ctrl+N). Выставим прозрачный фон.
2. Воспользуемся инструментом text. Для этого нажмём на значок «Т» на панельке инструментов и кликнем по рабочей области, появится мигающий курсор, печатаем чего хотим, выделяем то, что только что напечатали и, дабы было покрасивше, меняем стиль и размер шрифта (на картинке указано где это можно сделать). Только не забывайте, что текст должен быть не только эстетичным, но и хорошо читаемым.
3. Далее добавим ещё одну надпись, например адрес электронного ящика, но у же на другом слое. Для этого создадим новый слой, выделим его, кликнем вновь по рабочей области и повторим пункт два.
4.Попередвигаем слои для более удачной композиции (для этого выделяем слой, выбираем инструмент , кликаем по тексту левой кнопкой мышки и, удерживая её, попередвигаем текст).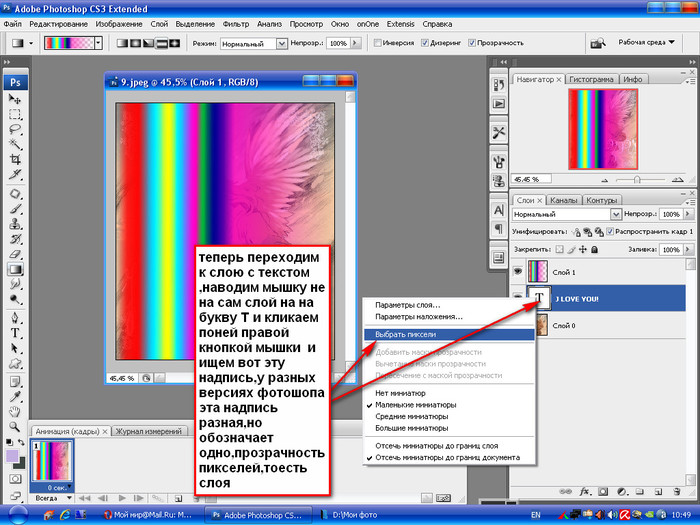 По желанию можно добавить элементы графики.
По желанию можно добавить элементы графики.
5. Соединим наши слои в один: выделить слои удерживая клавишу shift, зайти в слои (layers) на панеле меню и выбрать объединить слои (mergelayers).
Что бы сделать надпись выпуклой изменим параметры наложения, для чего нажмём на слой правой кнопкой мышки и в выпавшем меню найдём свойства наложения (blendingoptions), далее в появившемся окошке выберем ”Тиснение”(BevelandEmboss). В настройках выберем глубину 100%, размер 5 пикс. Поставим галочку напротив ”Контур”(Contour) для улучшения видимости нашей надписи.
На самом деле, вы можете поэксперементировать и выбрать свои настройки, просто попробуйте поставить галочки и поизменять настройки, обращая внимание, как изменяется надпись.
Все наложенные эффекты в любой момент можно отменить. Для этого просто отключите глазик под слоем.
6.Что бы сделать надпись несильно броской, изменяем значение заливки (Fill). Также можете поэксперементировать с режимами наложения слоёв.
Вуаля! Наш знак готов! Осталось только сохранить его в формате psd под названием “Автор”. Приблизительно такой результат мы в итоге получим:
Согласна, получилось неочень эстетично, но для примера сойдёт 🙂
Теперь, перед тем как разместиь изображение в глобальной сети, откроем его и документ “Автор” в фотошопе. Скопируем надпись (Ctr+C) из файла “Автор” и добавим её в нижний угол изображения (CTR+V).
Можно сделать ещё немного проще – сохранить вашу надпись, как кисть. Для этого зайдём в меню Edit (Редактирование), выберем Define Brush Preset (Определить кисть) и в появившемся окне зададим название, например “Мой копирайт”.
Затем откроем изображение, выбирем на панельке инструментов кисть и в верхней панельке зайдём в настройки кисти, в выпавшем окошке найдём свою кисть.
Ну а дальше просто кликнем по изображению и наша надпись появится.
При пакетной обработке лучше использовать lighroom, но об этом поговорим этом чуточку позже.
Если же вы хотите максимально защитить своё изображение, то придётся пожертвовать эстетикой и наложить водяной знак в виде сетки. Для этого выделим слой с текстом и выберем в меню раздел Редактирование /Определить узор. В появившемся окне дадим узору название и нажмём «Ок».
Откроем фото, в главном меню выберем Слои/Новый слой-заливка/ Узор. В открывшемся окне нажмите кнопку «Ок». В следуюўем окне меняем масшатаб например на 30% и жмём ОК. Т.о. получим сетку из водяных знаков на фото.
Пожалуй, главным преимуществом использования программы Photoshop является полная свобода в выборе дизайна надписи и места её расположения на изображении.
Продолжение Как создать защитную надпись (Часть 2 — Lightroom и Picasa)
Текст в CapCut – как сделать и добавить на видео
Содержание
- 1 Как добавить текст в CapCut
- 1.1 Прозрачный
- 1.
 2 Светящийся
2 Светящийся - 1.3 Горящий
- 2 Как сделать обводку текста
- 3 Как сделать эдит с текстом
Наложить на фото или видео текст в CapCut не составит труда. Программа открывает доступ к большой библиотеке шрифтов, эффектов и фильтров, которые помогут вам создать яркий, креативный и цепляющий внимание аудитории контент.
Как добавить текст в CapCut
В первую очередь откройте приложение CapCut. На стартовом экране нажмите «Новый проект» и загрузите фото или видео для редактирования из галереи. Так же программа предлагает коллекцию бесплатных стоковых видео, которые можно скачать и использовать для создания собственных клипов.
В нижней части экрана расположена панель инструментов. Нажмите на иконку в виде буквы «т» — это и есть инструмент по работе с текстом.
Прозрачный
Эффект прозрачной надписи будет красиво смотреться, если наложить его поверх фотографии или рисунка. Чтобы добавить его на видео следуйте инструкции ниже:
- Нажмите на инструмент по работе с надписями и выберите функцию “создать текст”.
 Введите фразу, которую хотите поместить на объект.
Введите фразу, которую хотите поместить на объект. - Далее вам откроется профессиональная панель настройки параметров надписи. Выберите подходящий шрифт и цвет добавленной фразы.
- Непосредственно под палитрой цветов и доступных дизайнов располагается линия — шкала, которая отвечает за интенсивность цвета. Она называется «затемнение» и по умолчанию настроена на 100 процентов. Передвиньте ползунок влево — и ваша надпись станет прозрачным. Вы сможете в любой момент самостоятельно отрегулировать эти настройки, чтобы добиться желаемого результата
Светящийся
Текст, который словно излучает свет, принесет особую атмосферу в любую фотографию, поможет сделать ее ярче и интереснее:
- Найдите на панели и выберите инструмент по работе с надписями. Напечатайте фразу, которую хотите видеть на своем фото или видео. Определите, какие параметры цвета, шрифта и размера больше вам подходят.
- Сразу под строкой ввода фразы перед вами находится набор функций по работе с надписями: «стиль», «фраза», «анимация» и другие.
 Нажмите клавишу «эффекты» и подберите стиль по душе среди десятков различных вариантов.
Нажмите клавишу «эффекты» и подберите стиль по душе среди десятков различных вариантов.
Горящий
Эффект «горящего» текста можно создать несколькими способами, в зависимости от того, к какому результату вы хотите прийти. Какой бы вы ни выбрали для своего проекта — пламенная и яркая надпись станет изюминкой вашей фотографии или видеоролика:
- Откройте инструмент по работе с текстом и введите надпись, которую хотите добавить к проекту. Настройте подходящий шрифт, цвет и дизайн для вашей надписи.
- Первый вариант создания «горящего» эффекта — перейти в галерею эффектов и выбрать наиболее подходящий, по аналогии с инструкцией выше. Но не стоит забывать, что есть и ещё один способ, благодаря которому текст получится по-настоящему огненным.
- Второй вариант — выбрать шаблоны. Этот инструмент располагается слева от кнопки «добавить текст». Далее зайдите в раздел «популярное» и подберите подходящее оформление. Эффект уже настроен, вам останется лишь заменить фразу, которая используется в шаблоне по умолчанию на свою.

Как сделать обводку текста
Создание четкого контура поможет зрителю сфокусироваться на надписи, прочитать и принять информацию, строчку или фразу, которой вы хотите поделиться.
На панели инструментов снизу найдите иконку функции по работе с текстом. Введите фразу, слово или цитату, которую хотите добавить в свой видеоролик. Среди шаблонов выберите подходящий шрифт и цвет для своей фразы.
Чтобы создать контур надписи, нажмите на функцию «обводка» в нижней части экрана.
Толщину контура можно отрегулировать самостоятельно: сделать его более тонким или, наоборот, плотным.
Помните, что обводка не должна влиять на читаемость текста. Поэтому не стоит делать её слишком широкой.
Как сделать эдит с текстом
Эдиты — это небольшие видео, отредактированные с помощью программ для монтажа. В создании видеороликов с надписями нет ничего сложного, главное – помнить о деталях.
Будьте внимательны: после того как вы загрузили видео в программу, оно автоматически разбивается на две части: обложка и сам ролик.
Вы можете нажать на кнопку «редактировать обложку», добавить текст. Тогда получится, что надпись будет отображаться только в самом начале вашего клипа.
Подберите подходящий шрифт, размер, цвет и обводку для вашей надписи, чтобы создать гармоничную картинку.
Добавьте в видео музыку, наложите фильтры или другие эффекты. Ведь именно они задают общее настроение видеоролика.
После завершения редактирования обязательно сохраните получившийся проект нажатием иконки в правом верхнем углу.
Поздравляем! Сегодня вы научились накладывать фразы в виде текста на фото- и видеоматериалы в приложении CapCut. Теперь вы можете поделиться получившимся результатом в социальных сетях или отправить друзьям в мессенджерах.
Как сделать изображение прозрачным в Photoshop: 3 простых шага [2023]
(исходное фото Andrey_Popov/shutterstock.com)
Раскрытие информации: Этот сайт спонсируется партнерскими программами. Мы можем зарабатывать деньги на компаниях, упомянутых в этом посте. Как аффилированный партнер Amazon мы можем зарабатывать на соответствующих покупках.
В сегодняшнем уроке Photoshop я расскажу об основных принципах прозрачности и вырезания, а также об инструментах, необходимых для этого процесса.
В эту статью включены следующие темы:
- Инструмент непрозрачности Photoshop
- Как сделать изображение прозрачным (как настроить непрозрачность)
- Как изменить белый фон на прозрачный (как создать вырез)
Но сначала обратимся к слону в комнате.
Есть ли в Photoshop инструмент прозрачности?
Да, в Adobe Photoshop есть инструмент прозрачности. Он называется Инструмент непрозрачности , и его можно применять как к отдельным слоям, так и к отдельным стилям слоя.
Его можно найти как на панели слоев , так и в окне стилей слоя . Настройка указывается в процентах.
Значение 0% означает, что элемент полностью прозрачен. Значение 50% означает, что элемент на 50% прозрачен. А значение 100% означает, что элемент полностью непрозрачен.
(оригинальные фото Софии Журавец/shutterstock.com и Натыкач Наталии/shutterstock.com)Как сделать картинку прозрачной?
Сделать картинку прозрачной или прозрачной в Photoshop проще простого. Вот шаги:
Прежде чем начать , убедитесь, что вы работаете хотя бы с одним разблокированным слоем Photoshop. По умолчанию новый документ Photoshop обычно содержит один заблокированный фоновый слой. Чтобы разблокировать его, просто выберите слой и щелкните значок Lock . В качестве альтернативы вы можете просто создать новый слой. Для этого урока я буду работать с двумя слоями: фоновым слоем (арбуз) и слоем изображения (женская модель).
1. Сначала выберите слой, который вы хотите сделать прозрачным в Панель слоев .
2. Затем щелкните раскрывающееся меню инструмента «Непрозрачность» (расположено в верхней части панели «Слои» ).
3. Наконец, переместите ползунок , чтобы изменить процент непрозрачности, или вручную введите новое значение (0% = прозрачный, 100% = непрозрачный).
Вуаля! Теперь вы знаете, как сделать изображение прозрачным в Photoshop.
(оригинальные фото Софии Журавец/shutterstock.com и Натыкач Наталии/shutterstock.com)Как сделать белый фон прозрачным?
Далее поговорим о том, как удалить фон и создать вырезы в Photoshop.
Существует множество способов удаления фона или создания прозрачного фона в Photoshop. Но ради этого урока я кратко коснусь двух моих любимых методов перехода.
Перед тем, как мы углубимся, я хочу кратко упомянуть, что намеренно исключаю инструмент Magic Wand из этого руководства.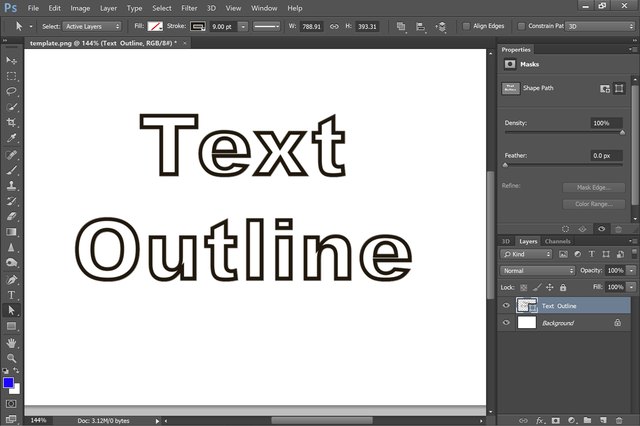
Конечно, Волшебная палочка может, в очень специфических случаях, быть умеренно эффективной при выборе и удалении фона. Однако обычно это приводит к некачественному результату с неровными краями и пикселизацией. И с таким количеством лучших доступных вариантов действительно нет оправдания продолжать использовать этот устаревший и непредсказуемый инструмент для вырезов.
(исходное фото Софии Журавец/shutterstock.com) Способ 1: новый инструмент Photoshop «Выбрать тему» (простой)В новейших версиях Photoshop (2019+) я рекомендую использовать инструмент «Выбрать тему» . Чтобы использовать инструмент Select Subject , просто выполните следующие действия:
1. Сначала щелкните миниатюру слоя, который вы хотите вырезать, на панели слоев .
2. Далее щелкните любым инструментом выделения на панели инструментов (Инструмент выбора объектов, Инструмент быстрого выбора или Инструмент «Волшебная палочка»)
3.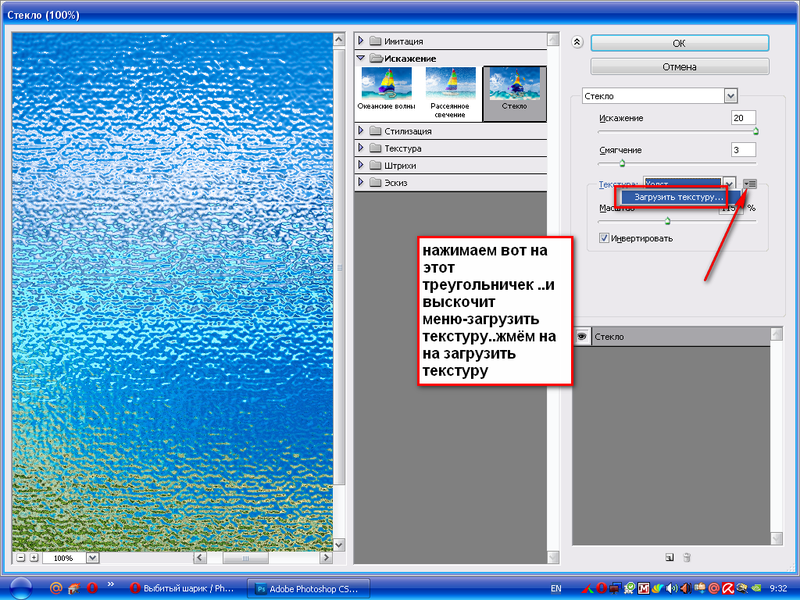 Затем в верхнем меню нажмите Выбрать тему . Для достижения наилучших результатов выберите Cloud в раскрывающемся меню.
Затем в верхнем меню нажмите Выбрать тему . Для достижения наилучших результатов выберите Cloud в раскрывающемся меню.
4. Далее нажмите Select and Mask .
5. Уточните свой выбор по вкусу на панели Selection Properties . Если вы имеете дело с объектами с тонкими краями, такими как волосы или мех, вам может пригодиться Refine Hair 9.вариант 0033. Нажмите OK , когда закончите.
6. Наконец, нажмите кнопку Добавить векторную маску на панели слоев .
Таким образом, у вас должен получиться чистый вырез. Не забудьте сохранить файл в формате .PNG или .PSD, чтобы сохранить прозрачность при экспорте.
(оригинальная иллюстрация Natykach Nataliia/shutterstock.com) Метод 2: Инструмент «Перо» в Photoshop (расширенный) Если инструмент «Выбрать объект» не дал желаемых результатов, вы можете воспользоваться ручным вырезанием используя Инструмент «Перо» .
Но для неодушевленных объектов с четкими краями нет более чистого способа сделать качественный вырез.
Если вы никогда не использовали Pen Tool до , я настоятельно рекомендую ознакомиться с официальными учебными материалами Adobe по этому вопросу, прежде чем продолжить.
Вот шаги:
1. Сначала нажмите Pen Tool на панели инструментов и начните обводить изображение. Убедитесь, что Путь выбран в раскрывающемся меню верхнего меню.
2. Чтобы создать прямые линии , поместите перо в то место, где должна начинаться линия, и щелкните кнопкой мыши. Появится первая точка привязки. Переместите перо туда, где вы хотите, чтобы линия заканчивалась, и снова нажмите кнопку мыши.
3. Чтобы создать изогнутых линий , поместите инструмент «Перо» в то место, где должна начинаться кривая, и удерживайте нажатой кнопку мыши. Появится первая опорная точка, и ваш курсор изменится на стрелку. Перетащите, чтобы задать наклон создаваемой кривой, а затем отпустите. Это создаст кривую линию.
4. Повторите этот процесс, чередуя прямые и изогнутые линии по мере необходимости, двигаясь вокруг края объекта, пока не создадите Контур .
5. Затем закройте путь и выберите (кнопка Command на Mac, кнопка Windows на ПК) новый путь на панели Paths (Window > Paths).
6. Затем вернитесь на панель слоев и щелкните слой, который хотите вырезать.
7. Наконец, нажмите кнопку Добавить маску слоя .
Вот и все — готово!
Опять же, не забудьте сохранить файл в формате .PSD или .PNG, чтобы сохранить прозрачность при экспорте.
(предыдущая версия) Adobe Photoshop CS3: создание прозрачных изображений
Последнее обновление
Эта статья основана на устаревшем программном обеспечении.
Photoshop предлагает уникальную систему слоев для создания изображений, а также множество опций для создания различных фонов для вашего изображения. Создавая прозрачный фон для изображения, нижние слои могут отображаться без пробелов или нежелательных частей изображения. Чтобы добиться этого эффекта, вы можете создать прозрачный фон для изображения или сделать прозрачным фон существующего изображения.
Дополнительные сведения о фоне см. в разделе Работа с цветами.
Использование параметра «Прозрачность»
Параметр «Прозрачность» можно использовать для создания изображения на одном слое без значений цвета фона.
В меню File выберите New…
Появится диалоговое окно New .В текстовом поле Имя введите имя вашего изображения.
Установите ширину и высоту изображения.

В раскрывающемся списке Background Contents выберите Transparent.
Щелкните OK.
Создание прозрачности
При создании прозрачного фона цвета, выбранные в таблице цветов , станут прозрачными; поэтому это будет работать лучше всего, если фон был удален или преобразован в сплошной цвет.
Откройте или создайте нужный образ.
При необходимости отрегулируйте фон изображения.
В меню Файл выберите Сохранить для Интернета и устройств…
Появится диалоговое окно Сохранить для Интернета и устройств .В палитре Color Table выберите образец цвета, который вы хотите сделать прозрачным на изображении.
В нижней части палитры Таблица цветов щелкните Сопоставление выбранных цветов с прозрачными.

(дополнительно) Повторяйте шаги 9 и 10, пока не добьетесь желаемого эффекта.
Нажмите Сохранить.
Появится диалоговое окно Сохранить оптимизированное как .В раскрывающемся списке Сохранить в выберите нужное место для сохранения файла.
В Имя файла введите имя для вашего изображения.
Нажмите Сохранить.
Теперь изображение сохранено с прозрачностью.
ПРИМЕЧАНИЕ. Если появится диалоговое окно «Заменить файлы», нажмите «Заменить».
Удаление существующего фона
Вы можете найти изображение, которое хотите использовать, но вам не нужен фон этого изображения. Удаление цвета фона с помощью параметра «Волшебная палочка» лучше всего работает, если изображение имеет простой одноцветный фон. Однако если у вас сложный многоцветный фон (например, фон на фотографии), вам следует использовать параметр «Выбрать инверсию».
Удаление фона: опция Magic Wand
В палитре Layers дважды щелкните фоновый слой.
ПРИМЕЧАНИЕ. Это может быть единственный присутствующий слой.
Появится диалоговое окно Новый слой .Убедитесь, что в текстовом поле Name указано Layer 0 .
ПРИМЕЧАНИЕ. Не изменяйте настройки непрозрачности и режима.Нажмите OK.
В наборе инструментов выберите Инструмент «Волшебная палочка» .
На изображении щелкните фон.
ПРИМЕЧАНИЯ:
Инструмент «Волшебная палочка» выбирает похожие цвета рядом с тем местом, где вы щелкаете.
Вокруг фона или области аналогичного цвета появляется анимированная пунктирная линия.
ПОДСКАЗКИ:
Чтобы добавить в выбранную область, нажмите и удерживайте клавишу [Shift], щелкая мышью.
Чтобы отменить выбор областей, нажмите и удерживайте [Alt], щелкая мышью.
После выбора фона нажмите [Удалить].
Фон (или выделенная область) становится прозрачным.- (дополнительно) Если изображение имеет разноцветный фон (например, фон фотографии) и вы решили не использовать параметр «Выбрать инверсию», вам может потребоваться повторить шаги 5–6, чтобы удалить оставшиеся части. фона или удалить другие части фотографии, которые вы хотите сделать прозрачными.
Удаление фона: выбор обратного варианта
Если вы работаете со сложным многоцветным фоном (например, фоном на фотографии), вам следует использовать параметр «Выбрать инверсию». Эта опция позволяет вам выбрать область изображения, которую вы хотите оставить видимой, а остальную часть изображения сделать прозрачной.
В палитре Layers дважды щелкните фоновый слой.
Появится диалоговое окно Новый слой .Убедитесь, что в текстовом поле Name указано Layer 0 .

 2 Светящийся
2 Светящийся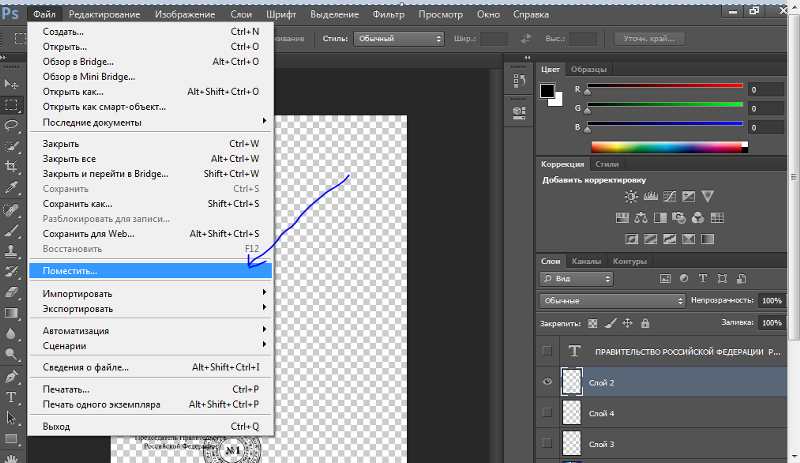 Введите фразу, которую хотите поместить на объект.
Введите фразу, которую хотите поместить на объект. Нажмите клавишу «эффекты» и подберите стиль по душе среди десятков различных вариантов.
Нажмите клавишу «эффекты» и подберите стиль по душе среди десятков различных вариантов.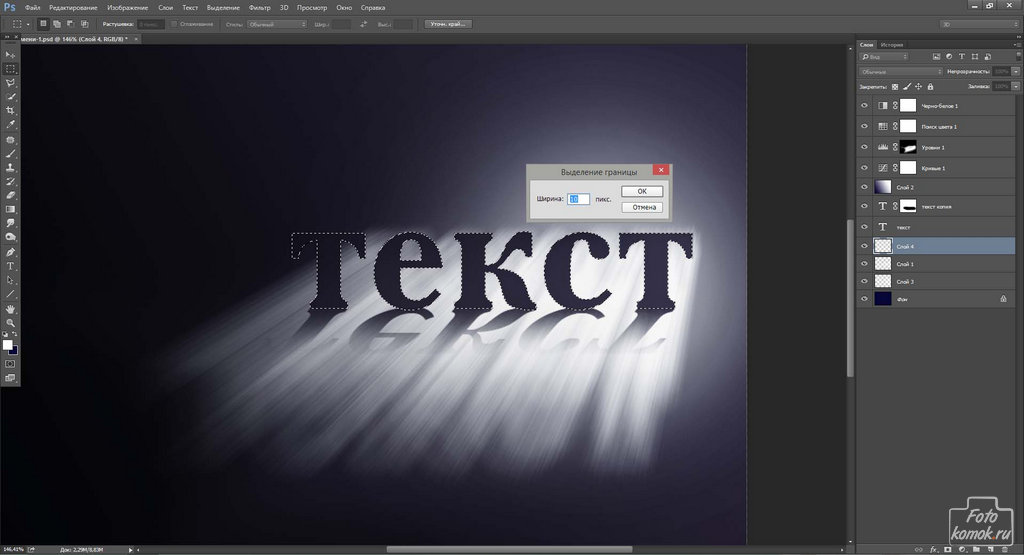
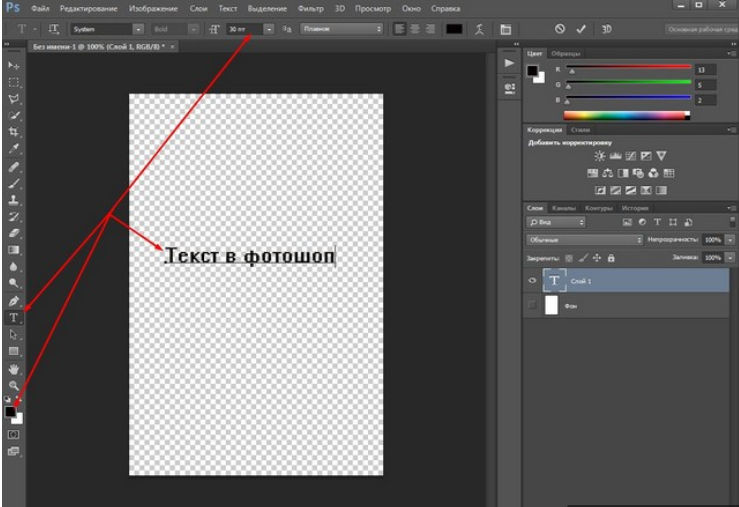 Вы можете нажать на кнопку «редактировать обложку», добавить текст. Тогда получится, что надпись будет отображаться только в самом начале вашего клипа.
Вы можете нажать на кнопку «редактировать обложку», добавить текст. Тогда получится, что надпись будет отображаться только в самом начале вашего клипа.