Как создать презентацию в OpenOffice
Сегодня презентации используются для реализации многих целей. Данный способ предоставления информации особенно популярен среди учащихся, работников различных учреждений, предпринимателей и других деятелей.
С помощью презентации можно наглядно продемонстрировать важные материалы и сведения. Если вы не умеете создавать мультимедиа проекты, то можно попробовать создать собственную презентацию в программе Open Office. Представленная ниже инструкция поможет вам этой сделать.
Шаг №1
Кликните дважды по ярлыку программы и выберите пункт «Презентация». Появится новое окно под названием «Мастер презентаций». В нем по умолчанию используются стандартные настройки. Можно использовать их или настроить презентацию на собственное усмотрение. Если вам необходимо создать новый проект без использования различных шаблонов, выберите пункт «Пустая презентация». После этого можно приступать к работе.
Шаг №2. Выбираем стиль слайда
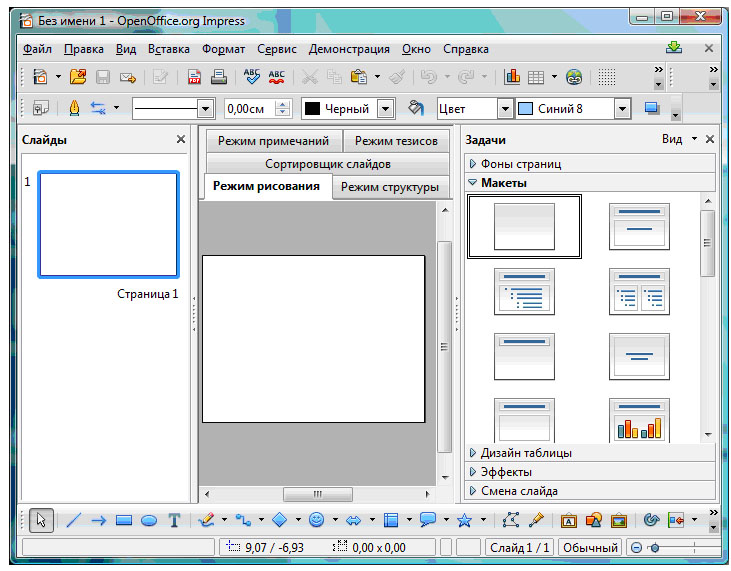 Выберите тот вариант, который лучше подходит для оформления вашего проекта. Также необходимо задать способ отображения. Если презентация вам нужна только в электронном виде, необходимо выбрать пункт «На экране». После этого вы можете поменять фон или настроить его на свое усмотрение. Для начала необходимо перейти к третьему шагу.
Выберите тот вариант, который лучше подходит для оформления вашего проекта. Также необходимо задать способ отображения. Если презентация вам нужна только в электронном виде, необходимо выбрать пункт «На экране». После этого вы можете поменять фон или настроить его на свое усмотрение. Для начала необходимо перейти к третьему шагу.Шаг №3. Тип смены слайда
Чтобы настроить тип смены слайда, можно воспользоваться одним из предложенных вариантов (появление снизу, сверху, справа или слева, плавное угасание и многие другие эффекты). Если вам необходимо выбрать оптимальную скорость, то лучше выбирать среднюю. Если вам нужен особый темп, выбирайте высокую или низкую скорость. Все будет зависеть от особенностей вашего проекта. Тип презентации лучше оставить «По умолчанию». Это значительно упростит процесс работы над проектом.
Шаг №4
После того, как будут внесены основные настройки, нажмите кнопку «Готово», чтобы закрыть окно программы. Теперь можно приступить к созданию первого слайда. Редактирование может быть выполнено при различных режимах работы. Щелкните мышью по выделенной верхней области и внесите заголовок проекта. Здесь вы можете отредактировать цвет текста, выбрать размер кегля и прочие параметры, используя специальную панель. Появится она после того, как вы создадите заголовок.
Редактирование может быть выполнено при различных режимах работы. Щелкните мышью по выделенной верхней области и внесите заголовок проекта. Здесь вы можете отредактировать цвет текста, выбрать размер кегля и прочие параметры, используя специальную панель. Появится она после того, как вы создадите заголовок.
Шаг №5
Если вы захотите добавить в презентацию какую-нибудь иллюстрацию, перейдите в меню «Вставка» и выберите пункт «Изображение». После этого необходимо нажать «Из файла». Откроется окно, в котором необходимо будет указать изображение для загрузки. После того, как графический объект будет добавлен, вы сможете изменить его размер. Для этого необходимо выделить изображение и растянуть его по краям, путем перемещения точек углов. Качество фотографии может измениться после уменьшения или увеличения. Это следует учитывать в процессе редактирования. Также в проект можно будет добавить диаграммы, музыкальные фрагменты или фрейм.
Шаг №6
Аналогичным образом создайте остальные слайды.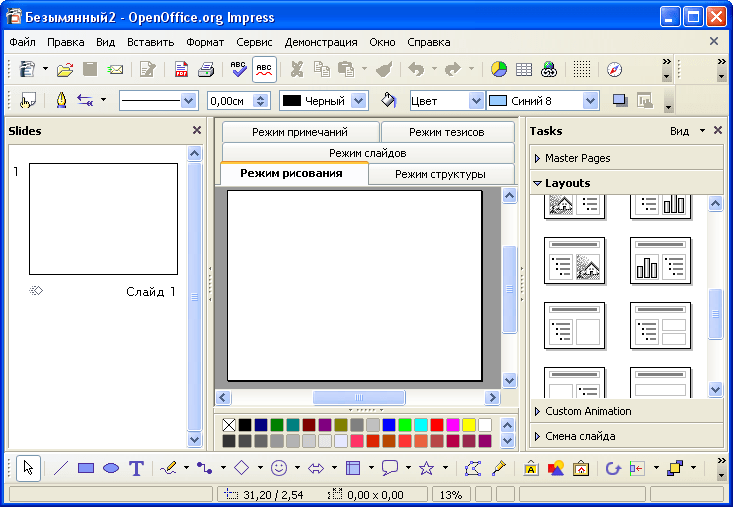 Количество слайдов будет зависеть от объема информации и темы вашего проекта. Оптимальная длительность презентации составляет 5 минут. Лучше ориентироваться на это время и не создавать слишком много слайдов. При подготовке проекта вы также можете учитывать другие особенности. При необходимости можно изменить фон или макет слайда, путем использования панели для выбора свойств. Она находится справа от слайда. Здесь вы также можете добавить дополнительные эффекты. Для того, чтобы настроить параметры показа слайдов, нужно зайти в меню «Демонстрация» и выбрать пункт «Параметры демонстрации». В появившемся окне необходимо выбрать способ смены слайдов.
Количество слайдов будет зависеть от объема информации и темы вашего проекта. Оптимальная длительность презентации составляет 5 минут. Лучше ориентироваться на это время и не создавать слишком много слайдов. При подготовке проекта вы также можете учитывать другие особенности. При необходимости можно изменить фон или макет слайда, путем использования панели для выбора свойств. Она находится справа от слайда. Здесь вы также можете добавить дополнительные эффекты. Для того, чтобы настроить параметры показа слайдов, нужно зайти в меню «Демонстрация» и выбрать пункт «Параметры демонстрации». В появившемся окне необходимо выбрать способ смены слайдов.
Шаг №7
При необходимости сменить последовательность слайдов, зайдите в пункт «Настраиваемая демонстрация» и выполните регулировку последовательности отображения слайдов. Используя столбцы «Выбранные слайды» и «Существующие слайды», настройте презентацию. Для перемещения элементов используйте кнопки со стрелками. После того, как последовательность слайдов будет настроена, можно просмотреть получившийся проект из меню «Демонстрация». Затем можно сохранить файл.
Затем можно сохранить файл.
Шаг №8
После завершения процесса редактирования, пройдите в меню «Файл» и выберите пункт «Сохранить как». Здесь выберите нужный формат и укажите папку, в которой следует сохранить файл.
Открыть и просмотреть презентацию вы сможете не только при помощи программы OpenOffice. Если вы сохраните результат в формате .ppt, просмотреть его можно будет в Microsoft Power Point.
«Как создать презентацию в OpenOffice.org Impress.» — с конкурса презентаций
Слайд 1
Как создать презентацию в OpenOffice.org Impress .Слайд 2
Компьютерная презентация – набор слайдов , которые могут включать в себя: необходимое текстовое и звуковое наполнение , различную графику в виде схем, фотографий, рисунков, элементы мультипликации и видеоролики.
Слайд 3
Создание новой презентации 1 шаг 2 шаг 3 шаг Работа со слайдами
Слайд 4
1 . Запустить приложение OpenOffice.org Impress можно несколькими способами, например, в меню Программы выбрать пункт OpenOffice.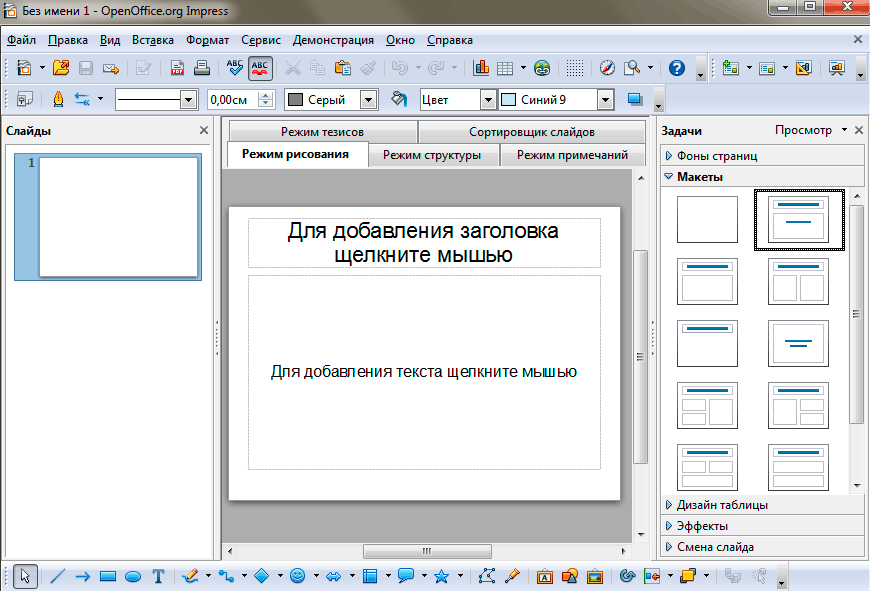 org → OpenOffice.org Impress . При создании нового файла в OpenOffice.org Impress на экране появляется окно мастера создания презентации.
org → OpenOffice.org Impress . При создании нового файла в OpenOffice.org Impress на экране появляется окно мастера создания презентации.
Слайд 5
2. Выбираем способ отображения презентации. Нужен пункт , так как показ демонстрации презентации будет проводиться на экране монитора.
Слайд 6
3. На третьем шаге можно выбрать понравившийся способ перехода от одного слайда к другому. Для этого открываем контекстное меню у параметра Эффект и выбираем способ, например, Закрытие по горизонтали . Тут же можно изменить скорость появления слайда, например, выберем высокую. В этом же окне можно установить собственные настройки времени для презентации.
Слайд 7
Работа со слайдами Основное окно Impress Основное окно имеет три части: 1. Панель Слайды 2. Рабочее пространство 3. Панель Задачи
Слайд 8
Панель Слайды позволяет Вам работать с отдельными слайдами. Рабочее пространство – то, где делается большинство работы по созданию отдельных слайдов. Панель Задачи имеет следующие разделы: Фоны страниц . Макеты. Эффекты . Смена слайда .
Макеты. Эффекты . Смена слайда .
Слайд 9
Выбор разметки первого слайда В правой части окна Impress Вы увидите панель Макеты . Каждый эскиз соответствует определённой разметке слайда. По щелчку на эскизе будет установлена соответствующая разметка слайда.
Слайд 10
Вставка новых слайдов Новые слайды всегда вставляются после активного (выделенного) слайда. Порядок слайдов потом можно будет легко изменить. 1 . Из меню выберите Вставить → Слайд . В рабочей области появится пустой слайд. 2 . Выберите Формат → Макеты слайдов . В правой части рабочего пространства развернётся панель Макеты 3. Выберите требуемую разметку слайда. 4. Нажмите OK.
Слайд 11
1. Выделите слайд, который хотите изменить, из списка слайдов, находящегося в левой части рабочей области. 2. В области задач можно выбрать любой макет для размещения объектов на слайде. Изменяйте слайд с помощью выбора другой разметки из панели Макеты , находящейся в правой части рабочей области или с помощью меню : Формат → Макеты слайдов. 3 . Цвет и заливку фона можно изменить для текущего слайда или для всех слайдов в документе. В качестве заливки фона можно использовать штриховку, градиент или растровое изображение. Изменение слайдов
3 . Цвет и заливку фона можно изменить для текущего слайда или для всех слайдов в документе. В качестве заливки фона можно использовать штриховку, градиент или растровое изображение. Изменение слайдов
Слайд 12
Удаление слайдов 1 . Щёлкните мышью на слайде, который вы хотите удалить. 2. Выберите Правка → Удалить слайд . 3. Слайд можно удалить, щёлкнув правой кнопкой мыши по его эскизу на панели Слайды в левой части рабочей области и выбрав из контекстного меню Удалить слайд.
Слайд 13
Переименование слайда 1 . Щёлкните правой кнопкой мыши по эскизу слайда на панели в левой части рабочей области и выберите из контекстного меню Переименовать слайд. Появится диалоговое окно Переименовать слайд . 2. В поле Имя введите новое имя слайда и нажмите OK.
Слайд 14
Изменение порядка следования слайдов 1 . В рабочей области щёлкните на вкладке Режим слайдов . 2. Перетаскивайте слайды мышью. В месте, куда будет вставлен перетаскиваемый слайд, появится чёрная вертикальная линия. 3. Для того, чтобы выделить несколько слайдов, нажмите левую кнопку мыши и, не отпуская её, выделите группу слайдов, после чего можно перетаскивать всю выделенную группу слайдов. Выделить несколько слайдов можно также нажав на слайде левую кнопку мыши, и удерживая клавиши Ctrl или Shift выделять следующие слайды.
3. Для того, чтобы выделить несколько слайдов, нажмите левую кнопку мыши и, не отпуская её, выделите группу слайдов, после чего можно перетаскивать всю выделенную группу слайдов. Выделить несколько слайдов можно также нажав на слайде левую кнопку мыши, и удерживая клавиши Ctrl или Shift выделять следующие слайды.
Слайд 15
Режимы работы с презентацией Режим рисования Режим структуры Режим примечаний Режим тезисов Режим слайдов
Слайд 16
Изменение режима работы с презентацией
Слайд 17
Сохранение презентации Сохранение презентации: Файл → Сохранить (Сохранить как). По умолчанию документ сохраняется в формате . odp (формат OpenOffice.org.Impress ). Для сохранения документа выбираем Файл → Сохранить как , затем указываем путь, то есть выбираем диск, папку.
Слайд 18
Более подробно с информацией о создании презентации можно ознакомиться на http://lyceum.nstu.ru/grant/impress1.htm
Слайд 19
Спасибо за внимание! Работу выполнила Ученица 10 «А» класса МБОУ «Гимназия №2» Басова Виктория
OpenOffice. org Impress – Создание презентаций
org Impress – Создание презентаций
В состав пакета StarOffice входит программа StarImpress, которая позволяет создавать презентации. Аналогичная программа – OpenOffice.org Impress — входит и в состав пакета OpenOffice.org. Обе программы позволяют загружать и сохранять информацию как в родном формате, так и в некоторых других, включая Microsoft PowerPoint и CGM (Computer Graphics Metafile).
Для того чтобы создать новую презентацию в пакете OpenOffice.org, выберите в стартовом меню KDE пункт OpenOffice.org и далее Презентация. Если в программе OpenOffice.org у вас уже открыт другой документ, можно также выбрать в меню Файл пункт Создать и далее подпункт Презентация. Аналогично следует поступить и при работе в программе
StarOffice.При этом откроется окно автопилота презентаций. За ним следует несколько окон, в которых вам будет предложено выбрать основные параметры будущей презентации, слайды и прочее. В принципе, выбирая предложенные параметры, можно с помощью этого автопилота создать готовую презентацию.
В принципе, выбирая предложенные параметры, можно с помощью этого автопилота создать готовую презентацию.
Если же вы не хотите применять автопилот, щелкните на кнопке Отмена. Чтобы автопилот больше не появлялся при создании новой презентации, перед выходом из автопилота можно включить переключатель Этот диалог впредь не показывать.
В этом случае откроется пустая белая страница, представляющая собой первый слайд презентации. В нижней части экрана можно увидеть название этого слайда — по умолчанию это просто Слайд 1. Чтобы дать ему другое название, щелкните правой кнопкой мыши на этом названии и выберите в контекстном меню пункт
В этом же контекстном меню можно выбрать пункт Вставить слайд. С его помощью можно создать сколько угодно слайдов. Для перехода к редакции нужного слайда следует пользоваться закладками в нижней части экрана (переключаются между ними так же, как и между листами электронной таблицы).
Открытие и сохранение презентаций в формате OpenDocument (ODP) с помощью PowerPoint
|
Анимация |
Анимация входа и выхода |
Поддерживается частично Эффекты анимации, не поддерживаемые форматом ODF, преобразуются в анимацию появления и исчезновения. |
|
Анимация |
Анимация с изменением цвета |
Не поддерживается |
|
Анимация |
Анимация с масштабированием |
Не поддерживается Анимации «Взрыв», «Кратковременное расширение», «Изменение размера» и «Высота по вертикали» не поддерживаются. |
|
Анимация |
Задержки анимации |
Поддерживается |
|
Анимация |
Синхронизация анимации |
Поддерживается |
|
Анимация |
Анимация текста |
Поддерживается |
|
Анимация |
Анимация, включаемая пользователем |
Поддерживается |
|
Анимация |
Звуки анимации |
Не поддерживается |
|
Анимация |
Анимация мультимедиа |
Поддерживается |
|
Анимация |
Объект SmartArt |
Не поддерживается |
|
Анимация |
Части диаграммы |
Поддерживается частично Анимация частей диаграммы преобразуется в анимацию всей диаграммы. |
|
Анимация |
Анимация действия OLE |
Не поддерживается |
|
Анимация |
Анимация образца и макета слайдов |
Не поддерживается |
|
Переходы |
Переходы |
Поддерживается частично Не поддерживаются следующие переходы: «Жалюзи», «Прорезание», «Полосы», «Объединение» и «Новости». |
|
Переходы |
Звуки перехода |
Не поддерживается |
|
Мультимедиа (видеоролики и звук) |
Обрезка и добавление закладок |
Поддерживается частично |
|
Content (Контент) |
Вставка WAV-файлов |
Поддерживается |
|
Content (Контент) |
OLE |
Поддерживается |
|
Содержимое |
Элементы ActiveX |
Не поддерживается |
|
Содержимое |
Таблицы |
Поддерживается частично При сохранении презентации с таблицами в формате ODP таблицы преобразуются в изображения, после чего их невозможно редактировать. |
|
Content (Контент) |
Колонтитулы |
Поддерживается частично При сохранении файла с колонтитулами в формате ODP колонтитулы преобразуются в текстовые поля. |
|
Content (Контент) |
Поля даты |
Поддерживается частично Поддерживаются все типы дат, но возможно их преобразование в тип по умолчанию другими приложениями ODF. |
|
Содержимое |
Скрытие фигуры |
Поддерживается |
|
Content (Контент) |
Скрытие слайда |
Поддерживается |
|
Макросы и поддержка программирования |
Макросы, объектные модели, поддержка программирования |
Не поддерживается |
|
Параметры презентации |
Размер страницы |
Поддерживается частично Несмотря на то, что размер страницы сохраняется в презентации, его параметры в диалоговом окне «Параметры страницы» отображаются неточно. |
|
Параметры презентации |
Произвольные показы |
Поддерживается |
|
Параметры презентации |
Закадровый текст и синхронизация |
Поддерживается |
|
Параметры презентации |
Параметры показа |
Поддерживается частично |
|
Параметры презентации |
Параметры печати |
Не поддерживается |
|
Параметры презентации |
Параметры представления |
Не поддерживается |
|
Совместная работа |
Примечания |
Не поддерживается |
|
Диаграммы |
Диаграммы |
Поддерживается частично |
|
Оформление презентации |
Образцы |
Поддерживается частично Данные темы теряются и помещаются в образцы и макеты. При открытии презентации после ее сохранения в формате ODP используется тема по умолчанию, но она не должна влиять на презентацию. Однако все последующие изменения будут выполняться с применением этой темы. |
|
Оформление презентации |
Макеты |
Поддерживается частично При открытии документа в других приложениях ODF макеты преобразуются аналогично образцам слайдов. |
|
Оформление презентации |
Заполнители |
Поддерживается частично Теряются данные темы в заполнителях. |
|
Оформление презентации |
Заметки |
Поддерживается |
|
Оформление презентации |
Образцы заметок |
Поддерживается |
|
Оформление презентации |
Образцы раздаточных материалов |
Поддерживается |
|
Шифрование |
Шифрование |
Не поддерживается |
|
Защита |
Защита |
Не поддерживается |
|
Текст |
Форматирование международного текста |
Поддерживается частично В число неподдерживаемых входят:
|
|
Текст |
Выравнивание |
Поддерживается частично Выравнивание с распределением не поддерживается. Внешний вид выравнивания, привязки или обтекания текста может отличаться в других приложениях ODF. |
|
Текст |
Столбцы |
Не поддерживается |
|
Текст |
Поворот текста |
Поддерживается частично Вращение текста на 270 градусов и текст с накоплением не поддерживаются. |
|
Текст |
Гиперссылки |
Поддерживается частично Поддерживаются обычные гиперссылки, но гиперссылки, активизирующиеся при наведении указателя мыши, не поддерживаются. |
|
Текст |
Списки |
Поддерживается Другие приложения ODF могут изменять тип нумерованного или маркированного списка или не поддерживать его вообще. |
|
Текст |
Базовое форматирование |
Поддерживается Курсив, полужирный шрифт, подчеркивание и зачеркивание поддерживаются в приложениях ODF. Поддерживаются различные шрифты и их размеры. |
|
Текст |
Дополнительное форматирование и графические эффекты |
Поддерживается частично В число неподдерживаемых входят: |
Как вставить фон в презентацию в программах Microsoft PowerPoint 2007/2010 и OpenOffice Impress
Компьютерные презентации давно стали стандартным дополнением к любому устному выступлению. Одна из важнейших характеристик этого документа – это сочетаемость графического (макеты слайдов, задние фоны) и текстового наполнения. Эта статья расскажет о том, как вставить фон в презентацию, созданную в программах Microsoft PowerPoint 2007, 2010 и OpenOffice Impress 4.1.5.
Одна из важнейших характеристик этого документа – это сочетаемость графического (макеты слайдов, задние фоны) и текстового наполнения. Эта статья расскажет о том, как вставить фон в презентацию, созданную в программах Microsoft PowerPoint 2007, 2010 и OpenOffice Impress 4.1.5.
Использование стандартных шаблонов в PowerPoint и добавление новых
Самый простой способ того, как вставить фон в презентацию, – это воспользоваться одним из готовых шаблонов оформления. Сделать это можно с помощью вкладки «Дизайн» и блока «Темы». В последнем собрано около 20 шаблонов. Чтобы применить один из них к презентации, достаточно развернуть полный список (нажав на кнопку с перевернутым треугольником и чертой над ним) и щелкнуть на одном из них.
Но стандартные шаблоны подходят не для каждой презентации. Поэтому в Microsoft PowerPoint 2007 и 2010 предусмотрена возможность добавления сторонних тем. Найти их можно на официальном сайте пакета Microsoft Office. Чтобы перейти на него, нужно в развернутом списке тем нажать на пункт «Другие темы на веб-узле».
После загрузки подходящего шаблона надо добавить его в программу. Делается это следующим образом.
- Раскрыть список доступных тем и внизу выбрать «Поиск тем».
- В новом окне выбрать ранее загруженный файл.
После этого шаблоном можно пользоваться, но он будет храниться только в созданной презентации. Чтобы сохранить его для дальнейшего использования, надо:
- В развернутом списке шаблонов кликнуть «Сохранить текущую тему».
- В новом окне нажать кнопку «Сохранить».
Примечание: Менять путь сохранения нельзя, иначе шаблон не будет доступен.
На этом способ того, как вставить фон в презентацию в виде готового шаблона, завершен.
Использование картинок для заднего фона
Второй способ сделать оформление презентации максимально подходящим к теме доклада – использовать для фона собственного изображения. Делается это двумя путями. Первый заключается в следующем:
- На листе любого слайда нажать правой кнопкой мыши и в меню выбрать «Формат фона».

- Установить круглую метку около строки «Рисунок или заливка». Она открывает доступ к 24 готовым текстурам и использованию своего изображения.
- Кликнуть на кнопку «Файл» или «Клип» и выбрать подходящее изображение.
- Нажать на надпись «Применить ко всем», чтобы выбранный фоновый рисунок присутствовал на всех слайдах. В противном случае используется кнопка «Закрыть».
Второй вариант того, как вставить свой фон в презентацию PowerPoint, незначительно отличается от предыдущего, а именно — способом вызова диалогового окна. Для этого нужно перейти во вкладку «Дизайн» и выполнить одно из действий:
- Щелкнуть по кнопке с надписью «Стили фона» и выбрать в его меню пункт «Формат фона».
- Кликнуть по кнопочке в правом нижнем углу блока «Фон».
Заливка фигуры – настраиваемый фон
Этот способ подходит для тех случаев, когда на фоне слайда должно быть изображение, не растянутое на весь лист. Алгоритм того, как вставить фон в презентацию, следующий:
- Добавить фигуру с помощью одноименной кнопки во вкладке «Вставка».

- Выделить ее и нажать на ней правой кнопкой мыши. В появившемся меню выбрать «Формат фигуры».
- В диалоговом окне перейти в подраздел «Заливка».
- Выполнить последние 3 шага по добавлению изображения из второго способа.
Этого же результата можно добиться с помощью кнопки «Заливка фигуры» во вкладке «Формат». В ее меню нужно выбрать пункт «Рисунок.
Чтобы фигура с рисунком не перекрывала текст и другие изображения, нужно в соседней вкладке нажать на надпись «На задний план».
Как вставить фон в презентацию OpenOffice (LibreOffice) Impress
Способов это сделать в полностью бесплатном аналоге PowerPoint существует 3:
- Загрузить и установить один из 300 готовых шаблонов, так как в программу встроено только 5.
- Использовать в качестве фона изображение.
- Выполнить заливку слайда с помощью готовой текстуры или созданной из изображения.
Первый способ состоит в следующем:
- Зайти на официальный сайт программы и последовательно перейти в подразделы Product и Impress.
 В тексте описания этого компонента пакета найти гиперссылку downloading templates, выделенную синим цветом.
В тексте описания этого компонента пакета найти гиперссылку downloading templates, выделенную синим цветом. - Перейти по ней и загрузить один из 300 доступных шаблонов.
- Открыть загруженный файл. Если шаблон понадобится в следующий раз, то его надо добавить в программу. Для этого в меню «Файл» перейти в раздел «Шаблоны» и выбрать «Сохранить». В появившемся окне ввести имя и нажать «Ок».
Все доступные для использования шаблоны находятся во вкладке «Фоны» в правом вспомогательном блоке.
Чтобы сделать фоном в презентации какое-либо изображение, достаточно нажать правой кнопкой мыши на листе и в контекстном меню выбрать «Слайд» и «Фон слайда». После этого откроется окно «Проводника» для выбора изображения. Затем программа спросит о том, к каким слайдам нужно применить новый фон: к одному или ко всем.
Примечание: Презентацию с самодельным фоном тоже можно сохранить как постоянный шаблон.
Третий способ того, как вставить фон в презентацию «Опен Офис», сводится к следующей последовательности действий:
- В строке стандартных меню перейти в раздел «Формат» и выбрать пункт «Область».

- В новом окне переключиться на вкладку «Текстура».
- Нажать на кнопку «Импорт», открыть нужную картинку и ввести имя новой текстуры. По умолчанию используется название изображения.
- После этого в меню «Формат» перейти в «Страница».
- В диалоговом окне переключиться на вкладку «Фон» и в выпадающем списке найти созданную текстуру.
- Нажать «Ок» и в следующем окошке ответить «Да» или «Нет» на вопрос программы о применимости ко всем слайдам.
На этом добавление своего фона в программе OpenOffice Impress завершено.
Несмотря на то что интерфейсы PowerPoint и Impress очень сильно различаются, создать в них собственный фон для презентации достаточно легко.
Используйте PowerPoint, чтобы открыть или сохранить презентацию в формате OpenDocument Presentation (.odp)
Анимации | Вход / Выход анимации | Частично поддерживается Анимации, которые не поддерживаются ODF, изменяются на анимацию появления или исчезновения. |
Анимации | Цветная анимация | Не поддерживается |
Анимации | Масштабирование анимации | Не поддерживается Анимация «Взрыв», «Вспышка лампы», «Увеличение и уменьшение», «Высота по вертикали» не поддерживается. |
Анимации | Задержки анимации | Поддерживается |
Анимации | Время анимации | Поддерживается |
Анимации | Текстовые анимации | Поддерживается |
Анимации | Запускаемых анимаций | Поддерживается |
Анимации | Анимация звуков | Не поддерживается |
Анимации | Медиа-анимации | Поддерживается |
Анимации | SmartArt | Не поддерживается |
Анимации | Детали диаграммы | Частично поддерживается Анимация частей диаграммы преобразуется в анимацию всей диаграммы. |
Анимации | Действие OLE анимации | Не поддерживается |
Анимации | Мастер / макет анимации | Не поддерживается |
переходов | переходов | Частично поддерживается Следующие переходы не поддерживаются: «Жалюзи», «Вырезать», «Полоски», «Расческа» и «Новости». |
переходов | Звуки перехода | Не поддерживается |
Content Media (фильмы / звуки) | Обрезка и закладка | Частично поддерживается |
Содержимое | Встраивание файлов WAV | Поддерживается |
Содержимое | OLE | Поддерживается |
Содержимое | Элементы управления ActiveX | Не поддерживается |
Содержимое | Таблицы | Частично поддерживается При сохранении презентации с таблицами в формате. |
Содержимое | Верхние / нижние колонтитулы | Частично поддерживается При сохранении файла с верхними или нижними колонтитулами в формате.odp, верхние и нижние колонтитулы становятся текстовыми полями. |
Содержимое | Поля даты | Частично поддерживается Включены все типы дат, но они могут быть преобразованы в тип по умолчанию другими приложениями ODF. |
Содержимое | Скрыть форму | Поддерживается |
Содержимое | Скрыть слайд | Поддерживается |
Макросы, возможность программирования | Макросы, OM, возможность программирования | Не поддерживается |
Настройки презентации | Размер страницы | Частично поддерживается Хотя размер страницы сохраняется вместе с презентацией, настройки размера страницы в диалоговом окне «Параметры страницы» неточны. |
Настройки презентации | Пользовательские шоу | Поддерживается |
Настройки презентации | Рассказы, тайминги | Поддерживается |
Настройки презентации | Показать настройки | Частично поддерживается |
Настройки презентации | Параметры печати | Не поддерживается |
Настройки презентации | Просмотр настроек | Не поддерживается |
Сотрудничество | Комментарии | Не поддерживается |
Графики | Графики | Частично поддерживается |
Дизайн презентации | Мастера | Частично поддерживается Информация о теме теряется и размещается на мастерах / макетах. Когда вы открываете презентацию после сохранения в формате .odp, используется тема по умолчанию, но она не должна вызывать никаких изменений в презентации. Однако при этом все будущие правки будут выполняться так, как если бы была применена эта тема по умолчанию. |
Дизайн презентации | Макеты | Частично поддерживается Макеты обрабатываются аналогично мастерам при открытии в других приложениях ODF. |
Дизайн презентации | Заполнители | Частично поддерживается Информация о теме потеряна из заполнителей. |
Дизайн презентации | Банкноты | Поддерживается |
Дизайн презентации | Мастера нот | Поддерживается |
Дизайн презентации | Раздаточные материалы для мастеров | Поддерживается |
Шифрование | Шифрование | Не поддерживается |
Защита | Защита | Не поддерживается |
Текст | Международное форматирование текста | Частично поддерживается Неподдерживаемые функции:
|
Текст | Выравнивание | Частично поддерживается Распределенное выравнивание не поддерживается. Некоторые визуальные различия могут быть замечены в выравнивании, привязке или переносе текста в других приложениях ODF. |
Текст | Колонны | Не поддерживается |
Текст | Поворот текста | Частично поддерживается Поворот на 270 и сгруппированный текст не поддерживаются. |
Текст | Гиперссылки | Частично поддерживается Поддерживаются обычные гиперссылки, но гиперссылки при наведении курсора не поддерживаются. |
Текст | Списки | Поддерживается Другие приложения ODF могут изменять нумерацию / маркировку или не поддерживать их все вместе. |
Текст | Базовое форматирование | Поддерживается Курсив, полужирный шрифт, подчеркивание и зачеркивание поддерживаются в приложениях ODF. Поддерживаются разные шрифты и размеры. |
Текст | Расширенное форматирование / графические эффекты | Частично поддерживается Неподдерживаемые функции:
|
Текст | Автофит | Не поддерживается |
Текст | Перелив | Поддерживается Переполнение может быть по-разному в разных приложениях ODF. |
Как эффективно начать презентацию и привлечь аудиторию
27 июня 2018 — Дом Барнард
Почему нужно сосредоточиться на начале речи? Потому что многие исследования показывают, что если вы сразу сможете заинтересовать кого-то, есть большая вероятность, что он выслушает оставшуюся часть презентации. Если вы этого не сделаете, большинство слушателей сосредоточится на другом.
В этой статье обсуждаются различные способы начать презентацию и заинтересовать аудиторию, а также приведены примеры видеороликов, которые иллюстрируют эти моменты.
Начало вашей презентации
В зависимости от мероприятия фасилитатор может познакомить вас с аудиторией или вам, возможно, придется представиться.
Люди пришли на мероприятие, зная, что будет выступать, или они, возможно, даже знали, что вы будете говорить конкретно. Это должно вселить в вас некоторую уверенность, поскольку аудитория захочет вас выслушать.
Это должно вселить в вас некоторую уверенность, поскольку аудитория захочет вас выслушать.
Подождите, пока большая часть аудитории обратит внимание, прежде чем представиться и начать свою речь.
Посмотрите примеры сильного и слабого вступления
При просмотре этого видео сравните как динамики:
- Взаимодействовать с аудиторией
- Используйте зрительный контакт
- Используйте язык тела
- Используйте слова для сомнений
- На сцену
Убедитесь, что вы приветствуете аудиторию и представитесь, указав свое имя, должность и место работы.После этого дайте краткую биографию, в том числе свой опыт — это поможет привлечь внимание к вашему духу (авторитету), потому что это лучший способ продемонстрировать свои полномочия этой конкретной аудитории в этот конкретный день.
Потом:
- Введите название презентации / вопрос, который вы изучаете.
- Ваши цели для аудитории / что вы надеетесь, что они от этого получат.
- Дайте понять аудитории, когда им следует задавать вопросы — некоторые выступающие отводят определенные разделы для вопросов и ответов, а другие предпочитают, чтобы аудитория задавала вопросы, когда они приходят в голову. Уточнив это во время знакомства, вы избежите возможных сбоев.
Узнайте, как начать и провести презентацию в смешанном электронном курсе. Кликните сюда, чтобы узнать больше.
Идеи открытия презентации
Очень важно привлечь аудиторию с самого начала.Вот приемы для начала презентации:
1. Шокировать публику
Есть много способов шокировать аудиторию, например, вы можете показать смешное видео, использовать реквизит, начать с разговора с аудиторией, высмеять что-то и т.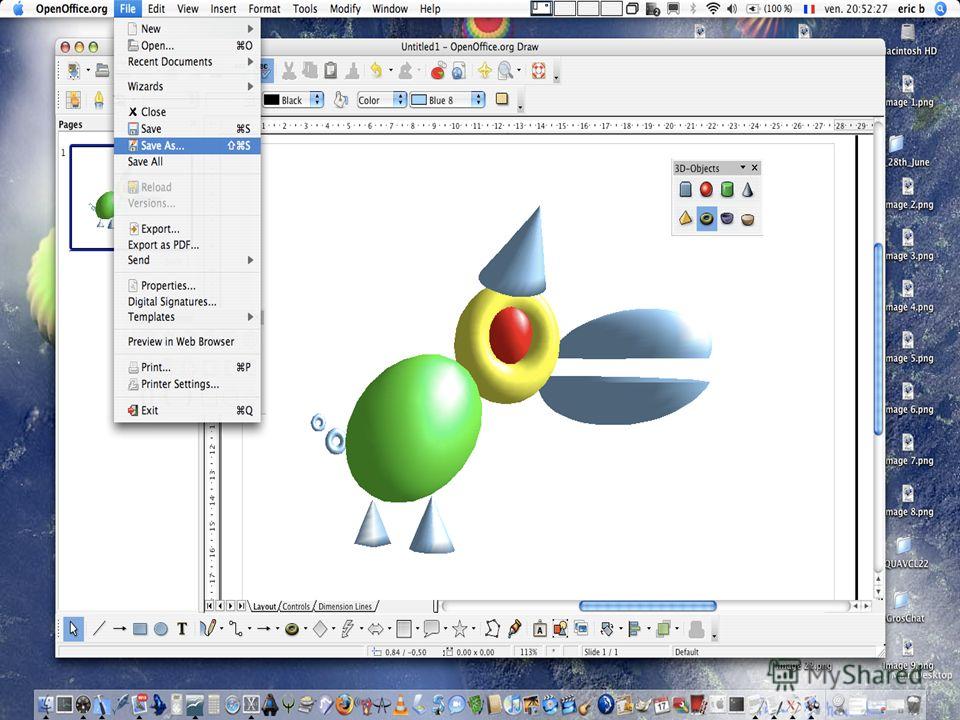 Д. Но убедитесь, что ваш шок произведет желаемый эффект — вы хотите, чтобы аудитория оставаться вовлеченными, потому что им понравился сюрприз или он нашел его интересным, а не потому, что вы их расстроили, поэтому они ищут ошибки в ваших аргументах.Опять же, шок должен соответствовать цели вашей презентации и вашей аудитории.
Д. Но убедитесь, что ваш шок произведет желаемый эффект — вы хотите, чтобы аудитория оставаться вовлеченными, потому что им понравился сюрприз или он нашел его интересным, а не потому, что вы их расстроили, поэтому они ищут ошибки в ваших аргументах.Опять же, шок должен соответствовать цели вашей презентации и вашей аудитории.
Джейми Оливер открывает свое выступление на TED со стартовой статистики: «К сожалению, в следующие 18 минут, когда я буду болтать, четверо живых американцев умрут из-за еды, которую они едят».
2. Попросите аудиторию «вообразить» или подумать «а что, если»?
Попросите аудиторию представить что-то или подумать «а что, если» заставит их визуализировать и использовать свое воображение.Вы можете использовать эту технику, чтобы вызвать определенные эмоции, которые обычно являются чувствами, которые вы испытываете по поводу одного и того же. Эмоции — отличный способ убедиться, что люди будут продолжать слушать, поскольку теперь они вовлечены в то, что вы говорите.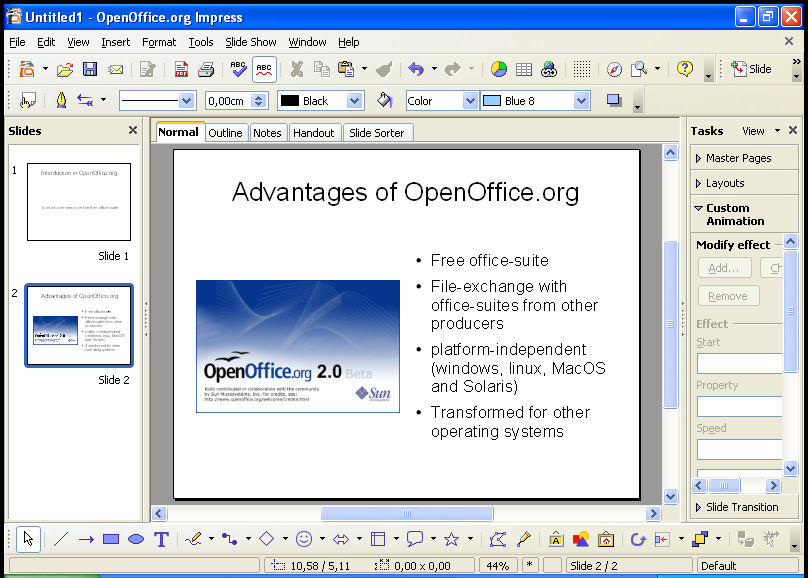
3. Начните презентацию в будущем или в прошлом
Symbouleutikon / совещательная риторика — это когда говорящий пытается заставить аудиторию действовать, рассказывая о возможном будущем.Политики часто используют эту технику, и хорошо известный пример — это речь Мартина Лютера «У меня есть мечта».
Вы также можете вызвать аналогичную реакцию аудитории, рассказывая о прошлом — используя уроки из того, что было сделано хорошо, или из того, что не сработало. Например, вы можете напомнить аудитории, когда страна была экономически процветающей или когда были допущены ошибки, которые привели к тому, что страна переживала экономический кризис.
4.Цитата или пословица
Если вы изо всех сил пытаетесь создать сильное вступительное предложение, попробуйте процитировать кого-нибудь. Однако вы должны быть осторожны, так как вы рискуете показаться клише, а цитата должна быть содержательной и актуальной для аудитории и цели вашей презентации.
Если вы используете слайды, при цитировании показывайте фотографию вместо текста. В этом поможет публика:
- Понять цитату
- Помните цитату
- Используйте их воображение для большего воздействия
5.Расскажите историю или анекдот, или упомяните историческое событие
Вы можете начать с рассказа, чтобы подчеркнуть важность вашей темы. Например, если речь идет о пользе домашних животных для физического и психологического здоровья, вы можете представить историю или исследование о человеке, качество жизни которого значительно улучшилось после того, как ему дали собаку. Скорее всего, аудитория лучше отреагирует на эту историю и запомнит ее, чем на список фактов.
Хорошо известные исторические события являются хорошими ориентирами, как для иллюстрации, так и для того, чтобы привлечь внимание публики к их воображению.
Более опытные и уверенные в себе ораторы могут начать выступление с шутки. Зрители будут невероятно вовлечены, если вы рассмешите их, но следует проявлять осторожность при использовании юмора, потому что шутку можно неверно истолковать и даже оскорбить публику. Шутите только в том случае, если вы уверены в этой технике и в прошлом она приносила успех.
6. Делитесь личными историями
Как уже упоминалось, аудитории нравится слушать истории, и им даже больше интересно, когда история напрямую касается вас, говорящего, потому что они видят вашу человеческую сторону.Подумайте о том, чтобы рассказать историю об ошибке, которую вы совершили, или о том, как жизнь складывалась не так хорошо — если это имеет отношение к цели вашей презентации. Люди будут относиться к этому, поскольку все мы испытали ошибки и неудачи. Чем больше аудитория относится к вам, тем больше вероятность, что они останутся вовлеченными.
Эти истории также можно рассказывать в юмористической манере, если вы чувствуете себя более комфортно, и поскольку вы раскрываете личную историю, вероятность неверного истолкования меньше, чем при рассказе анекдота.
Посмотрите эту отличную презентацию Конора Нейла о том, как начать выступление и привлечь внимание аудитории. Вы получили разрешение на повторное использование этой работы — подробнее о Коноре Нилле и его услугах можно узнать на его веб-сайте: conorneill.com
Узнайте, как начать и провести презентацию в смешанном курсе электронного обучения. Кликните сюда, чтобы узнать больше.
7. Укажите его проблему или возможность
Указать пальцем на болевую точку аудитории — еще один способ привлечь их внимание, потому что вы снова вызываете эмоциональную реакцию.Например, вы можете спросить: «Вам было трудно придерживаться здоровой диеты?» Аудитория теперь захочет оставаться вовлеченной, потому что они хотят знать решение и возможности, которые вы предлагаете.
8. Начните с видео
Предварительно подготовленное видео может стать хорошим началом презентации и привлечь внимание людей, прежде чем вы начнете говорить. Некоторые докладчики показывают видео по мере того, как аудитория прибывает и устраивается — они могут начать с размышления над видео.
9. Задавайте вопросы аудитории
Вы можете проводить опросы среди своей аудитории или задавать вопросы, чтобы аудитория думала и чувствовала себя заинтересованной в вашей презентации. Есть три разных типа вопросов:
Прямые вопросы требуют ответа: «Что бы вы сделали в этой ситуации?» Они морально стимулируют аудиторию. Вы можете передать микрофон и позволить аудитории прийти к желаемому вами решению.
Риторические вопросы не требуют ответов, они часто используются, чтобы подчеркнуть идею или точку: «Является ли Папа католиком?
Загруженные вопросы содержат неоправданное предположение, сделанное для того, чтобы побудить аудиторию дать конкретный ответ, который вы затем сможете исправить, чтобы подтвердить свою точку зрения: вы можете спросить: «Почему в вашей замечательной компании так мало проблем с психическим здоровьем?» Аудитория обычно ответит, что они счастливы. После получения ответов вы можете сказать: «На самом деле это потому, что люди все еще не хотят и слишком стесняются обращаться за помощью по вопросам психического здоровья на работе и т. Д.».
После получения ответов вы можете сказать: «На самом деле это потому, что люди все еще не хотят и слишком стесняются обращаться за помощью по вопросам психического здоровья на работе и т. Д.».
10. Статистика
Вы можете начать с того, что поделитесь удивительной статистикой, которую вы можете персонализировать для аудитории для большего воздействия, например, вы можете сказать «В этой комнате более 70% из нас собираются …» или «Взгляните на этого человека. слева от вас … «
Вы также можете комбинировать статистику с наводящим вопросом, например, «Какой процент населения вы думаете…? »Зрители должны быть шокированы, когда вы дадите им настоящий ответ.
Убедитесь, что вы не переборщите со статистикой и не используете сложные данные, особенно во введении, так как вы можете потерять аудиторию.
Эти методы применимы не только для представления — их также можно использовать на протяжении всей презентации, чтобы заинтересовать и убедить аудиторию. Попробуйте разные техники, чтобы узнать, что лучше всего подходит вам, и практикуйтесь как можно больше.С мощным подготовленным вступлением вы будете гораздо меньше нервничать во время остальной части презентации.
Попробуйте разные техники, чтобы узнать, что лучше всего подходит вам, и практикуйтесь как можно больше.С мощным подготовленным вступлением вы будете гораздо меньше нервничать во время остальной части презентации.
5 лучших методов сделать PowerPoint только для чтения
Есть много причин, по которым вы хотите сделать документ PowerPoint доступным только для чтения. Но, пожалуй, самая важная из них — не дать кому-то другому внести изменения в документ. Презентации PowerPoint часто бывают деликатными, и даже небольшое изменение может привести к потере смысла всей презентации.Следовательно, имеет смысл сделать документ доступным только для чтения, как только это будет сделано, чтобы предотвратить случайные изменения, которые могут изменить всю концепцию презентации. Вы также можете защитить содержимое презентации, и самый простой способ сделать это — усложнить редактирование презентации.
Какими бы ни были причины, по которым ваша презентация PowerPoint стала доступной только для чтения, в этой статье вы найдете множество способов сделать это. Мы также найдем время, чтобы поделиться с вами самым простым способом разблокировать презентацию PowerPoint только для чтения.
Мы также найдем время, чтобы поделиться с вами самым простым способом разблокировать презентацию PowerPoint только для чтения.
Часть 1. Как сделать PowerPoint доступным только для чтения
Ниже приведены лишь некоторые из способов сделать презентацию PowerPoint доступной только для чтения.
1. Установите для презентаций только чтение
Один из самых простых способов сделать вашу презентацию доступной только для чтения — это пометить ее как «Окончательную». Это функция, доступная в MS Office, которая используется, чтобы сообщить другим пользователям, что вы завершили все изменения в документе.Вот как это сделать;
Шаг 1: Откройте документ, который вы хотите защитить, и нажмите «Файл».
Шаг 2: Щелкните «Информация», а затем выберите «Защитить презентацию».
Шаг 3: В параметрах раскрывающегося меню щелкните «Пометить как окончательный».
Шаг 4: Нажмите «ОК» в появившемся диалоговом окне и снова нажмите «ОК» для подтверждения.
В следующий раз, когда вы откроете документ, вы увидите вверху желтое сообщение «Помечено как окончательный».Если вы хотите отредактировать документ, просто нажмите «Все равно редактировать», чтобы восстановить свои права редактирования.
2. Установите пароль для изменения презентации.
Вы также можете установить пароль, чтобы ограничить изменение документа. Вот как это сделать;
Шаг 1: Откройте презентацию и нажмите «Файл> Сохранить как».
Шаг 2: Щелкните «Инструменты» в нижней части диалогового окна «Сохранить как», а затем щелкните «Общие параметры».
Шаг 3: В поле «Пароль для изменения» введите пароль, который вы хотите использовать, и нажмите «ОК». Повторно введите пароль и нажмите «ОК».
Шаг 4: Нажмите «Сохранить», чтобы сохранить презентацию PowerPoint, и в следующий раз, когда кто-то попытается отредактировать документ, ему потребуется ввести пароль.
3. Запишите PowerPoint на CD / DVD.
Еще один действительно простой способ сделать PowerPoint не только для чтения — это записать файл на CD / DVD.Есть много программ, которые могут помочь вам в этом, и поскольку носители, такие как CD / DVD, предназначены только для чтения, вы можете быть уверены в сохранности данных в презентации. Также намного проще воспроизводить презентацию, когда она находится на CD / DVD.
4. Преобразование PowerPoint в видео только для чтения.
Таким же образом вы можете преобразовать презентацию PowerPoint в видео только для чтения. Это не только сделает невозможным редактирование содержимого презентации другими, но также упростит распространение презентации.
Существует множество инструментов, которые могут помочь вам преобразовать презентацию PowerPoint в видео, включая устройства записи экрана, такие как Adobe Captivate и Camtasia Studio или Quick Time Movie и Windows Movie Maker.
5. Установите ограничение доступа.
Вы также можете запретить другим редактировать презентацию, если используете опцию «Ограничить доступ». Ниже описано, как это сделать;
Шаг 1: Откройте документ и нажмите «Файл».
Шаг 2: Щелкните «Информация»> «Защитить документ», а затем выберите «Ограничить доступ» в раскрывающемся меню.
Эта опция позволит людям открывать и читать документ, но они не смогут распечатать, отредактировать или скопировать любое содержимое презентации.
Часть 2. Как разблокировать PowerPoint только для чтения
Что делать, если вы не можете редактировать презентацию PowerPoint только для чтения? Если кто-то отправил вам неполную презентацию с ограничениями, лучший способ снять эти ограничения и отредактировать документ — использовать Passper для PowerPoint .Это инструмент для восстановления пароля, который позволяет легко разблокировать любую презентацию и снять любые ограничения, наложенные на документ. Ниже приведены некоторые особенности программы;
Проверка 2 900 000 паролей / S: У него одна из самых быстрых на рынке скоростей восстановления паролей, поскольку она может проверять до 2 900 000 паролей в секунду.
Доступно 4 режима атаки: 4 различных режима атаки используются, чтобы упростить восстановление пароля в кратчайшие сроки.Тот факт, что у него есть база данных миллионов часто используемых паролей, — это просто дополнительный бонус.
Удалить ограничения редактирования: Он может снять любые ограничения редактирования презентации в течение 2 секунд одним щелчком мыши.
Он совместим со всеми версиями MS Office и на 100% безопасен в использовании. Ни одна из данных программы не будет потеряна или повреждена в процессе восстановления.
Доступно на: Скачать бесплатно для выигрыша 10/8.1/8/7 / XP60,000 + Загрузки
Выполните следующие простые шаги, чтобы использовать Passper для PowerPoint, чтобы разблокировать презентацию только для чтения.
Шаг 1: Загрузите и установите Passper для PowerPoint на свой компьютер, а затем запустите программу. В главном окне нажмите «Снять ограничения».
Шаг 2: Импортируйте презентацию в программу и нажмите «Удалить».
Через несколько секунд все ограничения на редактирование будут сняты с документа, и вы сможете редактировать презентацию как хотите.
Как восстановить презентацию PowerPoint, если не удается открыть файл
Если вы не можете открыть презентацию, потому что она защищена паролем и у вас нет пароля, Passper для PowerPoint также может помочь вам легко восстановить пароль и использовать его для открытия презентации.Вот как это сделать;
Бесплатная загрузка для выигрыша 10 / 8.1 / 8/7 / XP
Шаг 1: Откройте Passper для PowerPoint и выберите «Восстановить пароли» в главном окне.
Шаг 2: Добавьте защищенную презентацию в программу, а затем выберите метод восстановления для использования. Нажмите «Восстановить».
Шаг 3: Программа немедленно начнет процесс восстановления пароля.Когда процесс будет завершен, пароль отобразится на экране. Вы можете использовать его, чтобы разблокировать документ.
Заключение
Сделать PowerPoint доступным только для чтения — это простой, но очень эффективный метод, который поможет вам предотвратить случайное редактирование презентации, а также обеспечить безопасность содержимого. Но иногда эта благонамеренная функция может заблокировать доступ к собственному документу. Если вы не можете получить доступ к презентации PowerPoint или не можете ее редактировать, Passper для PowerPoint представляет собой лучшее решение, которое поможет вам восстановить пароль или снять ограничения благодаря более высокой скорости восстановления, большему количеству методов атаки и более высокой скорости восстановления.
Бесплатная загрузка для выигрыша 10 / 8.1 / 8/7 / XP
Как начать презентацию: 5 убедительных вступительных слайдов и 9 приемов для тестирования
Очень важно знать, как начать презентацию: если вам не удастся сразу привлечь внимание аудитории, вся ваша презентация провалится. Мало кто из слушателей останется с вами до конца и сохранит то, что вы сказали.
Это немного неприятно, когда вы делаете внутреннюю презентацию перед своими коллегами.Но может стать совершенно неудобным, когда вы выступаете перед большой аудиторией (например, на конференции) или, что еще хуже, представляете коммерческую презентацию потенциальным клиентам.
Вот как большинство из нас начинает презентацию: неловко поприветствуйте, поблагодарите всех за то, что пришли, прочистите горло, постучите в микрофон и смиренно начните бормотать о нашей теме. Проблема с таким открытием? Он эффективно убивает даже самые лучшие сообщения.
Как правильно начать презентацию PowerPoint
Допустим, у вас есть большая часть слайдов презентации, отшлифованная (если вы этого не сделаете, сначала ознакомьтесь с нашими быстрыми и эффективными советами по дизайну презентации PowerPoint).Ваша презентация имеет четкую сюжетную линию и / или повестку дня. Основные идеи разбиты на небольшие заявления для слайдов и дополнены визуальными эффектами. Все, что вам осталось, — это выяснить, как начать презентацию.
Лучший способ — вызвать у аудитории определенные эмоции — любопытство, удивление, страх или старые добрые забавы. И вот как это делается.
1. Классический трюк: начните с введения
Шаблон PowerPoint для самостоятельного введения от SlideModel
Если вам не хочется изобретать колесо заново, воспользуйтесь классическим приемом из книги — начните с кратким личным представлением.Не хотите, чтобы ваше скромное слово «Привет, я Джон, глава отдела поддержки клиентов» показалось таким же скучным, как все остальные? Отлично, потому что мы все продвигаем эффективные методы презентации (подсказка: использование скучного приветственного слайда не входит в их число).
Вот как правильно представиться в презентации.
а. Используйте формулу обратной связи с памятью. Чтобы добиться успеха в презентации, вам необходимо установить связь со своей аудиторией. Лучший способ сделать это — добавить простой рассказ, показывающий, кто вы, откуда пришли и почему то, что вы скажете, имеет значение.
Человеческий мозг любит хорошие истории, и мы более склонны слушать и запоминать информацию, рассказанную таким образом. Кроме того, когда мы можем относиться к рассказчику (или герою рассказа), мы создаем с ним эмоциональную связь и снова становимся более восприимчивыми и менее скептичными к информации, которая будет доставлена.
Итак, вот вводные строки вашей презентации:
Меня зовут Джоанн, я руководитель отдела маркетинга в компании XYZ. Пять лет назад я работала официанткой, зарабатывала 10 долларов в час и собирала письма с отказами от редакторов.В мой почтовый ящик каждую неделю приходило около десяти писем. Понимаете, я люблю слова, но порядочный издатель посчитал мои слова достаточно хорошими. За исключением владельца ресторана. Я очень хорошо умел продавать и рекомендовать блюда покупателям. Мой босс даже повысил мою зарплату до 15 долларов в час в знак признательности за мои навыки.
И это заставило меня осознать: я должен отказаться от творческого письма и вместо этого сосредоточиться на копирайтинге. После множества проб и ошибок в свое время я научился писать убедительные копии.Я больше не получал писем с отказами. Я получал тысячи писем, в которых говорилось, что кто-то только что купил у нашей компании еще один продукт. Мои коммерческие копии страниц принесли более 1500000 долларов дохода по сравнению с прошлым годом. И я хочу научить вас делать то же самое »
b. Проверьте формулу стереотипа. Это тоже просто и эффективно. Представьтесь, поделившись очевидным стереотипом о своей профессии. Этот сигнал поможет вам лучше связаться с аудиторией, заставить их немного посмеяться и создать более легкое настроение для последующей речи.
Вот как вы можете создать вступление:
«Меня зовут ___, я ведущий инженер-программист на нашей платформе [ваша должность]. И да, я тот ботаник, который никогда не любил выступать перед большими группами людей. Я бы предпочел остаться в своей берлоге и писать код весь день. [Стереотип].
Но послушайте, раз уж я набрался храбрости… давайте сегодня поговорим о новых функциях продукта, которые моя команда собирается выпустить… ».
После быстрой самоуничижительной реплики вы возвращаетесь к своей теме, усиливая внимание аудитории.Обе эти формулы помогут вам задать «настроение» для вашей дальнейшей презентации, поэтому попробуйте использовать их взаимозаменяемо в разных случаях.
2. Начните с крючка
Удивите вашу аудиторию сразу же, поделившись тем, что они не ожидали услышать. Это может быть один из популярных советов для начинающих презентаций, но не спешите отказываться от него.
Потому что вот в чем дело: психологически мы более склонны обращать внимание на неожиданный сигнал.Когда мы знаем, что произойдет дальше — кто-то щелкает выключателем и включается свет — мы не обращаем особого внимания на это действие.
Но когда мы не знаем, чего ожидать дальше — например, кто-то щелкает выключателем, и начинает звонить колокольчик — мы, вероятно, обратим больше внимания на то, что будет дальше. То же самое и со словами: всем нравятся истории с непредсказуемыми поворотами. Так что начните презентацию со слайда или строки, которых здесь никто не ожидает.
Вот несколько примеров ловушек, которые можно пролистать:
a.Начните с провокационного заявления. Это вызывает мгновенный толчок и заинтриговывает аудиторию, когда вы слышите, что вы собираетесь сказать дальше — крутите педаль назад, продолжайте провокацию или сделайте что-то еще, чего они не ожидают.
Источник изображения: TED
«Вы проживете на семь с половиной минут дольше, чем в противном случае, только потому, что вы смотрели этот доклад».
Так Джейн МакГонигал открывает один из своих выступлений на TED. Шокирующе и интригующе, правда?
б.Задайте риторический вопрос, заставляющий задуматься. Риторические вопросы обладают большим убедительным эффектом — вместо того, чтобы отвечать вслух, аудитория молча начнет размышлять над ним во время презентации. Они пробудили любопытство и мотивируют аудиторию оставаться внимательными, так как они действительно хотят узнать ваш ответ на этот вопрос.
Чтобы усилить ваше сообщение на протяжении всей презентации, вы можете дополнительно использовать концепцию риторического треугольника — риторический подход к построению убедительных аргументов, основанных на учении Аристотеля.
с. Используйте полужирное число, коэффициент стат. Чистая горка с ошеломляющими характеристиками, несомненно, производит сильное впечатление. Вот несколько примеров вступительных заявлений, которые вы можете использовать вместе со своим слайдом:
- Шокируйте их: «Мы фактически тратим более 1,2 миллиарда долларов в год на производство одежды, которую никто никогда не купит»
- Создайте сочувствие: « Вы входите в 20% людей с невыявленным СДВГ? »
- Призыв к оружию: «58% маркетинговых бюджетов тратятся впустую из-за плохого дизайна целевой страницы.Давай изменим это! »
- Spark curiosity: «Знаете ли вы, что компании, инвестировавшие в распознавание речи, всего за 3 года увеличили рентабельность инвестиций на 13%?»
3. Используйте захватывающий образ
Привлекательные визуальные эффекты — это азбука дизайна презентации — используйте их стратегически, чтобы сделать жирную тычинку в начале и на протяжении всей презентации. Ваш первый слайд презентации может быть без текста. Вместо этого поделитесь своей идеей с помощью визуального элемента — фотографии, диаграммы, инфографики или другого графического объекта.
Визуальные эффекты — это мощное средство коммуникации, так как нашему мозгу требуется всего 13 миллисекунд, чтобы отобразить то, что видят наши глаза, тогда как понимание текста требует больше когнитивных усилий.
Релевантные изображения, повышающие эстетическую привлекательность вашей колоды, укрепляют воображение аудитории и мгновенно делают ваше ключевое сообщение более запоминающимся.
Вот пример. Вы хотите сделать убедительную презентацию о глобальном загрязнении. Используйте следующий слайд, чтобы подкрепить ваше заявление:
«В семи из девяти проб снега, взятых на суше в Антарктиде, обнаружены химические вещества, известные как PFA, которые используются в промышленных продуктах и могут нанести вред дикой природе»
Источник: Reuters
4.Задайте вопрос «Что, если…»
Комбинация «что, если» несет огромную силу. Это дает вашей аудитории представление о том, что произойдет, если они захотят слушать вас и следовать вашим советам. Вот несколько начальных предложений презентаций + слайды, иллюстрирующие этот вариант:
Идея лампочки Шаблон PowerPoint от SlideModel
Финансовый шаблон PowerPoint с калькулятором от SlideModel
В качестве альтернативы вы можете использовать столь же мощный «Представьте» слово.«Представьте», «Представьте себе», «Подумайте» — лучший выбор слов, когда вы планируете начать презентацию с короткого рассказа.
Наш мозг любит взаимодействовать с историями. На самом деле, увлекательная история побуждает нас сотрудничать. Ученые обнаружили, что истории с напряжением во время повествования заставляют нас:
- Уделить больше внимания,
- Делиться эмоциями с персонажами и даже потом имитировать чувства и поведение этих персонажей.
Вот почему хорошие боевики часто расширяют возможности и заставляют нас хотеть изменить мир.Объединив хорошую, убедительную историю с интересным героем, вы также можете создать эту «связь» со своей аудиторией и сделать их более восприимчивыми к вашей презентации — пожертвовать деньги на поддержку дела; изучить предлагаемое вами решение и так далее.
4. Использование разрыва в любопытстве
Разрыв в любопытстве — еще один психологический трюк, который часто используют маркетологи, чтобы получить больше кликов, прочтений и других взаимодействий со стороны аудитории. По сути, это уловка, которую вы видите за всеми этими заголовками в стиле Buzzfeed:
Изображение: Buzzfeed
Не всем нравятся такие заголовки.Но правда в том, что они делают свое дело и мгновенно привлекают внимание. Разрыв в любопытстве пробуждает наше желание глубже разобраться в этом вопросе. Нам прямо говорят, что мы не знаем чего-то важного, и теперь мы очень хотим это изменить. Любопытство — невероятно мощная движущая сила к действию — подумайте о Еве, подумайте о Ящике Пандоры.
Так что подумайте об использовании этих средств для привлечения внимания в свою презентационную речь. Вы можете начать с одного или стратегически вплетать их в середину презентации, когда вы чувствуете, что ваша аудитория устает и может потерять фокус.
Вот как можно использовать пробел любопытства во время презентации:
- Начните рассказывать историю, сделайте паузу посередине и отложите ее завершение.
- Утаите ключевую информацию (например, лучшее решение проблемы, которую вы описали) ненадолго, но не слишком долго, так как это может уменьшить первоначальное любопытство.
- Представьте идею или концепцию и свяжите ее с неожиданным результатом или темой — это лучший совет для начала презентации.
Теперь вы знаете, как начать презентацию — у вас есть вводные строки, у вас есть слайды для использования, и вы можете просматривать еще более привлекательные слайды и шаблоны презентаций PowerPoint на нашем веб-сайте.
Как сделать временную шкалу в PowerPoint
Это пошаговое руководство по временной шкале PowerPoint покажет вам, как создавать профессиональные временные шкалы прямо в популярном инструменте для презентаций.
Microsoft PowerPoint позволяет пользователям создавать базовую временную шкалу, которую они могут вручную настроить и изменить в соответствии со своими потребностями. В результате получается простая графика, подходящая для презентаций клиентам или руководителям, но недостаточно гибкая для тех, кому нужно показывать более точные детали или регулярно обновлять временную шкалу.
Для тех, кому необходимо регулярно создавать и обновлять слайды временной шкалы для презентаций высокого уровня, простым и быстрым решением будет использование надстройки PowerPoint, которая автоматизирует этот процесс. На этой странице вы увидите как ручной, так и автоматический способ создания временной шкалы в PowerPoint.
Какой учебник вы хотели бы увидеть?
Как вручную создать временную шкалу в PowerPoint
1.Создайте базовую графику временной шкалы
Создайте новую презентацию или откройте существующую и добавьте новый пустой слайд.
Перейдите на вкладку Вставка на ленте PowerPoint и нажмите кнопку SmartArt в разделе Иллюстрации .
Во всплывающем окне выберите категорию Процесс , где вы найдете множество графических опций на выбор для временной шкалы PowerPoint. Для простой графики, которая ясно показывает ключевые события или вехи проекта, я бы рекомендовал выбрать Basic Timeline .
Вы можете изменить стиль в любое время на вкладке Инструменты SmartArt Дизайн на ленте, если вы хотите попробовать различные макеты для своей графики.
2. Добавьте свои данные
Исходная графика, созданная PowerPoint, будет содержать текст-заполнитель и только 3 вехи.Вы можете вставить свои собственные данные прямо в графику, набрав в полях [Текст] на слайде, но добавление новых вех или событий, помимо трех по умолчанию, может оказаться таким способом немного сложным. Вот почему я бы рекомендовал вместо этого использовать текстовую панель , поскольку она быстрее и позволяет легко вставлять дополнительные вехи на вашу временную шкалу. Вот как это работает:
Если панель текста еще не отображается, щелкните небольшой значок справа от стрелки шкалы времени, чтобы открыть ее.
Здесь введите даты и описания вех, и PowerPoint автоматически обновит графику. Нажмите Shift + Enter , чтобы вставить разрыв строки и показать дату и описание вехи одно под другим.
Примечание: Как вы заметите, PowerPoint размещает ваши вехи на временной шкале на одинаковом расстоянии, независимо от относительного расстояния между их датами.Это связано с тем, что инструмент «считывает» введенную вами информацию как простой текст, поэтому он не может автоматически рассчитать количество дней между двумя контрольными точками. Вы можете вручную перетащить фигуры и описания этапов ближе или дальше друг от друга, но по мере добавления дополнительных элементов на шкалу времени макет будет искажаться, поэтому я рекомендую оставить их как есть.
Чтобы добавить больше этапов, просто нажмите Введите после существующего элемента в текстовой панели и вставьте свои данные.Вы заметите, что PowerPoint автоматически уменьшает размер текста, чем больше событий вы добавляете на свою временную шкалу. Чтобы ваши данные оставались удобными для чтения, это будет
Как подготовиться к презентации: простое руководство
Как подготовиться к презентации
Подготовка презентации PowerPoint может быть самой нервной частью процесса . Это потому, что вы все еще находитесь на стадии, когда у вас нет абсолютно ничего, и вы должны что-то создавать из этого.Но, как бы устрашающе это ни звучало, начинать с нуля — это увлекательно и полезно. Это если вы умеете ценить красоту пустого холста.
Мы сузили процесс обучения тому, как подготовиться к презентации, до трех отдельных этапов. Если вы будете следовать им шаг за шагом, у вас будет все необходимое для прочного фундамента. А когда фундамент будет прочным, вы увидите, что вся презентация пишется сама собой.
Как настроить вашу информацию
На начальных этапах ваша презентация пуста.Если вы не придумали, какие шаблоны использовать, это буквально каракули на листе бумаги. Но как подготовиться к презентации, чтобы ничего не миновать? Вы хотите, чтобы ваша презентация была идеальной, и для этого вы должны быть заслуживающими доверия, хорошо осведомленными о своей аудитории и хорошо осведомленными о тенденциях в повествовании в PowerPoint.
Сбор и оценка источников
Один из самых важных шагов в определении того, как подготовить презентацию, — это оценка всех ресурсов, которые вы собираетесь использовать.Если вы представляете аудиторию экспертов, нет ничего более неприятного, чем ошибиться в фактах. На начальных этапах, когда у вас ничего нет, занимайтесь только исследованиями. Когда вы читаете данные, найдите автора и посмотрите, каков его опыт в этой теме. Всегда перепроверяйте авторитет страницы всякий раз, когда сталкиваетесь со ссылкой, которую можете использовать. И всегда проверяйте, насколько свежи данные, особенно если вы работаете с большим количеством статистических данных.
При работе с исследованиями, которые вы хотите процитировать, всегда копайтесь, чтобы увидеть, рецензируются ли они.Если вы не можете найти информацию, обязательно укажите этот факт при цитировании исследования в своей презентации. Даже если вы используете источники, в которых не уверены на 100%, при их размещении подчеркните, что исследования не являются окончательными. Это снимет с ваших плеч большое давление и оставит очень мало места для ошибки.
Исследовательская целевая аудитория
Знание своей аудитории — ключ к пониманию того, как подготовиться к презентации. Знаете ли вы, что большинство успешных маркетологов проводят исследование целевой аудитории еще до того, как приступить к своей кампании? Это именно то, что вам следует делать, за исключением вашей презентации.
Подумайте о своей аудитории. Вы выступаете перед руководителями высшего звена? Если так, вам лучше начать подготовку презентации с деталей. Или, может быть, вы собираетесь выступить перед стажерами, только что окончившими колледж. Безусловно, эти две совершенно разные демографические группы потребуют разных подходов. Поэтому постарайтесь выделить самую важную часть аудитории и спланировать презентацию вокруг этого.
Наблюдение за другими докладчиками
Лучший способ подготовиться к презентации — наблюдать за другими докладчиками и делать заметки.Но не бродите вокруг в поисках случайных речей. Учитесь у профессионалов на SlideShare или TED. Это важно, потому что вам нужно следить за последними тенденциями в презентациях PowerPoint. От дизайна слайдов до обучения тому, как общаться с аудиторией, правила все время меняются. Это не должно вас удивлять. По мере того, как меняются технологии, меняется и то, что люди хотят потреблять с точки зрения контента. И если вы хотите выступить с впечатляющей речью, вам лучше ускориться.
Как подготовиться мысленно
После того, как вы закончите сбор ресурсов и закончите презентацию, пора практиковаться в изложении.Это может показаться бесполезным, поскольку репетиция перед зеркалом не совсем готовит вас ко всему. Хотя вы можете выучить свой сценарий наизусть и повторить его про себя, основная проблема с доставкой все еще не решена. Самая большая проблема в обучении подготовке к презентации — это научиться делать это без стресса. Итак, прочтите несколько полезных советов о том, как мысленно подготовиться к презентации PowerPoint. Таким образом, вы сможете сбить публику с ног только с вашей уверенностью.
Репетиция перед друзьями
Конечно, ваши друзья — это не совсем то же самое, что аудитория незнакомцев, перед которыми вы будете выступать. Но может быть полезно попробовать несколько разных подходов к способу представления данных. Так что потренируйтесь несколько раз перед друзьями и просите отзывов. Посмотрите, что им понравилось, что им не понравилось, были ли они запутаны некоторыми частями и т. Д. Это не только даст вам почувствовать интересную доставку, но и повысит уверенность.Когда вы знаете, что есть люди, которые уже слышали вашу презентацию заранее, вы меньше опасаетесь, что это приведет к полной катастрофе.
Репетируйте, отвлекаясь
В то время как ваши друзья отлично справляются с некоторыми опасностями, они все же не могут полностью вас подготовить. Это потому, что каждый раз, когда вы тренируетесь, вы делаете это вне контекста реальной речи. Что это значит? Что ж, это значит, что невозможно точно воспроизвести все условия публичного выступления. Подумайте об этом: самая большая проблема, когда дело касается родов, — это стресс.Когда тренируешься с друзьями, стресса нет. Когда вы тренируетесь перед зеркалом, это тоже не проблема. Но как только вы окажетесь перед живой аудиторией, ваши условия будут отличаться от тех, в которых вы тренировались.
Также есть шанс, что что-то пойдет не по плану. Когда дело доходит до обучения тому, как подготовиться к презентации, вы всегда должны помнить об этом. Что, если ваши заметки перестанут работать? Может свет погаснет? А что, если какая-то техника перестанет работать? Это добавляет много дополнительного стресса, особенно когда это происходит в последнюю минуту, как обычно.
Теперь вы никогда не сможете воспроизвести точные условия выступления во время подготовки презентации. Но что вы можете сделать, так это попытаться попрактиковаться, отвлекая внимание. Заставьте друзей разговаривать друг с другом, практиковаться без нот или включить громкую музыку. Что бы вас ни отвлекало больше всего. Прежде чем выступать перед аудиторией, постарайтесь полностью вспомнить свою презентацию в этих условиях. Это верный способ выразить уверенность во время родов.
Схема
Хотя наброски презентации — важная часть настройки информации, она бесценна, когда дело касается уверенности. Большинство успешных докладчиков говорят, что они делают набросок перед написанием своей презентации. Конечно, это потому, что это дает вам лучшее представление о том, как планировать свой контент. Но большинство из этих докладчиков также утверждают, что план также влияет на их уверенность. Это потому, что он составляет мысленную карту того, где находится информация. Так вы легко запомните и лучше будете перемещаться по слайдам.Как только вы будете уверены в организации всех своих данных, вы излучаете больше уверенности, чем когда-либо. Если вы хотите знать, как составить потрясающий план, вам могут понравиться наши советы о том, как составить план презентации.
Подготовка заметок
Ни один серьезный докладчик не поднимется на подиум без заметок. Даже если вы знаете свою презентацию наизусть, отойдя от темы, пошутя или рассказывая анекдот, вы можете забыть, о чем вы говорили и что будет дальше. Но вы обязательно должны включать рассказы и анекдоты.Это одна из самых важных частей создания привлекательной презентации PowerPoint. Вот почему вы можете использовать заметки, которые помогут вам плавно перемещаться по презентации, но при этом время от времени отклоняться от курса.
К счастью для вас, научиться добавлять заметки в PowerPoint довольно просто. Просто нажмите на раздел «Примечания», расположенный внизу экрана. Как только появится панель заметок, вы можете начать вводить любую информацию, которая вам понадобится. Вы также можете добавлять заметки, используя представление «Страница заметок», расположенное в разделе «Представления презентации» на вкладке «Вид».
Как установить комнату
Последний этап обучения подготовке к презентации — настройка и перепроверка всего, что вы будете использовать. «Настройка комнаты» — это часть процесса, которая обычно идет последней, после того, как все остальное было настроено. Такие вещи, как освещение, проверка оборудования, проверка наличия достаточного места, выбор дизайна и т. Д. Хотя это происходит в последнюю очередь, после того, как сложная часть работы выполнена, она не менее важна, чем остальные шаги. Потому что, даже если у вас есть все данные и вся необходимая уверенность, все может пойти не так, если вы пропустите этот важный шаг в обучении тому, как подготовиться к презентации.
Как выбрать идеальный шаблон
Вас может удивить, что шаблоны появляются так поздно, но этого не должно быть. Самое важное в обучении подготовке к презентации — выбрать оптимальный для вас шаблон. Как ты делаешь это? Сделав все подготовительные работы и вернувшись к этому выбору. При этом вы можете выбрать шаблон-заполнитель, чтобы помочь вам разобраться. Просто оставьте параметры шаблона открытыми, прежде чем поставить последнюю точку в презентации.Почему? Потому что вся информация, которую вы собираете до момента доставки, неоценима для выбора идеального шаблона.
Какова ваша основная идея? А как насчет вашей аудитории? Он более корпоративный и консервативный? Потому что им было бы лучше с комплексным шаблоном с основными цветами и профессиональной структурой. Или, может быть, вы выступаете перед более молодой аудиторией? В этом случае откажитесь от основных цветовых схем и выберите что-нибудь с более яркой палитрой. А как насчет вашего исследования? Вам нужно включить много визуальных данных? В этом случае поищите шаблоны, которые лучше всего подходят для этих данных и позволяют создавать инфографику и диаграммы.Вы можете найти огромный выбор бесплатных высококачественных шаблонов PowerPoint, которые мы создали на сайте Templates by 24Slides.
Познакомьтесь с информацией визуально
Даже если вы официально не обучаетесь визуально, вы все равно часто запоминаете информацию таким образом. Почему? Потому что все люди в той или иной степени обучаются визуально. Независимо от того, к какой категории учащихся вы относитесь, визуальное знакомство с вашей информацией является важным шагом в обучении подготовке к презентации.
Во-первых, найдите способ визуально передать информацию самому себе. Как бы круто это ни звучало, мы делаем это постоянно, и визуальный ввод имеет свой собственный язык при общении с нашим подсознанием. Определенные формы, цвета, размеры, узоры и т. Д. Влияют на ваш мозг по-разному. Они запускают разные центры эмоций и познания, в зависимости от ваших ассоциаций. Это может помочь нам не только в презентациях, но и в жизни в целом. Вы можете научиться делать творческие прыжки, создавать новые мозговые пути и легче запоминать.Это потому, что изучение уникального языка нашего подсознания помогает создавать новые ассоциации в процессе обучения.
Итак, приспособьте процесс обучения к своей уникальности и выходите за рамки собственных ограничений! Узнайте, какие цвета, формы, узоры вам что-то напоминают, и используйте их в процессе подготовки. Сделайте в уме заметки, карты и контуры и попытайтесь их нарисовать. Используйте определенные цвета или разрывы строк в своих заметках, чтобы помочь вам быстро найти следующую тему. И когда вы это сделаете, вы также сможете визуально представить информацию другим.
Проверить все оборудование
Вы на последних этапах обучения тому, как подготовиться к презентации. Вы подчеркнули каждую точку. Вы практиковали доставку во всех возможных позах йоги. Вы так хорошо знаете свою аудиторию, что можете сделать каждого участника личным плейлистом. Вы обставили комнату так, чтобы акустика позволяла слышать ваш голос поверх звука бомбардировок на случай, если война начнется в середине вашей презентации.Вы буквально готовы к катастрофе. Следующий логический шаг — сделать все возможное, чтобы избежать этого.
Перепроверьте все оборудование, которое может внезапно устроить вам засаду. Проверьте те, которые должны работать идеально, потому что они могут сыграть самые грязные трюки. Просмотрите презентацию в комнате, если у вас есть к ней доступ. Прокрутите каждый слайд, чтобы убедиться, что вся графика работает. Проверьте, нет ли проблем с совместимостью во всем программном обеспечении, которое вы используете. Убедитесь, что мест достаточно для всех и они вас четко слышат.Если из коридора или из окон доносится шум, закройте их или увеличьте громкость.
Теперь вы знаете, как подготовиться к презентации
Теперь, когда вы, наконец, знаете, как подготовиться к презентации, смело вздохните с облегчением.
Наблюдение за другими докладчиками
Лучший способ подготовиться к презентации — наблюдать за другими докладчиками и делать заметки.Но не бродите вокруг в поисках случайных речей. Учитесь у профессионалов на SlideShare или TED. Это важно, потому что вам нужно следить за последними тенденциями в презентациях PowerPoint. От дизайна слайдов до обучения тому, как общаться с аудиторией, правила все время меняются. Это не должно вас удивлять. По мере того, как меняются технологии, меняется и то, что люди хотят потреблять с точки зрения контента. И если вы хотите выступить с впечатляющей речью, вам лучше ускориться.
Как подготовиться мысленно
После того, как вы закончите сбор ресурсов и закончите презентацию, пора практиковаться в изложении.Это может показаться бесполезным, поскольку репетиция перед зеркалом не совсем готовит вас ко всему. Хотя вы можете выучить свой сценарий наизусть и повторить его про себя, основная проблема с доставкой все еще не решена. Самая большая проблема в обучении подготовке к презентации — это научиться делать это без стресса. Итак, прочтите несколько полезных советов о том, как мысленно подготовиться к презентации PowerPoint. Таким образом, вы сможете сбить публику с ног только с вашей уверенностью.
Репетиция перед друзьями
Конечно, ваши друзья — это не совсем то же самое, что аудитория незнакомцев, перед которыми вы будете выступать. Но может быть полезно попробовать несколько разных подходов к способу представления данных. Так что потренируйтесь несколько раз перед друзьями и просите отзывов. Посмотрите, что им понравилось, что им не понравилось, были ли они запутаны некоторыми частями и т. Д. Это не только даст вам почувствовать интересную доставку, но и повысит уверенность.Когда вы знаете, что есть люди, которые уже слышали вашу презентацию заранее, вы меньше опасаетесь, что это приведет к полной катастрофе.
Репетируйте, отвлекаясь
В то время как ваши друзья отлично справляются с некоторыми опасностями, они все же не могут полностью вас подготовить. Это потому, что каждый раз, когда вы тренируетесь, вы делаете это вне контекста реальной речи. Что это значит? Что ж, это значит, что невозможно точно воспроизвести все условия публичного выступления. Подумайте об этом: самая большая проблема, когда дело касается родов, — это стресс.Когда тренируешься с друзьями, стресса нет. Когда вы тренируетесь перед зеркалом, это тоже не проблема. Но как только вы окажетесь перед живой аудиторией, ваши условия будут отличаться от тех, в которых вы тренировались.
Также есть шанс, что что-то пойдет не по плану. Когда дело доходит до обучения тому, как подготовиться к презентации, вы всегда должны помнить об этом. Что, если ваши заметки перестанут работать? Может свет погаснет? А что, если какая-то техника перестанет работать? Это добавляет много дополнительного стресса, особенно когда это происходит в последнюю минуту, как обычно.
Теперь вы никогда не сможете воспроизвести точные условия выступления во время подготовки презентации. Но что вы можете сделать, так это попытаться попрактиковаться, отвлекая внимание. Заставьте друзей разговаривать друг с другом, практиковаться без нот или включить громкую музыку. Что бы вас ни отвлекало больше всего. Прежде чем выступать перед аудиторией, постарайтесь полностью вспомнить свою презентацию в этих условиях. Это верный способ выразить уверенность во время родов.
Схема
Хотя наброски презентации — важная часть настройки информации, она бесценна, когда дело касается уверенности. Большинство успешных докладчиков говорят, что они делают набросок перед написанием своей презентации. Конечно, это потому, что это дает вам лучшее представление о том, как планировать свой контент. Но большинство из этих докладчиков также утверждают, что план также влияет на их уверенность. Это потому, что он составляет мысленную карту того, где находится информация. Так вы легко запомните и лучше будете перемещаться по слайдам.Как только вы будете уверены в организации всех своих данных, вы излучаете больше уверенности, чем когда-либо. Если вы хотите знать, как составить потрясающий план, вам могут понравиться наши советы о том, как составить план презентации.
Подготовка заметок
Ни один серьезный докладчик не поднимется на подиум без заметок. Даже если вы знаете свою презентацию наизусть, отойдя от темы, пошутя или рассказывая анекдот, вы можете забыть, о чем вы говорили и что будет дальше. Но вы обязательно должны включать рассказы и анекдоты.Это одна из самых важных частей создания привлекательной презентации PowerPoint. Вот почему вы можете использовать заметки, которые помогут вам плавно перемещаться по презентации, но при этом время от времени отклоняться от курса.
К счастью для вас, научиться добавлять заметки в PowerPoint довольно просто. Просто нажмите на раздел «Примечания», расположенный внизу экрана. Как только появится панель заметок, вы можете начать вводить любую информацию, которая вам понадобится. Вы также можете добавлять заметки, используя представление «Страница заметок», расположенное в разделе «Представления презентации» на вкладке «Вид».
Как установить комнату
Последний этап обучения подготовке к презентации — настройка и перепроверка всего, что вы будете использовать. «Настройка комнаты» — это часть процесса, которая обычно идет последней, после того, как все остальное было настроено. Такие вещи, как освещение, проверка оборудования, проверка наличия достаточного места, выбор дизайна и т. Д. Хотя это происходит в последнюю очередь, после того, как сложная часть работы выполнена, она не менее важна, чем остальные шаги. Потому что, даже если у вас есть все данные и вся необходимая уверенность, все может пойти не так, если вы пропустите этот важный шаг в обучении тому, как подготовиться к презентации.
Как выбрать идеальный шаблон
Вас может удивить, что шаблоны появляются так поздно, но этого не должно быть. Самое важное в обучении подготовке к презентации — выбрать оптимальный для вас шаблон. Как ты делаешь это? Сделав все подготовительные работы и вернувшись к этому выбору. При этом вы можете выбрать шаблон-заполнитель, чтобы помочь вам разобраться. Просто оставьте параметры шаблона открытыми, прежде чем поставить последнюю точку в презентации.Почему? Потому что вся информация, которую вы собираете до момента доставки, неоценима для выбора идеального шаблона.
Какова ваша основная идея? А как насчет вашей аудитории? Он более корпоративный и консервативный? Потому что им было бы лучше с комплексным шаблоном с основными цветами и профессиональной структурой. Или, может быть, вы выступаете перед более молодой аудиторией? В этом случае откажитесь от основных цветовых схем и выберите что-нибудь с более яркой палитрой. А как насчет вашего исследования? Вам нужно включить много визуальных данных? В этом случае поищите шаблоны, которые лучше всего подходят для этих данных и позволяют создавать инфографику и диаграммы.Вы можете найти огромный выбор бесплатных высококачественных шаблонов PowerPoint, которые мы создали на сайте Templates by 24Slides.
Познакомьтесь с информацией визуально
Даже если вы официально не обучаетесь визуально, вы все равно часто запоминаете информацию таким образом. Почему? Потому что все люди в той или иной степени обучаются визуально. Независимо от того, к какой категории учащихся вы относитесь, визуальное знакомство с вашей информацией является важным шагом в обучении подготовке к презентации.
Во-первых, найдите способ визуально передать информацию самому себе. Как бы круто это ни звучало, мы делаем это постоянно, и визуальный ввод имеет свой собственный язык при общении с нашим подсознанием. Определенные формы, цвета, размеры, узоры и т. Д. Влияют на ваш мозг по-разному. Они запускают разные центры эмоций и познания, в зависимости от ваших ассоциаций. Это может помочь нам не только в презентациях, но и в жизни в целом. Вы можете научиться делать творческие прыжки, создавать новые мозговые пути и легче запоминать.Это потому, что изучение уникального языка нашего подсознания помогает создавать новые ассоциации в процессе обучения.
Итак, приспособьте процесс обучения к своей уникальности и выходите за рамки собственных ограничений! Узнайте, какие цвета, формы, узоры вам что-то напоминают, и используйте их в процессе подготовки. Сделайте в уме заметки, карты и контуры и попытайтесь их нарисовать. Используйте определенные цвета или разрывы строк в своих заметках, чтобы помочь вам быстро найти следующую тему. И когда вы это сделаете, вы также сможете визуально представить информацию другим.
Проверить все оборудование
Вы на последних этапах обучения тому, как подготовиться к презентации. Вы подчеркнули каждую точку. Вы практиковали доставку во всех возможных позах йоги. Вы так хорошо знаете свою аудиторию, что можете сделать каждого участника личным плейлистом. Вы обставили комнату так, чтобы акустика позволяла слышать ваш голос поверх звука бомбардировок на случай, если война начнется в середине вашей презентации.Вы буквально готовы к катастрофе. Следующий логический шаг — сделать все возможное, чтобы избежать этого.
Перепроверьте все оборудование, которое может внезапно устроить вам засаду. Проверьте те, которые должны работать идеально, потому что они могут сыграть самые грязные трюки. Просмотрите презентацию в комнате, если у вас есть к ней доступ. Прокрутите каждый слайд, чтобы убедиться, что вся графика работает. Проверьте, нет ли проблем с совместимостью во всем программном обеспечении, которое вы используете. Убедитесь, что мест достаточно для всех и они вас четко слышат.Если из коридора или из окон доносится шум, закройте их или увеличьте громкость.
Теперь вы знаете, как подготовиться к презентации
Теперь, когда вы, наконец, знаете, как подготовиться к презентации, смело вздохните с облегчением.
Репетируйте, отвлекаясь
В то время как ваши друзья отлично справляются с некоторыми опасностями, они все же не могут полностью вас подготовить. Это потому, что каждый раз, когда вы тренируетесь, вы делаете это вне контекста реальной речи. Что это значит? Что ж, это значит, что невозможно точно воспроизвести все условия публичного выступления. Подумайте об этом: самая большая проблема, когда дело касается родов, — это стресс.Когда тренируешься с друзьями, стресса нет. Когда вы тренируетесь перед зеркалом, это тоже не проблема. Но как только вы окажетесь перед живой аудиторией, ваши условия будут отличаться от тех, в которых вы тренировались.
Также есть шанс, что что-то пойдет не по плану. Когда дело доходит до обучения тому, как подготовиться к презентации, вы всегда должны помнить об этом. Что, если ваши заметки перестанут работать? Может свет погаснет? А что, если какая-то техника перестанет работать? Это добавляет много дополнительного стресса, особенно когда это происходит в последнюю минуту, как обычно.
Теперь вы никогда не сможете воспроизвести точные условия выступления во время подготовки презентации. Но что вы можете сделать, так это попытаться попрактиковаться, отвлекая внимание. Заставьте друзей разговаривать друг с другом, практиковаться без нот или включить громкую музыку. Что бы вас ни отвлекало больше всего. Прежде чем выступать перед аудиторией, постарайтесь полностью вспомнить свою презентацию в этих условиях. Это верный способ выразить уверенность во время родов.
Схема
Хотя наброски презентации — важная часть настройки информации, она бесценна, когда дело касается уверенности. Большинство успешных докладчиков говорят, что они делают набросок перед написанием своей презентации. Конечно, это потому, что это дает вам лучшее представление о том, как планировать свой контент. Но большинство из этих докладчиков также утверждают, что план также влияет на их уверенность. Это потому, что он составляет мысленную карту того, где находится информация. Так вы легко запомните и лучше будете перемещаться по слайдам.Как только вы будете уверены в организации всех своих данных, вы излучаете больше уверенности, чем когда-либо. Если вы хотите знать, как составить потрясающий план, вам могут понравиться наши советы о том, как составить план презентации.
Подготовка заметок
Ни один серьезный докладчик не поднимется на подиум без заметок. Даже если вы знаете свою презентацию наизусть, отойдя от темы, пошутя или рассказывая анекдот, вы можете забыть, о чем вы говорили и что будет дальше. Но вы обязательно должны включать рассказы и анекдоты.Это одна из самых важных частей создания привлекательной презентации PowerPoint. Вот почему вы можете использовать заметки, которые помогут вам плавно перемещаться по презентации, но при этом время от времени отклоняться от курса.
К счастью для вас, научиться добавлять заметки в PowerPoint довольно просто. Просто нажмите на раздел «Примечания», расположенный внизу экрана. Как только появится панель заметок, вы можете начать вводить любую информацию, которая вам понадобится. Вы также можете добавлять заметки, используя представление «Страница заметок», расположенное в разделе «Представления презентации» на вкладке «Вид».
Как установить комнату
Последний этап обучения подготовке к презентации — настройка и перепроверка всего, что вы будете использовать. «Настройка комнаты» — это часть процесса, которая обычно идет последней, после того, как все остальное было настроено. Такие вещи, как освещение, проверка оборудования, проверка наличия достаточного места, выбор дизайна и т. Д. Хотя это происходит в последнюю очередь, после того, как сложная часть работы выполнена, она не менее важна, чем остальные шаги. Потому что, даже если у вас есть все данные и вся необходимая уверенность, все может пойти не так, если вы пропустите этот важный шаг в обучении тому, как подготовиться к презентации.
Как выбрать идеальный шаблон
Вас может удивить, что шаблоны появляются так поздно, но этого не должно быть. Самое важное в обучении подготовке к презентации — выбрать оптимальный для вас шаблон. Как ты делаешь это? Сделав все подготовительные работы и вернувшись к этому выбору. При этом вы можете выбрать шаблон-заполнитель, чтобы помочь вам разобраться. Просто оставьте параметры шаблона открытыми, прежде чем поставить последнюю точку в презентации.Почему? Потому что вся информация, которую вы собираете до момента доставки, неоценима для выбора идеального шаблона.
Какова ваша основная идея? А как насчет вашей аудитории? Он более корпоративный и консервативный? Потому что им было бы лучше с комплексным шаблоном с основными цветами и профессиональной структурой. Или, может быть, вы выступаете перед более молодой аудиторией? В этом случае откажитесь от основных цветовых схем и выберите что-нибудь с более яркой палитрой. А как насчет вашего исследования? Вам нужно включить много визуальных данных? В этом случае поищите шаблоны, которые лучше всего подходят для этих данных и позволяют создавать инфографику и диаграммы.Вы можете найти огромный выбор бесплатных высококачественных шаблонов PowerPoint, которые мы создали на сайте Templates by 24Slides.
Познакомьтесь с информацией визуально
Даже если вы официально не обучаетесь визуально, вы все равно часто запоминаете информацию таким образом. Почему? Потому что все люди в той или иной степени обучаются визуально. Независимо от того, к какой категории учащихся вы относитесь, визуальное знакомство с вашей информацией является важным шагом в обучении подготовке к презентации.
Во-первых, найдите способ визуально передать информацию самому себе. Как бы круто это ни звучало, мы делаем это постоянно, и визуальный ввод имеет свой собственный язык при общении с нашим подсознанием. Определенные формы, цвета, размеры, узоры и т. Д. Влияют на ваш мозг по-разному. Они запускают разные центры эмоций и познания, в зависимости от ваших ассоциаций. Это может помочь нам не только в презентациях, но и в жизни в целом. Вы можете научиться делать творческие прыжки, создавать новые мозговые пути и легче запоминать.Это потому, что изучение уникального языка нашего подсознания помогает создавать новые ассоциации в процессе обучения.
Итак, приспособьте процесс обучения к своей уникальности и выходите за рамки собственных ограничений! Узнайте, какие цвета, формы, узоры вам что-то напоминают, и используйте их в процессе подготовки. Сделайте в уме заметки, карты и контуры и попытайтесь их нарисовать. Используйте определенные цвета или разрывы строк в своих заметках, чтобы помочь вам быстро найти следующую тему. И когда вы это сделаете, вы также сможете визуально представить информацию другим.
Проверить все оборудование
Вы на последних этапах обучения тому, как подготовиться к презентации. Вы подчеркнули каждую точку. Вы практиковали доставку во всех возможных позах йоги. Вы так хорошо знаете свою аудиторию, что можете сделать каждого участника личным плейлистом. Вы обставили комнату так, чтобы акустика позволяла слышать ваш голос поверх звука бомбардировок на случай, если война начнется в середине вашей презентации.Вы буквально готовы к катастрофе. Следующий логический шаг — сделать все возможное, чтобы избежать этого.
Перепроверьте все оборудование, которое может внезапно устроить вам засаду. Проверьте те, которые должны работать идеально, потому что они могут сыграть самые грязные трюки. Просмотрите презентацию в комнате, если у вас есть к ней доступ. Прокрутите каждый слайд, чтобы убедиться, что вся графика работает. Проверьте, нет ли проблем с совместимостью во всем программном обеспечении, которое вы используете. Убедитесь, что мест достаточно для всех и они вас четко слышат.Если из коридора или из окон доносится шум, закройте их или увеличьте громкость.
Теперь вы знаете, как подготовиться к презентации
Теперь, когда вы, наконец, знаете, как подготовиться к презентации, смело вздохните с облегчением.
Подготовка заметок
Ни один серьезный докладчик не поднимется на подиум без заметок. Даже если вы знаете свою презентацию наизусть, отойдя от темы, пошутя или рассказывая анекдот, вы можете забыть, о чем вы говорили и что будет дальше. Но вы обязательно должны включать рассказы и анекдоты.Это одна из самых важных частей создания привлекательной презентации PowerPoint. Вот почему вы можете использовать заметки, которые помогут вам плавно перемещаться по презентации, но при этом время от времени отклоняться от курса.
К счастью для вас, научиться добавлять заметки в PowerPoint довольно просто. Просто нажмите на раздел «Примечания», расположенный внизу экрана. Как только появится панель заметок, вы можете начать вводить любую информацию, которая вам понадобится. Вы также можете добавлять заметки, используя представление «Страница заметок», расположенное в разделе «Представления презентации» на вкладке «Вид».
Как установить комнату
Последний этап обучения подготовке к презентации — настройка и перепроверка всего, что вы будете использовать. «Настройка комнаты» — это часть процесса, которая обычно идет последней, после того, как все остальное было настроено. Такие вещи, как освещение, проверка оборудования, проверка наличия достаточного места, выбор дизайна и т. Д. Хотя это происходит в последнюю очередь, после того, как сложная часть работы выполнена, она не менее важна, чем остальные шаги. Потому что, даже если у вас есть все данные и вся необходимая уверенность, все может пойти не так, если вы пропустите этот важный шаг в обучении тому, как подготовиться к презентации.
Как выбрать идеальный шаблон
Вас может удивить, что шаблоны появляются так поздно, но этого не должно быть. Самое важное в обучении подготовке к презентации — выбрать оптимальный для вас шаблон. Как ты делаешь это? Сделав все подготовительные работы и вернувшись к этому выбору. При этом вы можете выбрать шаблон-заполнитель, чтобы помочь вам разобраться. Просто оставьте параметры шаблона открытыми, прежде чем поставить последнюю точку в презентации.Почему? Потому что вся информация, которую вы собираете до момента доставки, неоценима для выбора идеального шаблона.
Какова ваша основная идея? А как насчет вашей аудитории? Он более корпоративный и консервативный? Потому что им было бы лучше с комплексным шаблоном с основными цветами и профессиональной структурой. Или, может быть, вы выступаете перед более молодой аудиторией? В этом случае откажитесь от основных цветовых схем и выберите что-нибудь с более яркой палитрой. А как насчет вашего исследования? Вам нужно включить много визуальных данных? В этом случае поищите шаблоны, которые лучше всего подходят для этих данных и позволяют создавать инфографику и диаграммы.Вы можете найти огромный выбор бесплатных высококачественных шаблонов PowerPoint, которые мы создали на сайте Templates by 24Slides.
Познакомьтесь с информацией визуально
Даже если вы официально не обучаетесь визуально, вы все равно часто запоминаете информацию таким образом. Почему? Потому что все люди в той или иной степени обучаются визуально. Независимо от того, к какой категории учащихся вы относитесь, визуальное знакомство с вашей информацией является важным шагом в обучении подготовке к презентации.
Во-первых, найдите способ визуально передать информацию самому себе. Как бы круто это ни звучало, мы делаем это постоянно, и визуальный ввод имеет свой собственный язык при общении с нашим подсознанием. Определенные формы, цвета, размеры, узоры и т. Д. Влияют на ваш мозг по-разному. Они запускают разные центры эмоций и познания, в зависимости от ваших ассоциаций. Это может помочь нам не только в презентациях, но и в жизни в целом. Вы можете научиться делать творческие прыжки, создавать новые мозговые пути и легче запоминать.Это потому, что изучение уникального языка нашего подсознания помогает создавать новые ассоциации в процессе обучения.
Итак, приспособьте процесс обучения к своей уникальности и выходите за рамки собственных ограничений! Узнайте, какие цвета, формы, узоры вам что-то напоминают, и используйте их в процессе подготовки. Сделайте в уме заметки, карты и контуры и попытайтесь их нарисовать. Используйте определенные цвета или разрывы строк в своих заметках, чтобы помочь вам быстро найти следующую тему. И когда вы это сделаете, вы также сможете визуально представить информацию другим.
Проверить все оборудование
Вы на последних этапах обучения тому, как подготовиться к презентации. Вы подчеркнули каждую точку. Вы практиковали доставку во всех возможных позах йоги. Вы так хорошо знаете свою аудиторию, что можете сделать каждого участника личным плейлистом. Вы обставили комнату так, чтобы акустика позволяла слышать ваш голос поверх звука бомбардировок на случай, если война начнется в середине вашей презентации.Вы буквально готовы к катастрофе. Следующий логический шаг — сделать все возможное, чтобы избежать этого.
Перепроверьте все оборудование, которое может внезапно устроить вам засаду. Проверьте те, которые должны работать идеально, потому что они могут сыграть самые грязные трюки. Просмотрите презентацию в комнате, если у вас есть к ней доступ. Прокрутите каждый слайд, чтобы убедиться, что вся графика работает. Проверьте, нет ли проблем с совместимостью во всем программном обеспечении, которое вы используете. Убедитесь, что мест достаточно для всех и они вас четко слышат.Если из коридора или из окон доносится шум, закройте их или увеличьте громкость.
Теперь вы знаете, как подготовиться к презентации
Теперь, когда вы, наконец, знаете, как подготовиться к презентации, смело вздохните с облегчением.
Познакомьтесь с информацией визуально
Даже если вы официально не обучаетесь визуально, вы все равно часто запоминаете информацию таким образом. Почему? Потому что все люди в той или иной степени обучаются визуально. Независимо от того, к какой категории учащихся вы относитесь, визуальное знакомство с вашей информацией является важным шагом в обучении подготовке к презентации.
Во-первых, найдите способ визуально передать информацию самому себе. Как бы круто это ни звучало, мы делаем это постоянно, и визуальный ввод имеет свой собственный язык при общении с нашим подсознанием. Определенные формы, цвета, размеры, узоры и т. Д. Влияют на ваш мозг по-разному. Они запускают разные центры эмоций и познания, в зависимости от ваших ассоциаций. Это может помочь нам не только в презентациях, но и в жизни в целом. Вы можете научиться делать творческие прыжки, создавать новые мозговые пути и легче запоминать.Это потому, что изучение уникального языка нашего подсознания помогает создавать новые ассоциации в процессе обучения.
Итак, приспособьте процесс обучения к своей уникальности и выходите за рамки собственных ограничений! Узнайте, какие цвета, формы, узоры вам что-то напоминают, и используйте их в процессе подготовки. Сделайте в уме заметки, карты и контуры и попытайтесь их нарисовать. Используйте определенные цвета или разрывы строк в своих заметках, чтобы помочь вам быстро найти следующую тему. И когда вы это сделаете, вы также сможете визуально представить информацию другим.
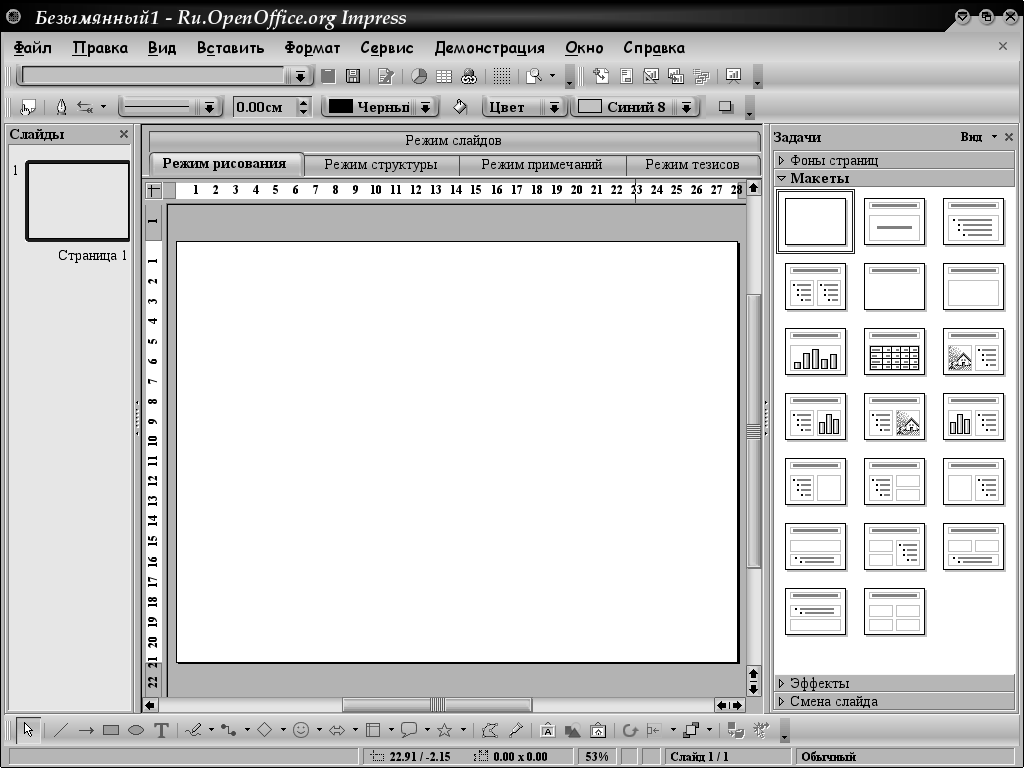 org Impress – Создание презентаций
org Impress – Создание презентаций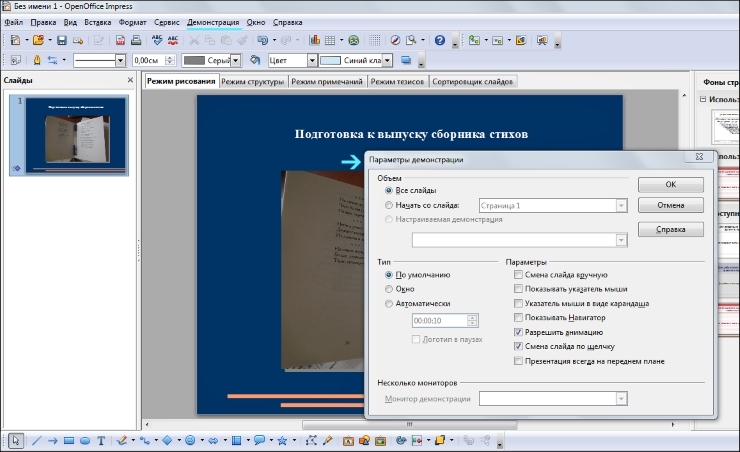
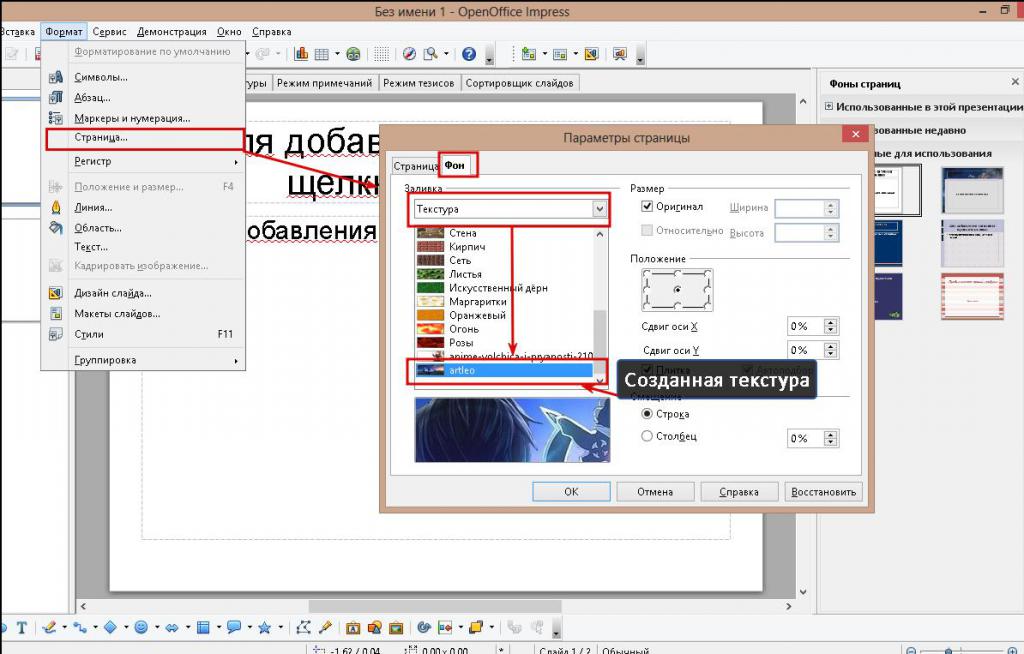
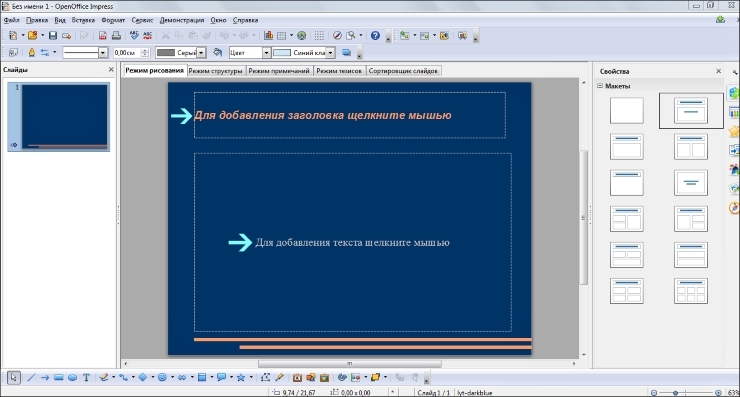

 В диалоговом окне выполняется попытка вернуться к значениям размера страницы по умолчанию.
В диалоговом окне выполняется попытка вернуться к значениям размера страницы по умолчанию. Шрифты, цвета и эффекты, примененные к новым фигурам, не наследуются.
Шрифты, цвета и эффекты, примененные к новым фигурам, не наследуются.

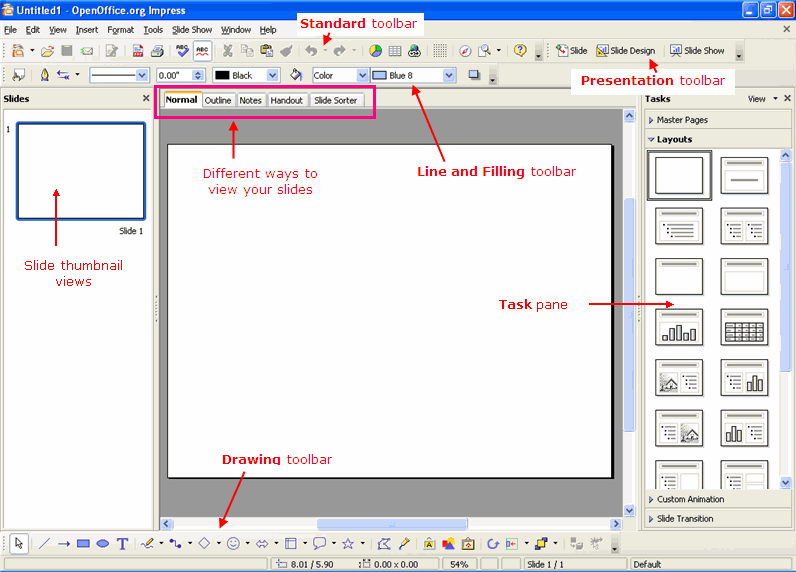
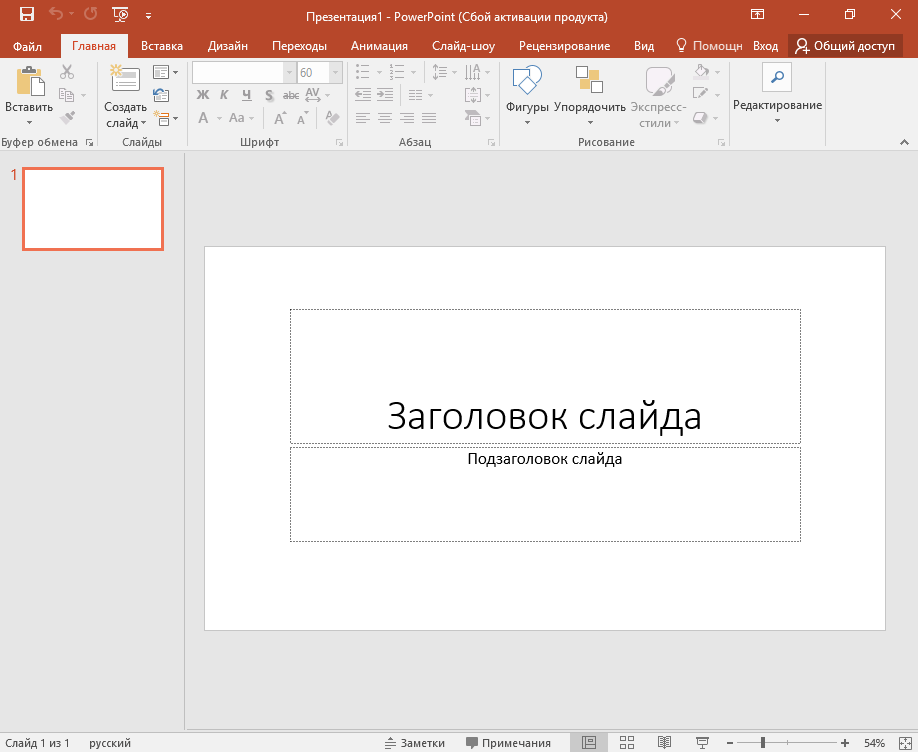
 В тексте описания этого компонента пакета найти гиперссылку downloading templates, выделенную синим цветом.
В тексте описания этого компонента пакета найти гиперссылку downloading templates, выделенную синим цветом.
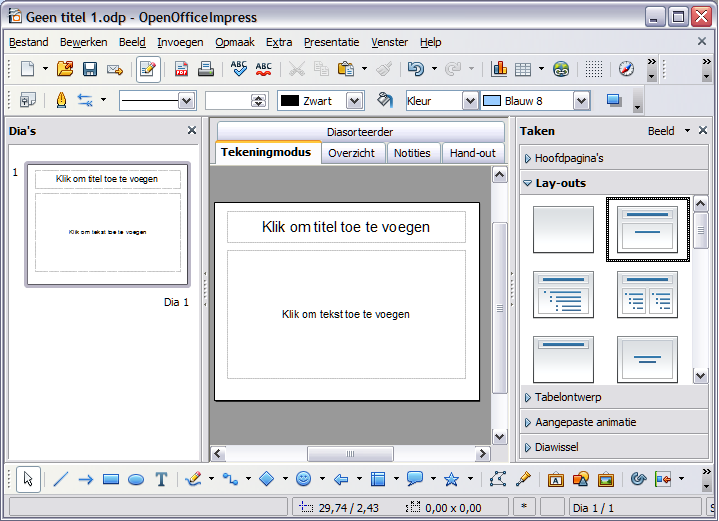


:max_bytes(150000):strip_icc()/03slidesorter-58b8c9bb3df78c353c20edf2.gif) odp таблицы становятся изображениями и не подлежат дальнейшему редактированию.
odp таблицы становятся изображениями и не подлежат дальнейшему редактированию. Диалоговое окно пытается установить по умолчанию размер страницы по умолчанию.
Диалоговое окно пытается установить по умолчанию размер страницы по умолчанию.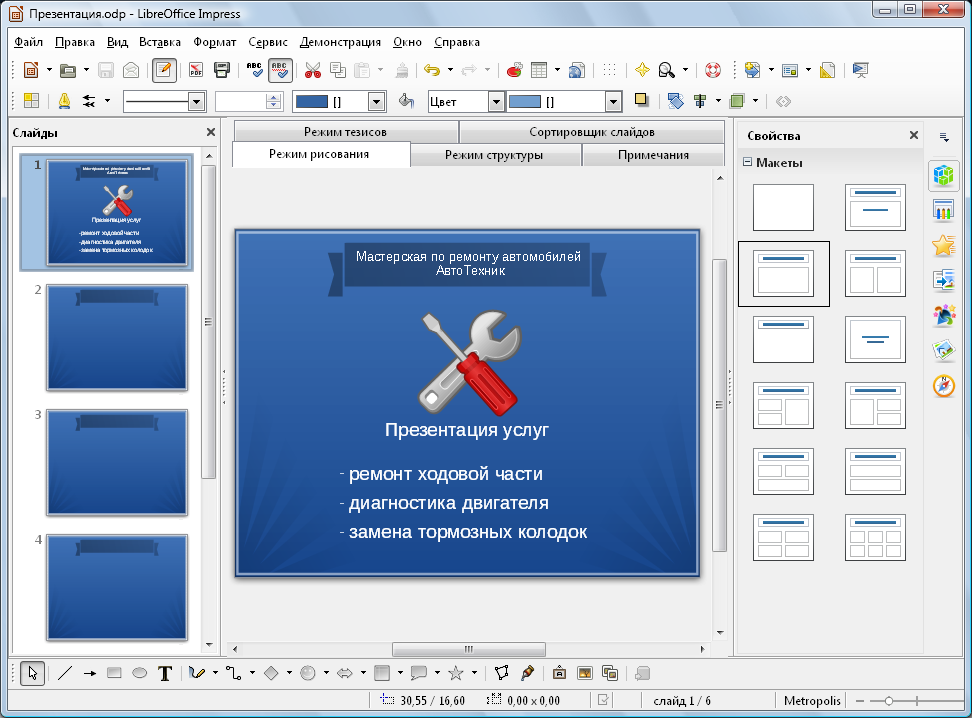 Шрифты, цвета и эффекты для новых фигур больше не наследуются.
Шрифты, цвета и эффекты для новых фигур больше не наследуются.

