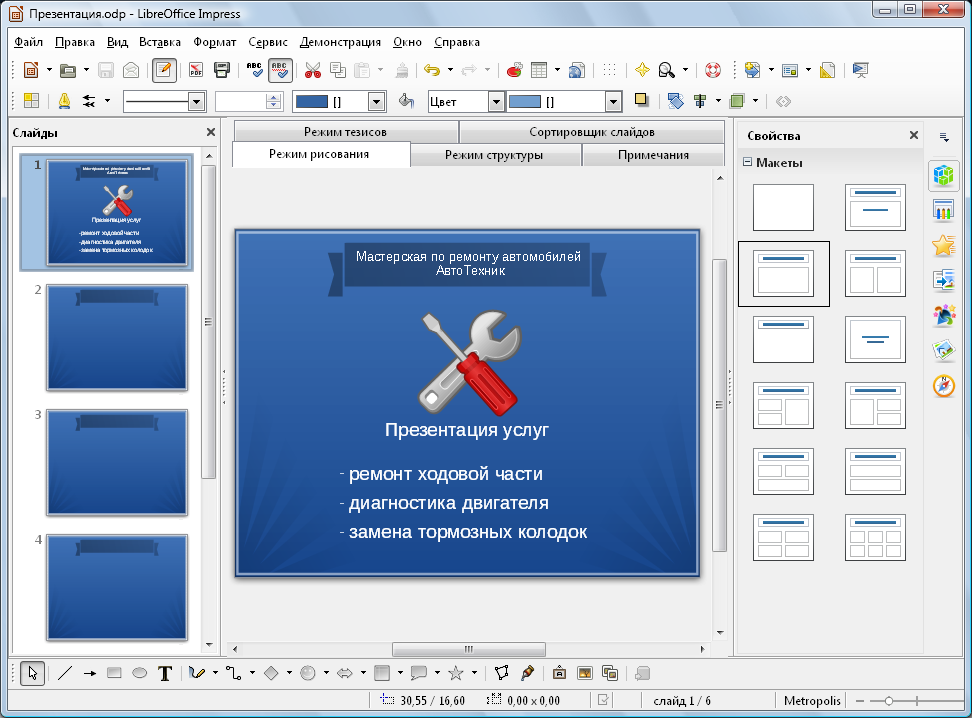Как создать презентацию в OpenOffice
Презентация может пригодиться для реализации многих целей. Такой способ представления информации пользуется популярностью среди школьников, студентов, работников различных организаций, бизнесменов и других деятелей. Презентация позволяет наглядно продемонстрировать важные сведения и материалы. Если вы не умеете создавать мультимедийные проекты, но хотите этому научиться, попробуйте подготовить презентацию в программе OpenOffice, пользуясь данной инструкцией.
Шаг 1
Откройте программу, кликнув по ее ярлыку два раза мышкой, а затем выберите пункт «Презентация»
После этого у вас откроется новое окно, которое называется «Мастер презентаций»
По умолчанию в нем используются стандартные настройки. Вы можете воспользоваться ими либо настроить презентацию на свое усмотрение. Если вам нужно создать новый проект, не пользуясь никакими шаблонами, выбирайте пункт «Пустая презентация», чтобы приступить к работе.
Шаг 2
Выберите стиль слайда
В стандартном режиме вам будут предложены два варианта фона на выбор (темно-синий с оранжевым и тонкие акценты). Выбирайте тот, который вам больше подходит для оформления проекта. Также задайте способ отображения: если вам нужна презентация в электронном виде, тогда нужно выбрать «На экране». Далее вы сможете настроить фон на свое усмотрение или поменять его на другой (в программе есть дополнительные варианты), но сначала нужно перейти к третьему шагу и закрыть окно.
Шаг 3
Настройте тип смены слайда, пользуясь предложенными вариантами (появление сверху, снизу, слева или справа, прямоугольник наружу, плавное угасание и другие эффекты).
Оптимальная скорость для презентации — средняя, но если вам нужен особый темп, тогда выбирайте низкую или высокую скорость в соответствии с задумкой своего проекта. Тип презентации лучше выбрать «По умолчанию», чтобы упростить процесс работы над материалом.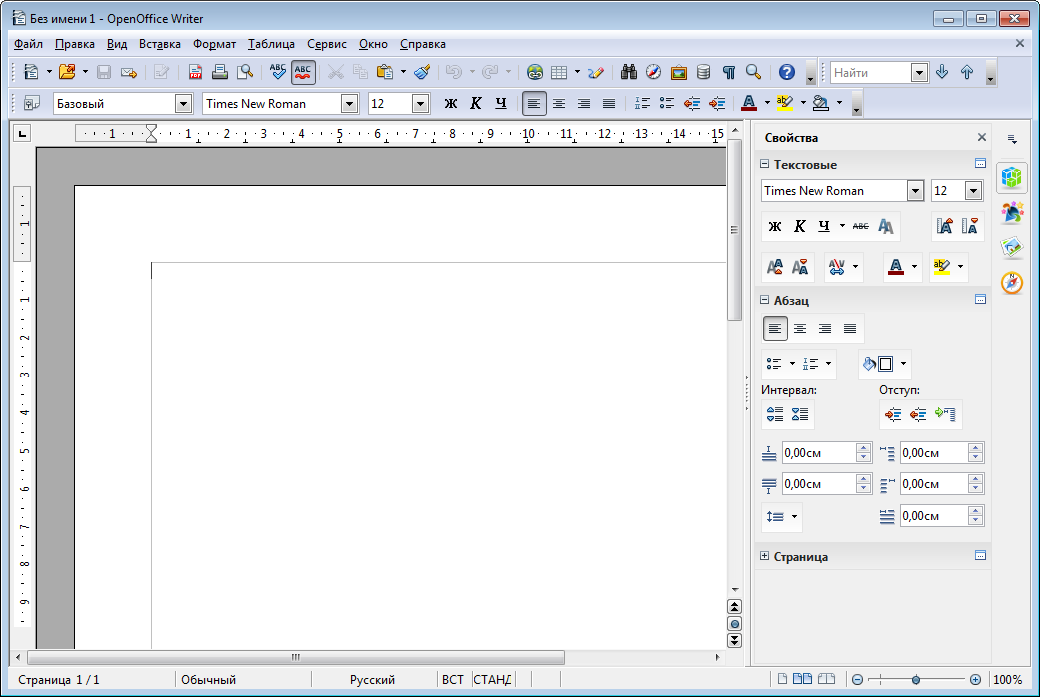
Шаг 4
После внесения основных настроек нажмите «Готово», чтобы закрыть окно. Теперь вы можете создать первый слайд, пользуясь возможностями программы OpenOffice.
Редактирование слайда может выполняться в различных режимах. Щелкните мышкой по верхней выделенной области и добавьте заголовок для проекта. Вы можете редактировать цвет текста, гарнитуру, размер кегля и другие параметры, пользуясь специальной панелью. Она появится после того, как вы создадите заголовок.
Шаг 5
Если вы хотите добавить иллюстрацию в презентацию, перейдите в меню «Вставка», выберите «Изображение», далее нажмите «Из файла». После этого у вас откроется окно, в котором вы сможете выбрать нужное фото для загрузки.
Когда вы добавите графический объект, с помощью мышки измените его размер на свое усмотрение. Для этого нужно выделить изображение и растянуть края, перемещая точки углов. После увеличения или уменьшения размера качество фотографии может измениться — учитывайте это в процессе редактирования.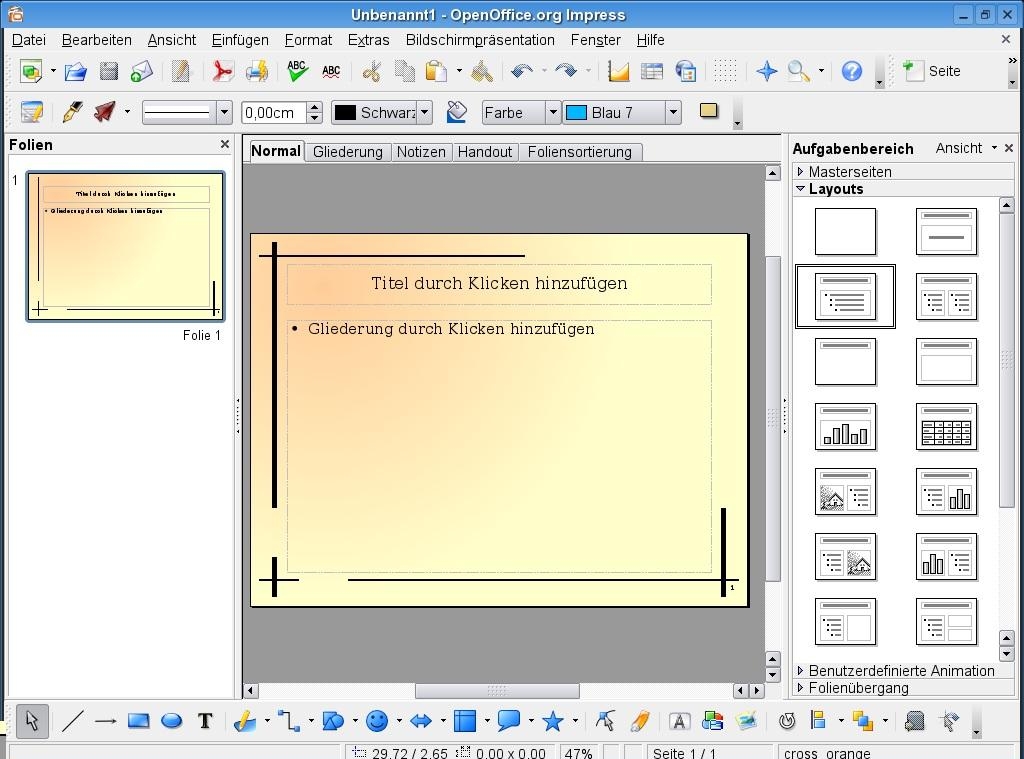 В проект можно добавить музыку, фрейм, диаграмму и другие элементы через меню «Вставка».
В проект можно добавить музыку, фрейм, диаграмму и другие элементы через меню «Вставка».
Шаг 6
Подготовьте аналогичным образом остальные слайды. Их количество зависит от темы вашего проекта и объема информации. Оптимальная длительность презентации составляет 5 минут, так что ориентируйтесь на это время и не добавляйте слишком много слайдов. Также вы можете учитывать другие особенности при подготовке проекта и согласовывать их с людьми, которые могут дать вам дельные советы.
Измените макет и фон, если это необходимо, пользуясь панелью для выбора свойств, расположенной справа от слайда. Там же вы можете добавить дополнительные эффекты. Чтобы настроить параметры показа, перейдите в меню «Демонстрация» и выберите «Параметры демонстрации»
В открывшемся окне вы можете изменить способ смены слайдов и задать другие нужные настройки.
Шаг 7
Если вам нужно изменить последовательность слайдов, выберите пункт «Настраиваемая демонстрация» и отрегулируйте порядок.
Пользуясь столбцами «Существующие слайды» и «Выбранные слайды», настройте презентацию на свое усмотрение. Элементы можно перемещать с помощью кнопок со стрелками. Когда порядок будет готов, вы можете посмотреть проект с помощью меню «Демонстрация» или нажав F5, а затем сохранить файл.
Шаг 8
После завершения редактирования презентации перейдите в меню «Файл», нажмите «Сохранить как» и отметьте нужный формат, а также выберите место для сохранения проекта.
Потом вы можете открыть презентацию не только с помощью OpenOffice, но и другим способом. Например, сохранив файл в формате Microsoft PowerPoint 97/2000/ХР (.ppt), вы сможете открыть его в соответствующей программе.
Если у вас возникнут какие-то сложности, почитайте справку, которая прилагается к программе OpenOffice. Презентация получится интересной и красивой, если вы правильно настроите все параметры. Создать проект в OpenOffice несложно, главное — позаботиться о том, чтобы он соответствовал вашей задумке.
Open Office Impress – редактор компьютерных презентаций
%PDF-1.3 % 13 0 obj >/Metadata 10 0 R/Pages 9 0 R/OpenAction 62 0 R/Type/Catalog/PageLabels 7 0 R>> endobj 10 0 obj >stream 2008-12-30T16:46:53+03:002008-12-30T16:38:02+03:002008-12-30T16:46:53+03:00Acrobat Distiller 8.1.0 (Windows)Файл загружен с http://www.ifap.ruFalseapplication/pdf
OpenOffice Impress — Создание новой презентации
В этом уроке вы создадите презентацию Impress, используя многие функции Impress.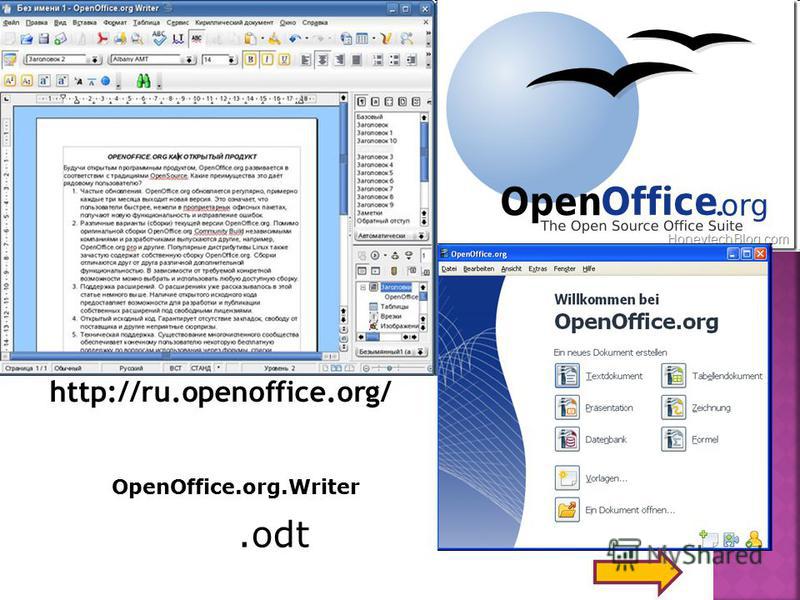 Вы будете работать с различными стилями макета, графикой, анимацией, звуком и вставкой диаграмм. К концу урока ваша презентация будет готова к показу.
Вы будете работать с различными стилями макета, графикой, анимацией, звуком и вставкой диаграмм. К концу урока ваша презентация будет готова к показу.
Presenting Impress
Impress — это программа для презентаций OpenOffice.org, похожая на Microsoft PowerPoint. Вы можете создавать слайды с нуля или с помощью мастера. Слайды в Impress могут содержать множество различных элементов, включая текст, маркированные и нумерованные списки, таблицы, диаграммы, картинки и графические объекты. Impress также включает в себя проверку орфографии, стили текста и привлекательные стили фона.
Запуск Impress
Существует множество способов запуска Impress, и используемый вами метод зависит от того, собираетесь ли вы открыть существующий документ или создать новый. В Windows наиболее распространенный способ — из меню «Пуск».
- Нажмите кнопку «Пуск» на панели задач и выберите «Все программы»
- Нажмите OpenOffice.
 org 4.1.1
org 4.1.1 - Нажмите на OpenOffice.org Impress, и Impress откроется
Навигация в окне Impress
При первом открытии Impress вы увидите пустое окно презентации. Вот как выглядит окно Impress 4.1.1:
Вставка текста
В слайдах Impress есть заполнители для ввода. Например, на титульном слайде есть заполнители для заголовка и текстового подзаголовка. Чтобы ввести текст, просто щелкните заполнитель, чтобы ввести текст на слайде. Выполните следующие действия, чтобы добавить заголовок и подзаголовок.
Выберите дизайн слайда
В Impress доступно множество различных дизайнов слайдов в зависимости от темы вашей презентации. Вы также можете создавать свои собственные мастер-дизайны. Здесь мы добавим существующий дизайн в нашу презентацию. Чтобы применить тему оформления, выполните следующие действия:
Добавление слайдов
Добавьте новый слайд и вставьте текст с помощью единого маркированного списка.
Работа с маркированными списками с отступом
В текстовых полях, автоматически созданных Impress (называемых AutoLayout), доступные стили структуры по умолчанию являются маркированными списками, поэтому каждое текстовое поле, включенное в доступные макеты, уже отформатировано как маркированный список. Следуйте приведенным ниже шагам, чтобы создать отступой список с путем, используя доступную макет:
Шаг 1:
Шаг 2
Шаг 3
Шаг 4
Выбор Slide Layout
0009
В Impress 4.1.1 есть 12 макетов, которые можно использовать в различных ситуациях. Макеты слайдов — это названия типов данных, которые они будут содержать. Например, макет титульного слайда нуждается только в заголовке и подзаголовке. Макет «Заголовок и два содержимого» разделен на три области: заголовок и две текстовые области, которые могут содержать либо текст, либо вы можете вставить таблицу, диаграмму, изображение или фильм. В Impress вы можете легко использовать панель свойств для изменения макета слайда. Когда вы нажимаете на макет, этот макет переносится на выбранный слайд. Выполните следующие действия, чтобы добавить другой макет к новому слайду:
В Impress вы можете легко использовать панель свойств для изменения макета слайда. Когда вы нажимаете на макет, этот макет переносится на выбранный слайд. Выполните следующие действия, чтобы добавить другой макет к новому слайду:
Сохранение презентации
Важно часто сохранять презентации, чтобы защитить себя от отключения электроэнергии и других инцидентов, которые могут привести к потере данных. Вы можете сохранять свои презентации в местах хранения, таких как жесткие диски, USB-накопители или в облаке. В этом примере мы сохраним документ на наш жесткий диск на компьютере в Windows.
Команда сохранения
Существует 3 способа сохранения документов Impress:
- Кнопка «Сохранить» на панели инструментов
- Команда «Файл» > «Сохранить» из меню
- Команда «Файл» > «Сохранить как»
1. Нажмите кнопку «Сохранить» на панели инструментов.
2. Перейдите к папке, в которой вы хотите сохранить документ, и откройте папку «Мои уроки» в выбранном вами месте хранения.
Перейдите к папке, в которой вы хотите сохранить документ, и откройте папку «Мои уроки» в выбранном вами месте хранения.
3. Введите имя Alaska Cruise Presentation
4. Вы заметите, что расширение файла презентации ODF (.odp) является типом файла по умолчанию. Это родной формат файла Impress.
5. Нажмите кнопку «Сохранить».
Демонстрация слайд-шоу
В Impress есть множество дополнительных функций для демонстрации слайд-шоу, но для целей этого урока мы запустим базовое слайд-шоу с настройками по умолчанию. Следуйте инструкциям ниже, чтобы запустить слайд-шоу.
Вы можете перемещаться по презентации несколькими способами в Impress. Вы можете использовать кнопки PGUP и PGDN на клавиатуре, клавишу ENTER на клавиатуре или щелкнуть левой кнопкой мыши. Потренируйтесь перемещаться по презентации, используя один из вышеперечисленных приемов. Когда вы закончите просмотр презентации, нажмите клавишу ESC на клавиатуре, чтобы вернуться к презентации.
Убедитесь, что ваша презентация сохранена, так как вы будете открывать ее и использовать на следующем уроке.
Открытие приложений Office в безопасном режиме на ПК с Windows
Office 2021 Office 2019 Office 2016 Office 2013 Office 2010 Microsoft 365 Дополнительно… Меньше
Запуск приложения Microsoft Office для Windows в безопасном режиме Office позволяет безопасно использовать его при возникновении определенных проблем. Это полезно, когда вам нужно открыть файл, который вы не можете открыть в обычном режиме из-за сбоя приложения, или если вам нужна помощь в определении надстройки или расширения, которые могут вызывать проблемы при запуске.
Как запускать приложения Office для Windows в безопасном режиме Office
Используйте один из следующих методов для запуска приложения Office в безопасном режиме Office на ПК с Windows:
Этот метод работает для большинства версий Office на ПК с Windows:
- org/ItemList»>
-
Найдите значок ярлыка для своего приложения Office.
Нажмите и удерживайте клавишу CTRL и дважды щелкните ярлык приложения.
Нажмите Да , когда появится окно с вопросом, хотите ли вы запустить приложение в безопасном режиме.
Примечание: Чтобы выйти из безопасного режима Office , закройте и перезапустите приложение Office. Он запустится в обычном режиме, если не возникнет проблем с открытием приложения.
Этот метод работает для большинства версий Office на ПК с Windows:
Щелкните правой кнопкой мыши кнопку «Пуск» (нижний левый угол) в Windows и выберите «Выполнить» .
Можно также нажать клавишу с логотипом Windows и клавишу R на клавиатуре.
В поле Выполнить введите одну из следующих команд:
Для Excel: введите excel /safe и нажмите OK .
- Для Outlook: введите outlook /safe и нажмите OK .
- org/ListItem»>
Для Word: введите winword /safe и нажмите OK .
Для PowerPoint: введите powerpnt /safe и нажмите OK .
Для издателя: введите mspub /safe и нажмите OK .
Для Visio: введите
Примечание: Чтобы выйти из безопасного режима Office , закройте и перезапустите приложение Office. Он запустится в обычном режиме, если не возникнет проблем с открытием приложения.
Он запустится в обычном режиме, если не возникнет проблем с открытием приложения.
Если вы не можете запустить приложение Microsoft Office в безопасном режиме Office или у вас возникают повторяющиеся проблемы с открытием приложений в обычном режиме, вы можете попытаться восстановить Office. Дополнительные сведения см. в статье Восстановление приложения Office 9.0003
Примечание. Безопасный режим Office отличается от безопасного режима Windows. Если вы ищете информацию о безопасном режиме Windows, запустите компьютер в безопасном режиме.
Дополнительная информация
Автоматический безопасный режим запускается, если приложение Microsoft Office не может запуститься из-за определенных проблем, таких как надстройка или расширение, которые не запускаются, или поврежденный ресурс, файл, реестр или шаблон. Отображается сообщение, чтобы определить проблему и спросить, хотите ли вы отключить часть приложения, в которой возникла проблема. Если проблемы с открытием приложения Office продолжают возникать, автоматический безопасный режим может предложить вам отключить дополнительные функции, которые могут препятствовать нормальному запуску приложения Office.
Если проблемы с открытием приложения Office продолжают возникать, автоматический безопасный режим может предложить вам отключить дополнительные функции, которые могут препятствовать нормальному запуску приложения Office.
Чтобы просмотреть список отключенных элементов, откройте диалоговое окно Disabled Items , выполнив следующие действия в используемом приложении Microsoft Office:
Перейдите на вкладку Файл .
Щелкните Опции .
Нажмите Надстройки .
- org/ListItem»>
В меню Управление щелкните Отключенные элементы , а затем щелкните Перейти .
Примечание. Вы не можете просматривать или изменять отключенные элементы в Microsoft SharePoint Workspace.
После просмотра элементов, перечисленных в диалоговом окне Отключенные элементы , вы можете выбрать элемент, а затем нажать Включить , чтобы снова включить его. Включение некоторых элементов может потребовать повторной загрузки или переустановки надстройки или повторного открытия файла. После включения элемента программа может столкнуться с проблемой при следующем запуске. В этом случае вам будет предложено снова отключить элемент.
Примечание: Чтобы выйти из безопасного режима , выйдите из программы и снова запустите ее в обычном режиме.
Следующие ограничения применяются при запуске приложения Office в безопасном режиме:
Примечание. Некоторые элементы, перечисленные ниже, не относятся ко всем программам Microsoft Office.
Некоторые элементы, перечисленные ниже, не относятся ко всем программам Microsoft Office.
Шаблоны не могут быть сохранены.
В Microsoft Office SharePoint Designer не открывается последний использовавшийся веб-сайт.
В Microsoft SharePoint Workspace отключены следующие функции: синхронизация, осведомленность, уведомление, обмен сообщениями и планировщик задач.
Настройки панели инструментов или панели команд не загружены и не могут быть сохранены.

Список автозамены не загружен, и изменения не сохранены.
Восстановленные документы не открываются автоматически.
Все параметры командной строки игнорируются, кроме /a и /n .
Файлы не могут быть сохранены в альтернативном каталоге запуска.
Настройки не могут быть сохранены.

 org 4.1.1
org 4.1.1