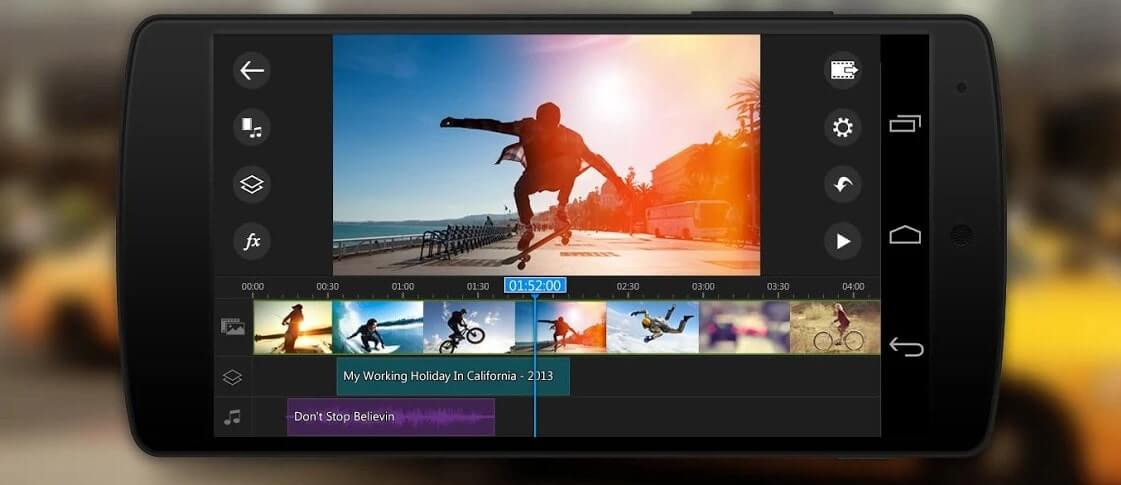Как сделать видеоролик для Youtube новичку
Youtube постепенно вытесняет телевидение, и все больше людей предпочитают посмотреть вечером пару любимых каналов на youtube просмотру очередной порции новостей по телевизору. И у каждого мало-мальски продвинутого юзера обязательно есть свой канал на youtube и куча роликов на нем.
Программа для создания клипов
Если Вы тоже хотите завести свой канал, вам потребуется программа для создания клипов. Не знаете, какую программу использовать? В этой статье мы расскажем, как быстро и просто сделать отличный видеоролик, даже если у Вас нет специальных знаний в этой области.
Программа для создания видеороликов для Youtube
Есть простая программа, которая предназначена как раз для тех, кто не очень разбирается во всех этих тонкостях обработки видео. Называется Bolide Movie Creator. С помощью этой программы можно создавать настоящие видеоклипы, используя фотографии, отснятое видео, музыку, текстовые комментарии.
Запутаться в программе просто невозможно — все разложено по полочкам.
Пошаговое создание видео для Youtube
Сначала выбираем материалы для будущего видео-клипа – отснятое видео или фотографии. Программа работает со всеми известными форматами, проблем здесь быть не должно.
Дальше подбираем аудио. Саундтрек важен для любого хорошего видео, поэтому здесь нужно очень тщательно подбирать то, что подходит по тематике и нравится Вам. Возможно, понадобится несколько мелодий — никаких проблем. На шкале все отчетливо видно, где начинается и заканчивается каждый трек — удобный интерфейс в этом очень помогает.
На следующем этапе важно подумать о тексте. В программе можно добавить остроумные текстовые комментарии, которые добавят колорита Вашему видео. Также можно озвучить текст и добавить звуковой файл. Совместить все это на временной шкале просто и не составит никакого труда, даже если Вы совсем новичок в этом деле.
Для хорошего клипа Вам обязательно понадобятся переходные эффекты. Можно позволить программе выбрать эффекты за Вас, если время поджимает и не хочется этим заниматься самому. А можно покопаться самому, выбрать самые подходящие и сразу же посмотреть, как это будет выглядеть в видео.
На любом этапе можно в режиме предпросмотра увидеть, что у Вас получается и что нужно поправить. С помощью предварительного просмотра можно легко вырезать ненужный фрагмент, либо внести необходимые изменения. Это очень наглядно реализовано в программе.Вот и все! Когда редактирование видео закончено, нужно выбрать формат, в котором Вы хотите его сохранить, и качество видео. Для Youtube лучше всего сохранять в формат MP4 с качеством «Лучшее». Все это делается за пару кликов мышкой. Выбираем, сохраняем, просматриваем. Готово! Осталось загрузить сохраненный ролик на Youtube. Вам больше не надо искать программу для монтирования видео на ютуб!
Что важно знать о видео на Youtube
Ваш ролик классный и вы загрузили его на Youtube. Как же сделать так, чтобы его увидело как можно больше зрителей? Есть несколько обязательных и важных шагов для этого:
Как же сделать так, чтобы его увидело как можно больше зрителей? Есть несколько обязательных и важных шагов для этого:
- Дайте ролику внятное название, чётко описывающее суть. Можно добавить эмоджи 👽
- Не скупитесь на текст в «Описании»! Подробно опишите ролик, дайте ссылки на упоминаемые в ролики предметы или события. Если ролик длинный, очень полезны будут таймкоды. С их помощью можно быстро переместиться на нужную часть видео. Youtube любит такую заботу и зрителе и будет выше ранжировать ваш ролик.
- Уделите внимание красивой «превьюшке». Это та картинка, которая отображается на вашем ролике до начала воспроизведения. Именно от неё часто зависит, кликнет по ней зритель или нет.
- Добавьте описывающие ваш ролик тэги в специальное поле
- Старайтесь отвечать на каждый комментарий — этим вы дадите понять Youtube, что вы работаете с аудиторией канала.

Желаем успехов и множества подписчиков на Ютубе!
Пример работы с Bolide Movie Creator
Сделать видео для Youtube — это просто!
Вот так легко за несколько простых шагов с помощью Bolide Movie Creator можно создать свой первый видеоролик для Youtube. Остается лишь загрузить свое видео на youtube. Попробуйте и сами убедитесь, как одна толковая программа помогает сэкономить кучу времени и сил. Да, кстати, наш видеоредактор отлично работает на ноутбуках!Как Снять Клип на Миллион Просмотров
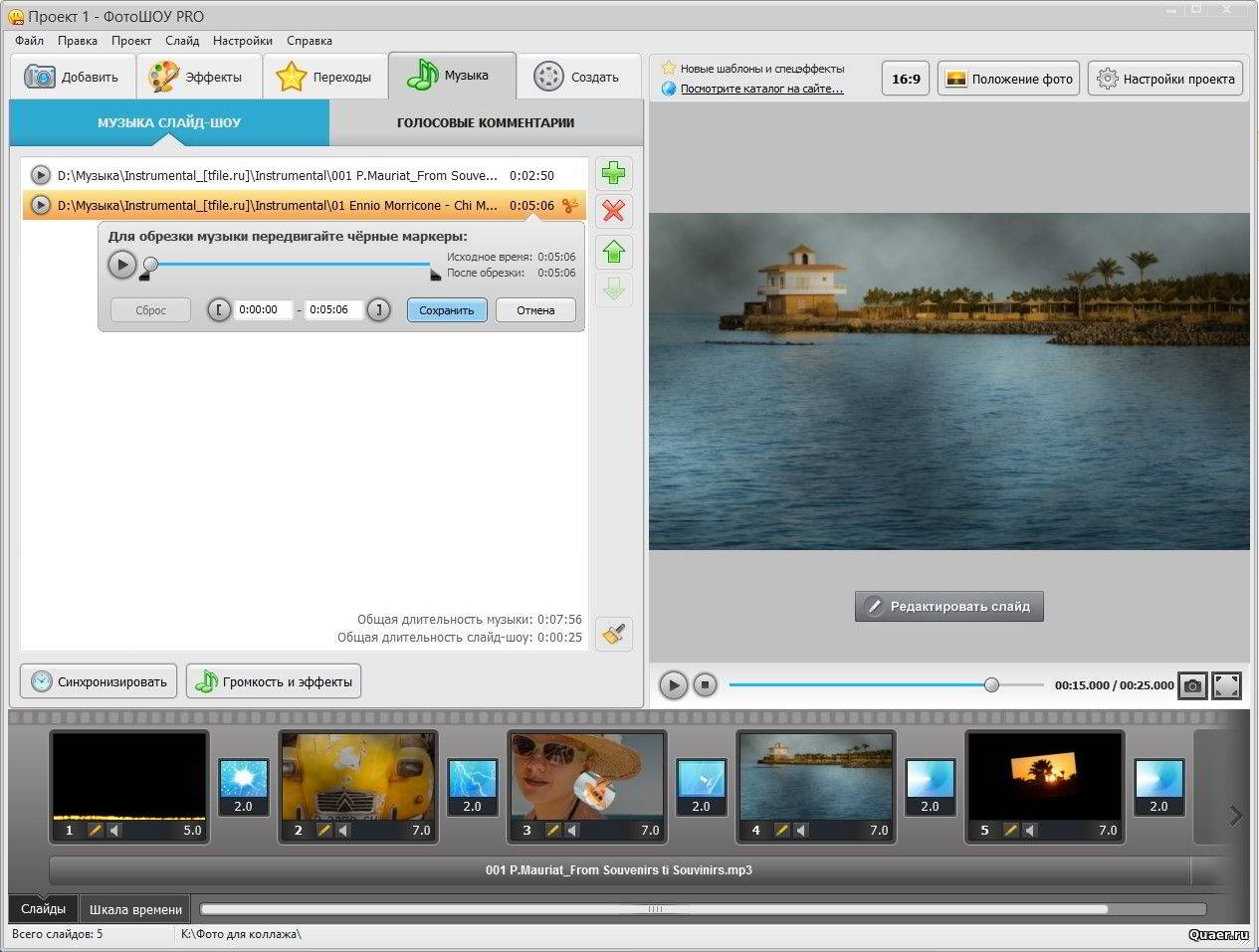 В интернете уже полно таких видео.
В интернете уже полно таких видео.Естественно, чтобы создать клип, вам понадобятся средства. Если вы – ребенок успешного бизнесмена, и бюджет вашей группы не ограничен, мы советуем не терять время, а нанимать специалистов, которые выполнят всю работу и сделают это эффективно, профессионально и быстро. Если же ваш бюджет ограничен (или вы – фанат DIY движения), стоит освоить пару-тройку техник видеопроизводства.
Сегодня мы обсудим удачные идеи музыкальных клипов, узнаем, как снять музыкальное видео для YouTube и как сделать его по-настоящему запоминающимся.
Виды музыкальных клипов
Среди множества музыкальных видеоклипов разных музыкантов, можно выделить несколько основных типов: простой постановочный, ролевой и концертный клип. Давайте внимательнее посмотрим на все три типа.
Постановочный клип
Обычное постановочное видео немного отличается от концертного. Вся суть постановочного клипа в том, что группе уделяется максимальное время и внимание, а зритель сосредотачивается на музыке. Конечно, этот тип видео обеспечивает участникам группы большую свободу, чем в концертном клипе.
Конечно, этот тип видео обеспечивает участникам группы большую свободу, чем в концертном клипе.
Ролевой клип
Съемка ролевого клипа – пожалуй, самая сложная задача. Центральным для нее является сценарий, который так или иначе вплетен в текст песни, исполняемой группой. Осуществление такой задумки требует актерского мастерства, и если вы не уверены в своих способностях, не стесняйтесь пригласить актеров, поскольку именно их действия будут в центре внимания зрителя.
В этом случае главный элемент съемки клипа – режиссер, который отлично знает сценарий и направляет действия актеров. На самом деле вы снимаете небольшой, но полноценный фильм. Ролевой клип является наиболее интересной и яркой категорией музыкальных видео, но только если он снят и отредактирован на должном уровне. Кроме того, в отличие от других типов, обойтись без значительных инвестиций здесь невозможно, поскольку актеры, режиссер и операторы, скорее всего, не согласятся работать за спасибо.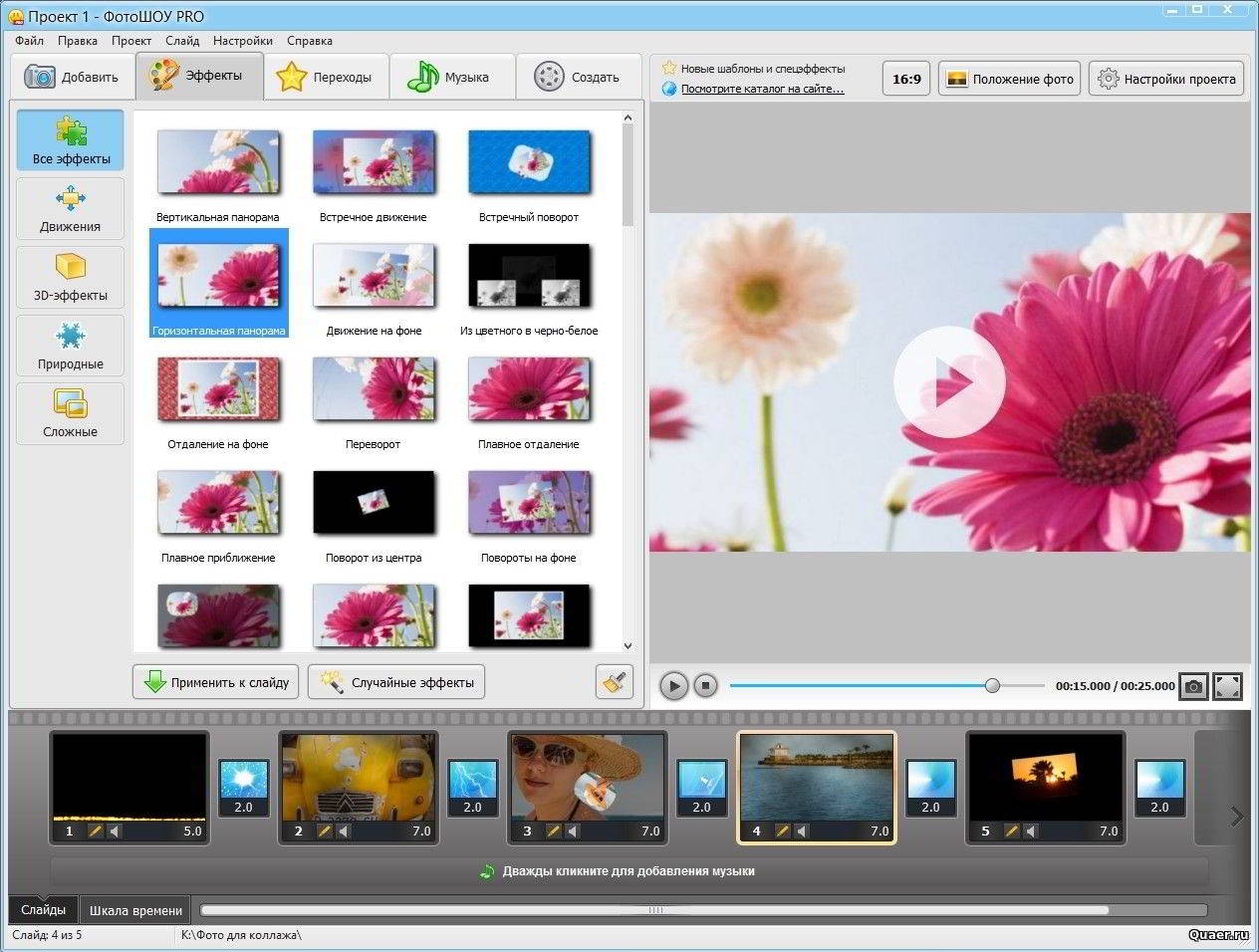 Поэтому, если ваши актерские и материальные способности оставляют желать лучшего, не занимайтесь тяжелой работой, а сосредоточьтесь на съемке видео более легкого клипа.
Поэтому, если ваши актерские и материальные способности оставляют желать лучшего, не занимайтесь тяжелой работой, а сосредоточьтесь на съемке видео более легкого клипа.
Концертный клип
Основной сложностью при съемке концертного видео является необходимость серьезной технической поддержки, и пост-продакшн играет здесь особо важную роль. Придуманная вами и разработанная заранее шоу-программа должна быть интересной и оригинальной, сцена должна выглядеть достойно, а зрители должны выражать неподдельный энтузиазм.
Перед тем, как снять музыкальный клип, необходимо сыграть небольшой концерт и разогреть фанатов. Тогда для съемки живого видео подойдет любое место, которое соответствует настроению песни – от крыши вашего дома до суровых реалий индустриальных зон на окраинах города. Главное в этом случае – это выбрать время суток и правильное освещение. Также необходимо заранее набросать план съемки вашего видео. Особенностью музыкального видео этого типа является наличие большого количества крупных планов. Поэтому, чтобы получить качественный продукт за несколько дублей, оператор должен знать, на кого и в какой момент сосредоточиться. Например, 1:10-1:57 – вокалист, 2:15-3:41 – гитарист и так далее. Такие детали требуют долгих репетиций, только после этого можно начать снимать видео.
Поэтому, чтобы получить качественный продукт за несколько дублей, оператор должен знать, на кого и в какой момент сосредоточиться. Например, 1:10-1:57 – вокалист, 2:15-3:41 – гитарист и так далее. Такие детали требуют долгих репетиций, только после этого можно начать снимать видео.
Как снять музыкальное видео
Давайте теперь поговорим о чем-то более практичном – как снять свой клип?
Выберите «хитовую» песню
Что самое главное? Песня, для которой вы снимаете видео, должна быть вашей любимой. Если трек вас устраивает, то работа над видео будет увлекательной и продуктивной. Если вы чувствуете, что песня не в вашем вкусе, и вы просто не можете заставить себя полюбить ее, то лучше вообще не начинать работать над ней.
Обдумайте идею, бюджет и определитесь с видом клипа
Создание собственного музыкального клипа может показаться довольно сложной задачей, и вы должны к ней подготовиться. Это очень важная часть, и вы должны понять идею, представить ее и обсудить с членами вашей группы, вашим директором или людьми, которые примут непосредственное участие в проекте.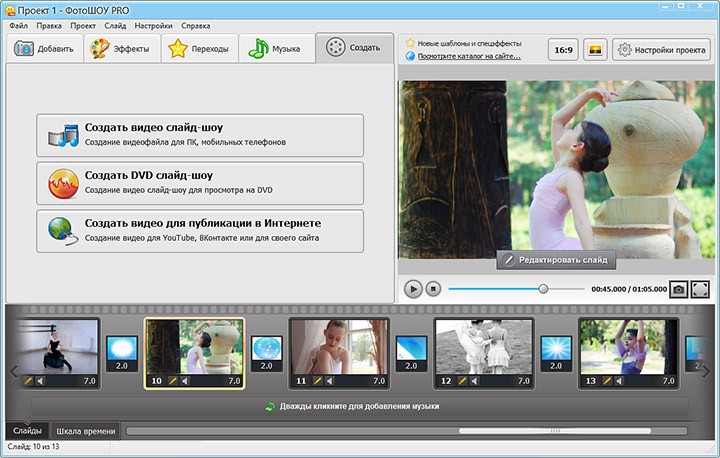
Напишите сценарий и раскадровку
Ну а как снять музыкальный клип без сценария? Это краеугольный камень любого видео. Подробная раскадровка и качественный сценарий, где каждый момент продуман, сделают процесс съемки приятным отдыхом – вы сэкономите время, нервы и не упустите ни одной детали.
Найдите локацию для съемки, команду и актеров, если требуется
Снимая на открытом воздухе, не забывайте, что погода – коварная вещь. Внезапный дождь может смыть вашу гениальную режиссерскую идею, а холодная погода испортит не только ваше настроение, но и особенно чувствительную аппаратуру. Кстати, холод никак не влияет на олдскульные кассетные камеры – это преимущество съемки видео на VHS.
Помните, что снимать можно практически в любом общественном месте: на улице, в магазине, внутри торгового центра. Ни знак перечеркнутой камеры, ни злобный охранник не могут остановить ваш творческий полет.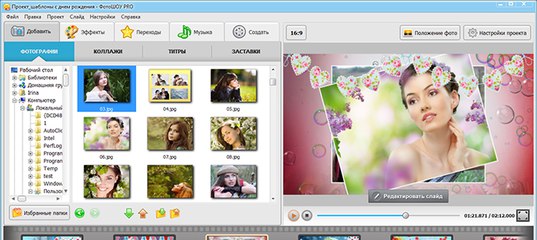
Арендуйте съемочное оборудование
Знаете, как сделать клип при помощи смартфона и стопки книг? Никак! Панорамные камеры, краны, квадрокоптеры и экшн-камеры – вот что поможет вам дополнить крутой трек не менее крутой картинкой. К счастью, все эти устройства необязательно покупать, а можно взять в аренду. Хотя, конечно, можно снять видео и на смартфон. Главное, чтобы был стедикам или штатив, чтобы видео не выглядело шатким и непрофессиональным.
Используйте время съемки по максимуму. Лучше снимать слишком много материала, чем пытаться высосать что-то из нескольких отрывков.
Контролируйте процесс вместе с режиссером
Все зависит от нюансов вашего сотрудничества и от того, есть ли у вас режиссер вообще. Если да – лучше не позволять ему слишком сильно контролировать творческий процесс. Его работа – добавлять и удалять что-то и, как правило, корректировать главную идею, чтобы сделать ее лучше, но не более того.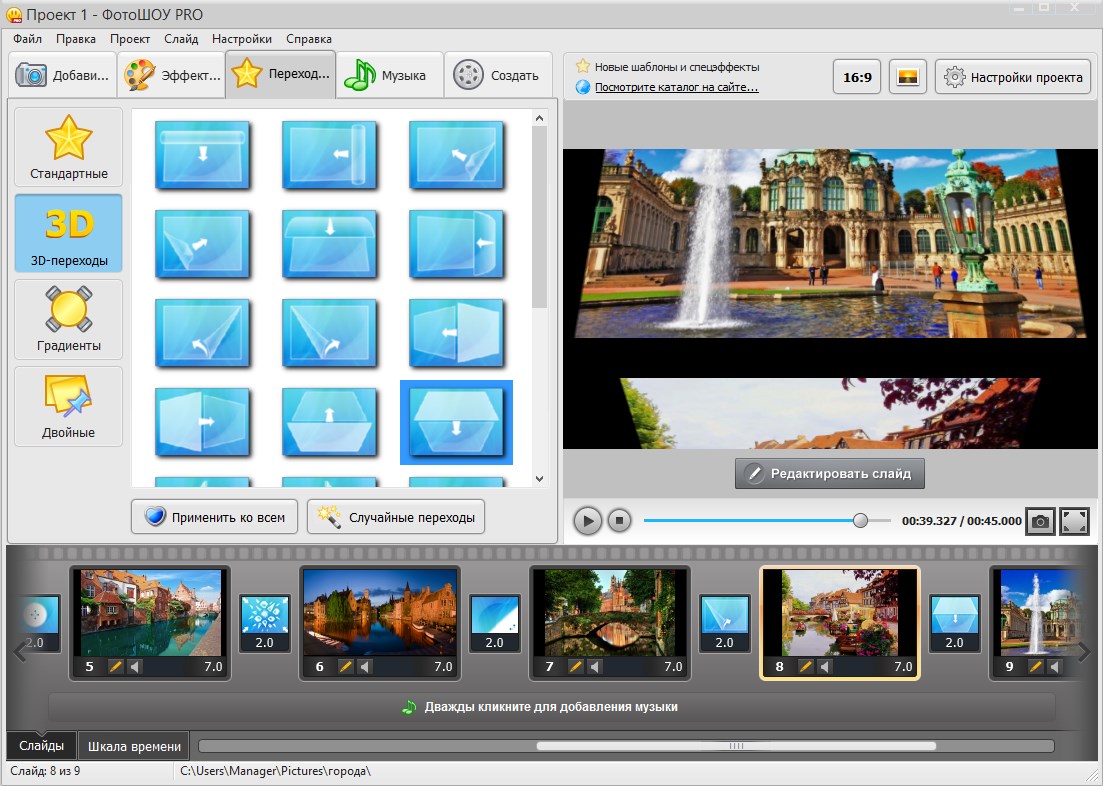
Не брезгуйте эффектами и техническими приемами
Посмотрите, как снимают клипы профессиональные артисты – обычно 70% закулисных видео со съемок посвящены процессам которыми занимается пост-продакшен студия. Поэтому не забывайте, что помимо съемок есть также редактирование, от которого зависит качество видео. Регулярно просматривайте отснятый материал, чтобы убедиться в его качестве и экспериментируйте с различными эффектами.
Советы по съемке
- Будет жаль, если YouTube по какой-то причине заблокирует ваш клип. Даже если видео попадет в топ музыкальных клипов на следующий день после загрузки, YouTube может запросто удалить его. При съемке откровенных сцен позаботьтесь о возрастном рейтинге. Здесь есть небольшая хитрость: художественный образ, содержащий наготу, не эротичен – отметьте это в своем сценарии.
- Очень важный совет тем, кто не знает, как снять музыкальный клип при малом бюджете – не влезайте в долги и кредиты, а займитесь краудфандингом! Зайдите на Kickstarter, опишите свой проект как можно более привлекательно и ждите пожертвований.
 Можно снять топовое видео, не имея бюджета.
Можно снять топовое видео, не имея бюджета. - Проявите изобретательность, особенно в условиях ограниченного бюджета: отсутствие дорогой камеры может стать отличной причиной снять ретро-видео на VHS, а отсутствие профессиональных актеров может стать поводом для поездки в ближайшую театральный колледж. Студенты будут рады поучаствовать в любом проекте. Не ограничивайте себя рамками и ищите альтернативу!
- Не тратьте весь бюджет на реквизит. В том же колледже за копейки можно взять напрокат костюмы, а что-то можно достать старым-добрым бартером. Если вы ищете что-то особенное, пройдитесь по блошиному рынку или магазину секонд-хенда и попросите помощи у ваших друзей.
- Если хотите сделать увлекательный визуальный продукт, попробуйте найти неожиданное решение. Ищите скрытый смысл в словах выбранного трека, иллюстрируйте песню кадр за кадром, создавайте резонанс между видеорядом и текстом – воссоздайте то, что человек, слушающий этот трек, не ожидает увидеть.
Теперь вы в курсе, как снять крутой клип самостоятельно и какие подвохи вас могут ждать в процессе. Самый главный ингредиент любого успешного видео – творческий потенциал автора, так что, даже имея крупный бюджет и профессиональную команду, не забудьте вложить душу в ваш проект.
Самый главный ингредиент любого успешного видео – творческий потенциал автора, так что, даже имея крупный бюджет и профессиональную команду, не забудьте вложить душу в ваш проект.
Как сделать видеоклип | mabuk.ru
(с) Максим Бухтеев (Mak_Sim)
Прежде всего, надо проанализировать композицию, на которую вы собираетесь сделать видеоклип.
Чтобы у нас не было разногласий, давайте сначала договоримся, что видеоклип – это нечто, смонтированное под музыку – ок? Ну, тогда поехали дальше.
У меня как-то был знакомый, который создавал звуки, непохожие на музыку. Он считал себя композитором и, чтобы его не обижать, мы в компании договорились называть его творения композициями.
Я и сейчас буду придерживаться того же правила.
Композиция
Итак, первое – это композиция. Со словами или без — неважно. Нужны ли там вообще слова – решать вам. Неплохо было бы, если бы эта композиция имела ритм и какую-либо чёткую структуру. Можно, конечно, и без них, но тогда будет сложнее монтировать.
Стиль
Выберите стиль, в котором вы будете работать.
Это очень важно, потому что смешение стилей, как правило, ни к чему хорошему не приводит. Зритель запутается и потеряет логику, по которой вы предлагаете ему видеоряд.
Комбинировать разные стили можно, но это требует довольно высокого уровня мастерства. Отложим пока эти варианты.
План
Составьте план (режиссёрский сценарий).
Надо трезво оценивать свои силы. Хуже всего, если вы решите следовать определённому творческому плану, а сделав половину работы, поймёте, что у вас нет материала, времени и сил его доделывать.
Можно и без всякого плана и стиля просто наснимать чего-то, а потом «нарезать» под музыку, но, скорее всего, это не будет похоже на то, что люди обычно называют клипами и вам придётся придумывать для этого своё название. Скажем — видеобои или видеофарш.
Итак, стили.
Условно говоря, это может быть:
Иллюстративный стиль. То есть, по принципу что слышу, то и вижу. Самый простой тип клипа. Однако, он требует аккуратности. Необходимо чётко понимать, что вы можете проиллюстрировать, а что нет. К сожалению, большинство песен нельзя перевести дословно. Все песни полны сложных словесных конструкций, как в анекдоте про «квадратный трёхчлен», который не то, что изобразить – представить себе невозможно. Поэтому приходится вводить в клип множество условностей. Вроде того, что окурки на столе символизируют строку о несправедливости мира.
То есть, по принципу что слышу, то и вижу. Самый простой тип клипа. Однако, он требует аккуратности. Необходимо чётко понимать, что вы можете проиллюстрировать, а что нет. К сожалению, большинство песен нельзя перевести дословно. Все песни полны сложных словесных конструкций, как в анекдоте про «квадратный трёхчлен», который не то, что изобразить – представить себе невозможно. Поэтому приходится вводить в клип множество условностей. Вроде того, что окурки на столе символизируют строку о несправедливости мира.
Стиль параллельной истории. Самый распространённый стиль профессионального видеоклипа. Смысл стиля в том, что видеоряд здесь имеет собственную логику, имеющую к звуку лишь косвенное отношение (по смыслу, но не монтажу(!)). Довольно сложная творческая задача, требующая от автора креативного режиссёрского мышления. Как правило, эта визуальная история имеет все классические сюжетные атрибуты – завязку, развитие и усложнение, кульминацию и развязку. Прежде чем садиться за съёмку, а уж, тем более, за монтаж, нужно тщательно продумать цельную логическую историю. Возможно, она будет трактовать песню с совершенно неожиданной стороны.
Прежде чем садиться за съёмку, а уж, тем более, за монтаж, нужно тщательно продумать цельную логическую историю. Возможно, она будет трактовать песню с совершенно неожиданной стороны.
Ассоциативно-эмоциональный стиль. Сделать хороший клип в этом стиле очень сложно. Но он подкупает своей кажущейся простотой. Кажется, чего проще – выбирай яркие эмоциональные кадры, которые тебе нравятся, и монтируй их под музыку. Но важно помнить о том, что клип должен не только нести настроение автора, но и передать его зрителю. А вот здесь начинаются проблемы. Как понять, что и чему соответствует? Этот стиль требует от автора очень точной и ювелирной работы с видеообразами. Иначе просмотр клипа превратится для зрителя в разгадывание ребусов и шарад — «что здесь делает этот чувак?», «зелёная прыгающая хрень – это сопли, да?», «зачем мне всё время показывают велосипед?».
Нарезка. Это уже не совсем клип. Тем не менее, весьма распространённая форма творчества. Берётся куча кадров, сортируется по теме музыкальной композиции, а потом монтируется. Так как работа в данном стиле может обойтись без специальной съёмки – этот приём часто используют в телевидении и кино. Однако, для создания нарезки необходимо иметь продвинутые навыки монтажа и некоторый практический опыт.
Тем не менее, весьма распространённая форма творчества. Берётся куча кадров, сортируется по теме музыкальной композиции, а потом монтируется. Так как работа в данном стиле может обойтись без специальной съёмки – этот приём часто используют в телевидении и кино. Однако, для создания нарезки необходимо иметь продвинутые навыки монтажа и некоторый практический опыт.
После выбора стиля – дело за техникой.
Технология
Большинство профессиональных клипов сделаны по схеме параллельного монтажа. Это значит, что есть несколько потоков видео (монтажных историй), которые пересекаются, иногда перекликаясь по смыслу.
Потоки (или монтажные истории) могут быть и разные по стилю. Но это можно сделать хорошо, только имея определённый опыт в клипмейкерстве. Сразу за такое браться не стоит.
Например, первая история – мальчик идёт по улице и находит кошелёк, который потом у него отбирает бомж. Снято одной живой камерой в чёрно-белом варианте.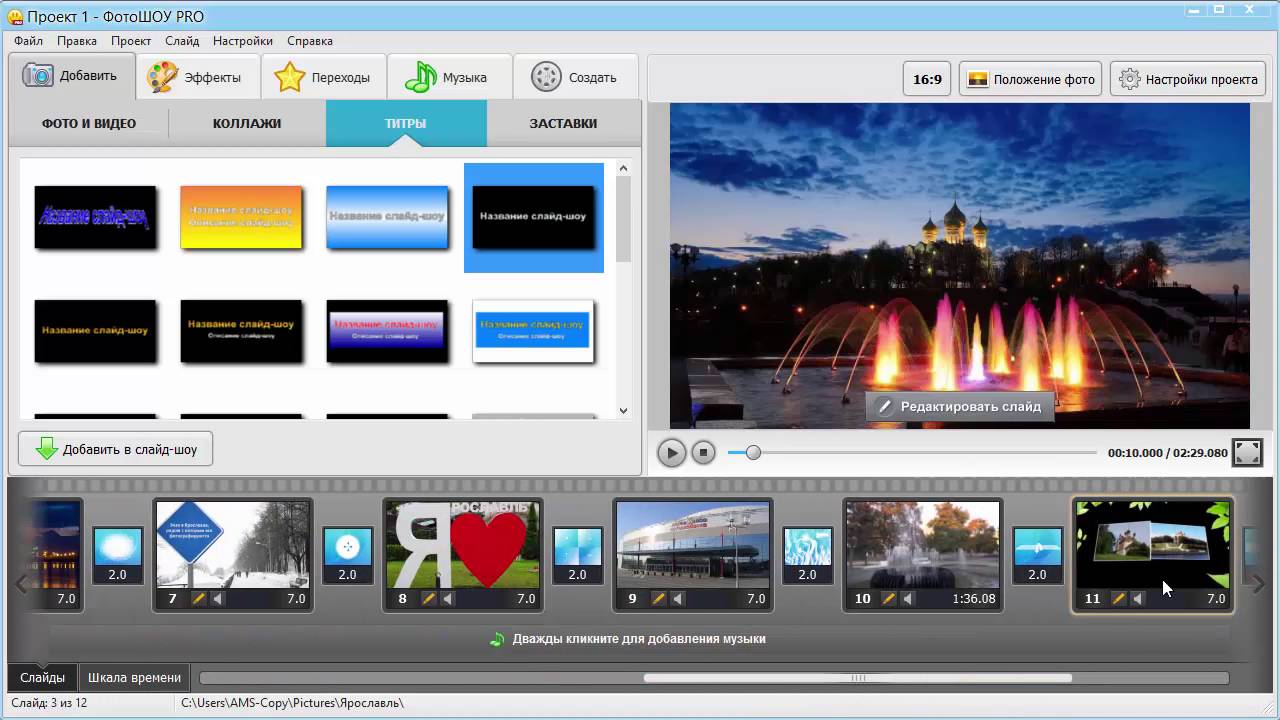
Вторая история – музыкант поёт свою песню под гитару. Снято с двух камер «под кино» — красиво, парадно, аккуратно.
Одна камера – снимает общий план, а другая снимает детали — глаза, пальцы и пр.
Третья история – девушка пишет музыканту СМС. Всё время сбрасывает её и начинает сначала. Снято одной камерой в стиле «сетевого видеочата». Картинка синенькая и слегка размытая.
Новичку лучше выбрать что-то одно и делать клип на одной истории.
Опорная история
Но проще всего сделать клип на основе одной видеоистории, которая будет, условно, опорной. Самое логичное делать такую историю с самими музыкантами, исполняющими песню.
Мизансцена (расположение персонажей) может быть любой. Главное – чтобы опорная видеоистория была максимально работоспособной. Т.е., чтобы в любой момент песни её можно было показать.
Отсюда:
План – статичный (без движения), общий (чем больше видно – тем лучше). Звук лучший из возможного. Сцена снимается от начала до конца без перерыва и пишется вместе со звуком.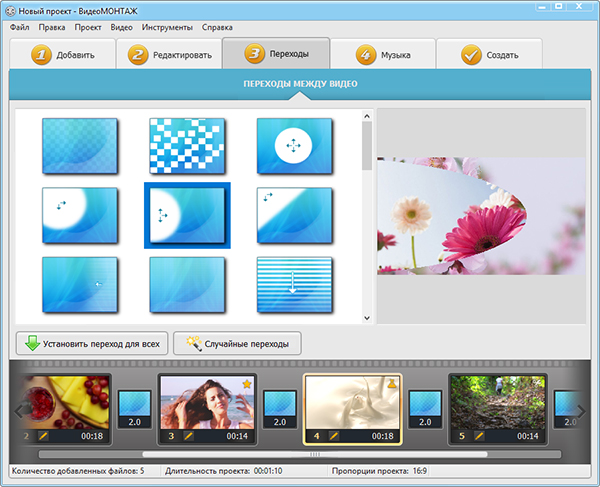 Звук потом можно заменить – здесь он будет нужен для синхронизации.
Звук потом можно заменить – здесь он будет нужен для синхронизации.
Скучно? Да, но это необходимо.
Вот когда есть уже опорная история, можно приступить к творчеству. Хотя, можно на этом пока остановиться. Есть очень много хороших клипов, где нет ничего, кроме играющих музыкантов.
Вносим в опорную историю разнообразие
Итак, у нас есть основа. Теперь мы можем нанизать на неё всё, что придёт в голову.
Надо ещё несколько раз надо снять ту же сцену целиком, но с других ракурсов. Всё, что подскажет вам ваша фантазия – съёмка с рук, смена планов, ч/б изображение или деталировка.
Лучше снимать со звуком. Тогда на монтаже вы эти планы сможете легко синхронизировать по звуку и в процессе монтажа просто переключаться с одного на другой. Этот принцип используют при съёмках живых концертов или любых других массовых мероприятий. Много камер снимают разные планы, но они все синхронизированы, так что в любой момент времени, мы можем увидеть любой объект с любой точки.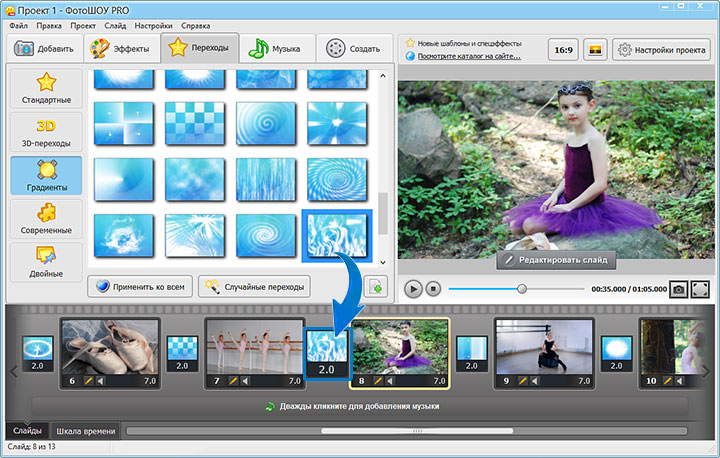
Помните про тот план, что я назвал опорным? Если он у вас есть, то на монтаже он вас не раз выручит. На нём видно всё то, что могут упустить остальные камеры. Вы всегда сможете на него положиться, используя все другие планы как дополнения к нему.
Вводим в клип параллельные монтажные истории
Можно ещё усложнить ваш клип. У вас уже есть съёмка музыкантов и теперь можно добавить к ней ещё несколько параллельных историй. Это может быть маленький фильм со своим сюжетом или просто какие-то планы для красоты. Здесь при съёмке уже не нужен саундтрек – вести монтаж будет то, что в основной истории. Вспомогательные истории можно и не снимать целиком – вас всегда выручит снятая и смонтированная основная. Нужно всего лишь равномерно и в соответствии с сюжетом (если он есть) распределить дополнительные видеовставки по всей композиции.
Есть и много других вариантов для видеоклипа. Например, можно музыкантов и вовсе не показывать и сделать основной историей какую-либо другую.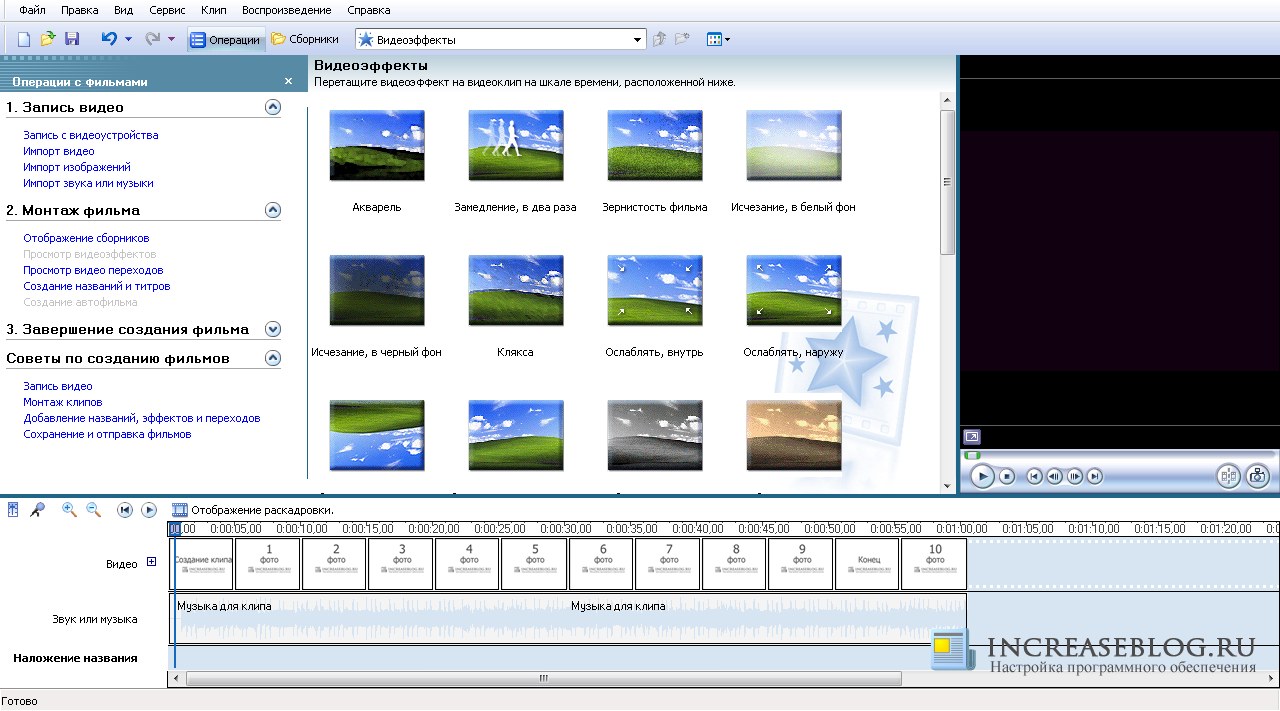 Но это сложнее, потому что здесь придётся действовать как в настоящем кино – писать сценарий, делать раскадровку, составлять план съёмок и делать многое другое.
Но это сложнее, потому что здесь придётся действовать как в настоящем кино – писать сценарий, делать раскадровку, составлять план съёмок и делать многое другое.
Самое главное, что сюжет в таком случае начинает подчиняться общим правилам драматургии. Проще говоря, он должен иметь начало, кульминацию и конец (точку).
Уже недостаточно сделать точку просто визуальной. Если у вас история о несчастной любви, то её нельзя закончить кадром, где герой разбивает гитару о стенку. Это эффектно и для самого простого случае подойдёт как нельзя лучше, но если вы весь клип снимали страдающую девушку, пишущую электронные письма романтичному ботанику, то при чём здесь волосатый рокер разбивающий гитару? Зритель обязательно спросит — «чем у девушки с ботаником дело-то кончилось?»
Скажем, если герой клипа откуда-то (например, из дома), вышел, то он должен куда-то и придти. А идти он должен при этом не просто так, а со смыслом. Т.е., зрителю надо ответить на вопрос – куда и зачем он идёт.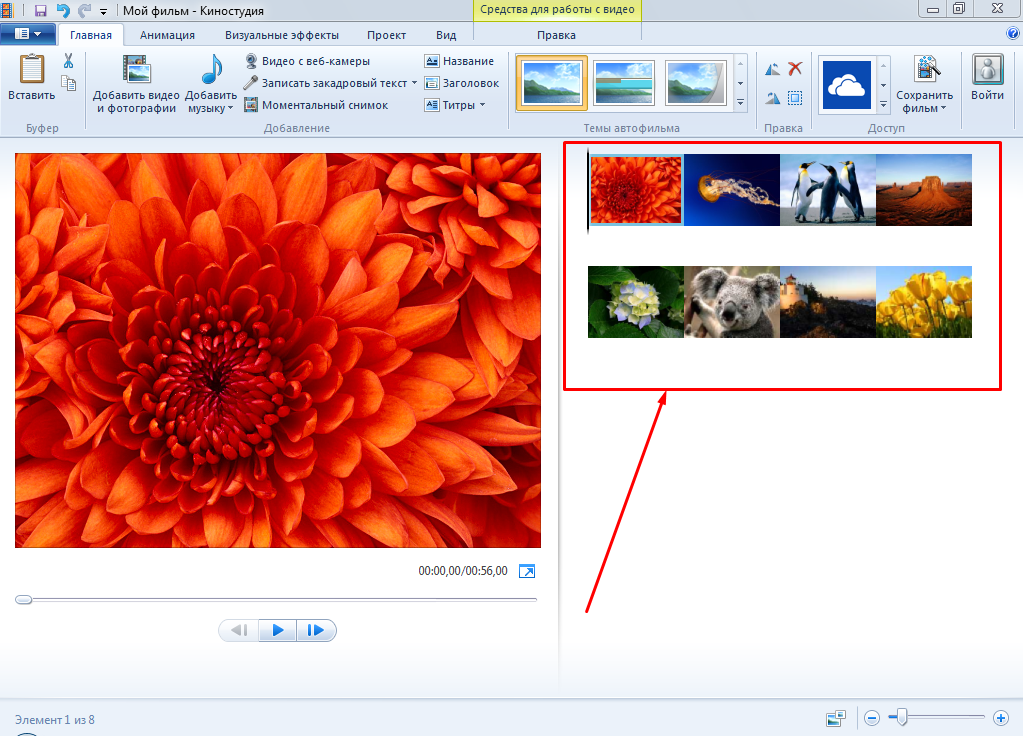 Конечно, в видеоклипе можно ответить на этот вопрос условно, но ответить, всё-таки, надо. Например, герой просто очень зол и поэтому идёт всё крушить. А эта девушка в кадре очень рада и поэтому вокруг неё расцветают цветы.
Конечно, в видеоклипе можно ответить на этот вопрос условно, но ответить, всё-таки, надо. Например, герой просто очень зол и поэтому идёт всё крушить. А эта девушка в кадре очень рада и поэтому вокруг неё расцветают цветы.
Усложняем опорную историю
Некоторые клипы вообще делаются из одной видеоистории. Это когда клип представляет из себя, как бы, самостоятельный фильм. Т.е., можно музыкантов и вовсе не показывать и сделать основной историей какую-либо другую.
Но, в данном случае, меньше, не значит проще. Как и при создании художественном фильма тут надо иметь съёмочный и монтажный опыт и провести большую предварительную работу. Сделать раскадровку и режиссёрскую экспликацию. Проще говоря, нарисовать весь клип в виде комикса. И это не говоря о спецэффектах. Это вообще отдельная тема.
Самое главное, что сюжет в таком случае начинает подчиняться общим правилам драматургии. Проще говоря, он должен иметь начало, кульминацию и конец (точку).
Уже недостаточно сделать точку просто визуальной. Если у вас история о несчастной любви, то её нельзя закончить кадром, где герой разбивает гитару о стенку. Это эффектно. Для самого простого случая это подойдёт как нельзя лучше, но если вы весь клип снимали страдающую девушку, пишущую электронные письма романтичному ботанику, то при чём здесь волосатый рокер разбивающий гитару? Зритель обязательно спросит — «чем у девушки с ботаником дело-то кончилось?»
Скажем, если герой клипа откуда-то (например, из дома), вышел, то он должен куда-то и придти. А идти он должен при этом не просто так, а со смыслом. Т.е., зрителю надо ответить на вопрос – куда и зачем он идёт. Конечно, в видеоклипе можно ответить на этот вопрос условно, но ответить, всё-таки, надо. Например, герой просто очень зол и поэтому идёт всё крушить. А эта девушка в кадре очень рада и поэтому вокруг неё расцветают цветы.
Это, пожалуй, самый сложный вариант, который требует очень точной режиссёрской работы. Такие клипы заслуженно получают разные призы и надолго запоминаются зрителям. Например, когда герой клипа идёт по улице и всё действие разворачивается вокруг него. Иногда это делают вообще без склеек – то есть, одним планом. В этом случае для режиссёра, как для канатоходца, сужается поле для манёвра. Минимум средств – для работы ювелирной точности. Поэтому данный вариант применяется только профессионалами.
Такие клипы заслуженно получают разные призы и надолго запоминаются зрителям. Например, когда герой клипа идёт по улице и всё действие разворачивается вокруг него. Иногда это делают вообще без склеек – то есть, одним планом. В этом случае для режиссёра, как для канатоходца, сужается поле для манёвра. Минимум средств – для работы ювелирной точности. Поэтому данный вариант применяется только профессионалами.
Ваша оценка: Нет Рейтинг: 4 (1 голосов)
Создание фильмы с помощью редактора видео
Windows 10 включает в себя редактор видео, полнофункциональный набор средств создания и редактирования видео, которые определяют свою историю музыкой, текстом, движениями и трехмерными эффектами. Редактор видео — это последователи в студию фильмов в Windows 10, на котором вы можете сосредоточиться на использовании творческих инструментов, которые позволят вам понять свою историю.
Создание видео
Создание нового видео, которое можно изменить с начала до конца
-
Введите редактор видео в строке поиска и выберите редактор видео , чтобы запустить приложение, или запустить из меню «Пуск» .

-
Выберите Новый проект видео.
-
Присвойте имя видео.
-
Выберите фотографии и видеозаписи, которые вы хотите добавить в раскадровку. Вы также можете использовать команду » Добавить из Интернета » для поиска контента в Bing.
После того как вы организовали раскадровку, вы можете изменить внешний вид и функции каждого фото или видеоклипа.
-
Выберите кнопку обрезать или разделить для редактирования (только для видеороликов).
-
Выберите Длительность , чтобы изменить время отображения фотографии, или выберите несколько фотографий, а затем выберите Длительность , чтобы изменить их длительность.

Добавление текста
Вы можете легко добавить текст к фотографиям и видеоклипам. Вы также можете создать карточку с заголовком из раскадровки, если вы хотите добавить текст на фон в обычном цвете.
Просто выделите текст, введите название или фразу, а затем выберите стиль и макет. Кроме того, вы можете отображать текст только в том случае, если вы хотите, чтобы он отображался на пленке.
Добавление музыки
Выберите пункт Фоновая музыка для выбора из нескольких дорожек и синхронизируйте видео с мелодией или выберите Пользовательский звук , чтобы добавить или изменить музыкальные записи, закадровый текст или звуковые эффекты.
Добавление эффектов
С помощью возможностей Windows 10 вы можете добавлять к фотографиям и видеоклипам трехмерные объекты или специальные эффекты. Используйте фильтры для изменения видеоклипа или фотографии на черно & белым или другим визуальным спа. Выберите Motion (движение ), чтобы придать фотографиям более наглядные интересы. Нажмите кнопку скорость , чтобы ускорить или замедлить воспроизведение видеоклипа. Если вы хотите изменить ориентацию фотографии или видео, просто щелкните значок » повернуть «. Если размер фотографии или изображения отличается от пропорций вашего проекта, вы можете выбрать значок удалить или показать черные панели , чтобы увеличить или уменьшить эффект letterboxing.
Используйте фильтры для изменения видеоклипа или фотографии на черно & белым или другим визуальным спа. Выберите Motion (движение ), чтобы придать фотографиям более наглядные интересы. Нажмите кнопку скорость , чтобы ускорить или замедлить воспроизведение видеоклипа. Если вы хотите изменить ориентацию фотографии или видео, просто щелкните значок » повернуть «. Если размер фотографии или изображения отличается от пропорций вашего проекта, вы можете выбрать значок удалить или показать черные панели , чтобы увеличить или уменьшить эффект letterboxing.
Добавление трехмерных объектов
-
Выберите пункт 3D-библиотека.
-
Поверните объект и измените его размер, а также добавьте анимации. Вы также можете добавлять, перемещать и изменять объемные эффекты.
 Вы также можете привязать эффект к точке в видеоролике и посмотреть, как будет перемещаться эффект.
Вы также можете привязать эффект к точке в видеоролике и посмотреть, как будет перемещаться эффект.
Публикация видео
Когда вы закончите работу над проектом, нажмите кнопку завершить видео , чтобы опубликовать свою пленку. При желании вы можете настроить качество видео.
Кроме того, вы можете Дублировать проект , чтобы скопировать видео, а также использовать резервное копирование проекта для предоставления общего доступа к проекту или сохранения хода выполнения для нескольких пользователей и устройств. Вы можете использовать Импорт резервной копии , чтобы открыть один из архивированных проектов и продолжить работу.
Чтобы получить более подробную информацию о редакторе видео, вы можете ознакомиться с AKA.MS/videoeditoredu и узнать, как это сделать с помощью функции » Отправить отзыв«.
Как создать клип онлайн
Способ 1: Adobe Spark
Adobe Spark — решение от известных разработчиков, полностью функционирующее в режиме онлайн. Пользователю не придется скачивать никаких программ, чтобы начать работу, ведь достаточно только авторизоваться на сайте, после чего можно приступать к созданию клипа, что осуществляется так:
Пользователю не придется скачивать никаких программ, чтобы начать работу, ведь достаточно только авторизоваться на сайте, после чего можно приступать к созданию клипа, что осуществляется так:
Перейти к онлайн-сервису Adobe Spark
- Перейдите по ссылке выше, чтобы попасть на необходимую страницу. Создайте аккаунт в Adobe Spark и после входа на панели слева нажмите по кнопке в виде плюса.
- В появившемся выпадающем меню выберите строку «Video».
- Для создания обычного клипа не пригодятся заготовки, поскольку он будет авторским. Щелкните «Start from scratch», чтобы открыть чистый проект.
- Ознакомьтесь со вступительным обучением и переходите далее.
- Сразу можно начать добавлять материалы, которые и будут составляющей ролика. Для этого нажмите по белой плитке слева.
- В окне предпросмотра появится отдельная панель, где следует кликнуть «Video». Если клип будет состоять только из фото, вместо этого нажмите на «Photo».

- Через появившееся окно «Проводника» выберите один необходимый материал.
- Выполните обрезку, оставив только ту часть видео, которая должна присутствовать в клипе.
- Переходите к добавлению следующих фрагментов и фото точно таким же образом, создавая новые отрезки на таймлайне.
- Наведите курсор на уже активный клип, например, где присутствует текст. Кликнув по кнопке в виде плюса, вы вызовете отдельное меню, с помощью которого сможете добавить на этот кадр видео или фото.
- Осталось только разобраться с музыкой, для чего потребуется переместиться на вкладку «Music».
- Используйте бесплатные заготовки или загрузите собственный трек, нажав на «Add my music».
- После загрузки вы увидите, что он отмечен галочкой, а это значит, что трек автоматически был применен к текущему проекту.
- По завершении работы над клипом переходите к его загрузке.

- Ожидайте завершения обработки и скачивания, после чего у вас на руках будет готовый файл в формате MP4.
Как видно, разобраться с использованием данного онлайн-сервиса будет не трудно, а далее вам останется только решить, в каком виде вы хотите создать клип, поработать над всеми видеоматериалами, текстом и сопровождающей композицией.
Способ 2: FlexClip
Не каждый пользователь хочет создавать аккаунт в Adobe или его по каким-то причинам не устраивает фирменный онлайн-сервис, поэтому в качестве близкой аналогии хотим предложить FlexClip. Принцип взаимодействия с этим сайтом имеет множество схожего с предыдущим, с чем вы можете убедиться, ознакомившись со следующей инструкцией.
Перейти к онлайн-сервису FlexClip
- Откройте главную страницу сайта и сразу же переходите к созданию собственного клипа.
- Выберите пустой проект, поскольку подходящий шаблон для подобного контента вы вряд ли найдете в списке доступных, однако ничего не мешает ознакомиться с ним.

- Добавьте новую дорожку.
- При появлении выпадающего меню выберите пункт «Add Local Media».
- Загрузите видео через проводник, а затем выполните его обрезку, если это требуется.
- При помощи панели инструментов добавьте анимированный или обычный текст, настраивая его прямо через окно предпросмотра. Воспроизведите дорожку для проверки того, как отображается текст, а также используйте верхнюю панель, чтобы редактировать шрифт.
- Перейдите на вкладку с музыкой, ведь практически ни один клип не обходится без соответствующего музыкального сопровождения.
- Добавьте одну из предложенных композиций, если шаблоны вам подходят, или же щелкните «Browse My Files».
- Выполните дополнительную настройку трека, изменив ее громкость или обрезав лишнее.
- Убедитесь в том, что проект настроен правильно, просмотрев его через окно предпросмотра, а затем щелкните «Export Video».

- Обязательно зарегистрируйтесь в FlexClip, чтобы скачать проект на свой компьютер в виде отдельного видео.
Способ 3: Clideo
Принцип создания клипа через онлайн-сервис Clideo кардинально отличается от рассмотренных выше, поэтому мы бы хотели рассмотреть и его. Такой подход может понравиться некоторым пользователям, кроме того, он не вызывает никаких сложностей при работе над проектом.
Перейти к онлайн-сервису Clideo
- Оказавшись на главной странице сайта, нажмите «Выберите файлы», чтобы добавить видео.
- Отыщите его через «Проводник» и дважды кликните левой кнопкой мыши по файлу.
- Ожидайте окончания загрузки ролика на сервер.
- При необходимости добавьте еще несколько видео, чтобы объединить их в одно.
- Опуститесь ниже и точно по такому же принципу наложите аудио.
- Обрезайте его или изменяйте громкость.
- Обратите внимание на дополнительные настройки видео, где выберите соотношение сторон.

- Немного ниже вы можете настроить плавный переход, размер видео и его формат.
- Как только работа над проектом будет завершена, щелкните «Создать».
- Ожидайте окончания конвертирования, на что будет затрачено буквально несколько минут.
- Нажмите «Скачать» для загрузки готового клипа на свой компьютер.
Опишите, что у вас не получилось. Наши специалисты постараются ответить максимально быстро.
Помогла ли вам эта статья?
ДА НЕТКак сделать фильм из фотографий на Android смартфоне
Любой праздник: День рождения, 1 сентября, корпоратив, запомнится надолго, если сделать фильм из снятых на нем фотографий. Видеоролик с музыкой и снимками — отличный подарок на юбилей. Теперь сделать фильм из фотографий можно на любом современном смартфоне под управлением Android всего за 5 простых шагов.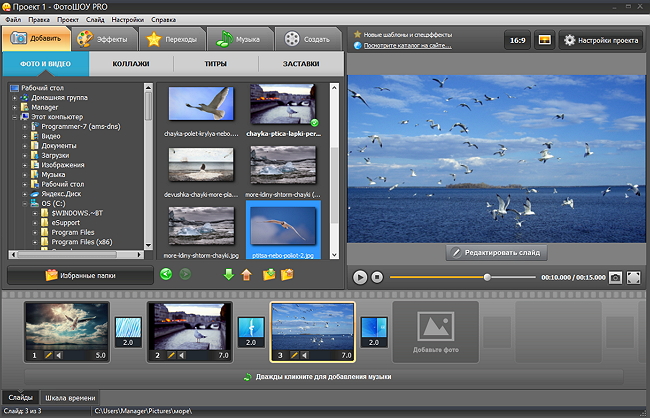
1. Открываем приложение Google Фото
Эта программа установлена по-умолчанию на большинстве андроид-телефонов. Если ее нет, можно скачать Google Фото из официального магазина приложений.
2. Отбираем фотографии, создаем Фильм
В нижнем меню программы найдите кнопку Ассистент. В верхнем окне появятся клавиши для создания альбома, фильма, анимации, коллажа. Выбираем Фильм.
Выбираем Новый фильм.
Приложение открывает меню выбора фотографий из галереи пользователя. Если затрудняетесь добавить все нужные снимки сразу, сделайте это позднее.
По окончании выбора фоток нажмите Создать.
3. Накладываем музыку
Чтобы выбрать файл музыкального трека, нажмите на кнопку с нотой.
Файл можно выбрать из папки на устройстве или с SD-карты. Рекомендуем использовать mp3 треки.
4. Регулируем порядок, интервал смены кадров
Этот шаг необязательный. По-умолчанию все выглядит вполне красиво и достойно. Но чтобы точно совместить моменты смены кадров с музыкой, может потребоваться отрегулировать время показа каждого снимка. Для этого потяните за показанный на рисунке ползунок.
Но чтобы точно совместить моменты смены кадров с музыкой, может потребоваться отрегулировать время показа каждого снимка. Для этого потяните за показанный на рисунке ползунок.
Добавляются фотографии и видеоролики с телефона в фильм синей клавишей с плюсом.
Менять кадры местами можно обычным перетаскиванием за области с тремя вертикально расположенными точками в правой части полосок.
5. Делимся роликом с друзьями
Переключитесь в режим Альбомы, выберите папку Видео.
Выберите нужный ролик, нажмите Поделиться.
На весь ролик вы затратите не более 2-3 минут, а результат порадует ваших друзей, родственников, коллег. Никаких сторонних программ устанавливать не потребуется.
Создание клипа на Твич: просмотр своих видео
Благодаря новой функции “Клипы Твич” достаточно нескольких щелчков мышью, чтобы показать лучшие моменты на каналах, которые вы смотрите. Эта функция распространяется на пользователей Twitch, хотя пока работает только на партнерских каналах (с кнопкой подписки).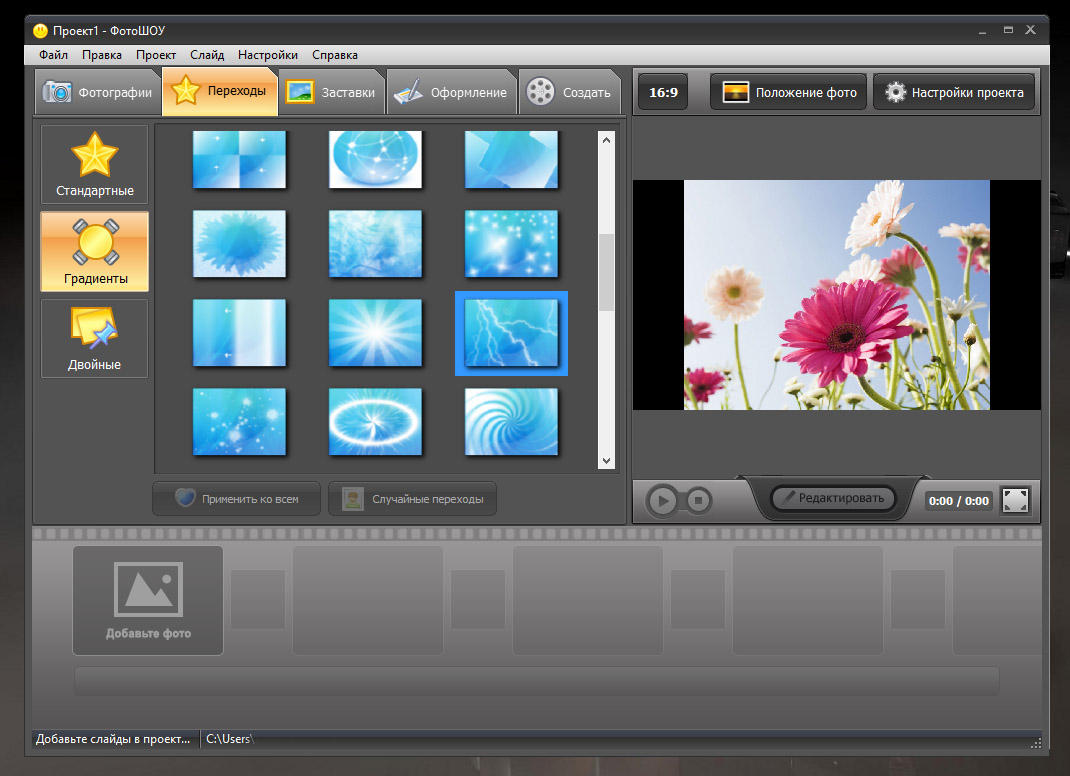
Как сделать клип на “Твиче”
Когда вы видите что-то запоминающееся в потоке, нажмите кнопку Clip. По умолчанию видео захватывается примерно за 25 секунд до и через 5 секунд после нажатия кнопки Clip. Откроется новая вкладка, и короткий фрагмент будет готов к воспроизведению через несколько секунд. Вы можете приостановить и перезапустить ролик или позволить ему проигрываться в цикле.
Просмотр своих клипов
Созданные вами видео будут показаны по умолчанию. Если хотите просмотреть лучшие моменты своего канала, выберите “Клипы моего канала” в списке фильтров. Сортировать ролики можно на основе воспроизведения и по дате, щелкнув соответствующий заголовок столбца. Легко фильтровать фрагменты по игре или каналу, введя ключевое слово в поисковой строке в правой части страницы.
Просмотр клипов.Особенности управления клипами
Чтобы управлять всеми своими нарезками видео из одного места, нажмите на вкладку “Управление”.
Переходят к “Менеджеру клипов” 2 способами:
- Нажатием на вкладку Clips.

- Выбором опции “Управление клипами” в правом верхнем раскрывающемся меню любой страницы просмотра роликов.
Во вкладке “Управление” вы увидите таблицу всех ваших роликов вместе с соответствующей информацией: заголовок, выбранный канал, игра, на основе которой создан фрагмент, количество просмотров.
Способы удаления клипов на Twitch
Вы можете удалить нарезки стрима, созданные на вашем канале, найдя ненужный отрывок и убрав его. Для этого служит опция в настройках – значок cog, который появляется при наведении курсора на плеер или при нажатии на кнопку с 3 расположенными вертикально точками. Есть возможность удалить 1 или все фрагменты из соответствующего стрима.
Удаление видео на Твич.Как добавить клип на “Твич”
Любой пользователь может выкладывать видео на Twitch. Кроме того, стримеры загружают прошлые потоки и используют отснятый материал для создания роликов по требованию для просмотра в любое время.
На iOS и Android можно делать нарезки из прямых трансляций и записи прямо в приложении Twitch, а также обмениваться ими.
Как скачать на телефон с сайта
Вы можете скачать отрывок, просто щелкнув правой кнопкой мыши на главном экране плеера и выбрав “Сохранить видео как”. Это отличный вариант скачивания, если хотите собрать нарезки в видео “Основные моменты недели”.
Самые популярные клипы “Твича”
Чтобы просмотреть топ нарезок из стрима, сделанных на канале, нужно перейти на вкладку Clips непосредственно на странице канала. Вы можете включить фильтр по моментам, самым популярным за последние 24 часа, неделю, месяц и за все время, или сортировать по трендовым роликам.
Как сделать видеоклип
Автор: Tom Williamson
Обновлено 22 сентября 2017 г.
Предметы, которые вам понадобятся
Камера
Компьютер
Видеозапись
Система редактирования
Видеоклипы — это короткие видеопоследовательности, которые используются в развлекательных или образовательных целях. Видеоклипы стали популярной формой медиа в последние годы благодаря веб-сайтам для обмена видео, таким как YouTube и Daily Motion, которые позволяют пользователям размещать свои видео в Интернете для просмотра людьми во всем мире.Популярные способы создания видеоклипов включают использование исходных материалов, которые вы снимаете самостоятельно, или редактирование существующих материалов в соответствии с вашими потребностями.
Видеоклипы стали популярной формой медиа в последние годы благодаря веб-сайтам для обмена видео, таким как YouTube и Daily Motion, которые позволяют пользователям размещать свои видео в Интернете для просмотра людьми во всем мире.Популярные способы создания видеоклипов включают использование исходных материалов, которые вы снимаете самостоятельно, или редактирование существующих материалов в соответствии с вашими потребностями.
Включите камеру и начните съемку. Современные технологии сделали запись видео простым процессом. Вы можете пойти традиционным путем и использовать видеокамеру, или вы можете использовать функцию видео на цифровой камере, веб-камере или даже на мобильном телефоне.
Чтобы создать видео с использованием существующего материала, перейдите к шагу 4.
Перенесите видео на компьютер.Передача цифрового видео на ваш компьютер — простой процесс. Подключите камеру к компьютеру с помощью кабеля USB или вставьте карту памяти камеры в кардридер. (Картридеры встроены во многие компьютеры или доступны для приобретения отдельно.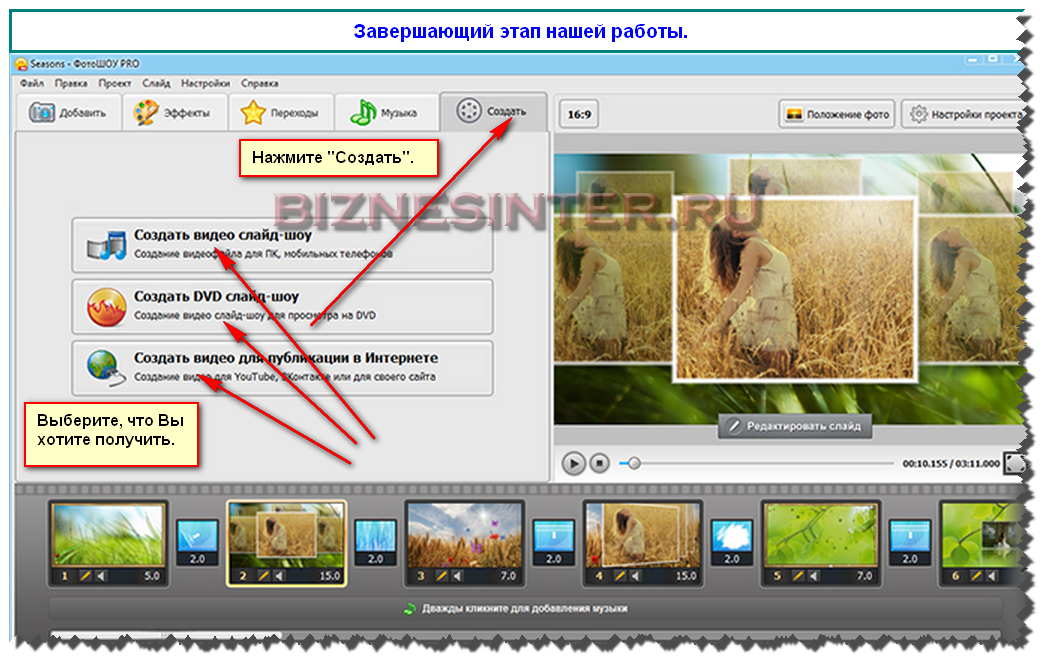 ) Для передачи видео с ленты требуется соединение FireWire или специальное оборудование для преобразования видео в цифровой формат для использования на вашем компьютере.
) Для передачи видео с ленты требуется соединение FireWire или специальное оборудование для преобразования видео в цифровой формат для использования на вашем компьютере.
Откройте вашу программу редактирования. На многих компьютерах уже установлена программа редактирования, когда вы покупаете их в магазине, но есть много вариантов для этого типа программного обеспечения.Тем не менее, программа на вашем компьютере позволит вам делать базовые правки, и этого достаточно для простых видеоклипов.
Импортируйте видео в программу редактирования. Видео останется в области, где вы можете просмотреть свои медиафайлы, прежде чем вставить его на временную шкалу. Вы также можете видеть изображения и аудио, которые вы импортировали в программу для этого конкретного проекта.
Вставьте видеоклип на шкалу времени. Теперь вы сможете редактировать видео по длине и применять цифровые фильтры для изменения видео.Используйте кнопки «Отметить вход» и «Отметить конец», чтобы выбрать, какой сегмент видео вы хотите использовать, остальная часть клипа не появится в вашем видео.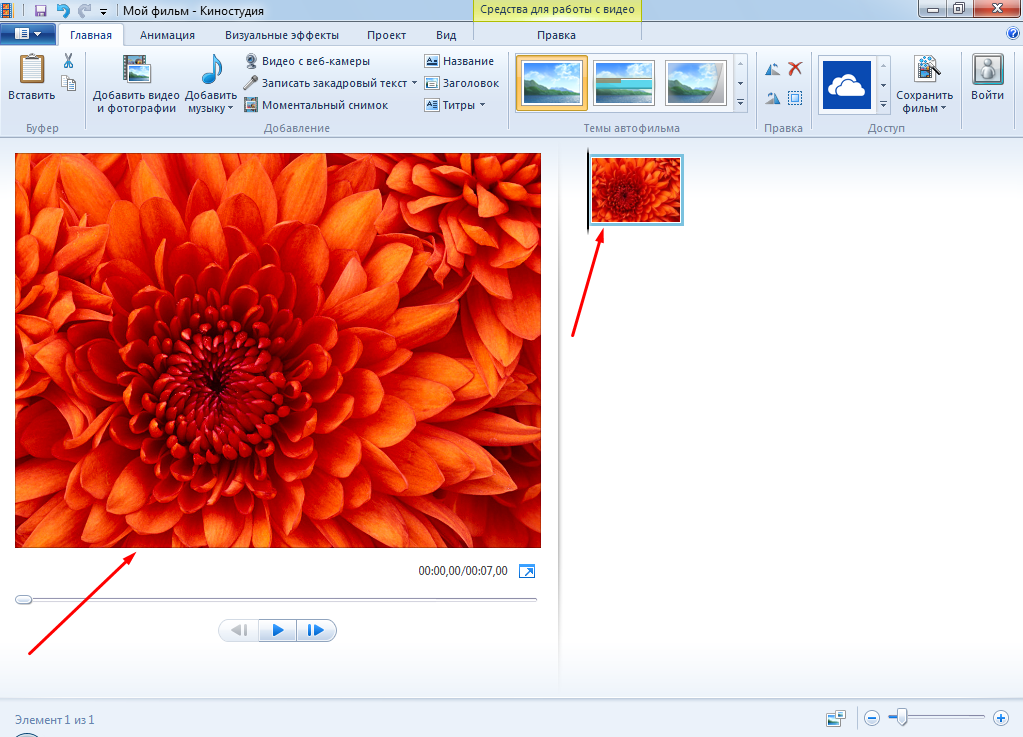
Вставьте дополнительные клипы, если необходимо, а затем добавьте заголовки или музыку для завершения вашего видео.
«Продюсируйте» ваше видео. Когда вы закончите со всеми редактированиями, вам нужно будет создать свое видео. Щелкните вкладку «Произвести» (или вкладку с аналогичным названием). Выберите формат и размер видео и дождитесь рендеринга сохраненного видео.
Советы
Убедитесь, что вы знаете основные функции своей камеры.Узнайте о функциях питания, записи и воспроизведения, а также обо всем остальном, чем может быть оснащена ваша камера.
Используйте штатив, если вы планируете снимать видео профессионального качества.
Не центрируйте объект в центре кадра. Это еще одна примета любительского видео.
Как объединить видеоклипы в одно видео [обновлено]
Видео становится все более популярным. В результате увеличивается количество людей, которые хотят отредактировать свое первое видео.После съемки видео обычно появляется много видеофайлов, которые необходимо объединить в один.
В этой статье мы рассмотрим несколько простых и быстрых способов объединить видеоклипы в одно видео.
Если ваше окончательное видео будет короче 10 минут, Wave.video — отличный вариант для мгновенного слияния видео онлайн. Объединение видео в Интернете может сэкономить время и сэкономить деньги, поскольку вам не придется загружать и изучать дополнительное программное обеспечение. Wave.video удобен для начинающих и предлагает все настройки, необходимые для создания идеального видео в кратчайшие сроки.
Вот пошаговая инструкция, как объединить видеоклипы в один онлайн:
1. Подпишитесь на Wave.videoНажмите «Зарегистрироваться», чтобы бесплатно начать работу с Wave.video
2. Выберите шаблонЧтобы упростить задачу, вы можете начать с шаблона, который имеет ваш предпочтительный стиль. Не хотите шаблон? Нет проблем, вы также можете создать новое видео с нуля.
Объедините видеоклипы в одну красивую историю
с Волной. видеоПопробовать сейчас 3. Загрузите файлы
видеоПопробовать сейчас 3. Загрузите файлы На вкладке «Загрузки» добавьте видео и изображения, которые нужно объединить. Вы можете выбрать файлы по одному или выбрать несколько файлов одновременно.
4. Добавьте клипы и изображения на шкалу времениДобавьте видео и изображения, которые нужно объединить, на шкалу времени в том порядке, в котором они должны отображаться.
5. Обрезать, обрезать, при необходимости добавить переходыИменно здесь выполняется большая часть работы, хотя наш интуитивно понятный интерфейс упрощает объединение видеоклипов.
Просмотрите видео и — вуаля! Загрузите окончательное видео или опубликуйте его прямо на таких платформах, как YouTube, Facebook или Instagram, среди прочих.
Как объединить видеоклипы на телефоне Как правило, для редактирования видео требуется много аппаратных ресурсов. Вот почему мобильные приложения для редактирования видео кажутся весьма ограниченными. У них обычно меньше настроек, переходов и более медленная обработка. Тем не менее, вы можете использовать его для тестирования видео-идей или создания простых видеороликов на ходу.
У них обычно меньше настроек, переходов и более медленная обработка. Тем не менее, вы можете использовать его для тестирования видео-идей или создания простых видеороликов на ходу.
Одно из лучших приложений для редактирования видео на iPhone — iMovie от Apple. Он позволяет объединять видео на телефоне и добавлять базовые эффекты и переходы.
Вот как объединить видео на iPhone с iMovie:
1. Создайте новый проект и выберите «Фильм» на экране «Новый проект».
2. Нажмите «Мультимедиа» в верхнем левом углу, чтобы выбрать файлы в правильном порядке.
3.Нажмите «Создать фильм» и «Отредактируйте объединенное видео».
4. Когда будете готовы, нажмите Готово.
Вы также можете посмотреть обучающее видео ниже, чтобы узнать больше.
Объединить видео на телефоне Android
Если у вас Android, InShot — хороший выбор для объединения нескольких видео на вашем телефоне Android. Это довольно просто, просто выполните следующие действия:
Это довольно просто, просто выполните следующие действия:
1. Откройте InShot и нажмите Видео.
2. Выберите видео, которые хотите объединить.
Ваши видео появятся на шкале времени в том порядке, в котором вы их выбрали.
3. Обрежьте каждый зажим, дважды нажав на него.
4. Добавьте переход, текст или стикеры.
5. Нажмите «Сохранить» в правом верхнем углу и выберите качество видео из опций.
Как объединить видеоклипы на рабочем столеНе у всех есть навыки редактирования видео для использования таких приложений, как Adobe Premiere, Final Cut, Avid или Pinnacle.Если вы новичок, которому нужно быстро и эффективно объединять большие видеофайлы, не тратя недели на изучение нового программного обеспечения, этот раздел для вас.
Объединить видеоклипы в Windows 10 Для видео продолжительностью более 10 минут Windows Movie Maker и Shotcut — лучшие бесплатные и простые варианты для Windows. Поскольку выпуск Windows Movie Maker официально прекращен, мы сосредоточимся на использовании Shotcut для объединения ваших видео. Для большей функциональности рассмотрите возможность использования платных опций, таких как Camtasia или Movavi.
Поскольку выпуск Windows Movie Maker официально прекращен, мы сосредоточимся на использовании Shotcut для объединения ваших видео. Для большей функциональности рассмотрите возможность использования платных опций, таких как Camtasia или Movavi.
Выполните следующие действия, чтобы объединить видео и изображения в Windows 10 с помощью Shotcut Video Editor:
1. Добавьте свое первое видео
Перейдите в меню «Файл», выберите «Открыть файл» и выберите свое первое видео или изображение.
2. Добавьте видео на временную шкалу
После открытия перетащите ваше первое видео на шкалу времени.
3. Добавить зажимы
Повторите шаг 2 для всех видео, которые вы хотите объединить.Делайте это, пока все ваши клипы не окажутся на шкале времени рядом друг с другом.
4. Последние штрихи
Применяйте желаемые эффекты, фильтры или переходы и просматривайте свою работу.
5.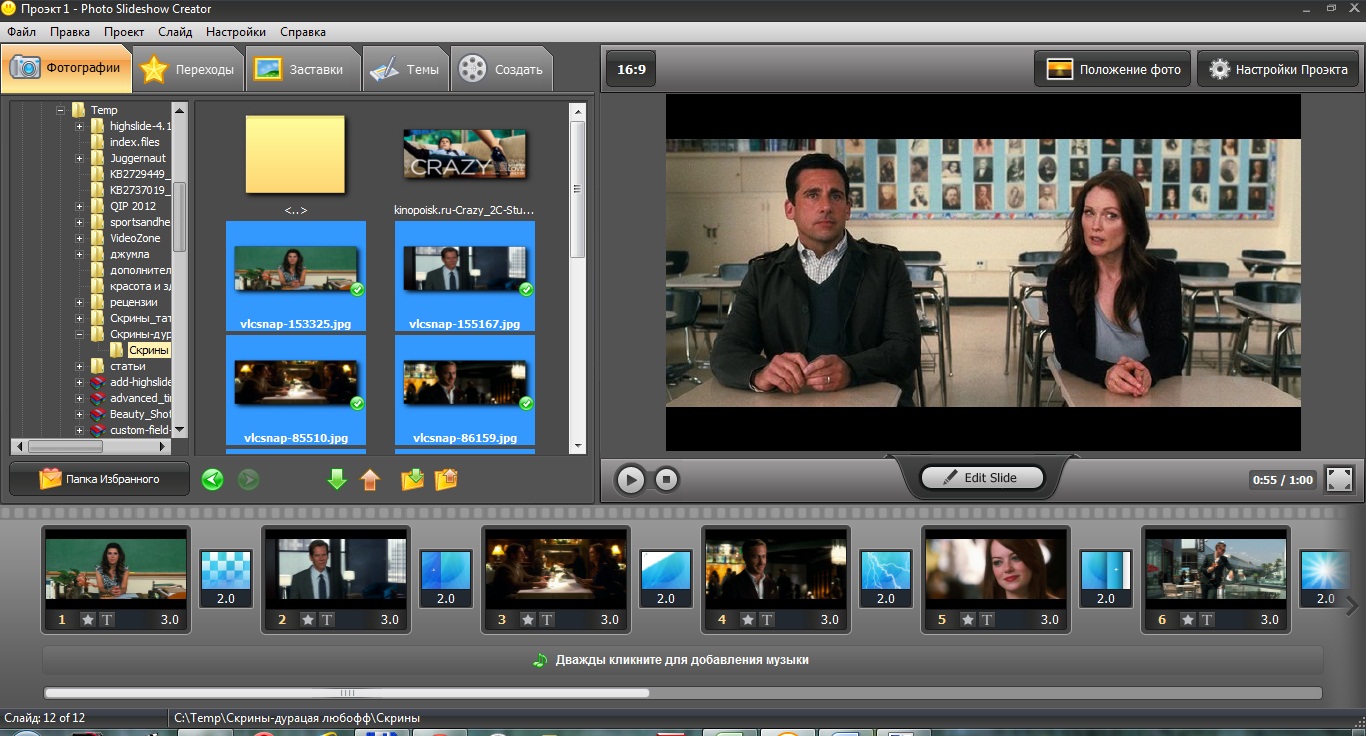 Экспортируйте видео
Экспортируйте видео
Щелкните «Экспорт видео», чтобы сохранить окончательное видео на компьютере.
Посмотрите видео ниже, чтобы получить более подробное руководство по Shotcut Video Editor:
Итак, что насчет Windows Movie Maker? Что ж, если вы не возражаете, что Microsoft не обновляла и не поддерживала его с 2018 года, вы можете получить его здесь.Это руководство должно научить вас всему, что вам нужно знать, чтобы объединить с ним видео.
Объединение видео в MacOS
Большинство пользователей MAC этого не знают, но вы можете объединить видеоклипы в один с помощью QuickTime Player. Он предустановлен на большинстве компьютеров Apple, поэтому загружать какое-либо программное обеспечение не нужно.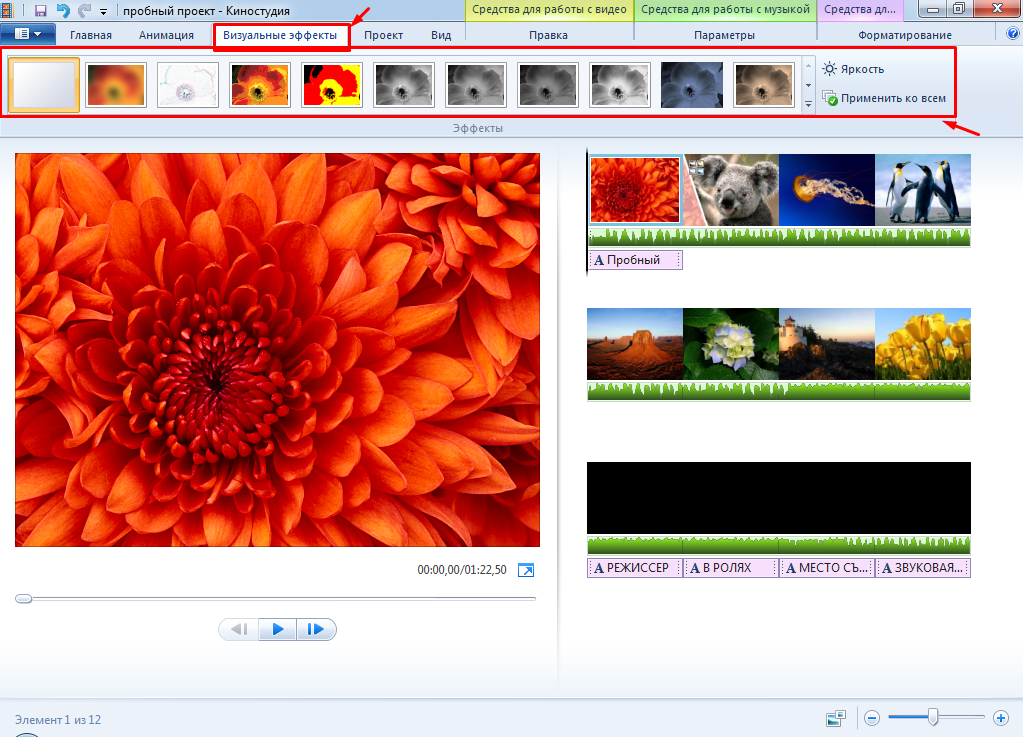 Но, кроме обрезки и слияния, в нем нет других полезных функций, таких как переходы, цветокоррекция или фильтры. Чтобы получить все эти функции бесплатно без загрузки программного обеспечения, вам следует использовать Wave.видео.
Но, кроме обрезки и слияния, в нем нет других полезных функций, таких как переходы, цветокоррекция или фильтры. Чтобы получить все эти функции бесплатно без загрузки программного обеспечения, вам следует использовать Wave.видео.
Выполните следующие простые шаги, чтобы объединить два или более видео вместе в MAC OS с помощью QuickTime Player:
- Откройте первый клип с помощью QuickTime Player
- Выберите и перетащите другие клипы в окно QuickTime Player
В нижней части окна должна появиться шкала времени.
- Упорядочить и обрезать видеоклипы
- Перейдите в меню «Файл», выберите «Сохранить как» и сохраните видео
Недостаточно ясно? Следуйте этому руководству:
На что следует обратить внимание при объединении видеоклипов
Объединение видеоклипов в одно видео может показаться сложной задачей, даже если вы опытный видеоредактор.
Почему?
Потому что процесс создания отличного финального видео включает в себя несколько задач и множество критических и творческих решений. Мы хотим, чтобы вы были готовы, поэтому давайте рассмотрим наиболее распространенные препятствия, с которыми вы можете столкнуться.
КачествоКачество вашего финального видео зависит от исходных файлов. Когда вы комбинируете видеоклипы с разным качеством, каждый клип сохраняет свое качество. Имейте в виду, что уменьшение размера финального видео снижает его качество.
Форматы / кодекиРазличные камеры производят разные изображения и видео. Возможно, вы заметили разницу в видеоформате ваших клипов. Не волнуйся. Вы можете объединять видео в разных форматах.
Если ваша работа не требует каких-либо конкретных эффектов, постарайтесь сделать ее простой и использовать наиболее «универсальный» видеокодек, например h.264 с расширениями .mp4 или .m4v, и аудиокодек AAC. Если вы не уверены в своих характеристиках видео, проверьте информацию о файле на своем компьютере.
В зависимости от платформы, для которой вы создаете, ваше видео может быть вертикальным, горизонтальным или квадратным. Например, вертикальные видео лучше всего подходят для Insta-Stories, а горизонтальные — на Facebook и YouTube. Прежде чем начать присоединяться к видео, обязательно ознакомьтесь со спецификациями вашей предполагаемой платформы.
Обрезка и раскройВы хотите использовать только несколько секунд или определенную часть изображения или видео? Скорее всего, исходные файлы могут быть не идеальными с самого начала.В процессе редактирования видео вам нужно будет решить, какие именно части вы хотите использовать для окончательного видео.
Коррекция цветаВидеоклипы и изображения не всегда снимаются в одинаковых условиях. Отрегулируйте цветовую температуру ваших клипов и изображений, чтобы сделать ее более единообразной на протяжении всего видео.
Инструменты для редактирования Инструмент редактирования, который вы используете для объединения видеоклипов, может быть разницей между хорошим и отличным финальным видео. Существует множество инструментов для редактирования видео, но лучше всего подойдет тот, который прост, удобен в использовании и предлагает необходимые функции.
Существует множество инструментов для редактирования видео, но лучше всего подойдет тот, который прост, удобен в использовании и предлагает необходимые функции.
Если вы хотите объединить несколько клипов и изображений, нарисуйте раскадровку для будущего видео.
Поддерживать чистоту в домеВсегда храните видео и изображения в одной папке на компьютере, прежде чем начинать над ними работать.Кроме того, назовите файлы и папки соответствующим образом, чтобы их можно было быстро найти.
Добавить переходыЭффективные переходы соединяют видеоклипы и делают повествование более связным. Однако не стоит добавлять слишком много, так как это может отвлекать.
Добавить музыку и звуковые эффекты Очень важно правильно подбирать музыку. Фоновая музыка улучшает видео, вызывая и усиливая эмоции при отправке сильных сообщений, но не забывайте контролировать громкость.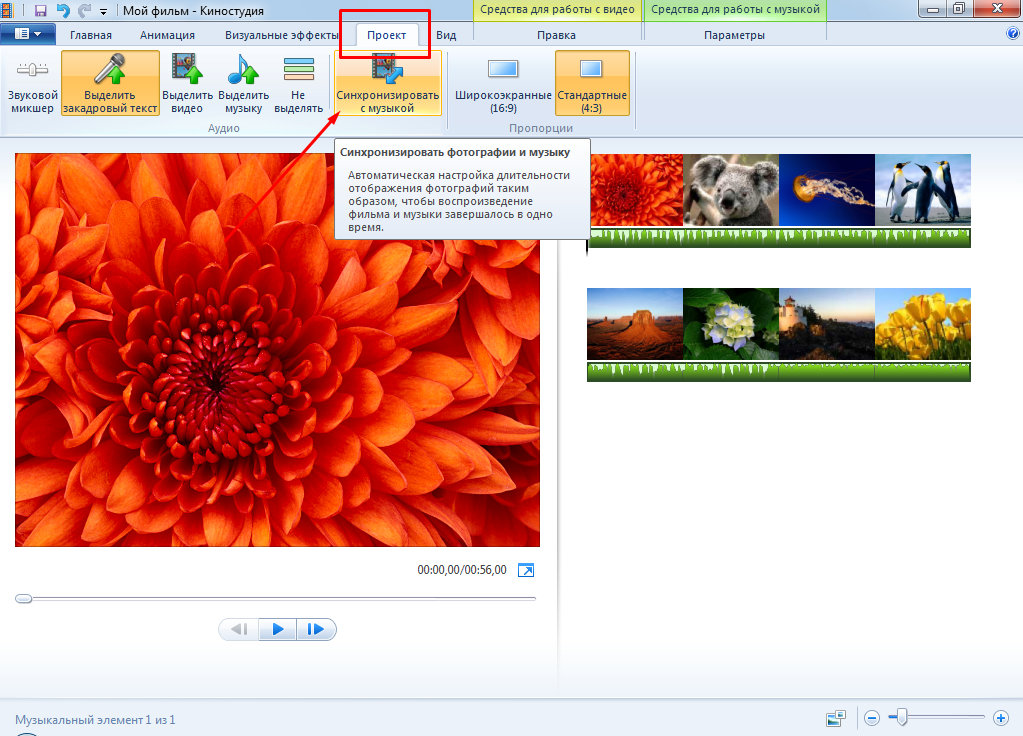
Добавление текста к видео сделает ваши видео более «понятными» даже при выключенном звуке. Это особенно важно, если вы создаете видео для социальных сетей. Прочтите нашу статью, чтобы узнать больше о добавлении текста в свои видео.
При необходимости используйте видеофильтрыЕсли у вас есть видео, которые выглядят по-разному с точки зрения цвета, вы можете сделать окончательное видео однородным, добавив к нему фильтр.
FAQ Какой самый быстрый способ объединить видео?Волна.Video предлагает все инструменты, необходимые для быстрого объединения видеоклипов в Интернете без необходимости загружать и изучать новое программное обеспечение. Он предоставляет несколько шаблонов, которые делают большую часть работы за вас и экономят ваше время.
В какой видеоформат мне следует экспортировать? Различные платформы принимают разные форматы, поэтому вы всегда должны проверять их требования.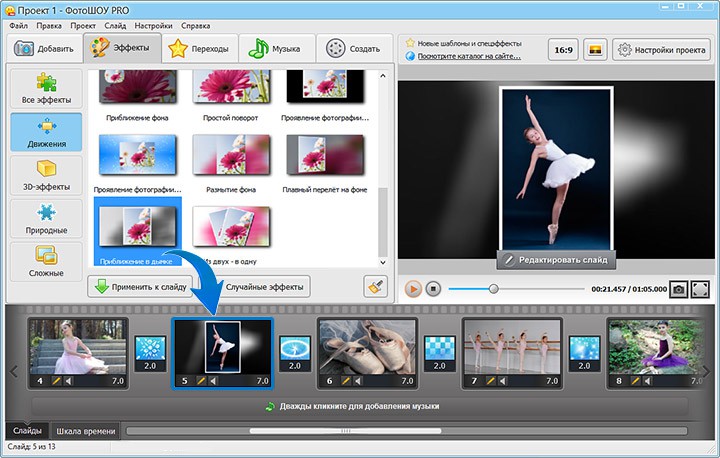 Если нет особых требований к формату видео, вы не ошибетесь, выбрав старый добрый формат MP4.
Если нет особых требований к формату видео, вы не ошибетесь, выбрав старый добрый формат MP4.
Загрузите видео, которые вы хотите объединить, и используйте любой из методов, предложенных в этой статье.Если вы экспортируете его в правильном формате, все будет хорошо. Если вы используете Wave.video, вы можете опубликовать видео прямо на YouTube после объединения ваших клипов.
ЗаключениеНаучиться соединять видео и изображения в одно видео может быть сложной задачей, если вы не найдете свой рабочий процесс. Поиск удобных инструментов для работы — отличная отправная точка для повышения скорости и качества вашего результата.
Помните: никто не создает идеальное видео с первого раза.Чтобы ознакомиться с возможностями редактирования, нужно время.
И нет ничего важнее, чем задавать себе вопросы о том, чего вы пытаетесь достичь и как вы можете сделать это лучше. Используйте наши разделы советов, чтобы улучшить свои видео, и не бойтесь пробовать новые инструменты и функции.
Удачного творчества!
Подпишитесь на нашу рассылку — это бесплатно!
Мы публикуем только хорошееКак редактировать видео в Clipchamp?
Вы можете бесплатно редактировать видео с помощью нашего редактора Create video.Посмотрите наше 2-минутное обучающее видео для быстрой демонстрации того, как это работает, или прокрутите вниз, чтобы просмотреть пошаговые инструкции , которые помогут вам начать использовать функции редактирования Create:
________
Для оптимальной работы
Перед тем, как вы начнете использовать Create, мы рекомендуем вам выполнить следующие действия, чтобы убедиться, что настройки вашего браузера оптимальны для наилучшего редактирования.
________
Начало работы
Зарегистрируйтесь или войдите в Create по этому адресу:
________
После входа в систему вы попадете на страницу проектов . Отсюда вы можете начать проект, нажав кнопку Создать видео в верхнем левом углу экрана.
Отсюда вы можете начать проект, нажав кнопку Создать видео в верхнем левом углу экрана.
Откроется ваш новый проект.
________
Добавление видео в библиотеку проекта
Прежде чем вы сможете начать редактирование видео, вам необходимо добавить видеофайлы в медиа библиотеку вашего проекта. Для этого либо перетащите файлы в свой проект со своего компьютера, либо щелкните значок плюса (+) Добавить мультимедиа кнопку :
Затем щелкните Просмотреть мои файлы , чтобы выбрать файл на своем компьютере: Или щелкните значок , значок Gdrive или Box , если вы хотите выбрать файл из онлайн-хранилища.
________
Чтобы начать редактирование, добавьте видео на временную шкалу
Теперь перетащите видео из библиотеки проекта на временную шкалу в нижней части редактора.
Как только видео появится на шкале времени, вы можете начать его просмотр и редактирование. .
.
На шкалу времени можно добавлять много видео, перемещать их и редактировать. Вы также можете добавлять файлы музыки и неподвижных изображений.
________
Вот список инструментов редактирования Создать текущие предложения. Для получения более подробных инструкций, снимков экрана и советов для конкретного инструмента перейдите по ссылкам ниже.
Чтобы обрезать видеоклип, выберите его на шкале времени (щелкните по нему, чтобы он был выделен), затем щелкните и перетащите края назад и вперед.
Чтобы разделить видеоклип на две части, выберите клип на шкале времени, затем переместите ползунок (белая линия вертикально с кружком вверху), чтобы он располагался там, где вы хотите разрезать клип, затем щелкните значок ножниц в верхнем левом углу.
Чтобы удалить видеоклип с шкалы времени, выберите клип и затем щелкните значок корзины в верхнем левом углу шкалы времени (или нажмите клавишу удаления на клавиатуре).

Чтобы воспроизвести видео на временной шкале, переместите ползунок (белая линия с кружком наверху) туда, откуда вы хотите начать воспроизведение. Затем нажмите кнопку воспроизведения в основании окна предварительного просмотра справа или нажмите клавишу пробела на клавиатуре.
Чтобы увеличивать и уменьшать масштаб временной шкалы , используйте кнопки в верхнем правом углу временной шкалы: ( + до увеличение масштаба и — до уменьшение масштаба ) . В качестве альтернативы можно использовать кнопку подгонять под экран (-> <-), чтобы разместить все, что находится на временной шкале, в видимой области.
Вы также можете добавить музыкальных или аудио файлов и неподвижных изображений к вашему видео.Просто перетащите аудиофайл или файл изображения со своего компьютера в область библиотеки (или нажмите «Добавить мультимедиа»> «Просмотреть мои файлы»).
 После загрузки файла перетащите его на шкалу времени, как если бы вы делали это с видеофайлом.
После загрузки файла перетащите его на шкалу времени, как если бы вы делали это с видеофайлом.
Чтобы изменить уровень звука в музыкальном / аудиофайле, добавьте его на шкалу времени. Щелкните аудиофайл, появится опция выше. Щелкните Audio, , затем перетащите ползунок, чтобы изменить громкость. Если это звук из вашего видеофайла (например,грамм. mp4, mov и т. д.), просто выделите его на шкале времени, после чего должна появиться опция звука.
В добавьте заголовок (текст) к вашему видео, щелкните Текст в левом меню, затем выберите нужные заголовки движения на боковой панели и перетащите или щелкните значок + желаемый заголовок на шкале времени. Щелкните заголовок, чтобы отредактировать его.
Чтобы экспортировать готовое видео , которое сохранит его на ваш компьютер как файл mp4, нажмите кнопку Экспорт видео в правом верхнем углу вашего проекта.

Чтобы выйти из проекта и начать новый, просто нажмите кнопку « Вернуться к видео » в расширенном меню, когда вы нажмете кнопку « C » в верхнем левом углу экран. Вы вернетесь на страницу ваших проектов.
Ваш проект автоматически сохраняется во время работы, поэтому нет необходимости сохранять его перед выходом.
Однако ВАЖНО сохранять исходные видео, изображения и аудиофайлы — i.е. исходные файлы, которые вы добавили в свой проект. Или включите функцию облачной синхронизации в этом проекте.
Почему? Потому что Create никуда не загружает ваши видео, а обрабатывает их в Chrome локально на вашем компьютере. Эта уникальная технология делает его быстрым и конфиденциальным. Однако время от времени вас могут попросить повторно связать ваши файлы — так что не удаляйте оригиналы!
Но Включение облачной синхронизации имеет несколько преимуществ, в том числе:
Отсутствие опасности потери файлов / проектов .
 Если исходные файлы мультимедиа на вашем компьютере потеряны, отредактированы или удалены, вы все равно сможете получить доступ к своему проекту и работать с ним, если у вас включена облачная синхронизация.
Если исходные файлы мультимедиа на вашем компьютере потеряны, отредактированы или удалены, вы все равно сможете получить доступ к своему проекту и работать с ним, если у вас включена облачная синхронизация.Без переналадки . При работе с несинхронизированными проектами Clipchamp вам иногда будет предложено повторно связать исходные медиафайлы с вашего компьютера, но с синхронизированными проектами вам никогда не придется беспокоиться о повторном связывании.
Доступ к своим проектам с любого компьютера. Вместо того, чтобы вручную перемещать медиафайлы и повторно связывать их на новом компьютере, вы сможете войти в свою учетную запись Clipchamp на любом компьютере и сразу же продолжить редактирование.
________
Статьи по теме:
Как сделать видео на YouTube (бесплатный шаблон)
Когда дело доходит до размещения видеоконтента, YouTube является лучшим местом для размещения.
Фактически, на данный момент YouTube является почти синонимом интернет-видео.
YouTube имеет более 1,9 миллиарда активных пользователей в месяц, и они смотрят миллиард часов видео каждый день. Для сравнения: это более 114 000 лет видео, которое используется КАЖДЫЙ ДЕНЬ.
Лучшие создатели контента на YouTube могут зарабатывать сотни — если не тысячи — долларов в день. Но по иронии судьбы, успех и заработок на YouTube имеют мало общего с созданием видео.
Так как же добиться успеха на YouTube?
Сегодня я собираюсь поделиться с вами приемами некоторых ведущих пользователей YouTube, которые точно показывают, что вы должны (и не должны) делать для создания контента YouTube.
И, что еще лучше, Я собираюсь поделиться БЕСПЛАТНЫМ шаблоном , который поможет вам делать видео на YouTube быстрее!
Выполнив несколько простых шагов (и этот замечательный шаблон), вы сможете создавать контент в кратчайшие сроки!
Поехали!
Создайте собственное видео на YouTube уже сегодня!
Загрузите Camtasia и этот БЕСПЛАТНЫЙ шаблон, чтобы быстро и легко создавать собственные видеоролики на YouTube.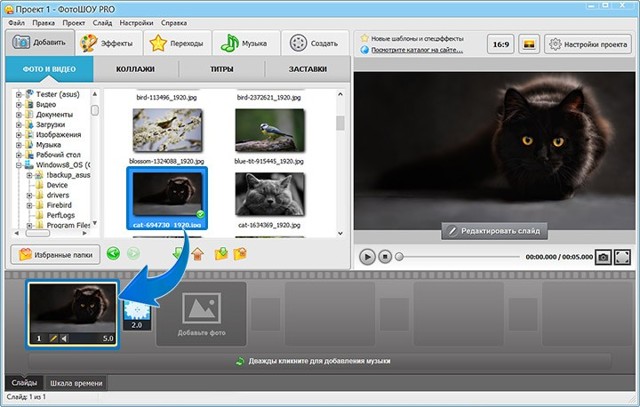
Загрузить
Вот пошаговые инструкции по созданию успешного видео на YouTube:
Шаг 1. Создайте видеостратегию YouTube
Шаг 2. Убедитесь, что ваше видео находится на YouTube
Шаг 3. Найдите идеи и темы на YouTube
Шаг 4. Знакомство с оборудованием YouTube для начинающих
Шаг 5. Изучите первое видео YouTube, которое вы должны сделать
Шаг 6. Настройте запись видео
Шаг 7.Запишите свой рабочий стол
Шаг 8. Отредактируйте видео
Шаг 9. Загрузите видео на YouTube
Шаг 10. Оптимизируйте видео для YouTube
Шаг 1. Создайте видеостратегию YouTube
Выберите подходящую тему (для нужной аудитории)
Хотите узнать самый сокровенный секрет успеха на YouTube (или любой другой контентной платформе)?
У него очень мало с вами как с творцом.
Вы можете быть харизматичным, забавным и умным, но если вы не представляете ценности, ваши видео бесполезны.
Дело не в вас или в том, что вы можете получить. Если вы зайдете на YouTube, чтобы что-то получить от этого, вы, вероятно, не добьетесь большого успеха.
Вам нужно сосредоточиться на своей аудитории. Не себя.
Найдите свою идеальную аудиторию для YouTube
Прежде чем вы начнете работать над своим первым сценарием или раскадровкой, вы должны ответить на этот вопрос:
«Кто ваша аудитория?»
Знание своей аудитории будет определять почти каждое решение, которое вы примете в отношении своего видео.
Общая информация полезна, но подумайте о вашей конкретной аудитории.
- Какие у них проблемы?
- Что им нужно знать?
- Что они узнают из вашего видео?
- Какую пользу им дает ваше видео?
Если вы не можете ответить на эти основные вопросы, вам нужно копнуть глубже. Ответы на эти вопросы помогут вам при планировании и создании видео.
Оценка экспертов
Когда вы начнете смотреть на то, чего хочет и в чем нуждается ваша аудитория, вы можете сделать несколько вещей, которые помогут вам сузить фокус.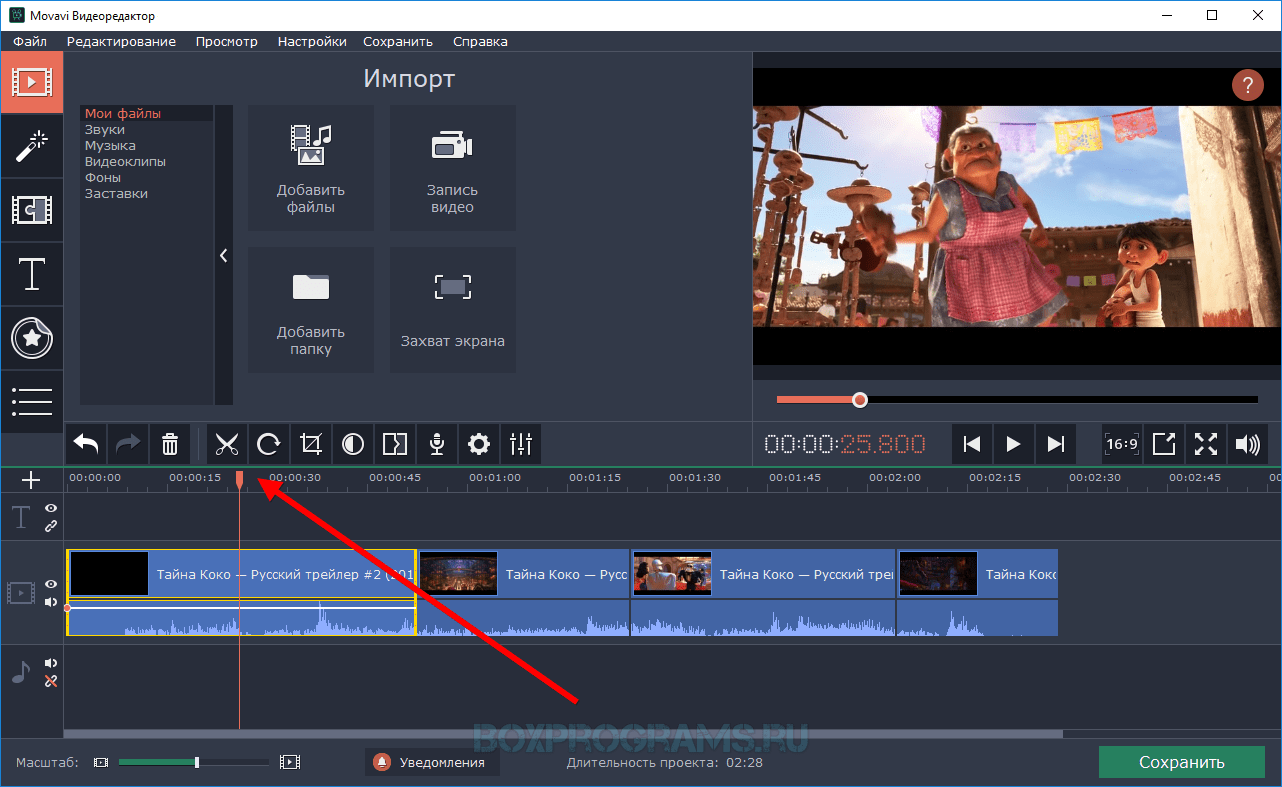
Вот совет от экспертов YouTube, которые узнали (в результате большой практики и работы), что вам нужно, чтобы определить свою аудиторию.
Консультант по маркетингу YouTube Оуэн Видео говорит: «Первое, что мы делаем, — это проводим наших клиентов через анкету, которая помогает им получить самые важные темы, которые будут интересовать аудиторию».
Джереми Вест, директор по маркетингу vidIQ, считает, что умение слушать очень важно, потому что «если вы не слушаете свою аудиторию, то… вы не сможете служить ей очень хорошо.Однако дело не только в том, чтобы просто искать то, чего хочет зритель.
Как только вы почувствуете свою аудиторию, вам нужно будет создавать контент, соответствующий вашей персоне. Неважно, подходит ли ваше видео для других групп или других персонажей.
Когда вы только начинаете, вы хотите, чтобы ваша аудитория была как можно более конкретной.
Ниша хорошая. Широкий — это плохо.
Сосредоточьте свой контент на том, чтобы помочь зрителю достичь своих целей. Если вы продаете программное обеспечение, вы должны убедиться, что ваше видео помогает зрителям точно узнать, что им нужно для успеха.
Фернандо Силва, исполнительный директор Wistia, подчеркивает эту потребность и предлагает нам «[понять], что на самом деле интересует вашу аудиторию и что они хотят продолжать смотреть, или, может быть, то, что их не интересует. Это … поможет вам улучшить контент в будущем ».
Если вы усердно работаете, чтобы понять свою аудиторию, но не уверены в том, что вам следует создать для них, Тайлер Лессард, вице-президент по маркетингу в Vidyard, подчеркивает, что вам следует «больше сосредоточиться на качестве контента и способах его доставки. Это.Убедиться, что это актуально для вашей аудитории, и я думаю, что это простой способ начать «.
Выбрось совершенство в окно
Просто начни.
Это действительно так просто.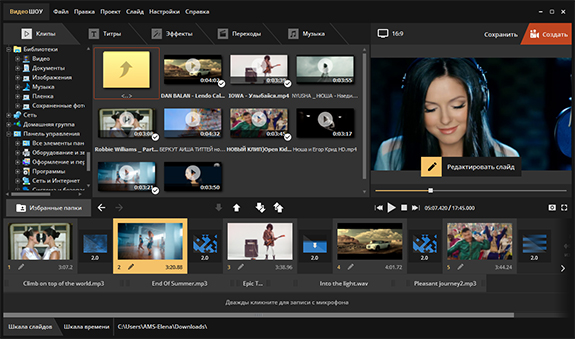
Я знаю, что может возникнуть соблазн посмотреть на знаменитых ютуберов и подумать, что нужно создавать такие видео и сразу привлекать огромную аудиторию, но все эти мысли могут парализовать.
«Лично я считаю, что мы все находимся в одной плоскости, независимо от того, являетесь ли вы бизнесом или отдельным автором.Потому что все мы с чего-то начинаем… »
Эми Ландино, соучредитель Aftermarq и автор бестселлеров Vlog Like a Boss.
Слишком много людей беспокоятся о том, чтобы все было идеально с самого начала. Мы парализуем себя, не создавая ничего и не публикуя контент, потому что очень озабочены тем, есть ли у нас все необходимое оборудование или все ли идеально.
Что делать, если вы застряли на пути к совершенству?
Для начала задайте себе несколько вопросов:
- Будет ли моя аудитория четко понимать цель видео, если эти изменения не будут внесены?
- Достигнет ли видео как такового вашей цели?
- Содержит ли видео что-то некорректное, что могло бы серьезно повлиять на зрителя?
- Что хуже всего, если текущая версия будет выпущена как есть?
- Можно ли лучше использовать время, которое можно было бы потратить на продолжение редактирования, в другом проекте?
Ответив на эти вопросы, разрешите себе двигаться дальше. Если вы слишком сосредоточитесь на создании видео perfect , вы в конечном итоге ограничите себя.
Если вы слишком сосредоточитесь на создании видео perfect , вы в конечном итоге ограничите себя.
Шаг 2. Убедитесь, что ваше видео находится на YouTube
Видео не может быть успешным, если его никто не видит! Вы должны учитывать поисковую оптимизацию (SEO), когда начинаете создавать свое видео.
Есть много чего узнать и выяснить, но в основном вы хотите, чтобы ваш контент находили люди, которые ищут.
Два основных способа ранжирования ваших видео на YouTube:
- Создавайте контент, полезный для пользователей
- Создавайте контент, который полезен для поисковых систем
В конце концов, вы хотите, чтобы ваш контент был найден.SEO может быть чрезвычайно сложной задачей, но вам не нужно делать все сразу. Создатели, с которыми мы беседовали, сделали несколько простых предложений.
Эндрю Кан из TubeBuddy рекомендует создавать контент, ориентированный на определенную тему и ниши, что сделает ваш контент более доступным для поиска. Это также помогает убедиться, что нужная аудитория находит ваш контент.
Это также помогает убедиться, что нужная аудитория находит ваш контент.
«Многие люди тратят время на общие термины, в которых существует такая большая конкуренция, что они никогда не будут показываться [в поиске]», — сказал он.«Если вы приедете в день забега, [не] бегун и однажды тренировались, вы не можете рассчитывать на победу. Так что, практикуясь, понимая, что конкретизация помогает вам быть более заметным, это помогает вам побеждать ».
Помимо сосредоточения вашего контента на определенных темах, Джереми Вест рекомендует вам убедиться, что ваш контент полезен и отвечает на вопросы, которые задает ваша потенциальная аудитория.
«Сопоставьте это намерение поиска с фразой« как мне исправить этот пробел », и вы продадите этот пробел», — сказал он.«Вместо того, чтобы просто говорить о том, насколько хорош ваш виджет, будьте ответом на задаваемые вопросы… И быть ответом на них — это… один из самых простых способов для брендов начать преуспевать в этой среде, а затем превзойти эти ожидания.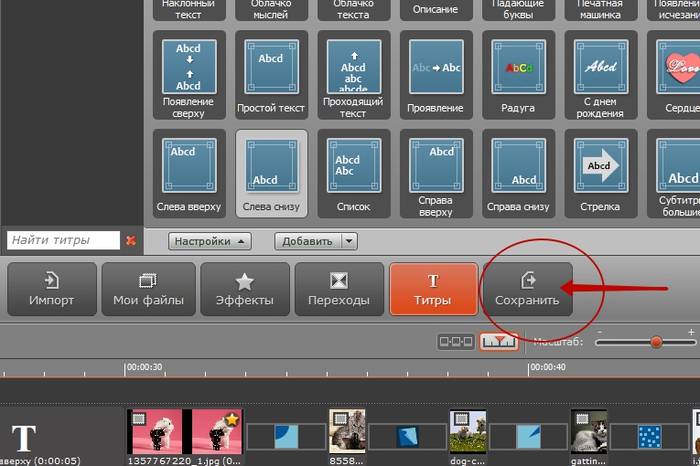 Делайте то, чего они не ожидают. Пригласите гостей, которых они не ожидали увидеть в вашей программе. И ценить больше, чем они могут даже вообразить ».
Делайте то, чего они не ожидают. Пригласите гостей, которых они не ожидали увидеть в вашей программе. И ценить больше, чем они могут даже вообразить ».
Чтобы сделать ваш контент полезным и доступным для поиска, подумайте о том, какие вопросы задают и где их задают.Затем вы можете создать правильный контент и разместить его там, где он будет найден.
Шаг 3. Найдите идеи и темы на YouTube
Теперь, когда вы знаете свою аудиторию, вы, возможно, задаетесь вопросом: «О чем мне сделать видео на YouTube?» Хорошая новость заключается в том, что существует множество способов найти идеи для видео на YouTube, которые ищет ваша аудитория.
Допустим, вы ведете домашний подрядный бизнес. Вы решаете нацелить свой канал на нынешних домовладельцев, которые хотят украсить свой дом.Ваши первоначальные темы видео могут включать такие вещи, как «Как убрать потолки из попкорна» или «Как отремонтировать кухонные шкафы».
Это отличное начало, но для большего количества идей, чем ваш первоначальный список, вот несколько советов от Горда Исмана о лучших местах, которые вы можете использовать, чтобы вдохновиться и найти наиболее актуальные темы для вашей конкретной аудитории.
1. Поиск на YouTube
Поиск на YouTube — один из лучших способов найти то, что ищут люди. Когда вы придумаете идею контента, выполните быстрый поиск на YouTube и посмотрите, что получится.
Затем просмотрите результаты поиска и решите, насыщенная ли это область или есть место для создания уникальной и ценной версии.
Вы хотите выбрать темы, которые вам нравятся и которые актуальны для вашей аудитории.
Когда у вас есть основная идея темы, YouTube может помочь вам сузить ее.
Выполните поиск на YouTube, введя несколько ключевых слов в строку поиска.
Функция автоматического предложения / автозаполнения предоставит вам дополнительные ключевые слова, которые предлагает YouTube.
Вот пример, когда я ввел «обучающее видео» в строку поиска, и ниже появился список предлагаемых тем.
Вы хотите взять эти термины и записать их. После всех ваших исследований вы можете обнаружить, что одно видео может охватывать множество одинаковых тем или что вы можете создать серию видеороликов.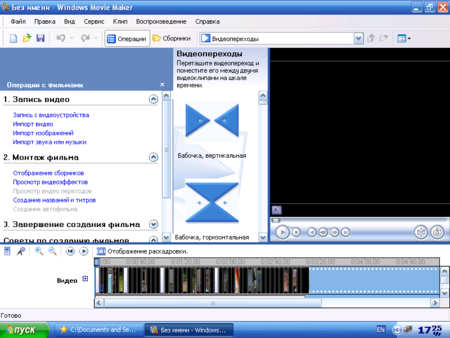
Для темы, посвященной «видеоурокам», я хотел бы сосредоточиться на редактировании, видео-идеях и фоновой музыке в качестве хорошей отправной точки.
2.Раздел комментариев
Раздел комментариев к видео и статьям может быть отличным ресурсом по темам видео на YouTube.
Зрители часто предлагают дополнительные темы или задают вопросы, которые указывают на области интересов для создания дополнительного контента.
Итак, начните с просмотра канала конкурента на YouTube и начните анализировать комментарии.
3. Сообщества и группы
Будь то Twitter, группа Facebook или членская группа, найдите единомышленников, которые будут вдохновлять вас и помогать вам в пути.
Не унывайте, считая, что вы должны действовать в одиночку.
Найдите группу, в которой вы сможете обсуждать идеи и задавать вопросы. Возможно, вы даже уйдете с некоторыми другими (и лучшими) темами для видео для начала.
4.
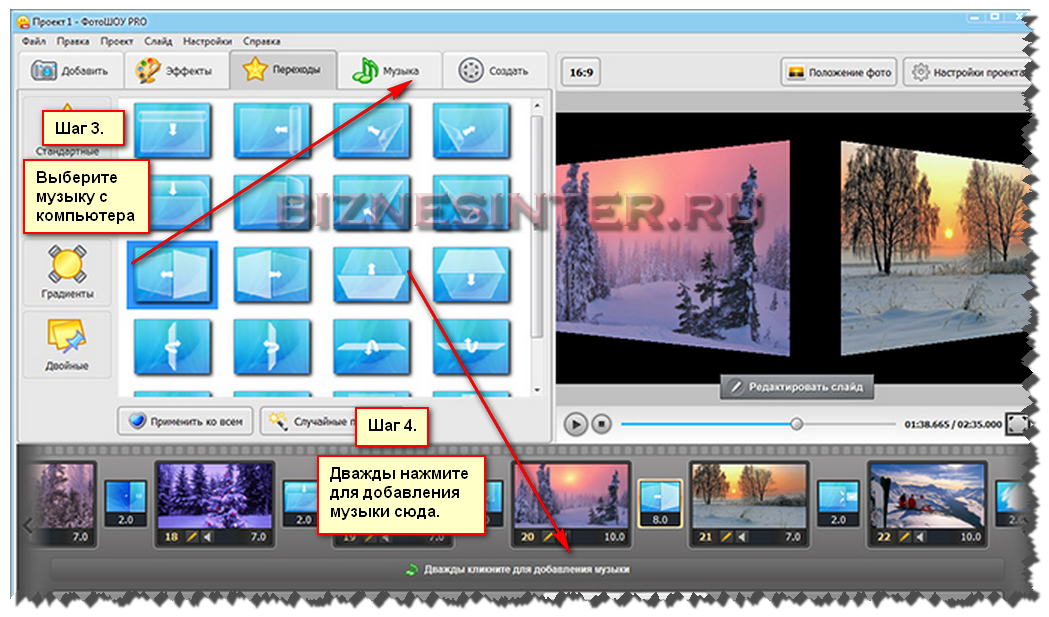 Спросите свою аудиторию
Спросите свою аудиториюЕсли у вас уже есть аудитория (даже небольшая), стоит спросить их, какой контент они хотели бы видеть.
Это верный способ выяснить, что ваша аудитория хочет знать, изучать и смотреть.
Шаг 4. Знакомство с оборудованием YouTube для начинающих
Вы можете легко растеряться и почувствовать, что у вас нет нужных инструментов для создания видео.
Приятно иметь оборудование высокого класса, и нет никаких сомнений в том, что лучшее оборудование может производить видео более высокого качества.
Имейте также в виду, что это узкоспециализированное оборудование, которое может быть сложным в эксплуатации и требует значительного времени и обучения для освоения.
Постарайтесь не слишком беспокоиться об оборудовании, особенно когда вы только начинаете.
Во-первых, научитесь хорошо создавать контент и беспокоиться о повышении уровня своего снаряжения позже.
Совет: Для получения дополнительной информации посетите курсы TechSmith Academy по съемке, освещению и звуку.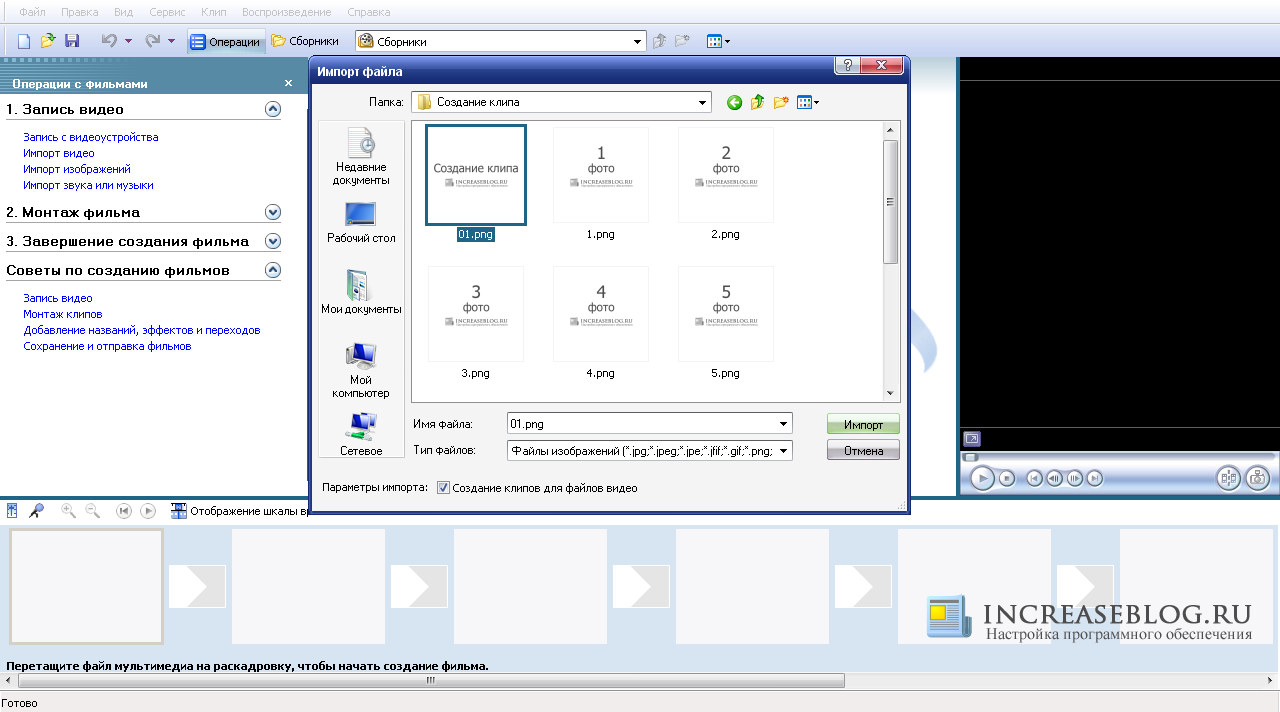
Если вы все еще беспокоитесь о том, какое снаряжение вам следует использовать, Брайан Фанзо из iSocialFanz даст вам несколько советов. Он предлагает маленькие шажки: «… начни с телефона, а потом перейди к веб-камере, а потом перейди к профессиональному снаряжению».
Многое можно сделать с помощью таких вещей, как программное обеспечение для записи экрана, простой видеоредактор или смартфон, а также немного творчества.
Эти инструменты могут помочь вам изучить основы создания видео и помочь вам практиковать передовые методы, которые будут полезны независимо от того, какое оборудование вы используете.
«Так много людей сосредотачиваются на том, что« у меня нет подходящего оборудования »и« у меня нет подходящей камеры », но они на самом деле не задумываются о том, что я хочу сказать? Что я пытаюсь донести своим брендом? Они не хотят, чтобы им просто говорили: покупайте мой продукт. Если вы можете заставить кого-то что-то почувствовать, если вы можете заставить его относиться к тому, что вы делаете, это важнее, чем любая часть снаряжения.
Эндрю Кан, TubeBuddy”
Вот некоторые из основных инструментов (помимо телефона), которые вы можете рассмотреть, если собираетесь создавать высококачественные видео на YouTube:
1. Микрофон
Используете ли вы мобильное устройство, вход прямо в камеру или даже цифровой рекордер, микрофон улучшит общее качество вашего видео. Приличный микрофон не обязательно должен быть дорогим, но он того стоит.
2. Устройство записи экрана и видеоредактор
При выборе программного обеспечения для записи экрана выберите инструмент со встроенными функциями записи, редактирования и совместного использования.Это сэкономит ваше время и позволит вам выполнять всю работу в одном инструменте.
Запись экрана — отличный способ снять видео с YouTube без камеры. В TechSmith мы думаем, что Camtasia — идеальное программное обеспечение для редактирования видео для начинающих. И он обладает мощностью и универсальностью, чтобы повышать уровень вместе с вами по мере того, как вы приобретаете больше навыков.
Если вы хотите узнать больше о Camtasia и ее простой функции редактирования видео, посмотрите это короткое видео от Тима Шмойера из Video Creators.
3.Освещение
Если вы снимаете видео с камеры или даже с веб-камеры, освещение при видеосъемке будет иметь большое значение как для вашей внешности, так и для общего качества.
Lights даже улучшит внешний вид видео на мобильных устройствах и может стать отличным вложением средств. При запуске не нужно платить большие деньги за фары. Поскольку освещение — это смесь науки и искусства, базовый набор поможет вам создать профессионально выглядящее видео.
4. Камера или веб-камера
Камеры— это большие инвестиции, от сотен до тысяч долларов.
Хотя зеркалки или другие высококачественные камеры могут значительно улучшить внешний вид вашего видео, они также добавляют массу настроек и опций, которыми необходимо управлять, увеличивая сложность съемки вашего видео.
Внешняя веб-камера — относительно недорогой вариант для улучшения качества видео. Большинство встроенных веб-камер имеют довольно низкое качество по сравнению с их внешними аналогами.
Большинство встроенных веб-камер имеют довольно низкое качество по сравнению с их внешними аналогами.
И не забывайте, у вас в кармане, рюкзаке или сумочке наверняка есть неплохой фотоаппарат.Большинство последних смартфонов могут записывать видео в формате Full HD (1080p), а многие даже в 4K.
Шаг 5. Изучите первое видео YouTube, которое вы должны сделать
На YouTube есть всевозможные видеоролики. Лучшее видео, с которого вы можете начать, — это обучающее видео.
Согласно недавнему исследованию TechSmith, 53% людей сообщили, что смотрят два или более обучающих видео в неделю (на 152% больше, чем в 2013 году).
Простой учебник или обучающее видео — отличный способ намочить ноги.
Обучающее видео просто отвечает на вопрос, который кто-то задал. Это может быть «Как заморозить стекла в Excel» или «Как заменить масло». В любом случае, вы просто делитесь своими экспертными знаниями с другими.
Видео такого типа есть на YouTube, и не без оснований.
Согласно исследованию Pew, в ходе которого в 2018 году было опрошено более 4500 американцев, 87% пользователей заявили, что YouTube важен , поскольку он помогает им понять, как делать то, чего они раньше не делали.
Это означает, что у вас есть прекрасная возможность создавать полезные и ценные обучающие видео для вашей аудитории.
У вас есть советы по дрессировке собак? Составьте список всех вопросов, которые могут возникнуть у владельца собаки, и создайте серию обучающих видео, чтобы дать им ответы.
Если вы являетесь экспертом в Photoshop и хотите помочь другим стать лучше, обучающее видео или обучающее видео будут отличным местом для начала.
А если вы бизнес или предприниматель, нет лучшего места для начала, чем демонстрационное видео о продукте или поясняющее видео.
Эти видео помогут вашим потенциальным клиентам точно увидеть, что делает ваш продукт или услуга, без необходимости читать тонны материалов.
Люди каждый день ищут видеопомощь. Один только учебный и образовательный контент набирает на YouTube более миллиарда просмотров в день.
К концу этого руководства вы сможете создавать высококачественное видео на YouTube, используя записанный с экрана контент, как это было с TubeBuddy:
Шаг 6.Настройте запись видео
Теперь, когда вы знаете свою аудиторию, запланировали ли у вас темы и знаете, какое видео сделать, пора приступить к созданию своего видео.
Напишите сценарий или схему
Скрипт может показаться довольно формальным, но это отличный инструмент, который поможет вам сосредоточиться. Планируйте визуальные эффекты (кадры, ракурсы, графика и т. Д.), Которые будут сопровождать каждую строку диалога.
Планируйте визуальные эффекты (кадры, ракурсы, графика и т. Д.), Которые будут сопровождать каждую строку диалога.
Если у вас уже есть сообщение в блоге по определенной теме, я бы посоветовал вам написать сценарий на основе исходного сообщения.Необязательно вдаваться в подробности.
Если сценарий кажется излишним, простой набросок поможет вам обсудить все, о чем вы говорите, и это лучше, чем ставить рекорд без плана.
Приведите в порядок свой рабочий стол (и рабочий стол)
Одна из главных ошибок, которых следует избегать при записи самого себя, — это слишком много беспорядка как на экране, так и за его пределами.
Если вы снимаете видео на рабочем месте, в офисе или дома, вам нужно, чтобы ваше окружение было чистым и презентабельным.
Затем вам нужно настроить камеру или веб-камеру, а также освещение для видео (если они у вас есть). Используйте внешнюю веб-камеру, установленную за ноутбуком, или, что еще лучше, превратите камеру DSLR в веб-камеру для превосходного качества видео.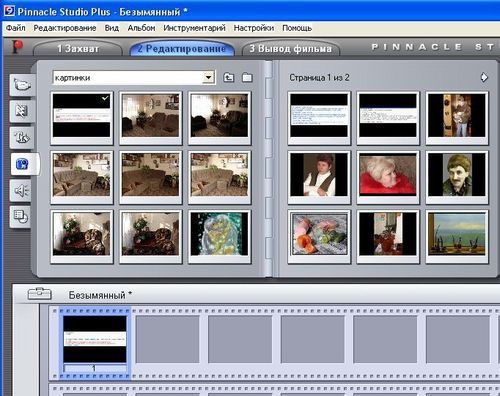
Вот все, что вам нужно знать о настройке рабочего пространства для идеального видео:
Убери свой беспорядок
Если вы делаете снимки самого себя, убедитесь, что все, что можно увидеть на экране, чистое и не беспорядочное.Пустая одноцветная стена — отличный фон, но если у вас нет доступа к ней, просто убедитесь, что ваша обстановка максимально свободна от отвлекающих факторов.
Вы хотите, чтобы ваши зрители были сосредоточены на вас, а не на произведениях искусства на вашей стене.
Если ваше видео включает снимок экрана или запись экрана, беспорядок на экране вашего компьютера также отвлекает. И нет ничего хуже, чем рыться в ненужных приложениях и программах, чтобы получить то, что вы действительно хотите показать в своем видео.
Обязательно закройте все ненужные программы и окна перед записью.
Избегайте записи перед окнами
Если вы снимаете возле окна, избегайте записи перед ним. Встаньте рядом с окном или лицом к нему.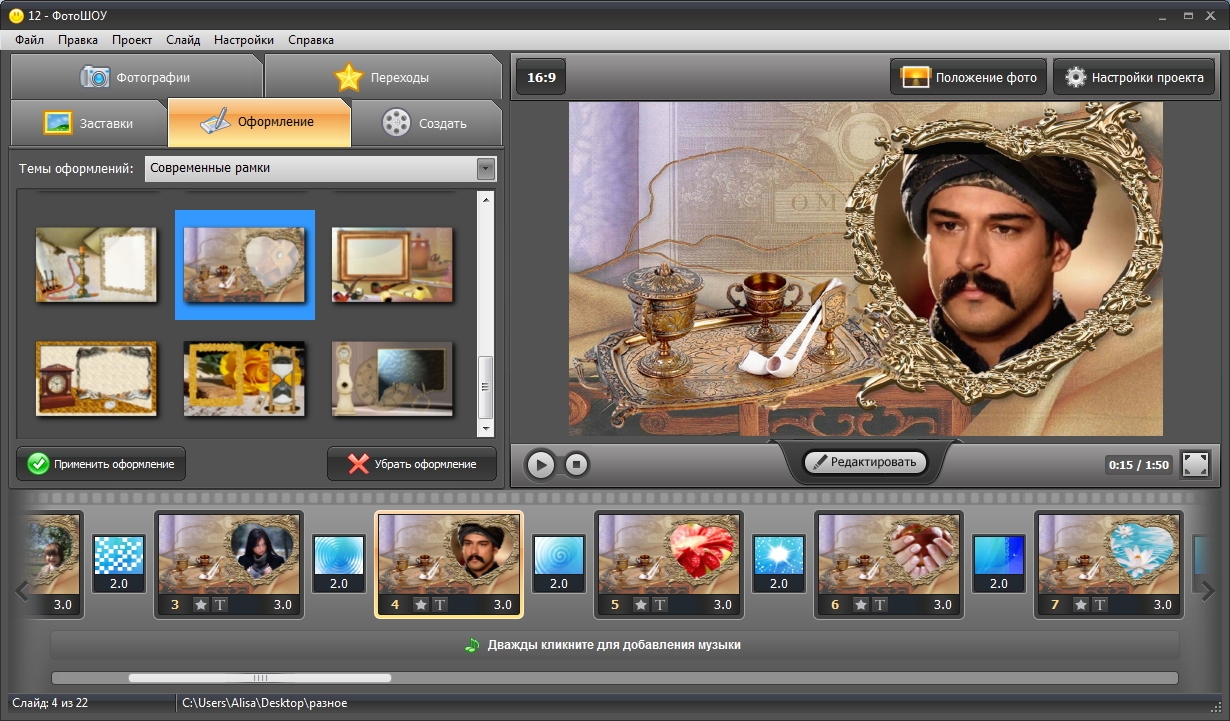 Так вы не растеряетесь и не станете силуэтом. Совет от профессионала: это также отличный способ улучшить освещение, но будьте осторожны, так как контролировать количество света может быть сложно.
Так вы не растеряетесь и не станете силуэтом. Совет от профессионала: это также отличный способ улучшить освещение, но будьте осторожны, так как контролировать количество света может быть сложно.
Правильно расположите камеру
Наклоните веб-камеру или камеру так, чтобы они находились на уровне глаз, и зрителям не приходилось смотреть на вас.Придерживайтесь правила третей или расположитесь в центре кадра.
Шаг 7. Запишите рабочий стол
Выберите свой любимый экранный рекордер и просматривайте сценарий во время записи рабочего стола.
Здесь, в TechSmith, мы используем Camtasia для многих наших видео на YouTube.
Идеально подходит для тех, кому нужно создавать обучающие видеоролики на YouTube, и у нас есть множество справочных видеороликов, которые помогут вам начать работу.
Ваша запись может быть настолько простой или сложной, насколько вы хотите.Вы можете записать веб-камеру, чтобы придать ей индивидуальности, создать вступление, добавить музыку или просто нажать кнопку записи и поделиться ею.
Создайте собственное видео на YouTube уже сегодня!
Загрузите Camtasia и этот БЕСПЛАТНЫЙ шаблон, чтобы быстро и легко создавать собственные видеоролики на YouTube.
Загрузить
1. Запишите свой экран
Чтобы начать запись, нажмите кнопку «Запись» в верхней части панели инструментов. Это открывает рекордер Camtasia, который по умолчанию настроен на запись всего, что происходит на вашем экране.
2. Измените настройки
Во-первых, вам нужно выбрать запись в полноэкранном режиме или выбрать пользовательский регион для записи.
Затем выберите другие входы для записи вместе с экраном. Варианты включают веб-камеру, звук микрофона и системный звук. Нажмите стрелку вниз или двойные стрелки рядом с каждым, чтобы выбрать конкретный микрофон или веб-камеру.
Наконец, нажмите «Начать запись», чтобы начать.
3. Завершить запись
Окна
Когда вы закончите запись, щелкните значок рекордера Camtasia на панели задач, а затем кнопку остановки. Если вам нужно перезаписать, выберите «удалить», чтобы начать заново.
Если вам нужно перезаписать, выберите «удалить», чтобы начать заново.
Совет: нажмите «F10», чтобы остановить запись, или «F9», чтобы приостановить / возобновить запись.
Mac
Чтобы завершить запись, щелкните значок Camtasia в строке меню Apple, затем щелкните «Остановить запись». Или, если вам нужно перезаписать, выберите «Начать заново».
Совет: нажмите «CMD + OPTION + 2», чтобы остановить запись, или «CMD + SHIFT + 2», чтобы приостановить / возобновить запись.
Шаг 8. Отредактируйте видео
Редактирование видео может быть самой интересной и самой трудоемкой частью процесса создания.И для новичка это определенно может быть самым ошеломляющим.
Вот несколько простых изменений, которые вы можете использовать для начала:
1. Ошибки обрезки
Часто мы записываем немного лишнего в начале и в конце записи. Чтобы удалить лишнее содержимое, перетащите конец клипа «внутрь».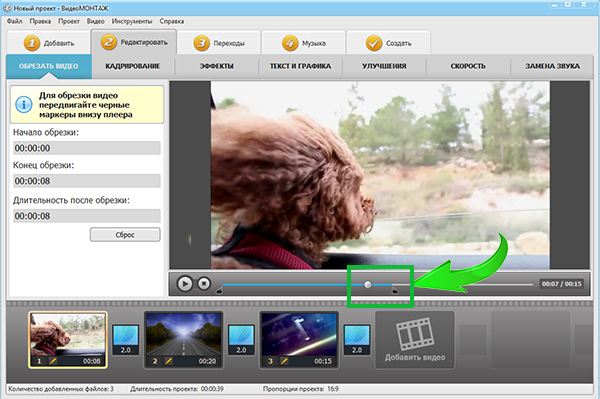 Это называется обрезкой. Если вы обрезали слишком много, перетащите видеоклип назад, чтобы восстановить видео.
Это называется обрезкой. Если вы обрезали слишком много, перетащите видеоклип назад, чтобы восстановить видео.
Следует отметить, что любые изменения, которые вы вносите на шкалу времени, не повлияют на исходную запись в корзине мультимедиа.
2. Используйте отрезы
Перетащите красный или зеленый маркер на ползунке, чтобы выбрать область для удаления, затем нажмите кнопку вырезания, чтобы удалить раздел. Появится прошитая линия, показывающая, где был сделан разрез.
Если вы делаете выбор и хотите снова собрать указатель воспроизведения, дважды щелкните указатель воспроизведения.
3. Добавьте заголовки, переходы, аннотации и т. Д.
Добавьте уровень блеска и профессионализма к своим видео с помощью привлекательных заголовков, аннотаций, эффектов и многого другого.Щелкните и перетащите их с панели инструментов на временную шкалу или холст.
Советы по редактированию видео
В Интернете существует бесконечное количество ресурсов, которые могут показать вам сложные детали редактирования видео.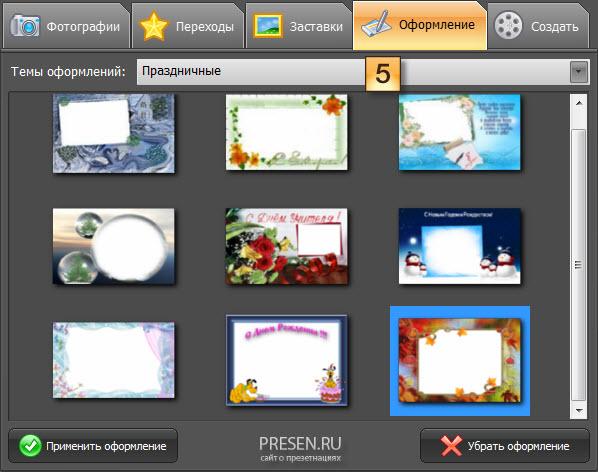 Но есть несколько советов по редактированию видео, которые вам понадобятся, чтобы сделать видео высокого качества, не усложняя его.
Но есть несколько советов по редактированию видео, которые вам понадобятся, чтобы сделать видео высокого качества, не усложняя его.
Давайте рассмотрим некоторые другие общие улучшения, которые действительно могут выделить ваше видео.
Добавить простое вступление
Видео-заставка приводит ваших зрителей к вашему контенту.Сделайте вступление простым и по делу. Зрители хотят понять суть вашего контента. Их не волнует ничто, кроме того, чему вы обещали их научить.
Вступление можно использовать во всех видео на вашем канале YouTube, в плейлисте или только в одном видео.
Создать нижнюю третью
Нижняя треть (также называемая хроном) размещается в нижней трети (обычно справа или слева) экрана и представляет собой простой способ предоставить вашей аудитории информацию.Обычно они отображают имя, место или другую полезную информацию.
Они не должны закрывать ваше изображение и должны дополнять ваш основной предмет.
Добавить музыку
Наконец, вы хотите добавить музыку к своему видео. Вероятно, вам понадобится больше времени, чтобы выбрать музыку, которую вы хотите использовать, чем фактически добавить ее в свое видео.
В большинстве случаев лучше всего использовать музыку с премиальных бесплатных музыкальных сайтов. Хотя музыка не будет бесплатной, обычно она недорогая, и у вас будет более широкий выбор высококачественной музыки на выбор.
Где найти музыку для видео? Вы можете получить доступ к огромной библиотеке бесплатных и платных музыкальных треков от TechSmith Assets.
Сосредоточьтесь на хорошем звуке и передаче голоса через
Плохой звук может испортить ваше видео.
Для записи голоса за кадром можно использовать Camtasia. Однако для облегчения работы с голосом я настоятельно рекомендую TechSmith Audiate.
Audiate расшифровывает ваш голос, пока вы говорите. Затем вы можете редактировать звук так же, как редактируете текст. Больше не нужно искать ошибки в волновой форме.
Больше не нужно искать ошибки в волновой форме.
Кроме того, Audiate даже позволяет быстро находить и удалять ваши «гм», «э-э» и другие бормотания и колебания.
Если в вашем видео есть музыка, убедитесь, что она не заглушает ваш голос. Не бойтесь добавлять эти потрясающие биты, но помните, что ваша аудитория здесь, чтобы учиться на том, что вы говорите.
Обратите особое внимание на окончательный монтаж, сосредоточив внимание на звуке. Закройте глаза и просто слушайте свое видео.Если он не звучит, вам следует отрегулировать его, независимо от того, насколько хороши ваши кадры или содержимое экрана.
«Мой стиль редактирования всегда заключался в том, чтобы содержание было как можно более кратким. Я хочу, чтобы люди как можно быстрее получали то, что им нужно, из моих видео. И чтобы наши видео оставались брендом, мы всегда используем один и тот же шрифт, фирменные цвета и тон музыки, что создает последовательность и узнаваемость ».
Санни Ленардуцци, основатель YouTube для боссов
Создайте привлекательный финал
YouTube Outro — это место, где вы можете добавить к своему видео конкретные призывы к действию.Это также можно назвать конечной заставкой, и это последняя часть вашего видео.
Существует четыре различных типа контента, доступных для использования на конечных заставках на YouTube, которые называются элементами. Эти четыре элемента:
- Видео или список воспроизведения: Это позволяет создать ссылку на другое отдельное видео или список воспроизведения нескольких видео YouTube.
- Подписаться: Это позволяет вам установить ссылку на ваш собственный канал, где зритель может щелкнуть, чтобы подписаться.
- Канал: Это позволяет создать ссылку на другой канал YouTube.
- Ссылка на утвержденный веб-сайт: Это позволяет вам ссылаться на веб-сайт за пределами YouTube.

Шаг 9. Загрузите видео на YouTube
Загрузить на YouTube очень просто. Если вы используете Camtasia для создания своего видео на YouTube, у вас будет возможность поделиться прямо на YouTube из продукта. Вам просто нужно войти в YouTube и подключить свой аккаунт YouTube к Camtasia.
Или вы можете загружать видео с платформы YouTube.
Шаг 10. Оптимизируйте видео для YouTube
Когда вы начинаете создавать видео, есть несколько ключевых областей, на которых вы хотите сосредоточиться, чтобы убедиться, что ваше видео хорошо работает на YouTube. Выбирая стратегию при создании видео, вы повышаете свой рейтинг на YouTube.
Оптимизация видеопроизводства
Целевые ключевые слова, которые перечисляют видео в Google
Заметили ли вы, что в результатах поиска появляется больше видео?
Google обрабатывает 3.5 миллиардов запросов в день, и многие поисковые запросы, основанные на практических рекомендациях, теперь включают видео YouTube прямо в результаты поиска Google.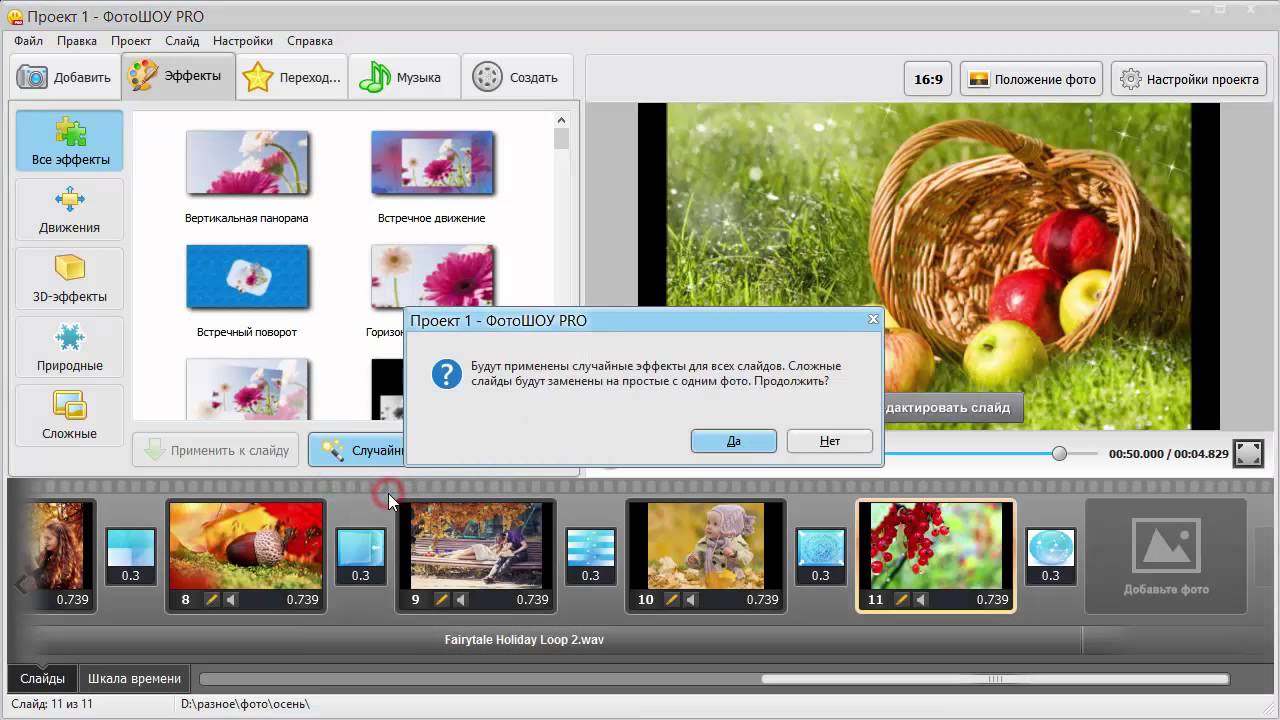
Эти онлайн-видео можно найти в самых разных поисках. Просто введите «как починить мой холодильник» или «как заменить свечи зажигания», и Google предоставит вам лучшие видеоролики YouTube на основе вашего поиска.
Делайте более длинные видео
Более длинные видео обычно имеют более высокий рейтинг, чем более короткие.
Backlinko проанализировал 1,3 миллиона видео на YouTube и обнаружил, что средняя длина видео на первой странице YouTube составляет 14 минут 50 секунд.
YouTube будет продвигать более длинные видео выше в результатах поиска.
Это связано с двумя ключевыми факторами ранжирования: общим временем просмотра и общим временем сеанса.
По сути, YouTube будет продвигать видео выше в рейтинге, если они обеспечивают ценность и , чтобы удерживать людей на сайте как можно дольше.
Итак, планируя свои видео, подумайте о том, как вы можете их расширить. И вместо того, чтобы просто добавлять вспомогательный контент, подумайте, как вы можете глубже погрузиться в свою тему, чтобы создать еще более полезное видео.
Убедитесь, что ваше ключевое слово произносится в вашем видео
YouTube расшифровывает ваш контент, поэтому попробуйте произнести в сценарии свое основное ключевое слово 1-2 раза.
Сделайте уникальное знакомство
Удержание — это все, что есть на YouTube. Стимулируйте пользователей смотреть как можно дольше в первые 10 секунд. Обдумайте, о чем вы собираетесь говорить, и дайте им повод остаться и посмотреть ваше видео.
Сообщите пользователям…
Комментируйте, ставьте лайки, подписывайтесь и заходите на свой сайт в конце видео.Если вы не попросите их сделать это, они, вероятно, никогда не скажут. А если вы создаете поддерживающий и полезный контент, они с большей вероятностью будут взаимодействовать с вашим каналом YouTube.
Скриншот с AmyTVОптимизация рейтинга YouTube
Теперь, когда вы создали оптимизированное видео, пришло время оптимизировать его на платформе YouTube. Вы не хотите слишком усложнять это. Дело не в том, чтобы вставлять ключевые слова в разные места и пытаться обмануть YouTube для ранжирования вашего видео.
Дело не в том, чтобы вставлять ключевые слова в разные места и пытаться обмануть YouTube для ранжирования вашего видео.
Вы хотите проявлять стратегию в том, что вы делаете, и, прежде всего, приносить пользу своей аудитории.
Название, описание и эскиз
Добавьте ключевое слово в заголовок и описание, желательно впереди, но не забудьте сделать его привлекательным и привлекательным . Речь идет не столько о попытках вставить ключевые слова, сколько о том, чтобы дать зрителям понять, что ваше видео поможет решить то, что они ищут.
Совет от профессионалов: будьте честны в названии и описании. Люди перестают смотреть видео, которые не выполняют своих обещаний.
По данным YouTube, 90% самых эффективных видео на YouTube используют собственные значки.Постарайтесь сделать миниатюру YouTube интересной и непохожей на все остальное в результатах поиска.
Сделайте ваше видео достойным щелчка.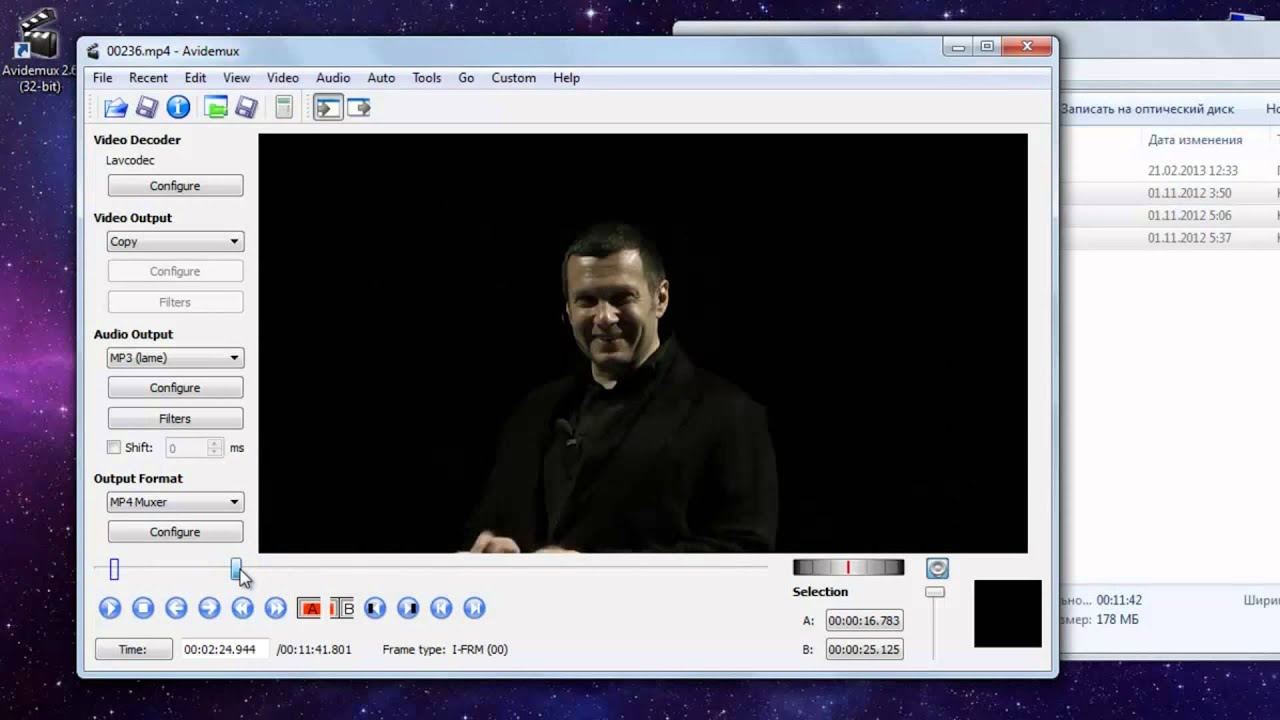
Используйте вашу текущую аудиторию для увеличения скорости видео
Первые 48 часов вашего видео в прямом эфире имеют решающее значение. Здесь большую роль играет использование вашей текущей аудитории.
Вы можете создать более сильный шум, и ваши взгляды начнут подниматься через вашу существующую базу. Оуэн Видео любит увеличивать скорость видео, собирая просмотры до того, как видео становится общедоступным, и награждает своих подписчиков эксклюзивным контентом.
В результате YouTube считает видео более ценным и с большей вероятностью будет занимать высокое место в результатах поиска.
Вот одна из самых успешных стратегий Owen Video по продвижению видео на YouTube. Отражение его стратегии в ваших собственных видео поможет вам улучшить их эффективность на раннем этапе:
Пример стратегии продвижения видео Owen Video:
- В первый же день публикации видео он оставляет его вне списка (видео не может быть найдено или найдено широкой публикой без ссылки).

- Ссылка на видео, не внесенное в список, распространяется в социальных сетях.
- Ссылка на незарегистрированное видео отправлено по электронной почте в соответствующие списки рассылки.
- Аудитория получает ранний доступ к новому контенту и чувствует себя вознагражденным за поддержание отношений с Owen Video.
- Затем он публикует видео. Когда видео выходит в эфир, уже есть просмотры, которые помогают создать тягу к видео.
Это скорость видео, и, по сути, вы получаете преимущество на YouTube.
«Итак, вы увеличиваете скорость своего видео… люди смотрят его еще до того, как оно станет общедоступным. Наличие такого плана распространения или предварительного продвижения выделит [вас] среди ваших конкурентов, которые только во всем разбираются ». — Оуэн Видео
Что дальше?
В этом руководстве мы рассмотрели многое. И независимо от того, только вы начинаете или ветеран видеорекламы, вы освоили некоторые ключевые инструменты и стратегии для создания успешных видеороликов на YouTube.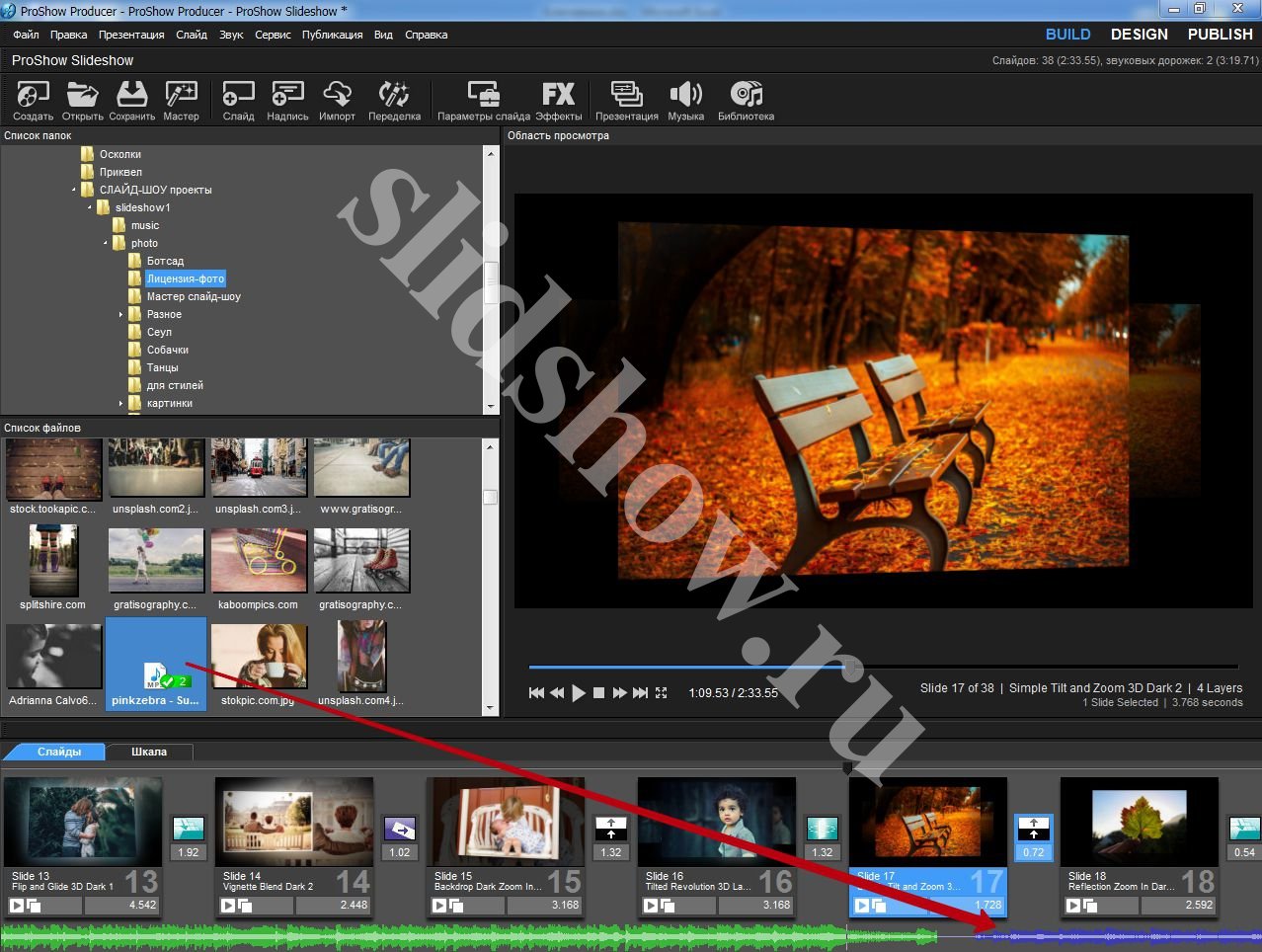
Создайте собственное видео на YouTube уже сегодня!
Загрузите Camtasia и этот БЕСПЛАТНЫЙ шаблон, чтобы быстро и легко создавать собственные видеоролики на YouTube.
Загрузить
Camtasia создан для всех, кому нужно создавать любые обучающие видео. Мы предлагаем массу полезных руководств, которые помогут вам начать работу. И, к сведению, мы делаем 100% наших обучающих программ и других скринкастов с использованием Camtasia.
Часто задаваемые вопросы
Как вы делаете свои собственные видео на YouTube?Чтобы создать свое первое видео на YouTube, начните с простого видеоредактора, такого как Camtasia, и попробуйте снять несколько видеороликов по темам, в которых вы разбираетесь.
Если вы много знаете о конкретном продукте или услуге, попробуйте составить краткое руководство. Нет недостатка в людях, которые ищут помощь на YouTube, и вы можете быть их ответом.
О чем я должен снимать видео на YouTube? Существует множество способов найти на YouTube идеи для видео, которые ищет ваша аудитория. Три из моих любимых — это поиск на YouTube, разделы комментариев и сообщества.
Три из моих любимых — это поиск на YouTube, разделы комментариев и сообщества.
YouTube-пользователи используют самые разные программы для редактирования своих видео, но в TechSmith мы думаем, что Camtasia — идеальное программное обеспечение для редактирования видео для начинающих.
Если вы хотите узнать больше о Camtasia и ее простой функции редактирования видео, посмотрите это короткое видео от Тима Шмойера из Video Creators
Как сделать видео на YouTube без камеры?Запись экрана — отличный способ снять видео с YouTube без камеры.
При выборе программного обеспечения для записи экрана выберите инструмент со встроенными функциями записи, редактирования и совместного использования. Это сэкономит ваше время и позволит вам выполнять всю работу в одном инструменте.
Какое оборудование вам нужно для YouTube? Вы можете легко растеряться и почувствовать, что у вас нет нужных инструментов для создания видео. Начните с телефона или устройства записи экрана и простого видеоредактора. Тогда переходите к профессиональному снаряжению.
Начните с телефона или устройства записи экрана и простого видеоредактора. Тогда переходите к профессиональному снаряжению.
Примечание редактора: этот пост был первоначально опубликован в мае 2019 года и был обновлен для обеспечения точности и полноты.
Как закрепить на Twitch — самые быстрые методы на 2021 год
Клипы — это короткие видеоролики, в которых представлены моменты трансляции, выбранные вами или вашими зрителями.
Эта функция удобна для отслеживания забавных моментов, потрясающих пьес и всевозможных памятных моментов, которые вы бы не хотели забыть. Вы можете снимать клипы на своем или чужом канале.
В этом руководстве мы поможем вам понять, как создавать клипы на Twitch, чтобы вы могли сохранить воспоминания навсегда.
Создание клипа Twitch на компьютере
Захватить клип на Twitch так же просто, как выполнить следующие действия.
Помните, что клипа могут длиться от 5 секунд до 1 минуты . Планируйте соответственно!
Планируйте соответственно!
На просматриваемом потоке найдите значок «Клип». Как вариант, вы можете использовать команды:
- Alt + X в Windows
- Option + X в MacOS
После того, как вы щелкнули значок или использовали команду, в вашем браузере откроется новая вкладка.
Когда откроется страница клипа, вам будет предоставлено поле, в которое вы можете ввести заголовок клипа. Вы также получите желтую полосу, которая определяет сегмент, который будет включен в клип.
Перемещайте ползунок выбора, пока не доберетесь до нужного сегмента. Когда вы будете счастливы, вы можете нажать «Опубликовать». Вот и все!
Примечание: Вы также можете создавать клипы из ваших видео по запросу (VOD). Процесс такой же.
Создание клипа Twitch на мобильном устройстве
Также возможно создать клип Twitch на мобильных устройствах.
В iOS:
- Коснитесь экрана во время прямой трансляции (или в видео по запросу, или в выделении), чтобы отобразить доступные параметры.
 Коснитесь значка «Поделиться», затем коснитесь «Создать клип». Сделайте клип так же, как на компьютере.
Коснитесь значка «Поделиться», затем коснитесь «Создать клип». Сделайте клип так же, как на компьютере.
На Android:
- Коснитесь экрана во время прямой трансляции (либо в видео по запросу, либо в выделении). Коснитесь значка «Создать клип» и продолжайте, как на компьютере.
Как делиться клипами Twitch
Теперь, когда вы научились делать клипы на Twitch, следующее, что вам нужно сделать, это поделиться этим клипом! После того, как вы их создали, делиться своими клипами очень легко.
После создания клипа вы попадете на страницу предварительного просмотра. Там вас также встретит окно общего доступа, где вы можете делать такие вещи, как загружать клип, получать ссылку на клип или делиться клипом в различных социальных сетях.
Если вам интересно, как загружать клипы Twitch (что необходимо делать на компьютере), это так же просто, как щелкнуть первый значок в поле выше.
Как удалить клипы Twitch
Если по какой-либо причине вы хотите удалить клипы Twitch, этот процесс также прост. Вы можете удалить клипы, которые вы создали сами, и клипы, созданные другими людьми для вашего канала. Для этого просто перейдите к Creator Dashboard> Content> Clips .
Вы можете удалить клипы, которые вы создали сами, и клипы, созданные другими людьми для вашего канала. Для этого просто перейдите к Creator Dashboard> Content> Clips .
Отметьте флажками клипы, которые хотите удалить, и щелкните значок мусорного ведра — готово!
Вы можете перемещаться между клипами, созданными вами, и клипами, созданными другими, созданными на вашем канале, с помощью списка с правой стороны.
Как создавать и публиковать клипы
Мы создали для вас способ делиться моментами, создавая 15-секундные клипы из ваших публичных прямых трансляций и повторов, чтобы делиться ими с вашим сообществом.
Если зрители этих клипов хотят увидеть оставшуюся часть потока, они могут зарегистрироваться для участия в вашей групповой трансляции. С помощью клипов, которыми можно поделиться, ваши участники продвигают ваше мероприятие, делясь ценным контентом со своими подписчиками, и вы получаете новые регистрации. Это беспроигрышный сценарий. Вот как это работает.
Вот как это работает.
Во время просмотра прямой трансляции нажмите кнопку «Обрезать момент» в левом нижнем углу. Если вы смотрите повтор, просто перейдите к месту в воспроизведении, приостановите воспроизведение видео и нажмите ту же кнопку.
2. Затем вы сможете выбрать 15-секундный клип из последних 5 минут. Перетащите оранжевый ползунок, чтобы найти начало момента, которым вы хотите поделиться.
3. Затем дайте вашему клипу описательное название и нажмите «Создать»
3. Наконец, скопируйте ссылку или поделитесь ею прямо в социальной сети. Вы даже можете вставлять клипы в сообщения блога. 🚀
О чем следует помнить
Клипы доступны только в ваших общедоступных краудкастах и еще не включены в студийные сеансы RTMP.Если вы предпочитаете не позволять пользователям делиться 15-секундными клипами, просто отредактируйте свое мероприятие и удалите его из списка.
Мы рекомендуем, чтобы в начале вашего мероприятия вы поощряли зрителей делиться клипами из вашего Crowdcast.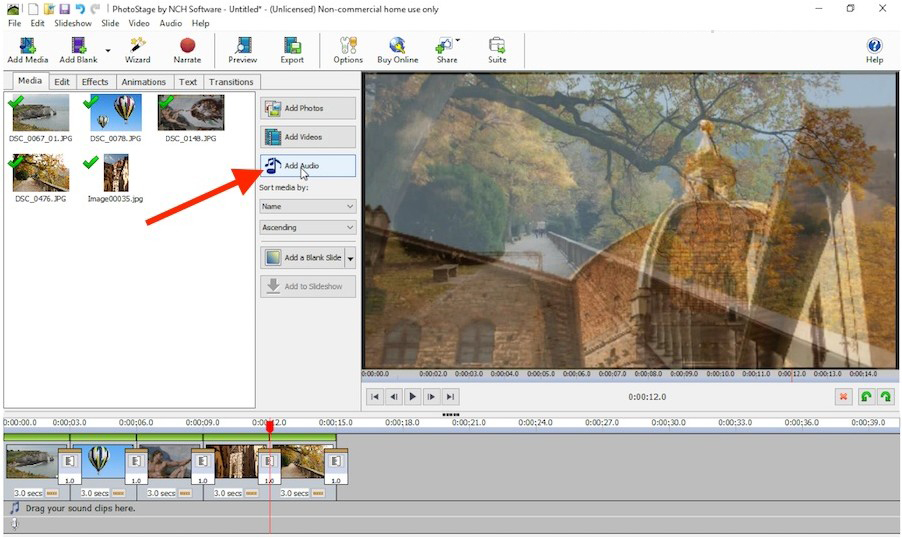 Кроме того, во время прямой трансляции, если произойдет что-то интересное, побудите зрителей поделиться этим клипом. Это позволит сохранить приоритетность обмена клипами и поможет увеличить количество новых зрителей, которые будут приглашены на ваше мероприятие.
Кроме того, во время прямой трансляции, если произойдет что-то интересное, побудите зрителей поделиться этим клипом. Это позволит сохранить приоритетность обмена клипами и поможет увеличить количество новых зрителей, которые будут приглашены на ваше мероприятие.
Кроме того, когда вы редактируете и загружаете новое видео, функция обмена клипами отключается, поскольку клипы относятся к старому видео, а не к новому.
Возможности просмотра
Мы сделали некоторые оптимизации, чтобы клипы отображались в социальных сетях. Вот как выглядит момент в твиттере:
А вот что видит пользователь после нажатия на твит. Щелкните здесь, чтобы увидеть сам клип.
Обратите внимание, что пользователь может видеть только 15 секунд, прежде чем ему потребуется зарегистрироваться для просмотра остальных.
Заключение
Наконец, на странице аналитики будет показано, сколько пользователей зарегистрировались или просмотрели страницу регистрации из общих клипов.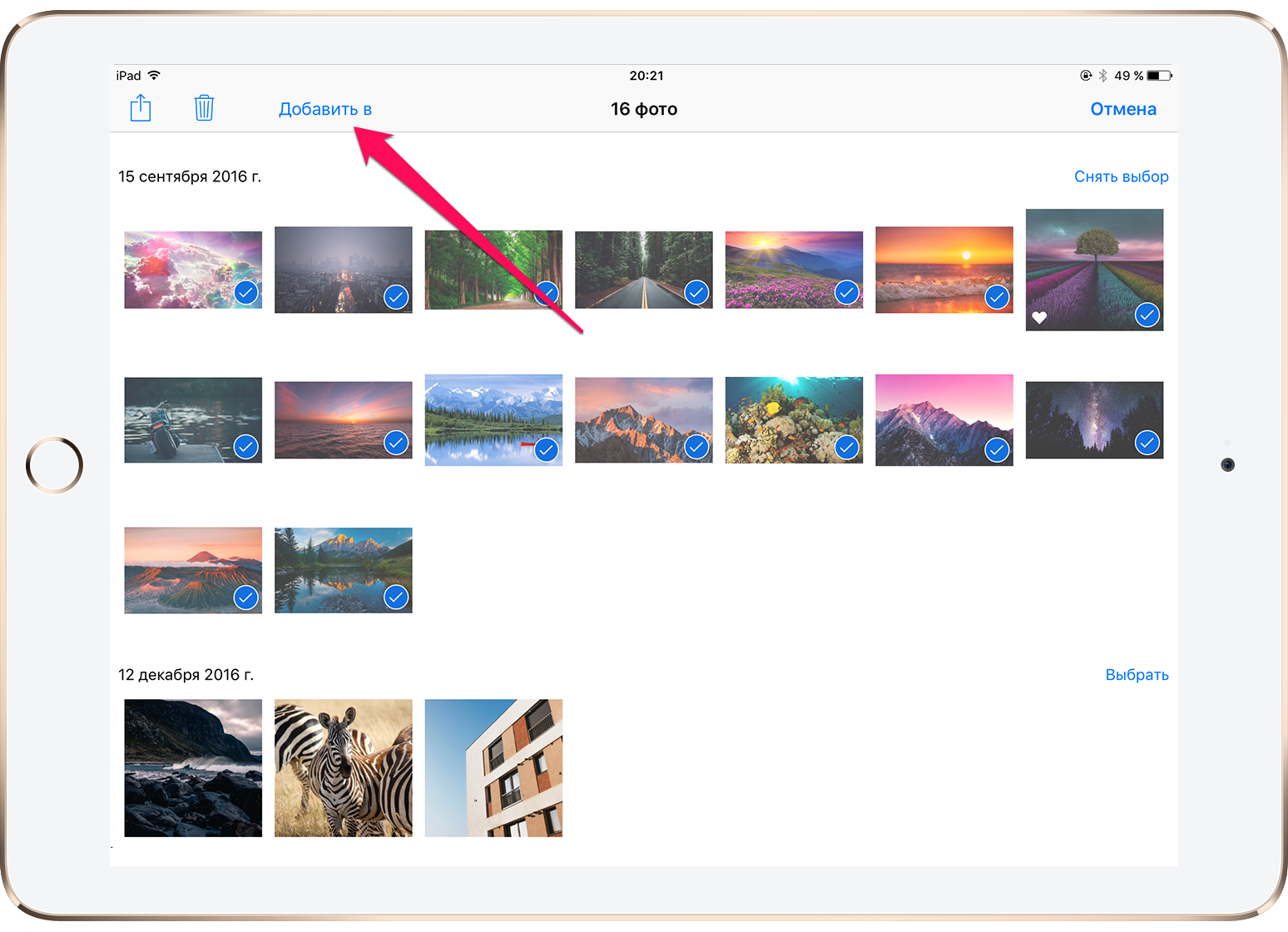 Просто прокрутите вниз до раздела «Кампании UTM» и найдите кампанию под названием «клипы».
Просто прокрутите вниз до раздела «Кампании UTM» и найдите кампанию под названием «клипы».
Мы надеемся, что вам и вашим зрителям нравится делиться клипами из ваших массовых трансляций. Если у вас есть идеи или предложения по обмену моментами, напишите нам по адресу [email protected]
Enjoy 🙂
Что такое клипы и библиотека клипов на Facebook?
О клипах и библиотеке клипов
Клипы — это короткие моменты из ваших более длинных потоковых видеоигр. Во время трансляции видеоигры вы и ваши зрители можете создавать клипы с помощью инструмента обрезки.
Ваша библиотека клипов — это место, где вы можете просматривать, публиковать и управлять своими клипами. Клипы, сделанные кем-либо во время ваших трансляций, будут отображаться в вашей библиотеке клипов, если они не были опубликованы в частном порядке.
Где я могу найти клипы из моих потоков?
Вы можете найти клипы, снятые вами и вашими зрителями, в библиотеке клипов. Для каждого клипа вы можете увидеть его количество:
Просмотры
Акции
Реакции
Комментарии
Вы также можете фильтровать свою библиотеку клипов по клипам, снятым зрителями, подписчиками или сторонники.
Как получить доступ к библиотеке клипов
Все администраторы могут просматривать, редактировать и удалять клипы из библиотеки клипов. Есть несколько способов получить доступ к библиотеке клипов и найти клипы из потоков видеоигр:
Вариант первый
- Перейдите на панель Live Dashboard в Creator Studio .
- Нажмите кнопку «Библиотека клипов », расположенную в разделе «Инструменты и настройки » .
Второй вариант
Перейдите прямо в свою библиотеку клипов по этой ссылке: https: // fb.gg / streamer / clips
Вариант три
- Перейти в Creator Studio
- Перейти в библиотеку содержимого > Клипы
Удалить клипы
Вы можете удалять клипы, сделанные из ваших потоков, включая клипы ты не сделал себя. Чтобы удалить клип:
- Перейдите в свою библиотеку клипов.
- Установите флажок слева от видео, которое вы хотите удалить.

- Нажмите кнопку Удалить вверху экрана.
- Нажмите кнопку Удалить во всплывающем окне.
Реагировать, комментировать или делиться клипами
Вы можете реагировать на клипы или делиться ими из библиотеки клипов. Чтобы прокомментировать или поделиться клипом:
- Выберите либо заголовок клипа, либо изображение для предварительного просмотра клипа, который вы хотите прокомментировать или поделиться.
- Вы увидите исходный пост.
- Выберите, чтобы отреагировать.
- Выберите, чтобы поделиться.
- Введите то, что вы хотите сказать, и выберите комментарий.
Как создать клип из прямой трансляции
Чтобы создать клип из прямой трансляции:
- Если вы управляемый партнер, перейдите в Creator Studio > Creative Tools > Live Dashboard .
- Если вы находитесь на повышении уровня, перейдите на панель инструментов Streamer .


 Можно снять топовое видео, не имея бюджета.
Можно снять топовое видео, не имея бюджета.
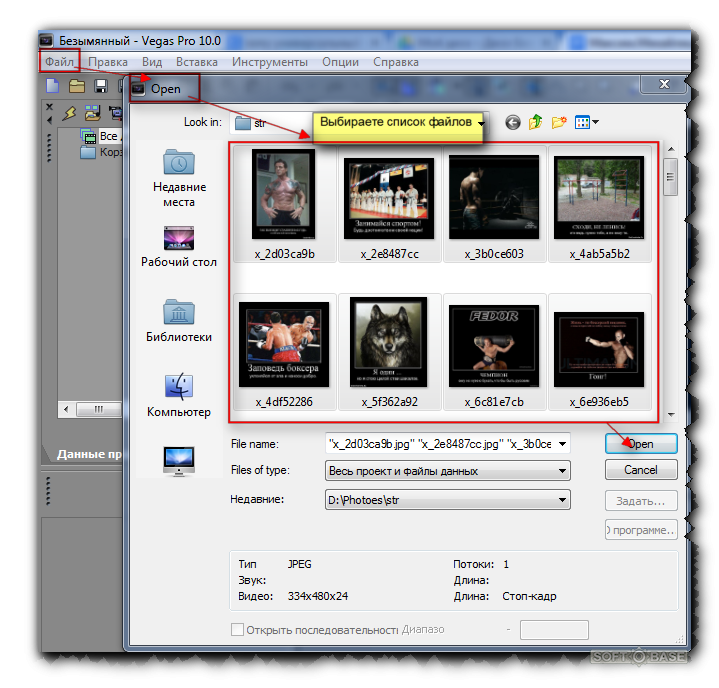
 Вы также можете привязать эффект к точке в видеоролике и посмотреть, как будет перемещаться эффект.
Вы также можете привязать эффект к точке в видеоролике и посмотреть, как будет перемещаться эффект.

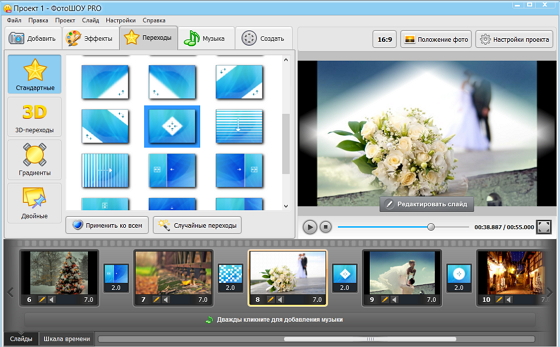

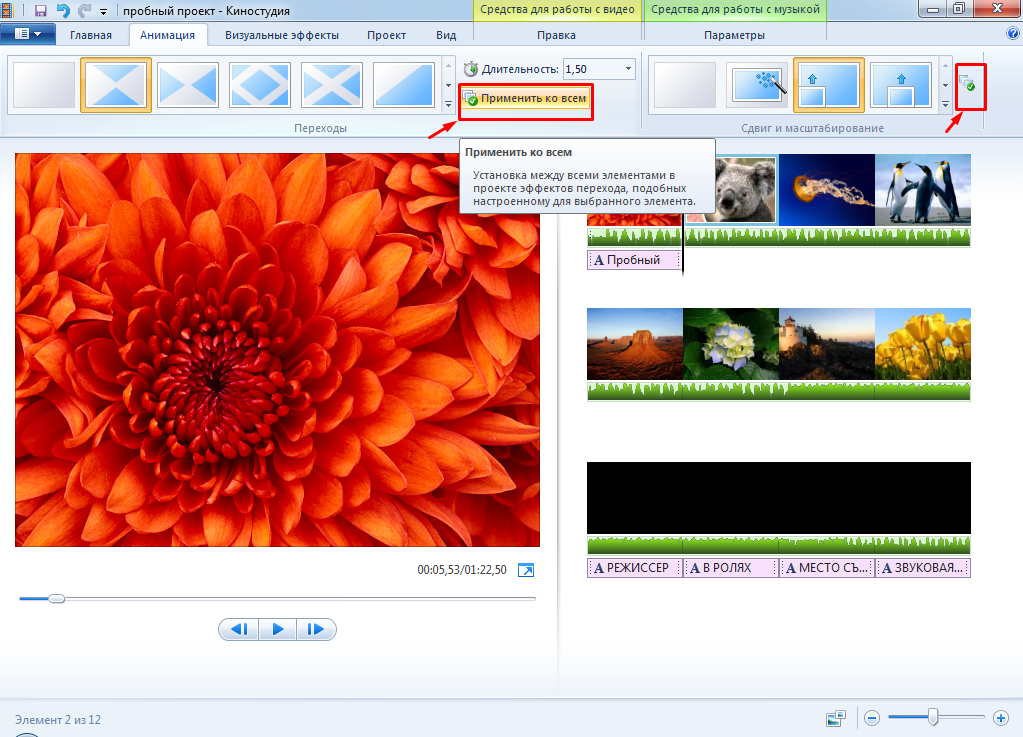
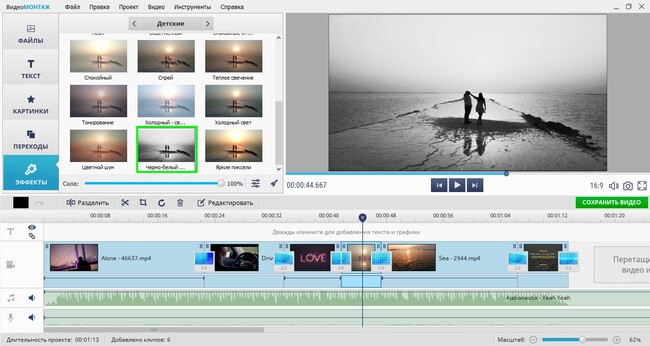
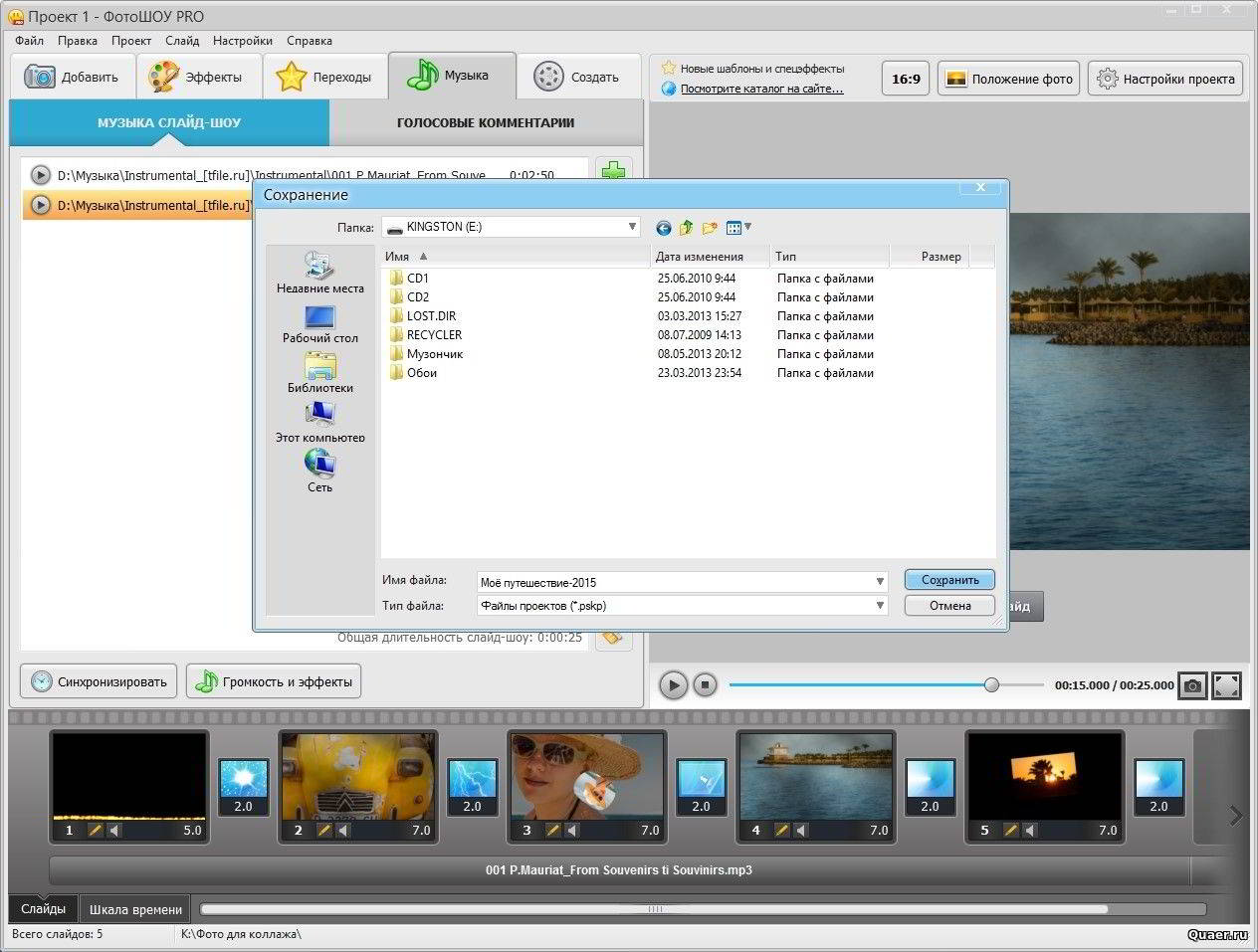
 После загрузки файла перетащите его на шкалу времени, как если бы вы делали это с видеофайлом.
После загрузки файла перетащите его на шкалу времени, как если бы вы делали это с видеофайлом.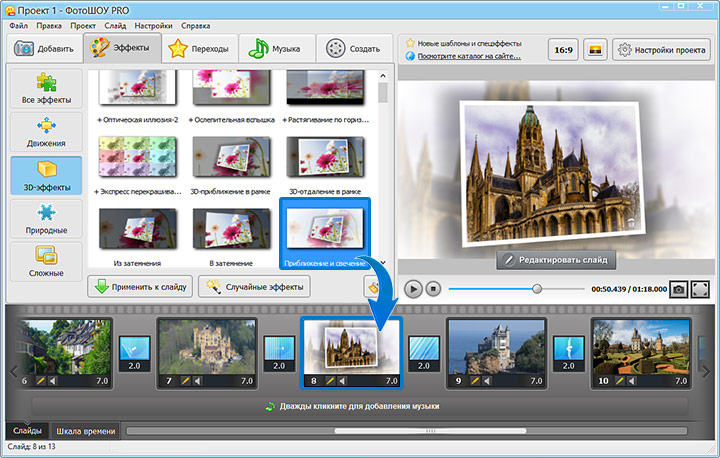
 Если исходные файлы мультимедиа на вашем компьютере потеряны, отредактированы или удалены, вы все равно сможете получить доступ к своему проекту и работать с ним, если у вас включена облачная синхронизация.
Если исходные файлы мультимедиа на вашем компьютере потеряны, отредактированы или удалены, вы все равно сможете получить доступ к своему проекту и работать с ним, если у вас включена облачная синхронизация. ”
”
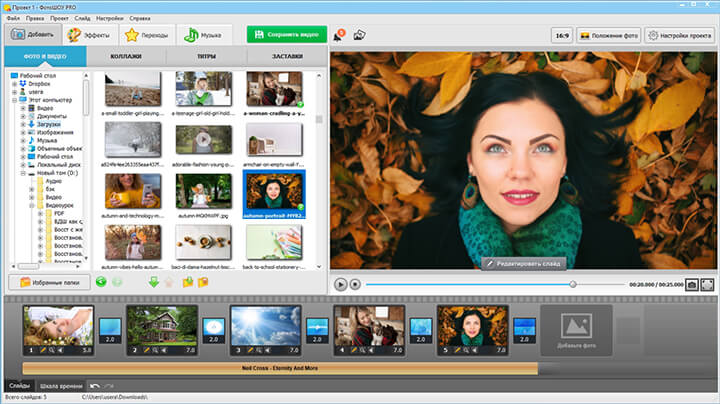
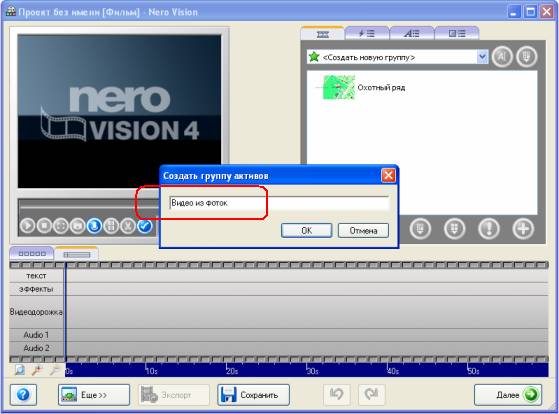
 Коснитесь значка «Поделиться», затем коснитесь «Создать клип». Сделайте клип так же, как на компьютере.
Коснитесь значка «Поделиться», затем коснитесь «Создать клип». Сделайте клип так же, как на компьютере.