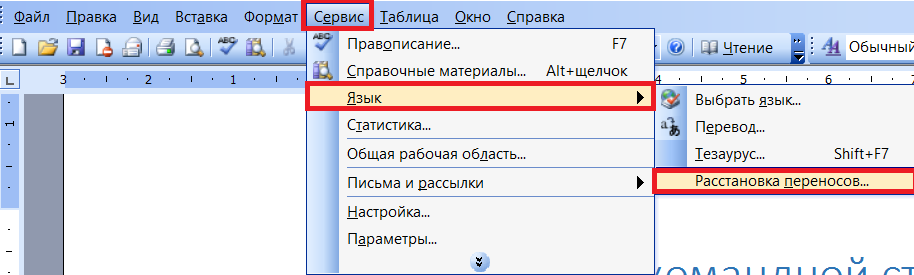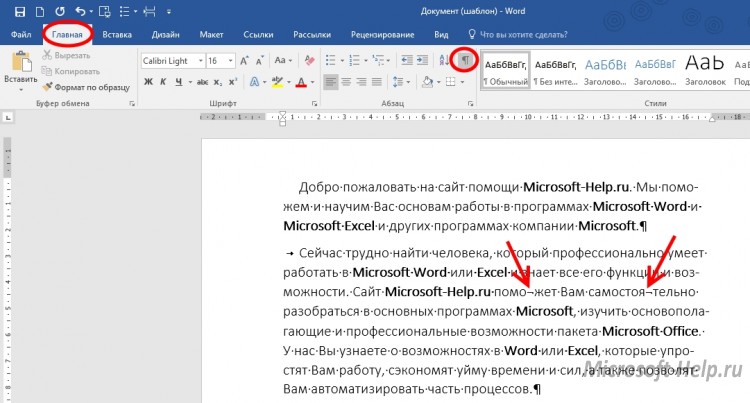Как сделать перенос слов в Ворде
Документ в microsoft ворде будет выглядеть более лаконично, если текст отобразить на странице целиком без промежутков между словами. Так, если добавить в текст переносы слов по слогам будет гораздо проще его читать, и есть возможность сэкономить рабочее пространство за счет более плотной компоновки текста. В этой статье разберемся, как сделать перенос слов в ворде.
Настройки Ворда
Для удобства работы в текстовом редакторе предусмотрены следующие варианты расстановки переносов:
- Вручную
Используется команда: после написания текста открываем вкладку Разметка страниц и нажимаем Расстановка переносов — Ручная.
Далее появляется окно и последовательно предлагает возможные варианты разбивки по слогам для последних слов в строках. Выбираем подходящее расположение и нажимаем в подтверждение кнопку Да.
- Автоперенос
Эту функцию можно также включить во вкладке Разметка страниц. В этом режиме Ворд расставляет слоги самостоятельно.
В этом режиме Ворд расставляет слоги самостоятельно.
Дополнительные параметры
Изменить настройки индивидуально для текста можно также во вкладке Разметка страниц.
В открывшемся окне задаём нужные параметры и сохраняем, нажав кнопку ОК.
Совет! Чтобы уменьшить количество переносов в тексте нужно увеличить интервал в поле
Ширина зоны…. Чтобы ограничить число последовательных дефисов нужно увеличить интервал в поле Макс.число последовательных переносов.
Перенос слов в таблице
Текст в таблицу вводится только после предварительного нажатия на нужную ячейку. С увеличением объема написанных слов, увеличивается и высота строки. Чтобы изменение было пропорциональным нужно проделать следующее:
- Выделить таблицу значком .
- Нажать таблицу правой кнопкой мыши и выбрать команду Свойства таблицы, а затем перейти на вкладку Строка.

- Устанавливаем галочку напротив Высота и выбираем режим Минимум.
Для просмотра переносов текста необходимо щелкнуть выделенную таблицу правой кнопкой мыши и выбрать команду Выровнять высоту строк.
Удаление переносов
Убрать переносы слов в тексте можно через меню Разметка страниц.
Способ второй
Чтобы предотвратить автопереносы в тексте нужно проделать следующие действия: выделяем текст — на вкладке Главная открываем группу Абзац.
Далее в диалоговом окне открываем Положение на странице и в разделе Исключения для форматирования ставим галочку Запретить автоматический перенос слов.
Теперь знаем, что автоперенос более быстрый и легкий способ расстановки, однако ручной позволяет орфографически отслеживать правильность перемещения части слова на новую строку, так как есть возможность самостоятельно выбирать варианты слогов.
Поделись с друзьями!
Как сделать перенос слов в Ворде
Оглавление
- Ручной режим расстановки переноса
- Расстановка переносов в Ворд 2003
- Автоматическая расстановка переноса в Ворд 2007-2016
- Настройка переноса и изменение ширины зоны
- Неразрывный дефис
- Мягкий знак переноса
При работе с текстовым документом приходится применять выравнивание текста. Если установить выравнивание по ширине всего листа, то образуются большие пробелы между всеми словами. Так как перенос слов в Ворде автоматический, соответственно программа не проставляет знак переноса, а просто перебрасывает выражение на следующую строку целиком, то и в конце строчки остается также пустая зона. Наличие такого немаленького пустого пробела не придает эстетичный вид тексту.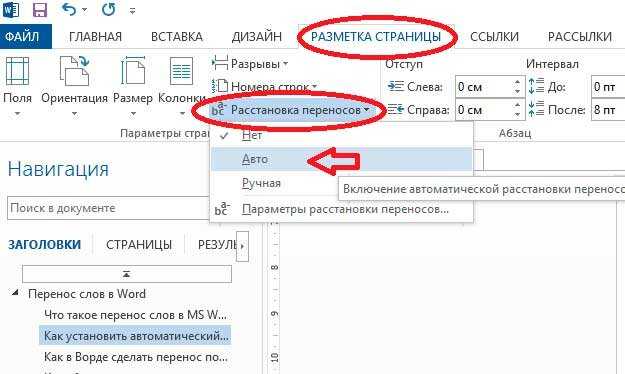 Чтобы исправить ситуацию необходимо включить и настроить нужный режим переноса слов с использованием знака дефис.
Чтобы исправить ситуацию необходимо включить и настроить нужный режим переноса слов с использованием знака дефис.
Ручной режим расстановки переноса
Данный режим позволяет переносить слова по слогам. Необходимо будет выбрать, после какого именно слога будет поставлен знак переноса. Применить данный режим можно только к уже написанному тексту. Итак, разберем подробнее, как работает ручной режим.
- В документе Ворда имеется напечатанная статья;
- Далее следует открыть вкладку «Разметка страницы» в версиях Ворда 2007, 2010, 2013, 2016;
- В области «Параметры страницы» нужно выбрать пункт «Расстановка переносов» и указать «Ручная»;
- Во всплывающем окне нужно настроить знак переноса. Если предлагаемый вариант расстановки устраивает, то нужно разрешить Ворду поставить дефис данным образом, нажав по кнопке «Да». Если нажать на «Нет», курсор переместится на следующий слог, в случае если в слове несколько слогов или предоставит следующее выражение. В момент настройки расстановки переноса можно наблюдать, каким образом будет выглядеть выражение с дефисом.

Расстановка переносов в Ворд 2003
В ранней 2003 версии Ворда, найти расстановку переносов можно следующим образом. Открыть вкладку «Сервис» перейти на пункт «Язык» и выбрать «Расстановка переносов…». Далее задать нужные параметры.
Автоматическая расстановка переноса в Ворд 2007-2016
Если не располагаете временем устанавливать перенос слов с помощью дефиса или ручного режима, тогда на помощь придет включение автопереноса. Данная функция автоматически найдет фразы, которые нуждаются в переносе, расставит знак дефиса и перенесет слог на другую строку. Режим необходимо применять к готовому тексту. Для этого надо:
- Перейти во вкладку «Разметка страницы»;
- Кликнуть по «Расстановке переносов» и выбрать «Авто»;
Настройка переноса и изменение ширины зоны
Когда в Ворде установлен автоперенос, то знак дефиса в конце каждой строки будет портить вид. Чтобы избежать такого казуса, нужно сделать следующие настройки.
Изменение количества последовательных переносов
- Зайти на вкладку «Разметка страницы» выбрать «Расстановку переносов» и кликнуть по «Параметры расстановки переносов»;
- В окне напротив «Макс. Число последовательных переносов» нужно заменить (нет) на максимальное значение последовательных строчек во всем тексте, в которых будут находиться знаки переноса.
Ширина зоны переноса
Некоторые пользователи не понимают, какую роль играет настройка ширины зоны переноса слов. Чтобы это стало более понятным, проделайте следующие действия.
Вариант 1. Уменьшение
Уменьшите ширину и тогда увидите, как край правого поля становится ровным.
Следует зайти в «Разметку страницы» — «Расстановка переносов» и «Параметры».
Указать маленькое значение в поле «Ширина зоны» к примеру, «0,25» и сохранить, нажав на «Ок».
Вариант 2. Увеличение
Чтобы уменьшить количество переносов, стоит увеличить ширину зоны правого края.
Неразрывный дефис
Допустим при написании номера телефона, часть номера остается на одной строке, а другая часть переносятся на другую строчку, таким образом, дефис нарушает целостность.
Номер приобретает вид довольно не эстетичный и не удобный в использовании. Изменить эту ситуацию можно посредством неразрывного пробела. Для этого нужно:
- Напечатать цифру или букву и нажать комбинацию клавиш «Shift+Ctrl+Дефис»;
- Повторить после каждой цифры или символа данное сочетание клавиш;
- Не ставить между символами обычный пробел;
- Получится вот такой результат.
Если включить «Отображение всех знаков» на вкладке «Главная», то можно заметить, что дефис преобразовался в длинное тире, и нет обычных пробелов между числами.
Таким способом можно решить незадачу в таблицах, если какой либо знак или фраза неправильно переносится.
Мягкий знак переноса
Когда установлено выравнивание по ширине всего листа, то часто между словами в тексте появляются большие пробелы и предложение становится разреженным. Исправить эту ситуацию поможет мягкий вид переноса слова. Мягкий перенос – это символ дефиса, который разделяет выражение на границе строки и исчезает, если слово передвинулось на строчку ниже или выше, т. е. не находится на краю поля. Вставить мягкий перенос поможет сочетание клавиш, для начала нужно:
Исправить эту ситуацию поможет мягкий вид переноса слова. Мягкий перенос – это символ дефиса, который разделяет выражение на границе строки и исчезает, если слово передвинулось на строчку ниже или выше, т. е. не находится на краю поля. Вставить мягкий перенос поможет сочетание клавиш, для начала нужно:
- Поставить курсор мыши между слогами в слове;
- Сменить метод ввода букв на английскую раскладку клавиатуры посредством сочетания клавиш «Shift+Alt»;
- Задержать клавишу «Ctrl» и кликнуть по кнопке «-»(минус)».
Внимание! Если к статье будет применяться уменьшение шрифта, то мягкий перенос исчезнет, и не будет портить внешний вид текста.
Уловки Microsoft Word: 3 простых способа сохранить текст вместе
iaapEdge / 27 июня 2019 г.
Дон Бьорк, MCT, MOSM | The Software Pro
В большинстве случаев мы хотим, чтобы текст в документе Microsoft Word автоматически переносился, то есть переходил на следующую строку, когда он слишком длинный и не помещается на одной строке.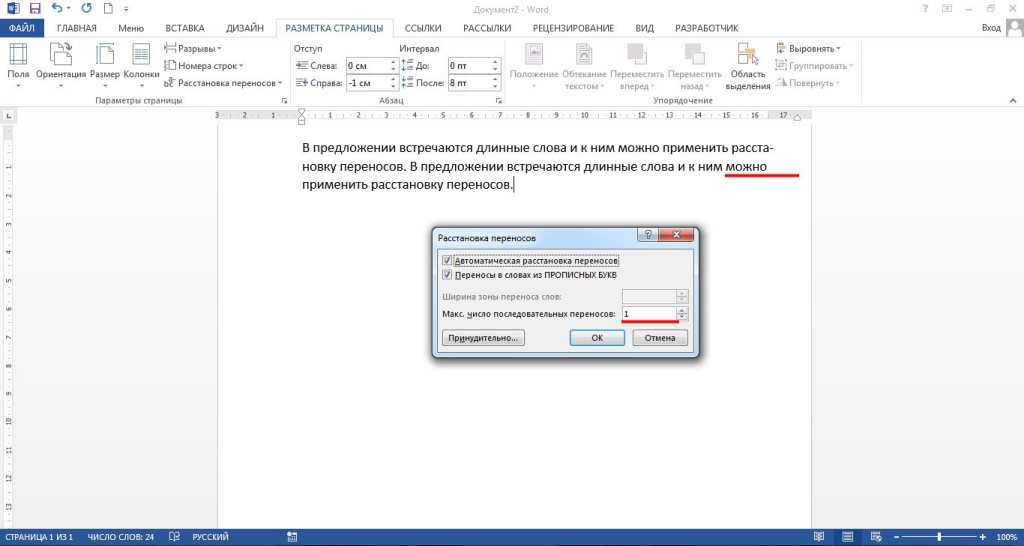 Перенос слов хорош, за исключением тех случаев, когда он разбивает текст, который мы хотим сохранить вместе, например даты, имена, номера телефонов, фразы, формулы, заголовки или другой текст, который должен оставаться вместе на одной строке. К счастью, в Word есть несколько простых способов сохранить текст вместе.
Перенос слов хорош, за исключением тех случаев, когда он разбивает текст, который мы хотим сохранить вместе, например даты, имена, номера телефонов, фразы, формулы, заголовки или другой текст, который должен оставаться вместе на одной строке. К счастью, в Word есть несколько простых способов сохранить текст вместе.
Некоторые примеры текста, которые вы, возможно, захотите сохранить вместе и не разбивать на отдельные строки:
- 2 сентября 2018 г.
- Кристофер А. Джонс, доктор философии.
- (555) 123-4567
- современный
Варианты объединения текста в Microsoft Word включают:
- Неразрывные пробелы
- Неразрывные дефисы
- Неразрывные абзацы и строки
Неразрывные пробелы и неразрывные дефисы
Распространенное решение: большинство людей делают так, чтобы сохранить текст вместе, переходят к началу текста и нажимают [Enter] , чтобы начать новую строку. Это нормально до тех пор, пока какой-либо текст не изменится и не приведет к разрыву в неправильном месте. И это не работает, если у вас есть форматирование абзаца или стили, которые добавляют пространство между абзацами.
И это не работает, если у вас есть форматирование абзаца или стили, которые добавляют пространство между абзацами.
Правильное решение: сохранить текст вместе со специальными символами. В частности, замените обычные пробелы и дефисы неразрывными пробелами или неразрывными дефисами:
- Неразрывный пробел: [Ctrl] + [Shift] + [Пробел]
- Неразрывный дефис: [Ctrl] + [Shift] + [Дефис]
Как следует из названия, неразрывные символы соединяют или «склеивают» текст вместе, и все они автоматически перемещаются на следующую строку вместе, но только по мере необходимости.
Чтобы просмотреть неразрывные символы пробела и дефиса в документе, нажмите Показать/скрыть в группе Абзац (вкладка «Главная»). Word представляет неразрывные символы пробела символом градуса (°), а неразрывные символы дефиса — дефисом двойной длины (их немного сложнее отличить от обычного текста).
Неразрывные абзацы и строки
Теперь давайте сделаем еще один шаг. Если вы не хотите, чтобы абзац или даже несколько строк текста разрывались между двумя страницами, попробуйте следующие приемы Word:
Если вы не хотите, чтобы абзац или даже несколько строк текста разрывались между двумя страницами, попробуйте следующие приемы Word:
- Выберите абзац или часть текста, которые вы хотите сохранить вместе.
- На вкладке Главная в Word нажмите кнопку запуска диалогового окна группы Абзац (маленькая стрелка в правом нижнем углу группы). Или щелкните правой кнопкой мыши выделенный текст, а затем щелкните левой кнопкой мыши Пункт .
- Выберите Разрывы строк и страниц
- Установите флажок Сохранить линии вместе и нажмите OK.
- Если у вас выбрано несколько абзацев, например, заголовок с последующим текстом, также нажмите Сохранить со следующим , чтобы сохранить абзацы вместе на одной странице.
Дополнительные хитрости со словами
Чтобы найти неразрывные пробелы и неразрывные дефисы в тексте, используйте функцию Найти 9~ , чтобы найти неразрывные дефисы.
Убедитесь, что у вас включена функция Показать/скрыть непечатаемых символов, чтобы вы могли видеть скрытые символы для этих неразрывных символов.
Дополнительные сочетания клавиш, советы и приемы Microsoft Word можно найти на сайте TheSoftwarePro.com/Word.
IAAP сотрудничает с лучшими инструкторами в отрасли, чтобы у вас под рукой был актуальный, увлекательный и практичный контент. Этот блог написан спикером с программой в База данных утвержденных программ IAAP . Выполните поиск по имени или ключевому слову, чтобы найти их контактную информацию и забронировать их для участия в мероприятии вашего филиала или региона.
Если вы хотите посетить одно из этих мероприятий, вы можете найти его в вашем районе здесь .
Дон Бьорк является специалистом по программному обеспечению  Дон увлечена тем, что делится умными и простыми способами повышения производительности вашего программного обеспечения благодаря своей работе в качестве докладчика по технологиям, тренера по программному обеспечению, компьютерного консультанта и автора девяти книг. Узнайте больше о советах по программному обеспечению, методах и способах экономии времени на TheSoftwarePro.com . Dawn также делится кучей ежедневных советов на Twitter и Facebook .
Дон увлечена тем, что делится умными и простыми способами повышения производительности вашего программного обеспечения благодаря своей работе в качестве докладчика по технологиям, тренера по программному обеспечению, компьютерного консультанта и автора девяти книг. Узнайте больше о советах по программному обеспечению, методах и способах экономии времени на TheSoftwarePro.com . Dawn также делится кучей ежедневных советов на Twitter и Facebook .
Нравится:
Нравится Загрузка…
27 июня 2019 г. в ЖЖ.Текст не переносится на полях в режиме черновика (Microsoft Word)
Обратите внимание: Эта статья написана для пользователей следующих версий Microsoft Word: 2007, 2010, 2013, 2016, 2019, Word в Microsoft 365 и 2021. Если вы используете более раннюю версию (Word 2003 или более раннюю), этот совет может вам не подойти . Чтобы просмотреть версию этого совета, написанную специально для более ранних версий Word, нажмите здесь: Текст не переносится на полях в обычном режиме просмотра.
Автор Allen Wyatt (последнее обновление 21 декабря 2022 г.)
Этот совет относится к Word 2007, 2010, 2013, 2016, 2019, Word в Microsoft 365 и 2021
Дейв недавно обновил свою копию Word заметил, что текст, отображаемый в черновом режиме, обтекает экран иначе, чем раньше. В его более ранней версии Word текст переносился по правому полю, как это было показано на линейке. В более новой версии текст выходит за правое поле (как показано на линейке) и переносится только при достижении правой стороны окна документа.
Описанная проблема на самом деле не является проблемой. Это «функция» Word, которая доступна уже много-много лет. Вы можете управлять этой функцией, выполнив следующие действия:
- Откройте диалоговое окно «Параметры Word». (В Word 2007 нажмите кнопку «Офис» и выберите «Параметры Word». В Word 2010 и более поздних версиях откройте вкладку «Файл» на ленте и нажмите «Параметры».)
- Щелкните Дополнительно в левой части диалогового окна.

- Прокрутите окно, пока не увидите раздел Показать содержимое документа. (См. рис. 1.)
- Убедитесь, что флажок Показать текст, заключенный в окне документа, не установлен.
- Нажмите OK.
Рисунок 1. Дополнительные параметры в диалоговом окне «Параметры Word».
При установке флажка на шаге 4 текст в представлениях «Черновик» и «Структура» расширяет всю ширину окна документа независимо от того, где установлено поле. Это влияет только на то, что вы видите на экране; это не влияет ни на какие распечатки. Если флажок снят, поля будут сохранены, и текст будет перенесен туда, где вы ожидаете.
Потребность в этой функции уходит своими корнями в историю. Первоначальная цель режима «Черновик» (который раньше назывался «Обычный вид») заключалась в том, чтобы ускорить работу за счет отказа от точного формата WYSIWYG. В этом представлении Word не беспокоится о разрывах строк, полей и страниц так же, как в представлении «Макет печати».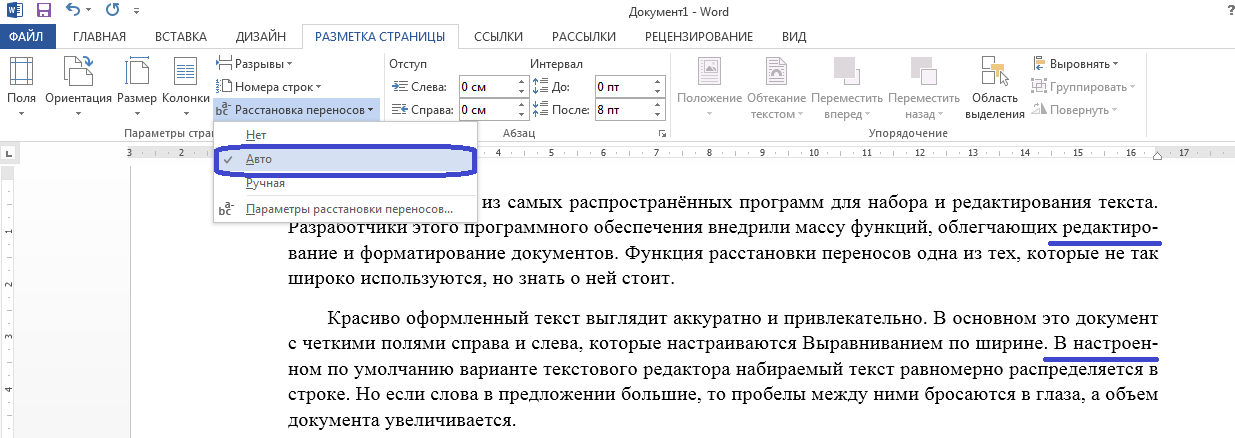 Точно так же графические объекты не отображаются. Суть в том, чтобы высвободить ресурсы компьютера, чтобы облегчить выполнение работы по вводу и редактированию контента. Цель параметра «Показать текст, перенесенный в окно документа» — позволить отображать на экране еще больше информации, поскольку WYSIWYG в любом случае не учитывается в режиме черновика.
Точно так же графические объекты не отображаются. Суть в том, чтобы высвободить ресурсы компьютера, чтобы облегчить выполнение работы по вводу и редактированию контента. Цель параметра «Показать текст, перенесенный в окно документа» — позволить отображать на экране еще больше информации, поскольку WYSIWYG в любом случае не учитывается в режиме черновика.
В наши дни люди нередко обходят режим черновика и вместо этого используют режим макета печати. Параметр «Показать текст, заключенный в окне документа» не имеет отношения к этому представлению, поскольку суть представления «Макет печати» заключается в том, чтобы показать очень близкое представление о том, как будет выглядеть ваша окончательная распечатка. Если вы хотите использовать черновой режим, в этом нет ничего плохого (я делаю это постоянно), но вам нужно обратить внимание на такие настройки, как флажок «Показать текст, заключенный в окне документа», чтобы ваш дисплей выглядел как вы этого хотите.
WordTips — ваш источник недорогого обучения работе с Microsoft Word. (Microsoft Word — самая популярная в мире программа для обработки текстов.)
Этот совет (10690) относится к Microsoft Word 2007, 2010, 2013, 2016, 2019, Word в Microsoft 365 и 2021. Вы можете найти версию этого совета для старого интерфейса меню Word здесь: Текст не переносится на полях в обычном виде .
(Microsoft Word — самая популярная в мире программа для обработки текстов.)
Этот совет (10690) относится к Microsoft Word 2007, 2010, 2013, 2016, 2019, Word в Microsoft 365 и 2021. Вы можете найти версию этого совета для старого интерфейса меню Word здесь: Текст не переносится на полях в обычном виде .
Биография автора
Allen Wyatt
На его счету более 50 научно-популярных книг и множество журнальных статей, Аллен Вятт является всемирно признанным автором. Он является президентом Sharon Parq Associates, компании, предоставляющей компьютерные и издательские услуги. Узнать больше об Аллене…
Создавайте собственные приложения с помощью VBA! Узнайте, как расширить возможности Office 2013 (Word, Excel, PowerPoint, Outlook и Access) с помощью программирования VBA, используя его для написания макросов, автоматизации приложений Office и создания пользовательских приложений. Ознакомьтесь с курсом Mastering VBA для Office 2013 уже сегодня!
Подписаться
БЕСПЛАТНАЯ УСЛУГА: Получайте подобные советы каждую неделю в WordTips, бесплатном информационном бюллетене по продуктивности. Введите свой адрес и нажмите «Подписаться».
Введите свой адрес и нажмите «Подписаться».
Просмотреть последний информационный бюллетень.
(Ваш адрес электронной почты никому и никогда не передается.)
Комментарии
Этот сайт
Есть версия Word, которая использует ленточный интерфейс (Word 2007 или более поздняя версия)? Этот сайт для вас! Если вы использовать более раннюю версию Word, посетите наш сайт WordTips посвящен интерфейсу меню.
Видео
Посетите WordTips канал на YouTube
Подписаться
БЕСПЛАТНАЯ УСЛУГА: Получайте подобные советы каждую неделю в WordTips, бесплатном информационном бюллетене по продуктивности. Введите свой адрес и нажмите «Подписаться».
(Ваш адрес электронной почты никому и никогда не передается.)
Просмотреть самый последний информационный бюллетень.