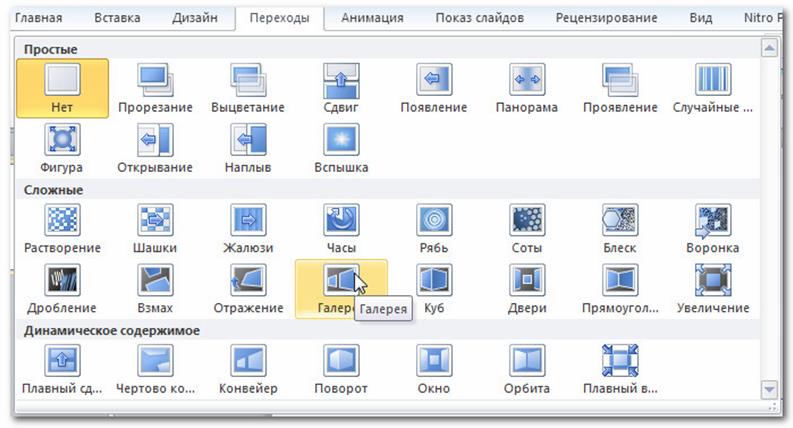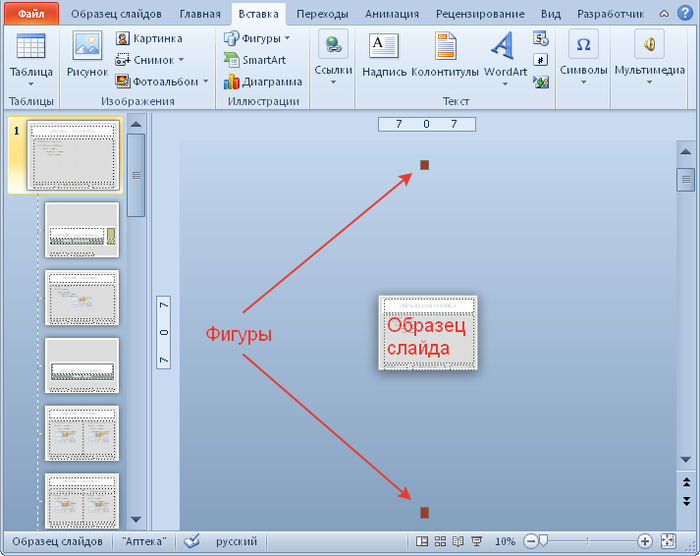Как сделать переход с одного слайда на другой в powerpoint?
Содержание
- 1 Как в PowerPoint сделать переход?
- 1.1 Как выбрать переход между слайдами PowerPoint?
- 1.2 Настройка переходов в PowerPoint
- 1.2.1 Длительность перехода
- 1.3 Параметры эффектов перехода
- 1.4 Способ смены слайда
- 1.5 Звуки перехода
- 2 Настраиваем переходы на слайд по одному щелчку
- 3 Как сделать автоматический переход на следующий слайд Power Point по времени?
- 4 Делаем переход на другой слайд по гиперссылке и обратно
- 5 Как в презентации добавить переход на другой слайд с помощью управляющих кнопок?
- 6 Как в Power Point сделать переход на другой слайд нажав на картинку
- 6.1 Автор публикации
- 6.1.1 Чтобы применить переход:
- 6.1.2 Чтобы предварительно посмотреть переход:
- 6.2 Изменение переходов
- 6.2.1 Чтобы изменить длительность:
- 6.2.2 Чтобы добавить звук:
- 6.
 2.3 Чтобы убрать переход:
2.3 Чтобы убрать переход:
- 6.3 Переход по слайдам
- 6.3.1 Чтобы автоматически переходить по слайдам:
- 6.4 Управляющие кнопки.
- 6.5 Смена слайдов.
- 6.1 Автор публикации
Многие пользователи PowerPoint считают, что переход между слайдами – это второстепенная декоративная функция, с помощью которой можно немного приукрасить слайдшоу. На самом деле главная цель переходов – упростить процесс демонстрации презентации. В этом нуждается каждый докладчик, поэтому рассмотрим, как в PowerPoint сделать переход. Управление переходами сосредоточено в одной панели, поэтому овладеть этим навыком можно в считанные минуты.
Как в PowerPoint сделать переход?
Переход – это анимированный эффект, применяемый к слайду и его содержимому при смене одного слайда другим. Применяя переходы к отдельным слайдам, помните о последовательности. Переход осуществляется от предыдущего слайда к текущему. Другими словами, если вы присвоите переход 2-му слайду, выбранный эффект будет заметен только при смене 1-го слайда на 2-й, а не при смене 2-го на 3-й.
По умолчанию переходы отсутствуют, поэтому если вы решили воспользоваться данным опцией, переходите к действиям, приведенным ниже.
- Откройте вкладку «Переходы».
- Выберите один из эффектов, представленных в коллекции.
- Чтобы применить выбранный эффект ко всем слайдам презентации, нажмите «Применить ко всем». В противном случае эффект перехода будет применен только к выделенному слайду.
Об успешном применении к слайду перехода, свидетельствует маленькая звездочка, расположенная в области эскизов. Чтобы посмотреть презентацию с настроенным переходом, нажмите
Если вы хотите удалить один переход, выберите в коллекции переходов вариант «Нет». Чтобы удалить все переходы, в области эскизов выделите все слайды презентации (CTRL+A), после чего выберите вариант «Нет».
Как выбрать переход между слайдами PowerPoint?
PowerPoint предлагает пользователям достаточно обширную коллекцию переходов: простые («Появление»), сложные («Жалюзи»), динамические («Чертово колесо»). В последних версиях программы некоторые эффекты переходов созданы с использованием передовых 3D-технологий. Чтобы просмотреть действие любого из них, достаточно поднести к его значку курсор.
В последних версиях программы некоторые эффекты переходов созданы с использованием передовых 3D-технологий. Чтобы просмотреть действие любого из них, достаточно поднести к его значку курсор.
В презентации PowerPoint переход между слайдами должен сочетаться с дизайном и содержанием слайдов. Особого подхода требует использование переходов с большим количеством мелких деталей. Излишняя детализация имеет свойство рассеивать внимание аудитории, что плохо сказывается на презентациях, в которых важная роль отведена тексту. Сложные эффекты лучше применять для демонстрации фотографий или живописи.
Используйте переходы, которые совпадают с тематикой презентации. Если слайд-шоу предназначено для показа руководству, добавление сложных эффектов перехода, сопровождающихся неуместными звуками, может стать причиной провала выступления.
Анимация переходов в PowerPoint – отличное решение, если у вас нет времени для анимации объектов, размещенных на слайдах. Переходы создаются проще и быстрее, при этом многие эффекты выглядят впечатляюще.
Совет! Дизайнеры рекомендуют избегать использования разных переходов в одной презентации, если это не продиктовано конкретными целями. В большинстве случаев лучше ограничиться одним вариантом перехода.
Настройка переходов в PowerPoint
Грамотная настройка переходов окажет докладчику неоценимую помощь во время выступления. Рассмотрим опции, достойные особого внимания.
Длительность перехода
В программе PowerPoint переход между слайдами может длиться разное количество времени. Настроить данный параметр позволяет следующий алгоритм.
- Выберите слайд, переход которого нужно изменить.
- Откройте вкладку «Переходы».
- В поле «Длительность» введите требуемое число секунд.
- Чтобы выбранная скорость была одинаковой для всех слайдов, кликните «Применить ко всем».
Параметры эффектов перехода
Перед тем как в PowerPoint сделать переход, ознакомьтесь с его параметрами.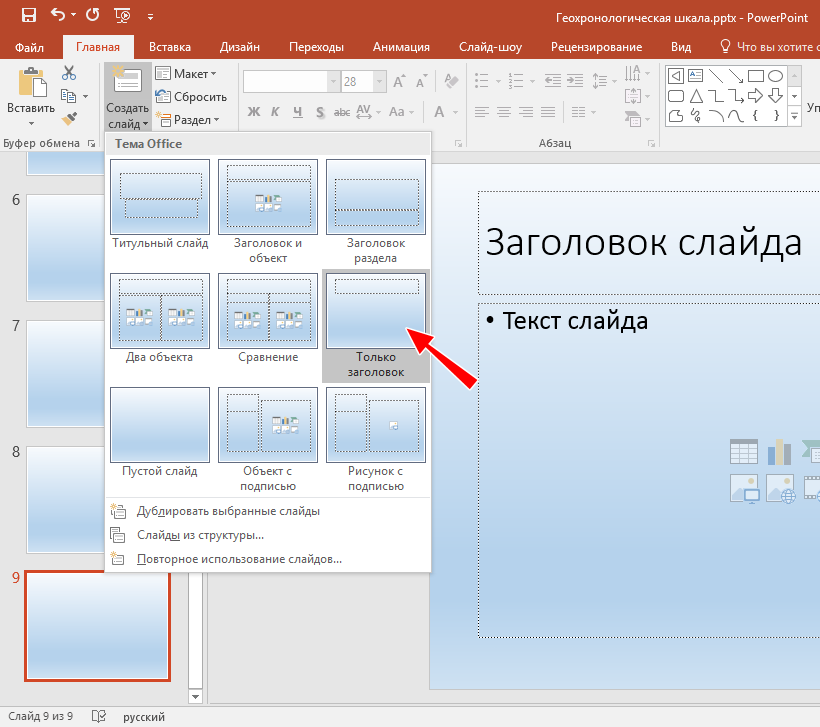
- Во вкладке «Переходы» найдите группу «Переход к следующему слайду».
- Выберите пункт «Параметры эффектов».
- Укажите нужный параметр.
Опция «Параметры эффектов» позволяет изменять свойства эффекта перехода, в частности направление и цвет. К примеру, выбрав переход «Сдвиг», вы увидите, что смена слайда осуществляется снизу вверх. Воспользовавшись опцией «Параметры эффектов», можно поменять направление появления слайда. Содержимое списка «Параметры эффектов» зависит от типа перехода.
Способ смены слайда
В программе PowerPoint доступны 3 способа смены слайдов:
- по таймеру;
- по щелчку;
- смешанный вариант.
Первый вариант позволяет не отвлекаться во время выступления, но выбирая его, помните, что существует риск не уложиться в установленное время и отстать от слайдов на экране.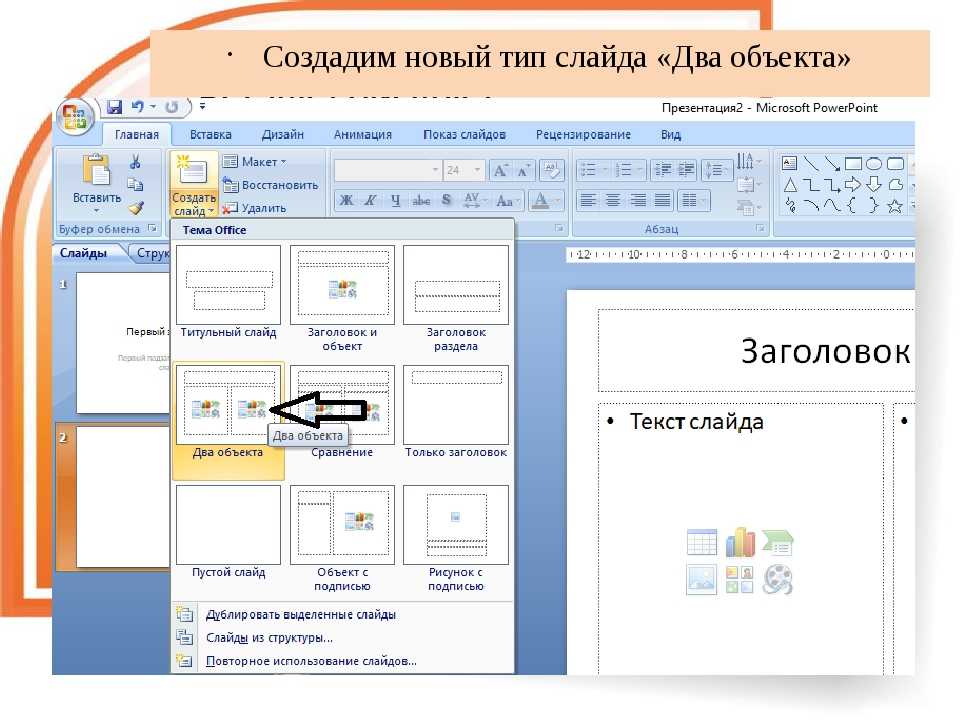
Чтобы переход к следующему слайду осуществляться по щелчку мыши, установите флажок в поле «По щелчку» (расположено в разделе «Смена слайда» вкладки «Переходы»).
Автоматический переход слайдов в PowerPoint можно настроить в соответствующем числовом поле. Установите значок в поле «После» и укажите время в поле, расположенном рядом.
Совмещение таймера с переходом по щелчку мыши позволяет пролистывать слайды, не дожидаясь окончания времени, установленного для автоматического перехода.
Звуки перехода
Переходы между слайдами можно дополнить звуковыми эффектами. Для этого понадобиться совершить следующие действия.
- Откройте вкладку «Переходы».
- Выберите один из вариантов, предложенных в поле «Звук».
Совет! Если вы хотите использовать собственную звуковую дорожку, нажмите «Другой звук». Далее в окне «Добавление звука» выберите файл с записью, которую вы хотите использовать и нажмите «ОК». Это необходимо сделать перед тем, как добавить переходы в PowerPoint.
Далее в окне «Добавление звука» выберите файл с записью, которую вы хотите использовать и нажмите «ОК». Это необходимо сделать перед тем, как добавить переходы в PowerPoint.
Переходы – отличный способ сделать презентацию более интересной и динамичной. Этой возможностью PowerPoint нельзя пренебрегать, но и перебарщивать с ней не стоит, тем более что сейчас в тренде минимализм.
Привет, друзья! Сегодня будем учиться настраивать переходы в презентации. Что такое «переходы»? В Power Point переходы — это обычное пролистывание слайдов в процессе показа. Этому будет посвящена в основном сегодняшняя статья. Почему нужно уметь настраивать переходы? При правильной настройке мы свяжем между собой самый разный контент.
Не только слайды самой презентации, но и сторонние документы можно демонстрировать, когда это нужно. Можно связать между собой определенным образом самые разные документы в один проект . Причем можно подготовить презентацию так, что можно будет менять очередность в процессе показа, или вообще не показывать тот или иной контент, если в том не было нужды.
- Настраиваем переходы на слайд по одному щелчку
- Как сделать автоматический переход на следующий слайд Power Point по времени?
- Делаем переход на другой слайд по гиперсылке, и обратно
- Как в презентации добавить переход на другой слайд c помощью управляющих кнопок?
- Как в Power Point сделать переход на другой слайд нажав на картинку
Переходами еще называют особые анимационные эффекты, которые настраиваются и демонстрируются в процессе перелистывания. Эффекты перехода на другой слайд настраивают самые разные — выскакивание, проявление, слайды могут трескаться, рассыпаться и так далее. Эти настройки так же мы сегодня увидим, как они работают. И настраиваются они легко.
Настраиваем переходы на слайд по одному щелчку
Самое обычное дело — это когда презентация настроена так, что переходы между слайдами настроены по щелчку мыши. То есть вы в нужный момент сами переходите на другой слайд, кликнув по нему мышкой. Настройки можно делать перейдя в меню на вкладку «Переходы»:
Панель инструментов состоит из двух частей. В левой части панель анимационных эффектов. Если ее раскрыть, то мы увидим, что они разделены на простые, сложные, и с динамическим содержимым.
В левой части панель анимационных эффектов. Если ее раскрыть, то мы увидим, что они разделены на простые, сложные, и с динамическим содержимым.
В правой части панели «Переходы» находятся настройки непосредственно перелистывания. Здесь и можно настроить переходы по щелчку мыши:
Давайте подробнее их разберем. Настройка по щелчку устанавливается здесь:
Можно настраивать и звуковые эффекты при переходе со слайда на слайд. При этом можно настраивать длительность эффектов. По умолчанию стоит 2 секунды.
Переходы по щелчку и визуальные эффекты перехода можно настраивать как только для одного слайда, так и для всех слайдов презентации. Для того, чтобы эффекты перехода были одинаковы на всех слайдах нужно после того как сделали настойки нажать на кнопку «Применить ко всем:
Как сделать автоматический переход на следующий слайд Power Point по времени?
Если ваша презентация комментироваться не будет в процессе показа, можно настроить ее на автоматический переход между слайдами по времени. Для этого убираем галочку «По щелчку» и ставим «После»:
Для этого убираем галочку «По щелчку» и ставим «После»:
Экспериментируем с длительностью; устанавливаем время в секундах или минутах по истечении которого произойдет перелистывание. Можно нажимать на кнопку «Просмотр» для того, чтобы понять, что и как будет выглядеть при показе:
Какие эффекты перехода бывают, и как настроить переходы по щелчку или автоматически по времени — смотрим на видео:
Делаем переход на другой слайд по гиперссылке и обратно
Предыдущие способы — самые легкие и простые. Но иногда в презентацию необходимо включить некоторые документы, например в формате Word или Excel. Может возникнуть ситуация, когда нужно в показ включить некоторые слайды из другой презентации, потом вернутся обратно. Об этом я уже рассказвал в этой статье. Для всех этих ситуаций есть универсальный способ — переход по гиперссылке.
Давайте попробуем включить в презентацию какие-нибудь документы. У меня есть один прайс лист в формате Excel. Если нужно будет, я его смогу продемонстрировать. Сначала я выделю нужный объект на слайде с которого будет переход, и только тогда перехожу на вкладку «Вставка»:
Для вставки ссылки выберем заголовок. Только вставим туда красивую стрелку (фигуру). Сделаем ей такой же фон как и на слайде. Потом, если щелкну по стрелке, то переход будет на документ Excel. Если щелкну просто так мышью, то переход будет на следующий слайд презентации. В процессе показа мы получаем таким образом свободу действий. Вы можете вставить для гиперссылки любой объект на слайде. Далее, нас интересует вкладка «Действие». Кликаем на нее, и настраиваем гиперссылку на другой файл, как на рисунке:
Далее в проводнике выбираем нужный файл:
Обратите внимание, что в этой настройке можно сделать и звуковой эффект перехода, а так же настроить выделение.
А в документе Excel так же сделаем ссылку, но уже обратно на нашу презентацию.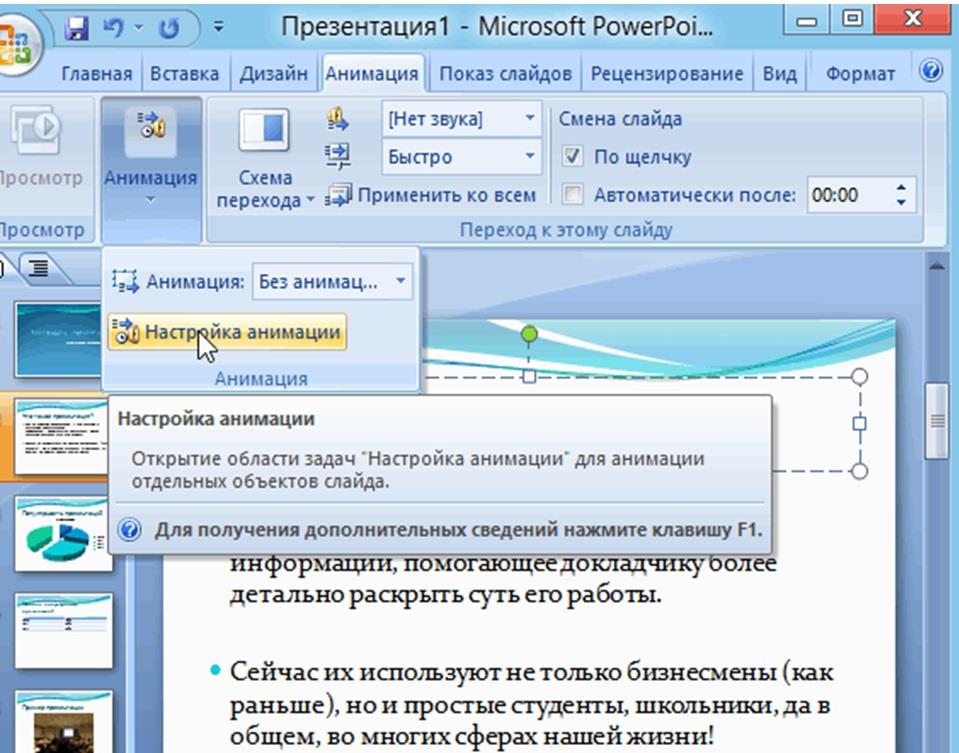
Мы связали два разных документа. Однако, если мы перейдем по только что созданной ссылке (из документа) мы попадем на первый лист нашей презентации. Это не хорошо. Поэтому, чтобы вернутся обратно на нужный слайд, предлагаю поступать так. Нужно наш нужный слайд сохранить отдельно в виде нового документа- презентации. А с этого слайда настроить аналогичным образом переходы на предыдущие и на следующие слайды нашей основной презентации. Читаем далее.
Как в презентации добавить переход на другой слайд с помощью управляющих кнопок?
Итак, я удалил все слайды из документа кроме нужного и сохранил этот слайд как отдельную презентацию. Теперь можно сделать кнопки для перехода. Это очень просто. Вставляем какие-нибудь фигуры в нужное место слайда. Для этого идем во вкладку «Вставка», «Фигуры»:
При добавлении кнопок мы сразу получим окно, в котором нужно настраивать действия по переходу на другой документ.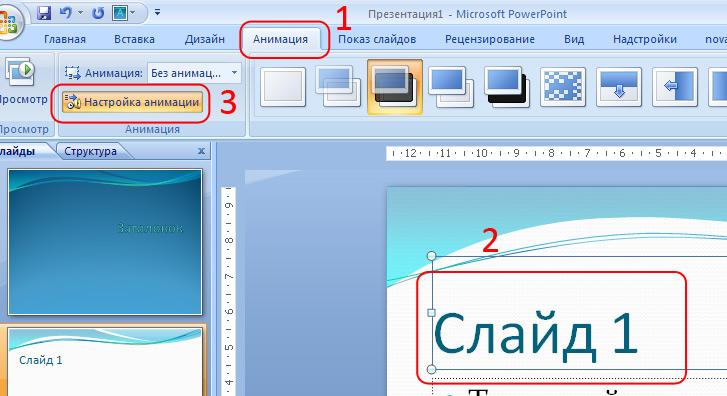 Тем они и хороши. Но вот о чем я еще не рассказал- можно ведь настраивать переходы не только по щелчку, но и просто по наведению мыши на объект. Для этого нужно выбрать соответствующую вкладку:
Тем они и хороши. Но вот о чем я еще не рассказал- можно ведь настраивать переходы не только по щелчку, но и просто по наведению мыши на объект. Для этого нужно выбрать соответствующую вкладку:
Затем мы выбираем нашу основную презентацию в проводнике, как и в предыдущих примерах. Когда мы выбрали ее нужно будет определится со слайдом на который будет осуществлен переход:
Я выбрал управляющее кнопки, но можно настроить действия на любом объекте. Итак, у меня две кнопочки внизу страницы — «Вперед» и «Назад». Таким образом я могу попадать на предыдущий или следующий слайд основной презентации. Таким образом для зрителя будет все происходить естественно. Смотрим видео, как настраивать переходы по гиперссылкам:
Как в Power Point сделать переход на другой слайд нажав на картинку
Теперь выбрали и фото для вставки гиперссылки. Часто, чтобы не возиться с заголовками можно настраивать переходы по фото. По кнопке «Действие» опять кликаем и настраиваем гиперссылку на другой файл презентации либо на любой слайд текущей:
По кнопке «Действие» опять кликаем и настраиваем гиперссылку на другой файл презентации либо на любой слайд текущей:
Далее в проводнике выбираем нужный файл:
Как видите, ничего сложного нет, если разобраться. Программа предоставляет широкие возможности настроек. Когда вы освоите их вы получите возможность делать качественные информативные материалы. Желаю вам удачи, на сегодня все, пока!
Автор публикации
0 Комментарии: 32Публикации: 154Регистрация: 04-09-2015
Переходы – это эффекты движения, которые видны в режиме показа слайдов, то есть это переходы от одного слайда к другому. Существует много разных видов переходов, причем в каждом вы можете управлять скоростью и даже добавлять звук.
В этом уроке вы узнаете, как применять и настраивать переходы слайдов.
Если вы когда-нибудь видели презентацию PowerPoint со «спецэффектами» между слайдами, тогда вы видели переходы к слайдам. Переход может быть простым, как выцветание предыдущего слайда, так и каким-то резким, бросающимся в глаза. Это означает, что вы можете подбирать переходы, подходящие под стиль презентации.
Переход может быть простым, как выцветание предыдущего слайда, так и каким-то резким, бросающимся в глаза. Это означает, что вы можете подбирать переходы, подходящие под стиль презентации.
Существует три категории отдельных переходов. Их можно найти на вкладке Переходы:
- Простые (простые переходы)
- Сложные (сложные переходы)
- Динамическое содержимое (сложные переходы, затрагивающие только содержимое слайда, такое как текст или изображения)
Чтобы применить переход:
- Выберите нужный слайд.
- Перейдите на вкладку Переходы.
- Перейдите к группе Переход к этому слайду. По умолчанию для каждого слайда будет выбран «Нет».
- Кликните по стрелке выпадающего списка, чтобы увидеть все варианты переходов.
- Кликните по переходу, чтобы применить его к выбранному слайду. Также вы автоматически увидите, как этот переход будет выглядеть.
Когда вы работаете с переходами, то можете в любой момент воспользоваться командой Применить ко всем в группе Время показа слайдов, чтобы сделать презентацию единообразной.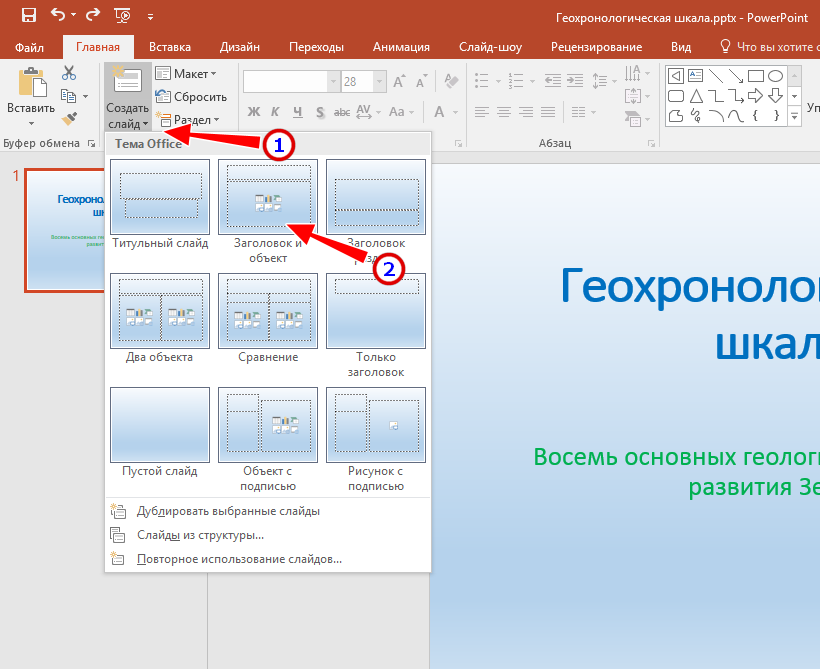 Используйте эту команду с осторожностью. Она не только применяет одинаковые переходы для всех слайдов, но и настройки группы Время показа слайдов, что может быть нежелательно.
Используйте эту команду с осторожностью. Она не только применяет одинаковые переходы для всех слайдов, но и настройки группы Время показа слайдов, что может быть нежелательно.
Чтобы предварительно посмотреть переход:
Вы можете предварительно посмотреть переход к слайду двумя способами:
Изменение переходов
Чтобы изменить длительность:
- Выберите нужный слайд.
- В поле Длительность в группе Время показа слайдов введите время, которое должен занимать переход. В этом примере, мы определили длительность в 2 секунды или 02.00.
Чтобы добавить звук:
- Выберите нужный слайд.
- Кликните по выпадающему меню Звук в группе Время показа слайдов.
- При наведении курсора мыши на звук, вы услышите его и увидите предварительный просмотр слайда.
- Кликните по звуку, чтобы применить его к переходу.
Чтобы убрать переход:
- Выберите нужный слайд.
- В галерее Переход к этому слайду выберите Нет.

- Повторите процесс для всех слайдов, где нужно убрать переход.
Чтобы удалить переход у всех слайдов, выберите переход Нет и кликните по команде Применить ко всем.
Переход по слайдам
Чтобы автоматически переходить по слайдам:
Обычно в режиме показа слайдов вы перемещаетесь к следующему слайду кликом мыши или нажатием клавиши Enter. С помощью настроек Смена слайда в группе Время показа слайдов вы можете настроить презентацию, чтобы слайды менялись автоматически и находились на экране определенное время.
- Выберите нужный слайд.
- Перейдите к группе Время показа слайдов на вкладке Переходы.
- Снимите выбор с пункта По щелчку.
- В поле После введите количество времени, которое слайд должен быть на экране. В этом примере мы ввели 31 секунд или 00:30:00.
- Проделайте этот процесс для всех нужных слайдов.
Управляющие кнопки.
Такие кнопки служат для перехода по ссылке или другому слайду, для запуска видео или аудио ролика, анимации. Вставим управляющую кнопку на слайд.
Вставим управляющую кнопку на слайд.
Откроем меню «Вставка — Фигуры — Управляющие кнопки» и выберем любую кнопку. Вставим в любое место слайда.
Сделаем из кнопки гиперссылку — переход в начало презентации:
Для удобства и практичности можно изменить внешний вид и размеры кнопки (меню «Формат»).
Смена слайдов.
В программе предусмотрено множество эффектных переходов между слайдами. Их можно настроить во вкладке «Переходы».
После выбора перехода можно его настроить:
Выберем переход вправо. Звук смены — барабан. Длительность перехода установим 1,2 секунды. Менять слайд по щелчку мышки.
Можно настроить переход как для конкретного слайда, так и для всех в презентации (смотрите кнопку «Применить ко всем» на рисунке выше).
Настройка переходов в PowerPoint 2010
Переходы
Эффекты смены слайдов — это анимационные эффекты, которые отображаются в показе слайдов при переходе от одного слайда презентации к другому. Можно настроить скорость эффектов смены слайдов, а также добавить звук.
Можно настроить скорость эффектов смены слайдов, а также добавить звук.
Существует три категории отдельных переходов. Их можно найти на вкладке Переходы:
- Простые (простые переходы)
- Сложные (сложные переходы)
- Динамическое содержимое (сложные переходы, затрагивающие только содержимое слайда, такое как текст или изображения)
Чтобы применить переход надо выполнить следующие действия:
- Выберите нужный слайд.
- Перейдите на вкладку Переходы.
Группе элементов Переход к этому слайду. По умолчанию для каждого слайда будет выбран «Нет».
Для отображения всех элементов (варианты переходов), надо выбрать стрелку выпадающего списка.
При выборе перехода автоматически отображается действие перехода (как этот переход будет выглядеть), к выбранному слайду.
В любой момент можно воспользоваться командой Применить ко всем в группе Время показа слайдов, чтобы сделать презентацию единообразной.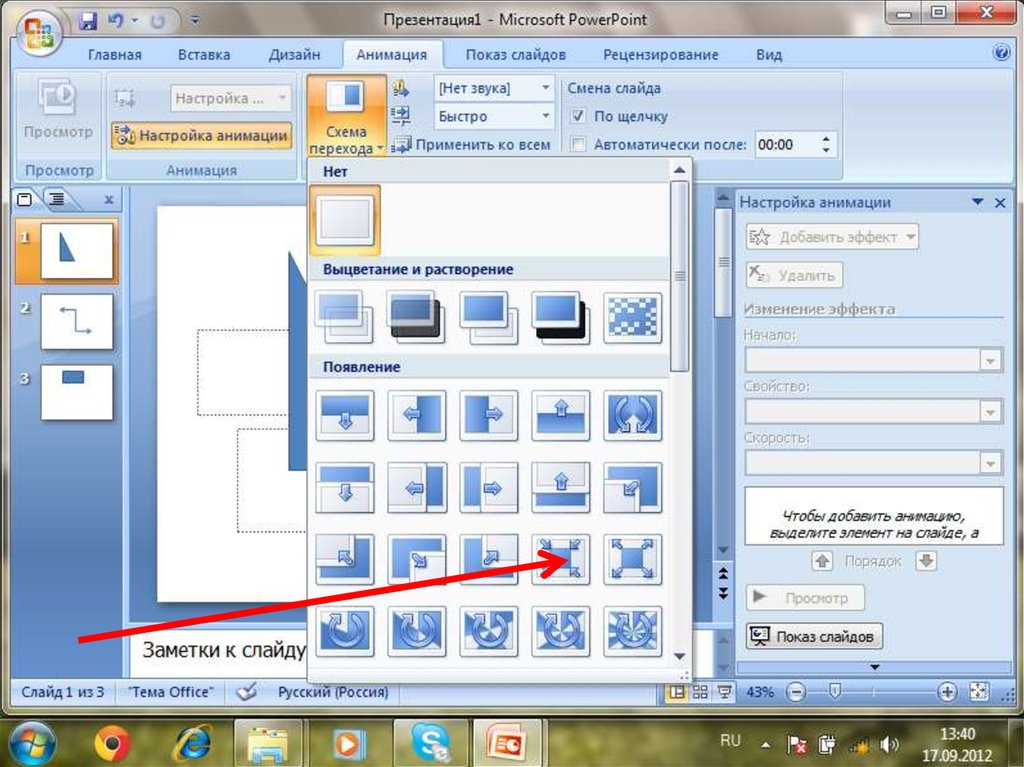 (Используйте эту команду с осторожностью, она не только применяет одинаковые переходы для всех слайдов, но и настройки группы Время показа слайдов, что может быть нежелательно).
(Используйте эту команду с осторожностью, она не только применяет одинаковые переходы для всех слайдов, но и настройки группы Время показа слайдов, что может быть нежелательно).
Чтобы предварительно посмотреть переход:
Вы можете предварительно посмотреть переход к слайду двумя способами:
- Кликните по команде Просмотр на вкладке Переходы.
- Кликните по звездочке Воспроизвести эффекты анимации. Иконка появляется на вкладке Слайды в панели слева, если у слайда есть переход.
Изменение переходов
Чтобы изменить длительность:
- Выберите нужный слайд.
- В поле Длительность в группе Время показа слайдов введите время, которое должен занимать переход. В этом примере, мы определили длительность в 2 секунды или 02.00.
Чтобы добавить звук:
- Выберите нужный слайд.

- Кликните по выпадающему меню Звук в группе Время показа слайдов.
- При наведении курсора мыши на звук, вы услышите его и увидите предварительный просмотр слайда.
- Кликните по звуку, чтобы применить его к переходу.
Чтобы убрать переход:
- Выберите нужный слайд.
- В галерее Переход к этому слайду выберите Нет.
- Повторите процесс для всех слайдов, где нужно убрать переход.
Чтобы удалить переход у всех слайдов, выберите переход Нет и кликните по команде Применить ко всем.
Переход по слайдам
Чтобы автоматически переходить по слайдам:
Обычно в режиме показа слайдов вы перемещаетесь к следующему слайду кликом мыши или нажатием клавиши Enter. С помощью настроек Смена слайда в группе Время показа слайдов вы можете настроить презентацию, чтобы слайды менялись автоматически и находились на экране определенное время.
- Выберите нужный слайд.
- Перейдите к группе Время показа слайдов на вкладке Переходы.
- Снимите выбор с пункта По щелчку.
- В поле После введите количество времени, которое слайд должен быть на экране. В этом примере мы ввели 31 секунд или 00:30:00.
- Проделайте этот процесс для всех нужных слайдов.
Источник http://composs.ru/programma-powerpoint-primenenie-perexodov-v-powerpoint-2010/
Видео: применение переходов между слайдами
Применение переходов между слайдами
Обучение работе с PowerPoint 2013.
Применение переходов между слайдами
Применение переходов между слайдами
Применение переходов между слайдами
- Применение переходов между слайдами
видео - Изучите варианты перехода
видео - Установить скорость перехода
видео
Следующий: Создание заметок докладчика
Переходы между слайдами — это эффекты, возникающие при переходе от одного слайда к другому во время экранной презентации.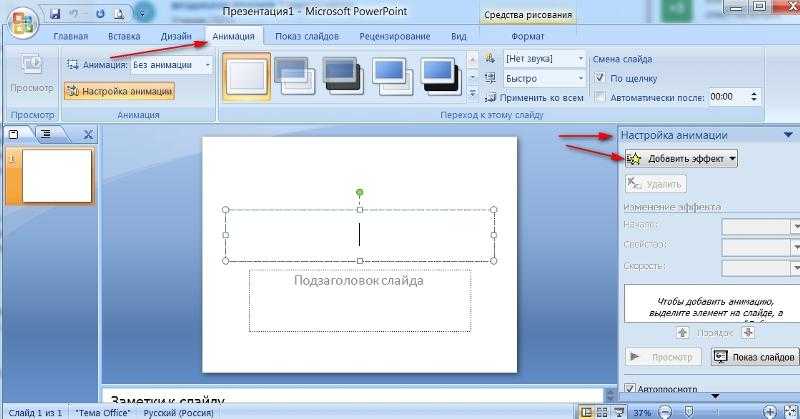 Вот как с ними работать.
Вот как с ними работать.
Добавить переход к слайду
В области эскизов щелкните слайд, к которому вы хотите применить переход. Параметр перехода определяет, как этот слайд появляется, а предыдущий слайд выходит. В нашем примере ниже, если вы добавите переход к слайду 3, он определяет, как слайд 2 уходит, а слайд 3 входит.
На вкладке ПЕРЕХОДЫ найдите нужный эффект в галерее переходов. Нажмите кнопку Еще , чтобы увидеть всю галерею. Щелкните нужный эффект для этого слайда и просмотрите предварительный просмотр.
org/ListItem»>Введите время в поле Продолжительность , чтобы задать скорость перехода. Установите число выше, чтобы сделать переход медленнее. Дополнительные сведения о времени перехода см. по ссылке Установка скорости и времени перехода , ссылка на которую приведена справа в разделе См. также.
Щелкните Предварительный просмотр , чтобы увидеть, как выглядит переход со всеми настройками.
org/ListItem»>
Щелкните ПЕРЕХОДЫ > Параметры эффекта , чтобы изменить способ перехода, например направление, с которого начинается слайд.
Если вы хотите, чтобы все слайды в презентации имели одинаковый переход, нажмите Применить ко всем в группе Синхронизация .
Хотите больше?
Добавление звукового эффекта к переходу
Добавляйте, изменяйте или удаляйте переходы между слайдами
Установите скорость и время переходов
Переход создает визуальный эффект при переходе от одного слайда к другому.
Например, с этим переходом Push титульный слайд сдвигается вверх слайдом 2.
При переходе Cube слайды вращаются, как бы по сторонам куба.
А с помощью простого перехода Fade один слайд плавно переходит в другой.
Используйте переходы, чтобы сделать презентацию более плавной и визуально интересной. Вот как.
В этой презентации мы выберем слайд 2 и перейдем на вкладку ПЕРЕХОДЫ .
В группе Переход к этому слайду щелкните стрелку Еще , чтобы открыть галерею переходов.
Чтобы применить переход к выбранному слайду, просто щелкните переход.
Я нажму на переход Push , чтобы применить его.
Мы мгновенно видим предварительный просмотр перехода.
Обратите внимание, что переход воспроизводится перед слайдом, к которому он применяется.
Итак, переход Push воспроизводится между слайдами 1 и 2.
Маленькая звездочка рядом с миниатюрой слайда означает, что переход применен.
Чтобы снова увидеть переход, нажмите Предварительный просмотр .
Давайте попробуем другие переходы.
На этот раз для перемещения по галерее я нажму эту стрелку вниз, чтобы перейти к следующей строке.
Слайд остается в поле зрения, поэтому я могу видеть предварительный просмотр перехода.
Давайте попробуем Драпировка .
Переходим к следующему ряду, как насчет Шахматная доска или Жалюзи.
Мне нравится Жалюзи , поэтому я оставлю его примененным к слайду.
Теперь, чтобы применить Жалюзи переход ко всем слайдам, надо нажать Применить ко всем .
Чтобы увидеть переходы, я нажму на титульный слайд, чтобы начать сверху, и нажму Слайд-шоу .
Есть первый переход. А вот как это выглядит, слайд к слайду.
Чтобы удалить переход, выберите слайд, из которого нужно его удалить, и в верхней части галереи нажмите Нет .
Чтобы убрать переходы со всех слайдов, выберите любой слайд, нажмите Нет и нажмите Применить ко всем .
Далее: Изучить варианты перехода .
Как сделать сенсационные переходы между слайдами в PowerPoint
Не в восторге от встроенных переходов между слайдами в PowerPoint? Или просто совсем запутался? PowerPoint имеет почти 50 переходов на выбор. Некоторые из них сделаны со вкусом, например, классический Fade или мой личный фаворит — Push . Но многие из них довольно странные; знаменитый Origami складывает ваш слайд в виде бумажного журавлика, который оказывается живым и улетает за пределы экрана, открывая следующий слайд и отвлекая вашу аудиторию на несколько минут, пока они обдумывают ваш неудачный выбор перехода вместо вашего звездного содержания.
Некоторые из них сделаны со вкусом, например, классический Fade или мой личный фаворит — Push . Но многие из них довольно странные; знаменитый Origami складывает ваш слайд в виде бумажного журавлика, который оказывается живым и улетает за пределы экрана, открывая следующий слайд и отвлекая вашу аудиторию на несколько минут, пока они обдумывают ваш неудачный выбор перехода вместо вашего звездного содержания.
Надо отдать должное, PowerPoint хорошо выполняет плавные переходы. Но, с другой стороны, «увлекательные» переходы PowerPoint совершенно нелепы и в большинстве случаев отвлекают внимание. В PowerPoint нет надежных промежуточных вариантов. Если вы хотите произвести впечатление на свою аудиторию, переход между вступительным слайдом и ключевым слайдом, например, в ценностном предложении, в котором указывается, что вы можете предложить потенциальному клиенту, добавление плавного перехода обеспечивает дополнительную полировку и иллюзию, что это даже не так. похожее на качество PowerPoint. Мы надеемся, что в будущем переходы между слайдами в PowerPoint станут более привлекательными, но пока этого не произошло, мы используем этот метод «сделай сам», чтобы добавить красивые переходы в себя. Взгляните на этот плавный красочный переход, который мы построили между слайдом повестки дня и первым слайдом колоды.
похожее на качество PowerPoint. Мы надеемся, что в будущем переходы между слайдами в PowerPoint станут более привлекательными, но пока этого не произошло, мы используем этот метод «сделай сам», чтобы добавить красивые переходы в себя. Взгляните на этот плавный красочный переход, который мы построили между слайдом повестки дня и первым слайдом колоды.
Во-первых, давайте установим некоторые основные правила. Этот самодельный метод создания переходов между слайдами в PowerPoint проще реализовать, пока вы создаете свои слайды. Это все еще выполнимо, если у вас есть полностью разработанная презентация, которую вы хотите украсить, но будет проще, если вы добавите переходы во время создания слайдов в первый раз.
- После создания первого слайда начните с дублирования
Щелкните слайд правой кнопкой мыши на боковой панели > Дублировать - Нажмите на продублированный слайд и сгруппируйте все объекты вместе
CTRL + A, чтобы выбрать все на слайде, и CTRL + G, чтобы сгруппировать его
Это будет ваш нижний слой, и вы создадите переход поверх него
- На втором слайде нарисуйте несколько прямоугольников по ширине слайда.
 Сделайте их разной высоты, чтобы они выглядели по-разному.
Сделайте их разной высоты, чтобы они выглядели по-разному.
- Перекрасьте прямоугольники в цвета из вашего шаблона или руководства по бренду и удалите контур по умолчанию, если он есть.
- Теперь давайте анимируем! Анимация Fly in хорошо подходит для этого перехода. Выберите каждый из прямоугольников, примените анимацию Fly in на вкладке Animation и в разделе Effect options установите слева.
- Если вы еще не открыли панель анимации , самое время это сделать! На вкладке «Анимация» примерно посередине ленты вы увидите зеленый значок с надписью Панель «Анимация» . Это даст вам более подробную временную шкалу того, когда происходят ваши анимации. На панели анимации удерживайте Shift и выберите все анимации, затем Щелкните правой кнопкой мыши > Параметры эффекта.

- Во всплывающем окне сдвиньте ползунок Гладкий конец до упора
вправо и нажмите OK .
Это сделает анимацию более плавной.
- Теперь вы собираетесь расположить вход каждого прямоугольника в шахматном порядке. Над панелью «Анимация» есть несколько вариантов синхронизации анимации. Коробка с надписью Задержка позволяет вручную ввести время запуска анимации. Выберите первую анимацию в вашем списке и в поле задержки введите .1 Выберите вторую анимацию в списке и введите .2 и так далее и тому подобное с остальными анимациями. Нажмите Играйте все , чтобы увидеть свою работу в действии!
Этот процесс может занять немного времени, особенно если вам нужно анимировать множество объектов. В нашей бесплатной надстройке для PowerPoint, BrightSlide, есть великолепный инструмент Waterfall Delay, который позволяет добавлять каскадную задержку водопада ко всем анимациям, применяемым к выбранным объектам.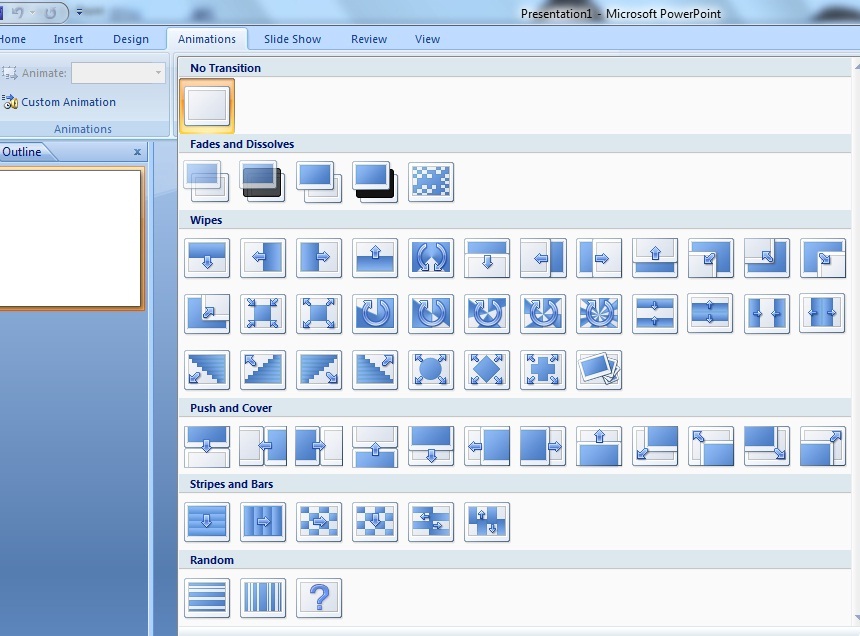 Просто выберите все свои объекты, добавьте анимацию, затем выберите «Задержка водопада» на вкладке BrightSlide. Наша удобная надстройка автоматически меняет анимацию, придавая ей плавный профессиональный вид. Настройки дают вам контроль над таймингами и тем, к каким анимациям применяется эффект.
Просто выберите все свои объекты, добавьте анимацию, затем выберите «Задержка водопада» на вкладке BrightSlide. Наша удобная надстройка автоматически меняет анимацию, придавая ей плавный профессиональный вид. Настройки дают вам контроль над таймингами и тем, к каким анимациям применяется эффект.
- Выберите все прямоугольники и Скопируйте затем Вставьте их на тот же слайд. Затем перекрасьте все новые прямоугольники в белый (или цвет фона вашего слайда, если он отличается). Эти прямоугольники будут располагаться поверх цветных прямоугольников, создавая чистый лист для содержимого следующего слайда. Переместите прямоугольники в соответствии с цветными прямоугольниками под ними.
- Еще раз взгляните на панель анимации. Вы увидите, что анимации также были скопированы. Теперь вам просто нужно настроить задержку на них. Выберите верхний белый прямоугольник, и на этот раз начните с .5 секундная задержка.

 2.3 Чтобы убрать переход:
2.3 Чтобы убрать переход:

 Сделайте их разной высоты, чтобы они выглядели по-разному.
Сделайте их разной высоты, чтобы они выглядели по-разному.