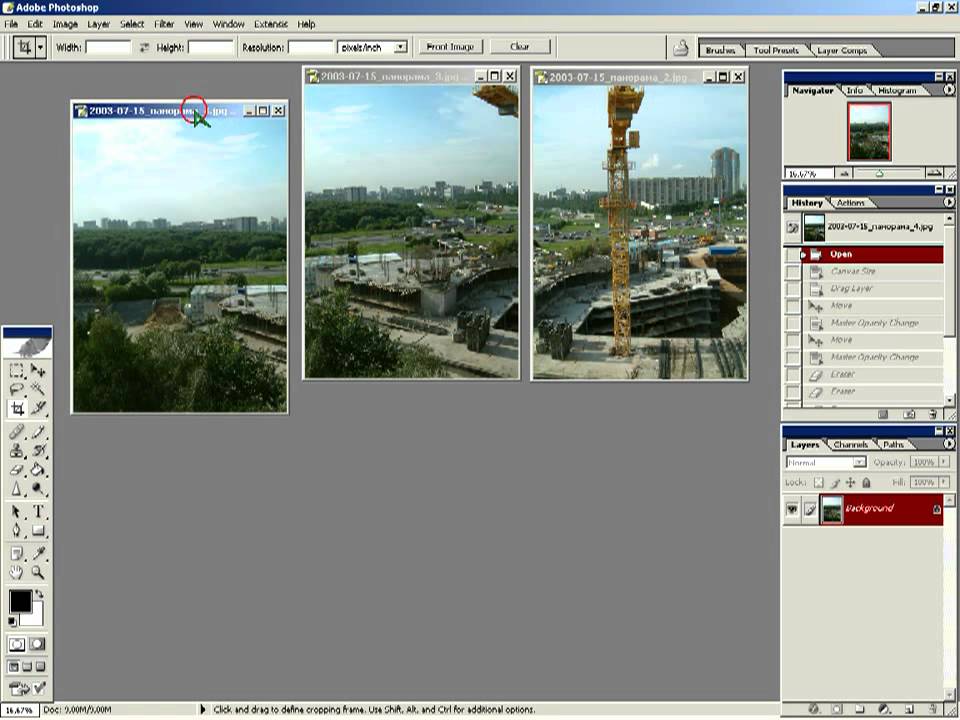Создание и обработка панорамы в фотошоп
Создание панорамы. Техническая и творческая составляющие
Эта статья будет полезна, прежде всего, новичкам. Первая её часть опишет базовые принципы фотографирования и создания панорамных снимков в программе Photoshop. Во второй части будет затронута тема художественной обработки снимка.
- Оказавшись на местности, где, по вашему мнению, может быть снята отличная панорама, не стоит торопиться.
- Прежде чем приступить к съемке, осмотритесь вокруг.
- Выберите наиболее удачное положение для фотографирования.
- Представьте в своём воображении композицию и постарайтесь передать её на фотографиях.
- Снимки лучше всего делать со штатива, но ничего страшного, если вы фотографируете с рук (если конечно это не съемка с длинной выдержкой), вертикальные смещения кадров исправятся в Фотошопе.
Приступим к рассмотрению примера.

Снимки были сделаны неподалеку от поселка Нижняя Крынка на Canon PowerShot SX200is. Это довольно простой компакт, который даже не претендует на уровень полупрофессиональных камер. Тем не менее, кадры получились не плохими, и из них даже вышла хорошая панорама.
Вот исходники, с которыми мы будем работать:
Коротко расскажу о принципе съемки панорамы. Самое главное правило — снимки должны перекрывать друг друга примерно на 30%. Присмотритесь к моим исходникам. Каждый последующий кадр перекрывает предыдущий даже немного больше чем на 30%. Это позволит в дальнейшем при склейке фотографий в программе находить на снимках общие точки и по ним сопоставлять кадры.
К съемке панорамы можно подойти творчески. Это не обязательно должна быть длинная горизонтальная фотография. Панораму можно сделать и вертикальной. В моём случае была сделана горизонтальная панорама, но ориентация каждого кадра вертикальная.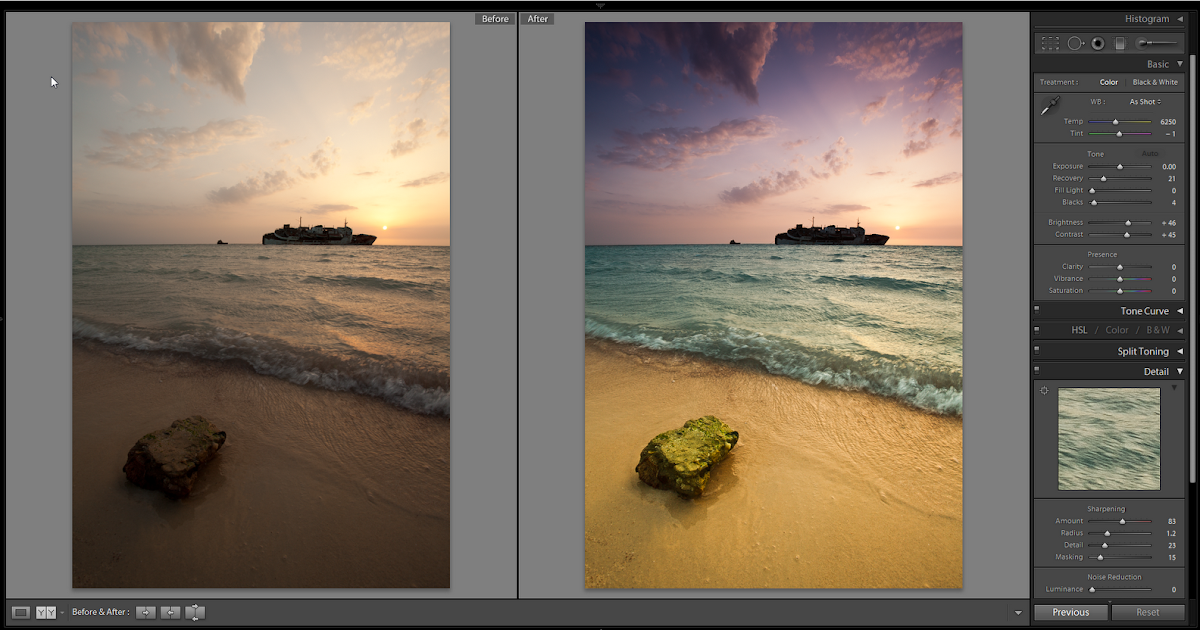
Итак, начнем.
Есть несколько способов собрать панораму в Фотошопе. Один способ – это сопоставление кадров вручную и два автоматических способа (один быстрый, но полностью автоматизированный, а второй пошаговый). Рассмотрим два последних способа, так как собирать панораму вручную – это неблагодарное и очень долгое занятие.
Быстрый способ
Этот способ очень прост. Он полностью автоматизирован. Открываем Файл – Автоматизация – Photomerge (File -> Automate->Photomerge). В открывшемся окне выбираем настройки как на скриншоте и при помощи кнопки «Обзор (В)» добавляем снимки, из которых будет собираться панорама.

Немного отвлечемся от основной темы, и рассмотрим настройки, используемые при совмещении снимков в панораму:
- «Auto» (Авто) в этом режиме программа самостоятельно решает, по какому алгоритму соединять кадры.
- «Perspective» (Перспектива) панорама получается с эффектом перспективы. Центральный кадр остается не искаженным, а остальные растягиваются соответствующим образом
- «Cylindrical» (Цилиндрическая) отлично подойдет для широких панорам. Создается эффект вписывания панорамы в цилиндр, с последующим разворачиванием на плоскости.
- «Spherical» (Сферическая) используется в основном для 360 градусных панорам. Имитирует вписывание снимков в сферу.
- «Collage» (Коллаж) эта настройка совмещает и пропорционально увеличивает или уменьшает снимки, но не искажает их.
-
«Reposition» (Только перемещение) создает эффект разложенных на столе фотографий.
 Они не искажаются, а просто раскладываются рядом друг с другом на основе содержимого.
Они не искажаются, а просто раскладываются рядом друг с другом на основе содержимого.
— Опция Blend Images Together (Наложение изображений) автоматически стыкует снимки, и изменять их цвета для полной совместимости между собой.
— Correct Geometric Distortions (Коррекция геометрического искажения)
—Vignette Removal Удаление виньетирования) – это опция, которая удаляет шевеленку с панорам. Часто при фотографировании объекты движутся, и стыковка снимков делает заметным это движение через проявление призрачных ореолов.
Пошаговый способ
Шаг 1. Самый простой и быстрый способ загрузить несколько снимков в одну рабочую область – это воспользоваться командой Файл – Сценарии – Загрузить файлы в стек. При помощи кнопки «Обзор» выбираем нужные файлы и нажимаем «Ок»
Шаг 2. Далее сразу выстроим панораму. Выделяем все слои. Для этого во вкладке слоев клацаем по первому, и с зажатой кнопкой Shift по последнему слою (Также можно отметить все нужные слои с зажатой кнопкой Ctrl). Выбираем инструмент перемещение (клавиша V) и открываем «Автоматическое выравнивание слоев» (см. скриншот). В настройках проекции устанавливаем «Авто». Если ваша панорама состоит из большого количества кадров, то после сборки проявятся геометрические искажения. Чтобы от них избавиться, нужно отметить галочкой в настройках «Геометрические искажения».
Далее сразу выстроим панораму. Выделяем все слои. Для этого во вкладке слоев клацаем по первому, и с зажатой кнопкой Shift по последнему слою (Также можно отметить все нужные слои с зажатой кнопкой Ctrl). Выбираем инструмент перемещение (клавиша V) и открываем «Автоматическое выравнивание слоев» (см. скриншот). В настройках проекции устанавливаем «Авто». Если ваша панорама состоит из большого количества кадров, то после сборки проявятся геометрические искажения. Чтобы от них избавиться, нужно отметить галочкой в настройках «Геометрические искажения».
На стыках кадров явно видны перепады цветов. Редактирование этой проблемы вручную может занять очень много времени. Компания Adobe позаботилась об экономии времени и сохранности наших нервов, но об этом немного позже. Итак, вот как выглядит наша панорама на данный момент:
Шаг 3. Выполним кадрирование, чтобы избавиться от прозрачных областей и придать панораме правильную форму.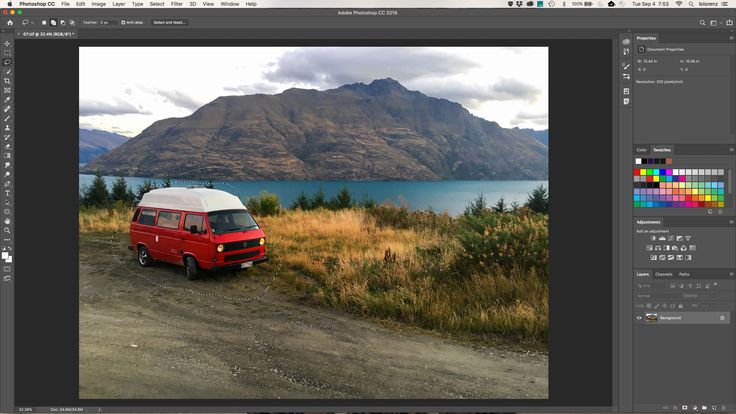 Выбираем инструмент «Рамка» (горячая клавиша «С») и обрезаем всё лишнее.
Выбираем инструмент «Рамка» (горячая клавиша «С») и обрезаем всё лишнее.
Шаг 4. А вот и тот чудо инструмент, который сохранит наши нервы. Выделив все слои, заходим в меню Редактирование — Автоналожение слоев. Выбираем значение «Панорама» и «Плавные переходы». Жмем «Ок».
Вот и всё. Наша панорама готова. Теперь можно выполнить сведение слоев и приступать к корректировке недостатков и художественной обработке.
Этап 2. Воплощение творческого замысла.
Собрав панораму, я заметил, что её композиция оставляет желать лучшего. Присмотритесь только. Справа заросли камыша находятся на переднем плане, а слева они удалены. Слева также имеется голое дерево, а справа – чистое небо и горизонт, на котором виднеется поселок. Не лучший кадр, но мне в голову пришла идея, как это исправить.
Голое дерево может символизировать пустоту и безжизненность. Правая часть панорамы наоборот наполнена жизнью.
Приступим к работе.
Шаг 1. Так как наша панорама уже готова, нам не нужны разрозненные слои. Можно смело выполнять сведение, если вы еще этого не сделали. Делаем это в меню Слои – Выполнить сведение.
Шаг 2. Наведем немного красоты. Фотография получилась достаточно резкой, но небо зашумлено. Для того чтобы избавиться от назойливого дефекта, создадим копию основного слоя (Ctrl+J) и применим фильтр «Уменьшение Шума». Настройки смотрите на скриншоте:
Шаг 3. Клонирующей кистью уберем некоторые лишние элементы, которые попали в кадр. Я убираю трос, находящийся в нижнем левом углу и пластиковую баклажку в траве. Кистью нужно работать в режиме замены. Это позволит создать правильный рисунок травы с естественными переходами цвета.
Шаг 4. Реализуем нашу задумку с переходом от Ч/Б к цветному. Добавляем новый корректирующий слой «Черно-белое». Делаем траву и камыш светлее. Для этого увеличиваем значения для желтого и зеленого цветов. Смотрим только на левую половину, так как правую мы потом скроем маской.
Шаг 5. Теперь добавляем горизонтальный черно-белый градиент на маску корректирующего слоя. Для создания идеально горизонтального градиента нужно делать его создание с зажатой клавишей Shift.
Шаг 6. Немного повысим контраст снимка. Добавляем еще один корректирующий слой, но на этот раз «Кривые». Рисунок кривых делаем как на скриншоте:
Шаг 7. На этом обработку можно закончить. Я добавлю еще один декоративный элемент – рамку с виньетированием. Выделяем весь снимок (Ctrl+A) и создаем новый пустой слой. Далее идем в меню Редактирование – Выполнить обводку. Настройки: Ширина — 10 пикс.
А вот и готовый результат:
Вот, собственно говоря, и всё. Проделанная работа совершенно не сложная и вполне может быть проделана новичком. Самое главное, что стоит вынести из этого урока – это то, что нужно четко представлять всё, что хочешь получить в итоге, и изучать средства реализации своих замыслов. Это позволит экономить время и добиваться более качественных результатов. И не забывайте, что теория без практики ничего не стоит.
Статья сделана по заказу Takefoto. ru
ru
Автор: Чепчерук Дмитрий
Copyright by TakeFoto.ru
Урок 36 Как сделать панораму в фотошопе
Вертикальная панорама
Создание панорамы это не только правильная съемка красивых видов, но и последующая работа по объединению сегментов в одно изображение. Поэтому статья о правилах съемки панорам и вторая часть — 10 правил панорамной съемки будут неполными без описания работы по сведению конечного изображения. Я пользуюсь программой Adobe Photoshop CS4, но все рецепты рассматриваемые здесь действуют начиная с версии CS3. Если у вас более ранняя версия, то обработка панорам будет намного более сложным делом. Так же в конце статьи будут даны ссылки на альтернативные программы.
В фотошоп начиная с CS3 все очень просто. Сначала необходимо подготовить снимки для создания панорамы. Если съемка велась в формате Raw, то нужно перевести их в JPG. Теперь открываем фотошоп и в меню «File» выбираем «Automate» («Файл»-«Автоматизация») и «Photomerge» («Объединение фото»).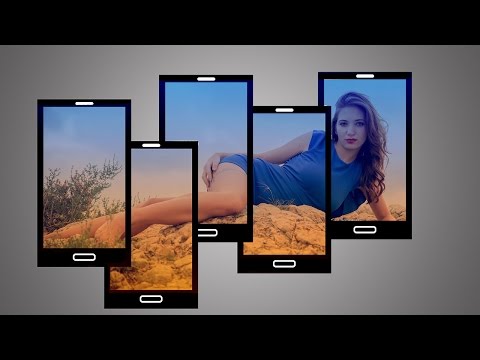 На экране появляется окно объединения панорам.
На экране появляется окно объединения панорам.
Окно объединения панорам
Нажав на кнопку «Browse«, находим нужные нам файлы и открываем их. Дальше остается только проверить настройки. Должна стоять галочка на «Auto» и на «Blend Images Together«. Нажимаем «Ok» и запускается процесс слияния снимков. В зависимости от мощности компьютера и количества объединяемых кадров, это может занимать разное, иногда продолжительное время. Сам процесс обработки не требует нашего вмешательства, и, кроме непосредственно объединения фотографий, фотошоп автоматически приводит экспозицию к одной величине и исправляет некоторые геометрические искажения на снимках. После завершения работы программы мы получаем почти готовую панораму.
Сырая панорама после обработки
Перед дальнейшими действиями нужно слить все слои, иначе могут остаться видимыми места стыков. Это можно сделать в меню «Layer» («Слой») нажав «Flatten Image» («Объединить все слои»). После этого можно обрезать ненужные области при помощи «Crop Tool» и панорама готова. В панораме выше при обрезании остается небольшая белая область сверху ближе к правому краю. Небо достаточно однородное и чтобы не обрезать слишком много можно аккуратно закрасить эту область при помощи инструмента «Clone Stamp» . Сначала при нажатой клавише «ALT» выбираем область радом с закрашиваемой, кликаем по ней мышкой, и закрашиваем нужную область.
После этого можно обрезать ненужные области при помощи «Crop Tool» и панорама готова. В панораме выше при обрезании остается небольшая белая область сверху ближе к правому краю. Небо достаточно однородное и чтобы не обрезать слишком много можно аккуратно закрасить эту область при помощи инструмента «Clone Stamp» . Сначала при нажатой клавише «ALT» выбираем область радом с закрашиваемой, кликаем по ней мышкой, и закрашиваем нужную область.
В итоге у нас получается необычное изображение с широким углом охвата и высокой детализацией, которое гарантированно произведет более сильное впечатление на зрителя, чем набор отдельных фотографий.
В начале я писал, что для пользователей Photoshop версии ниже CS3 есть определенные трудности. Они связаны с тем, что программа не так хорошо исправляет недостатки исходных фотографий, в остальном последовательность действий такая же.
Ссылки по теме: Программа для создания панорам PTgui (платная).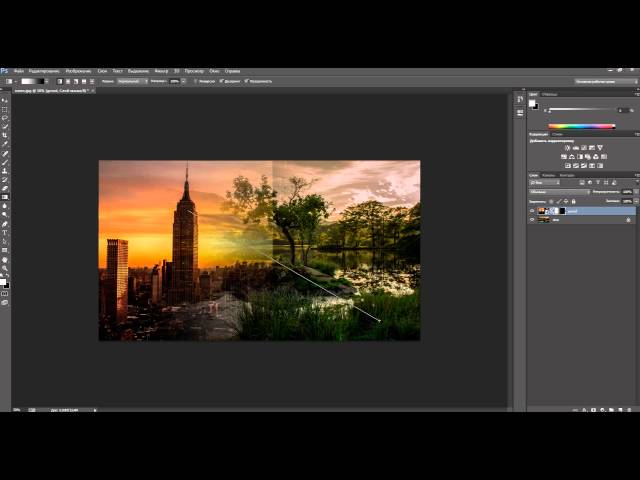 Программа Panorama Studio (платная). Программа для создания панорам PanaVue ImageAssembler (платная). Panorama Tools (бесплатный набор библиотек для создания панорам). Программа Hugin (графический интерфейс для Panorama Tools, бесплатная).
Программа Panorama Studio (платная). Программа для создания панорам PanaVue ImageAssembler (платная). Panorama Tools (бесплатный набор библиотек для создания панорам). Программа Hugin (графический интерфейс для Panorama Tools, бесплатная).
Похожие записи
Создаем снимки
Для более наглядного примера будем рассматривать процесс того, как сделать в «Фотошопе» панораму из изображений природы. Делая предварительные снимки, важно учесть, чтобы на изображении отсутствовали второстепенные объекты, например, люди, машины и так далее. Фотографируя рассвет или закат, лучше, если установите аппарат на штативе. Это позволит хорошо проработать мелкие детали и сохранит правильную линию горизонта. Точные фотографии потом легче склеивать.
Установив автоспуск затвора с задержкой в десять секунд, можно предотвратить нежелательную вибрацию камеры. Если снимки не будут в формате RAW, тогда стоит настроить камеру на баланс белого. Изображение получится более качественным и естественным.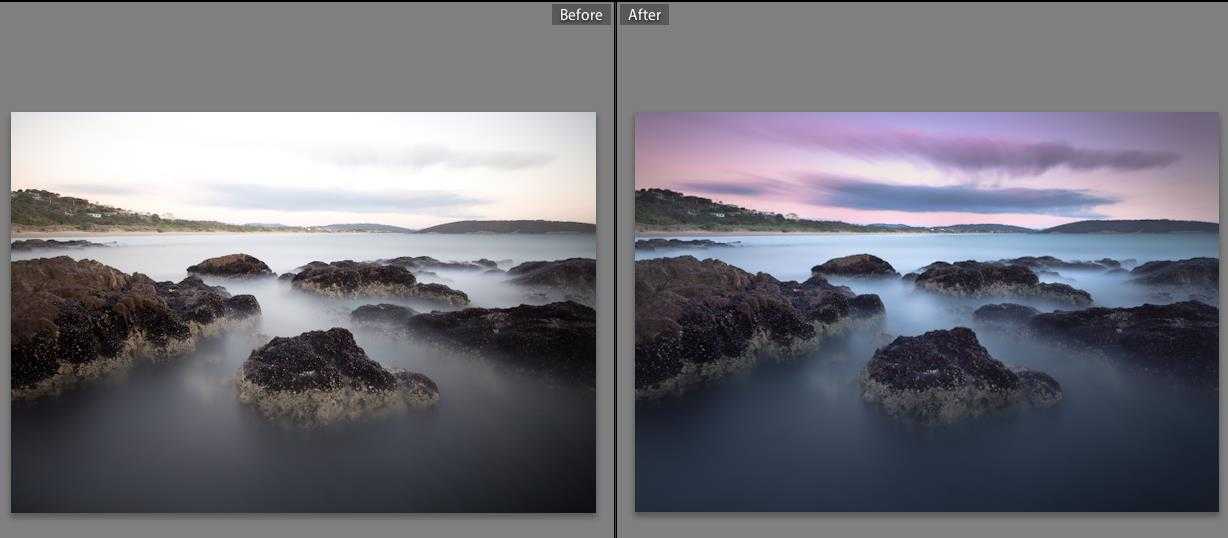 Делаем минимум три снимка выбранного нами пейзажа. Чем больше снимков, тем лучше. Это позволит подобрать самые подходящие изображения для склейки.
Делаем минимум три снимка выбранного нами пейзажа. Чем больше снимков, тем лучше. Это позволит подобрать самые подходящие изображения для склейки.
Делаем фотографии, каждый раз поворачивая фотоаппарат под небольшим углом от предыдущего кадра. Можно даже объединить снимки в 360 градусов, предварительно фотографируя пейзаж вокруг себя, если камера с хорошим широкоугольным объективом.
Процесс создания панорамы
Для создания панорамного изображения используем фото-редактор. Фотографию можно собрать из любого количества снимков, но круговая панорама в «Фотошопе» делается из пяти-семи кадров. Тут главное — вникнуть в принцип работы. Если фотографии получились неодинаковыми по тону, чувствительности, резкости и т. д., это можно исправить в «Фотошопе».
Загружаем снимки в редактор. Если фотографии получились разными по экспозиции, программа сама выставит картинку в нужной последовательности.
- Запускаем программу.
- Заходим в «Файл» — «Автоматизация» — «Объединение фото».

- В открытом окне редактора выбираем папку или отдельные фото, из которых будет создаваться панорама в «Фотошопе».
- Нажимаем кнопку «добавить открытые файлы».
- Ставим галочки на всех трех пунктах под списком загруженных фотографий.
- После этого нажимаем ОК. «Фотошоп» обрабатывает полученные снимки и формирует примерную склейку панорамы.
- На просмотре будут видны вертикальные линии каждого фрагмента, а в отдельном окне — показаны слои.
Количество кадров влияет на процесс автоматической компоновки панорамы. Если в настройках установлена галочка на кнопке «Авто», то нам ничего делать не нужно, программа сама подбирает экспозицию и исправляет неровности.
Склеиваем панораму с Photoshop
В этом уроке мы узнаем о несложном способе сборки панорамы. В качестве основы мы выберем серию снимков сделанных с помощью обычного 50-миллиметрового объектива. Пару слов о съёмочном процессе.
Конечно, в качестве эксперимента, можно нащёлкать серию фрагментов не выходя со своего балкона, но если вы решили сделать интересные снимки, не поленитесь и прогуляйтесь куда-нибудь за город. При этом не забудьте захватить с собой штатив.
При этом не забудьте захватить с собой штатив.
После выбора места и времени можно приступать к съёмке. В панорамной фотографии вы должны придерживаться главного условия — создание последовательного ряда фотографий, чтобы потом их можно было без особых помех склеить в единое целое, а для этого ВАЖНО:
Делать кадры с наложением друг на друга, вплоть до половины размера.
Непосредственно перед процессом, произведите замер экспозиции по самой светлой области кадра, и закрепите её для остальных кадров, во избежание световой неоднородности.
Выставьте и заблокируйте фокус.
Фотографируйте только с одной позиции, постепенно разворачивая камеру, но без смещения. Именно поэтому вам и понадобится штатив.
Какое количество снимков нужно сделать — решайте сами, при этом учтите возможности вашего компьютера на котором вы будете обрабатывать объёмеык файлы. Если вычислительные возможности позволяют, вы можете фотографировать в RAW или TIFF, но для облегчения задачи лучше перевести в JPG.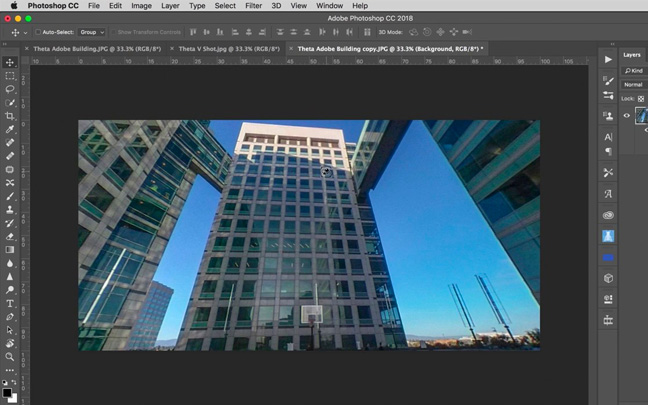
Постобработку мы доверим незаменимомой Adobe Photoshop, но рекомендуется предварительно оглядеть сделанные фрагменты в Adobe Lightroom, с помощью которой можно устранить некоторые изьяны. При редактировании определённого кадра в Adobe Lightroom обязательно не забудьте внести такие-же изменения во все остальные фрагменты панорамы. В Lightroom это делается быстро — после того как вы отредактировали определённый кадр, нажимаете Ctrl-Shift-C (Copy Settings), выделяете остальные кадры и применяете к ним комбинацию клавиш Ctrl-Shift-V (Paste Settings). И вы с удовольствием отметите, что все кадры стали выглядеть одинаково.
После этого, вы ещё раз визуально проверьте, а при необходимости удалите ненужные крайние кадры и сохраните снимки в формате JPG. А для этого выделяете все фото комбинацией Ctrl-A, и затем Ctrl-Shift-E (Export).
Варианты экспорта вполне доступны человеческому пониманию: определите место назначения, способ именования изображения, формат (в данном случае JPG), его характеристики, изменение объёма (на данном этапе это делать не нужно). А дальше — EXPORT!
А дальше — EXPORT!
После проведённых манипуляций, закройте Lightroom и вообще забудьте за него. Потому что настал черёд Photoshop. Первая последовательность действий в фотошопе: FileAutomate>Photomerge…
Добавьте ваши файлы, при этом в поле Layout оставляете Auto (остальные режимы разработчики не ради красоты выдумали, но в нашем случае они нам не понадобятся). Нажимаете ОК и MERGE! После этого вы спокойно можете уделить время кухне, на которой можно выпить чашку-другую чая, а может даже сделайте зарядку :).
После того как Photoshop пробудится после коматоза, настанет момент проверки готовых результатов. Согласно установленному вами режиму, программа находит каждому кадру оптимальное положение, при необходимости трансформируя их, после чего создаёт к кадру маску. Маску при необходимости можно поправить вручную, но это в редких случаях, поскольку Photoshop обычно справляется.
Если вы видете что всё хорошо, полученные слои сливаете в один, используя комбинацию клавиш Ctrl-Shift-E (как видим, в Photoshop не такая же что в Ligtroom).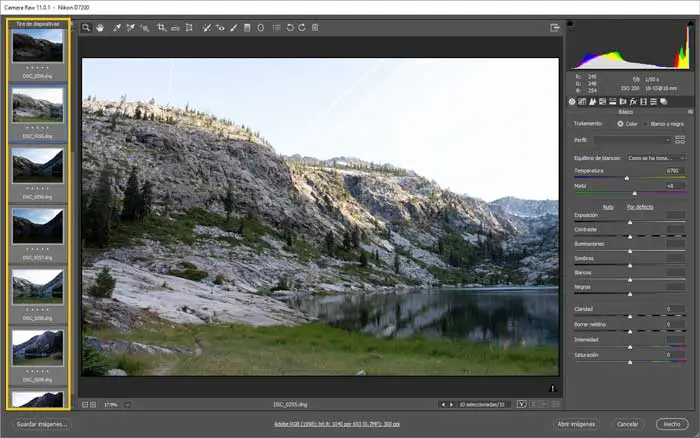 После, с помощью Crop (или горячая клавиша С), обрезаете лишнее и ваша панорама — готова!
После, с помощью Crop (или горячая клавиша С), обрезаете лишнее и ваша панорама — готова!
Ну а дальше остаются присущие для обработки всех фотографий «штрихи» — дополнительная обработка в Photoshop, трансформация, сохранение в необходимых форматах, и возможно распечатка и наклейка на стену!
Радуюсь вместе с вами!
Редактирование
Теперь все видимые стыки нужно слить в одну панораму. Нажимаем кнопку: «Слой» – «Объединить слои». Приступаем к обрезке ненужных элементов изображения:
- Выбираем меню обрезки
- Наводим на области выравнивания изображения и срезаем их.
- Небольшие области можно закрасить, применив: «Инструменты» — «Штамп».
- Удерживаем клавишу Alt, обозначаем область закрашивания и кликаем по ней левой клавишей мышки.
Вот мы и узнали, как склеить панораму в «Фотошопе». Особого труда в этом нет, программа сама все делает за вас.
Практические советы
В отличие от других программ, Adobe Photoshop лучше справляется с процессом сшивания панорамных снимков. Склейка панорам в «Фотошопе» происходит автоматически, пользователь никак не может повлиять на процесс вручную. Особенно, если вы начинающий фотограф.
Склейка панорам в «Фотошопе» происходит автоматически, пользователь никак не может повлиять на процесс вручную. Особенно, если вы начинающий фотограф.
- После загрузки фотографий в программу, открыть их можно нажатием сочетания клавиш Ctrl+O.
- Если вы используете более трех снимков, нужно выровнять их, открыв: «Окно» – «Выровнять» – «Каскадом».
- Сборку панорамы лучше делать на новом файле. Для этого нажимаем Ctrl+N и перетаскиваем фотографии на него.
- Чтобы не запутаться с большим количеством изображений, после перетаскивания фото в новый файл исходник сразу закрываем.
- Выделяем все слои, из которых будет состоять будущая панорама: удерживаем Shift и нажимаем мышкой на первую и последнюю фотографию.
- Запускаем склейку снимков: «Редактировать» – «Автоматическое выравнивание слоев».
- Выбрать режим: проекция сшивания панорамы.
- Чем меньше погрешностей и отклонений от вертикали будет на исходных снимках, тем лучше получится панорамная фотография.

Если вы редко пользуетесь фото-редакторами, и еще не знаете, как сделать панораму в «Фотошопе», ради интереса можно попробовать все режимы склеивания, которые предлагаются программой. Посмотрите, что из этого получится.
Дорабатываем получившееся изображение, чтобы стыки слоев не были так заметны, особенно если экспозиция снимков разная. Для этого выбираем меню: «Редактировать» – «Автоматическое смешивание слоев».
ГлавнаяФотосъемкаОбработка фотографийУроки Photoshop. Создание панорам
Панорамирование – едва ли не самый интересный прием в фотоделе. Возможности данного процесса позволяют захватить значительно большую, нежели у самого широкого короткофокусного объектива, площадь. И эффектность длинной (цельной) фотографии неоспорима даже при сравнительно невысоком качестве (справедливо для автоматических камер).
Принцип создания панорамной фотографии заключается в объединении нескольких, последовательно сделанных снимков. Основные требования к исходным файлам:
Минимальная разница экспозиционных параметров
Одинаковая глубина резкости
Зона перекрытия (одного кадра другим) – не менее 30%
Для того чтобы снимки соответствовали описанным требованиям, необходимо отказаться от автоматических режимов съемки.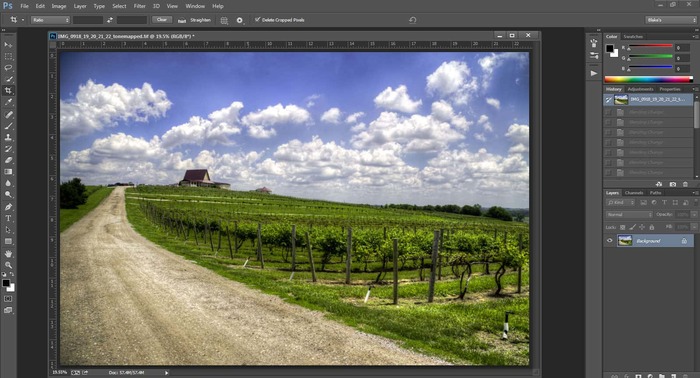 Оптимальный вариант для цифровой камеры – М-режим (позволяет контролировать выдержку и диафрагму).
Оптимальный вариант для цифровой камеры – М-режим (позволяет контролировать выдержку и диафрагму).
Аппаратная настройка резкости, так же должна быть отключена. Панорама в помещении снимается с таким диафрагменным числом, при котором глубина резко изображаемого пространства (ГРИП) будет в пределах самой близкой и самой отдаленной точки объекта съемки. На всей старой оптике (для пленочной техники) и на продвинутых современных объективах, для расчета ГРИП, есть фиксированная шкала диафрагменных чисел, которая располагается под подвижной шкалой расстояния объектива.
Съемка на пленере подразумевает настройку техники на гиперфокальное расстояние (резкость приблизительно от середины шкалы до бесконечности).
Что касается дополнительного оборудования, то неплохо было бы обзавестись специальной панорамной рамкой, желательно со шкалой значений и жесткой фиксацией. Панорамная рамка (а точнее, разметка на ее краях) позволяет точно выдержать угол поворота фотокамеры для каждого снимка.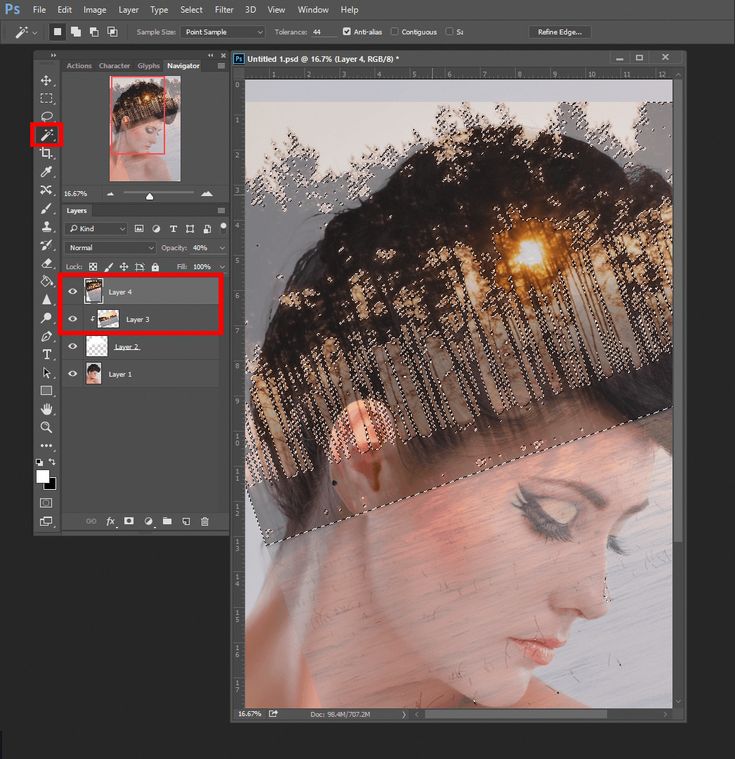 Конструктивная особенность данного приспособления дает возможность поворачивать камеру вокруг вертикальной оси, проходящей через беспараллаксную точку.
Конструктивная особенность данного приспособления дает возможность поворачивать камеру вокруг вертикальной оси, проходящей через беспараллаксную точку.
В конечном итоге, съемка с правильно настроенной панорамной рамкой будет иметь минимальные искажения при смене направления (но не градуса!) угла обзора. Все же, в большинстве случаев, это редко используемый и достаточно дорогостоящий прибор.
Желательно использовать штатив (если на нем нет уровня, то понадобится призменный двухосевой уровень на «горячий башмак»). Отсутствие штатива должно побуждать фотографа к поиску устойчивой опоры для камеры. Иначе не избежать плохой резкости полученных снимков. В особенной мере, при съемке в условиях с недостаточным освещением и при длительных (более 1\1000 с) выдержках.
Сведение отснятого материала может выполняться вручную или посредством автоматических сервисов специализированного софта. В том числе и Photoshop.
Самый быстрый и эффективный способ создать панорамный снимок – автоматический режим photomerge (вкладка «файл», меню автоматизации)
(кликните для увеличения)
Просто указываем путь к требуемым файлам и выбираем один из предлагаемых макетов. Нажимаем «ОК», начнется автоматическое создание панорамного изображения из выбранных файлов, в соответствии с выбранными параметрами.
Нажимаем «ОК», начнется автоматическое создание панорамного изображения из выбранных файлов, в соответствии с выбранными параметрами.
(кликните для увеличения)
Пользователю остается лишь сохранить полученное изображение в файл с нужным расширением.
(кликните для увеличения)
Однако не всегда компьютерный софт работает так, как должен. В случае зависания или сбоя редактора Photoshop, при задействовании photomerge (буквально, фотослияние), есть смысл сводить панораму вручную.
Для этого, открываем отснятый материал в Photoshop и на основании ширины каждого файла, рассчитываем размер будущей панорамы. В конкретном случае, это 3872 x 7 = 27104 – ширина панорамной фотографии. Высота 2592 – остается без изменений.
(кликните для увеличения)
Перетаскиваем (инструмент «перемещение») открытые файлы на новый слой
(кликните для увеличения)
И, начиная с левого края, начинаем совмещать изображения, ориентируясь на детали расположенные посередине файла. Для чего, необходимо уменьшить показатель непрозрачности (на палитре слоев) до 40 – 50 %.
Для чего, необходимо уменьшить показатель непрозрачности (на палитре слоев) до 40 – 50 %.
Корректировать верх и низ кадра можно посредством инструмента «свободное трансформирование» (ctrl +T).
(кликните для увеличения)
Соединив, таким образом все открытые файлы, выполняем обрезку (кадрирование)
(кликните для увеличения)
Выполнять сведение рабочих слоев можно после подведения экспозиционных параметров каждого кадра к единому показателю.
(кликните для увеличения)
Данная методика создания панорамных снимков, займет больше времени, чем аппаратное сведение. Но если иного выхода нет, то это – наилучший вариант. Тем более, что работая с панорамными изображениями именно вручную, можно вычислить все возможные ошибки, допущенные при съемке. Например, рассматриваемый выше ручной метод показал наличие одного лишнего изображения, полученного во время съемки. Так же, в конкретном случае не был установлен М-режим, поэтому присутствует значительная разбежка в яркости кадров.
Параметры
В зависимости от качества и тематики исходных снимков и тех задач, которые предстоит программе с ними выполнить, выбираем необходимые параметры того, как сделать панораму в «Фотошопе»:
- Смешивание изображений. Стыкует изображения по максимально подходящим друг к другу границам, по цвету. Поверх накладывается маска со стыками. При отключенном параметре, маска не создается.
- Удаление виньетирования. Компенсирует экспозицию цветом, удаляя темные углы фотографии.
- Коррекция геометрического искажения. Выравнивает искажения, которые появляются на фото снятом объективом «рыбий глаз».
Если в программе нет функции смешивания, все искажения придется редактировать самостоятельно.
Как сшивать панорамы без проблем и нестыковок?
Итак. Я очень люблю передний план. Поэтому некоторые из моих тем – вода, лёд, текстура снега – через пп я выражаю объём, устремляю взгляд зрителя в глубину. Человек любит погружаться в объёмные кадры, в 3d. Поэтому почти любое построение панорамного кадра я начинаю именно с пп. Удивительно, но иногда передним планом могут служить совсем небольшие предметы: льдинки, листики, фактурные надувы снега.
Поэтому почти любое построение панорамного кадра я начинаю именно с пп. Удивительно, но иногда передним планом могут служить совсем небольшие предметы: льдинки, листики, фактурные надувы снега.
Но при такой съёмке панорам нужно быть осторожным: без панорамной головы шансы искажений и нестыковок будут расти с приближением камеры к объекту съёмки. Камеру нужно вращать вокруг нодальной точки, чтобы избежать таких нестыковок! В нодальной точке сходятся лучи света, входящие в объектив вашего фотоаппарата, перед тем как снова разойтись на плоскость цифрового сенсора. Простой пример для иллюстрации: посмотрите на любой близкий объект то левым, то правым глазом – увидите это несоответствие. При склейке панорам оно превратится в настоящую головную боль. Панорамные головы сами по себе дорогие, но можно сделать собственными руками, это не сложно. Например, вот так: панорамная голова – 1 панорамная голова – 2 панорамная голова – 3 .
В пейзаже хоть как-нибудь, но можно обойтись без панорамной головы. А вот при съёмке интерьеров это становится очень критично… Об этом я уже писал в своей статье об интерьерной съёмке . Подобрав пп, я прикидываю, как будет выглядеть итоговая сцена – ведь, скажем, горы, большие и могучие, могут свернуться в узкую линию у горизонта, а лужа с листиком, которую вы выбрали как пп, разольётся на весь кадр… Чтобы этого избежать, оценивайте долю планов, фокусное расстояние для съёмки. Я для себя просто мысленно проектирую пространство, «огибаю» мысленной рамкой.
А вот при съёмке интерьеров это становится очень критично… Об этом я уже писал в своей статье об интерьерной съёмке . Подобрав пп, я прикидываю, как будет выглядеть итоговая сцена – ведь, скажем, горы, большие и могучие, могут свернуться в узкую линию у горизонта, а лужа с листиком, которую вы выбрали как пп, разольётся на весь кадр… Чтобы этого избежать, оценивайте долю планов, фокусное расстояние для съёмки. Я для себя просто мысленно проектирую пространство, «огибаю» мысленной рамкой.
Не нужно забывать о запасных кадрах: обычно в углах панорамы можно сделать снимки с запасом, чтобы не срезать ценные части при выпрямлении проекции на сферу. Иногда то, что у вас под ногами, будет на картине передним планом, т.е. уже лежать перед зрителем. Вот так у пейзажиста появляется ещё одно измерение для творчества за просто так (: Часто панорамы выглядят «классически». Такие картины теряются на экране монитора, зато потрясающе выглядят в интерьере, со вкусом оформленные в раму!
В основном я делаю панорамы при постоянном балансе белого света, постоянной диафрагме и нефиксированном (не всегда) фокусе.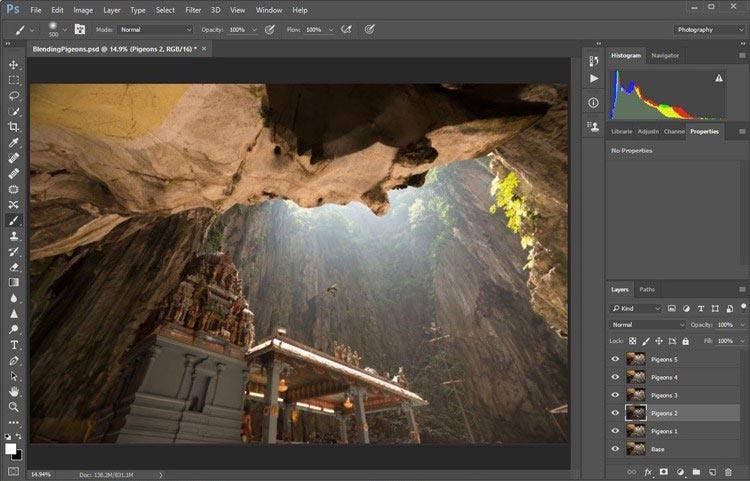 Экспозиция определяется автоматически. Но поправки к экспозиции я выставляю сам. Иногда приходится делать брекетинг на каждый кадр панорамы, если перепады освещения слишком сильны. В этом случае кадры также можно упаковать более плотно, чтобы потом сделать плавные градиенты в фотошопе. Часто я снимаю дубль панорамы в ручном режиме, предварительно сделав замерочные кадры на самом ярком участке панорамной сцены. На каждый кадр делаю брекетинг в +. Выбор ручного режима или режима приоритета диафрагмы зависит от сцены: освещение, соотношение освещенных участков, наличие в кадре солнца, яркость отдельных элементов. Иногда делаю методом проб и ошибок. Но чтобы сделать панорамы на рассвете – причём быстро, аккуратно – всё-таки необходимы опыт и интуиция. И около 90% панорам я делаю в режиме Аv. При этом на каждом кадре я контролирую и, если есть необходимость, руками ставлю поправку на выдержку.
Экспозиция определяется автоматически. Но поправки к экспозиции я выставляю сам. Иногда приходится делать брекетинг на каждый кадр панорамы, если перепады освещения слишком сильны. В этом случае кадры также можно упаковать более плотно, чтобы потом сделать плавные градиенты в фотошопе. Часто я снимаю дубль панорамы в ручном режиме, предварительно сделав замерочные кадры на самом ярком участке панорамной сцены. На каждый кадр делаю брекетинг в +. Выбор ручного режима или режима приоритета диафрагмы зависит от сцены: освещение, соотношение освещенных участков, наличие в кадре солнца, яркость отдельных элементов. Иногда делаю методом проб и ошибок. Но чтобы сделать панорамы на рассвете – причём быстро, аккуратно – всё-таки необходимы опыт и интуиция. И около 90% панорам я делаю в режиме Аv. При этом на каждом кадре я контролирую и, если есть необходимость, руками ставлю поправку на выдержку.
Главное условие поворота камеры от снимка к снимку состоит в том, чтобы соседние кадры перекрывали друг друга как минимум на 30%. Баланс белого постоянен по всем кадрам, иначе придётся всё руками потом исправлять в фотошопе. Перекрытие обычно делаю на иногда и большем, чем на половину снимка, т.к. из-за искажений объектива изменяется не только геометрия, но и контраст/цвета /резкость/… от центра к краям. А ещё потому, что бывает очень обидно из-за одного смазанного кадра потерять всю панораму. Делаю снимки на 17-50мм, бывает, что и на б0льших фокусных расстояниях, но это уже исключительно в пользу детализации, а не «игры с пространством».
Баланс белого постоянен по всем кадрам, иначе придётся всё руками потом исправлять в фотошопе. Перекрытие обычно делаю на иногда и большем, чем на половину снимка, т.к. из-за искажений объектива изменяется не только геометрия, но и контраст/цвета /резкость/… от центра к краям. А ещё потому, что бывает очень обидно из-за одного смазанного кадра потерять всю панораму. Делаю снимки на 17-50мм, бывает, что и на б0льших фокусных расстояниях, но это уже исключительно в пользу детализации, а не «игры с пространством».
Обработка
Можно, в принципе, использовать программы, такие как ptgui, autopano giga (о них речь ниже) и т.д. А иногда интереснее делать самому всё руками в фш. Так можно контролировать то, что делаешь, вытягивать критические случаи, тренировать навыки работы с цветом и геометрией снимка, да и просто увлекает это. Часто склеивать руками приходится не только из интереса, но и это становится необходимостью. Мои «туманные» панорамы из Шатуры обычно не хотят склеиваться в программах – туман от кадра к кадру имеет однородную текстуру, при этом плотность тумана меняется со временем. Вот такие кадры и приходится склеивать руками, рисуя маски кисточками на планшетке. Делаем это следующим способом: Сливаем все кадры вместе, получаем несколько слоёв. На каждый добавляем маску, можно корректирующие слои (в них можно похимичить с кривыми, балансом цвета, уровнями, чтобы подогнать все снимки друг к другу максимально естественно). В фш есть в трансформациях инструмент /warp/. Выделяя каждый слой, им можно аккуратно подогнать пиксели разных слоёв друг к другу. Далее по маске проводим градиент по перекрытию слоёв. Так удобно делать для неба или однородных текстур, например. А выделяющиеся объекты обвожу кистью по маске – непрозрачность уже 100% – так можно «размазывать» шов, скрывая даже самые ужасные искажения. Финальные штрихи – и панорама готова…
Вот такие кадры и приходится склеивать руками, рисуя маски кисточками на планшетке. Делаем это следующим способом: Сливаем все кадры вместе, получаем несколько слоёв. На каждый добавляем маску, можно корректирующие слои (в них можно похимичить с кривыми, балансом цвета, уровнями, чтобы подогнать все снимки друг к другу максимально естественно). В фш есть в трансформациях инструмент /warp/. Выделяя каждый слой, им можно аккуратно подогнать пиксели разных слоёв друг к другу. Далее по маске проводим градиент по перекрытию слоёв. Так удобно делать для неба или однородных текстур, например. А выделяющиеся объекты обвожу кистью по маске – непрозрачность уже 100% – так можно «размазывать» шов, скрывая даже самые ужасные искажения. Финальные штрихи – и панорама готова…
PTGui vs Autopano
По большей части я использую PTGui: с Автопано мой компьютер не подружился – постоянные баги и вылеты, плохая работа с памятью компьютера сказали финальное слово в пользу птгуи. Однако в последнее время я опять перешел на Autopano, когда появились версии, у меня стабильно работающие (последняя из них – 2. 5, вышла совсем недавно). Автопано удобнее по интерфейсу и содержит больше инструментов для редактирования панорам: выравнивание горизонталей, коррекцию уровней, цвета, удобный выбор кадров на превью. К тому же Автопано умеет сшивать несколько панорам (их можно поставить в очередь). Ещё в ней есть система «якорей» – можно выбрать якоря для выравнивания только экспозиции, экспозиции и гаммы и т.п. В обоих программах контрольные точки можно редактировать и вручную. По обработке кадров (блендинг), по гамме и цвету мне больше нравится PTGui: он достаточно мягко сливает вместе снимки, переходы получаются гладкими и незаметными при должном выравнивании исходных снимков по экспозиции, цвету. Автопано может нормально сшить и снимки, плохо скорректированные друг относительно друга, но при этом может сильно исказить итоговую панораму по экспозиции: могут появиться пересветы, само изображение получается жёстким и «вытянутым» из raw, даже если отключить постобработку ldr.
5, вышла совсем недавно). Автопано удобнее по интерфейсу и содержит больше инструментов для редактирования панорам: выравнивание горизонталей, коррекцию уровней, цвета, удобный выбор кадров на превью. К тому же Автопано умеет сшивать несколько панорам (их можно поставить в очередь). Ещё в ней есть система «якорей» – можно выбрать якоря для выравнивания только экспозиции, экспозиции и гаммы и т.п. В обоих программах контрольные точки можно редактировать и вручную. По обработке кадров (блендинг), по гамме и цвету мне больше нравится PTGui: он достаточно мягко сливает вместе снимки, переходы получаются гладкими и незаметными при должном выравнивании исходных снимков по экспозиции, цвету. Автопано может нормально сшить и снимки, плохо скорректированные друг относительно друга, но при этом может сильно исказить итоговую панораму по экспозиции: могут появиться пересветы, само изображение получается жёстким и «вытянутым» из raw, даже если отключить постобработку ldr.
Эта панорама из 26 кадров сделана в автопано. Заметьте, каким жёстким получился свет на снегу! Зато яркое зимнее солнце находится почти в центре кадра (это полдень) и панорама была снята с рук в режиме Аv. Естественно, кадр на солнце получился с несравнимо меньшей выдержкой, чем все остальные. Но автопано справился с этой задачей. При подготовке панорамы к печати мне придётся склеить её снова, но уже в птгуи, разобрав каждый кадр. Результат стоит усилий, панорамы получаются с интересными деталями – посмотрите кропы:
Заметьте, каким жёстким получился свет на снегу! Зато яркое зимнее солнце находится почти в центре кадра (это полдень) и панорама была снята с рук в режиме Аv. Естественно, кадр на солнце получился с несравнимо меньшей выдержкой, чем все остальные. Но автопано справился с этой задачей. При подготовке панорамы к печати мне придётся склеить её снова, но уже в птгуи, разобрав каждый кадр. Результат стоит усилий, панорамы получаются с интересными деталями – посмотрите кропы:
В PTGui я очень часто наблюдал такое искажение, как острая граница между снимками с сильно отличающейся экспозицией. Приходится заменять текстуру на границе в фш.
В итоге я за ptgui, но при должной проработке всех кадров друг под друга. Именно с помощью этой программы я смог добиться максимально мягких переходов между кадрами, минимум искажения цвета при смешивании снимков. Хотя любую свою панораму я до сих пор склеиваю параллельно в двух программах и по результату выбираю одну из них (:
По шагам
Итак, давайте посмотрим конкретные примеры. Я специально взял довольно сложный случай – панораму с большим числом прямых линий, веток, попадающих в разные кадры. При этом панорама была снята с рук. Вот, например, нижний кадр (чуть ярче, 1/60, остальные два 1/80. Режим Av, 1/13 фиксирована, 17 мм кроп, поправка -0,67, ИСО 125):
Я специально взял довольно сложный случай – панораму с большим числом прямых линий, веток, попадающих в разные кадры. При этом панорама была снята с рук. Вот, например, нижний кадр (чуть ярче, 1/60, остальные два 1/80. Режим Av, 1/13 фиксирована, 17 мм кроп, поправка -0,67, ИСО 125):
Исходные рав-файлы открываю в птгуи, программа автоматически находит контрольные точки, выдаёт картинку. Её можно подвигать, повращать, выбрать проекцию (тут transverse Mercator). Дальше идём в меню сохранения панорамы и выбираем сохранить в psd со слоями:
Открываем итоговую панораму в фотошопе:
Теперь найдём все искажения и попытаемся их исправить в слоях. Руками ставить контрольные точки я не люблю – результат почти никакой при больших затратах времени. Поэтому работаю со слоями (исходные кадры должны иметь большую площадь перекрытия!). Рисую обычной кистью по маске слоя Image0. Просто мышкой. Я люблю рисовать в сложных работах (будь то волны или облака) ручкой на планшетке: рисовать мышкой устаёт рука, да и результат плохой. Но чтобы исправить такое «локальное» искажение – мышки нам вполне хватит:
Но чтобы исправить такое «локальное» искажение – мышки нам вполне хватит:
Нарисовал такую маску:
Дальше замечаю, что яркости у слоёв разные. Исправляем это, добавляя корректирующие слои. В данном случае это уровни и яркость:
Чтобы корректирующие слои применить только к слою Image0, создаём clipping mask, для этого кликаем правой кнопкой мыши по корректирующему слою и выбираем create clipping mask.
Теперь кусочек панорамы выглядит так:
А самые неприятные оплошности склейки могут быть такими:
Когда я исправил все искажения, приступаю к выравниванию (тут я сразу приступил к выравниванию, потому что итоговый кадр мне не интересен). Нажимаем ctrl+t. Затем правой кнопкой мыши клик по панораме и нажимаем warp. Появится сетка, которую можно так растянуть:
Когда не хочется много терять на краях (это бывает критично в таких случаях, когда вы не хотите тянуть warp’ом ветки очень близко к краю кадра), выделяю отдельный кусок панорамы на краях и на него применяю warp.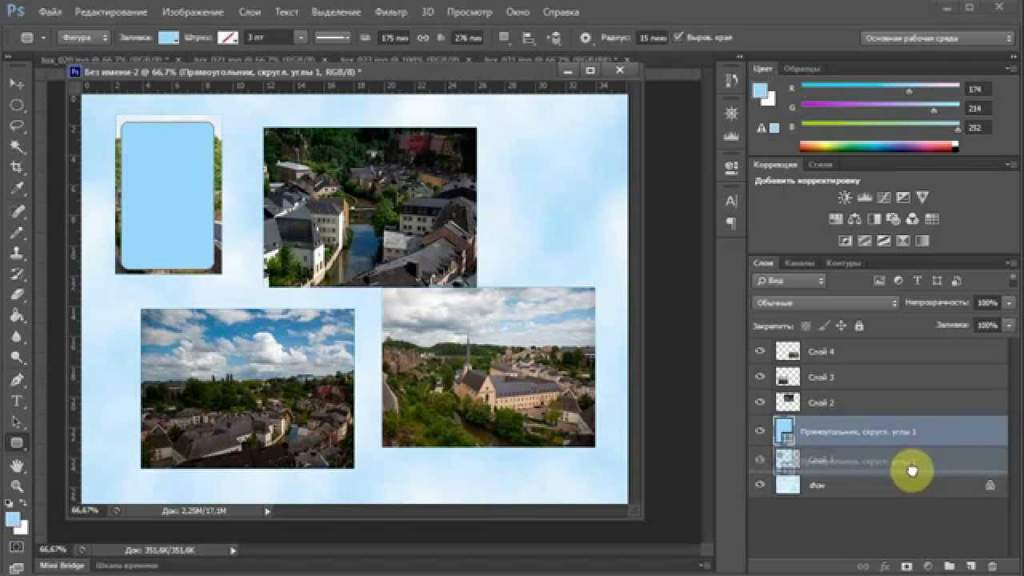 Снизу обязательно должен быть дубль слоя, иначе будут разрывы:
Снизу обязательно должен быть дубль слоя, иначе будут разрывы:
При этом на панораме будут острые нестыковки, которые замазываются лечащей кистью. Особенно эти нестыковки будут проявляться при сдвиге «в теле» кадра:
Исправив все нестыковки, искажения, «причесав» панораму, получаю приличный кадр, который уже можно редактировать теми же корректирующими слоями в фотошопе. А вот ещё один пример панорамы из трёх кадров. Эта панорама более интересна: снята со штатива, место съёмки я тоже долго искал до рассвета, в отличие от предыдущего. Исходные кадры были такими:
1/20, f/14, -0.33, iso 100. Преобразована в jpg в фотошопе с поправкой +1 по экспозиции и небольшими дополнительными корректировками цвета, уровней, кривых, с шарпом и слабым подавлением шумов. Замечу, что я поставил -0,3, а не +0,3 не зря – иначе я бы получил пересвет наверху, а так фотошоповский рав-конвертер сделал поправку +1 мягко, особенно если добавить чуть-чуть параметра recovery. Сделать +0,33 было бы ошибкой: цвета бы стали более тусклыми и блёклыми, а вода получилась бы с пересветами.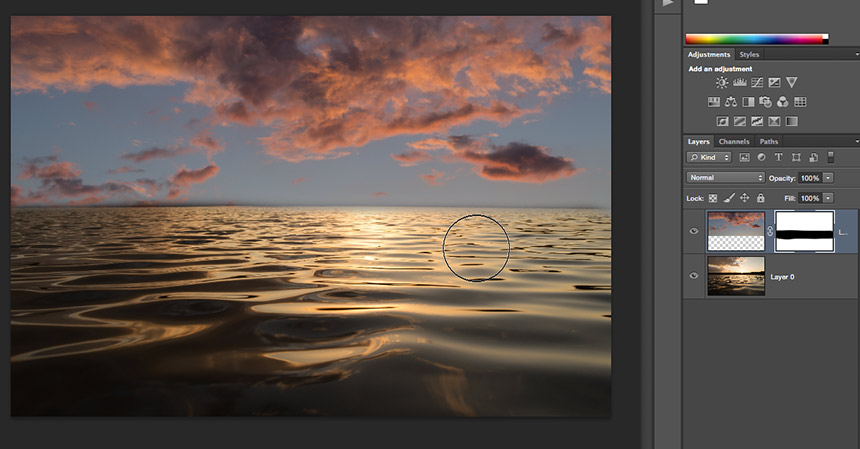
1/40, f14, -0,3. Это два кадра с поправками в минус и нормальный в рав-конвертере (как снят). Они просто объединены градиентом (аналог градиентного фильтра). Сделал так для того, чтобы цвета неба были более выраженными, и яркость не такая сильная.
1/40, f14, +0,64. Так поправкой я сделал такую же экспозицию, как и в среднем кадре. А мог бы перевести в режим М и выставить руками экспозицию, но так, просто меняя поправку, мне кажется быстрее. Изображение тоже получено из двух с поправками в рав-конвертере: сделано это, чтобы подогнать кадры друг под друга и расширить динамический диапазон. 2 кадра с поправками объединены по градиенту. Обязательно всю обработку (а особенно это касается градиентов) проводить в 16 бит. Иначе вы рискуете получить полосы на однородных текстурах (скажем, на небе) – это градации серого градиента на маске. После склейки и обработки панорамы получился такой результат (кадр я отзеркалил для лучшего восприятия композиции):
Круговая панорама 360 в фотошопе, сферическая панорама маленькая планета Photoshop, PTGui
Из эквидистантной проекции можно сделать круговую панораму 360.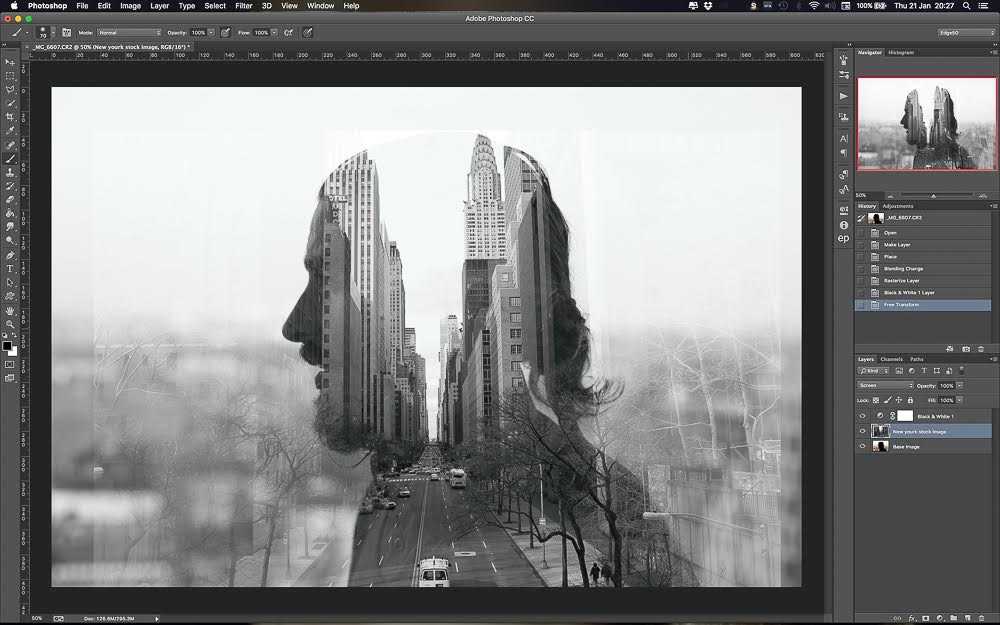 Такие фотографии часто можно встретить в социальных сетях. Они полюбились интернет пользователям благодаря своей необычности и красочности.
Такие фотографии часто можно встретить в социальных сетях. Они полюбились интернет пользователям благодаря своей необычности и красочности.
Создание виртуальных 3D туров под ключ
Размещение 3D панорам в Яндекс, Google и другие платформы в Интернете.
| Москва Нижний Новгород, Воронеж, Тула, Тверь, Владимир | +7 985 736 7376 |
| Санкт-Петербург Лен. обл. | +7 981 821 5816 |
| Екатеринбург Челябинск, Новосибирск, Пермь, Тюмень | +7 985 736 7376 |
| Ростов-на-Дону Волгоград, Самара, Астрахань | +7 918 853 6755 |
| Краснодар Сочи, Анапа | +7 918 853 6755 |
| Ставрополь Пятигорск, Невинномысск | +7 918 874 9678 |
Заказать 3D тур
Этот эффект называется «Маленькая планета».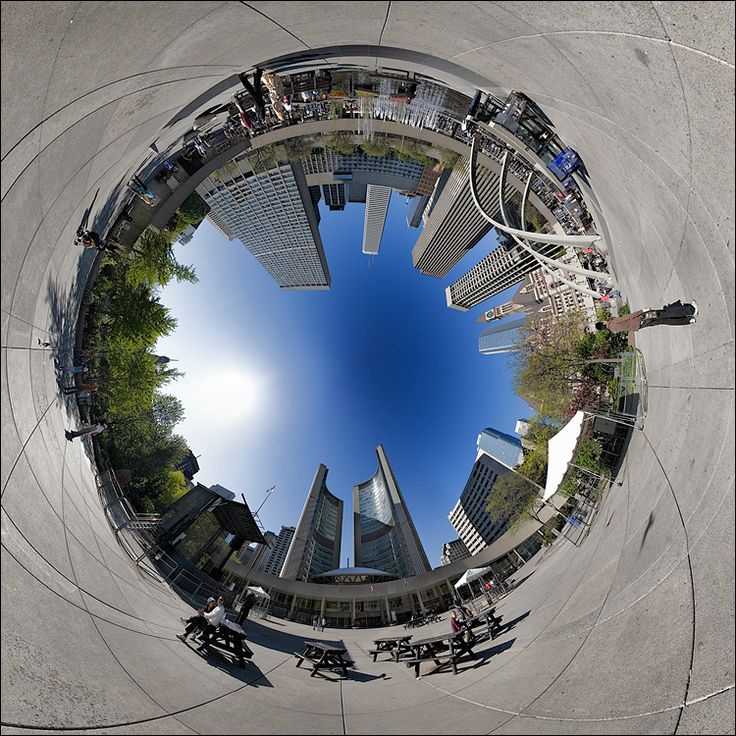 Сделать такую фотографию совсем не сложно. Рассмотрим три способа. Для работы нам понадобится эквидистантная проекция панорамы. Ее мы склеили из нескольких фотографий в PTGui.
Сделать такую фотографию совсем не сложно. Рассмотрим три способа. Для работы нам понадобится эквидистантная проекция панорамы. Ее мы склеили из нескольких фотографий в PTGui.
Чтобы сделать такую проекцию не обязательно изучать азы профессиональной панорамной съемки. При помощи камеры 360 можно сделать панорамный снимок буквально в одно нажатие.
Топ 7 программ для просмотра панорамных фотографий 360 на компьютере
Содержание статьи
Круговая панорама в фотошопе
Начнем с самого популярного графического редактора – Photoshop. Было бы странно, если в этой программе нельзя было бы сделать круговую панораму. Сделать маленькую планету в фотошоп можно с помощью инструмента «полярные координаты» или в стороннем плагине.
Полярные координаты в Photoshop
Для начала нам нужно подготовить эквидистантную проекцию. Изначально наша панорама имеет соотношение сторон 2:1 (10000 px на 5000 px). Сделаем ее квадратной, так, чтобы все ее стороны были по 5000 пикселей. Для этого перейдем в «Изображение — Размер изображения» (Image — Image Size) и меняем значение ширины с 10000 на 5000, предварительно убрав галочку «Сохранять пропорции» (Constrain Proportions). Получаем такой результат:
Сделаем ее квадратной, так, чтобы все ее стороны были по 5000 пикселей. Для этого перейдем в «Изображение — Размер изображения» (Image — Image Size) и меняем значение ширины с 10000 на 5000, предварительно убрав галочку «Сохранять пропорции» (Constrain Proportions). Получаем такой результат:
Теперь перевернем изображение на 180 градусов. Это можно сделать вручную при помощи трансформации или в меню «Изображение – Вращение изображения — 180°» (Image > Rotate Canvas > 180°).
Мы уже на финишной прямой, осталось применить фильтр. Переходим в «Фильтр — Искажение — Полярные координаты» (Filter — Distort — Polar Coordinates). Здесь выбираем «Прямоугольные в полярные» (Rectangular to Polar) и жмем «Ок». В результате получится круговая панорама в виде маленькой планеты.
Круговая панорама маленькая планетаИнтересно, если не поворачивать панораму на втором этапе в верх тормашками, получится изображение с кардинально другим эффектом. После применения фильтра «Полярные координаты» получим закрученную сферическую панораму.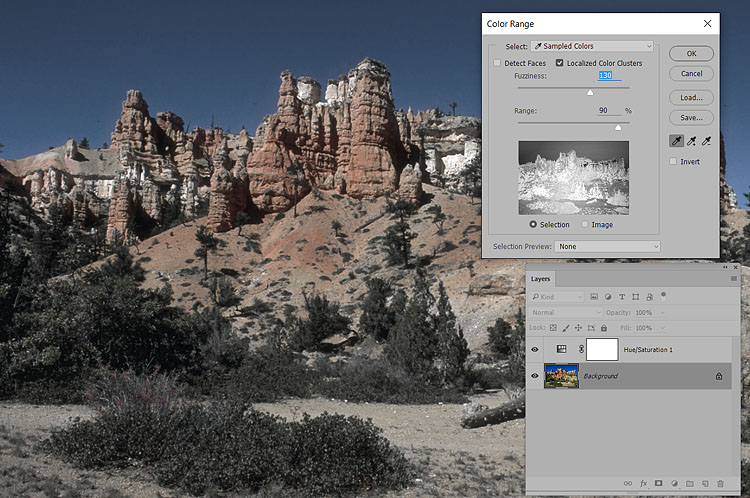
Немного обрежем по краям это изображение, получится круговая панорама с интересным эффектом — словно фотография сделана с земли объективом вверх на широкоугольную линзу.
Круговая панорамаПлагин Flexify 2
Для Photoshop есть специальный плагин для работы со сферическими панорамами — Flexify 2. Он умеет менять проекции панорам самым причудливым образом. Этот плагин платный, но на сайте разработчика можно скачать пробную версию.
Плагин Flexify 2Среди множества функций есть и эффект «Маленькая планета». Чтобы преобразовать круговую панораму, нужно нажать всего одну кнопку.
Круговая панорама в плагине Flexify 2В плагине Flexify 2 есть дополнительные настройки для корректировки проекции:
- Latitude – при значении «-90» получается маленькая планета, если выставить «90» панорама выворачивается в обратную сторону, а промежуточное положение дает завораживающий эффект похожий на съемку на широкоугольный объектив.
- Longitude и Spin – эти настройки вращают и поворачивают панораму.

- FOV – изменение угла обзора.
Перебрав несколько вариантов, можно получить из круговой панорамы красочную фотографию.
Круговая панорама в плагине Flexify 2Маленькая планета из сферической панорамы в PTGui
Программу PTGui мы уже использовали для сшивки панорам. Здесь же можно и менять проекцию круговой панорамы. Откроем эквидистантную проекцию, затем расширенные настройки (Advanced>>) и перейдем на вкладку «Panorama Settings».
Настройки круговой панорамы в PTGuiНастройки для создания эффекта мини планеты:
- Projection – Stereographic Down
- Field of view – 250° по горизонтали и вертикали. Эти значения можно менять в зависимости от требуемого результата.
В «Panorama Editor» (Tools — Panorama Editor) сразу виден результат. Здесь же можно трансформировать проекцию. Для этого просто зажимаем левую кнопку мыши на изображении и тянем в сторону. Так можно покрутить или вывернуть панораму для получения нужного эффекта.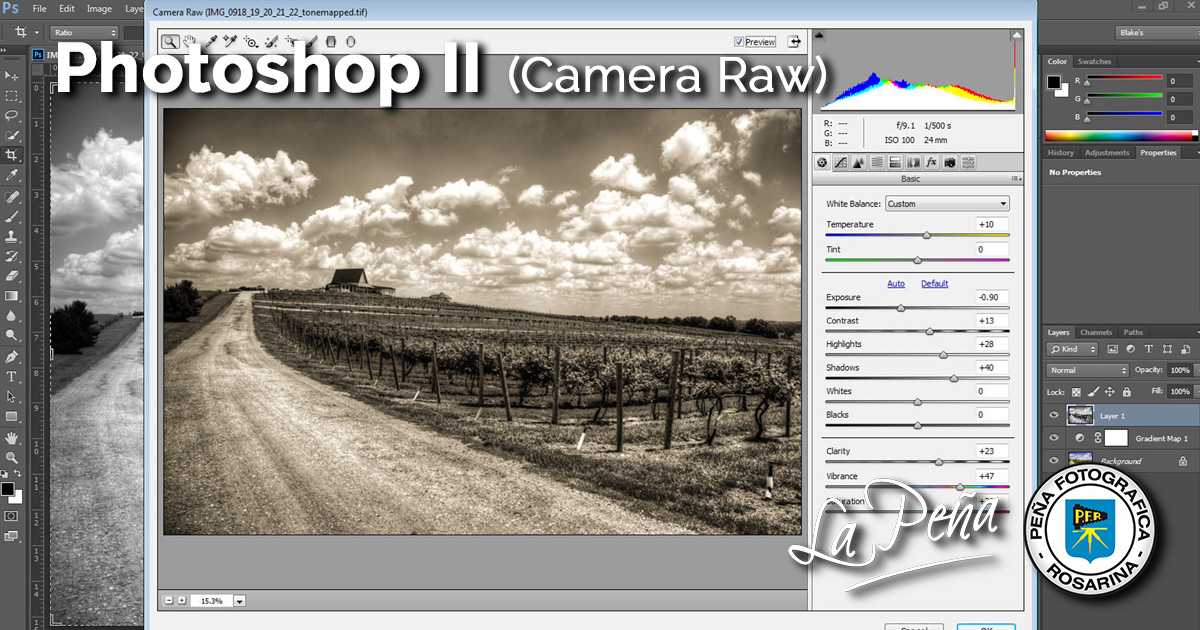 Более точную трансформацию можно сделать при помощи инструмента «Numecal Transform» (123).
Более точную трансформацию можно сделать при помощи инструмента «Numecal Transform» (123).
Итоги
Таким образом в фотошопе можно легко сделать круговую панораму 360 из эквидистантной проекции. Но если вам нужны более гибкие настройки для осуществления задумки, лучше воспользоваться плагином Flexify 2 или программой PTGui.
Как сшить панораму Photoshop (шаг за шагом)
Дженн МишраА- А+
Скачать как PDF
Подпишитесь ниже, чтобы скачать статью немедленно
Вы также можете выбрать свои интересы для бесплатного доступа к нашему обучению премиум-класса:
Основы бизнеса
Шпаргалки
Детская фотография
Красочные городские пейзажи
Состав
Творческая фотография
Креативные концепции портрета
Цифровые фотоколлажи
Сказочная портретная фотография
Фотография еды
Интерьерная фотография
Редактирование ландшафта
Пейзажная фотография
Обработка Lightroom
Пресеты Lightroom
Длинная выдержка
Макрофотография
Фотография Млечного Пути
Моя камера и фотография
Органический маркетинг
Домашние животные
Фотография товара
Фотография неба
Социальные сети
Натюрморт
Интервальная съемка
Туристическая фотография
Городская фотография
Фотография дикой природы
Ваша конфиденциальность в безопасности. Я никогда не поделюсь вашей информацией.
Я никогда не поделюсь вашей информацией.Создавать панораму в Photoshop легко, если знать шаги.
Панорама — это изображение, состоящее из изображений меньшего размера. Изображение ниже представляет собой панораму горизонта Чикаго из 10 изображений.
10-ти кадровая панорама Чикаго. Мои настройки были 15 секунд на f16. ISO250.Мы обычно думаем о панорамах как о длинных тонких пейзажах. Но панорамы могут быть как вертикальными, так и горизонтальными, и они могут быть любого размера.
Иногда я сшиваю изображения в Photoshop, чтобы создать творческие искажения. Вы также можете создавать панорамы, чтобы получить более широкий угол, чем позволяет ваш объектив, или создать файл большего размера.
Вертикальная четырехкадровая панорама грозовых облаков на Среднем Западе Америки. Каждое изображение я делал в ландшафтном режиме. Затем я соединил фотографии вместе, чтобы создать вертикальную панораму. Мои настройки были 1/30 секунды при f16, ISO160. В этой статье я покажу вам, как создать панораму в Photoshop. Я сосредоточусь на создании пейзажной панорамы, так как это самый популярный тип.
Я сосредоточусь на создании пейзажной панорамы, так как это самый популярный тип.
Процесс объединения множества меньших изображений в одно большое изображение очень прост. Начнем с самой сложной части — создания образов компонентов.
Шаг 1. Снимайте для панорамы
Создание удачной панорамы во многом зависит от того, как вы снимали отдельные изображения. Вам нужно заранее спланировать панораму.
Снимайте изображения в портретной ориентации. Это кажется нелогичным, поскольку ваш конечный продукт будет иметь альбомную ориентацию. Но портретная ориентация захватывает больше вертикальной информации.
Я создал эту ландшафтно-ориентированную панораму из четырех изображений, созданных в портретной ориентации. Мои настройки были 1/2 секунды при f11, ISO250.Держите камеру горизонтально. Рекомендуется использовать штатив и убедиться, что он выровнен. Любая кривая между изображениями, даже на несколько градусов, будет отображаться на панораме.
Перекрытие кадров от 1/3 до 1/2 – около 40%.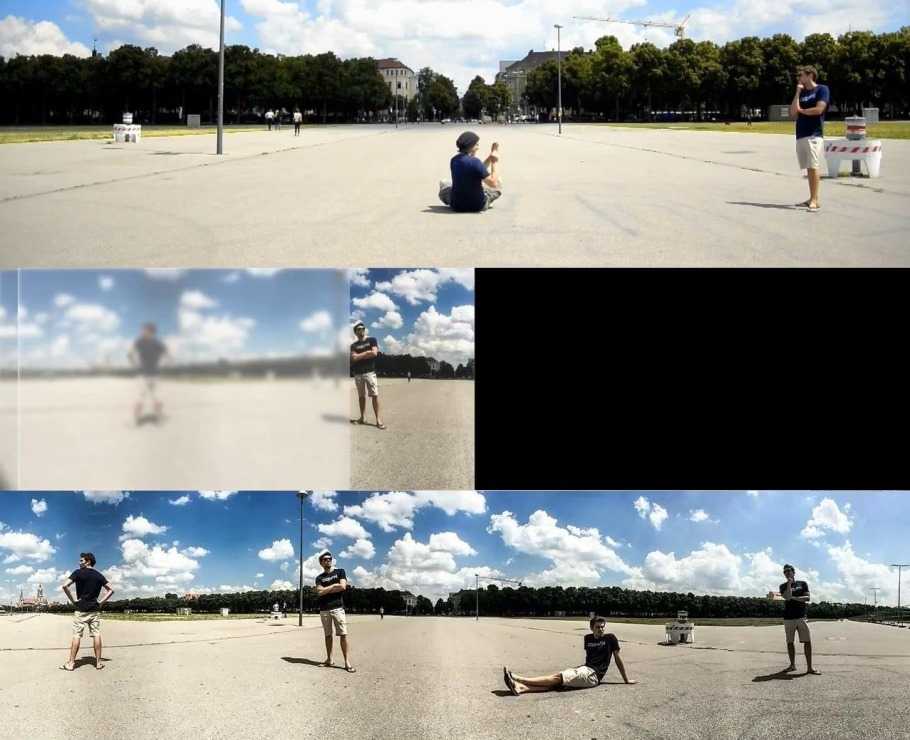 Я пытаюсь найти естественные ориентиры, которые определяют мои пересечения. Я предпочел бы иметь слишком много изображений, чем слишком мало, но Photoshop потребуется некоторое разделение между изображениями.
Я пытаюсь найти естественные ориентиры, которые определяют мои пересечения. Я предпочел бы иметь слишком много изображений, чем слишком мало, но Photoshop потребуется некоторое разделение между изображениями.
Стандартизировать настройки камеры. Прежде чем приступить к съемке панорамы, сделайте одно изображение в центре панорамы. Это руководство по настройке. Используйте фокусное расстояние, фокус, экспозицию и баланс белого этого изображения в качестве стандарта.
Как только вы определитесь с настройками камеры, переключите все в ручной режим. Зафиксируйте эти настройки, прежде чем делать панорамные снимки.
Я создал эту панораму в Дымных горах из трех изображений. Я хотел более широкий угол, чем мог дать мой объектив. Мои настройки были 0,8 секунды при f11, ISO400.Теперь, когда у вас есть изображения, давайте перейдем к тому, как соединить изображения вместе в Photoshop.
Шаг 2. Открытие изображений в Photoshop
После того, как вы решили, какие изображения хотите соединить, откройте их в Photoshop.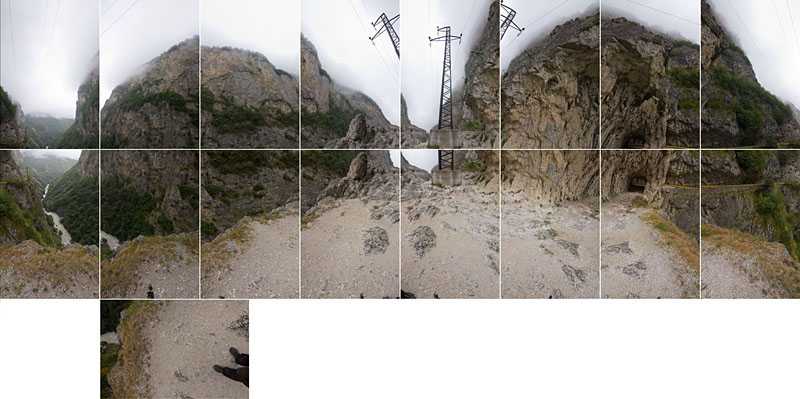 Я бы посоветовал закрыть любые другие открытые файлы. Создание панорам требует большой вычислительной мощности.
Я бы посоветовал закрыть любые другие открытые файлы. Создание панорам требует большой вычислительной мощности.
Если ваши файлы находятся в Lightroom, есть специальная опция экспорта в панораму. Выберите фотографии и выберите раскрывающееся меню ФОТО. Выберите РЕДАКТИРОВАТЬ В и нажмите ОБЪЕДИНИТЬ С ПАНОРАМОЙ В PHOTOSHOP. Это приведет вас к экрану параметров панорамы в Photoshop.
Скриншот, показывающий процедуру слияния панорам в Photoshop из Lightroom.Если ваши файлы уже находятся в Photoshop, выберите раскрывающееся меню ФАЙЛ, а затем АВТОМАТИЗИРОВАТЬ. Щелкните ФОТООБЪЕДИНЕНИЕ.
Откроется окно Photomerge.
Снимок экрана, показывающий процедуру открытия окна Photomerge в Photoshop.Шаг 3. Выберите параметры панорамы
В окне Photomerge есть несколько параметров.
Если в Photoshop открыты только те файлы, которые вы хотите объединить, выберите ДОБАВИТЬ ОТКРЫТЫЕ ФАЙЛЫ. Если вы открыли файлы из Lightroom, отдельные файлы уже должны быть перечислены.
У вас есть несколько вариантов макета в левом столбце и несколько флажков внизу.
Всегда начинайте с параметра «Автоматический макет» слева. Photoshop обычно хорошо понимает, как сшивать изображения вместе. Если вам не нравится результат, попробуйте другие варианты раскладки.
- Перспектива использует центральное изображение в качестве эталона и подгоняет все остальные изображения вокруг этого.
- Cylindrical пытается уменьшить обычную форму «галстука-бабочки» широких панорам.
- Spherical создает 360-градусные панорамы. Это может уменьшить искажения на других типах панорам.
- Collage выравнивает изображения и может поворачивать или масштабировать изображения, чтобы они соответствовали друг другу.
- Reposition выравнивает изображения, но не искажает их и не изменяет их форму для создания панорамы.
Параметры компоновки могут быть похожими, особенно если ваша камера была выровнена, когда вы снимали составные изображения.
Флажки в нижней части окна Photomerge позволяют настроить панораму.
По умолчанию флажок рядом с «Объединить изображения вместе» установлен. Я оставляю это проверенным. Photoshop обычно принимает правильные решения о том, как смешивать изображения.
Я не устанавливаю флажок «Удаление виньетки», но делаю это, если вы используете объектив, который, как вы знаете, создает виньетку вокруг каждого изображения.
Я тоже не ставлю галочку «Коррекция геометрических искажений». Я применяю коррекцию искажений в Lightroom как часть моей предустановки импорта. Если вы не применили коррекцию искажений, рассмотрите возможность установки этого флажка.
Иногда я устанавливаю флажок «Контентно-зависимая заливка прозрачных областей». Photoshop заполнит пустые области вокруг панорамы.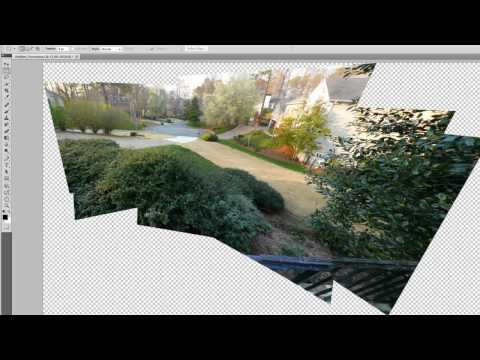 Photoshop, как правило, хорош в выборе содержимого для использования в качестве заливки. Но оставьте этот флажок неотмеченным, если вы не хотите, чтобы Photoshop добавлял контент, или если Photoshop не угадывает.
Photoshop, как правило, хорош в выборе содержимого для использования в качестве заливки. Но оставьте этот флажок неотмеченным, если вы не хотите, чтобы Photoshop добавлял контент, или если Photoshop не угадывает.
Когда будете готовы, нажмите OK.
Шаг 4. Подождите, пока Photoshop создаст панораму
Photoshop рассмотрит отдельные изображения и найдет перекрытия. Затем программа создаст новый файл. Части, взятые из каждого изображения, будут отображаться как отдельные слои в этом новом файле.
Photoshop создает новое панорамное изображение. Вы можете увидеть слои и маски слоев, созданные из отдельных изображений, в правом нижнем углу. Мои настройки были 15 секунд на f16. ISO250. Фотошопу требуется некоторое время для создания панорамы. Количество времени зависит от:
Количество времени зависит от:
- Сколько фотографий вы сшиваете вместе
- Сколько флажков вы установили в окне Photomerge
- Вычислительная мощность вашего компьютера.
Сделай перерыв. Принеси кофе. Сделайте некоторые ключевые слова.
Шаг 5. Сохраните и отредактируйте ваши панорамные изображения
После того, как Photoshop создаст новое панорамное изображение, вы можете начать постобработку. Сначала объедините слои вместе. Это дает вам чистое изображение для работы.
Если бы вы не попросили Photoshop выполнить заливку с учетом содержимого, у вас было бы пустое пространство вокруг изображения. Заполните пространство с помощью инструмента клонирования или исправления или обрежьте, чтобы удалить пустое пространство.
Теперь вы готовы начать постобработку изображения. Вы можете сделать это в Photoshop или импортировать изображение обратно в Lightroom.
Я сохраняю файл панорамы в формате tiff и импортирую его в свой каталог Lightroom. Если мой файл слишком велик для сохранения, у меня есть возможность отказаться от слоев и сохранить копию при сохранении в виде файла TIFF. Это один из способов уменьшить размер файла.
Если мой файл слишком велик для сохранения, у меня есть возможность отказаться от слоев и сохранить копию при сохранении в виде файла TIFF. Это один из способов уменьшить размер файла.
Заключение
Создать панорамный снимок в Photoshop очень просто.
Самая сложная часть — это создание изображений, которые будут плавно стыковаться друг с другом для создания удачной панорамы. Не забудьте сохранить уровень камеры и настройки одинаковыми между изображениями. Перекрываются изображения примерно на 40%.
Откройте изображения в Photoshop и выберите «Файл» — «Автоматизация» — «Photomerge».
Фотошоп предложит вам несколько вариантов. Я обычно начинаю с опции Auto layout и прошу Photoshop смешать изображения.
После того, как Photoshop создаст панорамное изображение, я объединяю слои. Затем я начинаю постобработку своего нового панорамного творения.
Затем я начинаю постобработку своего нового панорамного творения.
Как сделать панораму в Photoshop
Панорамные фотографии — отличный способ продемонстрировать бесшовные изображения более обширных физических пространств. Традиционные панорамные виды обычно представляют собой пейзажи и городские пейзажи, но вам не нужно ограничивать свои фотографии только ими.
Большинство фотографов создают эти более широкие изображения, сшивая вместе несколько фотографий по горизонтали или вертикали под разными углами, используя Adobe Photoshop и его различные плагины. В этом посте мы поговорим о том, как сделать панораму с помощью Photoshop и правильных фото в 9простые шаги.
Фото Диего Ди Сальво, лицензия CC BY 2.0
Необходимые инструменты
Первое, что вам нужно, это цифровая камера, чтобы делать высококачественные фотографии. Вам также понадобится штатив, устойчивая поверхность или платформа, чтобы ваша камера оставалась на той же высоте и не двигалась.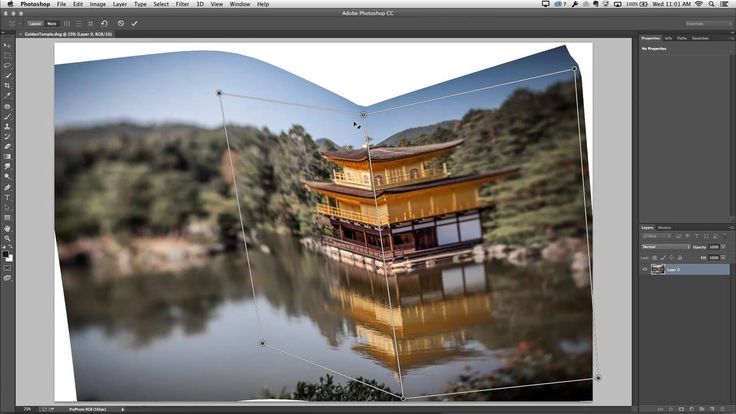 Последнее, что вам понадобится, — это программное обеспечение для редактирования Adobe Photoshop, утилита Photomerge и компьютер для загрузки всех ваших фотографий.
Последнее, что вам понадобится, — это программное обеспечение для редактирования Adobe Photoshop, утилита Photomerge и компьютер для загрузки всех ваших фотографий.
Шаг 1. Подготовка к съемке
Когда ваша камера готова и у вас есть устойчивая поверхность, на которую можно положить ее, пришло время подготовиться к съемке. Ваша камера должна находиться в устойчивом положении. В противном случае сшивание изображений вместе с помощью Photomerge будет затруднено. Photoshop может оставлять неровные белые линии между отдельными фотографиями. Фотошоп мог бы вырезать из них куски, если бы они не совпадали точно.
Использование штатива — это самый простой способ слегка отрегулировать угол камеры, чтобы делать последовательные снимки. Тем не менее, плоская поверхность, такая как стена или доска, может работать, если вы можете слегка повернуть камеру, чтобы делать последовательные фотографии, не перемещая ее за пределы области.
Шаг 2. Захват серии перекрывающихся изображений
Фото Джо Темплмана, лицензия CC BY-NC 2. 0
0
Как только ваша камера станет стабильной и надежной, наведите ее на крайний левый угол сцены, которую вы хотите запечатлеть. Сначала сделайте тестовые фотографии, чтобы увидеть, выглядит ли это так, как вы хотите. Если нет, измените настройки камеры и повторите попытку в том же месте.
Когда вы довольны тем, как выглядит тестовая фотография, выберите точку отсчета, например дерево, здание или другой произвольный объект, примерно на 20–40 % от правого края видоискателя.
Контрольная точка будет в крайнем левом углу вашего следующего снимка и даст некоторое перекрытие между вашими фотографиями. Вы не хотите слишком сильно перекрываться, так как приложение Photomerge будет смешивать изображения, которых ему недостаточно.
Повторяйте этот процесс, пока не охватите всю область, которую хотите на панораме. Затем пришло время редактировать их вместе, начиная с Adobe Bridge.
Шаг 3. Откройте Adobe Bridge и выберите последовательность изображений
После подключения камеры к компьютеру откройте Adobe Bridge — программу, в которой хранятся все ваши творческие файлы, такие как Adobe Photoshop, Illustrator, InDesign и т. д. Выберите фотографии, которые вы хотите соединить для вашей панорамы. Они будут загружены в Adobe Bridge, где вы сможете отредактировать их перед объединением изображений.
д. Выберите фотографии, которые вы хотите соединить для вашей панорамы. Они будут загружены в Adobe Bridge, где вы сможете отредактировать их перед объединением изображений.
Шаг 4. Редактирование изображений
Два подключаемых модуля редактирования, которые можно добавить и использовать в Adobe Bridge, — это Camera Raw и Lightroom.
Чтобы использовать Camera Raw, ваши фотографии должны быть сняты в формате RAW. Вы можете загружать и улучшать эти необработанные изображения, регулируя общий баланс белого, экспозицию, контрастность и насыщенность, а также другие функции.
Некоторые камеры и объективы поддерживают программное обеспечение, но не все, поэтому вы можете проверить веб-сайт Adobe, чтобы узнать, совместимы ли ваша камера и объектив.
Lightroom — это облачная служба, которая сочетает в себе управление фотографиями и редактирование необработанных изображений, позволяя вам получать доступ к вашим изменениям на нескольких устройствах. Он также включает в себя учебные пособия в приложении, которые научат вас использовать определенные инструменты редактирования и улучшать ваши фотографии.
Lightroom и Camera Raw имеют схожие функции редактирования, но если вы хотите внести более конкретные или подробные изменения, используйте Photoshop. Используйте одни и те же исправления для всех фотографий, которые вы включите в свою панораму, чтобы они выглядели как одно связное изображение.
Шаг 5. Откройте Photomerge в Photoshop
После редактирования фотографий пришло время склеить панораму вместе с Photomerge! Откройте Photomerge через меню, выбрав «Файл» > «Автоматизация» > «Photomerge». Должно открыться диалоговое окно Photomerge.
Когда откроется диалоговое окно Photomerge, вы можете выбрать либо «Файлы», чтобы выбрать отдельные файлы, либо «Папки», чтобы использовать все изображения, хранящиеся в отдельной папке в Photomerge.
В диалоговом окне Photomerge просмотрите ваши изображения или папки, чтобы выбрать изображения, которые вы хотите объединить, в последовательном порядке. Важно сохранять последовательность фотографий, потому что панорама будет создаваться в соответствии с установленным вами порядком.
Шаг 6. Выберите вариант макета
После того, как вы выберете фотографии, Photomerge попросит вас определить вариант макета, который вы хотите использовать для панорамного вида. Вы можете выбрать один из нескольких вариантов, но некоторые из них могут обеспечить лучшее слияние фотографий в зависимости от ваших предпочтений или стиля.
Первый вариант — «Авто», когда Photoshop анализирует ваши файлы и выбирает для вас макет из «Перспектива», «Цилиндрический» и «Сферический», в зависимости от того, какой вариант лучше всего объединяет фотографии.
Фото Томаса Брасингтона, лицензия CC BY-SA 2.0
Перспектива определяет среднее изображение как эталонное для всех остальных файлов. Затем другие фотографии трансформируются, чтобы соответствовать этой, часто перемещаются или растягиваются по мере необходимости. Это часто создает эффект «галстука-бабочки» на панораме.
Фото Shazron, лицензия CC BY 2.0
Cylindrical выпрямляет панораму, превращая ее в более прямоугольное изображение. Это лучшая раскладка для создания широких панорам без искажения «галстук-бабочка», которое часто возникает при раскладке «Перспектива».
Это лучшая раскладка для создания широких панорам без искажения «галстук-бабочка», которое часто возникает при раскладке «Перспектива».
Фото Алекса Шрайера, лицензия CC BY 2.0
Сферический макет создает 360-градусную панораму для создания сферического впечатления от вашего изображения. Если вы сделали серию фотографий, охватывающих 360 градусов области, это лучший формат для создания панорамы с классным 3D-эффектом.
Коллаж и Перемещение — это два параметра, которые выравнивают все слои фотографии и соответствуют любому перекрывающемуся содержимому, но Коллаж преобразует исходные слои, растягивая или поворачивая их. Изменение положения только гарантирует, что ваши изображения будут связными, не изменяя их.
Выберите «Смешать изображения вместе» по умолчанию, чтобы программа Photoshop смешивала цвета и экспозицию ваших фотографий.
Шаг 7. Выберите параметры и запустите Photomerge
После того, как ваши изображения приведены в порядок, вы можете настроить и создать панораму в Photoshop с помощью ряда других параметров.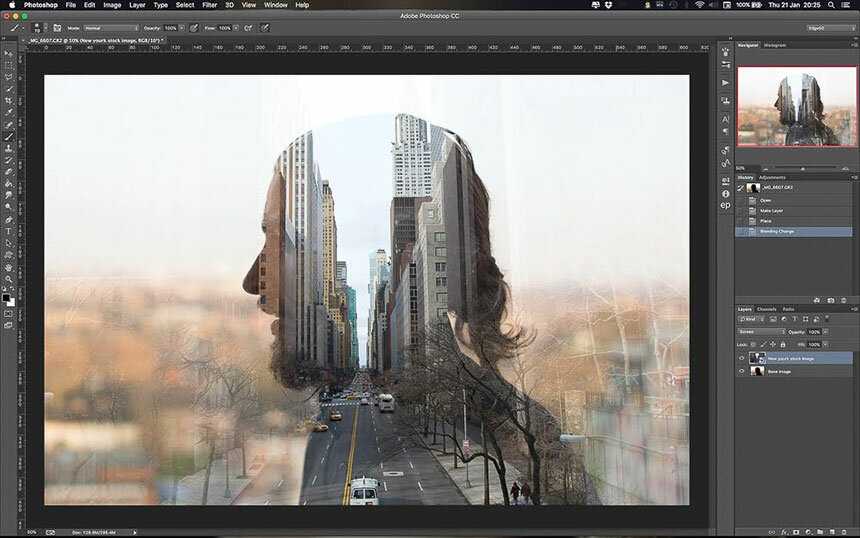
«Удаление виньетки» увеличивает экспозицию сторон изображения, которые могут иметь более темные края из-за дефекта объектива. Вам не нужна эта опция, если ваш объектив не создает виньетку вокруг ваших фотографий.
«Коррекция геометрических искажений» — это еще одна опция, которая исправляет любые искажения изображения из-за объектива. Искажения возникают, когда вы используете искаженный объектив, который создает на ваших фотографиях эффект бочонка или рыбий глаз. Если вы не применяли коррекцию геометрических искажений в Camera Raw или Lightroom, установите этот флажок.
Наконец, вы можете нажать «Контентно-зависимая заливка прозрачных областей», чтобы заполнить любые пустые области на ваших фотографиях похожим содержимым. Заливка с учетом содержимого также отлично подходит для 360-градусных панорам, чтобы избежать прозрачных пикселей по краям изображения. Однако оставьте этот флажок неотмеченным, если вы не хотите добавлять контент или Photoshop не заполняет его правильно.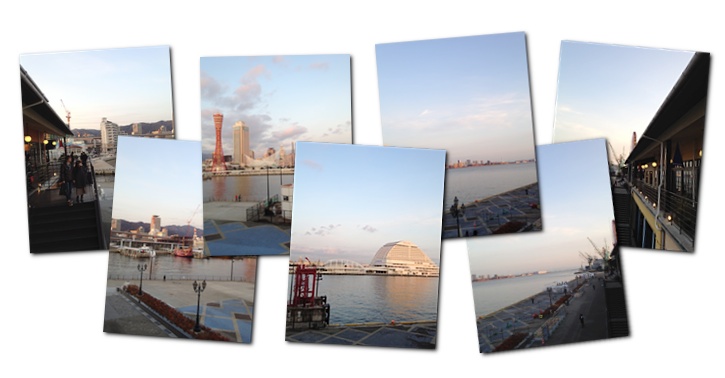
Когда вы будете готовы, нажмите OK, чтобы начать слияние.
Шаг 8. Проверка на дефекты
Photoshop может занять несколько минут, чтобы объединить ваши изображения, но после того, как фотографии будут проанализированы и смешаны, появится объединенное изображение. Проверьте наличие дефектов, таких как неравномерное редактирование отдельных разделов, неровные белые линии или небольшие наклоны.
При создании панорамы можно внести некоторые общие изменения, например настроить цвет и экспозицию, улучшить или исправить ее.
Шаг 9: Обрезка и окончательная обработка
Как только ваше изображение будет выглядеть так, как вы хотите, вы можете сохранить его как новый файл. Вы можете сделать это, щелкнув все слои на панели «Слой», а затем выбрав «Слой»> «Смарт-объекты»> «Преобразовать в смарт-объект», чтобы объединить все слои для чистой отделки.
Сетка, обрежьте ненужные области. По краям может быть пустое пространство, если вы не выбрали его заполнение в Photoshop. Сохраните новый файл, и тогда ваша панорама готова и готова к публикации. Вы можете внести любые окончательные изменения в готовое изображение обратно в Photoshop или Lightroom.
Сохраните новый файл, и тогда ваша панорама готова и готова к публикации. Вы можете внести любые окончательные изменения в готовое изображение обратно в Photoshop или Lightroom.
Другие параметры панорамы
Хотя использование Photomerge является самым простым способом создания широких изображений в Photoshop, существуют и другие способы создания классных панорамных изображений. Один вариант — создание эффекта 360 градусов с использованием нескольких изображений, а другой — сшивание изображений вместе вручную.
Создание 360-градусных панорам
Фото Бернда Таллера, лицензия CC BY 2.0
Для создания 3D-эффекта используйте приложение Photomerge для создания стандартной панорамной фотографии. Вам потребуются снимки всей 360-градусной области. Затем выберите параметр «Сферический макет», который завернет панораму в связанный круг.
Вы можете сделать это, нажав 3D > Новая форма из слоя > Сферическая панорама. Установите флажок «Контентно-зависимый», чтобы заполнить любое пустое пространство с пикселями по краям вашей сферы. Верхнее и нижнее изображения являются необязательными, но их можно включить вручную, чтобы завершить круг.
Верхнее и нижнее изображения являются необязательными, но их можно включить вручную, чтобы завершить круг.
Сшивание изображений вручную
Хотя Photomerge значительно упрощает сшивание изображений, часто выполнение этого вручную в Photoshop может дать лучшие результаты , если вы используете фотографии с геометрическими искажениями или с недостаточным перекрытием.
Фотография IK’s World Trip, лицензия CC BY 2.0
Сначала отредактируйте фотографии и обрежьте проблемные области, оставив достаточно места для наложения файлов. Сохраните обрезанные изображения, а затем вручную выровняйте изображения, чтобы создать естественную панораму . Наконец, смешайте изображения вместе, используя маски.
Фото IK’s World Trip, лицензия CC BY 2.0
Как создать панораму в Photoshop
Панорама — это непрерывный вид пространства или сцены, окружающей человека, и в фотографии ее можно описать как широкий -угол, полный рост площади. Хотя эти изображения в основном используются для пейзажной фотографии, даже свадебные фотографы делают панорамные снимки, чтобы запечатлеть сцену целиком. Они помогают фотографу запечатлеть настроение, красоту и сущность момента в одном кадре. Панорамы могут быть 360-градусным горизонтальным или вертикальным представлением деятельности, события или просто пейзажа. Например, вертикальная панорама пары под открытым небом или горизонтальная панорама пары и их гостей на танцполе. Их можно легко создать в Photoshop, и если вы хотите научиться, этот блог научит вас создавать панораму в Photoshop.
Хотя эти изображения в основном используются для пейзажной фотографии, даже свадебные фотографы делают панорамные снимки, чтобы запечатлеть сцену целиком. Они помогают фотографу запечатлеть настроение, красоту и сущность момента в одном кадре. Панорамы могут быть 360-градусным горизонтальным или вертикальным представлением деятельности, события или просто пейзажа. Например, вертикальная панорама пары под открытым небом или горизонтальная панорама пары и их гостей на танцполе. Их можно легко создать в Photoshop, и если вы хотите научиться, этот блог научит вас создавать панораму в Photoshop.
Что такое Photomerge в Photoshop
Вы можете создать панораму в Photoshop с помощью команды Photomerge. Чтобы найти эту опцию, вам нужно перейти к опции «Файл» на панели инструментов в верхней части вашей программы. После того, как вы нажмете «Файл», вы увидите раскрывающееся меню. Перейдите в Automate, и в подменю вы сможете выбрать Photomerge. Команда Photomerge может помочь вам объединить несколько изображений в одно непрерывное изображение и создать панораму.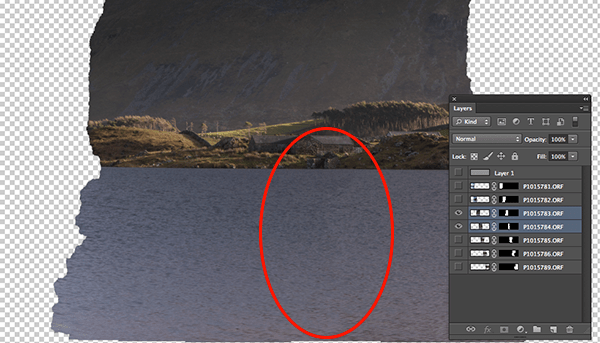 Это будет работать для горизонтальных, вертикальных изображений, а также для 360-градусных панорам.
Это будет работать для горизонтальных, вертикальных изображений, а также для 360-градусных панорам.
Как создать панораму в Photoshop с помощью Photomerge
1. Съемка
Чтобы создать панораму в Photoshop, вам сначала нужно взять изображения, которые вы хотите соединить. Однако это не могут быть обычные фотографии. Вот что вам нужно помнить, когда вы делаете снимки для создания панорамного изображения.
- Фокусное расстояние: оставьте одинаковое фокусное расстояние для всех изображений, которые вы собираетесь использовать для панорамы.
- Уровень камеры: Photomerge сможет обрабатывать небольшие повороты, но наклон более чем на несколько градусов может привести к ошибкам, поэтому рассмотрите возможность использования штатива, чтобы выровнять камеру и поддерживать ее уровень.
- Положение камеры: не меняйте положение камеры при съемке панорамы. Установите камеру на одном месте с помощью штатива или держите ее близко к глазам, сохраняя точку обзора.

- Объективы с искажением: Избегайте использования линз с искажением, поскольку они плохо подходят для Photomerge в Photoshop, но в случае объективов типа «рыбий глаз» параметр «Авто» может внести коррективы.
- Экспозиция: Сохраняйте настройки экспозиции одинаковыми для всех ваших изображений при создании панорамы в Photoshop. Если вы используете вспышку, используйте ее для всех ваших фотографий. Хотя Photomerge выравнивает экспозицию изображений, у него могут возникнуть трудности со сглаживанием экспозиций, которые значительно различаются на одном изображении. Кроме того, проверьте настройки экспозиции для всех изображений, так как некоторые цифровые камеры меняют их автоматически.
- Перекрытие изображений. Убедитесь, что изображения перекрываются не менее чем на 40%. Это поможет Photomerge хорошо сшить их при создании панорамы. Кроме того, старайтесь не перекрывать их более чем на 70%, так как это может затруднить их смешивание программой Photomerge.

2. Откройте свои изображения в Photoshop
Сфотографировав изображения, поместите их на внешний диск и перенесите на компьютер. Теперь откройте их в Photoshop. Мы предлагаем вам закрыть все другие открытые файлы, потому что создание панорамных изображений в Photoshop может потребовать много вычислительной мощности.
После открытия изображений в Photoshop выберите раскрывающееся меню «Файл» и нажмите «Автоматизировать». Далее перейдите в Photomerge. Откроется окно Photomerge.
ПРИМЕЧАНИЕ. Если ваши изображения находятся в Lightroom и вы хотите использовать их для создания панорамы в Photoshop, выберите свои изображения и выберите раскрывающееся меню «Фото» в Lightroom Classic. Выберите «Редактировать в», а затем нажмите «Объединить в панораму» в Photoshop. Это приведет вас к окну параметров панорамы в Photoshop.
3. Работа с параметрами Photomerge
В окне Photomerge вы увидите уже перечисленные файлы изображений, если вы импортировали их из Lightroom.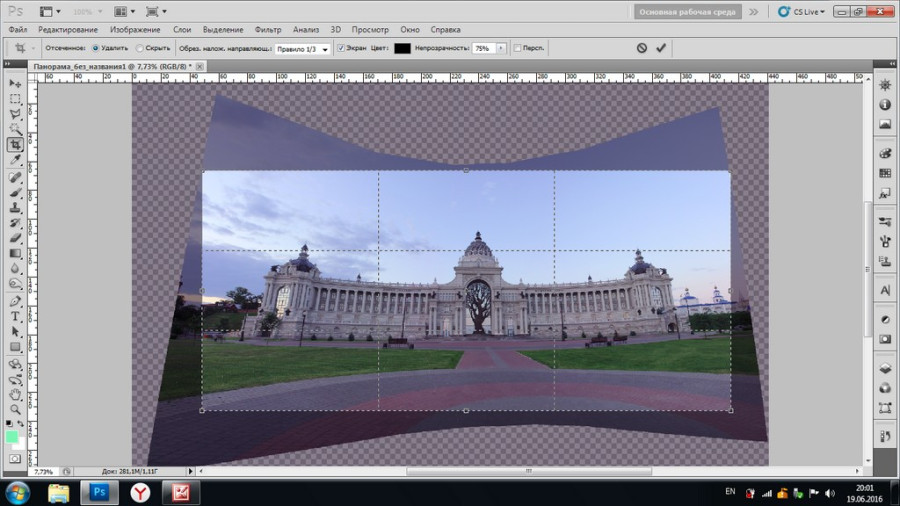 Если вы открыли их напрямую в Photoshop, выберите «Добавить открытые файлы». Далее перейдите к параметрам макета, которые вы видите в левой колонке окна. Здесь вы можете начать с опции Auto layout. Это даст Photoshop команду выяснить, как сшить выбранные изображения вместе. Photoshop довольно хорошо справляется со сшиванием и смешиванием изображений, но вы также можете попробовать другие варианты макета позже, если вам не нравится результат.
Если вы открыли их напрямую в Photoshop, выберите «Добавить открытые файлы». Далее перейдите к параметрам макета, которые вы видите в левой колонке окна. Здесь вы можете начать с опции Auto layout. Это даст Photoshop команду выяснить, как сшить выбранные изображения вместе. Photoshop довольно хорошо справляется со сшиванием и смешиванием изображений, но вы также можете попробовать другие варианты макета позже, если вам не нравится результат.
Другие параметры компоновки: «Перспектива», «Коллаж», «Цилиндрическая», «Сферическая» и «Изменить положение».
- Параметр «Перспектива» использует фотографию в центре для справки, а затем соответствующим образом подгоняет все остальные изображения вокруг нее.
- Коллаж позволяет лучше выравнивать изображения. При необходимости он также поворачивает и масштабирует их, чтобы они хорошо сочетались друг с другом и создавали панораму.
- Параметр «Цилиндрический» в окне Photomerge уменьшает форму галстука-бабочки, характерную для широких панорамных изображений.

- Параметр Сферический макет — это тот, который вы можете использовать при создании 360-градусных панорам. Этот вариант макета также может уменьшить искажения на других типах панорамных фотографий.
- Когда вы выбираете Reposition, это означает, что вы просите Photoshop выровнять ваши изображения, но не изменять их форму или искажать их при создании панорамы.
Когда вы закончите выбор варианта макета, вы можете перейти к флажкам в нижней части окна Photomerge. Эти флажки помогут вам сделать другие настройки панорамы. Первый флажок — «Смешать изображения вместе» — установлен по умолчанию. Вы можете оставить все как есть для лучшего смешивания при создании панорамы в Photoshop.
Следующий флажок спрашивает, хотите ли вы удалить виньетку с ваших изображений. Вы можете установить этот флажок, если не хотите использовать эффект виньетки на своих фотографиях.
Третий флажок – Коррекция геометрических искажений – поле. Вы можете установить его, если хотите исправить искажения в своих изображениях, или оставить его неотмеченным, если вы уже применили коррекцию искажений в качестве предустановки к своим изображениям при их импорте в Lightroom.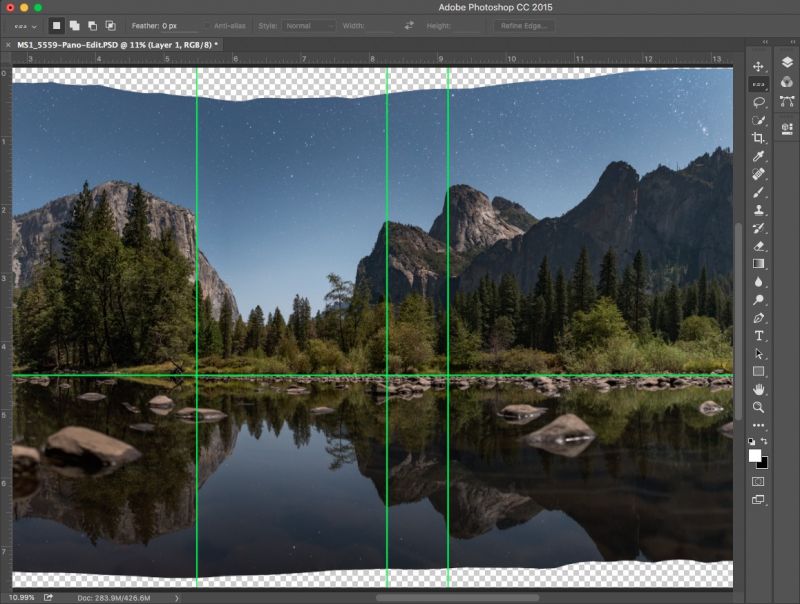 Если вы хотите, чтобы Photoshop заполнил какие-либо области на ваших изображениях, вы можете установить флажок Content-Aware Fill Transparent Areas. Нажмите OK, когда сделаете свой выбор.
Если вы хотите, чтобы Photoshop заполнил какие-либо области на ваших изображениях, вы можете установить флажок Content-Aware Fill Transparent Areas. Нажмите OK, когда сделаете свой выбор.
4. Дождитесь результатов
Photoshop начнет создание панорамы. Он будет читать все выбранные вами изображения и искать совпадения. Затем он создаст новый файл, в котором выбранные части каждого изображения будут отображаться как отдельные слои. Вы сможете увидеть эти слои и маски слоев в правом нижнем углу вашей программы. Фотошопу может потребоваться некоторое время для создания панорамного изображения в зависимости от флажков, которые вы установили в окне Photomerge, количества изображений, которые вы попросили объединить, а также скорости обработки вашего компьютера.
5. Сохраните панораму
Теперь ваша панорама готова! Теперь объедините слои, чтобы получить чистое изображение, которое вы можете редактировать. Если вы не использовали параметр «Заливка с учетом содержимого» в окне «Photomerge» и теперь обнаружили какие-либо пробелы в своей панораме, вы можете либо обрезать их, либо использовать инструмент «Штамп» или инструмент «Заплатка», чтобы избавиться от них.
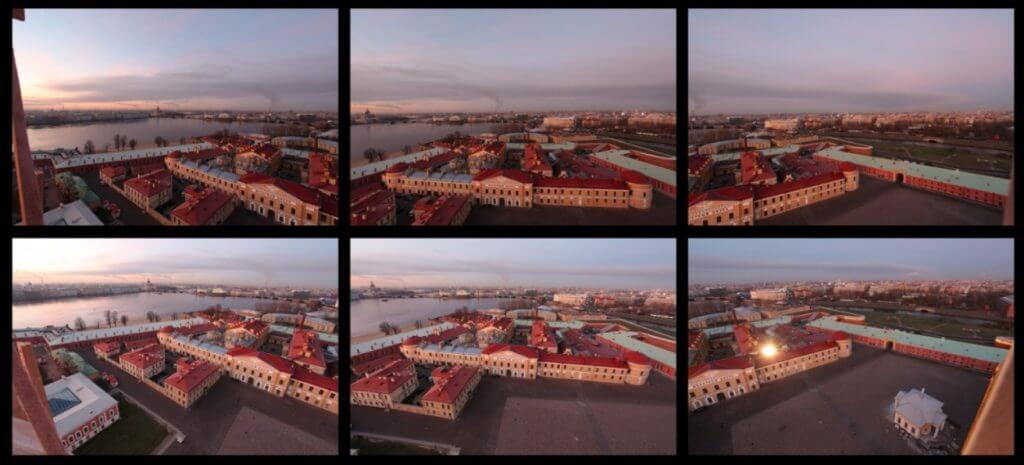 Они не искажаются, а просто раскладываются рядом друг с другом на основе содержимого.
Они не искажаются, а просто раскладываются рядом друг с другом на основе содержимого.