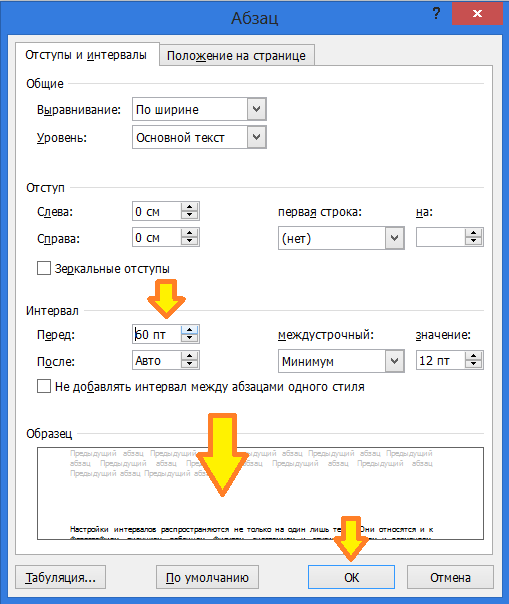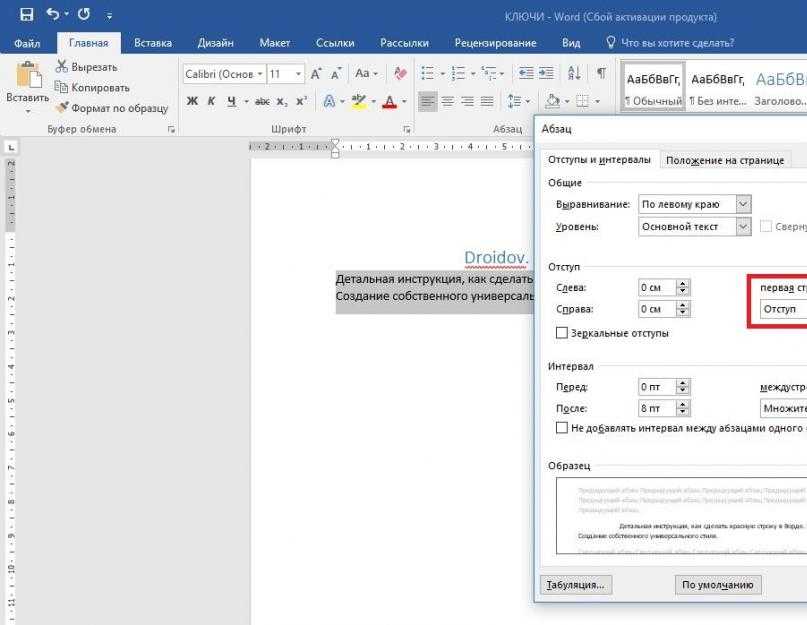Как сделать абзац (красную строку) в MS Word и МойОфис
Доброго здравия всем!
Обычно, одну какую-то мысль (2-3-5 предложений) помещают в абзац: небольшая часть общего текста, выделенная от всего другого отступом (красной строкой). Благодаря абзацам текст читается гораздо быстрее, а идеи из него усваиваются легче!
Впрочем, иногда выделять тест абзацами заставляют учителя и преподаватели… 🙂
Как бы там ни было, ниже покажу неск. простых способов, как можно делать эти отступы и абзацы. Думаю, большинству этого должно хватить!
*
📌 Близко к теме!
Как убрать большие пробелы в MS Word между словами при выравнивании текста по ширине — https://ocomp.info/bolshie-probelyi-v-vorde.html
*
Содержание статьи
- 1 Примеры (MS Word)
- 1.1 Вариант 1 (TAB)
- 1.2 Вариант 2 (линейка)
- 1.3 Вариант 3 (отступ и межстрочный интервал)
- 2 МойОфис
Примеры (MS Word)
Вариант 1 (TAB)
Поставьте в начло строку курсор (один клик левой кнопкой мыши), и нажмите клавишу TAB на клавиатуре. Сразу же будет сделан отступ (красная строка).
Сразу же будет сделан отступ (красная строка).
Если нажать на TAB два (и более раз) — отступ будет сделан неск. раз (обычно, это используется редко).
См. скрин ниже. 👇
Ставим курсор в начале строки и нажимаем TAB
*
Вариант 2 (линейка)
Сначала необходимо в разделе «Вид / Отображение» включить «Линейку». См. скрин ниже. 👇
Вид — линейка — Word 2019
Далее над листом вы заметите небольшую полоску с двумя индикаторами: подвиньте вправо верхний из них (он называется «Отступ первой строки»). Благодаря этой линейке можно отрегулировать отступ на ту величину, которую вам нужно. Удобно!
Отступ (красная строка) на нужное число сантиметров — Word 2019
Кстати, большие участки текста рекомендую разбить на несколько абзацев: для этого поставьте курсор вначале нужного предложения — и нажмите Enter. В результате новый абзац будет начат с красной строки. 👇👌
Создал еще один абзац
*
Вариант 3 (отступ и межстрочный интервал)
Нажмите правой кнопкой мыши по тому абзацу, в котором нужно изменить отступ или межстрочный интервал, — в появившемся контекстном меню выберите «Абзац».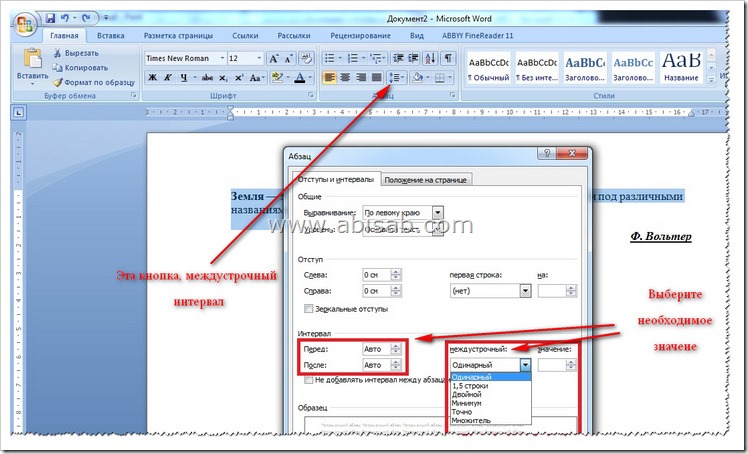 См. пример ниже. 👇
См. пример ниже. 👇
Отступы и интервалы — Word 2019
Далее задайте для первой строки отступ в сантиметрах, тип выравнивания, интервал (можно задать и вручную).
После нажатия на кнопку «OK» — изменения будут приняты.
Абзац — Word 2019
*
МойОфис
👉📌МойОфис — рос. продукт, являющийся аналогом зарубежного MS Word. В 2022г. его популярность начала расти из-за ограничений Microsoft. Именно поэтому добавил в заметку пару скринов и о работе с ним…
*
1) Для начала (как и в Word) здесь нужно включить линейку. Находится этот инструмент в меню «Вид».
Линейка — МойОфис
2) Далее поставить курсор перед первым словом (где нужна красная строка) и сдвинуть на линейке индикатор вправо. В своем примере я его сдвинул на 2 см. 👇
Сдвигаем ползунок на линейке
3) Ву-а-ля!
Получили заветный отступ. Кстати, новые абазацы в этом документе также будут начинаться с красной строки, и вам не нужно будет вручную это делать повторно.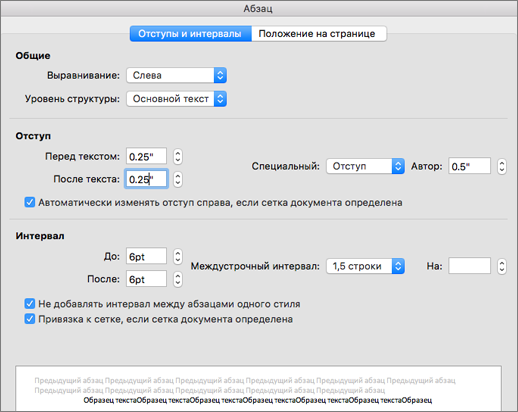 Удобно!? 👌
Удобно!? 👌
Красная строка есть!
*
За дополнения по теме — заранее благодарю!
Успехов!
👋
RSS (как читать Rss)
Полезный софт:
- Видео-Монтаж
Отличное ПО для создания своих первых видеороликов (все действия идут по шагам!).
Видео сделает даже новичок!
- Ускоритель компьютера
Программа для очистки Windows от «мусора» (удаляет временные файлы, ускоряет систему, оптимизирует реестр).
Другие записи:
Как сделать абзац (красную строку) в MS Word? » PCmodern.ru
person77moroz access_time31-08-2022, 09:07 visibility1 210 chat_bubble_outline0
Если вы подготавливаете официальную документацию, вам нужно сделать абзац в Word 1.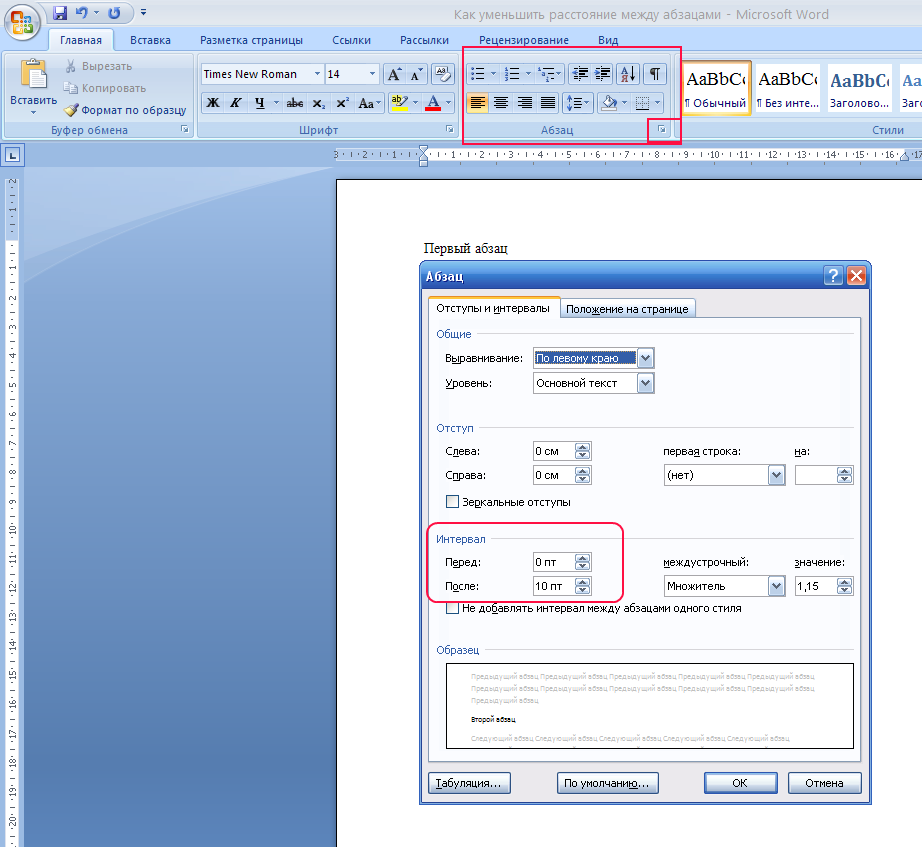
Как сделать красный абзац в Word?
Хочется обратить внимание на то, что функционал выделения абзацев присутствует во всех версиях Microsoft Office, как в самом старом Word 2003, так и 365 или 2021. Присутствуют лишь некоторые отличия в названиях разделов или расположении элементов управления, но принцип остается одинаковым.
Как сделать начало абзаца в Word:
Tab. Клавиша Tab на клавиатуре по умолчанию делает большой пробел. Если поместить курсор в начало абзаца и нажать кнопку Tab, появится отступ 1.25. Функция работает стабильно и быстра в использовании, но требует ручного нажатия каждый раз.
Линейка. Самый быстрый способ настроить правильный отступ для абзаца.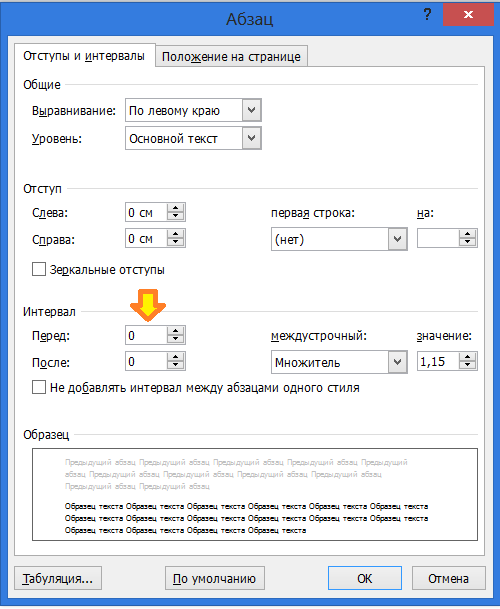 Для этого потребуется инструмент «Линейка». Только он может быть отключен по умолчанию, поэтому его нужно включить дополнительно. Достаточно просто перейти на вкладку «Вид» и установить галочку в соответствующую строку с названием «Линейка». Сверху страницы отобразится полоса с цифрами, в которой вы должны переместить верхний ползунок. Именно он отвечает за отступ вначале абзаца. Метка снизу отвечает за расстояние остальных строк.
Для этого потребуется инструмент «Линейка». Только он может быть отключен по умолчанию, поэтому его нужно включить дополнительно. Достаточно просто перейти на вкладку «Вид» и установить галочку в соответствующую строку с названием «Линейка». Сверху страницы отобразится полоса с цифрами, в которой вы должны переместить верхний ползунок. Именно он отвечает за отступ вначале абзаца. Метка снизу отвечает за расстояние остальных строк.
Настроить параметры абзаца. В Word можно выставить подходящий отступ для абзаца, который будет применяться каждый раз, когда вы начинаете писать с красной строки. Для этого нажимаем правой кнопкой мыши по тексту и выбираем параметр «Абзац». В блоке «Отступ» ищем запись «Первая строка» и из выпадающего списка выбираем значение «Отступ». Остается только выставить значение справа. Если листать список стрелками, то все значения будут кратными 0,1: 1, 1.1, 1.2, но можно с помощью цифрового блока клавиатуры поставить и 1,22. Не забываем после изменения настроек нажать на кнопку «Ок».
Как сделать красный абзац в Word?
Создать свой стиль. Word позволяет создавать собственный стиль абзацев. Если перед вами стоит креативная задача, лучше один раз подготовить правильные настройки и потом просто выбирать стиль. Чтобы внести необходимые настройки, нужно нажать правой кнопкой мыши в документе, навести курсор на «Стили» и нажимаем на «Создать стиль». Когда появится новое окно, нажимаем «Изменить», а затем увеличиваем отступ с помощью соответствующей кнопки, как показано на скриншоте. Также можно сразу выставить нужный стиль, и он автоматически сохранится после нажатия по кнопке «Создать стиль». Когда вы захотите им воспользоваться, на вкладке «Главная» в строке «Стили» просто активируйте его.
Перечисленных способов более, чем достаточно, чтобы настроить правильный отступ абзаца в Word. Есть варианты с ручной установкой отступа для конкретной красной строки, а также изменением глобальных настроек программы.
tagsКлючевые слова
абзац, MS Word, советы
Использовать висячий отступ в Microsoft Word
Право на форматирование ссылок и библиографии
Одной из функций Microsoft Word, которая оказалась полезной для исследований, библиографии и цитирования, является использование висячего отступа.
Руководства по стилю написания, такие как Чикагское руководство по стилю, Руководство по стилю MLA и Руководство AMA, требуют использования в ссылках выступающего отступа.
Помимо того, что это требование, оно помогает читателям легче читать ссылки.
Для чего нужен висячий выступ?
Висячий отступ — это стиль форматирования, используемый для цитирования академических ссылок. Он также известен как отступ второй строки.
Как следует из метки, первая строка абзаца располагается с отступом по умолчанию, а все остальные последующие строки имеют больший отступ.
Обычно он располагается следующим образом…
Первая строка начинается с первого поля, а последующие строки абзаца начинаются со второго поля.
Вот так.
Это пример формата MLA.
Как создать висячий отступ в Word?
Создание висячего отступа в Word — простая задача, но она может различаться в разных версиях MS Word.
При создании висячего выступа обратите внимание на программное обеспечение и устройство Microsoft, поскольку интерфейсы могут различаться. Пользователи могут игнорировать эти простые детали, поэтому важно найти правильную инструкцию, совместимую с учетной записью Microsoft Word.
Вот несколько способов создания выступа в зависимости от вашего устройства и версии Word:
Метод №1. Создать версию ярлыка с выступающим отступом
- Откройте документ MS Word.
- Выделите абзац , к которому вы хотите применить висячий отступ.
Нажмите Ctrl + T. При нажатии этих вкладок MS Word автоматически создаст висячий отступ для абзацев без позиций табуляции.
При нажатии этих вкладок MS Word автоматически создаст висячий отступ для абзацев без позиций табуляции.
- Чтобы отменить, нажмите Shift + Ctrl + T .
Готово! На данный момент это самый быстрый способ создания висячего отступа. Тем не менее, мы подготовили подробное руководство для пользователей Mac и ПК.
Способ №2. Как мне создать его для Mac
Вот пошаговое руководство по созданию висячего отступа для пользователей Mac.
- Откройте документ MS Word.
- Во-первых, вы должны выделить абзац , для которого вы хотите создать отступ. Таким образом, отступ вступит в силу для выделенного абзаца.
- Переместите курсор на панель инструментов. На панели инструментов щелкните Формат .
- В раскрывающемся меню выберите Пункт .
- Теперь появится таблица абзацев. Найдите Indents and Spacing , затем нажмите.
- В разделе «Отступ» наведите курсор на Special .

- Рядом с пунктом Special находится раскрывающееся меню, щелкните его и выберите Hanging . У вас есть возможность увеличить и уменьшить отступ в К секции.
- Чтобы завершить процесс, нажмите Ok .
Вот и все. Вы создали висячий отступ для ваших цитат и ссылок на вашем устройстве Mac.
Способ №3. Как мне создать его в Windows?
Если вы используете компьютер с Windows, выполните следующие действия.
Обратите внимание, что это руководство применимо к пользователям Word 2010, 2013, 2016, 2019 и Microsoft 365.
- Откройте документ MS Word.
- Опять же, вам нужно выделить абзац , для которого вы хотите сделать отступ. Таким образом, отступ вступит в силу для выделенного абзаца.
- Наведите курсор на вкладку «Главная», выберите. На вкладке «Главная» найдите , пункт . Обычно он находится на вкладке «Вид».
- В Абзаце нажмите Диалог Запустить r.
 Это маленькая стрелка, расположенная в правом нижнем углу вкладки «Абзац».
Это маленькая стрелка, расположенная в правом нижнем углу вкладки «Абзац». - Появится таблица абзацев. Ищите Отступы и интервалы , затем нажмите.
- В разделе «Отступ» наведите курсор на Special .
- Рядом с пунктом Special находится раскрывающееся меню, щелкните его и выберите
Чтобы завершить процесс, нажмите Ok .
Способ №4. Вот еще один способ создать висячий отступ на вашем ПК:
- Откройте документ MS Word.
- Выделите абзац , для которого вы хотите сделать отступ. Выполнение отступа повлияет на выделенный абзац.
- Щелкните правой кнопкой мыши, и появится таблица. Теперь выберите Пункт .
- Найдите Отступы и интервалы , затем щелкните.
- В разделе «Отступ» наведите курсор на Special .

- Рядом со Специальным находится раскрывающееся меню, щелкните его и выберите Подвешивание .
- У вас есть возможность увеличивать и уменьшать отступ в разделе By . Окно Preview позволит вам просмотреть, как будет выглядеть ваш документ с отступом.
- Чтобы завершить процесс, нажмите Ok .
Готово!
Теперь ваши референсы стали более заметными и их легко идентифицировать. Создание ссылок еще никогда не было таким простым.
Выберите версию Microsoft Word
Если ссылки на исследовательские работы сводят вас с ума, пришло время инвестировать в программное обеспечение MS Word.
Цель Microsoft с самого первого дня — убедиться, что их пользователи достигают целей документирования самым простым и быстрым способом.
Все, что вам нужно сделать, это выбрать пакет программного обеспечения Microsoft или одну программу Microsoft, которая соответствует вашим потребностям.
Точно так же, как при создании висячего выступа, где вы следуете инструкциям в зависимости от вашего устройства или версии MS Word, вы также должны проверить совместимость вашего устройства с продуктом Microsoft, который вы хотите приобрести.
На выбор:
Нужна помощь? Давайте поможем вам найти лучшее программное обеспечение MS Office, которое может вам помочь. Просто отправьте нам сообщение, нажав оранжевую кнопку в левом нижнем углу нашего сайта.
Если вы заинтересованы в покупке лицензионного ключа другого программного обеспечения Microsoft, вы можете просмотреть все доступные продукты на FastSoftwares.
О FastSoftwares
FastSoftwares — это интернет-магазин, где вы можете получить законные ключи продуктов Microsoft Office и Windows. Доказано, что мы предлагаем клиентам подлинные продукты.
Вот полезная информация для студентов перед покупкой: Лучшая загрузка Microsoft Office для студентов – Документы Google – Документы Google
Как сделать висячий отступ в Word? — 2 простых метода
Home > Microsoft > Как сделать висячий отступ в Word? — 2 простых метода подходит для всех версий Microsoft Word, включая Office 365)
Надоело нажимать на Tab каждый раз, когда вы хотите изменить начало абзаца или разбить его?
Microsoft предлагает идеальное решение в виде отступов и интервалов . Вы можете использовать опцию отступов, чтобы различать структуру контента, тем самым создавая удобный для чтения контент.
Вы можете использовать опцию отступов, чтобы различать структуру контента, тем самым создавая удобный для чтения контент.
Если вы до сих пор не использовали отступы в своих текстах, в Word доступны различные типы отступов, помимо тех, с которыми вы знакомы.
В этой статье я покажу вам, как сделать висячий отступ в Word, используя два разных метода.
Вы узнаете:
- Для чего нужен отступ в Microsoft Word?
- Типы вдали, доступные в Word
- Как сделать подвеску для документов Word-различные способы
- с использованием параграфов с настройки дома
- 2727.
Похожие чтения:
Как вставить календарь в Word? 3 простых метода
Как создать оглавление в Word? Простое руководство
Как добавить номера строк в Word? Пошаговое руководство
Для чего нужен отступ в Microsoft Word?
Если вы писатель, который любит представлять контент в виде блогов и статей для своей аудитории, очень важно, чтобы они с первого взгляда угадывали структуру поста.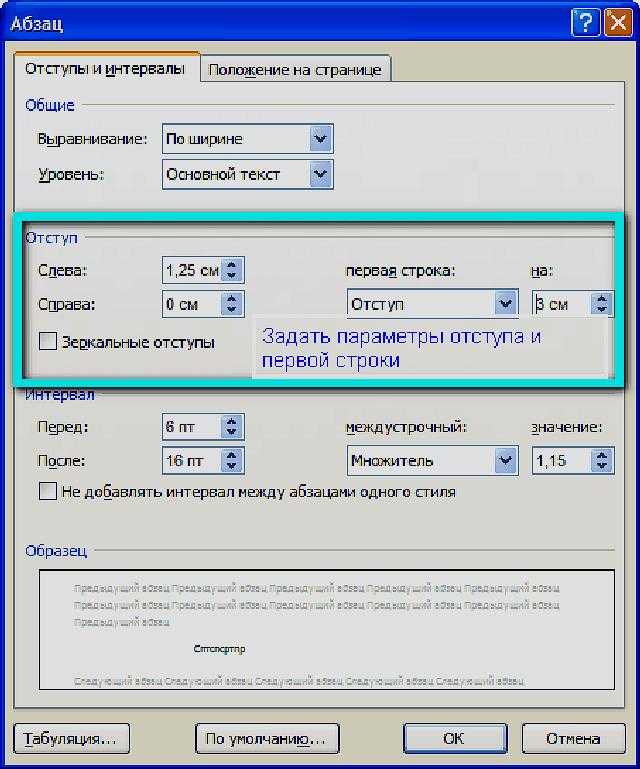 Здесь большое значение имеют отступы и интервалы в блоге.
Здесь большое значение имеют отступы и интервалы в блоге.
Для обеспечения ясности и преемственности от одного абзаца к другому требуется существенное различие между ними. Без перерывов между абзацами читатель теряется в содержании, в конечном итоге пропуская основное сообщение блога.
Типы отступов, доступные в Word
Каждый отступ служит определенной цели, повышая удобочитаемость содержимого. В Word доступны следующие типы отступов:
- Отступ первой строки
- Висячий отступ
- Левый отступ
- Правый отступ
имеют отступ. Возможно, вы знакомы с отступом первой строки, так как он широко используется в информационных бюллетенях и журналах; висячий отступ делает прямо противоположное.
Как сделать висячий отступ в документах Word — разные способы
Создайте новый пустой документ и напишите несколько абзацев, чтобы выполнить следующие шаги по висячему отступу. Вы можете применить висячий отступ с помощью методов, которые мы рассмотрим в этой статье.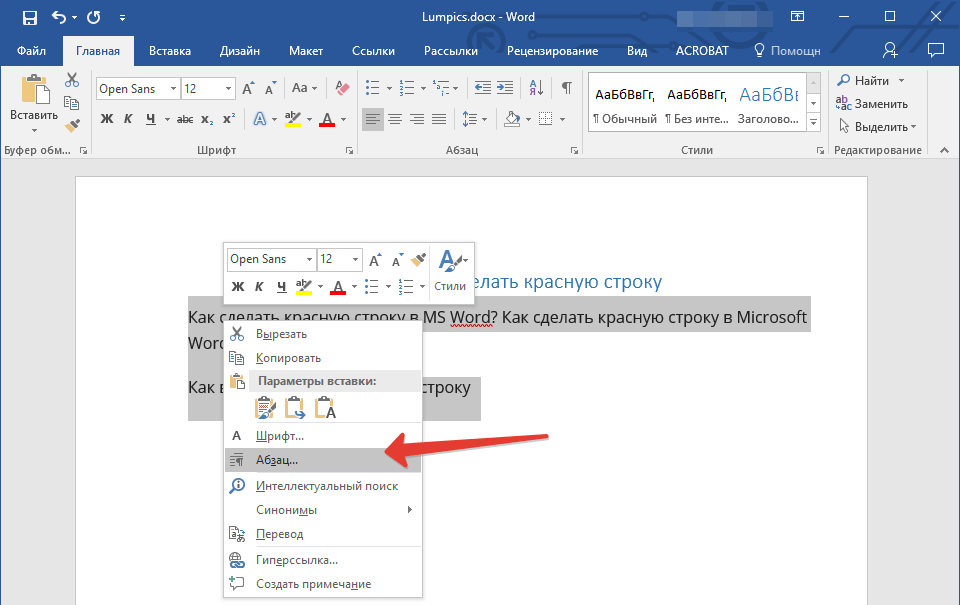
В этом руководстве мы сосредоточимся на двух простых и быстрых подходах:
- Висячий отступ с использованием параметров абзаца на вкладке «Главная».
- Висячий отступ с помощью правой кнопки мыши.
Вы также можете получить доступ к параметрам абзаца из меню «Макет», аналогично методу, упомянутому выше. Рассмотрим следующий образец документа. Давайте воспользуемся описанными выше методами для отдельных абзацев, чтобы выполнить выравнивание отступов.
Как сделать висячий отступ в Word — образец документа.По умолчанию каждая строка абзаца выравнивается без каких-либо различий между собой. Чтобы обозначить абзацы, вы должны использовать жесткий Enter .
Использование параметров абзаца на вкладке «Главная»
Этот метод применяет висячий отступ к первому абзацу с использованием параметров абзаца в меню «Главная».
- Выберите абзац, для которого нужно сделать отступ, перетащив его с помощью мыши или стрелок навигации и удерживая клавишу Shift .

- Перейдите в главное меню и щелкните значок расширения, чтобы развернуть параграф настройки рядом с разделом параграфа.
- Появится диалоговое окно настроек абзаца. Перейдите в раздел Indentation и щелкните раскрывающийся список Special .
- Выберите опцию Висячая из отображаемого списка. Кроме того, вы можете настроить значение интервала между полями, используя шаг Коробка .
- После того, как вы ввели значение интервала отступа или применили значение по умолчанию 1,27 см, нажмите Хорошо , чтобы применить отступ к выбранному абзацу.

- К абзацу применяется висячий отступ, результат показан на следующем изображении.
В этом методе мы увидели, как сделать висячий отступ в Word, используя настройки абзаца в главном меню.
Читайте также :
Как сохранить документ Word? 3 полезных способа
Как объединить документы Word? – 3 простых метода
Как изменить ориентацию одной страницы в Word? 3 простых способа
Использование щелчка правой кнопкой мыши
Давайте теперь посмотрим, как сделать висячий отступ в Word с помощью мыши. Мы выберем второй абзац и добавим отступ для этого экземпляра.
- Выберите абзац, для которого нужно сделать отступ, перетащив его мышью или с помощью клавиши со стрелкой и удерживая клавишу Shift .

- Щелкните правой кнопкой мыши , чтобы открыть список параметров быстрого форматирования. Выберите параметры абзаца из отображаемого списка.
- Откроется диалоговое окно параметров абзаца. Вы найдете различные параметры форматирования абзаца, такие как параметры выравнивания, отступа и интервала.
- В разделе Отступ для параметра отступа по умолчанию установлено значение «Нет». Щелкните раскрывающийся список рядом с Special .
- Выберите параметр «Висячий отступ» в раскрывающемся списке, чтобы сделать отступ для выбранного абзаца, и нажмите OK .

- Если у вас есть определенное значение поля, которое необходимо соблюдать, назначьте это значение в отступе «По» раздел .
Окончательный результат показан на изображении выше. Таким образом, мы увидели, как сделать висячий отступ в Word с помощью мыши в этом методе.
Рекомендуемое чтение:
Как переносить текст в Word? 6 Объяснение параметров переноса текста
Как отслеживать изменения в Word? Пошаговое руководство
Как удвоить пробел в Word? 4 простых способа
Часто задаваемые вопросы
Как создать висячий отступ в Word?
Чтобы создать висячий отступ, выберите абзац и следуйте приведенным ниже инструкциям.
Вкладка «Главная» → «Настройки абзаца» → «Специальные» → «Висячие» → «ОК».
Кроме того, вы можете открыть диалоговое окно параметров абзаца на вкладке «Макет» или щелкнуть правой кнопкой мыши.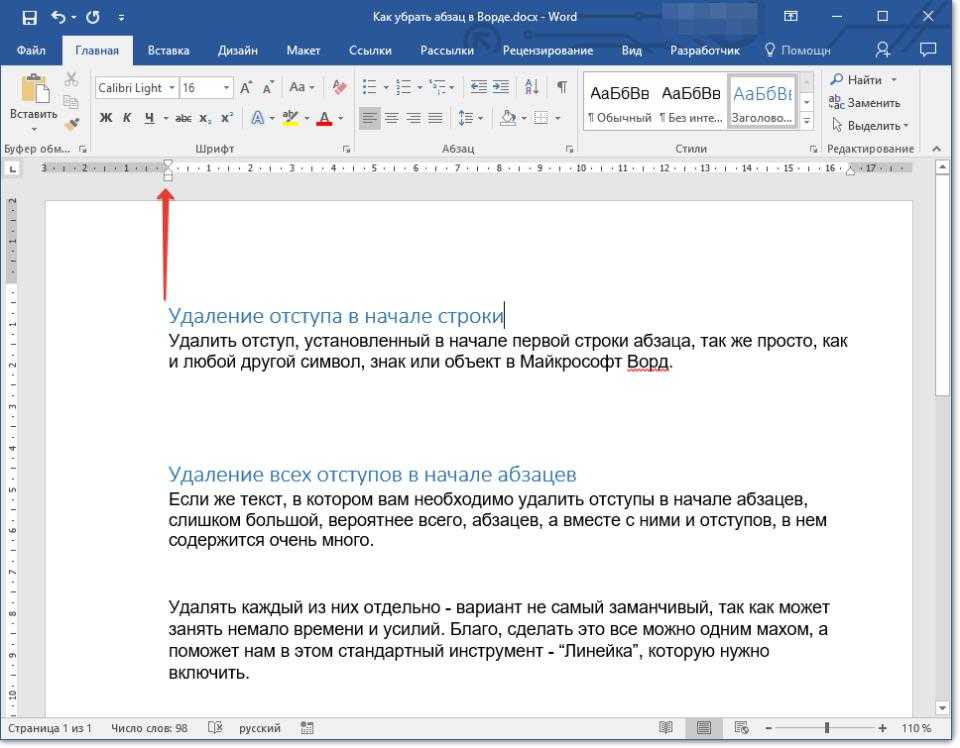
Какое расстояние между полями для висячего отступа?
Как установлено корпорацией Майкрософт, интервал выступающего отступа от поля по умолчанию составляет 0,5 дюйма от левого поля. Вы можете изменить значение маржи, введя значение в поле ‘ отступ от’ поле от абзаца варианты .
Какая польза от выступов в абзацах?
Висячие отступы, часто называемые отступами второй строки, представляют собой цитаты из работ человека и библиографию автора. Они различают разрывы в абзацах в удобочитаемую информацию.
Заключительные мысли
В этой статье мы узнали, как сделать висячий отступ в Word двумя эффективными способами. Попробуйте придумать различные идеи, чтобы улучшить общую доставку вашего контента с помощью различных типов отступов. Хотя висячий отступ обычно используется в библиографии и цитировании автора, вы можете расширить формат с отступом, чтобы лучше объяснять свое повествование через абзацы.
Дополнительные учебные пособия можно найти в разделе бесплатных ресурсов, где вы найдете высококачественные руководства по MS Word или Excel.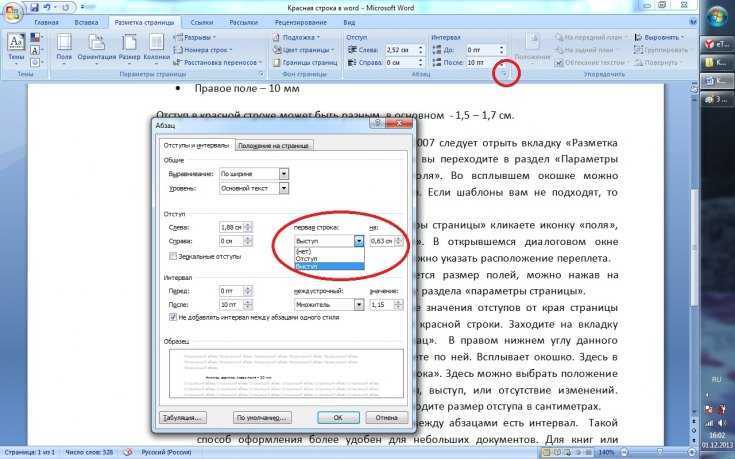
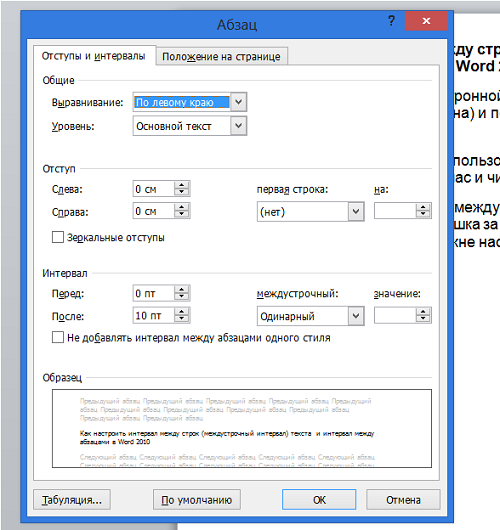
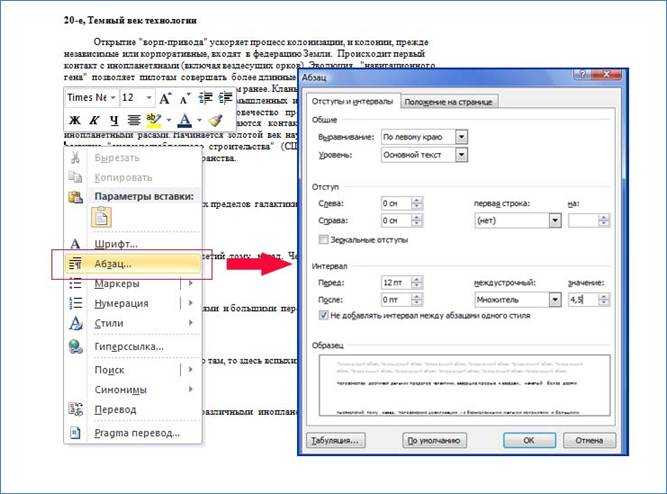 Это маленькая стрелка, расположенная в правом нижнем углу вкладки «Абзац».
Это маленькая стрелка, расположенная в правом нижнем углу вкладки «Абзац».